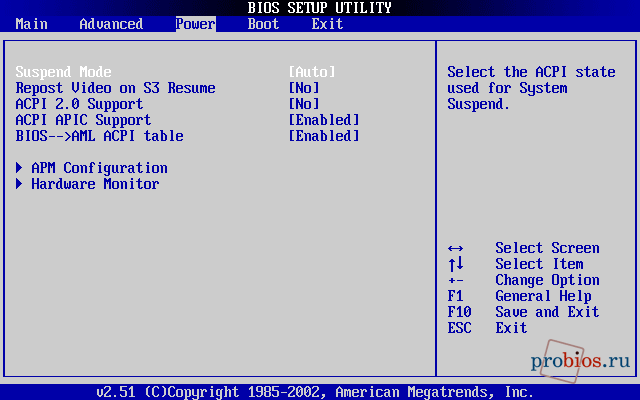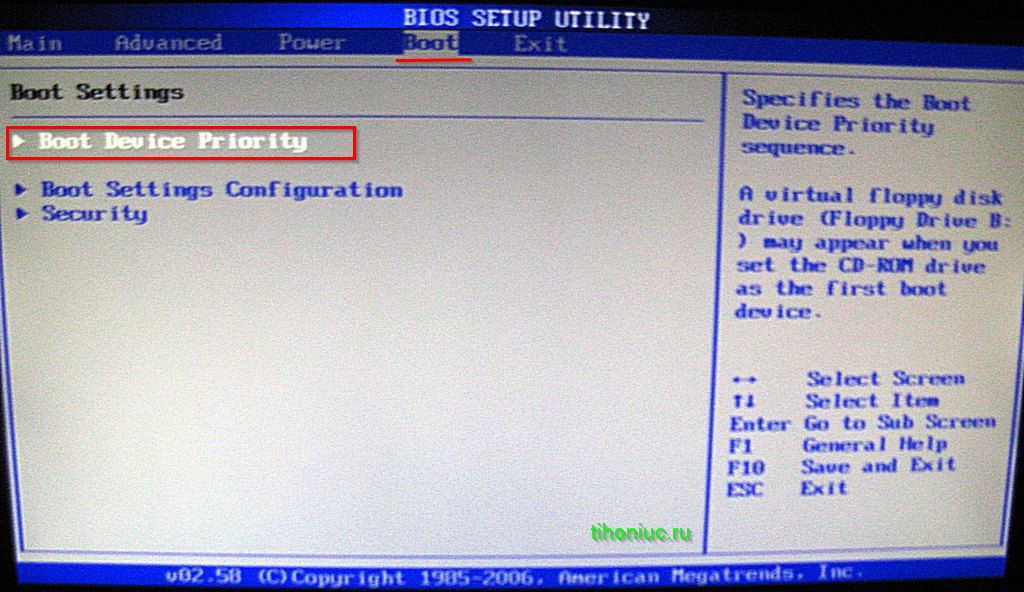Настройка биос ami: Ami bios инструкция на русском
Содержание
Настройка BIOS в Картинках – пошаговая инструкция [Разбор 2020]
По мере того как оптические диски уходят в прошлое, всё меньше моделей компьютеров, особенно портативных, выпускаются со встроенным приводом CD-ROM. Пользователей, которые привыкли устанавливать Windows с DVD-диска, может смутить отсутствие привода, однако на самом деле подготовка к установке системы с флеш-накопителя почти ничем не отличается от подготовки к установке с оптического диска. Давайте же посмотрим, как настроить BIOS для загрузки компьютера с флешки либо иного накопительного устройства, подключаемого по USB.
Вход в BIOS
Здесь мы не будем останавливаться на том, что такое BIOS и для чего он нужен, это тема для отдельной статьи, а сразу перейдем к тому, как в него попасть. Надо сразу сказать, что в разных моделях ПК способ входа может отличаться, но общий принцип сходен. Всё что вам нужно, это зажать одну клавишу в момент включения компьютера. Какую именно, можно видеть сразу после включения, когда на экране появляется логотип компании-производителя. Обычно сведения отображаются внизу экрана в виде сообщения вроде «Press Del to run Setup», «Del: BIOS» или что-то подобное. В приведенном примере для входа в БИОС требуется зажать клавишу DEL.
Обычно сведения отображаются внизу экрана в виде сообщения вроде «Press Del to run Setup», «Del: BIOS» или что-то подобное. В приведенном примере для входа в БИОС требуется зажать клавишу DEL.
Ситуация с ноутбуками немного иная. В Asus и Lenovo для входа в BIOS чаще всего используется клавиша F2, в Acer это F1, F2 или Ctrl + Alt + Esc, в HP нужно удерживать F10 или Esc. В некоторых моделях лэптопов, например, в Sony VAIO для этого предусмотрена особая кнопка ASSIST. Пару слов следует сказать и о входе в интерфейс новой версии BIOS UEFI непосредственно из интерфейса работающей Windows 10. Для этого нужно перезагрузить компьютер с зажатой клавишей Shift и выбрать в меню загрузочной среды «Поиск и устранение неисправностей» > «Дополнительные параметры» > «Параметры встроенного ПО UEFI» > «Перезагрузить».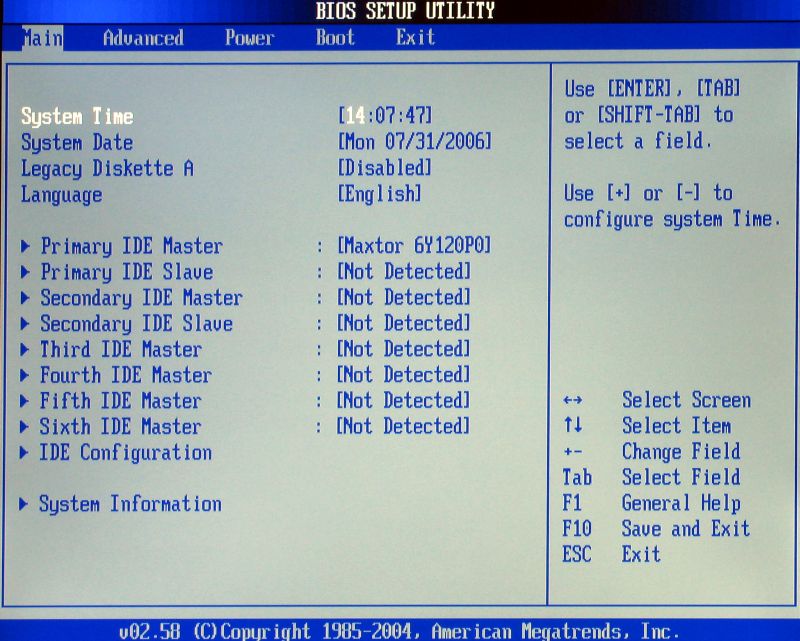 В Windows 8.1 в UEFI вход осуществляется аналогично, отличается только последовательность опций в меню среды WinPE: «Диагностика» > «Дополнительные параметры» > «Параметры встроенного ПО UEFI» > «Перезагрузить».
В Windows 8.1 в UEFI вход осуществляется аналогично, отличается только последовательность опций в меню среды WinPE: «Диагностика» > «Дополнительные параметры» > «Параметры встроенного ПО UEFI» > «Перезагрузить».
Управление в BIOS
Для перехода по разделам и настройкам БИОС используются клавиши, исключение составляют лишь новейшие BIOS UEFI, отличающиеся наличием графического интерфейса и поддержкой мыши. Клавиши-стрелки используются для перехода по разделам и отдельным настройкам, Enter служит для выбора конкретной настройки, Esc — для выхода из текущего раздела настроек и из самого BIOS, а F10 — для выхода из BIOS с сохранением измененных настроек. Как правило, список управляющих клавиш приводится в самом BIOS, справа или внизу, также нажатием F1 вы можете вызвать встроенную справку. Клавиша F9 в большинстве моделей BIOS служит для сброса настроек к заводским.
Раздел Power — Питание ПК
Пункт POWER отвечает за питание ПК и содержит несколько подразделов, нуждающихся в следующих настройках:
- Suspend Mode — выставляем автоматический режим;
- ACPI APIC — устанавливаем Enabled;
- ACPI 2.0 — фиксируем режим Disabled.
Раздел Power
Рекомендуется не подвергать изменению конфигурацию APM, а вот откорректировать общее питание вполне реально в подразделе Hardware Monitor, попутно открывающем доступ к температурным режимам и регулировке оборотов кулеров.
Настройка BIOS для загрузки с USB-накопителя
Как уже было сказано, настройка BIOS для загрузки с флешки почти ничем не отличается от настройки для загрузки с CD- или DVD-диска. Разница лишь в выборе опции в соответствующем разделе. Рассмотрим настройку загрузки на примере двух самых распространенных видов БИОСа — AMI и Award.
AMI BIOS
Подключив к компьютеру флешку и войдя в AMI BIOS, вы окажетесь в разделе «Main».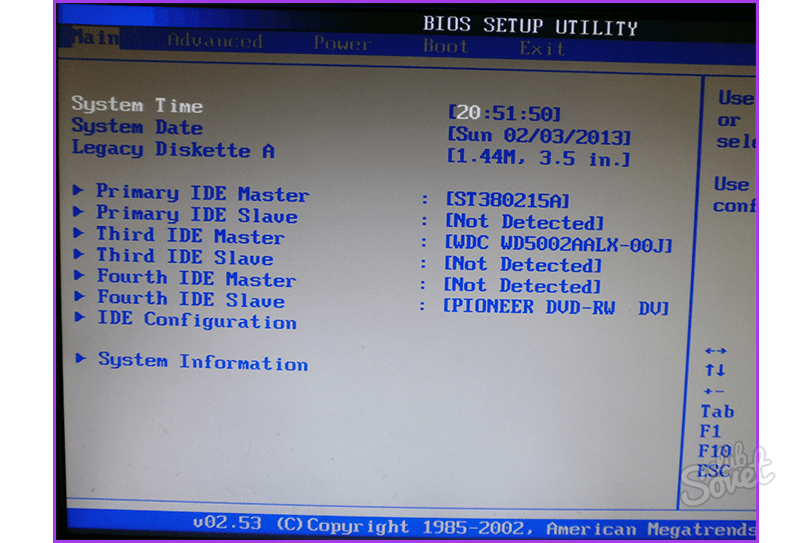 Нажатием клавиши-стрелки «Вправо» выберите в главном меню раздел «Boot» и нажмите ввод, чтобы в него войти. Здесь в первую очередь вам нужно выбрать подраздел «Hard Disk Drives» и нажать ввод. Вы увидите список устройств с названиями 1st Drive, 2nd Drive и т. д. Цифра 1 в первом названии как раз означает, что это первое устройство, с которого выполняется загрузка.
Нажатием клавиши-стрелки «Вправо» выберите в главном меню раздел «Boot» и нажмите ввод, чтобы в него войти. Здесь в первую очередь вам нужно выбрать подраздел «Hard Disk Drives» и нажать ввод. Вы увидите список устройств с названиями 1st Drive, 2nd Drive и т. д. Цифра 1 в первом названии как раз означает, что это первое устройство, с которого выполняется загрузка.
Слева от него будет указан жесткий диск, вам же нужно заменить его флешкой. Для этого выделив 1st Drive, нажмите Enter и выберите в открывшемся меню подключенную флешку. Нажмите ввод и Esc, чтобы вернуться в предыдущее меню. Теперь заходим в подраздел «Boot Device Priority». Здесь будет похожий список пунктов (1st Boot, 2nd Boot), отдайте предпочтение первому, нажмите Enter и так же укажите в открывшемся меню флешку. Сохраните настройки нажатием F10, чтобы начать загрузку с флешки.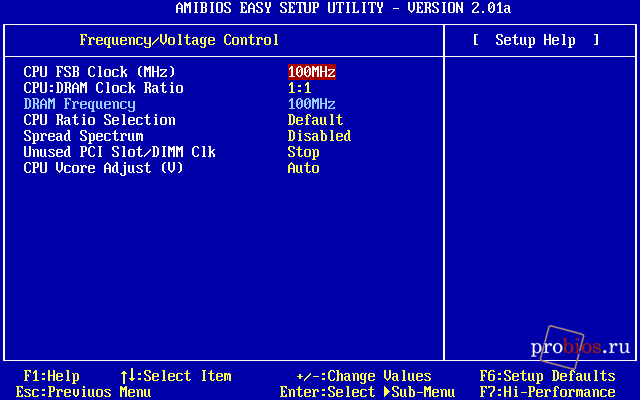
Award BIOS
В BIOS типа Award процедура настройки очень похожа. Как только вы попадете в BIOS, зайдите в раздел «Advanced BIOS Features» и выберите подраздел «Hard Boot Disk Priority». Зайдя в него, выберите среди доступных устройств заранее подключенную флешку и переместите ее в начало списка нажатием знака «+». Затем вернитесь в предыдущее меню и на этот раз выберите параметр «First Boot Device». Нажмите ввод и выберите в открывшемся списке-меню USB-CDROM или USB-HDD. Всё готово, можно сохранять настройки нажатием F10 и перезагружаться.
Стоит ли включать?
Выбор значения зависит исключительно от ваших предпочтений, состава программного обеспечения вашего компьютера и того способа, которым вы собираетесь использовать USB-устройства. Например, если вы хотите реализовать максимальную функциональность ваших устройств ввода-вывода, таких, как мышь и клавиатура, то вы должны выключить опцию.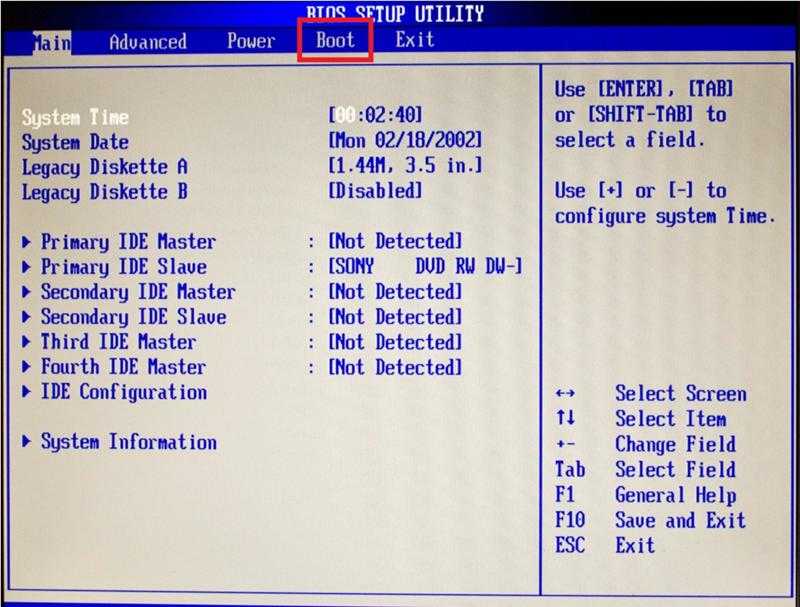 Однако стоит иметь в виду, что мышь и клавиатура в этом случае не будут доступны во время загрузки. Это недостаток может несколько осложнить вам жизнь, например, в том случае, если вам понадобится войти в BIOS Setup.
Однако стоит иметь в виду, что мышь и клавиатура в этом случае не будут доступны во время загрузки. Это недостаток может несколько осложнить вам жизнь, например, в том случае, если вам понадобится войти в BIOS Setup.
Загрузка с флешки через Boot Menu
Во многих моделях BIOS имеется особая функция Boot Menu, позволяющая выставлять загрузку компьютера с внешних устройств, не изменяя настройки самого BIOS. Удобна она прежде всего тем, что настройки загрузки Boot Menu не сохраняются, поэтому она идеально подходит для однократной загрузки ПК с внешнего накопителя, будь то флешка или оптический диск. Попасть в Boot Menu можно тем же путем, что и в БИОС, нажатием соответствующей клавиши при включении ПК, только клавиша будет другая. Тут всё зависит от модели материнской платы.
В Asus это F8 или Esc, в Lenovo, Dell, Toshiba и Acer это F12, в Samsung это Esc, в HP для входа в быстрое меню загрузки нужно нажать F9 или Esc, а затем F9.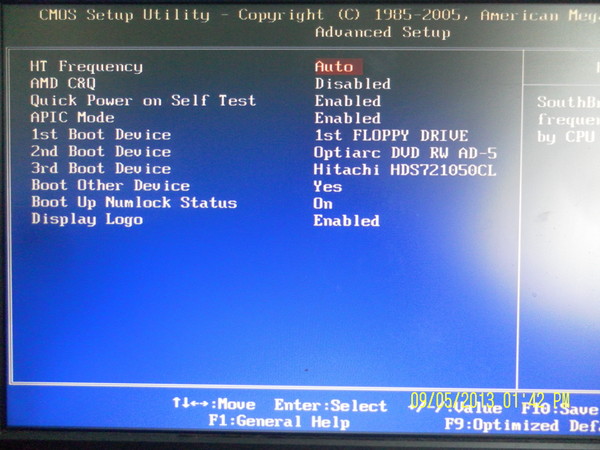 А вообще, кнопка для входа в Boot Menu указывается на экране инициализации при включении ПК, рядом с информацией о кнопке входа в BIOS. Что касается работы с Boot Menu, тут всё очень просто. Заблаговременно подключив к ПК флеш-накопитель, загружаемся в Boot Menu, выбираем с помощью клавиш-стрелок флешку и жмем ввод. Сразу после этого начнется загрузка с выбранного носителя.
А вообще, кнопка для входа в Boot Menu указывается на экране инициализации при включении ПК, рядом с информацией о кнопке входа в BIOS. Что касается работы с Boot Menu, тут всё очень просто. Заблаговременно подключив к ПК флеш-накопитель, загружаемся в Boot Menu, выбираем с помощью клавиш-стрелок флешку и жмем ввод. Сразу после этого начнется загрузка с выбранного носителя.
Загрузка с флешки в UEFI
Как и классический BIOS, UEFI является программой низкого уровня, но при этом более удобной и безопасной. В частности, UEFI имеет графический интерфейс, поддерживает мышь, смену локализации и установку специального ПО. Вход в UEFI осуществляется так же, как и в BIOS, то есть нажатием специальных клавиш при включении ПК либо из интерфейса Windows 8.1 и 10 как было показано в разделе «Вход в BIOS». Попав в UEFI, вам нужно зайти в раздел «Advanced Mode», найти там опцию «Boot Option #1» и выбрать в ее выпадающем списке заранее подключенный к компьютеру накопитель. В современных версиях UEFI есть отдельное Boot Menu, в котором можно выбрать загрузочный диск.
В современных версиях UEFI есть отдельное Boot Menu, в котором можно выбрать загрузочный диск.
Совет: Не выбирайте устройства, имя которых начинается на “UEFI”, в настоящий момент многие USB накопители не поддерживают режим UEFI.
Итоги
Что это — Legacy USB Support, по всей видимости, многие уже разобрались. Что же касается главного вывода, который можно сделать из всего вышесказанного, следует отметить, что установленное по умолчанию значение автоматического задействования или деактивации в случае необходимости заданной поддержки лучше не менять, а то потом и в первичную систему войти не сможете. Придется дополнительно подключать старые клавиатуры и мыши стандарта PS/2. А что делать, если на ноутбуке таких гнезд нет, основная клавиатура вышла из строя, а USB-порты при отключенной поддержке тоже не работают? Вот вам и ответ!
Типичные проблемы при настройке BIOS для загрузки с флешки
Нельзя сказать, чтобы проблемы входа в BIOS и его настройки для последующей загрузки с внешних носителей были особо распространенным явлением, тем не менее, сталкиваться с ними иногда приходится.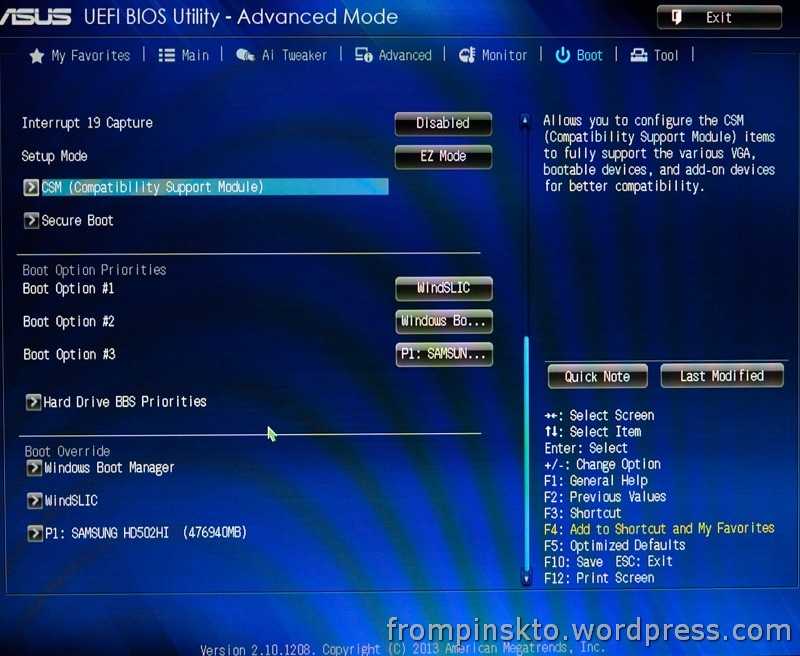 Рассмотрим наиболее типичные из них.
Рассмотрим наиболее типичные из них.
Включенный быстрый запуск
Если при включении ПК вы жмете клавиши входа в BIOS, но при этом всё равно загружается Windows, скорее всего, у вас включен быстрый запуск. Если эта функция активна, при выключении ПК задействуется гибридный режим гибернации, тогда как для входа в БИОС нужен «холодный» старт компьютера. Есть три решения этой проблемы:
- Выключите компьютер с зажатой клавишей Shift.
- Используйте вместо выключения перезагрузку.
- Отключите быстрый старт. Зайдите в параметры электропитания и проследуйте по цепочке настроек, показанных на скриншотах ниже.
Включенный Secure Boot
Препятствовать загрузке с флешки может Secure Boot — встроенная функция BIOS UEFI, предназначенная для предотвращения запуска неавторизованного ПО во время включения компьютера. На разных моделях материнских плат процедура отключения этой функции может отличаться. В обычных BIOS настройка чаще всего располагается в разделе Boot > Security или System Configuration, в UEFI ее можно найти в разделе Boot.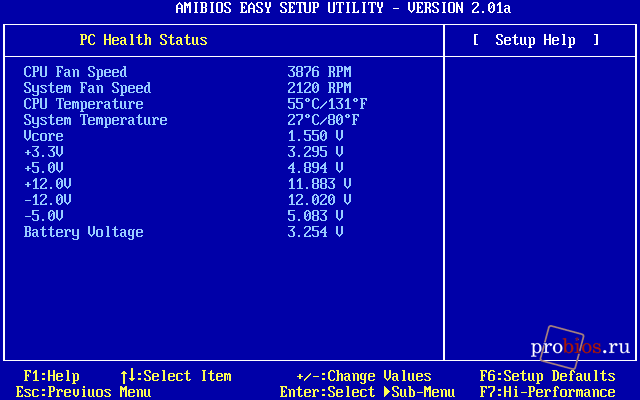 Чтобы ее отключить, в меню OS Type нужно выбрать пункт Other OS, в обычном БИОС функция отключается выставлением ей значения Disabled.
Чтобы ее отключить, в меню OS Type нужно выбрать пункт Other OS, в обычном БИОС функция отключается выставлением ей значения Disabled.
Настройка BIOS. Новейший самоучитель работы на компьютере
Настройка BIOS
BIOS играет существенную роль в работе компьютерной системы. Пользовательские настройки, сохраненные в BIOS, во многом определяют эффективность работы компьютерной системы в целом или ее отдельных подсистем.
Правильная настройка BIOS позволяет значительно повысить производительность или стабильность системы. Неумелое обращение с параметрами BIOS ведет к сбоям в работе компьютера, а в некоторых случаях – к полному выходу системы из строя.
Для пользовательской настройки параметров базовой системы ввода-вывода существует специальная программа, встроенная в BIOS всех версий и производителей. Традиционно войти в нее можно только при включении и перезагрузке компьютера.
ПРИМЕЧАНИЕ.
В последнее время появились специальные программы, которые позволяют получить доступ к BIOS и во время работы.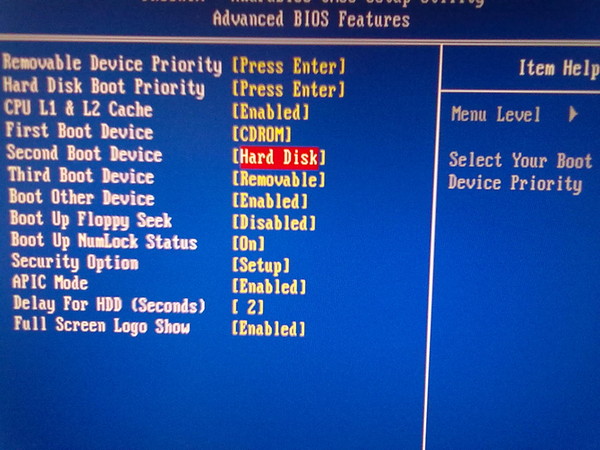 Однако в большинстве случаев настраивать базовую систему ввода-вывода все же лучше с помощью штатной программы, встроенной в BIOS.
Однако в большинстве случаев настраивать базовую систему ввода-вывода все же лучше с помощью штатной программы, встроенной в BIOS.
Для входа в программу настройки параметров BIOS, как правило, необходимо после включения или перезагрузки компьютера нажать какую-либо клавишу или сочетание клавиш. Чаще всего используется клавиша Delete. Однако это не единственный способ. Довольно часто для входа в программу настройки параметров BIOS применяются также следующие клавиши и их сочетания:
? Esc;
? Ctrl+Alt+Esc;
? F2;
? F10;
? Ctrl+Esc;
? Ctrl+Alt+S;
? F1;
? F12.
Могут использоваться и другие клавиатурные сочетания. В большинстве случаев на экране при этом возникает надпись-подсказка, вроде Press <Del> to Enter Setup, которая исчезает через некоторое время. Иногда подсказка не выводится на экран, чтобы неискушенные пользователи не имели лишнего соблазна поэкспериментировать.
Базовая система ввода-вывода практически для всех компьютеров производится всего тремя основными производителями. Самая известная среди них – компания Award Software (сейчас юридически является подразделением компании Phoenix) (рис. 3.3).
Самая известная среди них – компания Award Software (сейчас юридически является подразделением компании Phoenix) (рис. 3.3).
Рис. 3.3. Внешний вид Award BIOS.
Award BIOS установлен на большинстве существующих в мире компьютеров. Наиболее известными версиями Award BIOS являются: 2.50, 2.51, 2.51U, 2.51G, 4.51PG, 6.0 и 6.0PG.
Номер версии BIOS, а также производителя и часто даже дату выпуска можно увидеть при включении компьютера (обычно в нижней строке экрана). Практически на всех современных компьютерах стоят версии Award BIOS 6.0 или 6.0PG.
Раньше была весьма популярна BIOS производства компании American Megatrends Inc (AMI) (рис. 3.4). Во времена, когда на рынке господствовали компьютерные системы, построенные на процессорах класса 80 386, AMIBIOS устанавливались практически на все компьютеры. В последнее время AMIBIOS применяется все реже и реже, хотя такие производители материнских плат, как Gigabyte и MSI, до сих пор довольно часто обращаются к BIOS данной компании.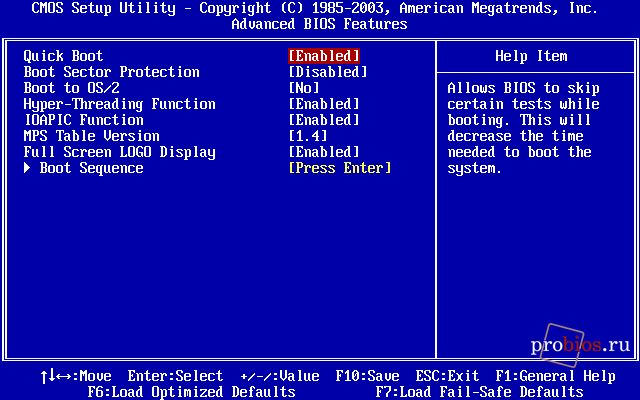 Иногда AMI BIOS устанавливается и на материнские платы производства компании ASUS.
Иногда AMI BIOS устанавливается и на материнские платы производства компании ASUS.
Рис. 3.4. Внешний вид AMIBIOS.
AMI BIOS характеризуется гораздо меньшей гибкостью в настройках, чем Award BIOS, хотя ее интерфейс от версии к версии менялся довольно ощутимо. В настоящее время распространены только две версии AMI BIOS – 1.24 и 1.45.
Изредка можно встретить BIOS других производителей. Из них выделяется компания Phoenix. Некоторое время назад она активно занималась разработкой собственных версий BIOS, однако все они имели большой недостаток – маленькое количество пользовательских настроек. Соответственно, компьютерную систему, использующую Phoenix BIOS, было очень трудно оптимизировать под собственные задачи (а зачастую – даже невозможно). Из-за этого производители материнских плат стали постепенно отказываться от BIOS компании Phoenix.
В результате данная компания и сама решила отказаться от разработки собственных версий BIOS. В настоящее время Phoenix BIOS использует только компания Intel, материнские платы которой не пользуются популярностью.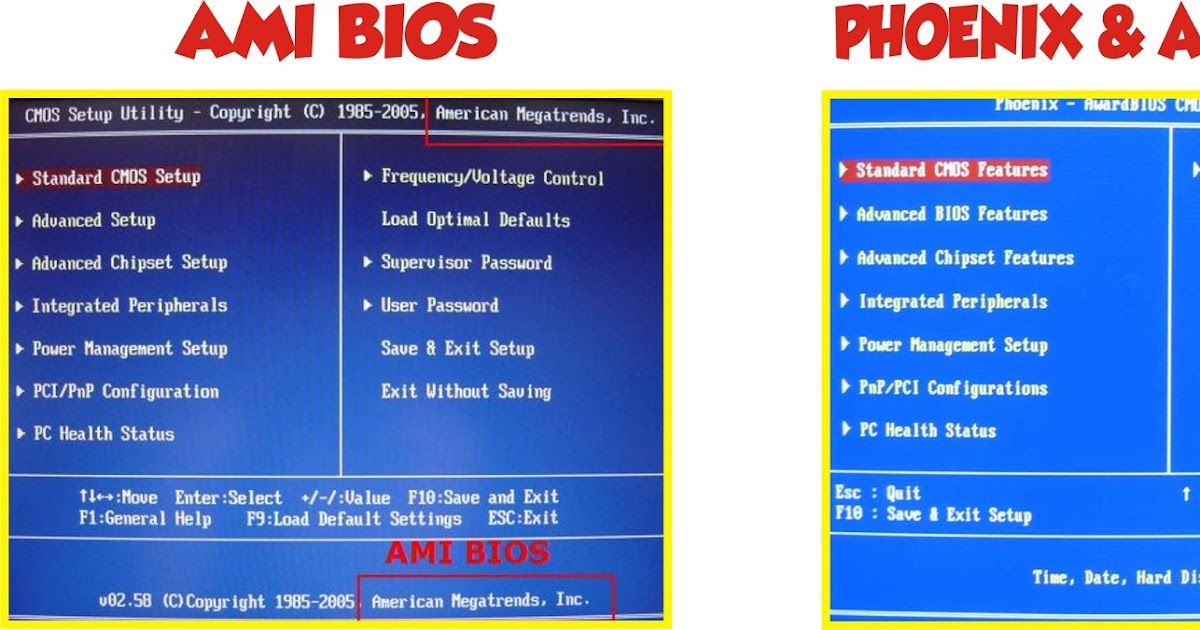
Впрочем, как уже говорилось выше, сегодня Phoenix поглотила компанию Award Software – основного разработчика BIOS для современных компьютеров. При этом торговая марка Award была сохранена как более популярная среди производителей компьютеров и материнских плат.
Помимо малого количество настроек, Phoenix BIOS имеет еще одну неприятную особенность: часто для изменения ее параметров требуется переставлять перемычки или менять положение микропереключателя.
Программа настройки BIOS может иметь различный интерфейс пользователя, однако традиционно она состоит из нескольких разделов, в каждый из которых собраны параметры, близкие по значению или имеющие отношение к похожим настройкам.
Стандартный интерфейс программы настройки параметров BIOS достаточно архаичен. При входе в нее перед пользователем возникает основной экран, в верхней части которого находится название программы, сведения о ее производителе и т. д.
В его средней части перечислены разделы программы, имеющие в версии Award BIOS 4.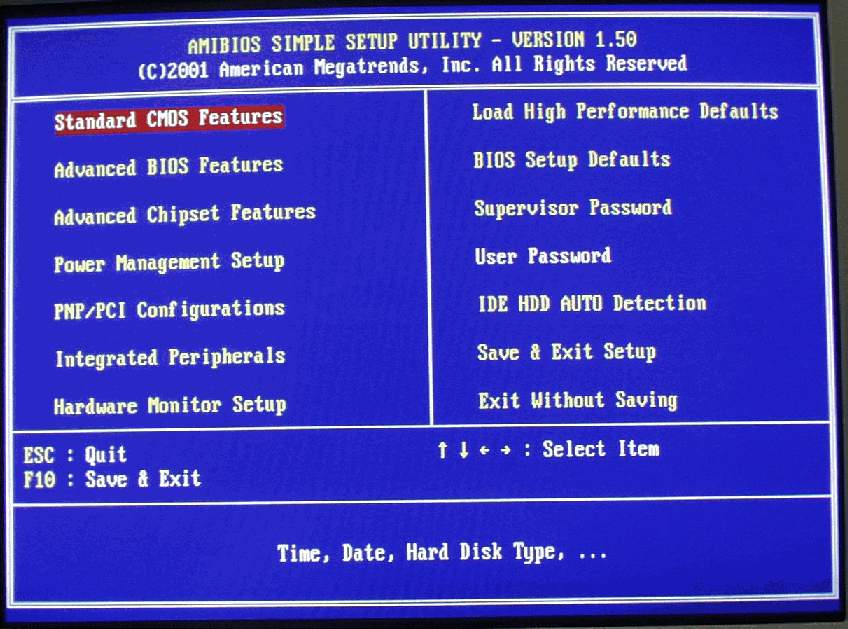 51PG следующие названия:
51PG следующие названия:
? Standard CMOS Setup – служит для установки даты и времени, а также определения конфигурации дисковых накопителей – различных приводов и жестких дисков;
? BIOS Features Setup – в этом разделе можно установить порядок опроса носителей в поисках операционной системы, а также настройки параметров работы кэш-памяти, процессора, клавиатуры и жестких дисков;
? Chipset Features Setup – здесь собраны различные настройки параметров работы чипсета материнской платы, а также устанавливается скорость доступа к оперативной памяти;
? Power Management Setup – данный раздел предназначен для определения режимов энергосбережения, поведения кнопки включения питания Power, а также слежения за температурным режимом и вращением охлаждающих вентиляторов;
? PNP/PCI Configuration – позволяет настроить распределение ресурсов между устройствами;
? Load BIOS Defaults – команда загрузки параметров по умолчанию для обеспечения наиболее стабильной работы компьютера;
? Load Performance Defaults – также является командой загрузки параметров по умолчанию для обеспечения наиболее производительной работы компьютера;
? Integrated Peripherals – в этом разделе находятся настройки режимов работы IDE-контроллера, портов компьютера и других интегрированных устройств;
? Supervisor Password и User Password – здесь можно установить пароли для входа в программу настройки параметров BIOS и загрузки компьютера вообще;
? IDE HDD Auto Detection – служит для автоматического определения параметров жестких дисков, установленных в системе;
? Save & Exit Setup – означает выход из программы настройки параметров BIOS с сохранением всех сделанных изменений;
? Exit Without Saving – подразумевает выход из программы настройки параметров BIOS без сохранения сделанных изменений.
Один из перечисленных разделов в окне программы всегда выделен цветом. Перемещение по разделам осуществляется с помощью курсорных клавиш. Для входа в выделенный раздел служит клавиша Enter (иногда Пробел). С помощью клавиш F2 и сочетания Shift+F2 можно изменять цветовую гамму интерфейса программы. Чтобы выйти из программы без сохранения сделанных изменений, необходимо нажать Esc, а с сохранением сделанных изменений – F10.
В нижней части основного экрана находятся подсказки об использовании клавиш, а также краткое описание выделенного раздела. Например, при выделении раздела Standard CMOS Setup в нижней части окна появляется надпись Time, Date, Hard disk type, кратко поясняющая суть параметров раздела.
Для входа в выбранный раздел необходимо нажать Enter. На экране возникнет список параметров, напротив каждого из которых указано его текущее значение. Один из параметров всегда выделен цветом.
Для перемещения между параметрами служат курсорные клавиши. Изменить значения выбранного параметра можно с помощью клавиш Page Up и Page Down, или «+» и «-».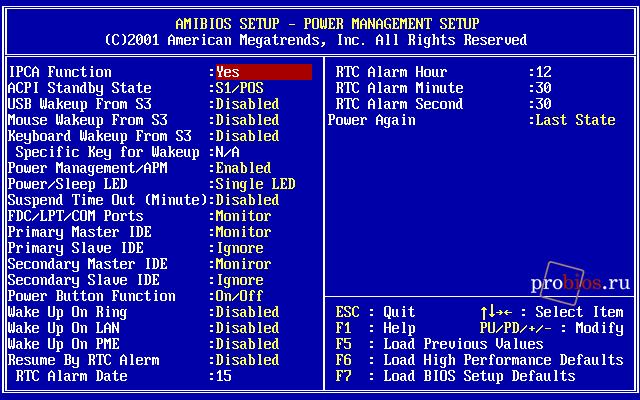 Если необходимо восстановить параметры, которые были текущими до входа в данный раздел, нажмите F5. Клавиша F6 предназначена для загрузки параметров по умолчанию для данного раздела, обеспечивающих наибольшую стабильность, а F7 – обеспечивающих наибольшую производительность. Кроме того, с помощью клавиши F2 (и сочетания Shift+F2) здесь можно изменить цветовую гамму, а нажав F1 – вывести на экран краткую справку.
Если необходимо восстановить параметры, которые были текущими до входа в данный раздел, нажмите F5. Клавиша F6 предназначена для загрузки параметров по умолчанию для данного раздела, обеспечивающих наибольшую стабильность, а F7 – обеспечивающих наибольшую производительность. Кроме того, с помощью клавиши F2 (и сочетания Shift+F2) здесь можно изменить цветовую гамму, а нажав F1 – вывести на экран краткую справку.
Для выхода из выбранного раздела служит клавиша Esc. При этом все сделанные изменения сохраняются во временном буфере. Таким образом предусмотрена возможность отказаться от сделанных изменений с помощью выхода их программы настройки параметров BIOS без сохранения сделанных изменений.
Несмотря на то, что стандартный интерфейс программы настройки параметров BIOS, более привычный для большинства пользователей, иногда встречаются программы настройки параметров BIOS с другим интерфейсом. Например, AWARD BIOS версии 6.0 (но не 6.0PG) унаследовал интерфейс от Phoenix BIOS, в результате чего интерфейс в стиле Phoenix вновь стал довольно распространенным в последние годы.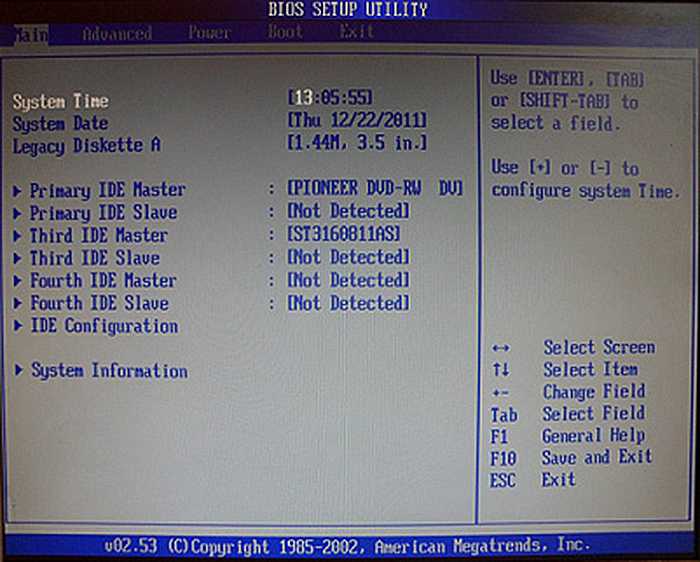 Иногда он применяется также в BIOS от компании AMI.
Иногда он применяется также в BIOS от компании AMI.
Основной экран программы настройки параметров Phoenix BIOS характеризуется прежде всего тем, что в его верхней части расположена линейка разделов (выделенная инверсией), где перечислены их названия в краткой форме (например: Main, Advanced, Power, Boot и Exit). Перемещение между разделами при этом осуществляется с помощью клавиш «стрелка влево» и «стрелка вправо».
Содержимое выделенного раздела всегда отображается в основной части экрана. Для перемещения между параметрами служат клавиши ? и ?. Значения можно изменять с помощью клавиш «+» и «-» (иногда также традиционными Page Up и Page Down). Нажав клавишу Enter, можно получить полный список возможных значений выбранного параметра (и затем выбрать нужное из них).
С помощью клавиши F1 вызывается справка. Краткая справка по выделенному параметру всегда находится в правой части экрана. Значения выбранного раздела по умолчанию можно загрузить, нажав F5.
Клавиша F10 предназначена для выхода из программы настройки с сохранением изменений, а Esc – без сохранения изменений.
Слева от некоторых параметров находятся треугольные стрелки, указывающие, что на самом деле эти параметры являются каталогами, в которых содержится список дополнительных параметров с их значениями.
Сохранить или отменить сделанные изменения в программе без выхода из нее (а также с выходом) можно в разделе Exit.
В некоторых случаях в программе настройки параметров BIOS может использоваться оконный графический интерфейс. Настройки здесь удобно делать с помощью мыши, хотя все изменения можно внести и без ее применения. Подобный интерфейс характерен, в частности, для некоторых версий AMI BIOS (как правило, не самых новых).
При использовании оконного интерфейса каждый раздел параметров на экране расположен в отдельном окне. Чтобы попасть в дополнительное окно со списком возможных значений, необходимо два раза щелкнуть мышью на требуемом параметре. Нужное значение можно также выбрать мышью.
Если мышь не подключена к компьютеру или не определилась программой настройки параметров BIOS, можно перемещаться между окнами с помощью клавиши Tab, а выбирать параметры в активном окне посредством курсорных клавиш.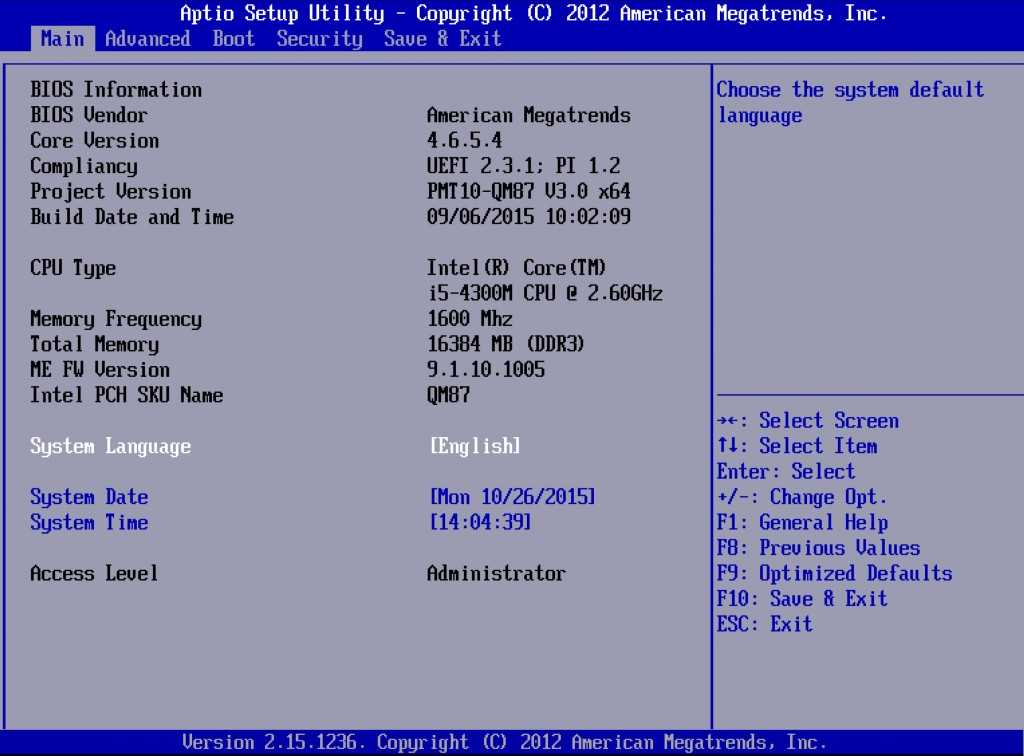 Для изменения значения параметра служит клавиша Enter.
Для изменения значения параметра служит клавиша Enter.
Несмотря на определенное удобство в навигации, подобные интерфейсы программ настройки параметров BIOS не стали популярными и сегодня встречаются крайне редко.
В некоторых аварийных ситуациях необходимо сбросить все установки параметров BIOS в состояние по умолчанию. В большинстве случаев это можно сделать из самой программы настройки параметров BIOS, однако иногда такой способ не подходит.
Например, после неверной установки тактовой частоты процессора или какой-либо шины компьютер может перестать загружаться или пропадет изображение на мониторе. Кроме того, в программу установки параметров BIOS нельзя войти, если вы забыли пароль на вход в нее (хотя в данном случае может помочь один из инженерных паролей, которые подходят ко всем BIOS определенной версии).
Если компьютер не может загрузиться из-за неверных установок BIOS, можно сбросить параметры в исходное состояние. В зависимости от материнской платы это можно сделать двумя различными способами.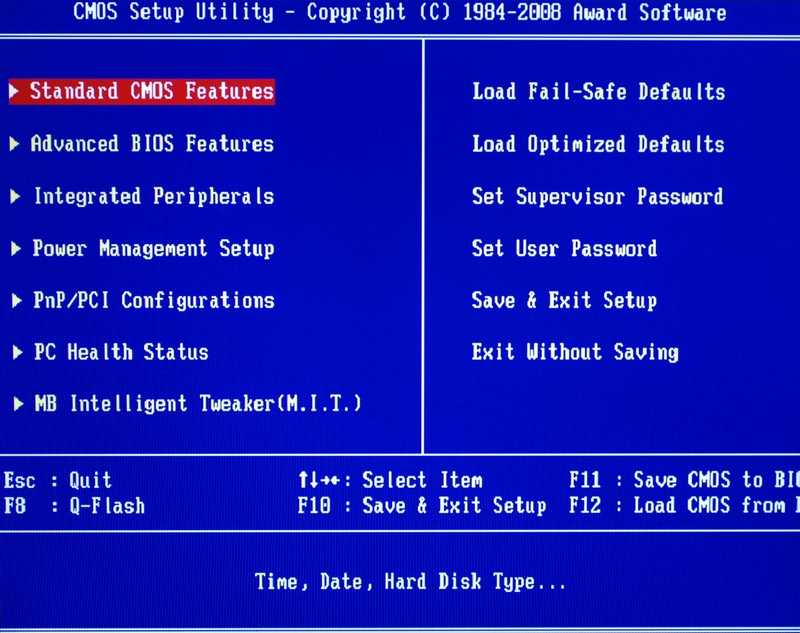
Первый заключается в следующем. Посмотрите в документации на материнскую плату, где на ней расположены контакты и перемычка для сброса параметров BIOS. Если такая перемычка имеется, отключите питание компьютера, вскройте корпус компьютера, найдите на материнской плате эту перемычку и установить ее в положение сброса. Затем (не закрывая корпуса компьютера) включите его на 15-20 сек (при этом экран останется темным) и выключите снова. Затем верните перемычку в обычное положение, закройте корпус и опять включите компьютер. Он должен начать загрузку в нормальном режиме.
ВНИМАНИЕ!
Перед установкой перемычек на материнской плате желательно физически отключить питание компьютера. В противном случае последствия могут быть самыми неприятными. Дело в том, что питание на материнскую плату компьютера продолжает поступать, даже если он программно отключен.
Второй способ сброса параметров BIOS (программный) применяется, если перемычки на материнской плате не предусмотрены. В таком случае нужно включить компьютер, удерживая при этом какую-либо клавишу (какую именно – написано в документации на материнскую плату) на клавиатуре компьютера. Обычно для этого используются С или К.
В таком случае нужно включить компьютер, удерживая при этом какую-либо клавишу (какую именно – написано в документации на материнскую плату) на клавиатуре компьютера. Обычно для этого используются С или К.
Если два рассмотренных способа оказались безрезультатными, можно попробовать «нештатные» методы сброса параметров BIOS. Самый простой – вынуть батарею питания микросхемы CMOS на продолжительное время – чтобы конденсаторы, встроенные в микросхему питания, разрядились, может потребоваться более суток.
Другой метод состоит в том, чтобы замкнуть выводы микросхемы CMOS на корпус компьютера. Это следует делать при отключенном питании с помощью провода, концы которого очищены от изоляции. Для замыкания следует выбрать неокрашенное место корпуса. Обнаружить нужные выводы CMOS можно экспериментально – от аккумулятора питается только микросхема CMOS, поэтому любой другой такое замыкание при отключенном питании повредить не сможет.
Если компьютер как-то работает, но сбросить параметры BIOS необходимо, можно воспользоваться программным методом – записать в порт с шестнадцатеричным адресом 70 какое-либо число в диапазоне от 10 до 2F (значения шестнадцатеричные), а в порт с шестнадцатеричным адресом 71 – любое значение, не равное прежнему.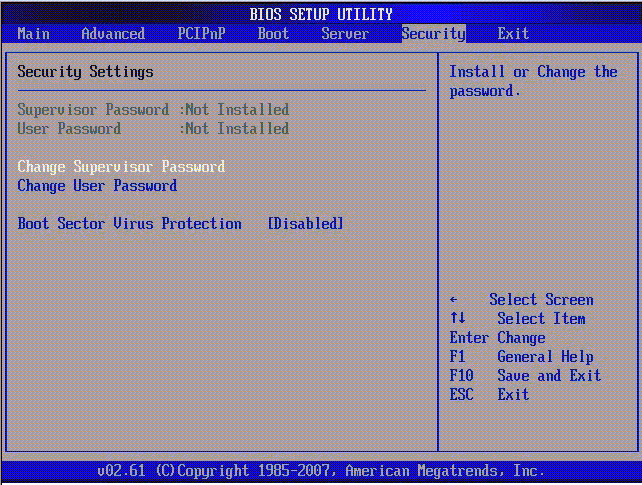
Данный текст является ознакомительным фрагментом.
Как исправить экран American Megatrends, который появляется при запуске
American Megatrends International Basic Input/Output System (AMIBIOS) или American Megatrends AMIBIOS — это один из самых популярных в мире BIOS от компании American Megatrends.
Однако иногда пользователи сталкиваются с проблемой, когда появляется этот экран AMIBIOS и запрашивает у пользователей выполнение определенных действий, таких как настройка BIOS. Затем экран исчезает, нажав Alt+F2.
Прежде чем мы исправим проблему, давайте разберемся с основами AMIBIOS.
American Megatrends Введение в BIOS
Программное обеспечение/прошивка, известная как BIOS или базовая система ввода/вывода, является первой программой, загружаемой при загрузке ПК.
Он проверяет все компоненты внутри нашего компьютера, такие как память, драйверы, графика, порты клавиатуры и т. д., а затем загружает ОС.
д., а затем загружает ОС.
Экран AMIBIOS, который вы получаете, — это самотестирование при включении питания (POST).
Экран POST выполняет поиск отсутствующих/поврежденных компонентов планшета, компьютера или ноутбука. Затем он генерирует короткий звуковой сигнал, чтобы показать, что ваша машина прошла тест. Затем он начинает загружать вашу ОС, используя информацию AMIBIOS.
Если самотестирование при включении питания (POST) обнаружит проблему с вашим оборудованием, оно издаст звуковой сигнал, а количество звуковых сигналов и сообщение на экране помогут вам понять, где возникла основная проблема.
| #Beep | Screen Message | Potential Issue |
|---|---|---|
| 1 Beep | DRAM Refresh | An issue with memory or mother-board |
| 2 Beeps | Memory Паритет | Проблема с памятью или материнской дозом |
| 3 BEEPS | ОЗУ 64K RAM | Проблема с памятью или материнской дозом |
| 4 BEEPS | ||
| 5 звуковых сигналов | Проблема с процессором | Проблема с процессором (ЦП) |
| 6 звуковых сигналов | 6 Контроллер ворот A0036 | Проблема с клавиатурой или материнской дозом |
| 7 Beeps | Процесс, за исключением прерывания | . Проблема с процессором (ЦП) или Mother-Board |
| 3 8 8 8 8 8 8 8 8 8 8 8 8 8 8 8 8 8 8 8 8 8 8 8 8 8 8 8 8 8 8 8 8 8 8 8 8 8 8 8 8 8 8 8 8 8 8 8 8 8 8 8 8 8 8 8 8 8 8 8 8 8 8 8 8 8 8 8 8 8 8 8 8 8 8 8 8 8 8 8 8 8 8 8 8 8 8 8 8 8 8 8 8 8 8 8 8 8 8 8 8 8 8 8 8 8 8 8. Чтение Запись | Проблема с видеокартой | |
| 9 звуковых сигналов | Контрольная сумма ROM BIOS | Проблема с микросхемой BIOS или материнской платой |
| 0034 10 Beeps | CMOS Shutdown Read/Write | Issue with mother-board |
| 11 Beeps | Cache Memory Test Failure | Issue with mother-board |
What is the American Megatrends Screen Что появляется при запуске?
AMIBIOS — это загрузочный экран, к которому можно получить доступ, когда пользователь нажимает определенные клавиши, обычно функциональные клавиши, нажмите F1-F12.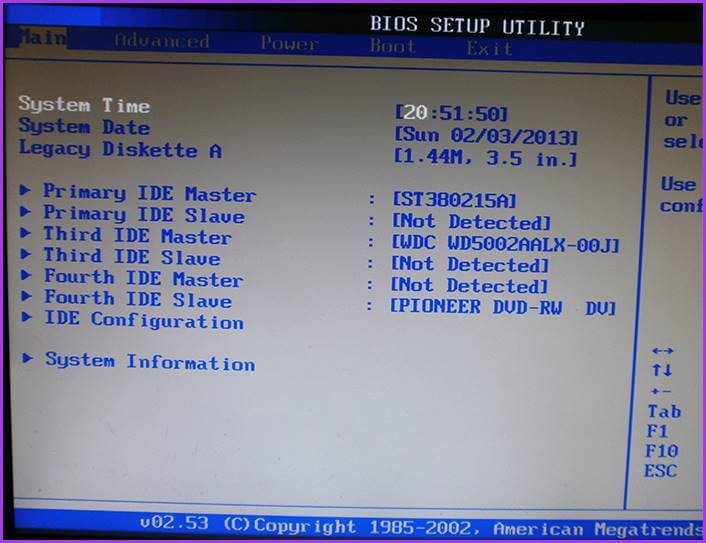
Однако, если этот экран появляется без нажатия клавиш или ввода, у вас может быть аппаратная проблема.
На экране AMIBIOS обычно появляются два пункта меню, предлагающие пользователям нажать F1, чтобы продолжить, или нажать F2, чтобы перейти к настройке AMIBIOS.
1. Ошибка: Плохой статус SMART, резервное копирование и замена
Если на экране AMIBIOS отображается сообщение «Ошибка: Плохой статус SMART, резервное копирование и замена», это означает, что ваш жесткий диск или жесткий диск умирает и требует резервного копирования и замены. заменены.
Если вы хотите сохранить свою ОС и другие важные файлы, вы можете сделать это, перенеся образ старого диска на новый.
2. На экране American Megatrends не отображается сообщение об ошибке
Иногда на черном экране AMIBIOS не отображается сообщение об ошибке и требуется войти в UEFI, нажав F2, а затем загрузить ОС.
Проблема может быть связана с тем, что батарея или карта памяти вставлены неправильно.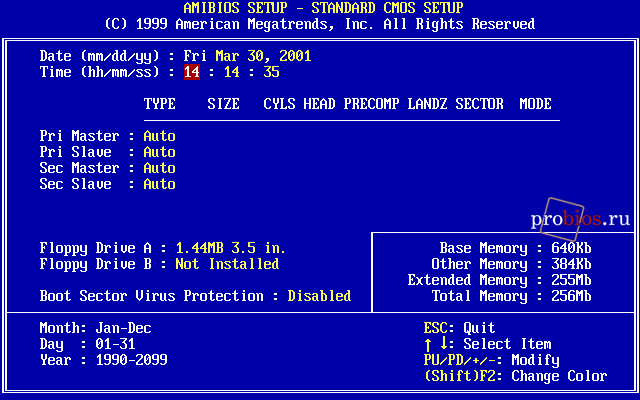
Вариант №1: очистить батарею CMOS
Если проблема связана с батареей, вы можете обратиться к руководству по материнской плате и попробовать очистить CMOS. Мы перечислили шаги, которые вы можете выполнить, если у вас есть плата Asus:
Шаг 1. Отключите компьютер от розетки.
Шаг 2. Извлеките ячейку из компьютера.
Шаг 3. Измените положение перемычки и подождите минуту.
Шаг 4. Верните перемычку в исходное положение.
Шаг 5. Вставьте ячейку обратно.
Если вы не хотите делать это самостоятельно, вы можете отнести компьютер в ремонтную мастерскую и получить помощь от техника, чтобы очистить ячейку.
Вариант №2. Повторно вставьте карту памяти
Если карта памяти вставлена неправильно, снова извлеките карту памяти и вставьте ее правильно.
Теперь отключите все, что не нужно компьютеру для продвижения за пределы экрана American Megatrends, например фиксированное хранилище. Проверьте и посмотрите, сохраняется ли проблема.
Проверьте и посмотрите, сохраняется ли проблема.
Вариант №3. Разряжена батарея CMOS
Если проблема не решена путем очистки ячейки, скорее всего, разрядилась ячейка в вашем ПК.
Шаг 1. Чтобы решить эту проблему, вы должны купить новую ячейку, скажем, кнопочную ячейку CR2032, в местном магазине бытовой техники или электроники. Модель аккумулятора должна поддерживать ПК и материнскую плату.
Шаг 2. Поиск старой ячейки на материнской плате. Ячейка будет серебристого цвета и круглой формы.
Шаг 3. Извлеките старую разряженную батарею и замените ее новой.
Шаг 4. Запустите компьютер и перейдите в AMIBIOS/UEFI. Выберите опцию «Сохранить изменения и выйти».
Обновление BIOS American Megatrends
Если ни одно из предложенных исправлений не работает, вы можете обновить AMIBIOS до последней версии, чтобы повысить производительность, поддержку и стабильность программного/микропрограммного обеспечения.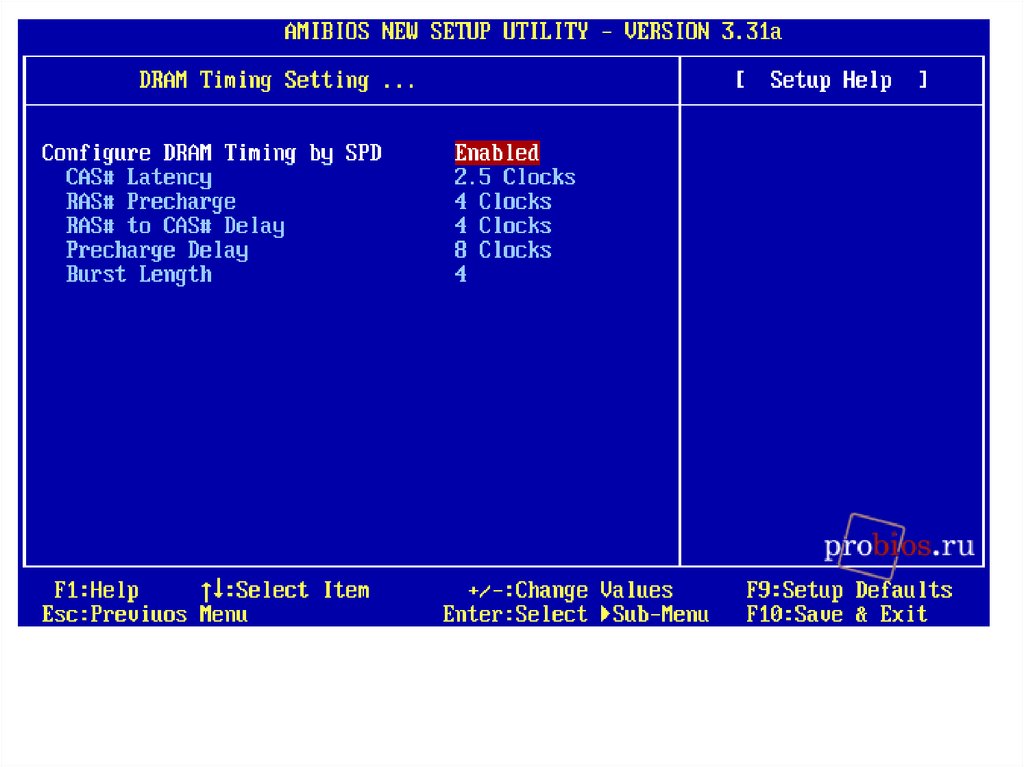 Обновление AMIBIOS немного сложное, но оно поможет вам исправить ваш AMIBIOS.
Обновление AMIBIOS немного сложное, но оно поможет вам исправить ваш AMIBIOS.
Прежде чем приступить к обновлению AMIBIOS, вы должны определить, одобрена ли материнская плата вашего ПК AMI.
Если материнская плата одобрена AMI, то под строкой © American Megatrends Inc. можно выполнить поиск по списку символов и цифр.
Определите, видите ли вы что-то похожее на AMIS875-P. Номер S875 определяет серию материнской платы AMI.
Если вы не можете найти идентификационный номер AMI, ваш компьютер не имеет материнской платы, одобренной AMI. В этом случае обратитесь к веб-сайту производителя вашего компьютера, чтобы определить материнскую плату.
После определения материнской платы загрузите средство обновления встроенного ПО AMI.
Для обновления AMIBIOS выполните следующие действия:
Шаг 1. Разархивируйте загруженную утилиту обновления AMIBIOS.
Шаг 2. Откройте родительскую папку AMIBIOS. В зависимости от вашей системы, 32-битной или 64-битной, перейдите во вложенную папку.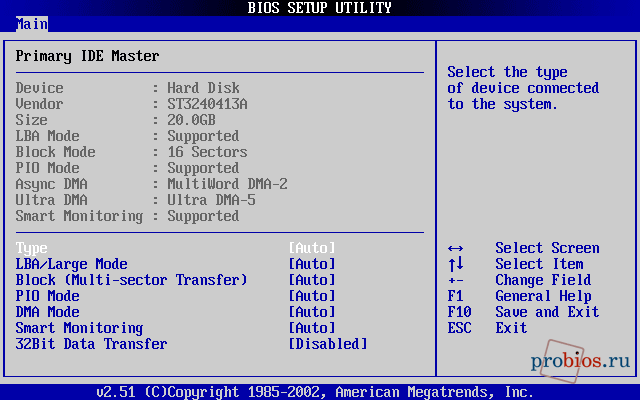
Шаг 3. Найдите папку AFUWIN и щелкните левой кнопкой мыши файл AFUWIN.exe.
Шаг 4. Нажмите OK во всплывающем диалоговом окне с предложением закрыть все другие программы.
Шаг 5. Откроется окно AMIBIOS Flash Utility (AFUWIN).
Шаг 6. Нажмите кнопку «Открыть» и найдите файл ПЗУ, загруженный с веб-сайта производителя материнской платы.
Шаг 7. Нажмите кнопку Flash и перейдите на вкладку «Процесс», на которой показан процесс обновления AMIBIOS.
Шаг 8. После завершения этого процесса закройте утилиту прошивки и перезагрузите компьютер.
Заключение
Экран AMIBIOS необходим ПК для загрузки и загрузки операционной системы после начальной «самодиагностики при включении». Следовательно, его нельзя удалить.
Мы надеемся, что приведенные выше исправления помогут вам решить проблему с экраном ошибки AMIBIOS. Вы также можете попробовать открыть компьютер и отключить все от него, используя метод пробной версии. Это позволит определить порт, вызывающий проблему.
Это позволит определить порт, вызывающий проблему.
Что такое экран American Megatrends?
Что такое экран American Megatrends? Экран American Megatrends — это экран BIOS, который позволяет настроить AMIBIOS и выполнить самотестирование при включении питания (POST) . После того, как экран POST проверит ваш планшет, ПК или ноутбук, он издаст короткий звуковой сигнал, информирующий вас о том, что ваш компьютер прошел тест.
Как сбросить настройки American Megatrends?
3. Нажмите и удерживайте левую клавишу Shift на экране входа в систему. 4. Нажмите значок питания…. Ваша поверхность должна загрузиться с голубым экраном с некоторыми параметрами на нем.
- Нажмите «Устранение неполадок».
- Нажмите «Перезагрузить компьютер».
- Следуйте инструкциям.
Как попасть в BIOS American Megatrends?
AMI (American Megatrends)
- Нажмите Del после включения компьютера.

- Некоторые старые материнские платы вместо этого могут запрашивать клавишу F1 или F2.
Что производит American Megatrends?
В 1993 году AMI выпустила карту контроллера памяти MegaRAID. Американские мегатенденции.
| Formerly | American Megatrends Inc. |
|---|---|
| Founders | Subramonian Shankar Pat Sarma |
| Headquarters | Gwinnett County, Georgia, U.S. |
| Ключевые люди | Sanjoy Maity (генеральный директор) |
| Продукты | Диагностическое программное обеспечение вне бандита. American Megatrends Краткие факты Годовой доход American Megatrends составляет 10-50 миллионов долларов США (см. точные данные о доходах) и насчитывает 100-500 сотрудников. Она классифицируется как работающая в отрасли Производство настольных компьютеров, ноутбуков и планшетных компьютеров. Почему я должен нажимать F1 при запуске?Если на ваш компьютер недавно было установлено новое оборудование, вы можете получить сообщение «Нажмите F1 или F2 для входа в программу установки». Если вы получили это сообщение , BIOS требует от вас проверки конфигурации вашего нового оборудования . Войдите в настройку CMOS, проверьте или измените настройки оборудования, сохраните конфигурацию и выйдите. Должен ли я обновить BIOS American Megatrends?Введение. Обновление BIOS American Megatrends иногда необходимо, потому что, как и в любом другом программном обеспечении, в него вносятся улучшения для повышения стабильности и производительности. Вам действительно следует обновить BIOS вашего компьютера, когда будет выпущена более новая версия . Хороши ли американские мегатенденции? AMI лучшая компания начального уровня . Лучше всего под отделы BIOS или Megarac. Хорошая оценка. Приложите усилия, когда и где это необходимо. Это American Megatrends BIOS или UEFI?Эта компания начинала как производитель материнских плат, и AMI расправляет свои крылья, производя микропрограммы BIOS/UEFI для материнских плат, серверных материнских плат, контроллеров хранения и карт удаленного управления. У AMI огромный выбор материнских плат. Как узнать модель материнской платы?Сначала откройте «Выполнить» с помощью Windows + R. Когда откроется окно «Выполнить», введите msinfo32 и нажмите Enter . Откроется обзор информации о системе Windows. Информация о вашей материнской плате должна быть указана рядом с «Изготовитель базовой платы», «Продукт базовой платы» и «Версия базовой платы». Почему существуют американские мегатренды? Американский мегатренд или AMI — это базовая система ввода-вывода или более известная как BIOS 9.0166 . Он будет отображаться в зависимости от вашей машины, если вы нажмете определенные клавиши или клавишу. Что такое материнская плата AMI?AMIBIOS — это микросхема базовой системы ввода-вывода (BIOS), разработанная и выпущенная под торговой маркой American Megatrends Inc. (AMI) . Он используется на различных материнских платах, включая проприетарную версию AMI. Микросхема AMIBIOS является наиболее часто устанавливаемой микросхемой BIOS в современных ПК. Как запустить компьютер без F1?Как отключить проблему с клавишей F1 при запуске Windows?
Как пропустить загрузку F1? На экране загрузки вы должны нажать клавишу, которая позволит вам войти в настройки BIOS, эта клавиша может быть клавишей Del или любой другой клавишей в зависимости от типа вашей материнской Перейдите на вкладку «Загрузка», затем выберите «Конфигурация параметров загрузки», вы увидите параметр «Подождите F1, если … 9». Как отключить загрузку F1 HP?Re: Как отключить F1 при загрузке Перейдите в раздел «Конфигурация системы» -> «Настройка оборудования» -> «Просмотр или изменение параметров оборудования» -> «Просмотр или редактирование сведений» -> в разделе «Дополнительные функции» есть опция загрузки F1 . Как узнать, обновлен ли мой BIOS?Вы также можете найти текущий BIOS в Windows. Нажмите Window Key+R, чтобы получить доступ к командному окну «RUN». Затем введите «msinfo32», чтобы открыть журнал системной информации вашего компьютера. Ваша текущая версия BIOS будет указана в разделе «BIOS Version/Date». Нужно ли мне обновлять BIOS? В общем, вам не нужно так часто обновлять BIOS . Установка (или «перепрошивка») нового BIOS более опасна, чем обновление простой программы Windows, и если что-то пойдет не так во время процесса, вы можете в конечном итоге испортить свой компьютер. Я не хочу быть обреченным и мрачным по этому поводу. Улучшает ли производительность обновление BIOS?Обновления BIOS не сделают ваш компьютер быстрее , они, как правило, не добавят новых необходимых вам функций и даже могут вызвать дополнительные проблемы. Вы должны обновлять свой BIOS только в том случае, если новая версия содержит необходимое вам улучшение. АМИ хорошая компания?Мой опыт работы с AMI был отличным . Очень приятные коллеги, мой график был гибким, а руководство и владельцы были очень приятными. Оплата была невысокой, но наличие преимуществ и хорошая рабочая среда доставляли удовольствие. Я ушел в отставку, когда компания перешла в Commerce. Как исправить неправильные настройки CMOS?Как сбросить настройки CMOS или BIOS
|

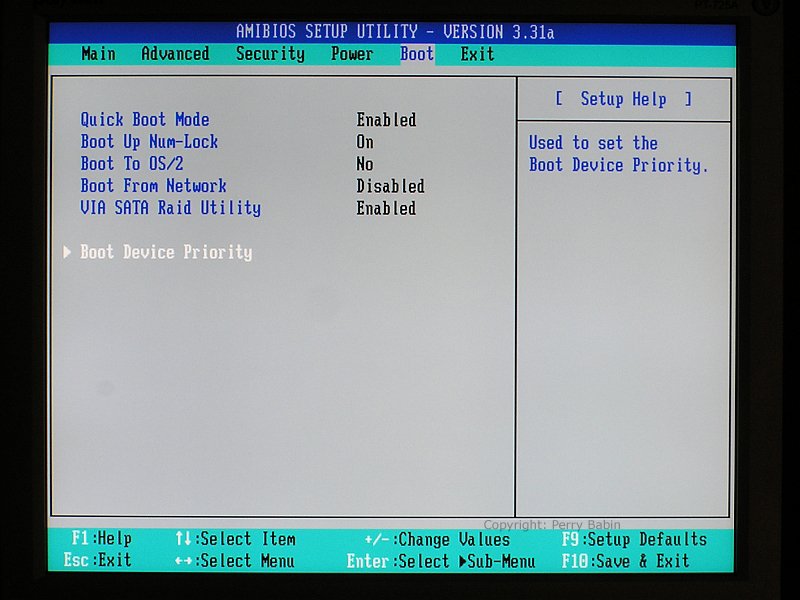 9003. 9003. СИСТЕМ. материнская плата
9003. 9003. СИСТЕМ. материнская плата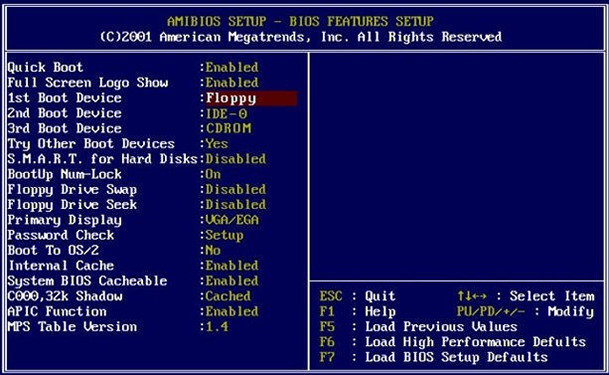
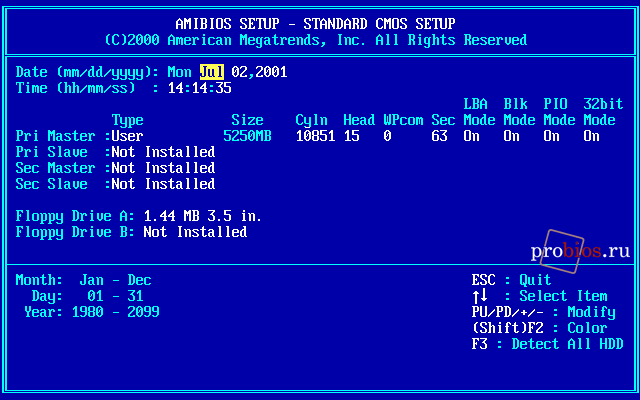

 Но если он запускается без какого-либо участия пользователя, у вас могут быть проблемы с оборудованием. из любопытства, что он просит вас сделать.
Но если он запускается без какого-либо участия пользователя, у вас могут быть проблемы с оборудованием. из любопытства, что он просит вас сделать.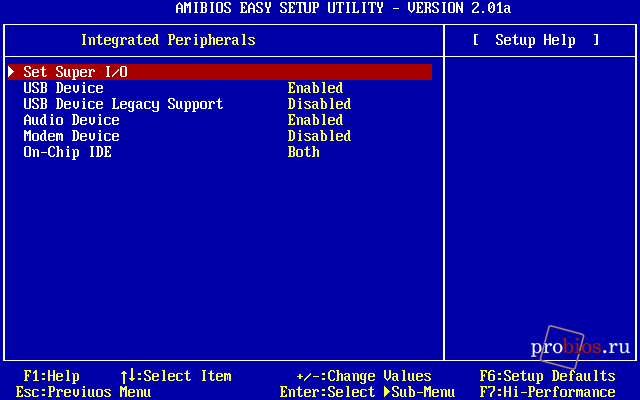 0003
0003