Как переустановить виндовс на виндовс xp с флешки: Установка Windows XP с флешки: подготовка, установка, ошибки
Содержание
установка на компьютер, нетбук, ноутбук
Компьютерной системе Windows ХР уже исполнилось 15 лет, но свою актуальность она не потеряла до сих пор. Чаще всего ее используют владельцы нетбуков и слабых компьютеров. Эта простая ОС совсем нетребовательна к мощности «железа» и позволяет без «тормозов» использовать основные компьютерные функции. Поскольку система старая, а большинство нетбуков и ноутбуков не комплектуются CD/DVD-приводом, то возникает вопрос: можно ли установить Windows XP с флешки? Конечно можно, а как именно это сделать читайте дальше.
Windows xp Professional
Содержание
- Подготовка к установке windows xp с флешки
- Создание загрузочного usb-накопителя для установки windows xp на компьютер, ноутбук, нетбук
- Поэтапная установка Windows ХР на компьютер с флешки
- Ошибка при установке windows xp
- Синий экран при установке windows xp
Подготовка к установке windows xp с флешки
Чтобы переустановить Windows ХР с флешки необходимо пройти несколько этапов:
- подготовить флешку для установки Windows XP;
- скачать и разархивировать образ установочного диска XP;
- скачать и запустить программу WinSetupFromUsb;
- записать дистрибутив на флеш-накопитель;
- изменить настройки очередности загрузки в BIOS;
- поставить Виндовс XP с флешки.

Подготовка флешки для установки Windows XP начинается с ее форматирования (все данные на накопителе уничтожатся). Сделать это можно стандартными средствами любой операционной системы семейства Виндовс. Перейдите в «Мой компьютер» и нажмите правой кнопкой мыши на иконке вашей флешки.
Перейдите в «Мой компьютер» и нажмите правой кнопкой мыши на иконке вашей флешки. Выберите строку «Форматировать», и в открывшемся окне установите в поле «Файловая система» значение NTFS. Осталось клацнуть по кнопке «Начать»
Выберите строку «Форматировать», и в открывшемся окне установите в поле «Файловая система» значение NTFS. Осталось клацнуть по кнопке «Начать», и дождаться окончания процесса.
Установить Windows XP с флешки не удастся без самой системы. Искать нужно образ установочного диска с обозначением MSDN и третьим сервис паком (SP3). После скачивания у вас есть два варианта. Первый – это извлечь образ с помощью архиватора или программы UltraIso в любую папку на компьютере. Второй – это установить эмулятор дисковода DaemonTools Lite и смонтировать образ как обычный диск.
Второй – это установить эмулятор дисковода DaemonTools Lite и смонтировать образ как обычный диск.
Извлекаем образ с помощью архиватора или программы UltraIso
Устанавливаем эмулятор дисковода DaemonTools Lite и смонтировать образ как обычный диск
Переходим к третьему пункту. Скачайте небольшую программку WinSetupFromUsb (ссылка). Откройте самораспаковывающийся архив и укажите место куда извлечь файлы программы. Файл с приставкой «х64» следует запускать в 64-битных системах, а второй в 32-битных (x86).
Скачиваем WinSetupFromUsb
Разрядность своей системы найдете, нажав правой кнопкой на иконке «Мой компьютер» и выбрав строку «Свойства системы».
Узнаем разрядность системы
Когда определитесь сколько у вашей системы бит, запускайте нужный файл. Теперь переходите непосредственно к созданию загрузочного носителя, чтобы установить Win XP с флешки.
Создание загрузочного usb-накопителя для установки windows xp на компьютер, ноутбук, нетбук
В открытом окне программы в первом поле вы должны увидеть название своей флешки, с указанием размера. Если так и есть, то отметьте галкой пункт «Auto format», «align» и «copy BPB». Файловую систему отметьте NTFS если стоит другое.
Если так и есть, то отметьте галкой пункт «Auto format», «align» и «copy BPB». Файловую систему отметьте NTFS если стоит другое.
Установка Windows на usb-носитель начнется только после выбора папки с дистрибутивом.
Установка Windows на usb-носитель начнется только после выбора папки с дистрибутивом. Ранее вы должны были его извлечь или смонтировать в виртуальный дисковод. Для выбора отметьте галкой поле с надписью «Windows 2000/XP/2003 Setup» и нажмите кнопку с точками. В открывшемся окошке укажите местонахождения папки с Win XP.
В открывшемся окошке укажите местонахождения папки с Win XP.
Вам предложат изучить лицензионное соглашение и принять его. Нажмите «I accept».
Нажмите «I accept»
Осталась последняя кнопка «Go», после нажатия на которую откроется два окна с предупреждениями о возможной потере файлов на флешке. Отвечаем утвердительно, поскольку мы уже отформатировали накопитель, и он полностью пустой.
Когда строка состояния полностью заполнится появится окно с сообщение о завершении работы.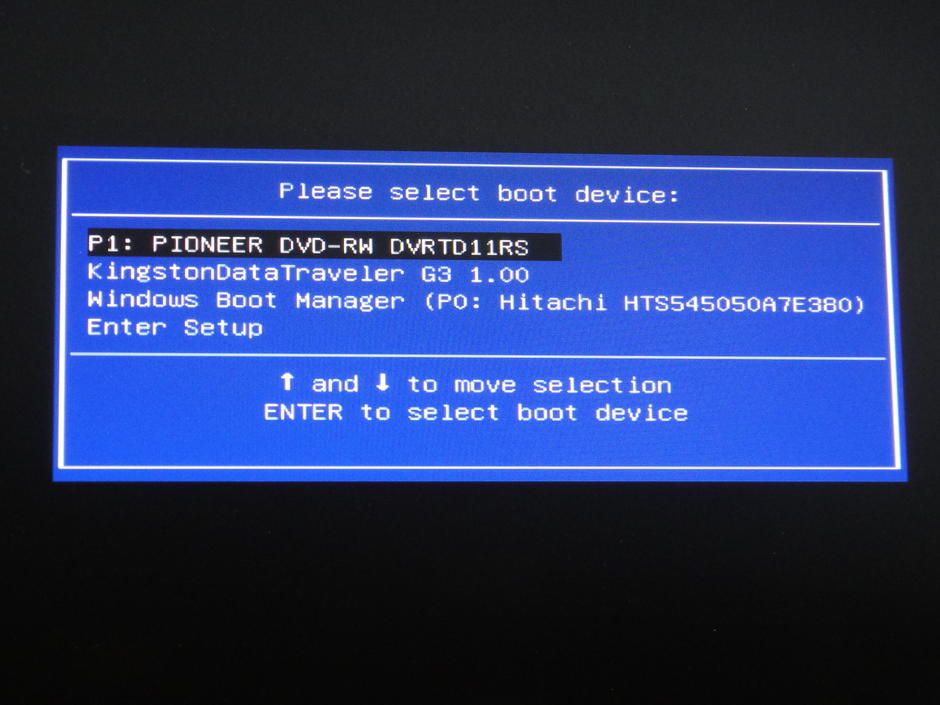
Теперь можно установить Винду с флешки. Пошаговая инструкция далее.
Поэтапная установка Windows ХР на компьютер с флешки
Чтобы заставить систему грузиться с флеш-накопителя нужно для начала внимательно изучить стартовый экран загрузки.
Клавиши для входа могут быть разными, но суть одна. Если предоставляется возможность зайти в «Boot Menu», воспользуйтесь ей. После нажатия указанной на экране кнопки, выберите вариант с USB и нажмите Enter.
Если «Бут Меню» нет, то придется поменять этот параметр вручную. Зайдите в BIOS с помощью F2 или Delete (возможны варианты). Ваша цель – раздел под названием «Boot», в нем измените приоритет загрузки системы.
После изменений нажмите F10 и согласитесь с сохранением.
Следующим этапом будет уже именно установка Windows XP с флешки на ноутбук или стационарный компьютер. Система автоматически перезагрузится и первым вы увидите на экране предложение нажать любую клавишу для продолжения.
После нажатия вариантов немного, жмем Enter.
На следующем диалоговом экране стрелками выберите 3-й пункт: «3. First part (при первой загрузке) of WindowsXP…»
Нажмите «Ввод», и установка на нетбук Windows XP с флешки начнется. После первой перезагрузки во время установки, обязательно выберите четвертый пункт. В нашей статье «Установка Windows ХР» вы найдете поэтапные инструкции стандартной установки.
ПОСМОТРЕТЬ ВИДЕО
Ошибка при установке windows xp
На запрос «не могу установить Windows XP с флешки» поисковые системы выдают очень много вариантов с которыми сложно разобраться. Но есть два самых распространенных случая.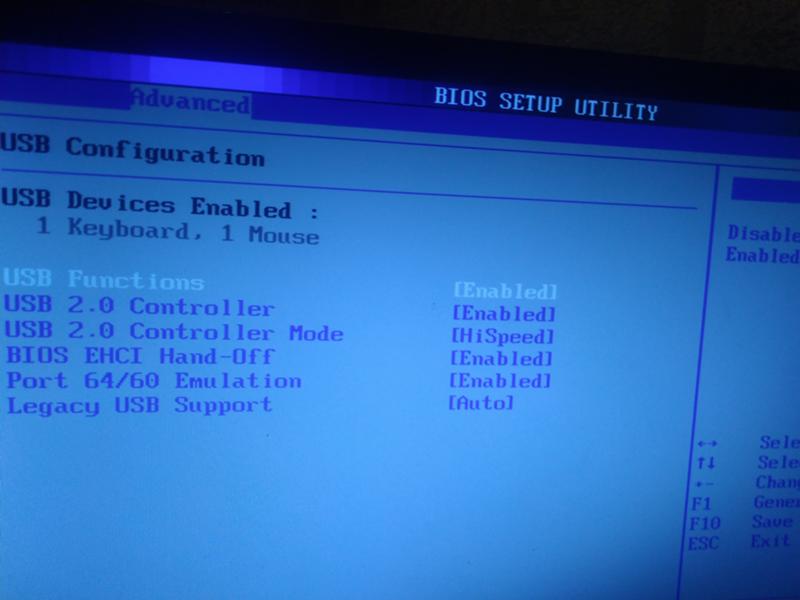 В первом система жалуется на отсутствие файла «asms».
В первом система жалуется на отсутствие файла «asms».
Решается установкой сначала. При этом внимательно выбирайте пункты при начальной загрузке. В первый раз – «3. First part…», во второй — «4. Second part…».
Синий экран при установке windows xp
Следующая возможная ошибка на фото ниже:
В этом случае возвращаемся обратно в БИОС (если забыли, смотрите выше в статье).
Только теперь мы ищем пункт «SATA Mode». И поставьте отметку на IDE вместо AHCI. Больше ошибка не побеспокоит. Теперь вы знаете как установить windows xp с флешки на компьютер, нетбук, ноутбук. Чтобы переустановить систему, действуем точно также. Остались вопросы, задаем их, не стесняемся!
Как установить windows xp с флешки?
Установка операционной системы для тех, кто никогда не делал этого самостоятельно, задача не из простых. Если знания базовой установки ОС с диска находятся хотя бы на начальном уровне, то освоить эту же процедуру с флэш-носителей не составит особого труда.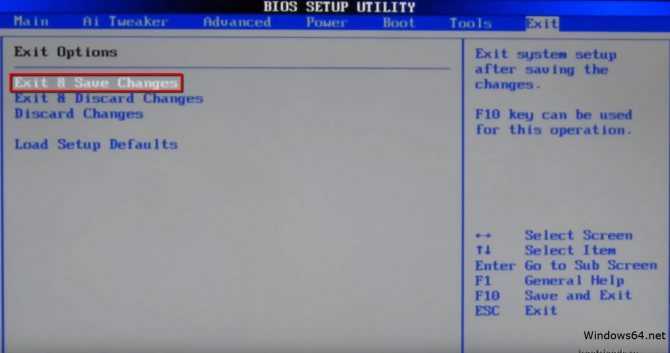 Мы же рассмотрим детально весь процесс установки, чтобы удовлетворить требования, как новичков, так и более продвинутых пользователей.
Мы же рассмотрим детально весь процесс установки, чтобы удовлетворить требования, как новичков, так и более продвинутых пользователей.
Как установить Windows через флешку?
Итак, вы решили установить или переустановить Windows XP с флешки, потому что у вас, к примеру, нетбук, где нет дисковода или просто привод в нерабочем состоянии. С чего же начать? Установить Windows с флешки можно при наличии флеш-носителя, на котором находится, непосредственно, сама операционная система. Рассмотрим вопрос о создании такой флешки для тех, у кого ее нет.
Вам понадобится рабочий компьютер или ноутбук, флешка объемом более 1 Гб, сборка ОС, которая вам приглянулась(обратите внимание на соответствие размера носителя и дистрибутива) и программа для создания такой флешки. Подробно останавливаться на процессе создания мы не будем, так как надеемся, что коль вы взялись за установку ОС, то пользование программой с интуитивно понятным интерфейсом для вас не проблема. Единственное, мы предлагаем список самых популярных программ, для создания загрузочных флешек, которые наиболее просты в использовании:
- Win32 Disk Imager
- UltraISO
- UNetBootting
- Windows Bootable Image (WBI) Creator
- Universal USB Installer
- WiNToBootic
Допустим, ваша флешка с дистрибутивом готова.
Следующим шагом будет включение загрузки с флешки в BIOS, так как по умолчанию, как правило, в настройках стоит загрузка с жесткого диска. Для этого во время загрузки необходимо нажать определенную клавишу. В зависимости от модели вашего ПК или другого устройства это могут быть F2, Del, Esc или другие. Чаще всего эта клавиша при загрузке высвечивается внизу экрана.
Далее, когда вы уже зашли в BIOS, переходите на вкладку Boot и посредством клавиш, меняете устройство для загрузки на нашу флешку, то есть на устройство с надписью USB HDD или подобное. Затем нажимаете F10 для сохранения настроек.
После перезагрузки, если все сделано правильно должна начаться загрузка с нашей флешки. Далее, в зависимости от выбранной вами сборки, появится окно с предложением выбора действия. Мы выбираем автоматическую установку и ждем. Иногда потребуется подтверждение или отказ форматирования диска, куда мы устанавливаем ОС и подобные вопросы, с которыми легко разберется даже новичок.
Установка драйверов
Предположим, операционная система установлена, но ваша сборка «чистая», то есть без пака драйверов и софта. Если с софтом можно разобраться впоследствии самостоятельно, то с драйверами дело обстоит несколько по-другому.
Если с софтом можно разобраться впоследствии самостоятельно, то с драйверами дело обстоит несколько по-другому.
Если у вас есть диск с «родными» драйверами, то это облегчит задачу, но только при условии, что ваш ПК имеет рабочий дисковод. А что делать тем, кто лишен такой возможности? Выход есть и не один. Можно воспользоваться встроенным руководством поиска и установки драйверов на Windows, но наиболее быстро и надежно установить драйвера с заранее приготовленных паков, которые можно скинуть на флешку. К таким пакам относятся:
- SamDrivers
- DriverPack Solution
- KM-Software Driver Pack
- Driver Pack OEM
Эти программы способны удовлетворить ваши потребности, практически, полностью. Если все же драйвера для некоторых устройств установить не удалось, то можно воспользоваться официальным сайтом-производителем вашей модели.
Как оказалось, установить ОС через флешку, не так уж и сложно, главное – желание и самые простые навыки работы с компьютером.
Windows USB/DVD Download Tool — Microsoft Store
Предупреждение. Этот сайт требует использования сценариев, которые в настоящее время не поддерживаются вашим браузером. См., как активировать сценарии
Обзор
Установка
Устранение неполадок
При загрузке Windows из Microsoft Store у вас есть два варианта: вы можете загрузить набор сжатых файлов,
или вы можете скачать файл ISO. Файл ISO объединяет все установочные файлы Windows.
в один несжатый файл.
Если вы решите загрузить файл ISO, чтобы создать загрузочный файл с DVD-диска или USB-накопителя,
скопируйте ISO-файл Windows на свой диск, а затем запустите Windows USB/DVD Download Tool.
Затем просто установите Windows на свой компьютер прямо с USB-накопителя или DVD-диска.
Когда вы загружаете файл ISO, вы должны скопировать его на USB или DVD. Когда вы будете готовы установить Windows, вставьте
USB-накопитель или DVD-диск с файлом ISO, а затем запустите Setup.exe из корневой папки на
водить машину.
Это позволяет вам установить Windows на свой компьютер без предварительного запуска существующей операционной системы. Если вы измените
порядок загрузки дисков в BIOS вашего компьютера, вы можете запустить установку Windows
непосредственно с USB-накопителя или DVD-диска при первом включении компьютера. Пожалуйста, смотрите
документацию к вашему компьютеру для получения информации о том, как изменить порядок загрузки BIOS
диски.
Копирование
Для установки программного обеспечения можно сделать одну копию ISO-файла на диске, USB-накопителе
диск или другой носитель.
После того как вы установили программное обеспечение и приняли условия лицензии, сопровождающие программное обеспечение, эти условия лицензии применяются
к использованию вами программного обеспечения. Условия лицензии для Windows позволяют вам
сделать одну копию программного обеспечения в качестве резервной копии для повторной установки на
лицензированный компьютер. Если вы не удалите свою копию файла ISO после установки
программное обеспечение Windows, копия файла ISO считается вашей единственной резервной копией
копировать.
Если вам нужно загрузить программное обеспечение снова, вы можете перейти к истории покупок в своей учетной записи Microsoft Store.
и получить доступ к загрузке там.
Установка
Чтобы установить Windows USB/DVD Download Tool:
1. Щелкните, чтобы открыть страницу Windows USB/DVD Download Tool.
2. Нажмите Download , затем Беги.
3. Следуйте инструкциям в диалоговых окнах настройки. У вас будет возможность указать, где установить
средство загрузки Windows USB/DVD.
Вы должны быть администратором на компьютере, на котором вы устанавливаете средство загрузки Windows USB/DVD. Это требует
Microsoft .NET Framework версии 2.0 или выше.
Системные требования
Windows XP SP2, Windows Vista или Windows 7 (32-разрядная или 64-разрядная)
Процессор Pentium 233 МГц (МГц) или выше (рекомендуется 300 МГц)
DVD-R или съемный USB-накопитель емкостью 4 ГБ
4
4
4
50 МБ свободного места на жестком диске
Для пользователей Windows XP
Перед установкой инструмента необходимо установить следующие приложения:
Использование Windows USB/DVD Download Tool
Прежде чем запускать средство загрузки, убедитесь, что вы приобрели загрузочный образ Windows ISO в Microsoft Store и загрузили
ISO-файл Windows на свой диск.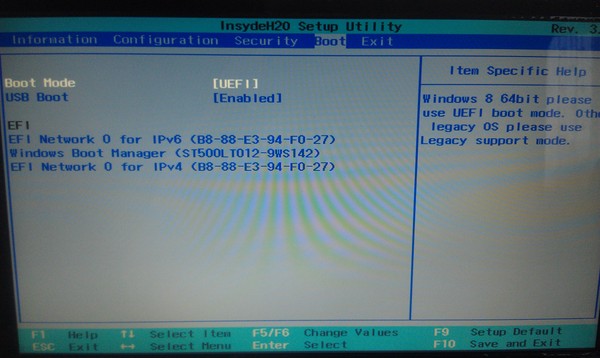 Если вы приобрели Windows, но еще не загрузили
Если вы приобрели Windows, но еще не загрузили
файл ISO, вы можете загрузить файл ISO из своей учетной записи Microsoft Store.
Чтобы сделать копию ISO-файла Windows:
1. Нажмите кнопку ПУСК Windows и выберите ИНСТРУМЕНТ ЗАГРУЗКИ WINDOWS USB/DVD в списке ВСЕ ПРОГРАММЫ.
чтобы открыть Windows USB/DVD Download Tool.
2. В поле ИСТОЧНИК ФАЙЛ введите имя и путь к ISO-файлу Windows или нажмите ОБЗОР и выберите
файл из диалогового окна ОТКРЫТЬ. Нажмите «Далее.
3. Выберите USB DEVICE, чтобы создать копию на USB-накопителе, или выберите DVD-диск, чтобы создать копию на
DVD-диск.
4. Если вы копируете файл на флешку, выберите ваше USB-устройство в выпадающем списке
и нажмите НАЧАТЬ КОПИРОВАНИЕ. Если вы копируете файл на DVD, нажмите НАЧАТЬ ЗАПИСЬ.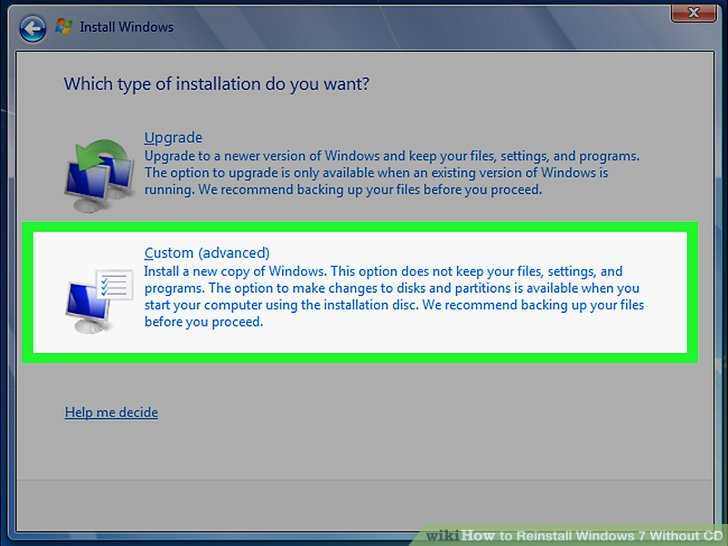
Когда ваш ISO-файл Windows будет скопирован на ваш диск, установите Windows, перейдя в корневую папку вашего DVD-диска или USB-накопителя,
а затем дважды щелкните Setup.exe.
Часто задаваемые вопросы
Где я могу скачать .NET framework 2.0?
Платформу .NET можно скачать здесь.
Где можно скачать Image Mastering API 2.0?
Image Mastering API можно скачать здесь.
USB-накопитель какого размера требуется?
Вам понадобится USB-накопитель с минимум 4 ГБ свободного места.
Могу ли я использовать только что созданный USB-накопитель для установки Windows на чужой компьютер?
Нет. ISO-файл Windows на USB-накопителе предназначен только для установки Windows на собственный компьютер лицензированного пользователя.
ISO-файл Windows на USB-накопителе предназначен только для установки Windows на собственный компьютер лицензированного пользователя.
Можно ли выполнить резервное копирование на компакт-диск?
Нет. ISO-файл Windows слишком велик для компакт-диска.
Можно ли выполнить резервное копирование на диск Blu-ray?
Да, если ваш DVD-привод может записывать на диск Blu-ray.
Если У меня есть другие файлы на USB-накопителе, удалит ли их средство загрузки Windows USB/DVD?
Этот инструмент требует, чтобы USB-накопитель был полностью пуст перед копированием файлов Windows. Это помогает гарантировать, что устройство
загружается после завершения копирования.
Могу ли я выполнить резервное копирование на внешний жесткий диск или другое устройство с достаточным количеством свободного места на диске?
Да, но это не рекомендуется. Устройство должно быть отформатировано, чтобы устройство было загрузочным. Специальная флэш-память USB
Устройство должно быть отформатировано, чтобы устройство было загрузочным. Специальная флэш-память USB
Драйв был бы лучшим вариантом.
Можно ли использовать Windows USB/DVD Download Tool для резервного копирования других файлов?
Нет. Этот инструмент предназначен только для использования с ISO-файлом Windows, приобретенным в Microsoft Store.
Поддерживает ли программа запись двухслойных DVD-дисков?
Нет. В настоящее время инструмент не поддерживает двухслойные DVD-диски.
Устранение неполадок
Инструмент запрашивает установку .NET Framework и Image Mastering API перед установкой инструмента
Если вы используете Windows XP, вы должны установить .NET Framework 2.0 и Image Mastering API 2. 0 перед установкой
0 перед установкой
инструмент. Вы можете скачать .NET framework здесь и вы можете скачать Image Mastering API здесь.
После установки .NET framework и Image Mastering API может потребоваться перезагрузка.
При создании загрузочного USB-устройства я получаю сообщение об ошибке bootsect
Чтобы сделать USB-накопитель загрузочным, необходимо запустить инструмент с именем bootsect.exe. В некоторых случаях это средство
необходимо загрузить из вашей учетной записи Microsoft Store. Это может произойти, если вы пытаетесь
для создания 64-битного загрузочного USB-устройства из 32-битной версии Windows. Чтобы скачать бутсект:
1. Войдите в свою учетную запись Microsoft Store, чтобы просмотреть историю покупок.
2. Найдите покупку Windows.
3. Рядом с Windows есть раскрывающееся меню Дополнительные параметры загрузки .
4. В раскрывающемся меню выберите 32-битный ISO .
5. Щелкните ссылку правой кнопкой мыши и сохраните файл bootsect.exe в папку, в которую вы установили
Windows USB/DVD Download Tool (например, C:\Users\username\AppData\Local\Apps\Windows USB
Инструмент для загрузки DVD).
6. После сохранения файла вернитесь к инструменту загрузки Windows USB/DVD, чтобы создать загрузочный
USB-устройство.
Моего USB-накопителя нет в списке доступных устройств
Если вы не видите свой USB-накопитель в списке доступных устройств, убедитесь, что накопитель вставлен в USB-порт,
а затем нажмите кнопку «Обновить» рядом со списком доступных дисков.
Я вставил чистый DVD-диск в дисковод DVD-ROM, но Windows USB/DVD Download Tool не распознает его
Если в системе несколько приводов, инструмент выберет первый из них, способный записывать DVD. Если у вас есть
Если у вас есть
несколько приводов DVD-R, попробуйте вставить чистый DVD-диск в другой привод DVD-R. Если это не
помогите, пожалуйста, убедитесь, что ваш диск не поврежден и что ваш привод DVD-R работает.
Обратитесь в службу поддержки продукта, если проблемы продолжают возникать.
Я вставил чистый DVD-диск в дисковод DVD-ROM, но программа не позволяет мне его записать
Убедитесь, что диск не является двухслойным DVD-диском. В настоящее время двухслойные диски не поддерживаются.
внутри инструмента.
Как установить Win XP на флешку
Рури Ранбе
i Visage/Stockbyte/Getty Images
происходит сбой или ваш компьютер заражается вирусом.
Однако для установки Windows XP на флэш-накопитель USB необходимо подготовить диск для установки. Вы не можете просто вставить диск в свой компьютер и начать установку на него Windows XP. Вместо этого вы должны сделать копию Windows XP и использовать специальное программное обеспечение для установки этой копии на USB-накопитель.
Вы не можете просто вставить диск в свой компьютер и начать установку на него Windows XP. Вместо этого вы должны сделать копию Windows XP и использовать специальное программное обеспечение для установки этой копии на USB-накопитель.
Шаг 1
Перезагрузите компьютер и откройте экран настройки BIOS. Проверьте настройки загрузки, чтобы убедиться, что \»USB-HDD\» указан в качестве опции. Если вариант загрузки с USB недоступен, вам может потребоваться обновить прошивку BIOS, или вы вообще не сможете загрузиться с USB на своем компьютере.
Шаг 2
Ознакомьтесь с руководством по эксплуатации USB-накопителя или обратитесь к производителю накопителя, чтобы убедиться, что он является загрузочным. Ваш диск также должен быть достаточно большим, чтобы вместить Windows XP. USB-накопитель объемом не менее 2 ГБ идеально подходит.
Шаг 3
Загрузите инструмент HP USB Disk Storage Format Tool. Запустите программу, затем выберите USB-накопитель из списка устройств. Выберите форматирование в файловую систему FAT, затем нажмите «Пуск», чтобы отформатировать диск.
Выберите форматирование в файловую систему FAT, затем нажмите «Пуск», чтобы отформатировать диск.
Шаг 4
Нажмите \»Пуск\», \»Все программы\», \»Стандартные\» и \»Выполнить\». Введите \»%systemroot%\» в диалоговое окно. Нажмите \»Enter\». Откроется корневая папка системы.
Шаг 5
Нажмите \»Инструменты\», затем \»Параметры папки\». Нажмите вкладку \»Вид\» и выберите параметр \»Показать скрытые файлы и папки\». Нажмите «ОК».
Шаг 6
Скопируйте «boot.ini», «ntldr» и «ntdetect» из корневой папки вашей системы. Вставьте эти файлы на USB-накопитель.
Шаг 7
Загрузите, установите и запустите PEBuilder на свой компьютер. PEBuilder позволит вам сделать загрузочную копию Windows XP. Запишите набор чисел после \»PEBuilder v\», расположенного в верхней части окна. Это номер версии PEBuilder.
Шаг 8
Вставьте установочный компакт-диск Windows XP в дисковод для компакт-дисков или DVD-дисков. Нажмите \»…\» рядом с полем \»Источник\», затем выберите установочные файлы Windows XP с компакт-диска.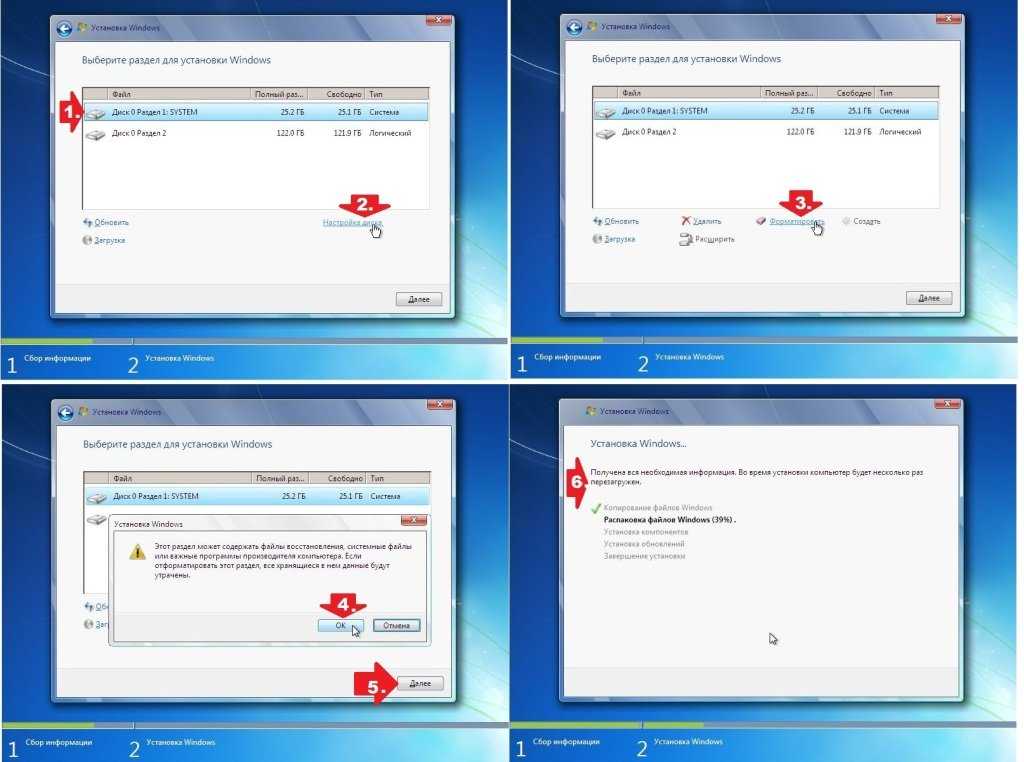
Шаг 9
Оставьте поле \»Custom\» пустым, а поле \»Output\» укажите \»BartPE\». Нажмите \»Build\», чтобы создать установочную копию Windows XP.
Шаг 10
Нажмите \»Пуск\», \»Все программы\», \»Стандартные\» и \»Выполнить\». Введите \»cmd.exe\» в поле, затем нажмите \»Ввод. \»
Шаг 11
Вставьте флешку в компьютер. Введите \»cd\\», чтобы перейти в корневой каталог вашего ПК, затем введите \»cd pebuilder#\plugin\peinst\», заменив \»#\» вашей версией PEBuilder.
Шаг 12
Введите \»peinst\», затем нажмите \»Enter\». Появится меню. Введите \»1\», чтобы получить доступ к опции \»Изменить исходный путь\». Введите \»c:\pebuilder#\BartPE\», снова заменив \»#\» вашей версией PEBuilder.
Шаг 13
Введите \»2\», затем нажмите \»Ввод\». Введите букву USB-накопителя, затем \»:\», затем нажмите \»Ввод\». Введите \»5\» и нажмите \»Enter\» еще раз. Windows XP будет установлена на вашу флешку.
Ссылки
- TechRepublic: Загрузите Windows XP с флэш-накопителя USB
Советы
- Чтобы установить приложения для Windows XP, вы должны использовать опцию «Плагины» в PEBuilder.
 Это необходимо сделать перед установкой Windows XP на USB-накопитель.
Это необходимо сделать перед установкой Windows XP на USB-накопитель. - Чтобы создать загрузочную USB-копию XP, ваш компакт-диск с Windows XP должен содержать пакет обновления 2 (SP2) или вы должны добавить пакет обновления 2 (SP2) на компакт-диск.
- Если вы не знаете, как получить доступ к параметрам BIOS или настроить их, обратитесь к производителю материнской платы или обратитесь к руководству по компьютеру. Настройки BIOS различаются в зависимости от марки и модели.
Предупреждения
- Не устанавливайте Windows XP на USB-накопитель, если вы не являетесь законным владельцем этой копии.
- При форматировании USB-накопителя все хранящиеся на нем файлы будут удалены.
Биография писателя
Рури Ранбе работает писателем с 2008 года. Она получила степень А.А. по английской литературе в Валенсийском колледже и получает степень бакалавра. по информатике в Университете Центральной Флориды. Ранбе также имеет более чем шестилетний профессиональный опыт работы в области информационных технологий, специализируясь на компьютерной архитектуре, операционных системах, сетях, администрировании серверов, виртуализации и веб-дизайне.



 Это необходимо сделать перед установкой Windows XP на USB-накопитель.
Это необходимо сделать перед установкой Windows XP на USB-накопитель.