Запустить восстановление windows 10: Параметры восстановления в Windows 10 — Служба поддержки Майкрософт
Содержание
Как восстановить Windows 10 используя точку восстановления
В данной статье показаны действия, с помощью которых можно восстановить Windows 10 используя точку восстановления.
Используя точки восстановления можно отменить нежелательные изменения в системе, которые привели к замедлению работы или блокировке системы, вызванные установкой программ, драйверов или обновлений, и тем самым восстановить нормальную работу операционной системы.
Восстановить Windows 10 используя точку восстановления можно несколькими способами.
В графическом интерфейсе операционной системы, это в том случае если система запускается и можно войти в систему. С помощью инструментов диагностики в особых вариантах загрузки и используя командную строку.
Содержание
- Как восстановить Windows 10 используя точку восстановления
- Как отменить восстановление системы
- Как восстановить Windows 10 с помощью точки восстановления, используя особые варианты загрузки
Как восстановить Windows 10 используя точку восстановления
Самый простой способ, при условии, что система запускается.
Запустите утилиту Восстановление системы, используйте поиск в Windows, для этого в поле поиска введите rstrui и в результатах поиска выберите rstrui Выполнить команду
Или используйте диалоговое окно Выполнить, вызываемое нажатием сочетания клавиш + R, в котором введите rstrui и нажмите клавишу Enter ↵.
Также запустить восстановление системы можно в окне Свойства системы на вкладке Защита системы, нажав кнопку Восстановить….
Далее, в окне мастера восстановления вам может быть предложено рекомендуемое восстановление, но можно сами выбрать одну из созданных вручную или автоматически точек восстановления, установив переключатель возле пункта Выбрать другую точку восстановления, затем нажмите кнопку Далее > .
В следующем окне мастера, если нужно, то ставим флажок возле пункта Показать другие точки восстановления для отображения всех имеющихся точек восстановления на компьютере. Вы увидите дату и время создания точек восстановления, их описание, а также тип точек восстановления.
В типе точки восстановления отображена информация о том, каким образом она была создана – автоматически системой, вручную пользователем, или перед установкой программы.
Выбрав необходимую точку восстановления, нажмите на кнопку Поиск затрагиваемых программ. В этом случае, можно ознакомиться со справочной информацией, которую предоставит вам операционная система.
Начнется процесс сканирования компьютера на наличие затронутых программ и драйверов.
После завершения процесса сканирования, будет открыто окно с полученной информацией. Здесь можно ознакомиться с информацией о том какие программы и драйверы будут удалены с компьютера, так как они были добавлены на компьютер уже после создания этой точки восстановления, и какие программы и драйверы возможно будут восстановлены.
После ознакомления с этой информацией, нажмите кнопку Закрыть.
После того, как необходимая точка восстановления системы выбрана, нажмите кнопку Далее > .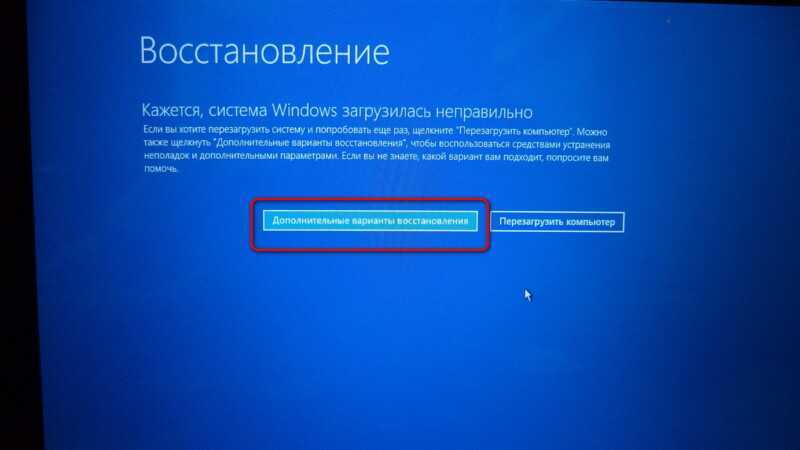
В окне Подтверждение точки восстановления, прочитайте информацию о выбранной точке восстановления и нажмите кнопку Готово.
Система выдаст предупреждение о невозможности прервать процесс восстановления, нажмите кнопку Да.
Далее будет запущен процесс восстановления системы, который займёт некоторое время.
После загрузки операционной системы, будет открыто окно с информацией об успешном завершении процесса восстановления Windows. Ваш компьютер будет восстановлен на ту дату, когда была создана точка восстановления.
Описанные выше действия по восстановлению системы Вы можете выполнить в безопасном режиме, в том случае если не удаётся запустить систему. О том как войти в безопасный режим, подробно описано в статье Как загрузить Windows 10 в безопасный режим
Как отменить восстановление системы
Вы можете отменить последнее восстановление системы, если вы случайно выбрали не ту точку, либо восстановление не принесло желаемых результатов.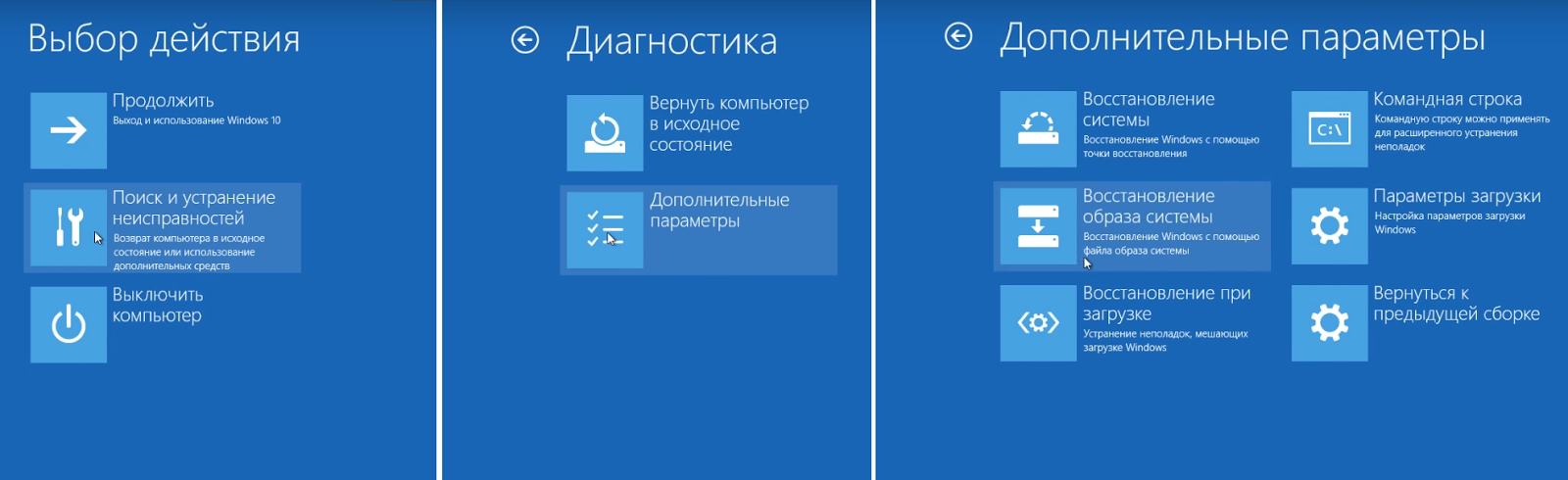 Это возможно сделать благодаря тому, что перед восстановлением, операционная система создает контрольную точку.
Это возможно сделать благодаря тому, что перед восстановлением, операционная система создает контрольную точку.
Чтобы отменить восстановление системы, запустите его снова.
Система предложит вам отменить восстановление системы или выбрать другую точку восстановления.
Как восстановить Windows 10 с помощью точки восстановления, используя особые варианты загрузки
Следующий способ использования точки восстановления — это использование особых вариантов загрузки, для этого откройте Параметры Windows⇒ Обновление и безопасность ⇒ Восстановление, но это если есть возможность запустить и войти в систему.
После перезагрузки компьютера, на экране Выбор действия выберите Поиск и устранение неисправностей.
Далее на экране Диагностика выберите Дополнительные параметры.
Затем в окне Дополнительные параметры выберите Восстановление системы (Восстановление Windows с помощью точки восстановления).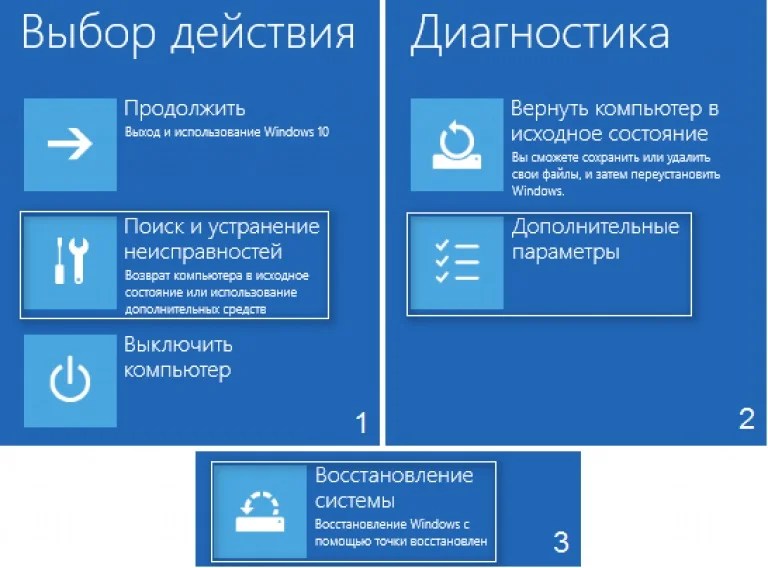
На экране Восстановление системы выберите учетную запись.
На следующем экране, при необходимости введите пароль и нажмите кнопку Продолжить.
Далее выберите нужную точку восстановления и запустите восстановление системы.
Следующий способ использования точки восстановления пригодится когда операционная система загружается, но нет возможности войти в систему. В этом случае тоже нужно загрузить систему в особые варианты загрузки.
Это можно сделать на экране входа в систему. Для этого, на экране входа в систему нажмите кнопку Выключение и, зажав клавишу Shift на клавиатуре, выберите пункт Перезагрузка.
После перезагрузки, для запуска восстановления, выполните действия показанные выше на скриншотах с номерами 1-6.
Данный способ пригодится когда операционная система вовсе не запускается, в этом случае нам понадобится загрузочная флешка (диск) с Windows 10 или диск восстановления.
Если вы загрузились с установочной флешки (диска) Windows 10, то на экране выбора языка нажмите кнопку Далее.
На следующем экране нажмите Восстановление системы и затем запустите восстановление выполнив действия показанные выше на скриншотах с номерами 1-6.
Если вы загрузились с диска восcтановления, то вы увидите экран Выбрать раскладку клавиатуры, на котором выберите нужный язык и далее для запуска восстановления, выполните действия показанные выше на скриншотах с номерами 1-6.
И еще один способ запуска восстановления системы с помощью точки восстановления — это запуск из командной строки. Этот вариант может пригодиться в случае, если единственный работающий вариант загрузки Windows 10, это безопасный режим с поддержкой командной строки.
Загрузившись в безопасный режим с поддержкой командной строки, в консоли командной строки выполните команду rstrui.
Далее откроется мастер восстановления в графическом интерфейсе, используя который, запустите восстановление системы.
Восстановление системы Windows 10 | Как восстановить Виндовс 10
Появление ОС Windows 10 четко обозначил тот момент, когда пользование компьютером превратилось из сложного и хлопотного дела в привычное явление абсолютно для всех, кто с ним сталкивается повседневно в частной жизни или на работе. В ней были максимально улучшены потребительские качества и унифицированы параметры. В свою очередь последние собраны в понятные и удобные группы, в которых можно легко отыскать решение повседневных задач, связанных с использованием персонального компьютера. Но ряд вопросов, которые могут поставить в тупик даже относительно опытного юзера, остался. Например, восстановление системы Windows 10 после сбоя работы.
В ней были максимально улучшены потребительские качества и унифицированы параметры. В свою очередь последние собраны в понятные и удобные группы, в которых можно легко отыскать решение повседневных задач, связанных с использованием персонального компьютера. Но ряд вопросов, которые могут поставить в тупик даже относительно опытного юзера, остался. Например, восстановление системы Windows 10 после сбоя работы.
Причины и решение
Распространение широкополосного интернета привело к тому, что он стал доступен всем без исключения. Мошенники отреагировали на редкость оперативно, и появился целый вид интернет-ресурсов, главной задачей которых стало заставить пользователя скачать очередную зараженную программу. Вирус, попавший на компьютер мог нанести урон от незначительного, до физической порчи железа. Вредоносные программы – одна из причин сбоев программной части ПК.
Другая причина – перебои с электропитанием. Внезапные скачки напряжения негативно отражаются на бесперебойности работы Windows.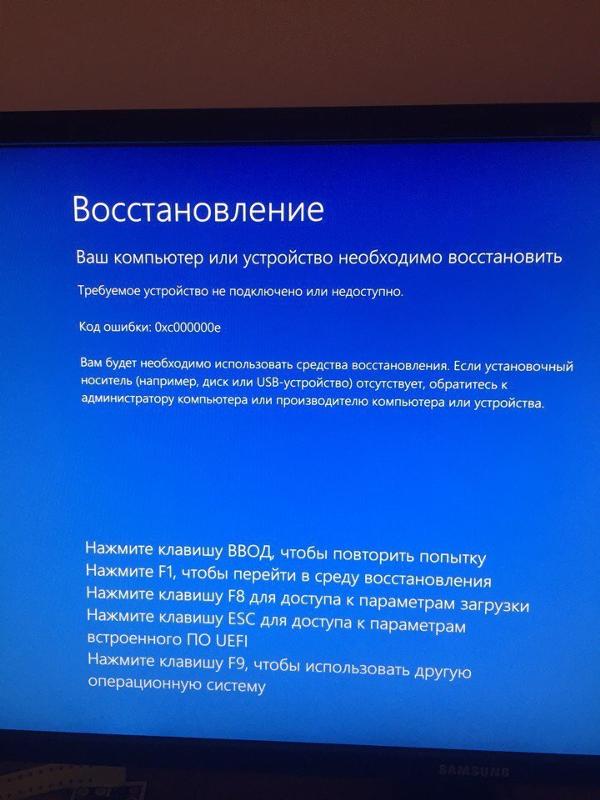 После сильного скачка или аварийного отключения, компьютер может не загрузиться привычным способом вновь.
После сильного скачка или аварийного отключения, компьютер может не загрузиться привычным способом вновь.
Аппаратная поломка одной из составных частей ПК – наиболее вероятная причина сбоя. Устранение проблем в конкретном случае без замены или ремонта нестабильной детали –мера временная. Будьте внимательны к своему компьютеру и своевременно проводите профилактические работы и диагностику, чтобы не задаваться вопросом, как восстановить систему виндовс 10.
Решение проблемы почти наверняка возможно осуществить пятью базовыми способами, предусмотренными издателем Windows. В принципе, ничего сложного нет.
Порядок действий
Процедуры могут быть следующие:
- Точка отката.
- Сброс до заводских настроек.
- Использование бэкапной копии.
- Инсталляция с восстановочного диска.
- Лечение с загрузочного устройства.
- Запуск восстановления системы Windows 10, когда она грузится, но сбоит, лучше всего делать откатом до точки восстановления.
 Нам понадобится нажать Win и Pause (на ноутбуке еще и FN). Зажав их одновременно, мы попадем в меню «Защита системы». Радует то, что вся личная информация будет сохранена – это не инсталляция системы «с чистого листа», а всего лишь откат ее в определенный момент времени. Восстановить Windows 10 в первоначальное состояние таким образом — как вернуться в прошлое.
Нам понадобится нажать Win и Pause (на ноутбуке еще и FN). Зажав их одновременно, мы попадем в меню «Защита системы». Радует то, что вся личная информация будет сохранена – это не инсталляция системы «с чистого листа», а всего лишь откат ее в определенный момент времени. Восстановить Windows 10 в первоначальное состояние таким образом — как вернуться в прошлое.
Нажимаем последовательно Восстановить→Далее.
Появится список со всеми имеющимися в наличии точками. При создании, когда придумываете имя, указывайте его так, чтобы потом было понятно с чем связано ее создание. Тогда легче будет выбрать в нужный момент. И всегда держите точку, при которой все работало как часы. Вот ее-то и следует выбрать, если проблемы велики.
Еще раз все проверьте и соглашайтесь. Дальше будет запущен процесс, и ваше участие в нем будет излишне. На перезагрузки не реагируйте и не переживайте – для Windows это нормально еще с 95-й версии.
- Сброс к заводским параметрам очень удобный сервис.
 Запускаем
Запускаем
Параметры→Обновление и безопасность→Восстановление.
Заводские настройки – это первоначальное состояние. Его и выбираем. Вам предложат сохранить файлы – рекомендуем согласиться.
Вам откроется перечень приложений, которые будут удалены.Внимательно ознакомьтесь с ним, вдруг будет удалено что-то важное.
Вы увидите информацию о процедуре сброса и его возможных последствиях – прочтите и удостоверьтесь, что вас все устраивает.
Если все устраивает – нажимайте «Сброс». Затем появится привычный интерфейс начала работы свежеустановленной операционной системы.
- Можно восстановить виндовс 10 из резервной копии. Backup (бэкап) система делает самостоятельно. Она запоминает свое состояние и сохраняет своеобразные слепки с этого момента. В сохранении участвуют все характеристики и параметры. А нам это позволяет реанимировать сломанную Windows. Посмотрим, как сделать такую копию.
Для осуществления способа есть одно условие – должна быть включена функция архивирования.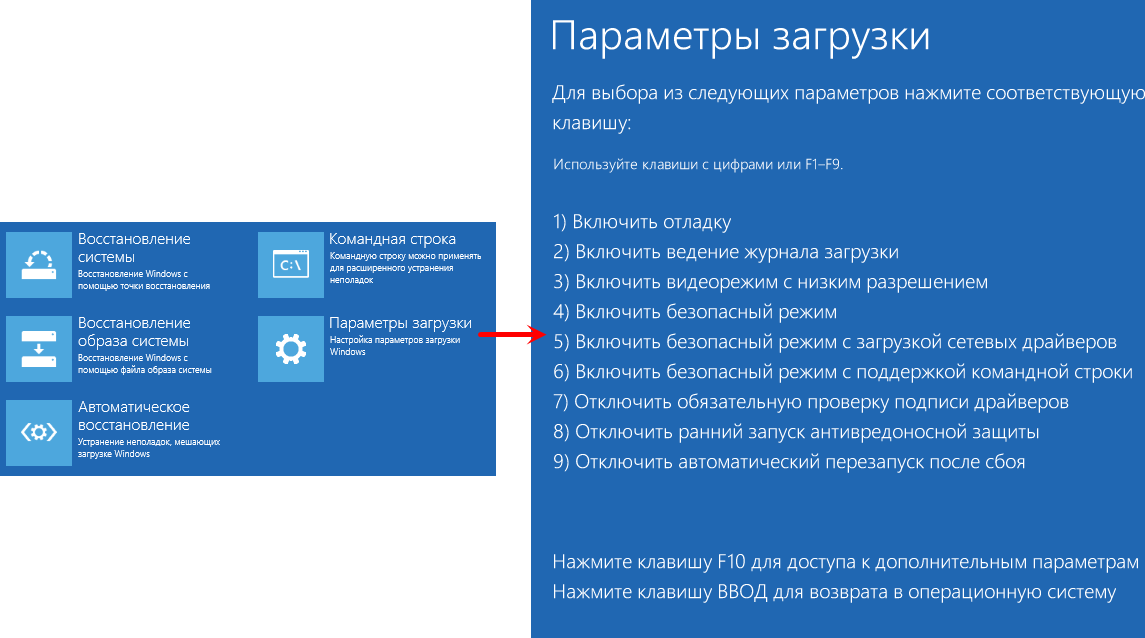 Если это так, то зайдите в «Обновление и безопасность».
Если это так, то зайдите в «Обновление и безопасность».
Выберите пункт «Служба архивации» и жмите на «Добавление диска».
Будет выполнен поиск доступных сторонних дисков и выдаст их список.
Нужно выбрать искомое устройство, на которое будет осуществляться резервное копирование, и нажать на него. Функция резервного копирования будет активирована.
В дальнейшем можно восстановить работу Windows с помощью архивных файлов.
- Для имеющих накопитель для восстановления можно восстановить операционную систему Windows 10. Причем с некоторыми привлекательными дополнительными возможностями относительно работоспособности.
Вставьте устройство и включите комп. Выставьте в БИОСе его как загрузочное. Дальше начнется прогрузка с него и появится знакомоме меню. Опять диагностируем ПК и входим в дополнительные параметры.
На скрине показан перечень возможных вариантов действий:
- Это уже было рассмотрено ранее. С той лишь разницей, что мы рассказали, как откатом пользоваться при загружаемой ОС, а вот если она не грузится совсем, то попасть к точке можно отсюда.

- Для имеющих образ.
- Третий пункт для продвинутых юзеров Windows. Он позволяет выявлять и исправлять конкретные баги в нашей системе. Только о них необходимо знать.
- Для администраторов, знакомых с системой команд (она существует еще со времен ДОС) есть командная строка. Позволяет решать и другие специфические задачи;
- Тоже уже рассматривали — сброс к начальному состоянию.
Выбирайте подходящий вам пункт меню, а дальше компьютер в автоматическом режиме все выполнит. Ничего не нажимайте во время перезагрузок и настроек.
- Последняя возможность исправить ошибки при загрузке, если не работает восстановление системы Windows 10 – взять установочный накопитель. Он наверняка имеется после первой, изначальной инсталляции ОС. Все похоже на предыдущий вариант. Только вам предложат либо установить, либо восстановить.
Нужен второй вариант (на скрине стрелочка). И дальше просим искать и устранять неисправности.
Первая дорога – к полному сбросу с сохранением данных или без него (что будет означать полное форматирование загрузочного тома винчестера). Вторая – дополнительные параметры, с которыми вы уже тоже знакомы.
Вторая – дополнительные параметры, с которыми вы уже тоже знакомы.
Плюсом загрузочного диска является то, что здесь не надо ничего делать самому – это последний вариант, если не запускается восстановление системы Windows 10 при загрузке операционной системы.
7 способов загрузиться в среду восстановления Windows
Если вы не можете загрузиться в Windows, вы можете немедленно вызвать техника. Прежде чем приступить к набору номера, потратьте несколько минут на самостоятельное решение проблемы с помощью среды восстановления Windows (Windows RE или WinRE).
Windows RE основана на Windows PE (среда предустановки) и включает следующие инструменты:
- Автоматическое восстановление автоматически исправляет ошибки загрузки.
- Восстановление образа системы позволяет восстановить компьютер с помощью образа системы, если он был создан вами.
- Восстановление системы позволяет вернуться к предыдущему состоянию компьютера с помощью точки восстановления, если вы ее создали.

Это наиболее часто используемые инструменты. Другими инструментами, доступными в WinRE, являются командная строка, параметры запуска и средство диагностики памяти Windows.
WinRE запускается автоматически при обнаружении ошибки загрузки. Две последовательные неудачные попытки запуска Windows вызовут запуск WinRE. Однако существует несколько способов загрузки Windows RE вручную.
Убедитесь, что Windows RE включена
Прежде чем мы обсудим способы загрузки WinRE, убедитесь, что на вашем компьютере включена среда восстановления.
Windows RE включена по умолчанию в выпусках Windows 10 Home, Pro, Enterprise и Education. Однако, если вы ранее отключили ее, обязательно снова включите ее.
Естественно, это нужно сделать, пока вы еще можете загрузиться в Windows. Если вы отключили Windows RE и ваш компьютер столкнулся с ошибкой загрузки, единственным вариантом будет использование диска восстановления или установки Windows.
Мы будем использовать командную строку для включения WinRE.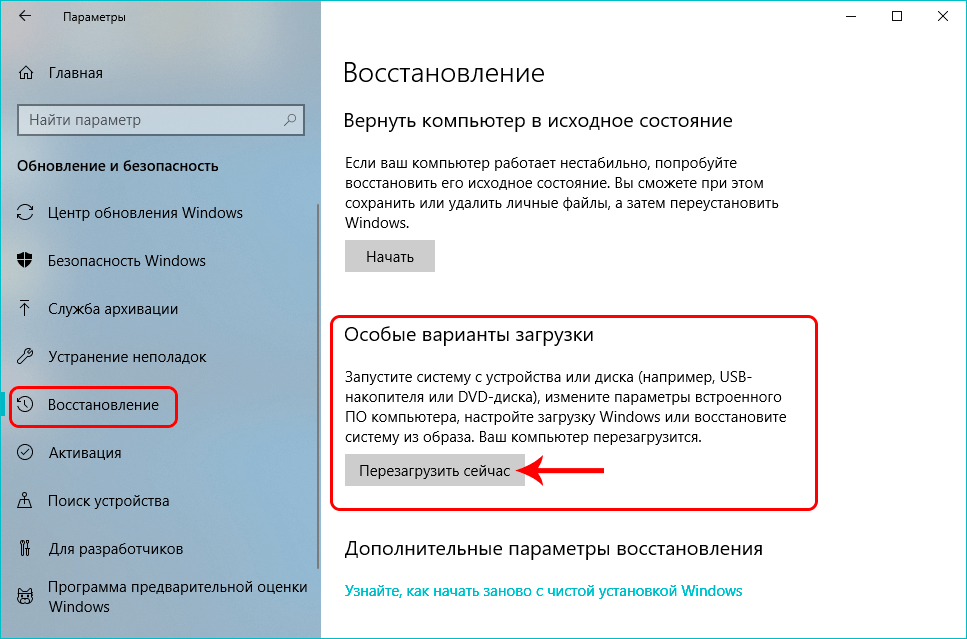
- Щелкните меню «Пуск», введите «cmd» в строке поиска и запустите командную строку от имени администратора, щелкнув правой кнопкой мыши и выбрав «Запуск от имени администратора» .
- Проверьте, включена или отключена среда восстановления Windows, с помощью следующей команды:
реагент /info
- Если состояние среды восстановления Windows включено, оставшиеся шаги можно пропустить. Если он отключен, вам нужно включить его.
- Используйте следующую команду для включения среды восстановления Windows:
реагент /enable
Теперь вы включили среду восстановления Windows.
1. Нажатие F11 при запуске компьютера
Когда вы включите компьютер и увидите первый экран, нажмите F11 для загрузки Windows RE.
Обратите внимание, что этот метод работает не на всех компьютерах. В некоторых системах может потребоваться нажатие другой клавиши, например F9 или F12.
2. Использование приложения «Настройки»
Если вы можете загрузиться в Windows и хотите использовать Windows RE для чего-то другого, кроме ошибок загрузки, используйте приложение «Параметры» в Windows 10.
Перейдите к «Параметры» > «Обновление и безопасность» > «Восстановление»
Нажмите кнопку Перезагрузить сейчас в разделе Расширенный запуск . Компьютер должен перезагрузиться и войти в режим восстановления.
Это еще один вариант загрузки WinRE, если вы можете загрузиться в Windows.
Откройте меню «Пуск» и нажмите кнопку 9.Значок 0008 Power . Нажмите и удерживайте клавишу Shift при выборе параметра Restart .
Это должно привести вас к Windows RE, где вы можете выбрать Устранение неполадок > Дополнительные параметры для доступа к инструментам Windows RE.
Примечание: Вы также можете сделать это с экрана входа в систему.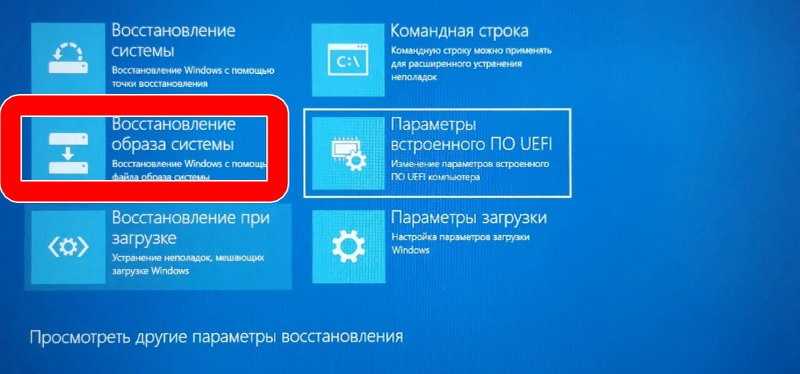 Нажмите «Завершение работы», затем, удерживая нажатой клавишу Shift, выберите «Перезагрузить».
Нажмите «Завершение работы», затем, удерживая нажатой клавишу Shift, выберите «Перезагрузить».
4. Использование загрузочного USB-накопителя Windows
Если вы не можете загрузить Windows, вы можете использовать загрузочный USB-диск или DVD-диск Windows для входа в Windows RE. Если у вас еще нет загрузочного USB-накопителя или DVD-диска Windows, вам необходимо создать его, прежде чем переходить к следующему шагу.
Вы можете загрузить ISO-образ Windows и записать его на DVD. Кроме того, вы можете создать загрузочный USB-накопитель с помощью таких инструментов, как Rufus.
Связано: Как создать загрузочный USB-накопитель из ISO-образа: полезные инструменты
Вставьте загрузочный USB-диск или DVD-диск в компьютер и загрузитесь с него, как если бы вы устанавливали новую копию Windows. На следующем экране вы увидите опцию Repair your computer в левом нижнем углу. Нажмите на нее, и вы войдете в Windows RE.
5. На экране «Выберите операционную систему»
Если вам повезло и у вас была двойная загрузка Windows 10 с другой операционной системой, у вас будет еще один вариант загрузки в Windows RE.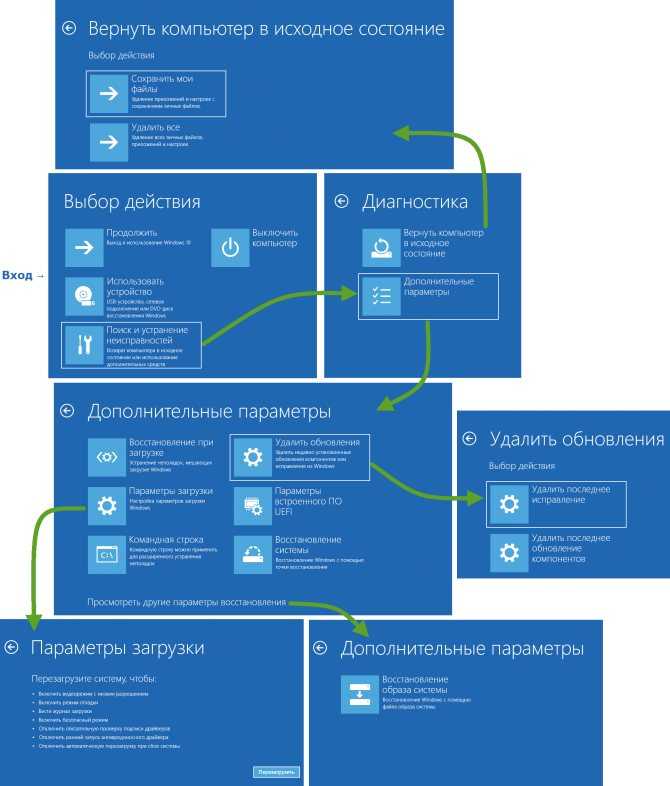
При включении компьютера вы увидите экран Выберите операционную систему .
Нажмите Изменить значения по умолчанию или выберите другие параметры . На следующем экране выберите Выберите другие параметры . Это приведет вас к Windows RE.
6. Использование жесткой перезагрузки
Жесткая перезагрузка — это когда вы нажимаете и удерживаете кнопку питания, чтобы выключить компьютер. Не волнуйтесь, жесткие перезагрузки не так вредны, как кажется.
Жестко перезагрузите компьютер и повторите процесс несколько раз. Обычно для загрузки Windows RE требуется две последовательные перезагрузки системы в течение двух минут после завершения загрузки.
Ваш компьютер отобразит экран восстановления с надписью « Похоже, Windows не загрузилась должным образом », а внизу экрана вы увидите кнопку См. дополнительные параметры восстановления . Нажмите на нее, чтобы войти в Windows RE.
7. Использование командной строки
Вы можете использовать командную строку для загрузки Windows RE, если вы можете загрузиться в Windows.
Откройте меню «Пуск», введите «cmd» в строке поиска и запустите командную строку от имени администратора, щелкнув правой кнопкой мыши и выбрав «Запуск от имени администратора» .
Введите следующую команду:
Завершение работы /f /r /o /t 0
Это должно загрузить ваш компьютер в Windows RE.
Существует еще одна точка входа в Windows RE из командной строки. Следующая команда также перенесет вас в Windows RE:
Reagentc /boottore
Используйте возможности Windows RE
Существует множество способов загрузиться в WinRE, даже если вы не можете загрузиться в Windows. Знание этих методов может сэкономить вам много времени, когда ваш компьютер решит, что за ночь перед важной презентацией возникают ошибки загрузки.
Windows RE помогает не только при ошибках загрузки, но и при других проблемах, таких как «синий экран смерти», с помощью таких инструментов, как «Восстановление системы». Однако иногда синие экраны требуют других исправлений.
Однако иногда синие экраны требуют других исправлений.
Как получить доступ к расширенному запуску (WinRE) в Windows 10
Вот пять способов получить доступ к дополнительным параметрам запуска в Windows 10, чтобы загрузиться в безопасном режиме, изменить настройки UEFI, использовать восстановление системы или образ восстановления системы, чтобы ваш компьютер снова заработал.
Мауро Хук
@pureinfotech
- Чтобы получить доступ к расширенному запуску (WinRE) в Windows 10, откройте Настройки > Обновления и безопасность > Восстановление и нажмите «Перезагрузить».
- На рабочем столе Windows 10 вы также можете получить доступ к инструментам восстановления из меню быстрой ссылки и командной строки.
- Чтобы войти в расширенный запуск при загрузке, запустите компьютер с USB, нажмите «Далее», и нажмите «Восстановить компьютер».

- Если у вас нет загрузочного USB-носителя, вы можете использовать функцию автоматического восстановления для доступа к дополнительным параметрам запуска.
В Windows 10 в конечном итоге вам потребуется устранить неполадки или настроить определенные системные параметры, которые вы не сможете изменить во время работы операционной системы. В этих сценариях вы можете использовать среду восстановления Windows (WinRE), также известную как «Дополнительные параметры запуска» или «Параметры запуска Windows», для устранения неполадок, диагностики и устранения практически любой проблемы на устройстве.
WinRE предлагает множество различных способов устранения неполадок и исправления компьютера. Кроме того, поскольку проблемы могут возникать со многих сторон, Windows 10 предоставляет несколько способов доступа к этим инструментам.
Это руководство научит вас пяти способам доступа к дополнительным параметрам запуска, когда вы все еще используете операционную систему или компьютер не загружается должным образом, чтобы решить проблему.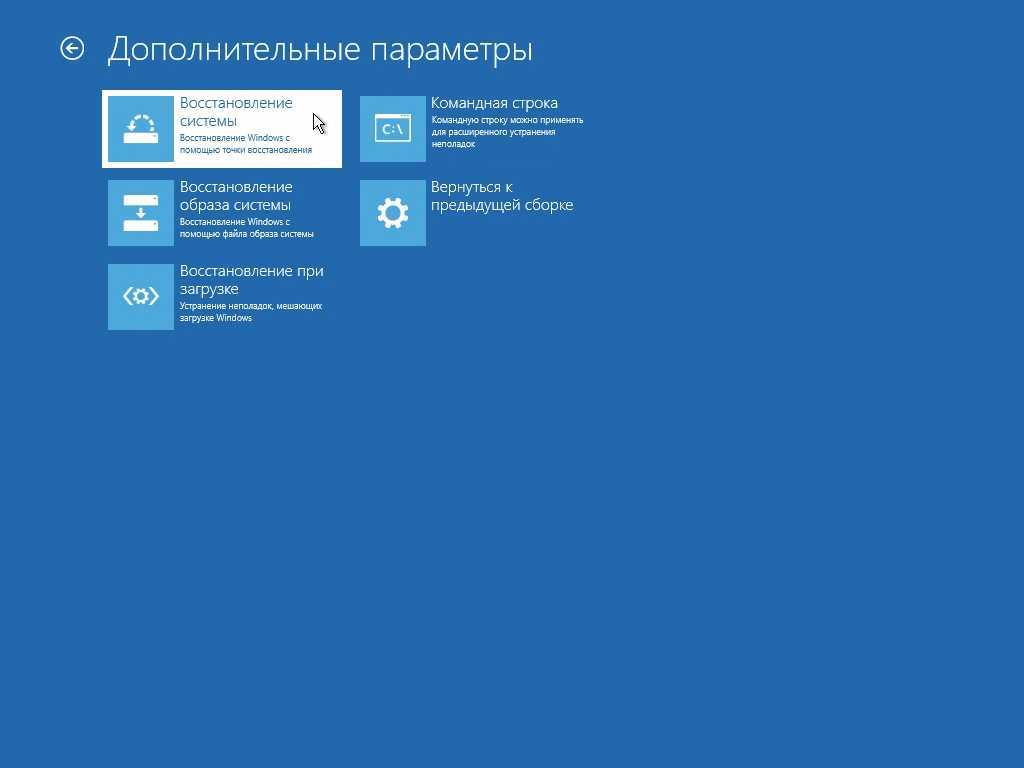
- Войдите в расширенный запуск (WinRE) из настроек
- Войдите в расширенный запуск (WinRE) из меню быстрой ссылки
- Войдите в расширенный запуск (WinRE) из командной строки
- Войдите в расширенный запуск (WinRE) из программы установки Windows 10
- Вход в расширенный запуск (WinRE) из автоматического восстановления
- Управление параметрами расширенного запуска (WinRE) в Windows 10
Войдите в расширенный запуск (WinRE) из настроек
Чтобы получить доступ к дополнительным параметрам запуска (или среде восстановления Windows) из настроек, выполните следующие действия:
Открыть Настройки в Windows 10.
Нажмите Обновление и безопасность .
Нажмите Recovery .
В разделе «Расширенный запуск» нажмите кнопку Перезагрузить .
Краткое примечание: Параметр «Расширенный запуск» в приложении «Параметры» недоступен через подключение к удаленному рабочему столу.

После того, как вы выполните эти шаги, это действие приведет к немедленному выходу из текущего сеанса для доступа к процессу запуска.
Вы также можете использовать меню питания в меню «Пуск», «Диспетчер задач» и «Экран блокировки», чтобы быстро войти в среду восстановления Windows.
Меню «Пуск»
Чтобы использовать меню питания в меню «Пуск» для доступа к дополнительным параметрам загрузки в Windows 10, выполните следующие действия:
Открыть Запустить .
Нажмите кнопку Power .
Нажмите и удерживайте клавишу Shift и нажмите кнопку Кнопка перезагрузки .
После того, как вы выполните шаги, это действие запустит Windows 10 для доступа к расширенному меню запуска. Вы также можете использовать этот метод в меню питания, доступном в меню «Опытный пользователь» ( клавиша Windows + X ).
Диспетчер задач
Чтобы использовать диспетчер задач для доступа к среде восстановления Windows, выполните следующие действия:
Используйте сочетание клавиш «Ctrl + Alt + Delete» , чтобы вызвать меню.
Нажмите кнопку Power в правом нижнем углу.
Нажмите и удерживайте клавишу Shift и нажмите кнопку Перезагрузить .
После выполнения этих шагов компьютер выйдет из текущего сеанса, и Windows 10 откроет дополнительные параметры запуска.
Экран блокировки
Чтобы получить доступ к дополнительным параметрам запуска с экрана блокировки, выполните следующие действия:
Открыть Экран блокировки .
Доступ к экрану входа .
Нажмите кнопку Power в правом нижнем углу.
Нажмите и удерживайте клавишу Shift и нажмите кнопку Перезапустить .

Войдите в расширенный запуск (WinRE) из командной строки
Чтобы получить доступ к среде восстановления Windows из командной строки в Windows 10, выполните следующие действия:
Открыть Запустить .
Найдите Командная строка , щелкните правой кнопкой мыши верхний результат и выберите параметр Запуск от имени администратора .
Введите следующую команду и нажмите Введите :
выключение /r /o /f /t 00
После выполнения этих шагов Windows 10 получит доступ к среде восстановления.
Войдите в расширенный запуск (WinRE) из программы установки Windows 10
Если вы не можете загрузить Windows 10, вы можете использовать флэш-накопитель USB для доступа к параметрам запуска Windows.
Вам потребуется создать загрузочный установочный носитель, а затем выполнить следующие действия:
Запустите устройство с загрузочного USB-носителя.

Нажмите кнопку Далее .
Нажмите кнопку « Восстановить компьютер» в левом нижнем углу.
После выполнения этих шагов программа установки Windows откроет дополнительные параметры запуска.
Войдите в расширенный запуск (WinRE) из автоматического восстановления
Если Windows 10 не запускается на вашем устройстве и у вас нет установочных файлов операционной системы, выполните следующие действия:
Нажмите кнопку питания.
Сразу после самотестирования при включении питания (POST) и появления синего логотипа Windows снова нажмите кнопку питания, чтобы выключить компьютер.
Повторите шаги 1 и 2 дважды. При третьем перезапуске операционная система должна войти в среду восстановления Windows (Windows RE), где будет выполнено множество диагностических тестов для устранения любых проблем с загрузкой.
 Однако вы также получите возможность доступа к параметрам запуска Windows.
Однако вы также получите возможность доступа к параметрам запуска Windows.Выберите свою учетную запись и подтвердите пароль.
Нажмите кнопку Продолжить .
Нажмите кнопку Расширенный запуск , чтобы продолжить.
После выполнения этих шагов Windows 10 откроет расширенную среду запуска.
Управление параметрами расширенного запуска (WinRE) в Windows 10
Находясь на первом экране «Расширенный запуск», нажмите кнопку Вариант устранения неполадок . На странице «Устранение неполадок» вы сможете получить доступ к функции «Сбросить этот компьютер », которая поможет вам переустановить Windows 10 без потери файлов, настроек и приложений, или вы также можете выполнить чистую установку операционной системы. .
Расширенный запуск, параметр устранения неполадок
На экране дополнительных параметров можно получить доступ к нескольким параметрам устранения неполадок, таким как «Восстановление системы», чтобы вернуть ПК в прежнее хорошее рабочее состояние.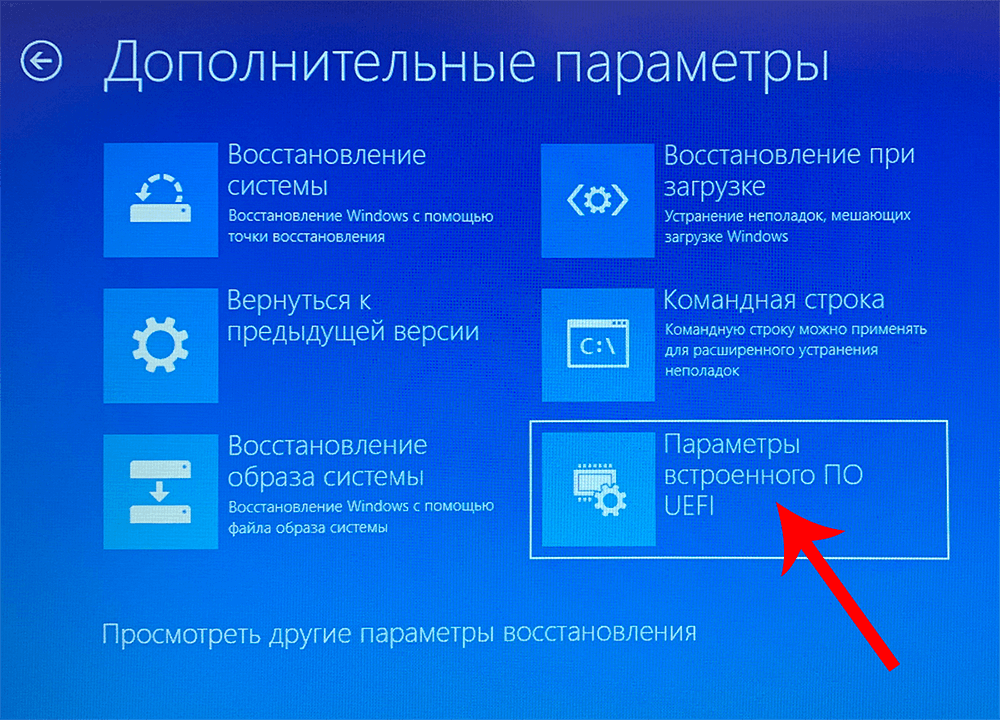 Вы также можете получить доступ к инструменту «Восстановление образа системы», который позволяет восстанавливать настройки и программы Windows 10 из определенной полной резервной копии системы. И вы можете исправить различные проблемы, такие как проблемы с загрузчиком, которые мешают загрузке операционной системы, с помощью «Восстановления при загрузке».
Вы также можете получить доступ к инструменту «Восстановление образа системы», который позволяет восстанавливать настройки и программы Windows 10 из определенной полной резервной копии системы. И вы можете исправить различные проблемы, такие как проблемы с загрузчиком, которые мешают загрузке операционной системы, с помощью «Восстановления при загрузке».
Дополнительные параметры
Кроме того, вы также можете запустить «Командную строку» для выполнения расширенного устранения неполадок. Опция «Параметры запуска» позволяет вам загружаться в безопасном режиме, чтобы восстановить ваше устройство от плохих драйверов или проблем с определенными приложениями. Наконец, вы увидите возможность удалить обновления качества или функций, когда они вызывают проблемы, и, в зависимости от вашего устройства, вы увидите возможность доступа к настройкам прошивки UEFI.
Хотя различные методы доступа к средствам устранения неполадок направлены на исправление Windows 10, вы также можете использовать одни и те же инструкции для устранения неполадок и устранения неполадок Windows 8.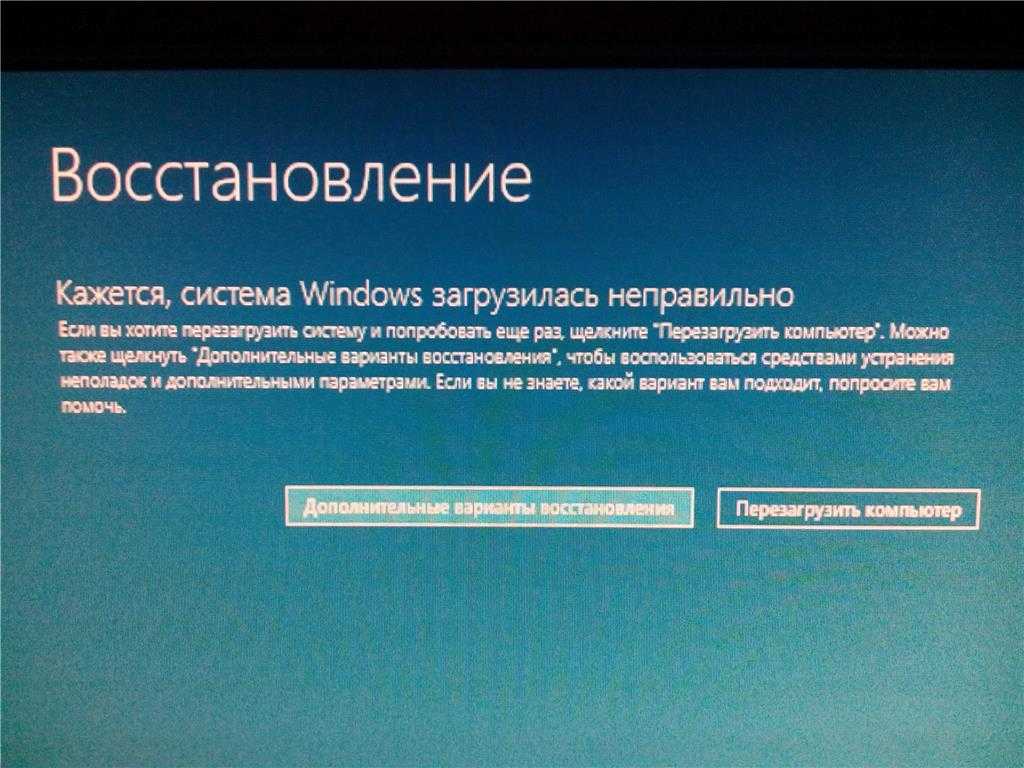

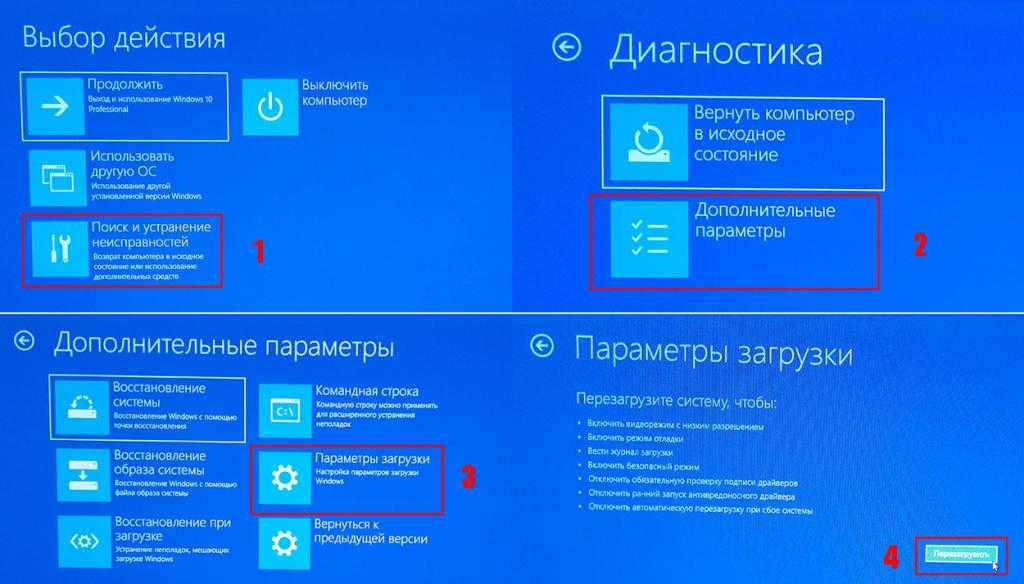 Нам понадобится нажать Win и Pause (на ноутбуке еще и FN). Зажав их одновременно, мы попадем в меню «Защита системы». Радует то, что вся личная информация будет сохранена – это не инсталляция системы «с чистого листа», а всего лишь откат ее в определенный момент времени. Восстановить Windows 10 в первоначальное состояние таким образом — как вернуться в прошлое.
Нам понадобится нажать Win и Pause (на ноутбуке еще и FN). Зажав их одновременно, мы попадем в меню «Защита системы». Радует то, что вся личная информация будет сохранена – это не инсталляция системы «с чистого листа», а всего лишь откат ее в определенный момент времени. Восстановить Windows 10 в первоначальное состояние таким образом — как вернуться в прошлое. Запускаем
Запускаем


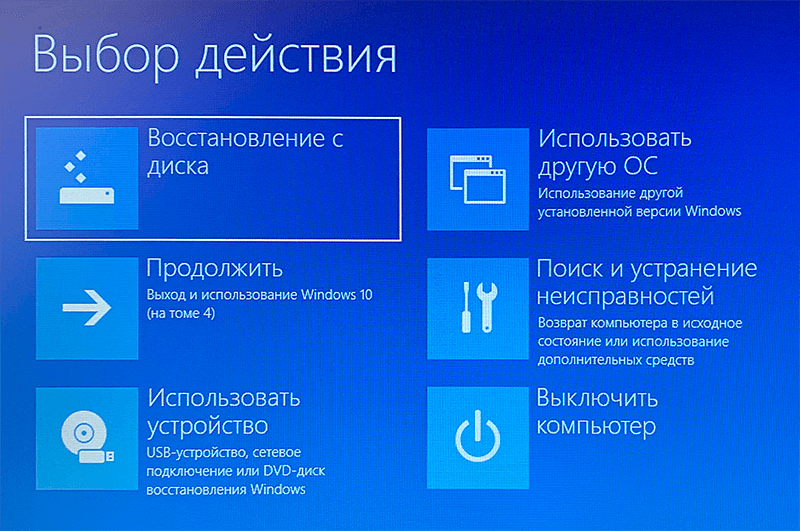

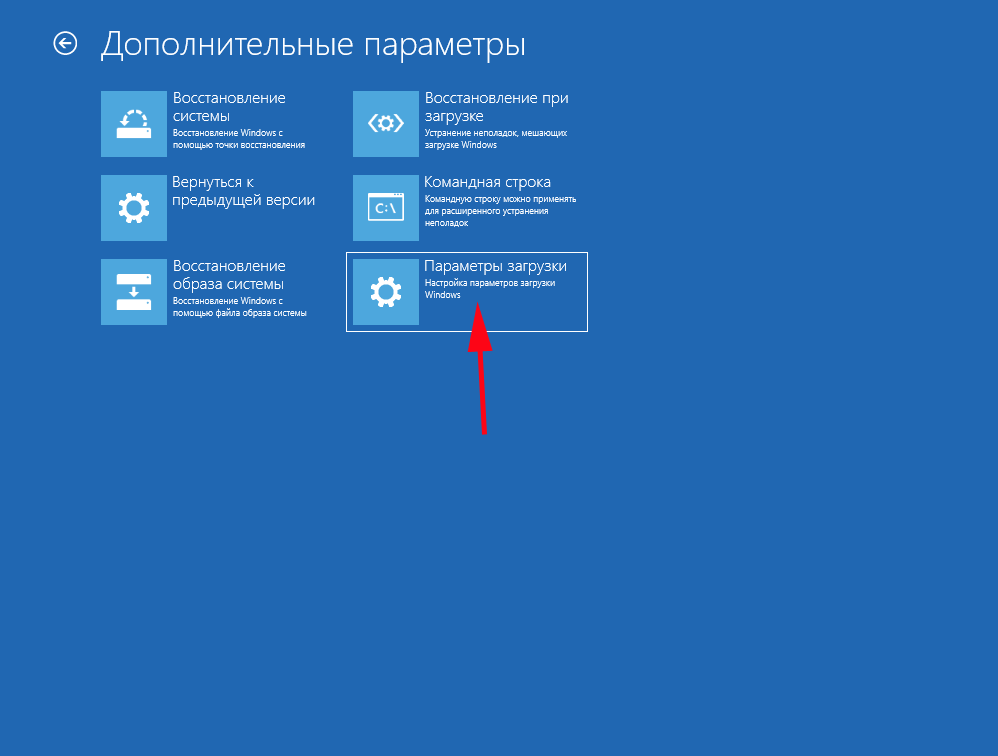
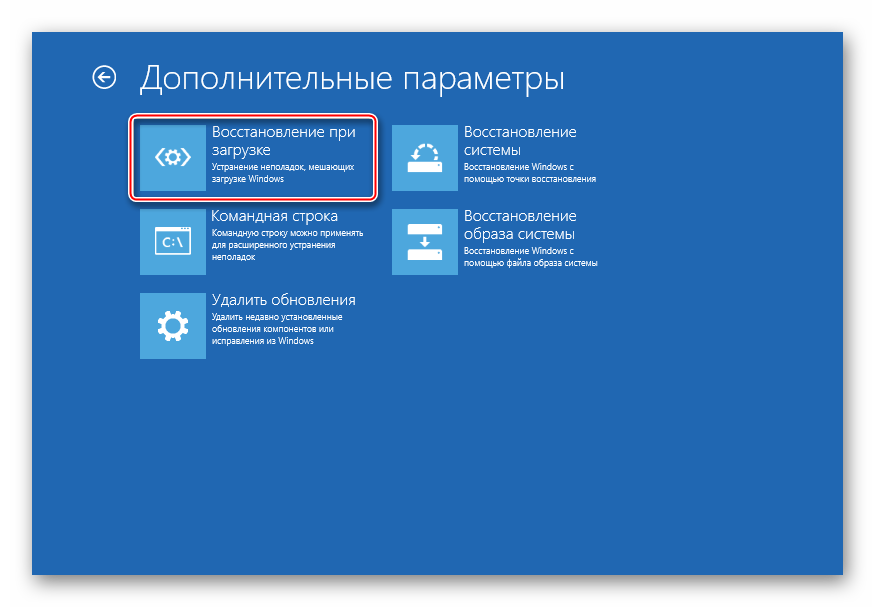 Однако вы также получите возможность доступа к параметрам запуска Windows.
Однако вы также получите возможность доступа к параметрам запуска Windows.