Настроить windows 7 для ssd: Настройка SSD под Windows 7
Содержание
Настройка и установка SSD — КомпЛайн
Если Вы читаете эту статью, значит Вы задумались о смене диска. И это правильно. SSD диск очень сильно удивит и обрадует Вас, когда Вы увидите с какой скоростью запускаются приложения, как быстро загружается сама операционная система. В этой статье будет описан процесс установки твердотельного диска и настройке SSD дисков. Если вы никогда не использовали SSD диски до этого, знайте, вы многое потеряли.
Подобный накопитель гарантирует резкое увеличение производительности операционной системы после его установки, по сравнению с традиционными (даже современными) жесткими дисками. Поскольку SSD накопители относительно дороги, то советуем покупать их только под операционную систему.
Выбор в пользу SSD накопителя
На SSD диск можно установить даже XP, но лучше ставить Windows 7, так как именно семерка имеет поддержку команды Trim, с помощью которой, ОС сообщает накопителю, какие блоки SSD, если они не используются, могут быть очищены.
Принимая во внимание цену этих устройств, выгоднее спланировать свою покупку, с учетом достаточного места для операционной системы. Для системы на Windows 7, вполне достаточно объема в 60 ГБ. Естественно, ни о каком хранилище файлов речь не идет. Для этого лучше купить отдельно обычные HDD. Кроме того, если вы решите установить программы, которые занимают приличный объем дискового пространства (игры, фильмы, музыка, специализированные программы), то для этого лучше установить другой диск.
На ноутбуках ситуация более сложная, обычно там только одно место для подключения диска. Конечно, вы можете установить SSD-накопитель на 80 Гб или 90 Гб, которого будет достаточно для большинства пользователей. Параллельно используя для хранения файлов обычный внешний жесткий диск. Однако, возможно не всем придется по душе такое решение. Это относится в основном к тем, кто много перемещается с ноутбуком, и всегда носить с собой дополнительный внешний HDD неудобно.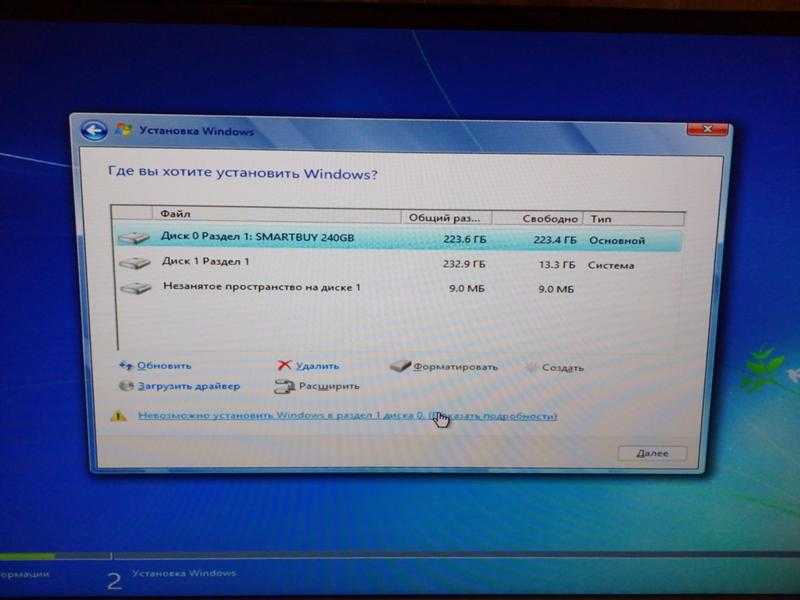 В таком случае, вам понадобится SSD-накопитель большей емкости, что сильнее ударит по карману.
В таком случае, вам понадобится SSD-накопитель большей емкости, что сильнее ударит по карману.
Установка SSD в компьютер или ноутбук
По размеру SSD диски можно разделить на две разные группы: 3,5″ и 2,5″. Для установки 2,5″ диска в системный блок компьютера, возможно придется приобрести специальный адаптер (салазки), или просто положить его внутри, где хотите. Накопитель не нагревается и не вибрирует. Вы также должны иметь в наличии кабель SATA или IDE (устаревший интерфейс) для подключения устройства к материнской плате. У SSD дисков используется стандартный разъем блока питания. Все эти комплектующие могут идти в комплекте с SSD, – все зависит от того, какой накопитель вы купите.
После того как все это у вас будет, установить диск в компьютер не составит труда. SSD очень просты и, в отличие от своих «доисторических» собратьев, как уже сказано выше, не вибрируют и нагреваются. С ноутбуком посложнее, чтобы подключить туда дополнительный диск необходим внешний корпус, который подключается к компьютеру через USB.
Перенос или установка Windows 7 на SSD диск
Помимо новой установки Windows, которая ничем не отличается от установки на обычный жесткий диск, есть два способа передачи уже существующей операционной системы от старого HDD на новый SSD накопитель.
Первый заключается в использовании специальной программы Paragon Migrate OS to SSD, которая перенес систему за вас. Но есть один нюанс, – она платная, поэтому обратимся к тайным знаниям и попробуем установить Windows 7 самостоятельно.
Для начала, отформатируем диск под NTFS. Для этого в командной строке (CMD) введите следующие команды:
Diskpart – запуск командного интерпретатора Windows
List disk – вывод списка дисков и информации о этих накопителях
Select disk X – выбираем наш накопитель, где X это буква SSD в списке
Create partition primary align=1024 – устанавливаем смещение
Active – делаем раздел активным
Exit
Активный загрузочный раздел Windows 7 может включать в себя до 100 MB. Далее, нам нужно уменьшить первоначальный размер раздела до 100 MB. Это можно сделать через «Управление дисками» (правой кнопкой мыши на «Компьютер» -> «Управление дисками»), то это будет сделать непросто, поэтому лучше использовать любую программу, которая умеет выделять место под загрузочный раздел и логические диски.
Далее, нам нужно уменьшить первоначальный размер раздела до 100 MB. Это можно сделать через «Управление дисками» (правой кнопкой мыши на «Компьютер» -> «Управление дисками»), то это будет сделать непросто, поэтому лучше использовать любую программу, которая умеет выделять место под загрузочный раздел и логические диски.
Остальное место на накопителе, мы советуем отвести под систему. Не нужно делать данный раздел активным, мы грузимся с загрузочного раздела в 100 MB. Область раздела должна идти после загрузчика.
После создания загрузочного раздела, сделайте обычный логический раздел для диска C через «Управление дисками». Далее, создаем образ старого жесткого диска. Для этого можно использовать внутренние возможности Windows 7, либо программу для создания образа (благо таких бесплатных программ полно). После того, как создали образ, копируйте его на SSD носитель и восстанавливайте систему, раздел за разделом. Естественно, размер системного диска не должен превышать объем твердотельного накопителя.
Не важно, решите вы перенести систему или установить новую, – чтобы проблем с загрузкой Windows не возникло, необходимо проделать некоторые манипуляции перед установкой:
- Переведите материнскую плату в AHCI режим через BIOS до того, как попытаетесь загрузиться с нового накопителя.
- Там же поставьте режим засыпания компьютера S1 или S3.
- Проверьте, что включен ACPI 2.0.
После переноса системы на новый ССД перезагружаемся и меняем приоритет загрузки в БИОС. После этого Windows должна загрузится уже с SSD. Как видите, перенос Windows 7 на новый диск не такая простая операция для начинающего пользователя. Поэтому мы советуем тем, кто не уверен в своих силах, поставить виндоус по новой и не клевать себе мозг понапрасну. Правда здесь тоже все «весело», читайте далее!
Настройка Windows для оптимальной производительности
Сразу после того, как Windows запустилась, делам следующее:
- Отключите спящий режим, если он вам не нужен (отвечающий за это файл занимает драгоценное место на диске).
 Делается это командой powercfg –h off.
Делается это командой powercfg –h off. - Рекомендуем, выключить файл подкачки:
«Панель управления» -> «Система» -> «Дополнительные параметры системы» -> «Быстродействие» -> «Дополнительно» -> «Виртуальная память» ->поставить «Без файла подкачки».
Файл подкачки можно и не отключать, но это отразится на быстродействии.
- Выключите системы защиты:
«Панель управления» -> «Система» -> «Защита системы» -> «Настроить» -> «Отключить защиту системы».
Это нужно сделать для всех логических дисков. Подобная опреация сэкономит место на SSD.
- Отключите индексирование дисков.
- Отключите засыпание дисков.
- Отключите службу дефрагментации. Она не только не нужна, но и вредит накопителю, сокращая срок службы SSD.
После вышеупомянутых манипуляций, производительность системы на SSD диске должна вырасти. Далее устанавливаем драйверы для накопителя и перезагружаемся.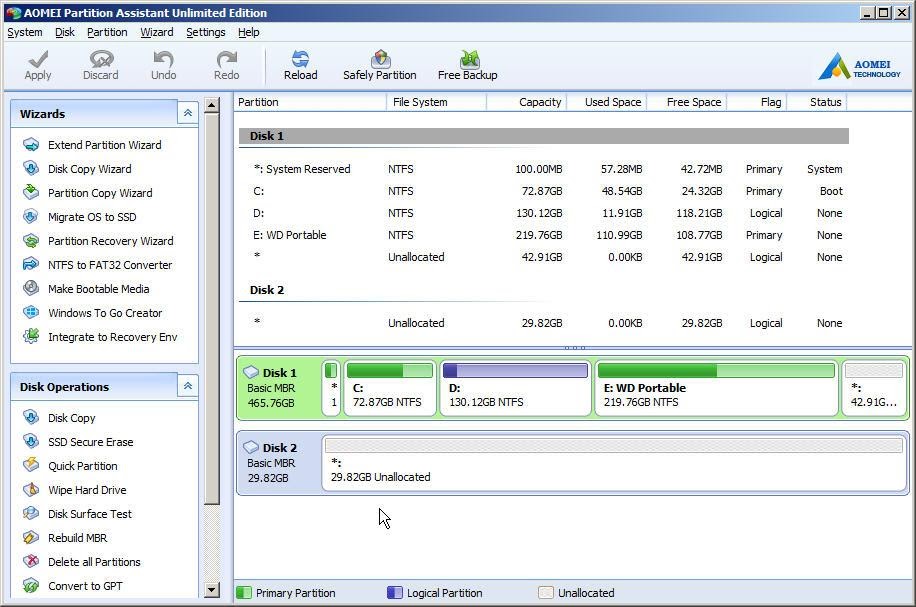 Windows установлена!
Windows установлена!
Настройка windows 7 для SSD диска
Настройка windows 7 для SSD диска
После установки ssd винда конечно начала работать заметно быстрее, что уже радует. Теперь нужно сделать оптимальные настройки чтобы продлить жизнь SSD диска.
- Проверить в BIOS что диск работает в режиме AHCI
- Перенести файл подкачки на другой диск
- Перенести кэш браузеров на другой диск
- Отключение гибернации
Процесс отключения:
— В меню поиска «Пуск» наберите «cmd» для поиска утилиты командной строки Windows;
— Нажмите на программу cmd правой клавишей мыши и выберите «Запуск от имени администратора»
— В командной строке наберите powercfg -h off - Отключение кэша записи Windows Данный шаг не рекомендуется для SSD Intel, поскольку он негативно
сказывается на их производительности.
Процесс отключения:
— Нажмите правой клавишей мыши на «Мой компьютер» и выберите «Свойства».
— Выберите «Диспетчер устройств».
— Выберите пункт «Дисковые устройства».
— Нажмите правой клавишей мыши на SSD и выберите «Свойства».
— На закладке «Политика» снимите галочку в пункте «Разрешить кэширование записей для этого
устройства». - Отключение Superfetch и поиска Windows
Процесс отключения:
— Нажмите Winkey + ‘R’ для вывода диалога запуска.
— Наберите «services.msc» (без кавычек) и нажмите Enter.
— Прокрутите до пункта Superfetch, после чего нажмите на нём правой клавишей мыши и выберите «Свойства».
— В выпадающем меню «Тип запуска» выберите «Отключена» и нажмите Ok.
— Прокрутите до пункта Windows Search, после чего нажмите на нём правой клавишей мыши и выберите «Свойства».
— Нажмите на кнопку «Остановить», после чего в меню «Тип запуска» выберите «Отключена» и нажмите Ok.
Функция Windows Search/Поиск Windows создаёт индекс отдельных файлов,
папок и других объектов на вашем жёстком диске. Индекс находится в
папке «C:\ProgramData\Microsoft\Search» и занимает около 10% от
содержимого проиндексированных файлов. При поиске файла с помощью
При поиске файла с помощью
Windows Search часть индекса загружается в память, что обеспечивает
очень быстрый поиск. В случае малого времени доступа SSD данная функция
уже не имеет особого значения, и она на самом деле может негативно
сказываться на производительности SSD. - Отключение ClearPageFileAtShutdown и LargeSystemCache
* Наберите Regedit в меню «Start/Пуск».
* Выберите путь «HKEY_LOCAL_MACHINE\SYSTEM\CurrentControlSet\Control\SessionManager\Memory Management»
* Нажмите правой клавишей мыши на пункты ClearPageFileAtShutdown и LargeSystemCache.
* Выберите «Изменить» в каждом пункте, после чего измените значение с 1 на 0, затем перезапустите систему.
ClearPageFileAtShutdown выполняет то, что и следует из названия, а
именно очищает файл подкачки PageFile, когда вы выключаете компьютер.
Это приводит к дополнительным операциям записи. Поскольку мы отключили
файл подкачки PageFile, как и было указано выше, то у нас нет никаких
причин очищать его при выключении ПК.
Параметр LargeSystemCache указывает, поддерживает ли система кэш
стандартного размера или увеличенный, а также влияет на то, насколько
часто система сбрасывает кэшированные страницы на жёсткий диск.
Включение режима LargeSystemCache снижает объём физической памяти,
доступной для приложений и сервисов. - В папке Windows есть пака Installer, которая со временем занимает все больше места. В этой папке хранятся установочные файлы программ, необходимые при установке или удалении программ. Для освобождения места на SSD диске перенесем эту папку на другой диск.
— копируем папку из старого расположения в новое расположение (например D:\SSD\Installer)
— запускаем консоль cmd от имени администратора
— удаляем папку из старого места
— выполняем команду mklink /D c:\windows\installer D:\SSD\Installer - Отключение служб Prefetch и Superfetch, для SSD накопителя их использование не имеет смысла. Как правило при правильном распознавании SSD накопителя, Windows 7 самостоятельно отключает данные службы, но проверить будет не лишним.

Открываем редактор реестра (Пуск — Выполнить — regedit)
HKEY_LOCAL_MACHINE • SYSTEM • CurrentControlSet • Control • Session Manager • Memory Management • PrefetchParameters
Устанавливаем — EnablePrefetcher = dword:00000000HKEY_LOCAL_MACHINE • SYSTEM • CurrentControlSet • Control • Session Manager • Memory Management • PrefetchParameters
Устанавливаем — EnableSuperfetch = dword:0000000 - Отключаем автоматическую дефрагментацию файлов, она не только не нужна для SSD накопителя, но и сокращает срок его службы.
Открыть дефрагментацию диска (Пуск — Все программы — Стандартные — Служебные — Дефрагментация диска)
И отключить дефрагментацию дисков по расписанию
- Отключаем журналирование NTFS, при изменении, добавлении или
удалении файлов, каталогов и прочих объектов NTFS в данный журнал
вносятся соответствующие записи. Такие журналы создаются для каждого
тома, каждая запись содержит сведения о типе изменения и измененном
объекте.
Открываем командную строку (Пуск — Все программы — Стандартные — Командная строка)
Вводим команду (пример для диска C:) — fsutil usn deletejournal /D C:
- Отключаем Timestamp на NTFS, метки последнего доступа к папкам
обновляются при каждом открытии папки. Если в открываемой папке
содержится множество дочерних папок, то процесс открытия может
затянуться, поэтому рекомендуем отключать данный механизм.Открываем редактор реестра (Пуск — Выполнить — regedit)
HKEY_LOCAL_MACHINE • SYSTEM • CurrentControlSet • Control • FileSystem
Устанавливаем — NtfsDisableLastAccessUpdate = dword:00000001 - Отключаем восстановление системы. Учитывая что в Windows 7 есть в
наличии такой мощный инструмент как Архивация и восстановление, который
позволяет создать образ системы и восстановить систему из образа за
считанные минуты. Обычное восстановление системы все больше и больше
теряет свою актуальность.
Открываем свойства системы (Компьютер — Свойства — Дополнительные параметры системы — Свойства системы — Защита системы)
Отключаем восстановление системы
- Отключаем индексирование для SSD диска.
Заходим в свойства SSD диска и снимаем галочку напротив: «Разрешить индексировать содержимое файлов на этом диске в дополнение к свойствам файла»
- Запрещаем отключение жесткого диска, энергосбережение весьма сомнительное, а быстродействие заметно страдает.
Открываем настройку плана электропитания (Компьютер — Свойства —
Счетчики и средства производительности — Настройка электропитания)В настройках запрещаем отключать жесткий диск
- Переносим папки Temp с SSD на HDD, это позволит заметно сократить объем записи на SSD накопитель.
Открываем переменные среды (Компьютер — Свойства — Дополнительные параметры системы — Дополнительно — Переменные среды)
И указываем новые пути для TEMP и TMP
- Переносим пользовательские папки (Мои документы, Загрузки и т.
 п.) с SSD на HDD.
п.) с SSD на HDD.
Поскольку многие приложения и игры активно используют пользовательские
папки, имеет смысл перенести их на обычный жесткий диск.Открываем папку пользователя (Компьютер — Системный диск — Пользователи — Текущий пользователь)
Открываем свойства нужной папки — Расположение, и указываем новый путь (лучше заранее создать папку в том разделе, куда вы собираетесь переместить папку). После этого Windows спросит, переместить ли документы из старой папки в новую, соглашаемся и ждем окончания процесса.
Про перенос кэша браузеров можно почитать здесь.
Источники информации:
http://nnm.ru/blogs/madrabbitt/optimizaciya_raboty_ssd_pod_windows_7_sovety_tom_s_hardware_guide/
http://my-ssd.ru/ssd_guide
Следующее
Предыдущее
Главная страница
Подписаться на:
Комментарии к сообщению (Atom)
Руководство по оптимизации SSD для Windows 7
Как оптимизировать твердотельный накопитель (SSD) для повышения производительности Государственный драйв.
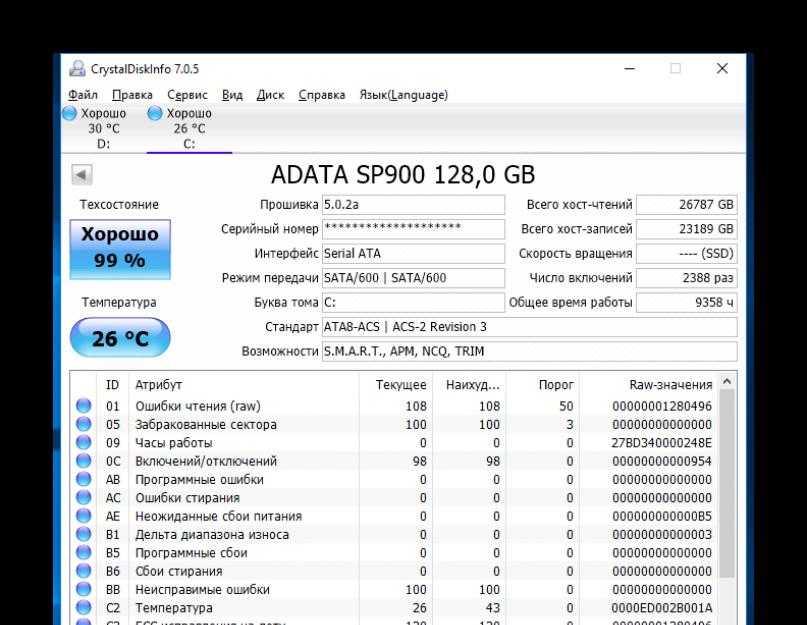 Одна из важных вещей, связанных с переходом на что-то подобное, — это обеспечение максимальной производительности вашего SSD. В конце концов, вы потратили кучу денег на один.
Одна из важных вещей, связанных с переходом на что-то подобное, — это обеспечение максимальной производительности вашего SSD. В конце концов, вы потратили кучу денег на один.
Вот почему мы создали наше первое руководство по оптимизации SSD, в котором вы найдете основные советы, хитрости, настройки и модификации, которые позволят вам получить максимальную отдачу от вашего нового SSD.
Без лишних слов, вперед!
Операционная система: Windows 7
1. Убедитесь, что ваши порты SATA настроены на использование режима AHCI в BIOS
Это самый первый шаг к тому, чтобы вы могли использовать все возможности своего SSD. Твердотельные накопители, использующие режим AHCI (расширенный интерфейс хост-контроллера) SATA, будут работать намного быстрее, чем твердотельные накопители в старом режиме IDE (интегрированная электроника привода) SATA, поэтому это определенно должно быть первым, что вы делаете после физической установки нового твердотельного накопителя.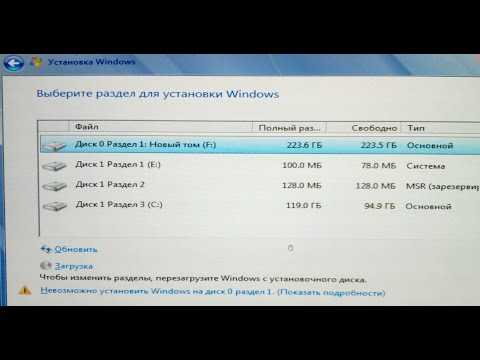 К сожалению, универсального способа сделать это не существует, но обязательно ознакомьтесь с руководством по материнской плате, как это делается. Обязательно сделайте это ДО установки Windows!
К сожалению, универсального способа сделать это не существует, но обязательно ознакомьтесь с руководством по материнской плате, как это делается. Обязательно сделайте это ДО установки Windows!
Если вы уже пропустили этот шаг, есть довольно простой способ сделать это в Windows.
- Нажмите Пуск
- В строке поиска внизу введите «regedit»
- Перейдите к «HKEY_LOCAL_MACHINE\SYSTEM\CurrentControlSet\services\msahci»
- Щелкните правой кнопкой мыши «Пуск»
- Нажмите «Изменить»
- Изменить значение данных на «0»
- Перезагрузите компьютер
- Зайдите в BIOS/UEFI и установите конфигурацию SATA на AHCI
.
2. Если ваш SSD поддерживает эту функцию, включите TRIM!
Вы можете спросить себя, что такое TRIM? Что ж, TRIM — это серия команд, которые передаются туда и обратно между SSD и остальной частью компьютера, которые сообщают SSD, когда файлы больше не используются, чтобы их можно было удалить или очистить. Эти файлы обычно являются файлами, такими как временные файлы Интернета, поэтому не нужно беспокоиться о потере чего-либо важного!
Эти файлы обычно являются файлами, такими как временные файлы Интернета, поэтому не нужно беспокоиться о потере чего-либо важного!
Включить обрезку довольно просто. Просто простая команда через командную строку (CMD), но сначала мы хотим проверить и посмотреть, включена ли она. Нажмите «Пуск», в строке поиска введите «cmd», щелкните правой кнопкой мыши результат поиска и нажмите «Открыть от имени администратора». Когда это поле открыто, введите «fsutil поведение запроса DisableDeleteNotify» без кавычек. Если вы получаете DisableDeleteNotify = 0, TRIM работает. Если вы получаете DisableDeleteNotify = 1, нам нужно включить его.
Чтобы включить его, просто введите «fsutil behavior set disabledeletenotify 0» без кавычек и перезагрузите компьютер! Это так просто. Тем не менее, большинство пользователей Windows 7 обнаружат, что TRIM включается автоматически, но если это не так, обязательно сделайте это!
3. Отключить PageFile
Я знаю, что некоторые из вас, экспертов по SSD, будут спорить, нужно это или нет, но если у вас SSD меньшего размера (60 ГБ или меньше), я настоятельно рекомендую его.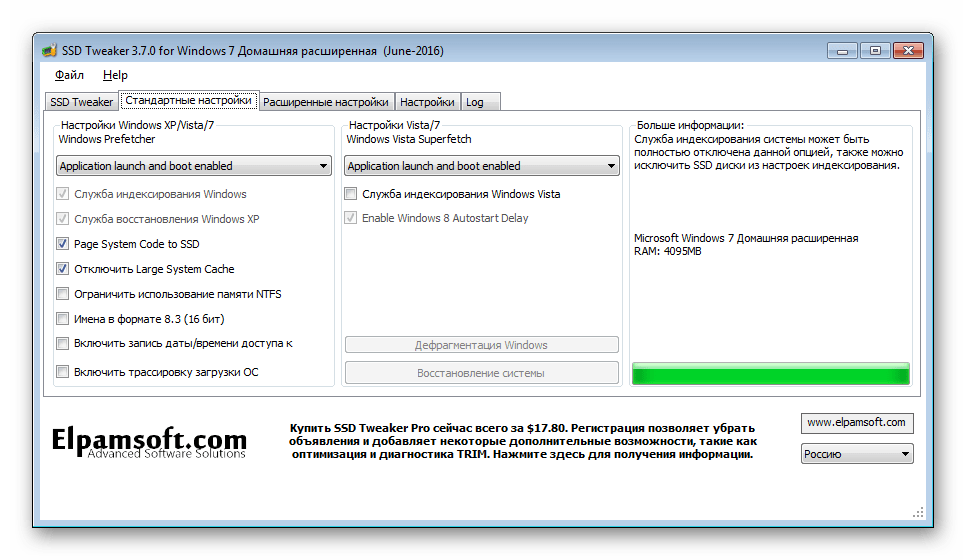 Отключение файла подкачки сохраняет много свободного места на вашем SSD, что в долгосрочной перспективе лучше для долговечности SSD. Обратите внимание, что при этом все будет кэшироваться в вашей оперативной памяти, поэтому у тех, у кого 4 ГБ или меньше, вы можете столкнуться с некоторыми проблемами с нехваткой памяти. Просто убедитесь, что вы не запускаете 20 приложений одновременно, чтобы решить любые проблемы.
Отключение файла подкачки сохраняет много свободного места на вашем SSD, что в долгосрочной перспективе лучше для долговечности SSD. Обратите внимание, что при этом все будет кэшироваться в вашей оперативной памяти, поэтому у тех, у кого 4 ГБ или меньше, вы можете столкнуться с некоторыми проблемами с нехваткой памяти. Просто убедитесь, что вы не запускаете 20 приложений одновременно, чтобы решить любые проблемы.
Чтобы отключить файл подкачки:
- Нажмите «Пуск»
- Щелкните правой кнопкой мыши «Компьютер»
- Нажмите «Свойства»
- Нажмите «Дополнительные параметры системы».
- Нажмите «Дополнительно»
- В разделе «Производительность» нажмите «Настройки»
- Нажмите «Дополнительно»
- В разделе «Виртуальная память» нажмите «Изменить».
- Снимите флажок «Автоматически управлять файлами подкачки для всех дисков»
- Нажмите «Нет файла подкачки», а затем «Установить».
Это так просто! Ваш файл подкачки теперь отключен!
4.
 Отключите Superfetch и Prefetch
Отключите Superfetch и Prefetch
Superfetch и Prefetch во время работы просто сообщают Windows, что следует ожидать для следующей загрузки, поэтому данные кэшируются в вашей оперативной памяти. Хорошая вещь в наличии SSD, конечно, заключается в том, что вам действительно не нужно предварительно кэшировать данные в ОЗУ. Твердотельные накопители имеют смехотворно быстрое время доступа, которое во много-много раз быстрее, чем у традиционных жестких дисков. Поскольку Superfetch и Prefetch будут потреблять только драгоценную память, не давая вам особых преимуществ в отделе производительности, их также можно отключить, поскольку вам, вероятно, понадобится дополнительная память после отключения файла подкачки.
- Нажмите «Пуск», в строке поиска введите «regedit», щелкните правой кнопкой мыши результат поиска и выберите «Запуск от имени администратора»
- Перейдите в это место «HKEY_LOCAL_MACHINE\System\CurrentControlSet\Control\SessionManager\Memory Management\PrefetchParameters»
- Щелкните правой кнопкой мыши EnableSuperfetch и EnablePrefetcher и измените их значения на 0
- Перезагрузите компьютер
5.
 Отключить индексирование
Отключить индексирование
Когда индексирование включено, Windows берет файлы, которые считает наиболее часто используемыми, и сохраняет расположение файлов для быстрого доступа. Хотя это не облагает налогом ваш SSD, это облагает налогом ваш процессор. Благодаря тому, что твердотельные накопители достаточно быстры для доступа ко всем файлам — часто используемым и не на молниеносной скорости, нет причин, чтобы индексация тормозила ваш компьютер. Выключи это!
- Нажмите Пуск
- Нажмите «Компьютер»
- Щелкните правой кнопкой мыши свой SSD (обычно C 🙂
- Нажмите «Свойства»
- На вкладке «Общие» посмотрите вниз и снимите флажок «Разрешить индексацию содержимого файлов на этом диске»
6. Отключить восстановление системы
Я знаю, что многие из вас полагаются на восстановление системы в случае, если с вашим компьютером случится что-то ужасное, и это совершенно понятно, если вы не хотите отключать восстановление системы.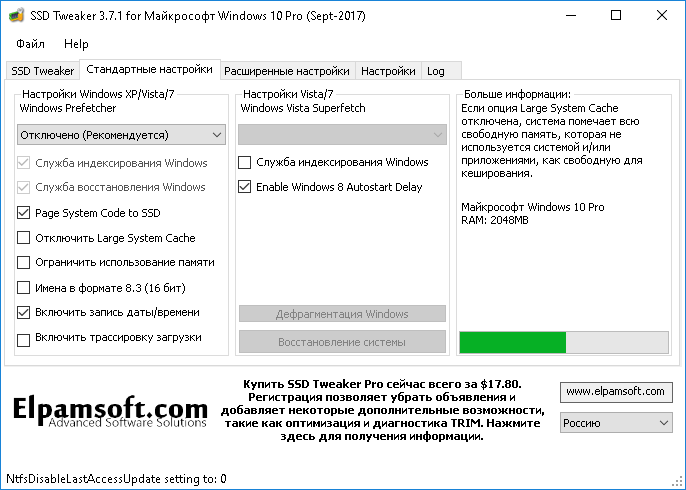 Тем не менее, падением большинства твердотельных накопителей является цена и ограниченная емкость. Хотя отключение восстановления системы не удешевит твердотельные накопители, оно освободит приличный кусок места. И это хорошо.
Тем не менее, падением большинства твердотельных накопителей является цена и ограниченная емкость. Хотя отключение восстановления системы не удешевит твердотельные накопители, оно освободит приличный кусок места. И это хорошо.
- Нажмите Пуск
- Щелкните правой кнопкой мыши «Компьютер»
- Нажмите «Свойства»
- Нажмите «Защита системы»
- Нажмите «Настроить»
- Нажмите «Отключить защиту системы».
7. Отключить гибернацию
Подобно отключению восстановления системы, отключение гибернации также позволит вам освободить массу места. Кроме того, с вашим новым твердотельным накопителем вы можете загрузиться в Windows после полного выключения и снова открыть всю свою работу, так же быстро, как вы можете выйти из состояния гибернации! Это или просто используйте этот другой спящий режим, называемый «ожиданием».
- Нажмите «Пуск», в строке поиска введите «cmd»
- Щелкните правой кнопкой мыши результат поиска и выберите «Запуск от имени администратора».

- Введите «powercfg -h off»
.
Ну вот и все! Это довольно хороший список оптимизаций для тех, кто впервые использует SSD. Для достижения наилучших результатов обязательно выполняйте эти оптимизации на ПК с Windows 7, но это должно сработать и на тех, у кого установлена Windows Vista (хотя я лично не проверял это!)
Кто-нибудь из гуру SSD хочет поделиться еще парой профессиональных советов и рекомендаций? Обязательно оставьте комментарий ниже!
жесткий диск — Модификации твердотельного накопителя в Windows 7
Если машина предназначена для общего использования, я бы порекомендовал заменить жесткий диск C: на SSD и заменить другой жесткий диск на 250 ГБ на более крупный диск. Они сейчас настолько дешевы, что это действительно не проблема. Клонируйте диск C:.
Основываясь на собственном опыте: изначально у меня был твердотельный накопитель на 250 ГБ в отсеке для жестких дисков и еще один жесткий диск на 1 ТБ в адаптере для оптического отсека.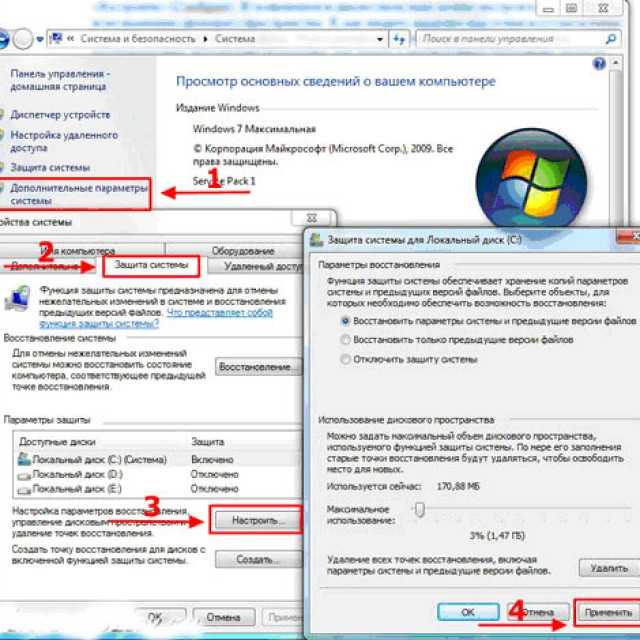 Это на самом деле замедлило меня, так как много всего нужно было установить на медленный жесткий диск. Кроме того, возникло прерывистое отключение жесткого диска … Поскольку я хотел иметь возможность менять жесткий диск на DVD, чтобы время от времени делать запись, адаптер отсека для записи не был прикручен на место. При этом иногда возникала ошибка доступа к HDD. Очень надоедливый.
Это на самом деле замедлило меня, так как много всего нужно было установить на медленный жесткий диск. Кроме того, возникло прерывистое отключение жесткого диска … Поскольку я хотел иметь возможность менять жесткий диск на DVD, чтобы время от времени делать запись, адаптер отсека для записи не был прикручен на место. При этом иногда возникала ошибка доступа к HDD. Очень надоедливый.
Сейчас у меня твердотельный накопитель на 512 ГБ (mSata) и жесткий диск на 1 ТБ (отсек для жесткого диска), и это прекрасно.
Не беспокойтесь об идеях (к настоящему времени устаревших и ошибочных) о размещении подкачки на другом диске и т. д. для защиты SSD. Мой Evo850 менее чем через год составил 5 ТБ общего объема операций записи (из гарантированных 1000 ТБ и практических для 850EVO 2000ТБ), со свопом, гиберфилом и кучей больших игр на нем. Я бы назвал это средне-интенсивным использованием моего SSD (игры, разработка программного обеспечения, разработка баз данных, потоковая передача, облако и т.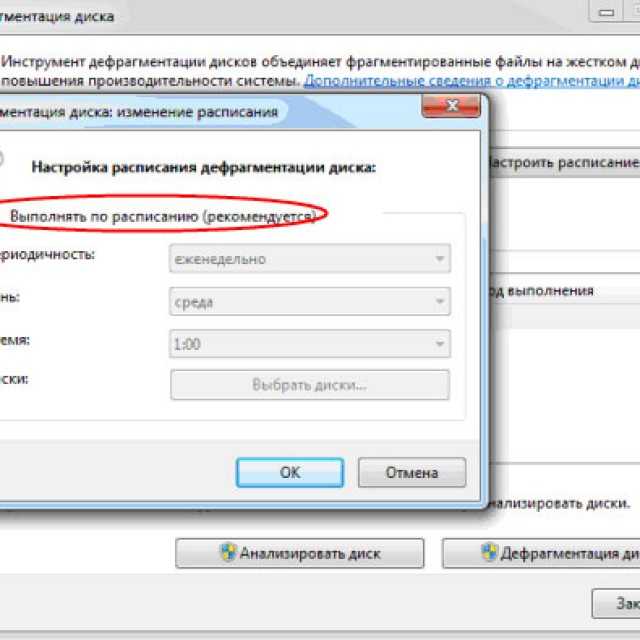 д.)…
д.)…
Единственное, что нужно убедиться, это то, что TRIM включен. Но поскольку на самом деле это функциональность ОС, все, начиная с Windows 7 включительно, будет иметь встроенную функцию.
Не поддавайтесь плохим советам по размещению системных файлов не на SSD (файл подкачки, файл гибернации и т. д.) — это на самом деле не будет использовать самые большие преимущества SSD и сведет на нет всю цель его получения. Ваша система, вероятно, SATA II, что означает, что SSD не будет использоваться с максимальным потенциалом. Кроме того, у вас (вероятно) 8 ГБ ОЗУ, что хорошо. В целом вы увидите примерно в 2-3 раза лучшую производительность, если разместите файл подкачки на SSD (измерялось с помощью PassMark на Dell E6400 с очень похожими характеристиками на ваш HP).
Производительность дисков Samsung зависит от избыточного выделения ресурсов (минимумом считается 10%), поэтому, если вы оставите хотя бы столько, вы всегда будете на пике производительности. Через некоторое время я отключил кеширование RAM — несколько BSOD испортили установку Windows.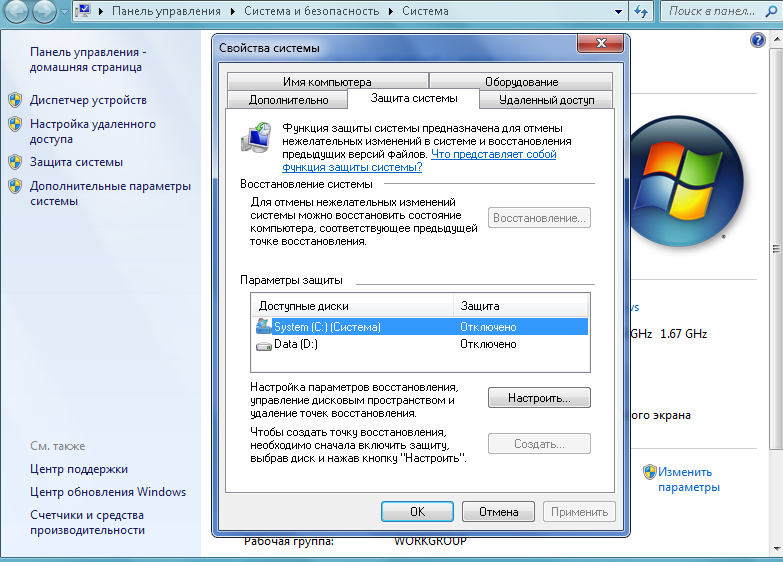 При этом я обменял некоторое улучшение производительности на гораздо лучшую целостность данных. Не отключайте ТРИМ.
При этом я обменял некоторое улучшение производительности на гораздо лучшую целостность данных. Не отключайте ТРИМ.
Вот и все.
РЕД.
Замена жесткого диска на твердотельный накопитель Краткий обзор.
При установке SSD компьютер должен соответствовать определенным требованиям для оптимальной производительности:
AHCI должен быть включен в системе. Это немного сложно, потому что если мы клонируем SSD, а система настроена не как AHCI, Windows не распознает диск и не загрузится. Но исправить это очень просто, и, во всяком случае, большинство компьютеров уже довольно давно настроены по умолчанию как AHCI. Обязательно активируйте AHCI в Windows ДО включения его в BIOS, иначе вы не сможете загрузиться.
Разделы, созданные на SSD — будь то новая установка или клонирование — не могут использовать все доступное пространство. ОДНАКО, некоторые производители делают это по умолчанию, поэтому это необходимо проверить.
 Samsung не выделяет лишние диски, поэтому их необходимо настроить. Так, например, если SSD — это Samsung 850 EVO 250 ГБ, то раздел должен быть ~ 224000 МБ. Опять же, если система клонируется с жесткого диска того же размера, после клонирования раздел(ы) необходимо уменьшить. Это, опять же, очень легко сделать в Windows 7 и более поздних версиях.
Samsung не выделяет лишние диски, поэтому их необходимо настроить. Так, например, если SSD — это Samsung 850 EVO 250 ГБ, то раздел должен быть ~ 224000 МБ. Опять же, если система клонируется с жесткого диска того же размера, после клонирования раздел(ы) необходимо уменьшить. Это, опять же, очень легко сделать в Windows 7 и более поздних версиях.После загрузки на клонированный SSD обязательно проверьте, включен ли TRIM. В Windows 7 или более поздних версиях это включено по умолчанию, но все ставки отключены при клонировании, а не при новой установке.
Некоторые системы поставляются с несколькими возможными параметрами SATA Operation (или что-то в этом роде) в BIOS, такими как IDE, AHCI, ISRT, IRST, RAID и т. д. Для большинства пользователей достаточно AHCI при переключении на SSD. Эти опции предоставляют расширенные функции, которые не используются на домашнем или персональном компьютере. RAID-0, о котором вы конкретно спрашиваете, — это способ ускорить работу компьютера, когда в компьютере доступно более одного физического диска (и чем больше дисков, тем быстрее будет работать система).


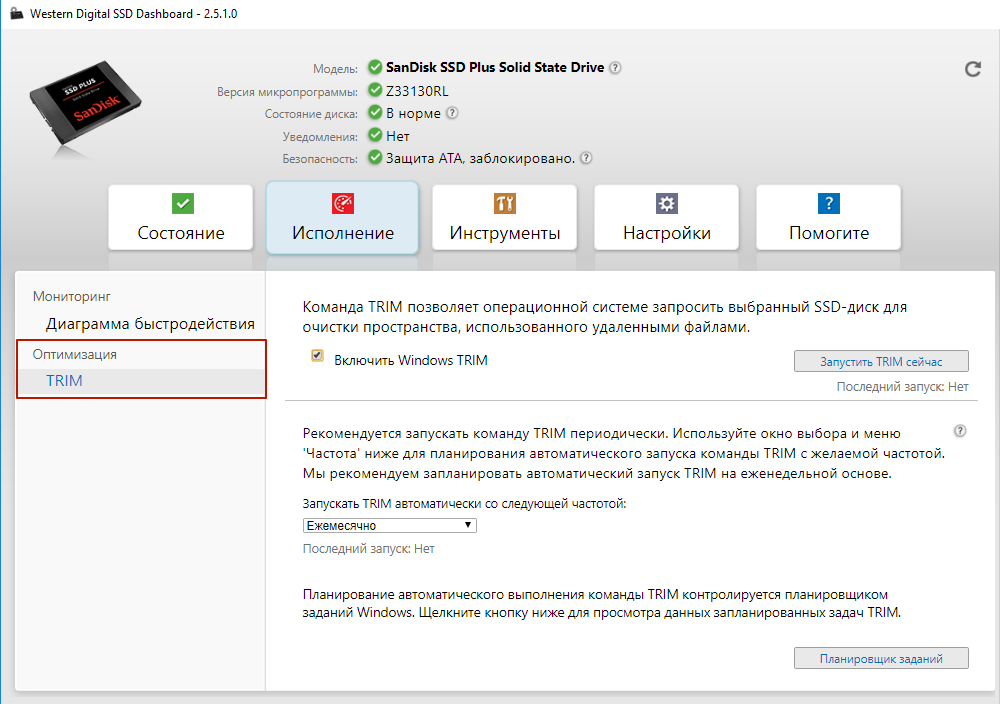 Делается это командой powercfg –h off.
Делается это командой powercfg –h off.
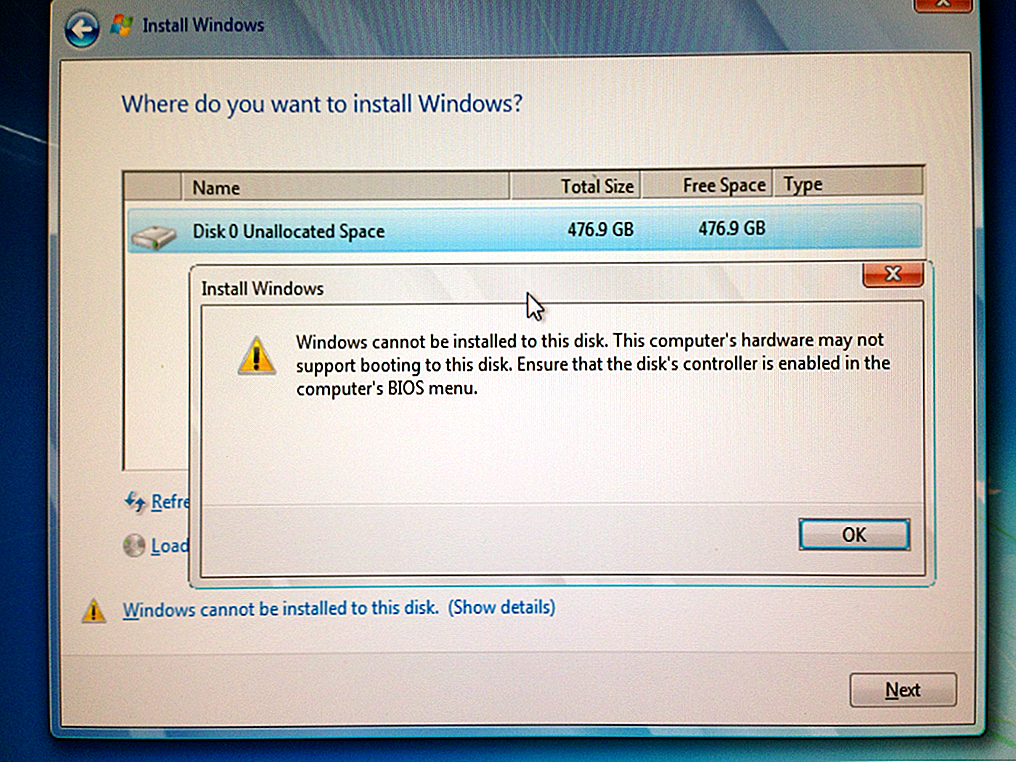 При поиске файла с помощью
При поиске файла с помощью
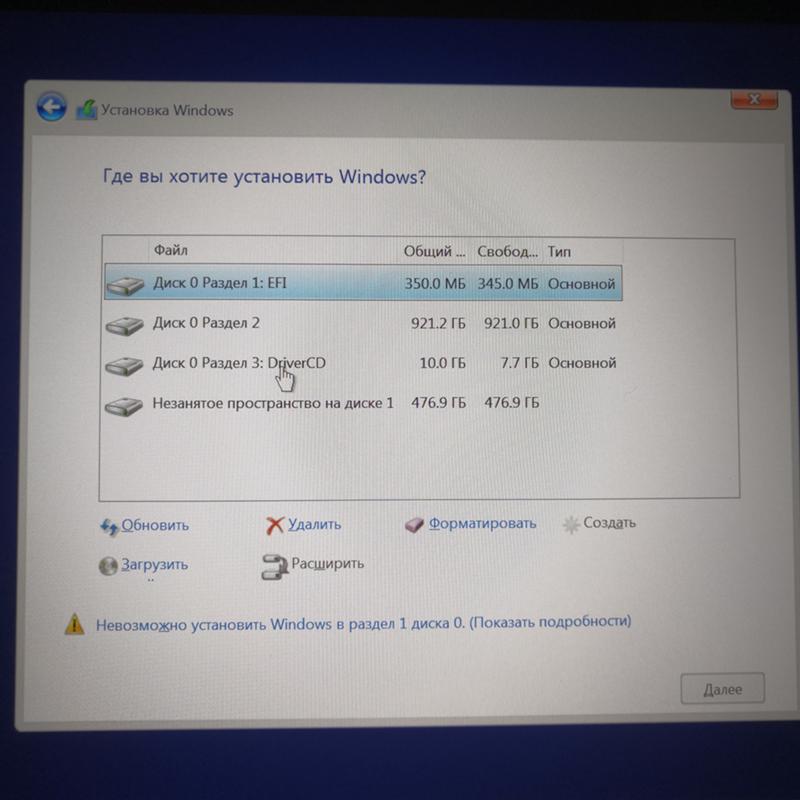

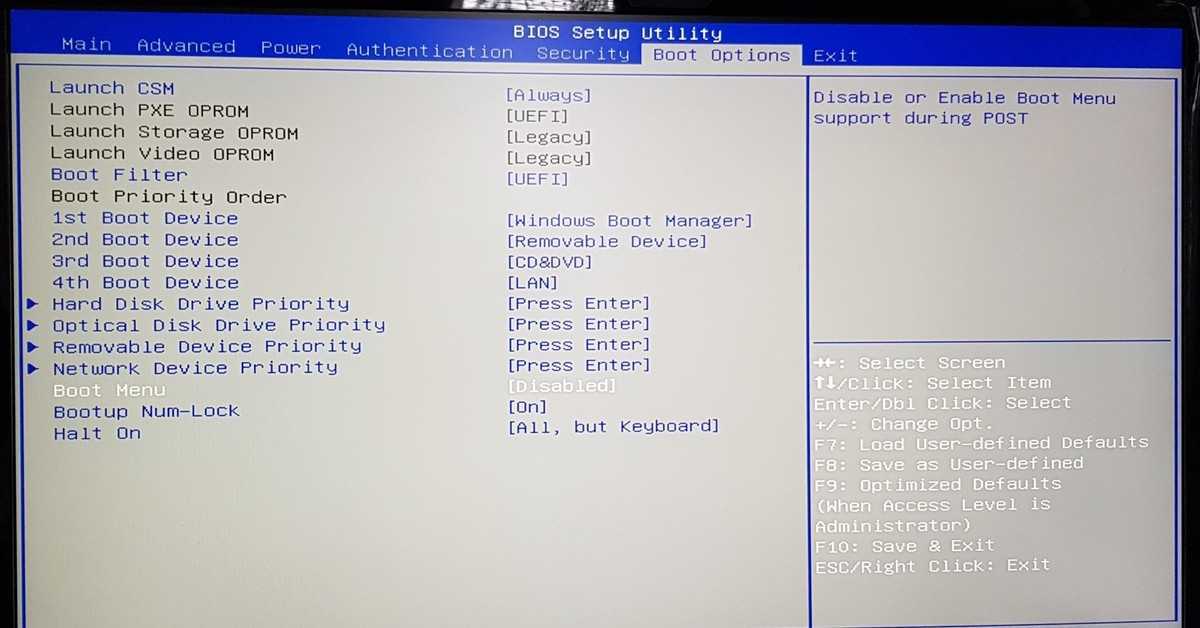
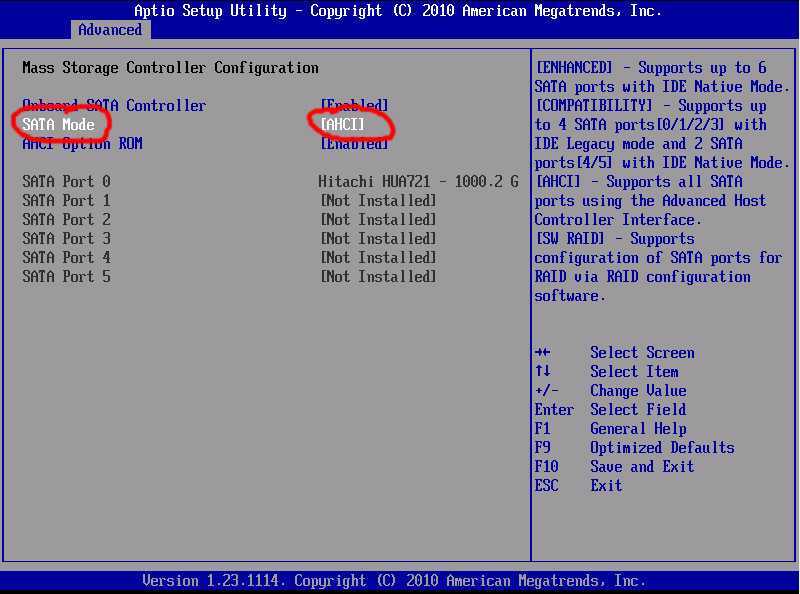 п.) с SSD на HDD.
п.) с SSD на HDD.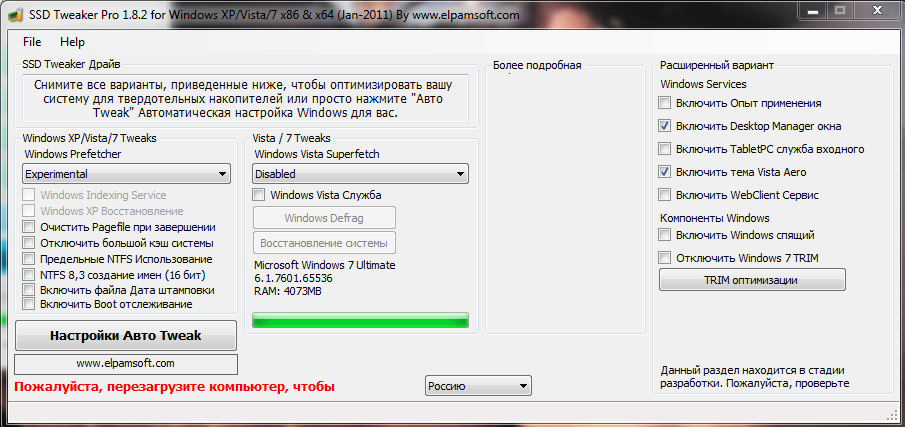
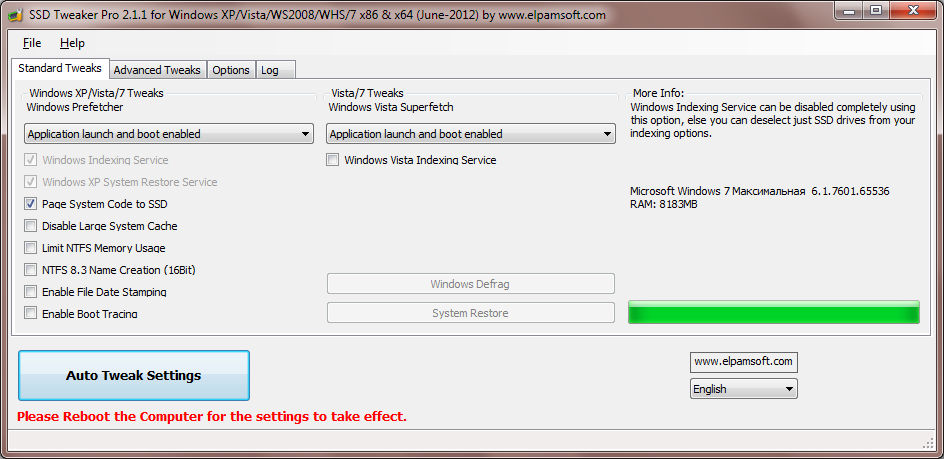 Samsung не выделяет лишние диски, поэтому их необходимо настроить. Так, например, если SSD — это Samsung 850 EVO 250 ГБ, то раздел должен быть ~ 224000 МБ. Опять же, если система клонируется с жесткого диска того же размера, после клонирования раздел(ы) необходимо уменьшить. Это, опять же, очень легко сделать в Windows 7 и более поздних версиях.
Samsung не выделяет лишние диски, поэтому их необходимо настроить. Так, например, если SSD — это Samsung 850 EVO 250 ГБ, то раздел должен быть ~ 224000 МБ. Опять же, если система клонируется с жесткого диска того же размера, после клонирования раздел(ы) необходимо уменьшить. Это, опять же, очень легко сделать в Windows 7 и более поздних версиях.
