Настроить windows 10 ssd: 7 простых настроек, которые сохранят ресурс вашего SSD и продлят срок его службы
Содержание
Полная настройка windows 10,11 — Железо на DTF
1.
Как Установить Windows 10 БЕЗ ФЛЕШКИ и ДИСКА
https://www.youtube.com/watch?v=ia3QxVgXvYU
https://www.youtube.com/watch?v=-A4Vody_yXI
———————————————————————————————————————————————————————————————————
2.
сборки win 10, 11 оптимизированы для всего, ничего лишнего не вырезано
https://discord.com/channels/778615813011537942/780364458420994108
——————————————————————————————————————————————————————————————————-
win 11
видео с тестами в играх https://www.youtube.com/watch?v=HkJ2Ibka8pc
лучшая для игр Revi os win 11 https://www.revi.cc/revios/download
для всего Nexus LiteOS win 11 https://nexusliteos.blogspot.com/2021/10/nexus-liteos-11-windows-11-barebone. html
html
——————————————————————————————————————————————————————————————————-
win 10
видео с тестами в играх https://www.youtube.com/watch?v=qJ2rB2nobwg
все образы игровых сборок win 10 из видео выше https://mega.nz/folder/raxmABqL#4Mu9RMN9sFGNyRPmivb0Tw
лучшая для игр Revi os win 10 https://mega.nz/file/M45S0ATB#5QXIRIUmqpjYnCa-1Qt3HONf6KdkDOUx052e61sbazc или https://drive.google.com/file/d/1EN-g7wb5AP2ktVfJZsXLIqostBh_bvFV/edit
win 10 lite h31h3 (самая облегченная версия) + для игр https://nexusliteos.blogspot.com/2021/12/xtreme-liteos-10-21h3-190441387-x64.html
сборки win 10, 11 оптимизированы для всего, ничего лишнего не вырезано самые новые версии тут -> https://discord.com/channels/778615813011537942/780364458420994108
самая последняя версия на данный момент
win 10 для всего https://disk.yandex.ru/d/wa5_qvu0GpTI1Q
win 11 для всего https://disk.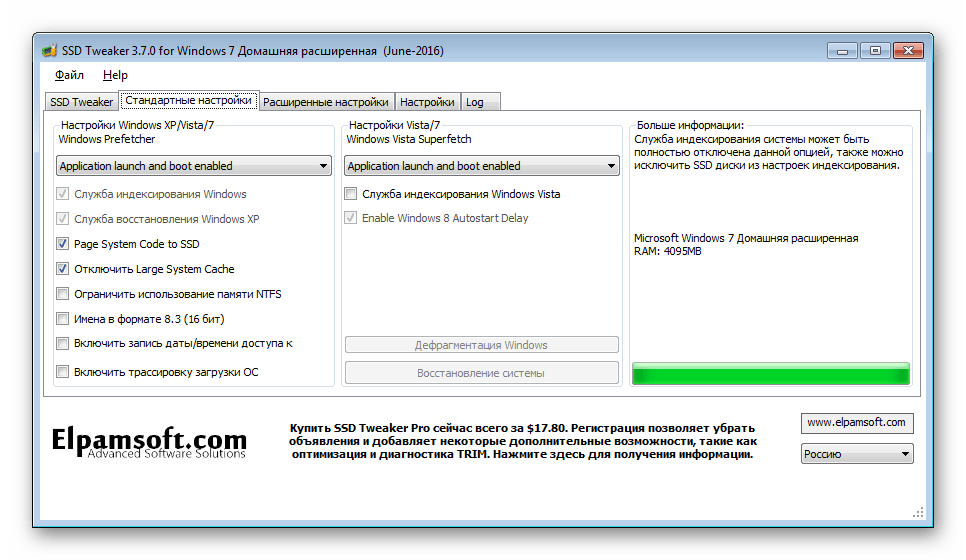 yandex.ru/d/3gxM6g1VwnTQiA
yandex.ru/d/3gxM6g1VwnTQiA
——————————————————————————————————————————————————————————————————-
3.
Как Активировать Windows 10
https://www.youtube.com/watch?v=Wy7HbeChyMc
——————————————————————————————————————————————————————————————————-
4.
Оптимизация
Чистая установка видеодрайвера
https://www.youtube.com/watch?v=LR1XkjtylCM
NVCleanstall
https://www.techpowerup.com/download/techpowerup-nvcleanstall/
DDU
https://www.wagnardsoft.com/content/display-driver-uninstaller-ddu-v18047-released
MarkC
Исправление проблемы соотношения мыши с экраном (выбрать 100% разрешение экрана reg файл)
http://donewmouseaccel.blogspot.com/2010/03/markc-windows-7-mouse-acceleration-fix. html
html
Islc
https://www.wagnardsoft.com/forums/viewtopic.php?t=1256
msi mode
качать v3 версию от имени администратора открыть поставить галочку у видеокарты и выбрать профиль high
https://www.wagnardsoft.com/forums/viewtopic.php?t=1256
msi aft
настройка видеокарты
https://www.msi.com/Landing/afterburner/graphics-cards
rtss
уменьшает задержку
панель nvidia
производительность
ssd mini tweak
https://www.softportal.com/get-24431-ssd-mini-tweaker.html
настройка
https://lumpics.ru/how-to-properly-configure-ssd-mini-tweaker/
910
просмотров
Настройка Windows для работы с SSD дисками: оно вам надо?
Говорить о SSD, как основном накопителе в ПК, могут лишь немногие, кому не нужен большой запас памяти, или кто готов переплатить в несколько раз за скорость. Однако в качестве системного диска SSD используются все чаще, связка небольшого SSD под Windows и объемного HDD для файлов — может считаться золотой серединой в 2017 году.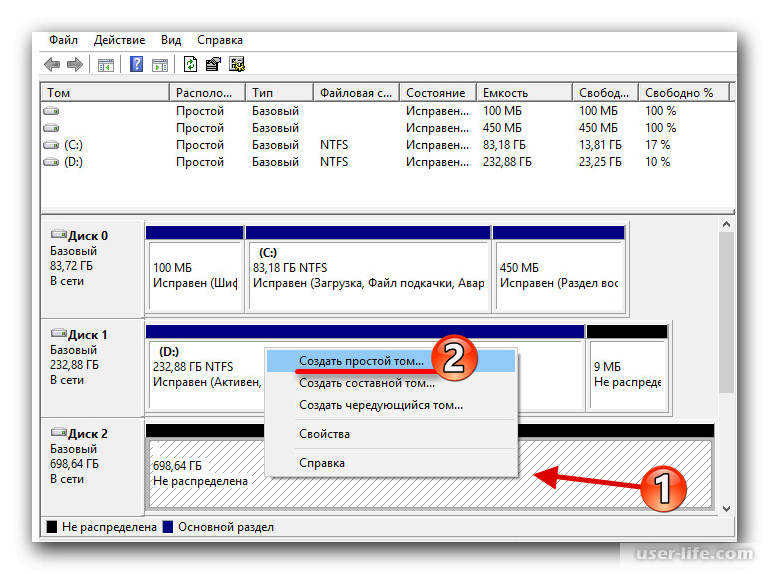 В связи с этим настройка Windows для работы с SSD дисками интересует все больше народу. Какие действия стоит предпринять, чтобы улучшить работу и продлить жизнь твердотельного диска, стоит ли вообще предпринимать что-то — читайте ниже.
В связи с этим настройка Windows для работы с SSD дисками интересует все больше народу. Какие действия стоит предпринять, чтобы улучшить работу и продлить жизнь твердотельного диска, стоит ли вообще предпринимать что-то — читайте ниже.
Читайте также: Как улучшить производительность процессора
Содержание
- Корень всех проблем, или чем SSD отличается от HDD
- Тризна по SSD, или от чего умирают твердотельные диски
- Настройка Windows для работы с SSD: мифы и еще раз мифы
- Отключение дефрагментации повышает срок службы SSD
- Отключение файла подкачки или его перенос на HDD сохранит ресурс SSD
- Отключение гибернации увеличит жизненный срок SSD
- Если на SSD свободно много памяти — он проживет дольше
- Перенос программ и пользовательских файлов на HDD продлит жизнь SSD
- Заключение
Корень всех проблем, или чем SSD отличается от HDD
В отличие от традиционных жестких дисков, записывающих данные на вращающиеся пластины с магнитным покрытием, в SSD механики нет. Основным носителем информации являются миниатюрные (несколько нанометров) ячейки флеш памяти, которые могут пребывать в двух состояниях: неактивном (логический нуль, то есть, бит пустой) и активном (логическая единица, бит записан). Переключение состояний осуществляется посредством электрических микроимпульсов, посылаемых чипу контроллером.
Основным носителем информации являются миниатюрные (несколько нанометров) ячейки флеш памяти, которые могут пребывать в двух состояниях: неактивном (логический нуль, то есть, бит пустой) и активном (логическая единица, бит записан). Переключение состояний осуществляется посредством электрических микроимпульсов, посылаемых чипу контроллером.
Основной проблемой SSD (да и флеш памяти вообще) является ограниченный ресурс запоминающих ячеек. После каждой новой записи в ячейку ее отзывчивость снижается, чтобы записать туда бит информации в следующий раз — нужен немного больший ток. После нескольких сотен или тысяч перезаписей ячейка памяти становится настолько невосприимчивой, что записать туда уже ничего не получится. На диске появляется «битый» сектор, который уже нельзя использовать.
Читайте также: Что делать, если перегревается процессор на ПК
В случае с USB флешкой — для износа ячейки нужно от 100 до 1000 циклов записи, с SSD — от 1000 до 10000 (обычно ближе к меньшему значению). Но так как на небольшую флешку обычно записывают немного информации для обмена, раз в несколько дней — ее ресурса хватает лет на 10. А вот на SSD система пишет данные по миллиону раз на дню, что теоретически убивает его намного быстрее. Чтобы это произошло как можно позже — нужно (вроде как) настроить Windows для работы с SSD накопителем. Но нужно ли? Сейчас разберемся.
Но так как на небольшую флешку обычно записывают немного информации для обмена, раз в несколько дней — ее ресурса хватает лет на 10. А вот на SSD система пишет данные по миллиону раз на дню, что теоретически убивает его намного быстрее. Чтобы это произошло как можно позже — нужно (вроде как) настроить Windows для работы с SSD накопителем. Но нужно ли? Сейчас разберемся.
Тризна по SSD, или от чего умирают твердотельные диски
Про небольшой ресурс флеш памяти слышали если не все, то многие, и поэтому настройка Windows для работы с SSD считается порой едва не панацеей от его скоропостижной кончине. Некоторые люди уверенны, что если правильно оптимизировать систему — то SSD безнадежно устареет прежде, чем выйдет из строя значительная часть его памяти. Однако единственный действенный (практически на 146 %) способ избежать износа твердотельного накопителя — это не доставать его из коробки и положить в сейф за семью замками. Согласитесь: не очень эффективный метод.
На практике дело с износом обстоит иначе. Во-первых, разработчики и железа, и софта, знают, что ресурс флеш памяти — далеко не безлимитный. Поэтому первые создают алгоритмы работы SSD на уровне его прошивки, которые будут снижать нагрузку на память, а вторые — делают то же самое на уровне ОС и прикладных программ. Если на HDD информация пишется в первую попавшуюся свободную область, то на SSD — предпочтение отдается наименее используемым ячейкам.
Во-первых, разработчики и железа, и софта, знают, что ресурс флеш памяти — далеко не безлимитный. Поэтому первые создают алгоритмы работы SSD на уровне его прошивки, которые будут снижать нагрузку на память, а вторые — делают то же самое на уровне ОС и прикладных программ. Если на HDD информация пишется в первую попавшуюся свободную область, то на SSD — предпочтение отдается наименее используемым ячейкам.
Читайте также: Seagate представили самые быстрые и самые емкие SSD на 60 Тб
Если на HDD имеется две пустые области, то файл запишется в ту из них, к которой пишущий механизм (коромысло с магнитной головкой) доберется быстрее, чтобы не вызывать лишней задержки (которая может составлять несколько миллисекунд). На SSD все немного иначе: электрический импульс движется со скоростью 300 000 км/с, и пара сантиметров между соседними чипами — ерунда на этом фоне. Из 2 участков будет выбран для записи не тот, что ближе, а тот, в который до этого данные писались реже. Можно 100000 раз подряд записать и удалить один файл. Так как он будет равномерно записываться каждый раз в новые ячейки — ни один сектор на диске не умрет, и даже не получит существенного износа.
Можно 100000 раз подряд записать и удалить один файл. Так как он будет равномерно записываться каждый раз в новые ячейки — ни один сектор на диске не умрет, и даже не получит существенного износа.
Гораздо более распространенной причиной смерти SSD является поломка его контроллера. Это — микросхема, которая управляет записью и чтением данных в память, поэтому она (в отличие от ячеек) нагружается не время от времени, а почти постоянно. Повышенные температуры, просадки и существенные превышения питающих напряжений, заводские недоработки, поломки блока питания — все это может в один «прекрасный» момент вывести SSD из строя. Контроллер подвержен риску поломки, даже если износ ячеек не достиг и 50 %. А частота гарантийных обращений, связанных с неисправностью этого чипа, существенно превышает частоту жалоб на преждевременный (и тем более своевременный) износ памяти.
Читайте также: Скорая помощь: почему компьютер сам перезагружается и как это исправить
Настройка Windows для работы с SSD: мифы и еще раз мифы
Люди, которые не знакомы близко со статистикой поломок твердотельных дисков, все еще стремятся отодвинуть его поломку, прибегая к различным оптимизациям Windows для SSD. Наибольшей популярностью пользуются приведенные далее мифы. Ниже читайте их разбор.
Наибольшей популярностью пользуются приведенные далее мифы. Ниже читайте их разбор.
Отключение дефрагментации повышает срок службы SSD
Очень популярное заблуждение, корни его уходят в идею, что дефрагментация — это запись данных из одного участка диска в другой, то есть, она напрасно лишний раз переносит в другие ячейки файлы, которые «лежат себе, и никого не трогают». Для HDD она нужна по причине, упомянутой выше: запись ведется в первые попавшиеся пустые участки, и если «голова» файла будет лежать в начале диска, а «хвост» — в конце, то при чтении этого файла возникнут задержки. Но на SSD дистанция между кусками файла не имеет значения, он считывается практически мгновенно. Собственно, из-за этого считается, что нужно выключить механизм дефрагментации: пользы ноль, а износ ускоряется.
Реальность такова, что настройка Windows 7 для работы SSD, заключающаяся в отключении дефрагментации — это бесполезная и даже вредная затея. Уже давно в составе Windows 7 имеется патч, который отключает дефрагментацию твердотельных дисков на уровне ОС. В Windows 8 и 10 механизм дефрагментации вообще изменен на оптимизатор, который в принципе не может дефрагментировать SSD, а лишь посылает команды для оптимизации с помощью механизмов, заложенных в прошивке диска. Отключив дефрагментацию, для SSD ничего не изменится (его и так никто лишний раз не тревожит), а вот HDD без этой процедуры станут работать еще медленнее.
В Windows 8 и 10 механизм дефрагментации вообще изменен на оптимизатор, который в принципе не может дефрагментировать SSD, а лишь посылает команды для оптимизации с помощью механизмов, заложенных в прошивке диска. Отключив дефрагментацию, для SSD ничего не изменится (его и так никто лишний раз не тревожит), а вот HDD без этой процедуры станут работать еще медленнее.
Читайте также: Как отформатировать жесткий диск: 4 способа как это сделать и 1 — как восстановить данные
Отключение файла подкачки или его перенос на HDD сохранит ресурс SSD
Второй миф по поводу настройки SSD для работы в Windows состоит в том, что отключение файла подкачки на твердотельном диске продлевает жизнь накопителя. Файл подкачки или своп — это специальный участок на диске, в который выгружаются неиспользуемые процессы, для освобождения оперативной памяти. Если говорить вкратце — то да, отключение таки продлевает ресурс. Однако это увеличение срока жизни SSD незначительное, а вот падение производительности (особенно на ПК с небольшим объемом памяти ОЗУ) видно невооруженным глазом.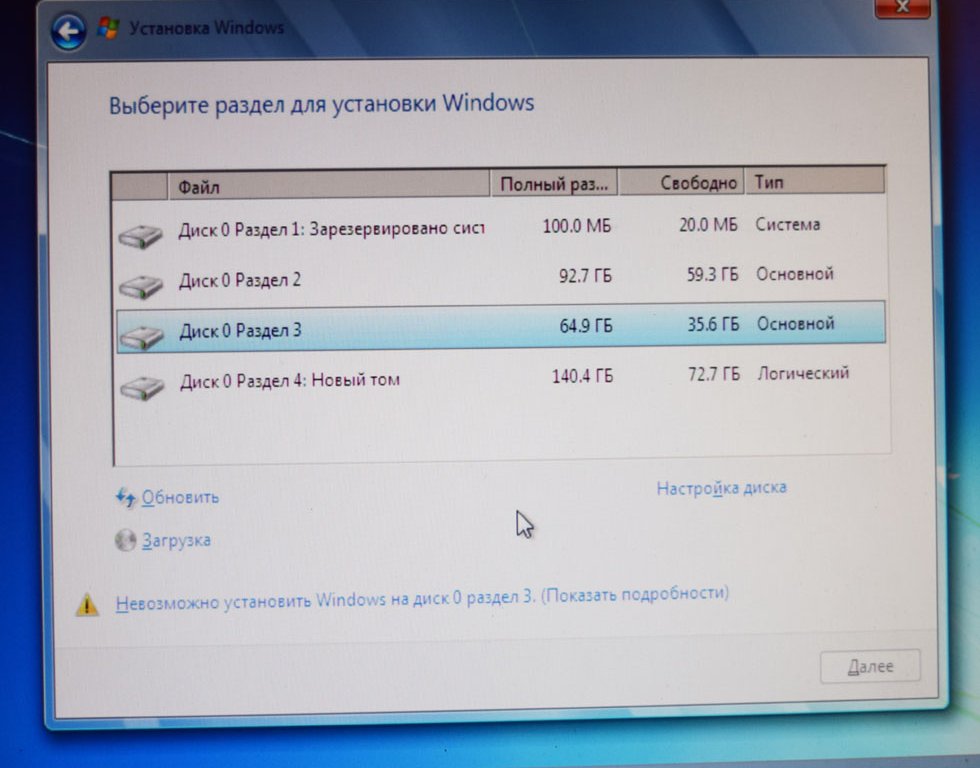
Перенос файла подкачки на обычный жесткий диск (используемый в роли «файлопомойки») тоже замедляет ПК. Ведь скорость чтения HDD и SSD может отличаться в 10 раз, а записи — в 5 раз, не в пользу жесткого. Убрав файл подкачки, можно достичь небольшого увеличения срока его службы, но заметно потерять в скорости работы компьютера или ноутбука.
Читайте также: Как вывести звук через HDMI: долой лишние провода
Отключение гибернации увеличит жизненный срок SSD
Гибернация — специальный вид «спящего режима», в котором содержимое оперативной памяти выгружается на системный накопитель. После запуска системы — она загружается с того момента, когда ПК выключили, а открытые программы и окна остаются. Народная молва гласит, что если отключить такой вид сна — SSD будет меньше подвержен записи, а значит и протянет дольше. Поэтому такая настройка Windows 7/8/10 для работы с SSD якобы должна хорошо повлиять на здоровье твердотельного накопителя.
Платой за отказ от гибернации становится невозможность продолжить с места завершения работы при включении компьютера. Владельцы ноутбуков и планшетов также немного теряют заряд батареи, ведь при старте — программы и окна приходится открывать заново. А вот на стационарном ПК вполне можно отключить гибернацию и пользоваться сном. Отключать ее на мобильном компьютере стоит разве что если системный диск маленький (например, 24 или 32 Гб). В целом же — отключение гибернации реально может продлить немного жизнь SSD, но оно чревато другими потерями.
Читайте также: Сборка игрового ПК за 10000 грн
Если на SSD свободно много памяти — он проживет дольше
Еще один миф, будто настройка настройка Windows 10 для работы с SSD, состоящая в переносе всего, что можно, с SSD на HDD, и сопутствующая экономия места на диске, продлевают его жизнь и повышают скорость работы. Обоснование таких утверждений лежит в принципе работы флеш памяти, указанных выше: чем больше места свободно — тем эффективнее используются ячейки, а в первую очередь задействуются наименее изношенные из них.
В реальности ситуация такова, что часть дискового пространства и так резервируется под нужды системных инструментов и в качестве резерва. Обычно эта область занимает несколько гигабайт. SSD, емкостью 120 и 240 Гб, реально набираются чипами, суммарным объемом 128 и 256 «десятичных» гигабайт, соответственно. Оставшиеся 8 или 16 Гб — как раз тот резерв, что нужен для сохранения ресурса и выполнения внутренних команд оптимизации. На дисках 128 и 256 Гб — эта область меньше (0,5-5 Гб), но и там она имеется. Поэтому жесткая экономия места на SSD, и тем более, покупка SSD с запасом, который никогда не будет использован, не имеет смысла.
Читайте также: 7 лучших видеокарт 2016 года до 8000 грн
Что касается быстродействия — тут все зависит от архитектуры и особенностей контроллера. Лишь некоторые модели микросхем серьезно теряют в скорости, если накопитель забит «под завязку». Многим современным контроллерам все равно, забит диск на 2 %, или на 99,9 %. Те модели, контроллер которых таки может подвержен замедлениям при окончании свободного места — обычно продаются, как диски на 120, 240 или 480 Гб. «Лишние» 8, 16 или 32 Гб на них — это как раз резервная область, цель которой — не допустить падения быстродействия. Никакая дополнительная настройка SSD для работы в Windows не требуется. Поэтому жесткая экономия места для обеспечения быстродействия — тоже имеет мало смысла.
Те модели, контроллер которых таки может подвержен замедлениям при окончании свободного места — обычно продаются, как диски на 120, 240 или 480 Гб. «Лишние» 8, 16 или 32 Гб на них — это как раз резервная область, цель которой — не допустить падения быстродействия. Никакая дополнительная настройка SSD для работы в Windows не требуется. Поэтому жесткая экономия места для обеспечения быстродействия — тоже имеет мало смысла.
Перенос программ и пользовательских файлов на HDD продлит жизнь SSD
Миф гласит, будто настройка SSD в Windows таким образом, чтобы фалы и программы пользователя находились на HDD, продлит жизнь флеш памяти. Корни утверждения понятны: нет программ — нет записи их данных, больше места — больше срок жизни. Но, как было сказано выше, жесткая экономия места не способна существенно замедлить износ накопителя, а перенос программ — затея сомнительная. Ведь SSD покупают именно для того, чтобы компьютер работал быстрее, а не «для мебели».
Если перенести программы на традиционный жесткий диск — время их запуска увеличится.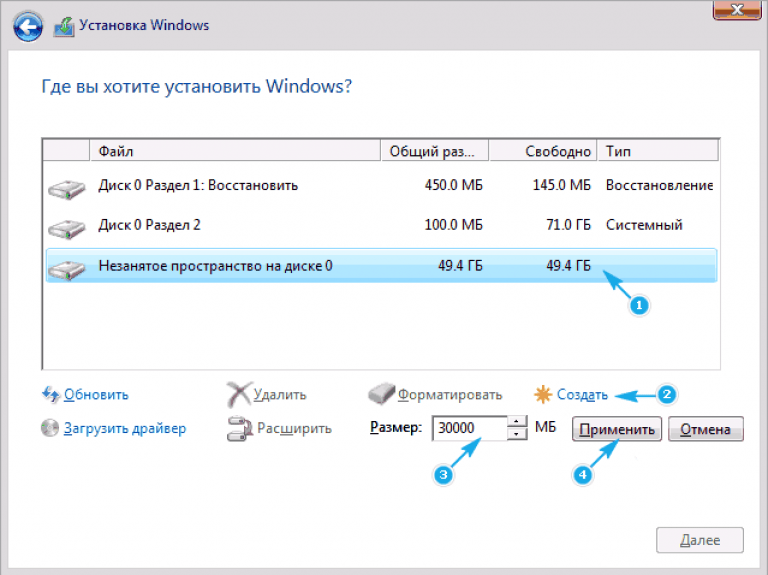 При этом, если диск системный — приложения все равно будут писать туда свои данные во временные папки Windows. А вот основные файлы программ (exe, dll, файлы интерфейса и т.д.), находясь на SSD, лежат себе, будучи единожды записаны, и никого не трогают. То есть, перенос программ и файлов на SSD — сильно повредит быстродействию, но на сроке службы SSD такая настройка не скажется никак.
При этом, если диск системный — приложения все равно будут писать туда свои данные во временные папки Windows. А вот основные файлы программ (exe, dll, файлы интерфейса и т.д.), находясь на SSD, лежат себе, будучи единожды записаны, и никого не трогают. То есть, перенос программ и файлов на SSD — сильно повредит быстродействию, но на сроке службы SSD такая настройка не скажется никак.
Читайте также: DDR3 vs DDR4 — а есть ли разница?
Заключение
Как показывают практика и опыт, настройка Windows 7/8/10 для работы с SSD — это манипуляция зачастую малополезная, порой вредная, а в целом — бессмысленная. Жизнь твердотельного диска конечна: через 3, 5 или 10 лет он все равно сломается. Даже если отключить файл подкачки, гибернацию, перенести программы на жесткий — не вытерпеть «лихої долі» (например, некачественного блока питания, или импульса электромагнитного излучения в грозу- у автора так сгорели роутер, блоки питания ТВ-тюнера DVB T2 и монитора) может контроллер.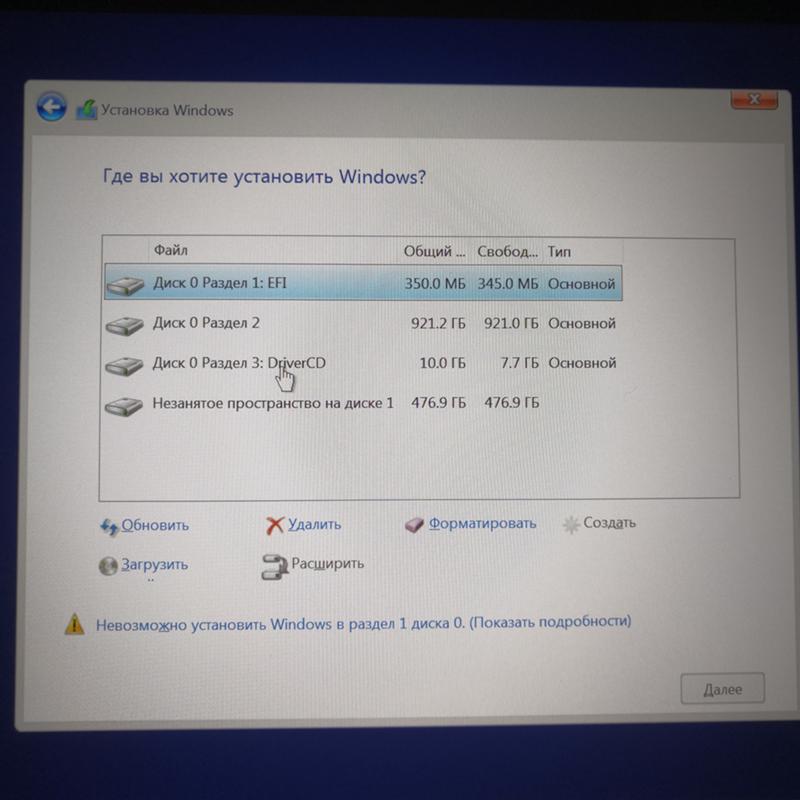 При этом, после всех этих манипуляций ПК с SSD будет работать так, словно никакого SSD в нем и нет. А какой тогда смысл вообще покупать твердотельный диск, чтобы добровольно отказывать себе в его достоинствах?
При этом, после всех этих манипуляций ПК с SSD будет работать так, словно никакого SSD в нем и нет. А какой тогда смысл вообще покупать твердотельный диск, чтобы добровольно отказывать себе в его достоинствах?
Читайте также: Как выбрать оперативную память DDR4 для компьютера
Что можно реально сделать для оптимизации SSD под Windows — это отключить гибернацию, если автономность не важна. Режим сна прекрасно ее заменяет, а деактивация освободит несколько заветных гигабайтов. Что же касается отключения файла подкачки — лучше добавить еще оперативной памяти вместо этого. Быстродействие ПК и многозадачность улучшатся в целом, а к свопу система будет обращаться лишь во время крайней на то надобности.
К износу и возможной смерти SSD желательно относиться прозаически: ну сломается — и ладно. Если это случится в гарантийный период (а он обычно достигает 3 или 5 лет) — диск бесплатно поменяют на новый. А если он умрет лет через 5-10 — к тому моменту весь комп надо будет апгрейдить или менять, а новый SSD на 128 Гб будет стоить долларов 10.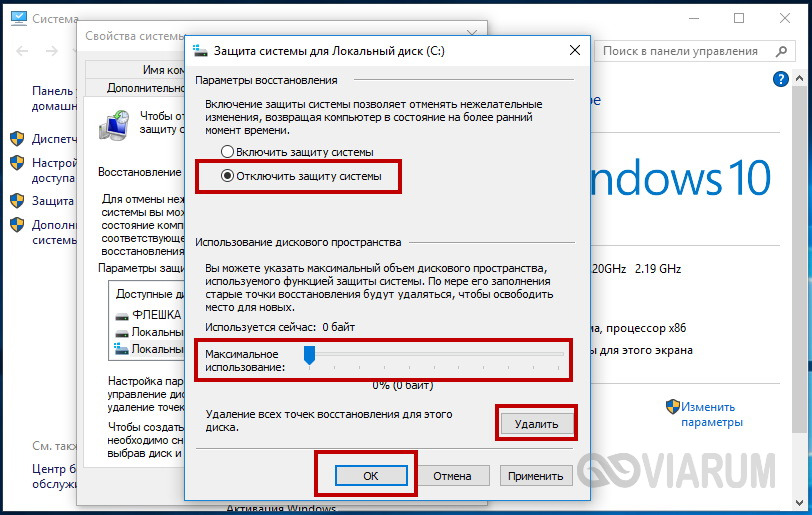 Чтобы не потерять важные файлы — их можно дублировать на жесткий диск (в том числе, внешний) или хранить в облаке.
Чтобы не потерять важные файлы — их можно дублировать на жесткий диск (в том числе, внешний) или хранить в облаке.
Читайте также: Рейтинг бюджетных процессоров 2016: ТОП-7
Дополнение: скриншот с параметрами SSD автора (бюджетный Transcend SSD370S). Никакая оптимизация и настройка не применялась, ПК работает круглосуточно, с момента установки SSD прошло 9 месяцев. Как видно, остаточный ресурс ячеек составляет 97 %, то есть, 1 % за 3 месяца. В таком режиме диск должен проработать еще около 300 месяцев или более 25 лет.
Идеальная конфигурация SSD + HDD для Windows 10
10
АКЦИИ
Подпишитесь на нашу рассылку по электронной почте
Дайте нам свой адрес электронной почты, и всякий раз, когда я что-то напишу, вы получите небольшое письмо в свой почтовый ящик.
Адрес электронной почты
Войти Сейчас!
SSD имеет множество преимуществ. Это быстро и быстро, и ваш компьютер загружается быстрее, что, как вы можете утверждать, является мечтой любого владельца ПК.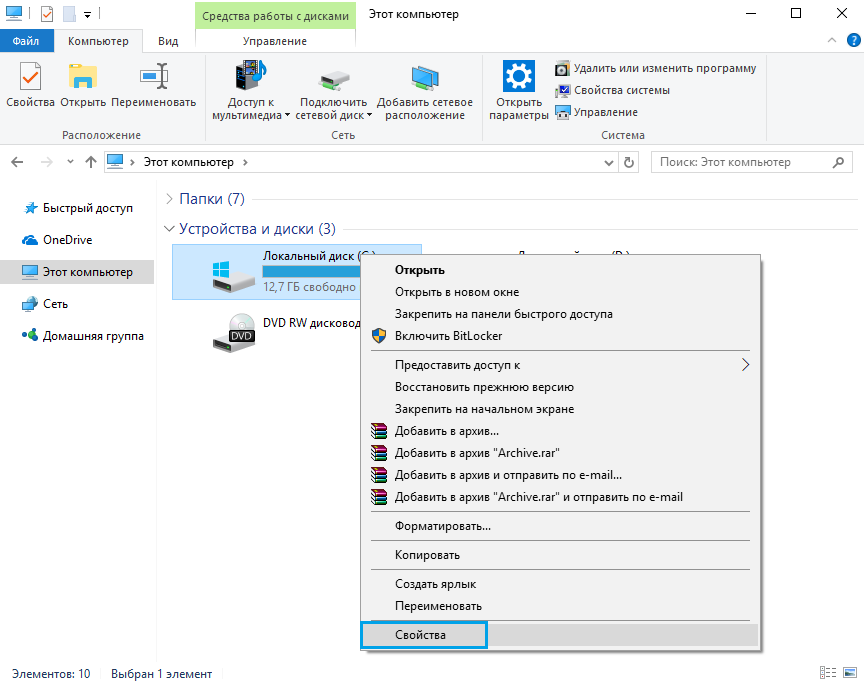 Но у него также есть свои недостатки, в том смысле, что он стоит вам руки и ноги. Несмотря на то, что твердотельные накопители быстро дешевеют, они еще не стали такими дешевыми, как жесткие диски, чтобы полностью их заменить. Даже если твердотельный накопитель емкостью 128 ГБ стоит столько же, сколько жесткий диск емкостью 1 ТБ, вы должны найти способ вписать в свою конфигурацию обе эти технологии, принадлежащие двум разным эпохам.
Но у него также есть свои недостатки, в том смысле, что он стоит вам руки и ноги. Несмотря на то, что твердотельные накопители быстро дешевеют, они еще не стали такими дешевыми, как жесткие диски, чтобы полностью их заменить. Даже если твердотельный накопитель емкостью 128 ГБ стоит столько же, сколько жесткий диск емкостью 1 ТБ, вы должны найти способ вписать в свою конфигурацию обе эти технологии, принадлежащие двум разным эпохам.
Очевидный способ — использовать SSD для хранения операционной системы и жесткий диск для хранения файлов. Но проблема в том, что программы, которые вы хотите установить, устанавливаются в системный раздел (часто на диск C). Следовательно, ваш SSD может быстро заполниться, и скудные 128 или 256 ГБ, которые у вас есть на вашем SSD, могут оказаться недостаточными.
В настоящее время Windows не поддерживает конфигурацию, позволяющую устанавливать программное обеспечение на специальный диск. Хотя вы можете переместить свои приложения UWP (приложения, установленные через магазин Microsoft) на другой диск, традиционное программное обеспечение по-прежнему будет установлено в системном разделе по умолчанию.
Однако есть обходной путь. С помощью комбинации взломов реестра, соединительных ссылок и инструмента Sysprep вы можете переместить большую часть вашего диска C на новый диск на вашем жестком диске.
Начнем.
Прежде чем мы начнем, это работает, только если вы планируете установить Windows 10 с нуля. Я еще не нашел способа сделать то же самое в существующей установке Windows 10.
Главные виновники
Следующие папки занимают большую часть места в системном разделе.
- Program Files
- Program Files (x86) — если у вас 64-битный ПК
- ProgramData
- Users
водить машину).
Папка «Пользователи»
Единственный способ переместить папку «Пользователи» на другой диск без нарушения работы системы — использовать инструмент подготовки системы. Инструмент подготовки системы используется для установки предварительно настроенных установок Windows 10 на несколько устройств. Мы можем использовать этот инструмент для достижения нашей цели.
Во-первых, вам нужно создать XML-файл и сохранить его в корневом каталоге любого диска, кроме диска C. Откройте приложение «Блокнот» и вставьте в него следующий код.
<настройки пройти="oobeSystem"> <расположение папок> D:\Users
В этом файле вы можете изменить две вещи. Если у вас 32-разрядная машина, замените «amd64» в атрибуте «processorArchitecture» на «x86».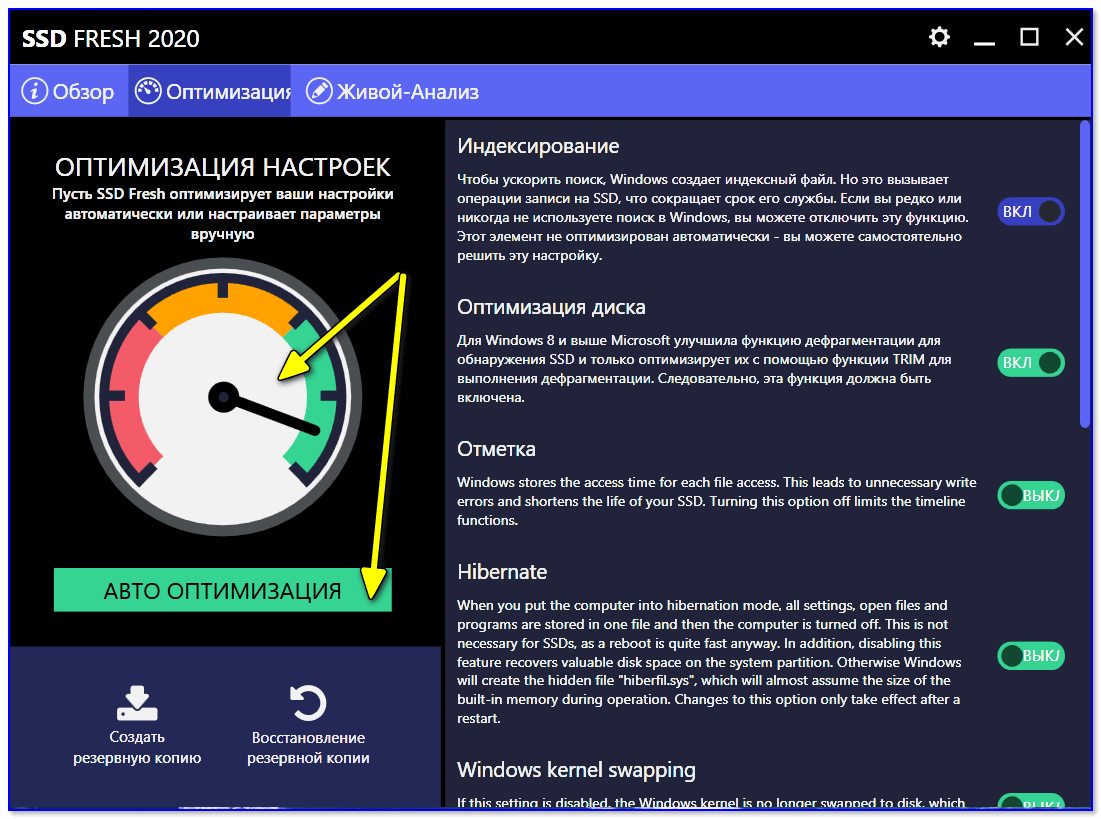 Атрибут ProfilesDirectory указывает новое расположение папки «Пользователи». Если вы хотите переместить его в другое место, вам нужно указать это здесь. После этого сохраните этот файл с расширением .xml в корневом каталоге диска.
Атрибут ProfilesDirectory указывает новое расположение папки «Пользователи». Если вы хотите переместить его в другое место, вам нужно указать это здесь. После этого сохраните этот файл с расширением .xml в корневом каталоге диска.
Затем откройте командную строку от имени администратора. Самый простой способ сделать это — открыть Cortana или Search (если вы используете 1903 сборки Windows 10) и введите CMD. Щелкните правой кнопкой мыши командную строку и выберите «Запуск от имени администратора».
Теперь нам нужно остановить службу общего доступа к сети WMP. Скорее всего, это не будет работать, но нам нужно убедиться, что это не работает, чтобы убедиться, что Sysprep не выйдет из строя.
Введите следующую команду, чтобы остановить службу: net stop wmpnetworksvc
Как только это будет сделано, пришло время запустить инструмент Sysprep.
%windir%\system32\sysprep\sysprep.exe /oobe /reboot /unattend:d:\relocate. xml
xml
d:\relocate.xml относится к созданному вами файлу XML. Замените это адресом вашего файла.
Это выполнит начальную загрузку (OOBE). После завершения перезагрузки вы найдете папку «Пользователи» в указанном вами месте.
Описанные выше шаги были получены из https://www.tenforums.com/tutorials/1964-move-users-folder-location-windows-10-a.html
Programs Files и Program Files (x86)
Хорошо воспитанные и цивилизованные программы будут любезно спрашивать вас, куда вы хотите, чтобы они были установлены во время установки. Но не все программы благовоспитанны или цивилизованны. Некоторые (большинство?) напрямую вторгаются в ваши файлы программ в системном разделе. Поэтому важно, чтобы расположение папки Programs Files по умолчанию было изменено, чтобы программы устанавливались туда.
Для этого нам нужно отредактировать реестр.
Нажмите Win+R , чтобы запустить , запустите и откройте редактор реестра, введя regedit и нажав Enter.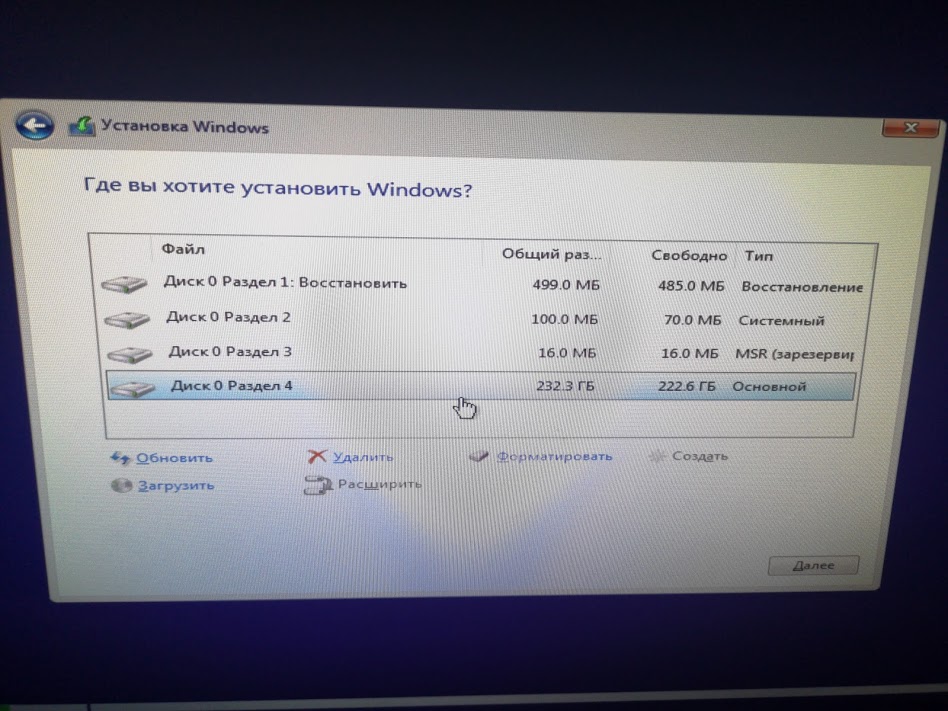 Затем перейдите в следующий каталог.
Затем перейдите в следующий каталог.
Компьютер\HKEY_LOCAL_MACHINE\SOFTWARE\Microsoft\Windows\CurrentVersion
Открыв CurrentVersion, вы увидите несколько ключей со значениями, указывающими на папку Program Files на диске C. Дважды щелкните по каждому ключу и отредактируйте их путь, чтобы указать на диск, на который вы хотите установить свои программы.
Перезагрузите компьютер, когда закончите. По завершении этого шага программное обеспечение будет установлено на указанный вами диск по умолчанию.
Папка ProgramData
Большинство программ хранят некоторые файлы в папке ProgramData на диске C. Например, все ярлыки на начальном экране помещаются в эту папку. Со временем эта папка может увеличиться в размерах и может в конечном итоге занять большую часть вашего дискового пространства. К сожалению, не существует способа перенести эту папку на другой диск.
Здесь нам на помощь приходят соединительные ссылки. Соединительные ссылки — это встроенная функция Windows, которая позволяет создать ссылку на файл или каталог в определенном разделе или на диск на другом диске или в другом разделе.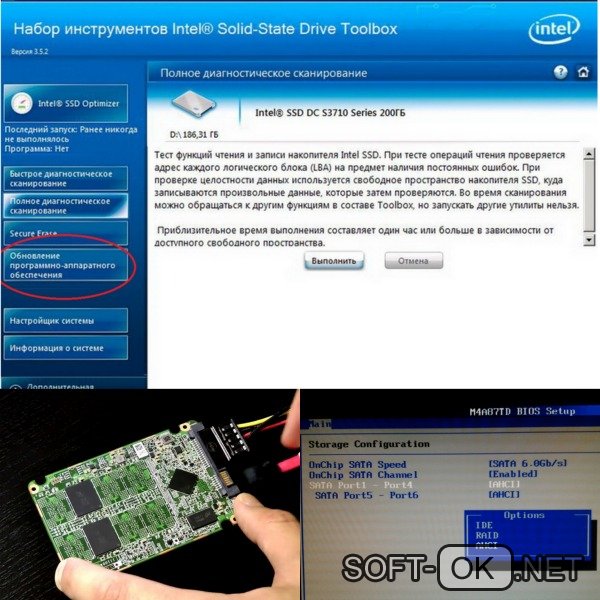 Это обманывает приложение, заставляя его думать, что ваши файлы существуют по пути, по которому находится ваша ссылка, несмотря на то, что они находятся в совершенно другом месте.
Это обманывает приложение, заставляя его думать, что ваши файлы существуют по пути, по которому находится ваша ссылка, несмотря на то, что они находятся в совершенно другом месте.
Мы можем переместить нашу папку ProgramData на другой диск и создать ссылку на этот каталог на нашем диске C. Это позволит программному обеспечению получить доступ к папке ProgramData по пути C:\ProgramData, но фактический каталог будет находиться по выбранному вами пути.
Поскольку запущенные приложения могут помешать нам переместить папку ProgramData, рекомендуется переместить папку ProgramData на другой диск с помощью командной строки в расширенном режиме запуска. Чтобы войти в расширенный запуск, удерживайте клавишу Shift и нажмите «Перезагрузить», а затем выберите «Командная строка» в разделе «Устранение неполадок».
Для перемещения папок robocopy является лучшим инструментом, чем стандартный инструмент копирования, доступный в cmd. Чтобы переместить папку ProgramData с диска C на диск D, введите следующую команду.
robocopy C:\ProgramData D:\ProgramData /e /move
Здесь параметр e копирует подкаталоги, включая пустые, в новое место, а параметр move указывает инструменту удалить исходный каталог один раз копирование завершено.
Теперь пришло время создать соединение. Чтобы создать ссылку на диске C, перейдите на диск C и введите следующую команду: (Обратите внимание, что это можно запустить только в командной строке с правами администратора. Powershell не поддерживает это.)
mklink /j C:\ProgramData D:\ProgramData
Теперь, как вы можете видеть на скриншоте, на диске C создана ссылка, которая указывает на папку ProgramData на диске D. Вы можете использовать эту ссылку для доступа к папке ProgramData на диске D, как будто эта папка на самом деле находится на диске C.
Теперь при установке программ файлы, которые должны храниться в папке ProgramData на диске C, будут храниться на диске D.
Прочие файлы и папки
По какой-то причине 32-разрядные приложения по умолчанию по-прежнему склонны хранить свои файлы на диске C.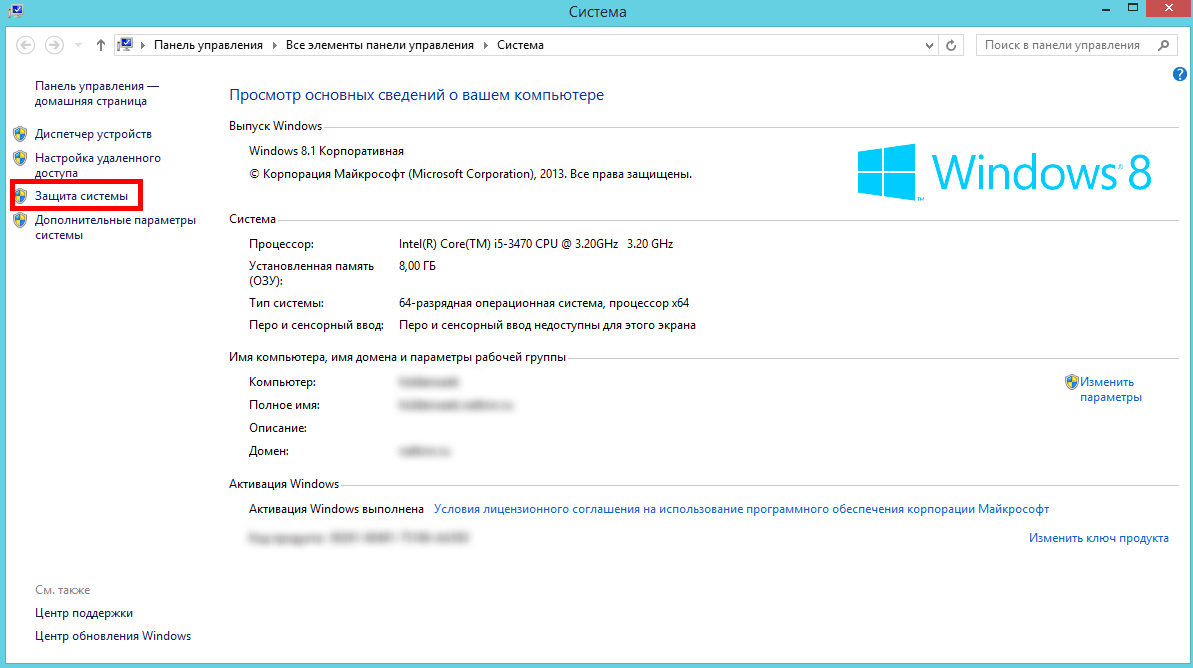 Несмотря на то, что большинство приложений позволяют изменить каталог установки в процессе установки, некоторые из них могут устанавливаться в каталог по умолчанию. Есть также приложения, написанные ленивыми программистами, у которых путь к каталогу Program Files жестко запрограммирован в их установочном пакете, и изменение каталога по умолчанию в реестре не влияет на них. В итоге они устанавливают файлы на диск C.
Несмотря на то, что большинство приложений позволяют изменить каталог установки в процессе установки, некоторые из них могут устанавливаться в каталог по умолчанию. Есть также приложения, написанные ленивыми программистами, у которых путь к каталогу Program Files жестко запрограммирован в их установочном пакете, и изменение каталога по умолчанию в реестре не влияет на них. В итоге они устанавливают файлы на диск C.
Чтобы переместить такие файлы, установленные другими приложениями, используйте метод, который использовался для перемещения каталога ProgramData. Просто переместите эти каталоги на диск D и создайте на их месте соединительную ссылку на диске C.
Например, указанная выше папка занимает около 5,5 ГБ на моем диске C, хотя программное обеспечение было установлено на диске D. Я просто переместил папку на диск D и создал соединительную ссылку на диске C, чтобы программы, которым нужен доступ к этому каталогу, могли по-прежнему делать это через ссылку.
Ссылка соединения на диске C
Перемещение приложений из Microsoft Store на другой диск
Приложения, которые вы устанавливаете из магазина, хранятся на диске C.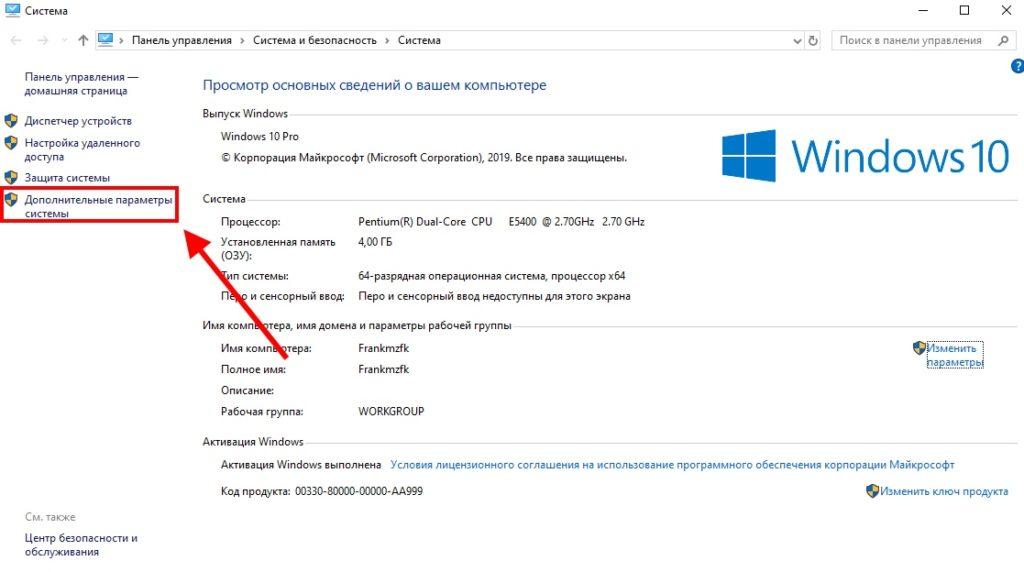 Его можно изменить на другой диск, выбрав
Его можно изменить на другой диск, выбрав «Настройки» -> «Система» -> «Хранилище» -> «Изменить место сохранения нового контента».
Вышеупомянутые методы помогают уменьшить потребление места на системном диске, позволяя использовать скорость, обеспечиваемую твердотельными накопителями, в то же время обходя ограничение пространства.
10
АКЦИИ
Подпишитесь на нашу рассылку по электронной почте
Дайте нам свой адрес электронной почты, и всякий раз, когда я что-то напишу, вы получите небольшое письмо в свой почтовый ящик.
Адрес электронной почты
Войти Сейчас!
Как это исправить и увеличить скорость записи
Восстановите максимальную скорость и производительность вашего SSD независимо от его возраста
by Милан Станоевич
Милан Станоевич
Эксперт по Windows и программному обеспечению
Милан с детства увлекался технологиями, и это побудило его проявить интерес ко всем технологиям, связанным с ПК.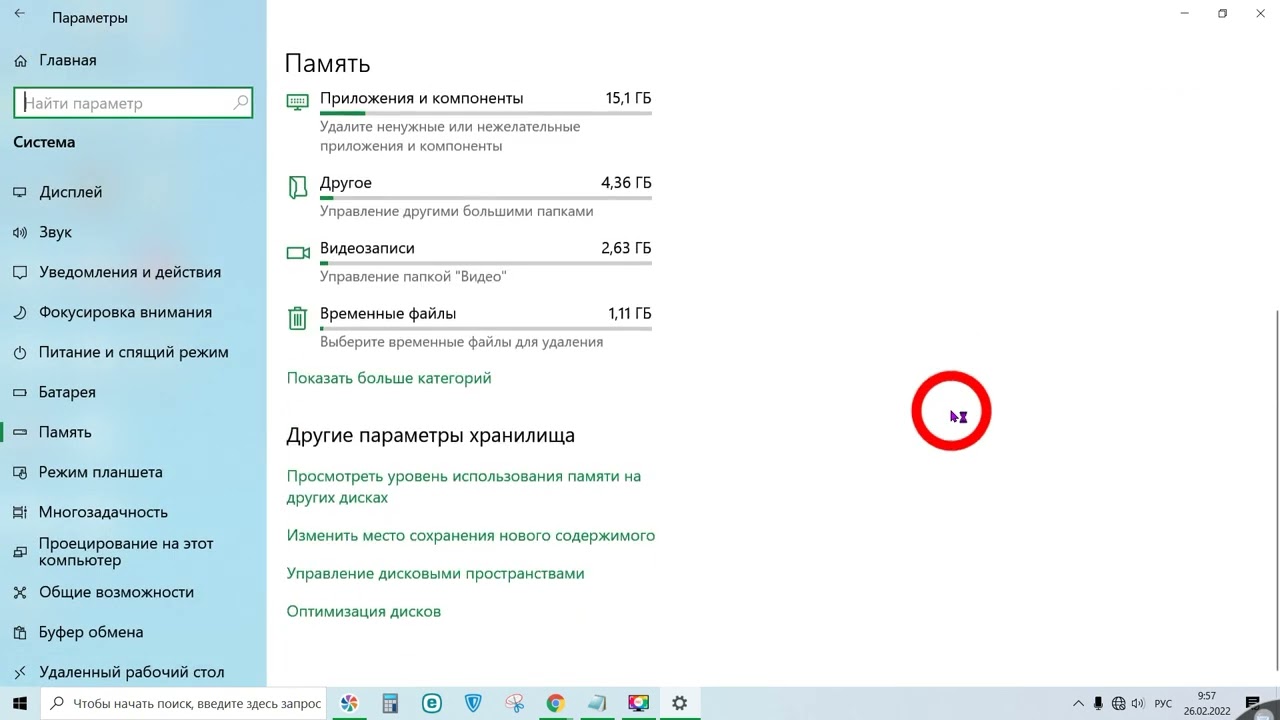 Он энтузиаст ПК и… читать дальше
Он энтузиаст ПК и… читать дальше
Обновлено
Рассмотрено
Влад Туричану
Влад Туричану
Главный редактор
Увлеченный технологиями, Windows и всем, что имеет кнопку питания, он тратил большую часть своего времени на развитие новых навыков и изучение мира технологий. Скоро… читать дальше
Раскрытие информации о аффилированных лицах
- Многие пользователи медленно переходят с жестких дисков на твердотельные накопители, но у них есть свои проблемы.
- Некоторыми из причин, по которым SSD может работать медленно, являются неправильные настройки ПК и отсутствие оптимизации.
- Чтобы решить эту проблему, рассмотрите возможность проверки команды TRIM, правильной настройки порядка загрузки и т. д.
XУСТАНОВИТЬ, НАЖИМАЯ НА ФАЙЛ ДЛЯ ЗАГРУЗКИ
Для устранения системных проблем ПК с Windows вам понадобится специальный инструмент
Fortect — это инструмент, который не просто очищает ваш компьютер, но имеет репозиторий с несколькими миллионами системных файлов Windows, хранящихся в их исходной версии. Когда на вашем ПК возникает проблема, Fortect исправит ее за вас, заменив поврежденные файлы свежими версиями. Чтобы устранить текущую проблему с ПК, выполните следующие действия:
Когда на вашем ПК возникает проблема, Fortect исправит ее за вас, заменив поврежденные файлы свежими версиями. Чтобы устранить текущую проблему с ПК, выполните следующие действия:
- Загрузите Fortect и установите его на свой компьютер.
- Запустите процесс сканирования инструмента , чтобы найти поврежденные файлы, которые являются источником вашей проблемы.
- Щелкните правой кнопкой мыши Start Repair , чтобы инструмент мог запустить алгоритм исправления.
- Fortect скачали 0 читателей в этом месяце.
Стандартный жесткий диск (HDD) долгое время был основным компьютерным запоминающим устройством из-за его большой емкости и низкой стоимости. Твердотельный накопитель (SSD) — еще одно решение для хранения данных, постепенно заменяющее большинство жестких дисков.
В твердотельных накопителях используется флэш-память, что обеспечивает значительный прирост производительности по сравнению с механическими жесткими дисками.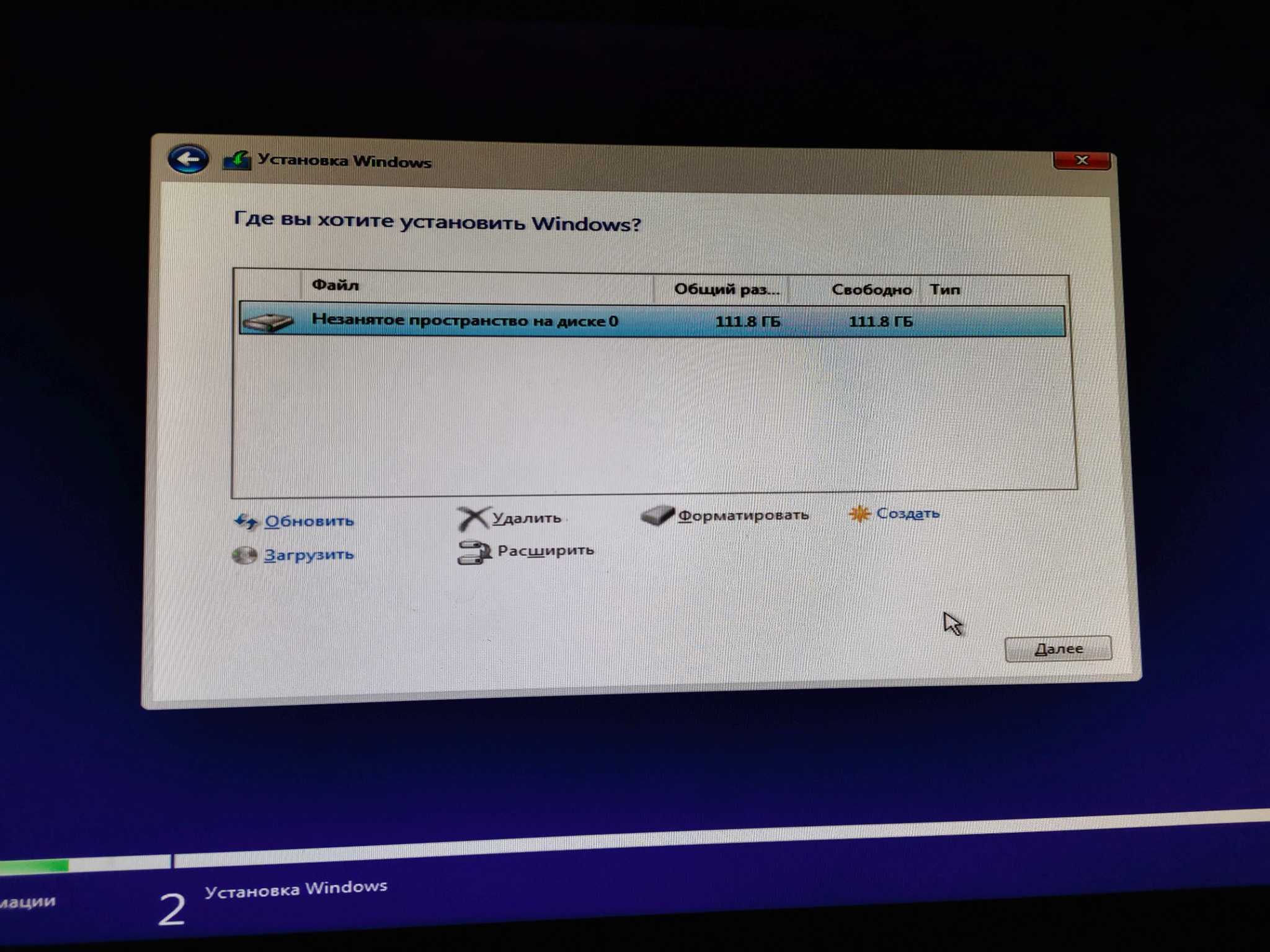 Поскольку в твердотельных накопителях нет мелких движущихся частей, которые могут выйти из строя, они предлагают широкий спектр экономичных преимуществ практически для каждого пользователя компьютера.
Поскольку в твердотельных накопителях нет мелких движущихся частей, которые могут выйти из строя, они предлагают широкий спектр экономичных преимуществ практически для каждого пользователя компьютера.
Однако твердотельные накопители могут сильно замедляться по разным причинам с течением времени. Если вы находитесь в такой ситуации и ваш SSD работает медленно, посмотрите на решения, перечисленные ниже.
Почему мой SSD такой медленный?
Существуют различные причины, по которым ваш SSD может работать слишком медленно. Одной из основных причин является отсутствие оптимизации драйверов. Эта функция запускает команду TRIM на вашем SSD и помогает поддерживать его в отличной форме.
Другой известной причиной является неправильный порядок загрузки. Наконец, если у вас включен встроенный VGA, это может привести к снижению скорости вашего SSD.
➡️Некоторые варианты ошибок в этом случае включают:
- Низкая скорость записи SSD
- Медленное чтение SSD
- Медленная загрузка SSD 900 30
- SSD медленно удаляет файлы
- SSD медленное открытие программ
- Медленный SSD Windows 11
- SSD работает медленно в Windows 7
Вы можете столкнуться с одним или несколькими из них. Но, не волнуйтесь! Перечисленные здесь решения будут работать во всех этих случаях.
Но, не волнуйтесь! Перечисленные здесь решения будут работать во всех этих случаях.
🔧Как исправить медленный SSD?
В этой статье
- Почему мой SSD такой медленный?
- 🔧Как исправить медленный SSD?
- 1. Проверьте команду TRIM
- 2. Оптимизируйте драйверы
- 3. Убедитесь, что режим AHCI включен
- 4. Отключите встроенный VGA
- 5. Настройте порядок загрузки
- 6. Проверьте порт SATA
- 7. Проверьте кабель SATA
- 8. Обновите прошивку
- 9. Оптимизируйте SSD
- 10. Выберите тарифный план High Power Plan
- Как исправить медленный SSD в Windows 11?
- Становятся ли твердотельные накопители медленнее с возрастом?
1. Проверьте команду TRIM
Первый обходной путь, который решает проблему с медленным SSD, — запустить команду TRIM на вашем ПК только с помощью инструмента командной строки, как показано в шагах ниже.
1.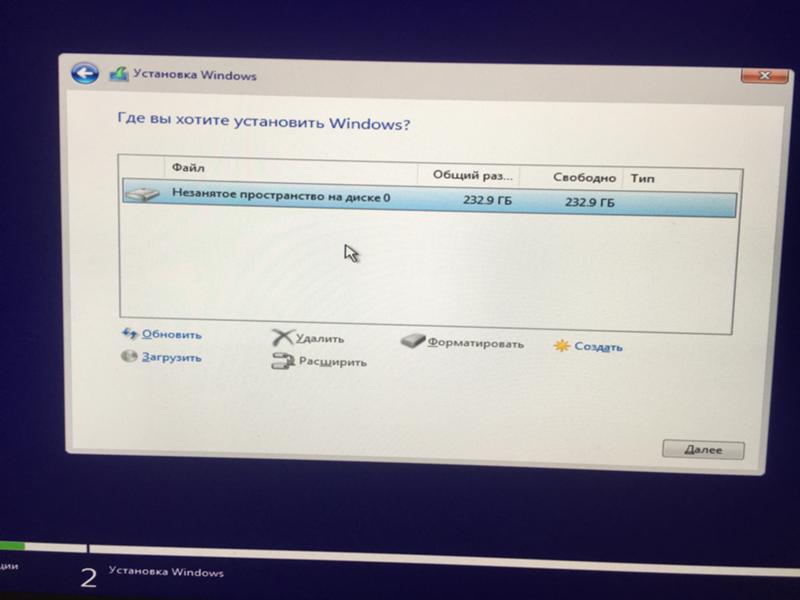 Нажмите Пуск, и в строке поиска введите cmd .
Нажмите Пуск, и в строке поиска введите cmd .
2. Щелкните правой кнопкой мыши Командная строка и выберите Запуск от имени администратора .
3. Введите команду ниже и нажмите Введите : fsutil behavior query DisableDeleteNotify
4. Если вы получите 0 , это означает TRIM уже включен. Если вы получили 1 , обязательно выполните следующие действия.
5. Введите эту команду: набор поведения fsutil DisableDeleteNotify 0
2. Оптимизация драйверов
- Нажмите «Пуск» и в строке поиска введите Дефрагментация и оптимизация дисков .
- Щелкните Дефрагментация и оптимизация дисков .
- Выделите свой SSD и нажмите Оптимизировать .
В Windows 10 Microsoft добавила функцию оптимизации дисков, которая запускает команду TRIM на вашем SSD. Поэтому, пожалуйста, проверьте, оптимизирует ли Windows ваш SSD.
Поэтому, пожалуйста, проверьте, оптимизирует ли Windows ваш SSD.
Наилучшая оптимизация для драйверов — запуск их последней версии. Если вы хотите обновить все драйверы на своем компьютере, вам следует использовать Outbyte Driver Updater, программное обеспечение, в базе данных которого содержится более 18 миллионов файлов драйверов.
⇒ Получить Outbyte Driver Updater
3. Убедитесь, что режим AHCI включен
- Откройте Диспетчер устройств .
- Расширение контроллеров IDE ATA/ATAPI .
- Если вы видите в списке AHCI Controller , значит он у вас включен. Скорее всего, на вашем компьютере отключен AHCI, если вы видите только слова ATA и IDE.
Режим AHCI играет важную роль в поддержании высокой производительности вашего SSD и предотвращении его медленной работы. Если этот режим отключен, компьютер может столкнуться со сбоями или даже увидеть знаменитый, но нежелательный синий экран смерти.
Если AHCI отключен и вы хотите включить его в Windows 10, вот что вам нужно сделать:
- Перейдите к этим ключам и установите значение с именем Start на 0:
HKEY_LOCAL_MACHINE\SYSTEM\CurrentControlSet\ Services\iaStorVHKEY_LOCAL_MACHINE\SYSTEM\CurrentControlSet\Services\iaStorAVC\StartOverrideHKEY_LOCAL_MACH INE\SYSTEM\CurrentControlSet\Services\storahciHKEY_LOCAL_MACHINE\SYSTEM\CurrentControlSet\Services\storahci\StartOverride - Перезагрузите компьютер и перейдите в настройки прошивки UEFI/BIOS, чтобы включить режим AHCI. После сохранения и выхода перезагрузите компьютер еще раз.
4. Отключите встроенный VGA
- Перезагрузите компьютер и откройте BIOS .
- Перейдите к разделу Advanced BIOS .

- Поиск Встроенный VGA .
- Выберите параметр Отключить .
Многие пользователи сообщают, что после отключения функции встроенного VGA им удалось решить проблему.
5. Настройте порядок загрузки
- Перезагрузите компьютер и загрузитесь в BIOS .
- Измените последовательность загрузки HDD и SSD, указав сначала SSD.
Совет эксперта:
СПОНСОРЫ
Некоторые проблемы с ПК трудно решить, особенно когда речь идет об отсутствующих или поврежденных системных файлах и репозиториях Windows.
Обязательно используйте специальный инструмент, такой как Fortect , который просканирует и заменит поврежденные файлы их свежими версиями из своего репозитория.
Еще одной причиной медленной работы SSD-накопителя может быть неправильная настройка последовательности загрузки. Если приоритет загрузки установлен на жесткий диск, время выборки и загрузки операционной системы из внешнего источника займет больше времени, чем обычно.
6. Проверьте порт SATA
Многие материнские платы поставляются с двумя разными контроллерами SATA: некоторые с SATA 3 Гбит/с, а некоторые с SATA 6 Гбит/с. Убедитесь, что вы используете SATA 6 Гбит/с для подключения SSD.
В этом отношении вам следует обратиться к руководству по материнской плате, чтобы определить его правильно. Более того, материнские платы на чипсетах Intel поставляются с контроллером Intel SATA.
Убедитесь, что вы используете контроллер Intel для подключения твердотельного накопителя, так как большинство проблем с низкой скоростью возникает из-за использования контроллера не Intel на материнской плате, построенной на наборе микросхем Intel.
Также обратите внимание, что первый порт SATA имеет самую высокую скорость, как утверждает большинство технически подкованных пользователей.
7. Проверьте кабель SATA
Для повышения производительности SSD убедитесь, что кабели не повреждены и не плохого качества, а также что он правильно подключен к порту SATA.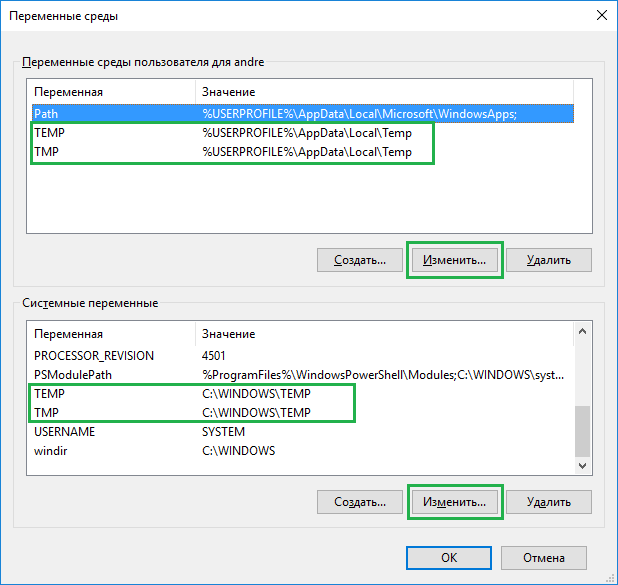 Таким образом, хороший совет всегда покупать кабель SATA от известного производителя.
Таким образом, хороший совет всегда покупать кабель SATA от известного производителя.
8. Обновите прошивку
Как и любое другое компьютерное оборудование, обновление прошивки на вашем SSD жизненно важно, поскольку новые ошибки и проблемы выявляются и устраняются.
Это также может повысить производительность вашего SSD, стабильность диска или улучшить совместимость с вашей системой.
Чтобы проверить, нужно ли вам обновить прошивку, вы должны сначала определить точную прошивку на вашем SSD, а затем перейти на веб-сайт производителя, чтобы проверить, существует ли более новая прошивка для вашего SSD. Если это так, вам придется следовать инструкциям по обновлению.
9. Оптимизируйте свой SSD
- В меню Пуск найдите Очистка диска .
- Выберите SSD-накопитель и нажмите OK , чтобы запустить процесс.
- Удалите обнаруженные ненужные файлы.
- В меню Пуск найдите дефрагментация и откройте Дефрагментация и оптимизация дисков .

- Выберите SSD-накопитель и нажмите кнопку Оптимизировать .
SSD со временем накапливает мусор так же, как и остальная часть вашего компьютера. Таким образом, вам нужно время от времени оптимизировать его, чтобы привести его в первоначальный вид.
В Windows 10 вы можете легко сделать это самостоятельно, следуя приведенным ниже инструкциям или используя для этого стороннее программное обеспечение.
10. Выберите план High Power Plan
- В меню Start найдите power и нажмите Power & Sleep settings .
- Выберите Дополнительные параметры питания справа.
- Нажмите Create a Power Plan слева и выберите High Performance .
Если вы выберете сбалансированный план питания, ваш твердотельный накопитель не будет получать полную мощность, необходимую для работы с максимальной производительностью, что приведет к снижению скорости передачи, чтения и записи.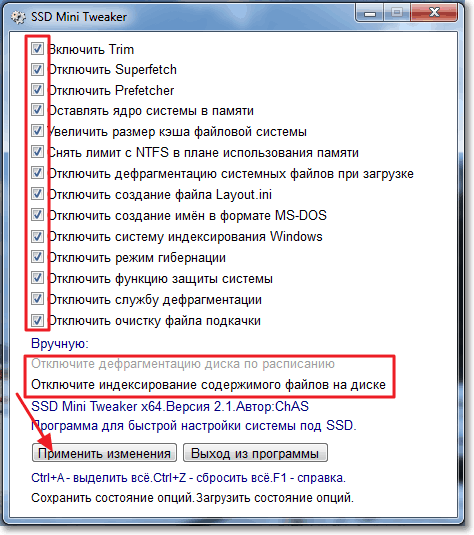
Как исправить медленный SSD в Windows 11?
Исправить медленный SSD в Windows 11 довольно просто. Прежде всего, вы можете попытаться оптимизировать свои драйверы с помощью встроенной функции.
Кроме того, вы можете изменить план питания на высокую производительность, чтобы высвободить полную мощность для вашего SSD. Вы также можете попробовать все другие исправления в этом руководстве, так как они работают для Windows 10 и 11.
Становятся ли твердотельные накопители медленнее с возрастом?
SSD не становятся медленнее из-за возраста. Вместо этого другие факторы замедляют работу памяти.
Один из них заполняет ваш SSD до максимальной или почти максимальной емкости. Это сокращает время записи, тем самым влияя на его общую производительность.
Некоторые другие известные факторы — это неправильные настройки ПК и отсутствие оптимизации. Таким образом, вам не о чем беспокоиться, когда ваш SSD устареет.
В целом, мы надеемся, что эта статья помогла вам, и теперь вы увидите улучшенную производительность SSD.



