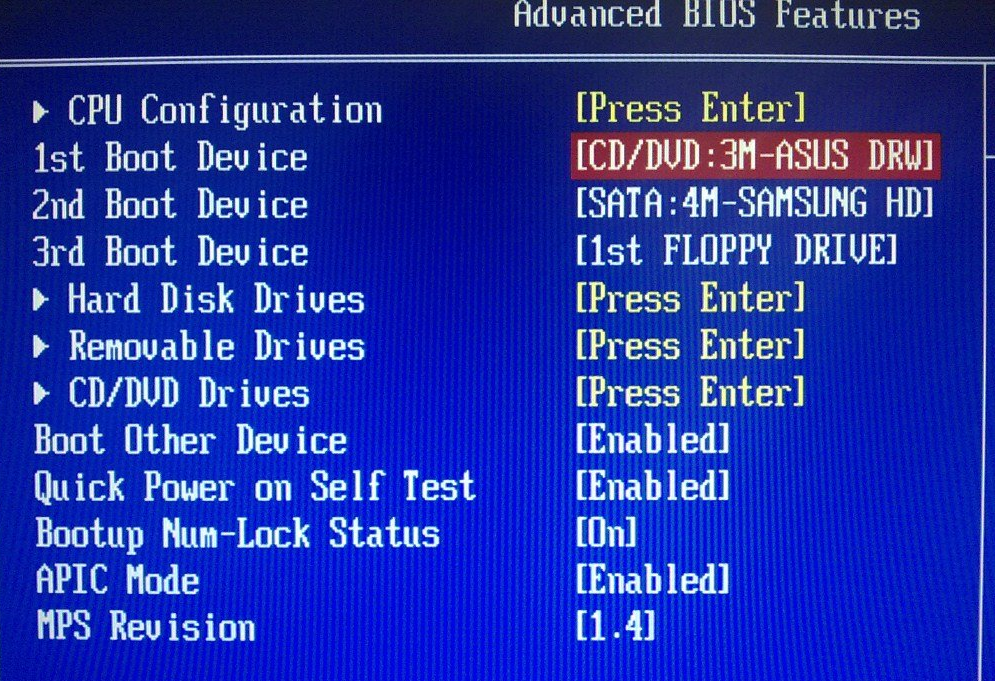Биос windows 7: Как в Виндовс (Windows) 7, 8, 10 зайти в Биос
Содержание
Помощь при проблемах с BIOS — МИР NVIDIA
Помощь при проблемах с BIOS — МИР NVIDIA
- BIOS
- AGP
- nForce
- RivaTuner
- драйвер
- PCI Express
- VIA
- VideoBIOS
- AMD
- электропитание
- Asus
- CPU
- Intel
- Windows Vista
- Windows XP
- ноутбуки
- RAM
- Windows 2000
- NiBiTor
- overclock
- PCI
- RVBEdit
- Windows 9x
- монитор
- разгон
- После установки или замены видеокарты компьютер не включается, экран темный
- После установки драйвера сразу же после загрузки Windows экран гаснет
- Видеокарта PCI-Express использует ширину шины меньшую, чем x16
- При работе 3D-приложений и игр они аварийно завершаются, компьютер зависает или операционная система выпадает в «синий экран»
- Перестали работать некоторые OpenGL приложения и игры, ссылаясь на то, что OpenGL не поддерживается системой.
 Те, что запускаются, работают очень медленно. Что произошло?
Те, что запускаются, работают очень медленно. Что произошло? - Не работает встроенная сетевая карта на материнской плате. Не удается связаться с другими компьютерами
- Как обновить видеоBIOS?
- После установки видеокарты на базе NVIDIA пропал встроенный звуковой адаптер материнской платы
- Драйвер не позволяет выбрать графический процессор NVIDIA для ускорения PhysX в панели управления NVIDIA
- Не включается Windows Aero
- Нет изображения BIOS, DOS или отдельных устаревших программ на мониторе/телевизоре, подключенном по DVI/HDMI/DisplayPort
- Предупреждение относительно технологий скрытого разгона видеокарты в BIOS материнских плат
- Постоянно вылетают ошибки «Устройство не смогло выполнить операцию», «Драйвер видеоадаптера не смог выполнить прорисовку» и т. д.
- Выход на ТВ не работает, драйвер не определяет подключенный телевизор или нет изображения
- Видеокарты AMD Radeon 5000 и чипсеты nForce
- Совместимость чипсетов nForce 780/790 со скоростными модулями памяти
- Замечания по материнским платам MSI K8N Neo3
- Какой размер AGP апертуры выделять в BIOS?
- Наблюдаются искажения изображения — «артефакты»: цветные точки, полосы, пропадание частей
- Проблемы совместимости некоторых чипсетов с видеокартами на базе NVIDIA
- Обновление BIOS интегрированных и мобильных графических решений NVIDIA
- В BIOS материнской платы имеется опция по изменению напряжения AGP/PCIE.
 Можно ли использовать эту опцию для разгона видеокарты?
Можно ли использовать эту опцию для разгона видеокарты? - Замечания по ноутбукам с видеоадаптерами GeForce 8400, 8500 и 8600
- Замечания по материнским платам ASUS A8N32-SLI
- При запуске установки Windows 2000/XP после загрузки драйверов темный экран с мерцающим курсором и дальше ничего не происходит
- Драйвер и диагностические утилиты сообщают, что видеокарта работает в режиме PCI. В программе DxDiag ускорение AGP текстурирования отключено и не поддерживается
- Видеокарта AGP работает не в максимальном скоростном режиме шины (2х вместо 4х, например)
- После установки в систему видеокарты на базе NVIDIA звук начал заикаться и трещать
- Замечания по установке видеокарты для шины PCI-Express
- Видеокарта PCI-Express 2.0 работает в режиме 1.x, хотя чипсет поддерживает 2.0
- Я обновил видеоBIOS, но компьютер не стартует, экран темный
- Почему не видно сообщения-заставки видеоBIOS при включении компьютера?
- Чипсеты nForce и технология PCI Prefetch
- Совместимость чипсета nForce 4 SLI Intel Edition и процессоров Pentium 4 D-серии
- Не работает режим AGP Fast-Writes (FW) или сообщается, что он не поддерживается
- Замечания по материнcким платам ABIT KT7
- Совместимость RAID-контроллера SiI3112 и южного моста чипсета nForce 2
- Замечания по материнcким платам EPOX 8RDA/RDA+
- Видеокарты серий GeForce GTX 900 и GeForce 10 (архитектуры Maxwell и Pascal) имеют проблемы с интерфейсом для подключения современных дисплеев через DisplayPort
- После установки драйвера Windows по-прежнему загружается в режим VGA, аппаратное ускорение недоступно.
 В диспетчере устройств видеокарта отмечена желтым знаком, код ошибки 10 или 12
В диспетчере устройств видеокарта отмечена желтым знаком, код ошибки 10 или 12 - Я не разгонял карту, однако в мониторинге RivaTuner видно, что карта работает на частотах выше стандартных
- Можно ли скопировать RAID-раздел, созданный средствами NVIDIA RAID, с помощью утилит вроде Ghost?
- Windows Vista не видит полный объем жесткого диска емкостью более 1 Тб
- Проблемы совместимости чипсета nForce 680i SLI и винчестеров SATA
- Не работает режим AGP SBA или сообщается, что он не поддерживается
- Замечания по материнским платам Aсorp 6BX81, 6BX86
- Замечания по материнским платам Acorp 6via85t
- Замечания по материнским платам Lucky-Star VA693AM
пошаговое руководство по установке Виндовс на старый БИОС и UEFI
Автор nikiweb На чтение 6 мин Опубликовано
Обновлено
Windows 7 пользуется большой популярностью с момента выхода. Последующие версии операционной системы от Microsoft были встречены пользователями неоднозначно, и особенно это касается восьмой редакции. Хотя «десятка» все же имеет довольно большое количество поклонников, многие хотят знать, как установить Windows 7. Это не такой сложный процесс, как может показаться, и большинство пользователей смогут самостоятельно поставить на свой компьютер или ноутбук эту ОС.
Последующие версии операционной системы от Microsoft были встречены пользователями неоднозначно, и особенно это касается восьмой редакции. Хотя «десятка» все же имеет довольно большое количество поклонников, многие хотят знать, как установить Windows 7. Это не такой сложный процесс, как может показаться, и большинство пользователей смогут самостоятельно поставить на свой компьютер или ноутбук эту ОС.
Содержание
- Подготовительный этап
- Рекомендации по установке
- Компьютеры со старым BIOS
- Машины с БИОС UEFI
Подготовительный этап
Каждый владелец ПК должен помнить, что ОС можно полностью переустановить или же обновить существующую. Если компьютер работает нестабильно, то стоит выбрать первый вариант. Так как этот процесс предполагает форматирование системного диска, то необходимо перенести с него все важные файлы на другой раздел. В противном случае они будут уничтожены.
Чтобы поставить Виндоус, необходимо иметь загрузочный диск или флеш-накопитель. Также пользователь должен понять, операционку какой разрядности нужно ставить. Определить это достаточно просто — если на ПК установлено от 4 Гб ОЗУ, то выбирается Windows 7 64-бит. Когда оперативной памяти меньше, то стоит остановить выбор на 32-битной редакции.
Также пользователь должен понять, операционку какой разрядности нужно ставить. Определить это достаточно просто — если на ПК установлено от 4 Гб ОЗУ, то выбирается Windows 7 64-бит. Когда оперативной памяти меньше, то стоит остановить выбор на 32-битной редакции.
Кроме этого, следует убедиться, что в наличии есть и все необходимые драйвера. Если ОС будет устанавливаться на лэптоп, то их следует предварительно скачать с сайта производителя. В момент приобретения десктопного ПК в комплекте с материнской платой и видеоадаптером идут диски. Именно на них содержатся все необходимые для нормальной работы компьютера драйвера.
Остается определиться, какая версия операционной системы будет устанавливаться. Всего компания Microsoft предлагает шесть редакций этой ОС:
- Starter — существует только 32-битная версия, обладающая минимальным функционалом.
- Home Basic — способна поддерживать не более 4 Гб ОЗУ и ее установка не является хорошим решением.

- Home Premium — довольно сбалансированная редакция, которую выбирают многие пользователи.
- Professional — лучший выбор, так как предоставляет максимальный набор функций и возможностей.
- Ultimate — функционал чуть более широк в сравнении с «Профессиональной» редакцией, но в домашних условиях различий между этими версиями ОС обнаружить практически невозможно.
- Enterprise — создавалась для корпоративного использования и устанавливать ее на домашний ПК не имеет смысла.
Рекомендации по установке
После проведения подготовительных мероприятий можно ответить на вопрос, как самому установить Виндовс 7 с интернета. Сразу следует предупредить, что эта ОС лишена поддержки портов USB 3.0. Чтобы была возможность отличить стандарт от более ранних, они окрашены в синий цвет. Если установка будет проводиться с флешки, то вставлять ее необходимо в USB 2. 0. Также стоит помнить, что новые ПК оснащены БИОС UEFI и процесс инсталляции операционки на них имеет некоторые особенности.
0. Также стоит помнить, что новые ПК оснащены БИОС UEFI и процесс инсталляции операционки на них имеет некоторые особенности.
Компьютеры со старым BIOS
Если БИОС поддерживает Boot Menu, то после перезагрузки ПК необходимо его вызвать. Для этого чаще всего используется одна из клавиш — F8, F2, Esc, F11. В появившемся окошке следует выбрать нужное устройство.
Однако этот способ подходит не для всех компьютеров, и в такой ситуации необходимо сменить приоритет загрузки в БИОС вручную. Для этого нужно перегрузить ПК и в момент появления логотипа нажать клавишу Del. В некоторых материнских платах и ноутбуках используются другие кнопки.
Действия после попадания в BIOS зависят от его версии:
- Phoenix-Award — выбирается раздел «Advanced BIOS Features», а в нем находится строка «Hard Disk Boot Priority» или «First Boot Device».
 Затем с помощью стрелок выберется нужное устройство, например, USB-HDD для флешки.
Затем с помощью стрелок выберется нужное устройство, например, USB-HDD для флешки. - AMI — на верхней панели необходимо найти вкладку «Boot» и перейти в раздел «Boot Device Priority». Встав на строку «1st boot», следует нажать «Enter», а затем стрелками выбрать нужное устройство.
После выполнения этих действия потребуется сохранить настройки и перезагрузить ПК. Если все было сделано правильно, начнет загружаться установщик операционки. Дальнейшая последовательность действий выглядит так:
- В первом окошке выбирается язык ОС.
- Делается клик по кнопке «Установить».
- Определяется версия и разрядность винды.
- После ознакомления с лицензионными условиями необходимо поставить галочку, чтобы принять их, а затем нажать «Далее».
- Выбирается полная установка.
После этого появляется окно выбора разделов HDD, и пользователь сталкивается с вопросом, на какой диск устанавливать Windows 7. Первый предназначен для хранения резервных копий системы и имеет размер около 100 Мб. Выбирать следует второй и его необходимо отформатировать перед установкой win 7. Для этого выполняются следующие действия:
Выбирать следует второй и его необходимо отформатировать перед установкой win 7. Для этого выполняются следующие действия:
- Совершается клик на строчке «Настройка диска».
- Выбрав нужный раздел, нажимается кнопка «Форматирование», а затем «ОК» для подтверждения операции.
Когда процесс форматирования завершится, нужно снова выбрать раздел и кликнуть по кнопке «Далее». После этого минут 20 можно ждать окончания процесса установки и при этом ПК несколько раз автоматически перегрузится. После инсталляции операционки, необходимо выбрать параметры работы системы и установить драйвера.
Машины с БИОС UEFI
А сейчас о том, как устанавливать Виндовс 7 на новые ПК самостоятельно. Вход в UEFI осуществляется копками F2 или Del. Затем нужно попасть в раздел «Boot» и в нем сменить значение «Secure Boot» на «Disable». В результате должен появиться новый пункт — «OS Mode Selection». В нем следует выбрать «UEFI and Legacy OSТ» и сохранить внесенные изменения нажатием клавиши F10.
В результате должен появиться новый пункт — «OS Mode Selection». В нем следует выбрать «UEFI and Legacy OSТ» и сохранить внесенные изменения нажатием клавиши F10.
ПК начнет перезагружаться, и в этот момент вновь необходимо зайти в UEFI. Затем в меню «Boot Device Priority» выбирается нужное загрузочное устройство. Если ранее на компьютере была установлена «восьмерка» или «десятка», то могут возникнуть некоторые проблемы. Это связано с тем, что последние версии Windows форматируют жесткий диск в соответствии со стандартом размещения таблиц разделов GPT, а не MBR. Для работы «семерки» необходим второй формат. Чтобы решить проблему, придется воспользоваться пошаговым руководством.
В таком случае следует выбрать диск, где пользователь хочет разместить ОС, затем задать язык операционки и кликнуть на «Полную установка системы». Следующим шагом станет вызов командной строки с помощью сочетания клавиш «Shift + F10». После ее появления нужный порядок ввода команд имеет следующий вид:
- diskpart;
- sel dis 0;
- clean;
- convert gpt;
- exit;
- exit.

После нажатия кнопки «Обновить» установка может быть продолжена. По завершении процесса необходимо задать параметры работы системы, а также установить драйвера.
Не стоит бояться самостоятельно устанавливать ОС, ведь это не самый сложный процесс и совершенно не обязательно платить деньги специалисту за его выполнение.
ICOP Technology Inc. — [Технические советы] Конфигурация BIOS для Windows Embedded Compact 7 на VDX3-6754-1G
ICOP Technology Inc. — [Технические советы] Конфигурация BIOS для Windows Embedded Compact 7 на VDX3-6754-1G
отмена
03 марта 2022 г.
Этот документ позволит вам понять конфигурацию BIOS для полной загрузки Windows Embedded Compact 7.
Программа настройки BIOS на материнской плате перенастроит вашу систему при загрузке хост-компьютера. Нажмите кнопку «Удалить», чтобы быстро получить доступ к экрану настройки BIOS и настроить конфигурацию системы в соответствии с требованиями пользователя. В настройках BIOS есть много параметров, связанных с моделью памяти, скоростью памяти, внешними настройками и программами, работающими на материнской плате. Изменения этих параметров могут повлиять на производительность материнской платы и вызвать нестабильность, поэтому будьте осторожны при изменении настроек BIOS.
Нажмите кнопку «Удалить», чтобы быстро получить доступ к экрану настройки BIOS и настроить конфигурацию системы в соответствии с требованиями пользователя. В настройках BIOS есть много параметров, связанных с моделью памяти, скоростью памяти, внешними настройками и программами, работающими на материнской плате. Изменения этих параметров могут повлиять на производительность материнской платы и вызвать нестабильность, поэтому будьте осторожны при изменении настроек BIOS.
Windows Embedded Compact 7
Windows Embedded Compact 7 (ранее известная как Windows Embedded CE 7.0) — седьмой основной выпуск операционной системы Windows Embedded CE. Windows Embedded Compact 7 — это операционная система реального времени, отдельная от линейки Windows NT и предназначенная для инструментов, специфичных для предприятия, таких как промышленные контроллеры и устройства бытовой электроники, такие как цифровые камеры, системы GPS и автомобильные информационно-развлекательные системы.
Для получения более подробной информации или загрузки вы можете посмотреть: Список поддерживаемых ОС
Целевое устройство
Целевое устройство, на котором мы сосредоточимся, это VDX3-6754-1G. чтобы Windows Embedded Compact 7 могла полностью загрузиться.
- После нажатия
Удалить
или
ДЕЛ
для входа в БИОС. Убедитесь в следующем и обязательно выберите тот, который выделен полужирным шрифтом и подчеркнутым шрифтом 9.0030
- Дополнительно ➔ Конфигурация IDE ➔ Режим работы IDE ➔ Собственный режим
- Дополнительно ➔ Последовательная/параллельная конфигурация ➔ Параллельный порт SB ➔ Отключено
- Advanced ➔ USB Configuration ➔ Legacy USB Support ➔ Disabled
* Если вам нужно использовать DOS, убедитесь, что включена Legacy USB Support
Вы можете успешно установить Windows Embedded Compact 7 после выполнения описанных выше действий.
Основные характеристики VDX3-6754:
- DM&P SoC Vortex86DX3- 1 ГГц
- 1 ГБ / 2 ГБ встроенной памяти DDR3
- 4S/2U/VGA/LCD/LVDS/LAN/LPT/аудио/16GPIO/SATA
- Рабочая температура: -20 ~ +70°C / -40 ~ +85°C (дополнительно)
Δ
Этот веб-сайт использует файлы cookie для улучшения взаимодействия с пользователем, анализа веб-сайта и предоставления контента в соответствии с интересами пользователя.
Продолжая просматривать этот веб-сайт, вы соглашаетесь на использование файлов cookie.
Для получения дополнительной информации о том, как мы боремся с конфиденциальностью пользователей,
пожалуйста, ознакомьтесь с нашей Политикой конфиденциальности и использования файлов cookie.
Закрыть
Общайтесь с нами с помощью LiveChat
Использование функции быстрой загрузки BIOS
Windows 7 / Начало работы
Все системы инициализируются более или менее одинаково. Во время POST упоминается
Во время POST упоминается
ранее BIOS проверяет аппаратные устройства и подсчитывает системную память.
Из всех различных типов системной памяти оперативная память лучше
известный как RAM, требует больше всего времени для проверки. Проверка оперативной памяти занимает
времени, а на машине с большим объемом оперативной памяти этот расчет может занять
несколько секунд. Например, машина с 512 МБ ОЗУ может занимать
до трех секунд только для проверки памяти. Помимо подсчета оперативной памяти, несколько
другие тесты должны быть выполнены, потому что ваш компьютер хочет убедиться, что все
аппаратное обеспечение вашего компьютера работает нормально.
Полная версия этих тестов не требуется каждый раз при загрузке и
можно отключить для экономии времени. Большинство системных BIOS предлагают функцию под названием Quick
Ботинок. Эта функция позволяет пользователю отключить полную версию теста и
иногда вместо этого позволяет запустить более короткий тест быстрой проверки. Другие BIOS
позволяют отключить только проверку памяти, что все равно сократит много времени.
Windows 7 Msconfig Максимальные параметры памяти
Чтобы включить функцию быстрой загрузки или отключить проверку памяти, выполните следующие действия:
- Снова войдите в системный BIOS, нажав F1, F2 или соответствующую системную
setup Клавиша Enter на экране POST для вашей системы. - После входа в программу настройки BIOS найдите текст «Быстрая загрузка» или «Память».
Проверьте». Перемещайтесь с помощью клавиш со стрелками, пока параметр не будет выделен. - Используйте клавиши «Изменить значение», чтобы просмотреть параметры и выбрать «Включить».
для функции быстрой загрузки или Отключить, если в BIOS вашей системы есть функция проверки памяти. - После внесения изменений в настройку выйдите из системы BIOS,
нажав клавишу Escape. Не забудьте сохранить изменения при выходе.
Использование функции быстрой загрузки или отключение проверки памяти не
нанести какой-либо вред вашей системе. На самом деле, некоторые производители компьютеров даже поставляют
их компьютеры с этими настройками уже оптимизированы для производительности.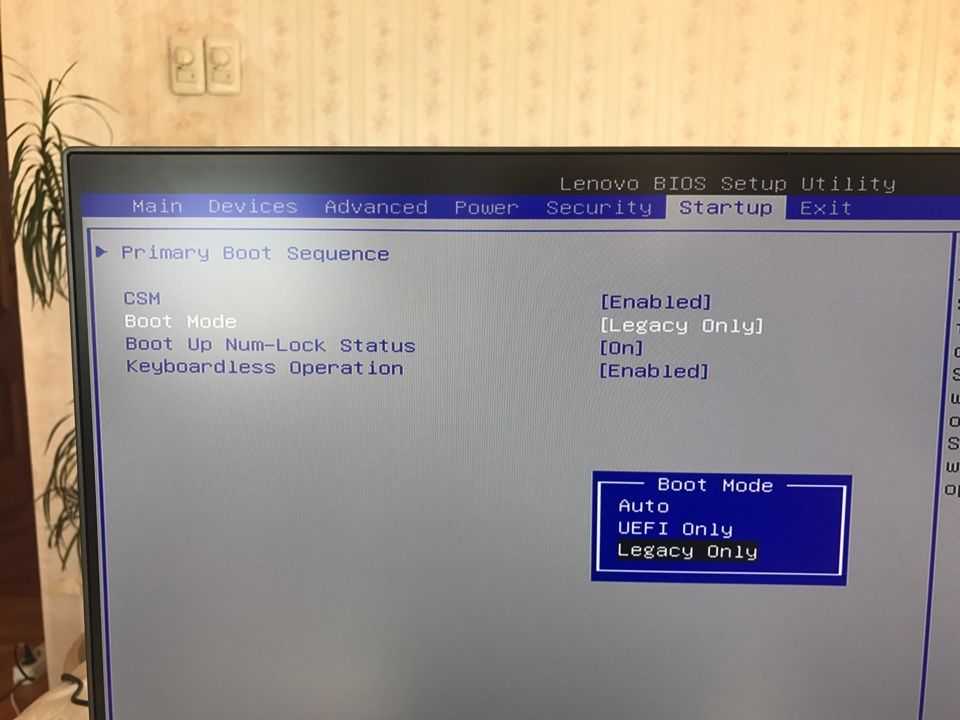

 Те, что запускаются, работают очень медленно. Что произошло?
Те, что запускаются, работают очень медленно. Что произошло?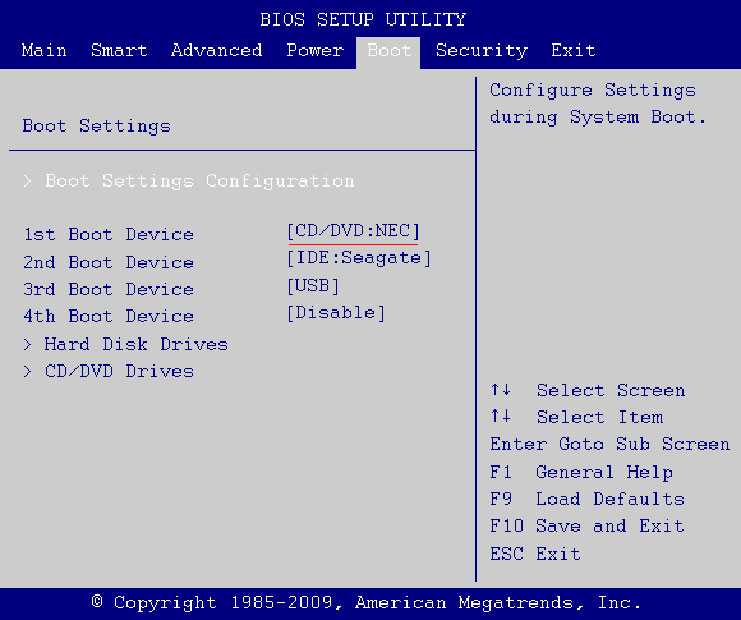 Можно ли использовать эту опцию для разгона видеокарты?
Можно ли использовать эту опцию для разгона видеокарты?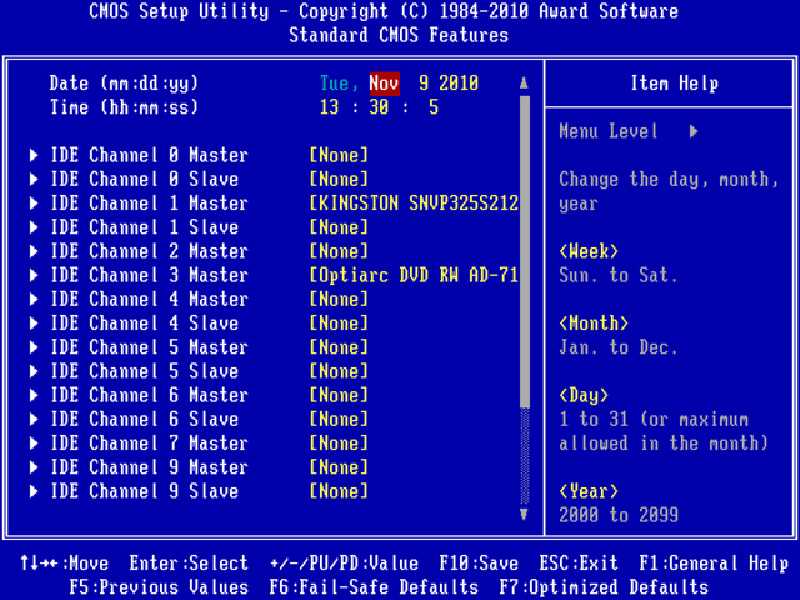 В диспетчере устройств видеокарта отмечена желтым знаком, код ошибки 10 или 12
В диспетчере устройств видеокарта отмечена желтым знаком, код ошибки 10 или 12
 Затем с помощью стрелок выберется нужное устройство, например, USB-HDD для флешки.
Затем с помощью стрелок выберется нужное устройство, например, USB-HDD для флешки.