Как изменить расширение znf2 на mp3: Формат файла .znf2, чем открыть ZNF2, описание расширения
Содержание
Преобразование песни в файл другого формата с помощью приложения Apple Music или iTunes для Windows
Узнайте, как преобразовать песню в файл другого формата и сохранить копию оригинала.
Вы можете использовать приложение Apple Music на Mac или iTunes для Windows, чтобы преобразовывать файлы песен между сжатым и несжатым форматами. Например, вы можете импортировать некоторые несжатые файлы в свою музыкальную библиотеку как сжатые файлы, чтобы сэкономить место на диске. Примерами сжатых форматов являются MP3 и Apple Lossless Encoder. Примерами несжатых форматов являются AIFF или WAV.
Вы не заметите снижения качества звука, если:
- Преобразование между несжатыми форматами
- Перейти от сжатого к несжатому формату
Вы можете заметить ухудшение качества звука, когда:
- Преобразование между сжатыми форматами
- Перейти от несжатого к сжатому формату
Узнайте больше о сжатии звука.
Для достижения наилучших результатов, если вы хотите, чтобы ваша музыка была в другом формате, снова импортируйте из исходного источника, используя новый формат кодирования.
Вы можете преобразовать формат песен, которые находятся в вашей музыкальной библиотеке, в папке или на диске.
Преобразование песен в музыкальной библиотеке
Выполните следующие действия для своего устройства.
На вашем Mac
- Откройте приложение Apple Music.
- В строке меню выберите «Музыка» > «Настройки».
- Перейдите на вкладку «Файлы», затем нажмите «Параметры импорта».
- Нажмите меню рядом с пунктом «Импортировать с помощью», затем выберите формат кодировки, в который вы хотите преобразовать песню.
- Нажмите OK.
- Выберите песни в своей библиотеке, которые вы хотите конвертировать.
- Выберите «Файл» > «Преобразовать», затем «Создать версию [формат].
Новые файлы песен появляются в вашей библиотеке рядом с оригинальными файлами.
На вашем ПК
- Откройте iTunes для Windows.
- В строке меню выберите «Правка» > «Настройки».

- Перейдите на вкладку «Общие», затем нажмите «Импортировать настройки».
- Нажмите меню рядом с пунктом «Импортировать с помощью», затем выберите формат кодировки, в который вы хотите преобразовать песню.
- Нажмите OK.
- Выберите песни в своей библиотеке, которые вы хотите конвертировать.
- Выберите «Файл» > «Преобразовать», затем «Создать версию [формат].
Новые файлы песен появляются в вашей библиотеке рядом с оригинальными файлами.
Преобразование песен из файлов в папке или на диске
Вы можете импортировать песни в приложение Apple Music или iTunes для Windows и одновременно конвертировать их. При этом в вашей музыкальной библиотеке создается преобразованная копия файла на основе ваших настроек в приложении Apple Music или iTunes для Windows.
Чтобы преобразовать все песни в папке или на диске, выполните следующие действия для своего устройства.
Более старые купленные песни закодированы в защищенном формате AAC, что предотвращает их преобразование.
На вашем Mac
- Откройте приложение Apple Music.
- В строке меню выберите «Музыка» > «Настройки».
- Перейдите на вкладку «Файлы», затем нажмите «Параметры импорта».
- Нажмите меню рядом с пунктом «Импортировать с помощью», затем выберите формат кодировки, в который вы хотите преобразовать песни.
- Нажмите OK.
- На клавиатуре, удерживая нажатой клавишу Option, выберите «Файл» > «Преобразовать» > «Преобразовать в [предпочтение импорта].
- Выберите папку или диск с песнями, которые вы хотите импортировать и преобразовать.
Песни в исходном формате и преобразованные песни появляются в вашей библиотеке.
На вашем ПК
- Откройте iTunes для Windows.
- В строке меню выберите «Правка» > «Настройки».
- Перейдите на вкладку «Общие», затем нажмите «Импортировать настройки».
- Нажмите меню рядом с пунктом «Импортировать с помощью», затем выберите формат кодировки, в который вы хотите преобразовать песни.

- Нажмите OK.
- На клавиатуре, удерживая нажатой клавишу Shift, выберите «Файл» > «Преобразовать» > «Преобразовать в [предпочтение импорта].
- Выберите папку или диск с песнями, которые вы хотите импортировать и преобразовать.
Песни в исходном формате и преобразованные песни появляются в вашей библиотеке.
Подробнее
При преобразовании файла с помощью приложения Apple Music или iTunes для Windows исходный файл остается без изменений в том же месте. Приложение Apple Music и iTunes для Windows создают преобразованный файл из копии оригинала.
О сжатии
При преобразовании песни в определенные сжатые форматы некоторые данные могут быть потеряны. Эти сжатые форматы обеспечивают гораздо меньший размер файла, что позволяет хранить больше песен. Но качество звука может быть не таким хорошим, как в исходном несжатом формате.
Возможно, вы не услышите разницы между сжатой и несжатой песней. Это может зависеть от песни, ваших динамиков или наушников или вашего музыкального устройства.
Если вы сжимаете песню и теряете данные, вы не можете распаковать ее, чтобы получить данные. Если вы конвертируете песню из сжатого формата в несжатый, ее качество не улучшается. Файл только занимает больше места на диске. Например, когда вы конвертируете песню в формате MP3 (сжатый формат) в AIFF (несжатый формат). Песня занимает гораздо больше места на жестком диске, но звучит так же, как сжатый файл. Чтобы воспользоваться преимуществами несжатых форматов, вам следует импортировать песни в этих форматах.
Об авторском праве
Вы можете использовать приложение Apple Music и iTunes для Windows для воспроизведения материалов. Вам предоставляется лицензия только на воспроизведение:
- Материалов, не защищенных авторским правом
- Материалы, авторские права на которые принадлежат вам
- Материалы, на воспроизведение которых у вас есть разрешение или законное разрешение
Если вы не уверены в своем праве копировать какой-либо материал, обратитесь к своему юрисконсульту.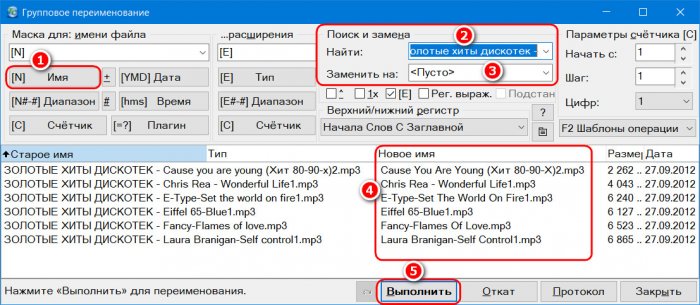 Дополнительную информацию см. в Условиях и положениях Apple Media Services.
Дополнительную информацию см. в Условиях и положениях Apple Media Services.
Дата публикации:
Преобразование форматов музыкальных файлов в приложении «Музыка» на Mac
Искать в этом руководстве
Добро пожаловать
Какие новости
Начать
Подпишитесь на Apple Music
Поделитесь Apple Music с помощью Family Sharing
Потоковые рекомендуемые песни
Выберите исполнителей в качестве избранных
Добавляйте и скачивайте музыку
Доступ к вашей музыкальной библиотеке на всех ваших устройствах
Воспроизведение радио Apple Music
Слушайте музыку вместе с помощью SharePlay
Слушайте аудио без потерь
Слушайте пространственное аудио
Создайте профиль Apple Music
Делитесь музыкой с друзьями
Посмотрите, что друзья слушают
Разрешить приложениям доступ к Apple Music
Введение в iTunes Store
Настройка и просмотр учетной записи
Купить или скачать музыку
Покупайте музыку в подарок
Используйте подарочную карту
Создать список желаний
Предзаказ товаров
Скачать предыдущие покупки
Ограничить доступ
Авторизовать компьютер
Проблемы с использованием iTunes Store
Импорт песен с компакт-дисков
Выберите настройки импорта
Если вы не видите информацию о песне
Импортировать элементы, которые уже есть на вашем компьютере
Импорт с других компьютеров с помощью Home Sharing
Импорт песен из интернета
Подключите ваше устройство к вашему Mac
Используйте несколько библиотек
Поиск музыки
Найдите песню с помощью браузера столбцов
Воспроизведение песен из вашей библиотеки
Перемешивать или повторять песни
Используйте очередь «Играть дальше»
Сортировать песни
Исчезать между песнями
Запретить воспроизведение песни
Любите или не любите песни
Слушайте интернет-трансляцию
Воспроизведение компакт-дисков
Используйте музыкальный мини-плеер
Используйте HomePod с музыкой
Слушайте музыку с помощью Apple Music Voice
Выбрать динамики
Отрегулируйте громкость
Отрегулируйте качество звука
Настройте приложение iTunes Remote
Проблемы с воспроизведением музыки или звука
Введение в плейлисты
Создание, редактирование и удаление стандартных списков воспроизведения
Создание, редактирование и удаление смарт-плейлистов
Используйте Genius
Посмотрите, в каких плейлистах находится песня
Распределяйте плейлисты по папкам
Сохраните копию своих плейлистов
Из общей библиотеки
Из сообщений, почты и т.
 д.
д.Введение в запись компакт-дисков и DVD-дисков
Создание собственных компакт-дисков и DVD-дисков
Проблемы с записью диска
Просмотр и ввод текста
Изменить информацию о песне и компакт-диске
Добавить обложку
Оценивайте песни и другие элементы
Найти повторяющиеся элементы
Удалить элементы
Изменить место хранения музыкальных файлов
Преобразование форматов музыкальных файлов
Изменить настройки музыки
Настройте окно «Музыка»
Посмотреть визуальные эффекты
Управление уведомлениями
Горячие клавиши
Символы, используемые в музыке
Авторские права
Вы можете преобразовать песню в файл другого формата (и сохранить копию оригинала).



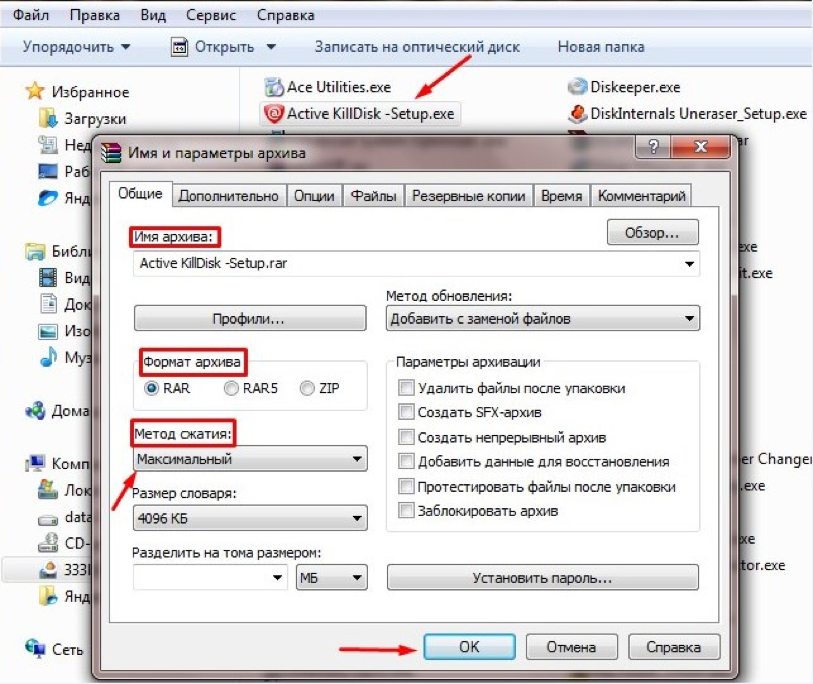 д.
д.