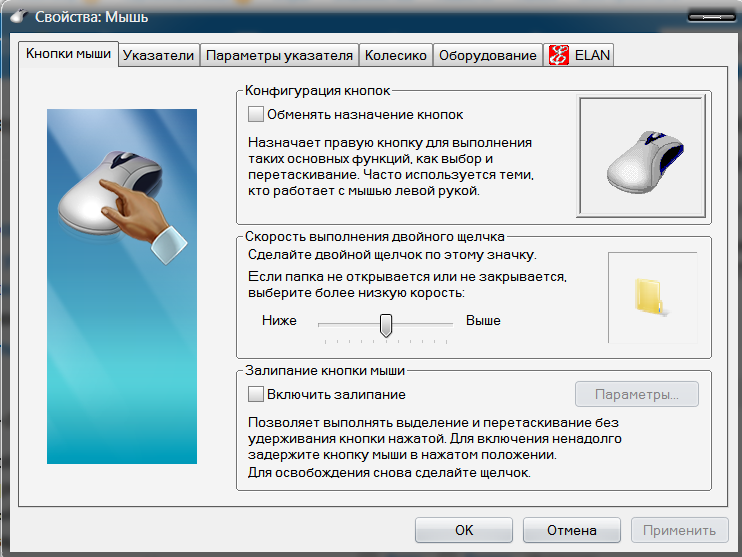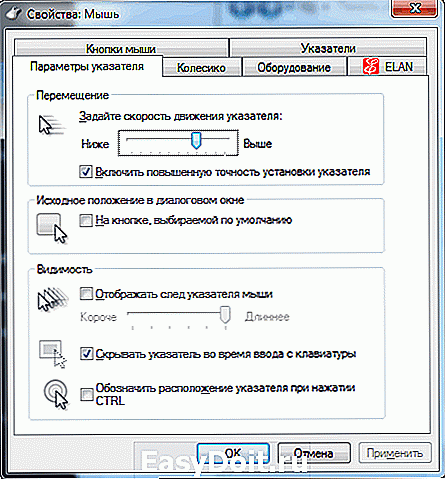Сенсорная мышь на ноутбуке не прокручивает: Не работает тачпад на ноутбуке? Возможные решения проблемы
Содержание
По какой причине не работает прокрутка: тачпад на ноутбуке?
Компьютерные технологии прочно вошли в нашу повседневную жизнь. Каждый человек использует технику в различных целях для удовлетворения основных потребностей. Кто-то может использовать компьютер для работы, другие совершают покупки через интернет, однако большинство задействует компьютер как развлечение или средство связи. Среди последней группы пользователей наиболее популярными являются такая разновидность компьютера, как ноутбук.
Преимущества и недостатки ноутбуков. Чего больше?
Одним из преимуществ ноутбука перед обычным компьютером является наличие батареи для использования в автономном режиме работы. Однако, чтобы явно показать соотношения количества преимуществ к недостаткам, необходимо соотнести их между собой.
Из недостатков современных ноутбуков можно выделить особенности сенсорной панели. На многих моделях очень часто возникает ситуация, когда не работает прокрутка (тачпад на ноутбуке). О решении данной проблемы будет сказано немного ниже.
О решении данной проблемы будет сказано немного ниже.
Вторым преимуществом портативных компьютеров являются небольшие размеры. Но и в данной ситуации пользователь должен понимать, что ему приходится чем-то жертвовать. В частности, для уменьшения размеров компьютера производители вынуждены использовать сложные технологии изготовления основных комплектующих деталей, приводящие в последующем к увеличению стоимости самого ноутбука.
Кто-то отдает предпочтение данной модификации из-за уменьшенных размеров и небольшого веса. Однако данные показатели серьезно влияют на производительность аппаратной части, которая высоко оценивается на сегодняшний день.
В пользу использования ноутбуков склоняют наличие таких функциональных возможностей, как Wi-Fi-адаптер, встроенная камера с микрофоном и интегрированная акустическая система. Однако некоторые производители иногда экономят на акустике, поэтому любителям хорошего и чистого звука приходится дополнительно подключать колонки.
Как можно увидеть, для каждого преимущества можно подобрать соответствующий недостаток. Поэтому следует сделать вывод о том, что число преимуществ примерно равно числу имеющихся недостатков. Однако большинство людей, выбирая между обычным компьютером и ноутбуком, склоняются больше ко второму варианту за счет удобства использования в любом месте. И в большинстве случаев их вовсе не пугает ситуация, когда может возникнуть проблема, что не работает прокрутка.
Вот мы плавно и подошли к вопросу о том, почему не работает прокрутка. Тачпад на ноутбуке на самом деле моет выйти из строя по разным причинам. Однако чтобы не обращаться в сервис, их необходимо обязательно рассмотреть и усвоить основные пути решения. Таким образом, вы сэкономите свое время и деньги, которые с удовольствием можно потратить на более важные вещи.
Итак, первая и основная причина, из-за которой не работает прокрутка (тачпад на ноутбуке), – проблема с драйвером. Существует несколько путей решения. Первый из них – попробовать перезагрузить компьютер. Иногда случается так, что при загрузке операционной системы драйвер touch-pad не успевает загрузиться. Если после перезагрузки проблема осталась, необходимо проверить сам драйвер. Для этого необходимо открыть «Свойства компьютера», найти в списке устройств имя тачпада, открыть его свойства и просмотреть сведения о драйвере.
Первый из них – попробовать перезагрузить компьютер. Иногда случается так, что при загрузке операционной системы драйвер touch-pad не успевает загрузиться. Если после перезагрузки проблема осталась, необходимо проверить сам драйвер. Для этого необходимо открыть «Свойства компьютера», найти в списке устройств имя тачпада, открыть его свойства и просмотреть сведения о драйвере.
Вторая причина, когда не работает прокрутка (тачпад на ноутбуке в этом случае не сломан), может заключаться в следующем. Некоторые модели оборудованы специальной кнопкой включения/выключения touch-панели. Поэтому необходимо убедиться, что функция работы тачпада активирована, нажав на данную кнопку.
Третий вариант отказа работы прокрутки – конфликт устройств. Это происходит в том случае, если вы используете обычную мышь, подключенную через USB-разъем. Необходимо отключить устройство и проверить, осталась ли ещё проблема.
С чем связаны проблемы различных брендов?
Модели Asus отличаются повышенной надежностью. Производители уделяют особое внимание применяемым технологиям. И даже если тачпад на ноутбуке не работает (прокрутка), Asus-моделипредполагают, что возникшие проблемы связаны с операционной системой, но никак не с аппаратной частью.
Производители уделяют особое внимание применяемым технологиям. И даже если тачпад на ноутбуке не работает (прокрутка), Asus-моделипредполагают, что возникшие проблемы связаны с операционной системой, но никак не с аппаратной частью.
Для бренда Hewlett Packard так же возможна описываемая ситуация. Когда тачпад на ноутбуке не работает (прокрутка), HP-сервисы в качестве основной причины часто называют засорение панели мелкими частицами мусора.
Всегда ли хорош бюджетный вариант?
Бюджетные ноутбуки фирмы Acer также очень часто попадают в руки специалистов ремонтных сервисов. И одна из причин уже описывалась ранее – драйвер тачпад. На ноутбуке не работает прокрутка Acer? Необходимо проверить версию установленного драйвера и проделать действия, описанные выше. Если проблема остается, рекомендуется обратиться в сервис.
Именно для ноутбуков линейки Acer тачпад может не работать без заведомой причины. Работоспособность может быть нарушена даже настройками «Биоса» или потерей контакта со шлейфом, подключающим панель.
Как исправить тачпад, который не работает в Windows 11
В этом руководстве мы покажем вам различные способы решения проблемы с сенсорной панелью, которая не работает в Windows 11. В последней сборке ОС Microsoft собрала множество вкусностей. Тем не менее, все внимание удалось привлечь к настройкам пользовательского интерфейса. От изменений на панели задач до меню «Пуск», от обновленного меню «Настройки» до введения новых пакетов значков — есть много чего ожидать.
Однако не все могут извлечь максимальную выгоду из одного и того же. На различных форумах появилось множество жалоб от пользователей на то, что сенсорная панель их ноутбука не работает должным образом. У некоторых были проблемы с жестами, у других — с сенсорной чувствительностью.
Кроме того, большая часть пользователей вообще не может использовать тачпад. Хотя эти вопросы, без сомнения, весьма раздражают и беспокоят, к счастью, существуют несколько настроек которые, как известно, исправляли их. И это руководство познакомит вас именно с этим. Ниже приведены подробные инструкции по устранению проблемы с неработающей сенсорной панелью в Windows 11. Следуйте инструкциям.
Ниже приведены подробные инструкции по устранению проблемы с неработающей сенсорной панелью в Windows 11. Следуйте инструкциям.
Как исправить тачпад, который не работает в Windows 11
Обратите внимание, что универсального решения как такового не существует. Вам нужно будет попробовать каждый из перечисленных ниже обходных путей, а затем посмотреть, какой из них дает наилучшие результаты. Итак, имея это в виду, давайте начнем.
ИСПРАВЛЕНИЕ 1. Убедитесь, что сенсорная панель не отключена
Во-первых, вам нужно еще раз убедиться, что сенсорная панель на вашем ноутбуке была непреднамеренно отключена. Некоторые OEM-производители предоставляют горячую клавишу для отключения сенсорной панели одним нажатием кнопки. Обычно это одна из функциональных клавиш (например, F7 или F9). Поэтому убедитесь, что вы случайно не нажали какую-либо комбинацию клавиш, которая может привести к отключению сенсорной панели ноутбука. Другой способ сделать это — через меню «Настройки», как описано ниже:
- Откройте меню «Настройки» с помощью сочетания клавиш Windows + I.

- Затем выберите Bluetooth и устройства в левой строке меню.
- После этого перейдите в раздел «Сенсорная панель» и включите/выключите его.
- Проверьте, устраняет ли это проблему с неработающей сенсорной панелью на ПК с Windows 11.
ИСПРАВЛЕНИЕ 2. Автоматическое обновление драйверов сенсорной панели
Если вы используете старые или устаревшие драйверы, это может привести к некоторым проблемам с соответствующим устройством. Поэтому по-прежнему рекомендуется обновить эти драйверы до их последней сборки, что можно сделать следующим образом:
- Для начала щелкните правой кнопкой мыши меню «Пуск» и выберите «Диспетчер устройств».
- Затем разверните раздел «Мыши и другие указывающие устройства».
- Теперь щелкните правой кнопкой мыши на сенсорной панели и выберите «Обновить драйверы».
- Выберите Автоматический поиск драйверов.
- Теперь Windows будет искать в Интернете последние доступные драйверы, а затем загружать и устанавливать их.

- После обновления драйверов перезагрузите компьютер и проверьте, устраняет ли он проблему с неработающей сенсорной панелью в Windows 11.
ИСПРАВЛЕНИЕ 3. Установка драйверов сенсорной панели Synaptics SMBus вручную
В некоторых случаях отсутствующие драйверы сенсорной панели также могут привести к тому, что она не будет работать должным образом. Более того, даже жесты будут отсутствовать в разделе «Настройки» > «Bluetooth и устройства» > «Тачпад». Поэтому, чтобы исправить все эти проблемы, вам необходимо загрузить и установить на свой компьютер последнюю версию драйверов сенсорной панели Synaptics SMBus.
Для этого вы можете обратиться к нашему руководству «Как исправить отсутствующие жесты сенсорной панели в Windows 11». После установки вы можете настроить параметры жестов в соответствии с необходимостью через само приложение Synaptics. Сделайте это, а затем проверьте, устраняет ли это проблему с неработающей сенсорной панелью в Windows 11.
ИСПРАВЛЕНИЕ 4. Используйте средство устранения неполадок оборудования и устройств
Windows поставляется с различными встроенными приложениями для устранения неполадок для компонентов устройства. В связи с этим один из них фокусируется на аппаратных устройствах. Так что мы будем использовать это средство устранения неполадок, которое будет сканировать основные проблемы, связанные с сенсорной панелью, а затем также выдаст соответствующие исправления. Но в отличие от других приложений для устранения неполадок, к которым можно получить доступ через меню «Настройки», Windows скрыла средство устранения неполадок оборудования и устройств в этом разделе, поэтому вам необходимо включить его вручную. Вот как это можно сделать:
- Прежде всего, обратитесь к нашему руководству по включению и использованию средства устранения неполадок оборудования и устройств в Windows 11.
- После включения позвольте ему выполнить необходимое сканирование. Когда сканирование будет завершено, оно также принесет соответствующие исправления.

- Вам просто нужно нажать на соответствующее исправление из списка появившихся исправлений.
- После этого перезагрузите компьютер, чтобы изменения вступили в силу.
- Как только он загрузится, проверьте, была ли устранена проблема с неработающей сенсорной панелью на вашем ПК с Windows 11.
ИСПРАВЛЕНИЕ 5. Переустановите драйверы сенсорной панели
Если файлы драйвера сенсорной панели будут повреждены или возникнут проблемы с файлами конфигурации, это может вызвать проблемы у конечных пользователей. Таким образом, единственный выход в этих случаях — удалить, а затем переустановить эти драйверы. Вот как это можно сделать:
- Используйте сочетания клавиш Windows + X и выберите «Диспетчер устройств» в появившемся меню.
- Затем разверните раздел «Мыши и другие указывающие устройства».
- Теперь щелкните правой кнопкой мыши на сенсорной панели и выберите «Удалить устройство».
- После этого нажмите «Удалить» в диалоговом окне подтверждения.

- После удаления драйвера перезагрузите компьютер.
- Как только он загрузится, драйвер будет автоматически установлен.
- Если этого не произойдет, запустите Диспетчер устройств, щелкните правой кнопкой мыши имя вашего ПК, расположенное вверху, и выберите Сканировать на наличие изменений оборудования.
- Теперь Windows выполнит поиск отсутствующих драйверов и автоматически установит их.
ИСПРАВЛЕНИЕ 6. Включите расширенную сенсорную панель в BIOS.
Если ни один из вышеупомянутых методов не помог решить эту проблему, возможно, вам придется выбрать расширенный маршрут. Это включает в себя переключение функции сенсорной панели с экрана BIOS. Вот как:
- Для начала откройте меню «Настройки» с помощью ярлыка Windows + I и перейдите в «Система»> «Восстановление».
- Затем нажмите кнопку «Перезагрузить сейчас» рядом с «Расширенный запуск».
- Теперь выберите «Устранение неполадок» на экране «Выберите вариант».
- После этого нажмите «Дополнительные параметры» в разделе «Устранение неполадок».

- Затем нажмите «Настройки прошивки UEFI» на экране «Дополнительные параметры».
- Затем нажмите кнопку «Перезагрузить» и нажмите клавишу F10, чтобы войти в BIOS.
- Как только ваш компьютер загрузится в BIOS, прокрутите до параметра «Сенсорная панель», который может находиться на вкладке «Основные».
- Теперь измените его значение на Advanced. Если он уже установлен на «Дополнительно», переключите его на «Основной», а затем снова выберите «Дополнительно».
- Как только это будет сделано, перезагрузите устройство в ОС. Как только он загрузится, основная проблема с сенсорной панелью будет устранена.
Итак, на этом мы завершаем руководство о том, как решить проблему с неработающей сенсорной панелью в Windows 11. Мы поделились пятью различными исправлениями для одного и того же. Дайте нам знать в разделе комментариев, какой метод сработал в вашу пользу. Аналогично, все ваши вопросы приветствуются в комментариях.
Похожие записи
Как включить прокрутку двумя пальцами в Windows 10
РЕКОМЕНДУЕТСЯ:
Загрузите инструмент восстановления ПК, чтобы быстро находить и автоматически исправлять ошибки Windows.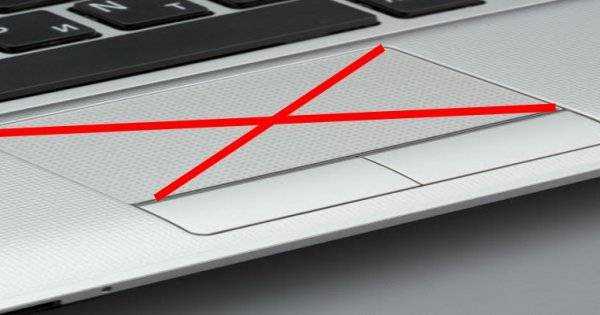
Пользователи ПК, у которых также есть Apple MacBook или iMac с трекпадом Magic Trackpad, вероятно, знают о стандартной функции прокрутки двумя пальцами на Mac. То есть при использовании Mac пользователь может использовать два пальца для вертикальной или горизонтальной прокрутки веб-страницы или окна.
Пользователи, у которых есть как Mac, так и ПК, и которым постоянно нужно переключаться между этими компьютерами, могут захотеть включить функцию прокрутки двумя пальцами в Windows, чтобы избежать путаницы.
К счастью, прокрутка двумя пальцами включена по умолчанию в Windows 10 на поддерживаемых ПК. То есть, если сенсорная панель вашего ПК поддерживает функцию прокрутки двумя пальцами, она включена по умолчанию.
К сожалению, прокрутка двумя пальцами поддерживается не всеми ноутбуками с Windows. Тем не менее, существует обходной путь, позволяющий включить прокрутку двумя пальцами, даже если сенсорная панель вашего ноутбука не поддерживает ее из коробки.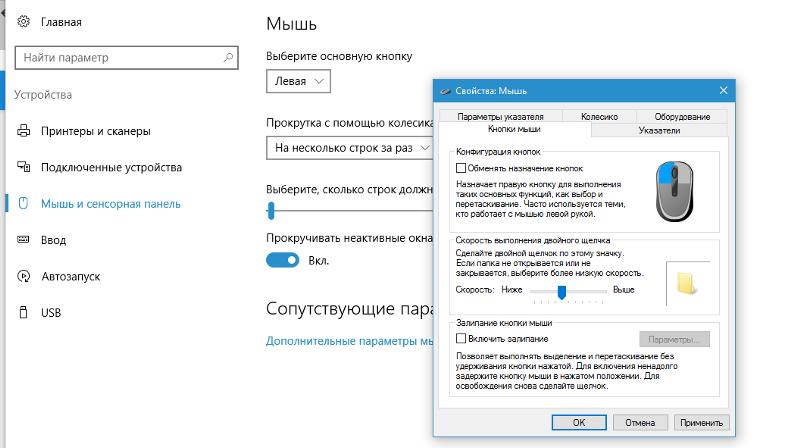
Проще говоря, на всех ноутбуках можно включить прокрутку двумя пальцами. Следуйте приведенным ниже инструкциям, чтобы включить прокрутку двумя пальцами на ноутбуках с Windows 10/8.1.
Способ 1 — включить прокрутку двумя пальцами в настройках
Способ 2 — включить прокрутку двумя пальцами для сенсорной панели Synaptics
Способ 3 — включить прокрутку двумя пальцами с помощью стороннего программного обеспечения
Способ 1 из 3
Включить прокрутку двумя пальцами через Настройки в Windows 10
Шаг 1: Перейдите к Настройки > Устройства > Сенсорная панель .
Шаг 2: В Прокрутка и масштабирование раздела, выберите параметр Проведите двумя пальцами для прокрутки , чтобы включить функцию прокрутки двумя пальцами. Если вы хотите изменить направление прокрутки по умолчанию, выберите параметр в раскрывающемся списке, расположенном сразу под параметром.
Если вы хотите изменить направление прокрутки по умолчанию, выберите параметр в раскрывающемся списке, расположенном сразу под параметром.
ПРИМЕЧАНИЕ. Если параметр не существует, вероятно, ваш ноутбук не оснащен высокоточной сенсорной панелью. Если вы хотите включить точные жесты сенсорной панели на своем ноутбуке, обратитесь к обходному пути в нашем руководстве по включению точных жестов сенсорной панели на любом ноутбуке.
Способ 2 из 3
Включение прокрутки двумя пальцами без использования сторонних инструментов
В этом руководстве мы покажем вам, как включить прокрутку двумя пальцами в Windows 10 Ноутбук или нетбук /8.1 с сенсорной панелью Synaptics:
Шаг 1: Начните процедуру, обновив драйвер Synaptics до последней версии. Если драйвер сенсорной панели Synaptics не установлен, посетите эту страницу, загрузите драйвер (около 110 МБ) и установите его. Вас могут попросить перезагрузить компьютер, чтобы завершить установку драйвера. Инструкции см. в нашем руководстве по обновлению драйверов устройств в Windows 10.
Вас могут попросить перезагрузить компьютер, чтобы завершить установку драйвера. Инструкции см. в нашем руководстве по обновлению драйверов устройств в Windows 10.
Шаг 2: После установки перейдите к Настройки > Устройство > Сенсорная панель . В связанных настройках щелкните ссылку Дополнительные настройки , чтобы открыть диалоговое окно «Свойства мыши».
Шаг 3: Здесь перейдите на вкладку Настройки устройства. Обратите внимание, что вкладка «Настройки устройства» появляется только в том случае, если на вашем ПК установлен драйвер тачпада.
Шаг 4: В разделе «Устройства» выберите Synaptics TouchPad и нажмите Настройки , чтобы открыть свойства Synaptics TouchPad.
Шаг 5: С левой стороны разверните Жесты несколькими пальцами , установите флажок Прокрутка двумя пальцами и нажмите кнопку Применить.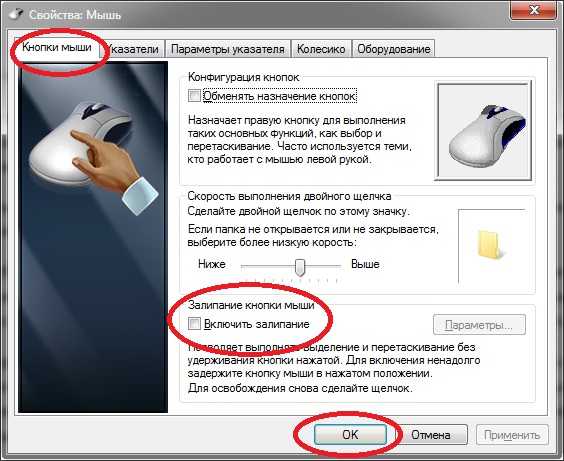 Вот и все!
Вот и все!
ПРИМЕЧАНИЕ. Чтобы изменить режим прокрутки двумя пальцами по умолчанию, выберите параметр «Прокрутка двумя пальцами», а затем щелкните значок «Настройки» рядом с ним.
Способ 3 из 3
Включение прокрутки двумя пальцами с помощью стороннего инструмента
Шаг 1: Загрузите zip-файл инструмента прокрутки двумя пальцами отсюда. Он совместим как с 32-битными, так и с 64-битными системами.
Шаг 2: Распакуйте ZIP-файл на рабочий стол или в любое другое место.
Шаг 3: Дважды щелкните файл TwoFingerScroll.exe, чтобы запустить приложение. Вот и все!
ПРИМЕЧАНИЕ. При настройках по умолчанию прокрутка двумя пальцами не запускается в Windows, и вам нужно включить параметр в настройках прокрутки двумя пальцами (щелкните правой кнопкой мыши значок прокрутки двумя пальцами на панели задач), чтобы избежать ручного запуск инструмента.
Наше руководство по включению касания двумя пальцами для щелчка правой кнопкой мыши в Windows 10 также может вас заинтересовать.
Сенсорная панель не прокручивается и щелчок правой кнопкой мыши не работает — ноутбук Framework
Dennis_Jackson
#1
Настроил мою версию DIY, установил Windows 11, сенсорная панель работает, но только по левому клику. Прокрутка двумя пальцами и щелчок правой кнопкой мыши не работают. Тачпад распознается как мышь PS2, поэтому он не работает как тачпад, и настройками нельзя управлять должным образом. Это проблема Windows 11 или другие люди сталкиваются с подобными проблемами?
2 лайка
токанада
#2
Привет, Деннис,
Вы уже установили пакет драйверов Framework?
д_п
#3
У меня была такая же проблема, и мне указали на пакет драйверов в теме Windows 11, потому что я не смог найти драйверы или ссылки для загрузки.
Я не знаю, почему они еще не распознаются Центром обновления Windows, но, возможно, в будущем!
Деннис_Джексон
#4
Я установил комплект драйверов и обновление BIOS, теперь все работает. Он по-прежнему отображается как мышь PS2, но я думаю, что это не имеет большого значения.
Он по-прежнему отображается как мышь PS2, но я думаю, что это не имеет большого значения.
СтаррИнженер
#5
Я также нашел другое исправление. Если зайти в диспетчер устройств, рядом с устройством I2C HID должен быть предупреждающий знак. Остановите его и перезапустите. Я проверяю, сохраняется ли это во время перезагрузки после этого поста.
1 Нравится
22 марта 2022 г., 23:58
#6
Судя по всему, это исправит ситуацию. Возможно, он не запускается один раз и продолжается при перезагрузке.
Деннис_Джексон
#7
Да, после установки пакета дисков все работало нормально.
1 Нравится
Эдгар Видман
#8
Та же проблема, никаких результатов после установки драйверов. Та же проблема.
Эрик_Деснойерс
#9
Я не знаю, является ли это постоянным исправлением или нет, но у меня была та же проблема: щелчок правой кнопкой мыши не работал должным образом (но не прокрутка, так как я не знаю, как использовать 2 пальца прокрутка).
Я зашел в Диспетчер устройств, посмотрел раздел Мышь и удалил драйвер PS/2, потом он попросил перезагрузку, и обнаружил драйвер PS/2 сам, но добавил еще HID-драйвер, и теперь мое право -щелчок снова работает.
Обновлю, если моя проблема вернется, хотя сейчас все работает!
1 Нравится
26 октября 2022 г., 2:09
#10
Мне помогло, спасибо. Моя прокрутка и правый щелчок также не работали.
Руайдри_Лумсдем
#11
@Eric_Desnoyers как удалить драйвер PS/2? Единственный вариант удаления, который я вижу, это для самого устройства — я чувствую, что это будет ошибкой, я не хочу еще больше все испортить!
Эрик_Деснойерс
#12
@Ruaidhri_Lumsdem Извините, я это и имел в виду. Зайдите в Диспетчер устройств, затем найдите раздел «Мышь» и нажмите на стрелку рядом с ним. Если вы видите там «PS/2», удалите это устройство.
Примечание; У меня странная ошибка, когда в списке присутствует только HID, но мой правый щелчок не работает. Мне нужно нажать двумя пальцами в правом нижнем углу, чтобы это сработало… у кого-нибудь еще была такая «ошибка»?
Руайдри_Лумсдем
№13
@Eric_Desnoyers Никаких проблем. Спасибо за быстрый ответ. Я пытался удалить, но, к сожалению, безуспешно.
Единственное HID-устройство, которое я получаю, похоже, это внешняя мышь, которую мне пришлось подключить, когда моя сенсорная панель полностью перестала работать — это было потому, что я попробовал решение, которое находится на странице поддержки Framework — я попытался отключить PS/ 2 эмуляция мыши в биосе.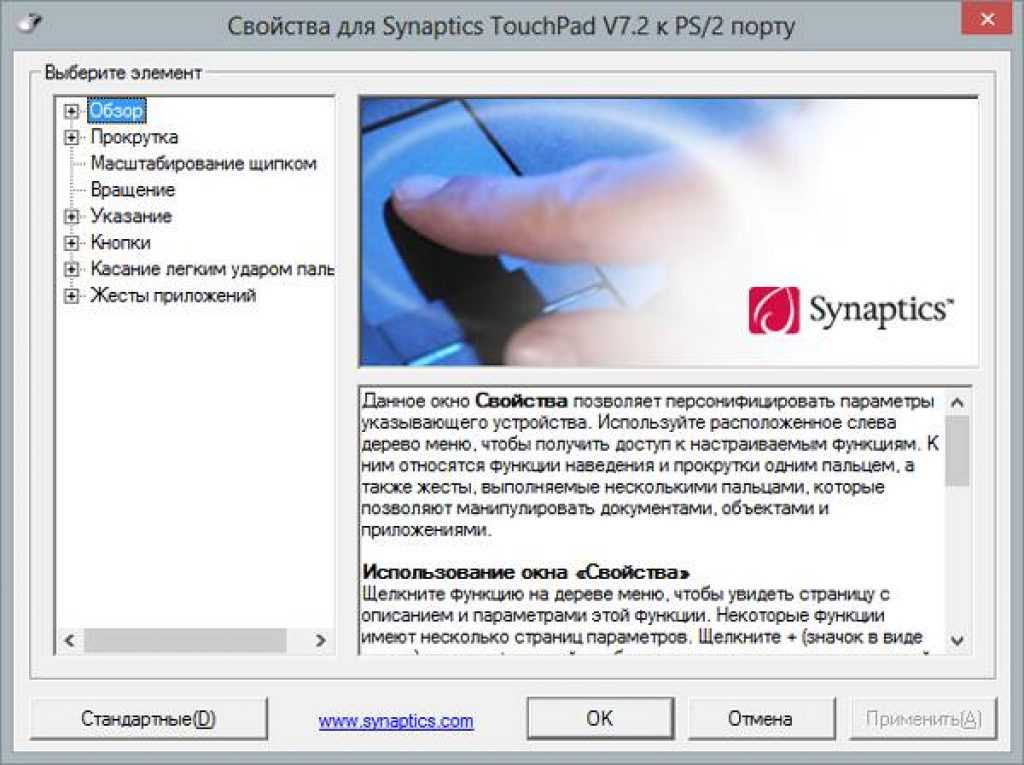
У меня такого бага не было, вроде любое нажатие в любом месте тачпада регистрируется как первичное нажатие.
Я отправил заявку в службу поддержки, поэтому, надеюсь, скоро все будет исправлено — я сообщу о любых изменениях.
Эрик_Деснойерс
№14
@Ruaidhri_Lumsdem Я только что заметил, что моя сенсорная панель сейчас ведет себя так же, как и вы. Однако, если я коснусь тачпада двумя пальцами в правом нижнем углу, он фактически выполнит щелчок правой кнопкой мыши. Я тоже ничего не менял в своих настройках, и раньше он работал с одним пальцем… Я немного не в курсе, но с двумя пальцами работает
Я также связался с Framework напрямую, потому что это поведение странное… надеюсь, они ответят быстро, и я дам вам знать, если вы не получили ответ до меня.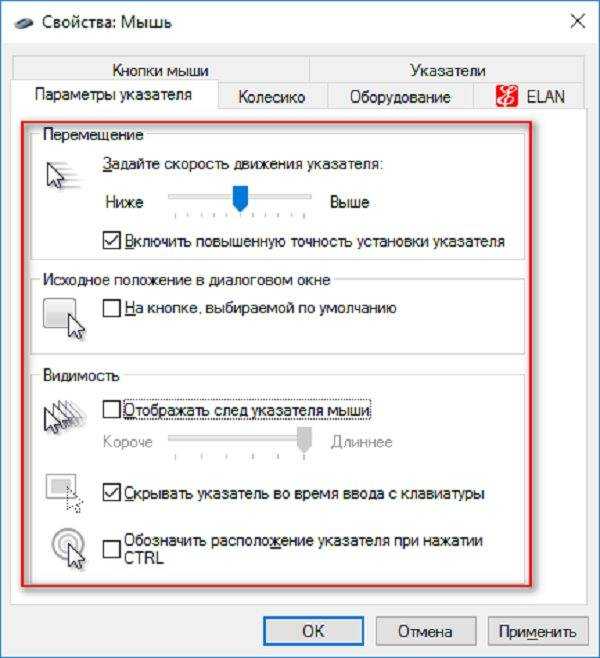
Руайдри_Лумсдем
№15
@Eric_Desnoyers Мне не удалось воссоздать упомянутую вами ошибку, однако мне удалось исправить мою проблему.
Очевидно, я установил устаревший комплект драйверов. Я не уверен, как мне это удалось, поскольку я скачал его со страницы поддержки Framework, и он был указан как последняя версия — возможно, я по ошибке загрузил версию для более старой модели (у меня версия 12-го поколения).
После того, как я запустил новый пакет и перезапустил его, все работает, как и ожидалось.
Возможно, стоит проверить, что у вас есть правильная версия для вашей модели, на случай, если вы допустили ту же, по общему признанию, довольно глупую ошибку, что и я!
Адам_Брайант
№16
Я тоже столкнулся с этой проблемой. Среди прочего, я переустановил драйверы сенсорной панели, и мне не повезло.
Тачпад, жесты и прокрутка все работает. Но левый и правый физические клики ничего не делают.
11gen
Алек1
# 17
@Adam_Bryant Пробовали ли вы обновить драйверы по следующей ссылке:
Обновление драйверов и BIOS для 11-го поколения
Adam_Bryant
# 18
@Alec1 да.
Брендан_Лидраль-Порте