Найти функция в эксель: ПОИСК, ПОИСКБ (функции ПОИСК, ПОИСКБ)
Содержание
Как найти среднее, минимальное и максимальное значение в Excel
В Microsoft Office Excel можно работать с цифрами и узнавать любое числовое значение. Этот табличный процессор справится практически со всеми расчётами. Он идеально подходит для бухгалтерского учёта. Для вычислений существуют специальные инструменты — формулы. Их можно применять к диапазону или к отдельным ячейкам. Чтобы узнать минимальную или максимальную цифру в группе клеток, необязательно искать их самостоятельно. Лучше воспользоваться предназначенными для этого опциями. Также полезно будет разобраться, как посчитать среднее значение в Excel.
Это особенно актуально в таблицах с большим объёмом данных. Если в столбце, например, указаны цены на продукцию торгового центра. И вам надо узнать, какой товар самый дешёвый. Если искать его «вручную», уйдёт очень много времени. Но в Экселе это можно сделать буквально за несколько кликов. Утилита также высчитывает среднее арифметическое. Ведь это две простые операции: сложение и деление.
В этой статье мы расскажем, как вычислить различные значения в Эксель
Максимальное и минимальное
Вот как найти максимальное значение в Excel:
- Поставьте курсор-ячейку в любое место.
- Перейдите в меню «Формулы».
- Нажмите «Вставить функцию».
- В списке выберите «МАКС». Или напишите это слово в поле «Поиск» и нажмите «Найти».
- В окне «Аргументы» введите адреса диапазона, максимальное значение которого вам нужно узнать. В Excel имена клеток состоят из буквы и цифры («B1», «F15», «W34»). А название диапазона — это первая и последняя ячейки, которые в него входят.
- Вместо адреса можно написать несколько чисел. Тогда система покажет самое большее из них.
- Нажмите «OK». В клетке, в которой стоял курсор, появится результат.
Следующий шаг — укажите диапазон значений
Теперь будет легче разобраться, как найти минимальное значение в Excel. Алгоритм действий полностью идентичен. Просто вместо «МАКС» выберите «МИН».
Среднее
Среднее арифметическое вычисляется так: сложить все цифры из множества и поделить на их количество. В Экселе можно посчитать суммы, узнать, сколько ячеек в строке и так далее. Но это слишком сложно и долго. Придётся использовать много разных функций. Держать в голове информацию. Или даже что-то записывать на листочек. Но можно упростить алгоритм.
Вот как найти среднее значение в Excel:
- Поставьте ячейку курсор в любое свободное место таблицы.
- Перейдите на вкладку «Формулы».
- Нажмите на «Вставить функцию».
- Выберите «СРЗНАЧ».
- Если этого пункта нет в списке, откройте его с помощью опции «Найти».
- В области «Число1» введите адрес диапазона. Или напишите несколько цифр в разных полях «Число2», «Число3».
- Нажмите «OK». В ячейке появится нужное значение.
Нажмите ОК для подсчета
Так можно проводить расчёты не только с позициями в таблице, но и с произвольными множествами. Excel, по сути, играет роль продвинутого калькулятора.
Другие способы
Максимальное, минимальное и среднее можно узнать и другими способами.
- Найдите панель функций с обозначением «Fx». Она над основной рабочей областью таблицы.
- Поставьте курсор в любую ячейку.
- Введите в поле «Fx» аргумент. Он начинается со знака равенства. Потом идёт формула и адрес диапазона/клетки.
- Должно получиться что-то вроде «=МАКС(B8:B11)» (максимальное), «=МИН(F7:V11)» (минимальное), «=СРЗНАЧ(D14:W15)» (среднее).
- Кликните на «галочку» рядом с полем функций. Или просто нажмите Enter. В выделенной ячейке появится нужное значение.
- Формулу можно скопировать непосредственно в саму клетку. Эффект будет тот же.
Впишите диапазон и нажмите Enter
Найти и вычислить поможет Excel-инструмент «Автофункции».
- Поставьте курсор в ячейку.
- Перейдите в раздел «Формулы».
- Найдите кнопку, название которой начинается на «Авто». Это зависит от выбранной в Excel опции по умолчанию («Автосумма», «Авточисло», «Автосмещ», «Автоиндекс»).

- Нажмите на чёрную стрелочку под ней.
- Выберите «МИН» (минимальное значение), «МАКС» (максимальное) или «СРЗНАЧ» (среднее).
- В отмеченной клетке появится формула. Кликните на любую другую ячейку — она будет добавлена в функцию. «Растяните» рамку вокруг неё, чтобы охватить диапазон. Или щёлкайте по сетке с зажатой клавишей Ctrl, чтобы выделять по одному элементу.
- Когда закончите, нажмите Enter. Результат отобразится в клетке.
В Excel вычислить среднее значение достаточно легко. Не нужно складывать, а потом делить сумму. Для этого существует отдельная функция. Также можно найти минимум и максимум в множестве. Это намного легче, чем считать вручную или выискивать цифры в огромной таблице. Поэтому Эксель популярен во многих сферах деятельности, где требуется точность: бизнес, аудит, кадровое делопроизводство, финансы, торговля, математика, физика, астрономия, экономика, наука.
Карта сайта — Excel works!
Карта сайта — Excel works!Карта сайта — Excel works!
Карта сайта
Статьи по разделам
- Рубрики: Excel
- Правила в условном форматировании. Написание формул
- Новая загадка. Как найти невидимый символ в тексте Excel и Word
- Как быстро поставить ударение в Word или Excel?
- Определить тип данных в ячейке. Функция ТИП в Excel
- Формула ЗНАЧЕН в Excel
- Каракули и иероглифы в Excel
- Как повернуть график в Excel? Как перевернуть круговую диаграмму?
- Понравилось. Интересно придумано
- Подсчет уникальных значений. Несколько способов, в т.ч. формулой
- Аргумент Excel. Как удобно выделить аргументы функции?
- Функция ПСТР. Подробное описание
- Полоса прокрутки в Excel
- Как правильно вставить картинку или фото в Excel?
- Как подписать оси в Excel?
- Как запустить макрос при изменении ячейки?
- Как записать римские цифры в Word и Excel?
- Как возвести в степень в Word.
 Как добавить знак градусы?
Как добавить знак градусы? - Как правильно и быстро очистить ячейки в Excel?
- Абзац в Excel. Как начать с новой строки в ячейке
- 2018 год уже здесь
- Как убрать пробелы в Excel?
- Как получить ссылку из ячейки с гиперссылкой в Excel? Вытаскиваем адрес ссылки формулой
- Как посчитать проценты в Excel? Расчет процента от числа. Разница чисел в процентах
- Как правильно объединить ячейки в Excel?
- Функция СЦЕПИТЬ в Excel
- Как скопировать формулу в Excel?
- Поиск в двумерном массиве Excel (по матрице). ВПР и ПОИСКПОЗ
- Как посчитать количество пустых ячеек Excel? Функция СЧИТАТЬПУСТОТЫ
- Как найти номер строки и столбца в Excel?
- Стиль ссылок R1C1 в Excel. Когда вместо букв в столбцах цифры
- Рассчитать модуль в Excel, функция ABS и ее применение
- Как сделать несколько условий в формуле ЕСЛИ?
- Формулы в сводной таблице. Как сделать?
- Экспонента в Excel. Что такое экспонента и как применять?
- Почему Excel округляет большие числа?
- Функции ПОДСТАВИТЬ и ЗАМЕНИТЬ в Excel
- Как обработать изображение в Excel
- Как сохранить Excel в PDF, JPEG или XML
- Сглаживание графика в Excel.
 Настройка линии
Настройка линии - Нулевые значения на графике
- Распознавание голоса в MS Excel и Word
- Альтернатива Excel. Чем его заменить?
- Выпадающий список по значению
- Говорящий Excel
- Курс валют в Excel c сайта
- Индекс и Поискпоз. Левый ВПР. Так удобнее!
- Камера в Excel. Скрытая супервозможность
- Окно контрольного значения. Оглавление книги
- Нумерация строк в Excel. Нумерованный список в Excel
- Заменить точку на запятую в Excel. Разделитель в Excel, как поменять?
- PDF в Excel и в Word онлайн бесплатно
- Нельзя изменять часть массива. Ошибка Excel
- Средняя арифметическая в Excel. Функция СРЗНАЧ
- Торг 2 в Excel
- Как менять размер ячейки в Excel?
- Как сделать красивую надпись в Excel
- Группировка в сводной таблице
- Создание сводных таблиц
- Как заполнить пустые ячейки в таблице? Правильный вид таблицы Excel.
- Счет-фактура в Excel
- Проблемы с Excel.
 Что делать, если он бесит?
Что делать, если он бесит? - Как быстро выгрузить из 1С в Excel?
- Что делать если Excel не считает формулу?
- Содержимое, которое не удалось прочитать
- Бланк Счета в Excel. Использование документа Счет
- Поиск слов в Excel. Поиск по матрице строк
- Заглавные буквы в Excel. Работа с регистром
- Вставить электронную таблицу как рисунок
- Функция СМЕЩ в Excel. Как автоматически расширить диапазон?
- Функция ЯЧЕЙКА в Excel
- Линия тренда в Excel. Виды линий тренда
- Для чего в Excel формула СУММПРОИЗВ?
- Настройки печати. Печать листа Excel
- Как удалить пустые строки в Excel?
- Как использовать имя листа в Excel?
- Как правильно выровнять в Excel текст в ячейке?
- Как удалить символ в ячейке Excel?
- Сумма по нескольким листам Excel
- Консолидация в Excel, данные и формулы
- Исправляем ошибки в Excel при расчетах
- Промежуточные итоги в Excel
- Формула массива Excel.
 Как пользоваться?
Как пользоваться? - Как скрыть ячейки в Excel?
- Специальная вставка в Excel
- Как сделать выпадающий список в Excel?
- Автофильтр в Excel. Расширенный фильтр
- Сортировка формулой
- Как сортировать? Часть 2. Сортировка столбцов таблицы. Заданные параметры сортировки
- Как сортировать в Excel правильно? Часть 1
- Абсолютные и относительные ссылки Excel
- Циклические ссылки в Excel
- Как обрезать столбцы и строки в Excel для красоты?
- Удобные форматы чисел в Excel
- Орфография в Excel. Автозамена ошибок
- Случайный выбор из списка по параметрам. Как из вопросов сделать билеты в Excel?
- Файл Personal в Excel
- Как найти и удалить повторы и дубликаты в Excel
- Ищем пропажу. В Excel пропали листы или лента, панель команд?
- Как удобно записать несколько формул в Excel
- Табель рабочего времени в Excel
- Автозаполнение ячеек в Excel
- Как посчитать количество символов в ячейке Excel? Работа с текстом
- Заголовки в Excel.
 Как закрепить области в Excel? Сквозные строки в Excel
Как закрепить области в Excel? Сквозные строки в Excel - Сравнение текста в Excel и поиск символов
- Расширение файлов Excel
- Как преобразовать текст в число в Excel?
- Примечание в Excel. Как редактировать примечания
- Смешанная диаграмма. Как сделать диаграмму? Статья2
- Как сделать диаграмму в Excel. Статья1
- Как вставить видео в Excel
- Автосохранение в Excel
- Кто создал Excel?
- Как отобразить все скрытые листы сразу?
- Как вставить текст в Excel?
- Как сделать гиперссылку в Excel?
- Ошибка связи книг Excel
- Как быстро снять защиту листа Excel, если забыли пароль?
- Выравнивание текста в Excel по центру. Как делать правильно?
- Как cчитать НДС в Excel? Что такое НДС?
- Почему тормозит Excel? Большой размер файла Excel
- Как разделить текст в Excel по столбцам?
- Как сделать очень скрытый лист Excel?
- Как столбцы сделать строками? Транспонирование в Excel
- Горячие клавиши Excel
- Задать имя диапазона Excel? Горячие клавиши
- Функция ВПР в Excel.
 Поиск и возвращение текста по списку
Поиск и возвращение текста по списку - Функция СУММЕСЛИ в Excel. СЧЁТЕСЛИ
- Почему в Excel курсор перепрыгивает вниз?
- Excel — самый популярный табличный редактор
- Рубрики: Готовые работы
- Рубрики: Диаграммы и изображения
- Рубрики: Мануалы
- Рубрики: Работа с текстом
- Рубрики: Работа с ячейками
- Рубрики: Сводные таблицы
- Рубрики: Формулы
- Рубрики: Word
- Рубрики: Аналитика
- Рубрики: Дата_Время
- Рубрики: Жизнь
- Рубрики: Книги
- Рубрики: Макросы
- Рубрики: Мат. функции
- Рубрики: Онлайн
- Рубрики: Оформление
- Рубрики: Печатные формы
- Рубрики: Поиск
- Рубрики: Примеры работ
- Добавлен тест по Excel
- Автоматизированная транспортная накладная
- Рубрики: Прочее
- Рубрики: Работа с датами
- Как отобразить день недели в Excel
- Рубрики: Работа с листами
- Как быстро скопировать лист Excel? Как переместить лист в другую книгу?
- Рубрики: Работа с файлом
- Рубрики: Связь документов
- Рубрики: Файл
- Рубрики: Юмор и картинки
—>
Как использовать функцию НАЙТИ в Excel
Поиск определенной части информации в большой электронной таблице Excel может оказаться непростой задачей, особенно если вам нужно прокручивать строки и столбцы данных.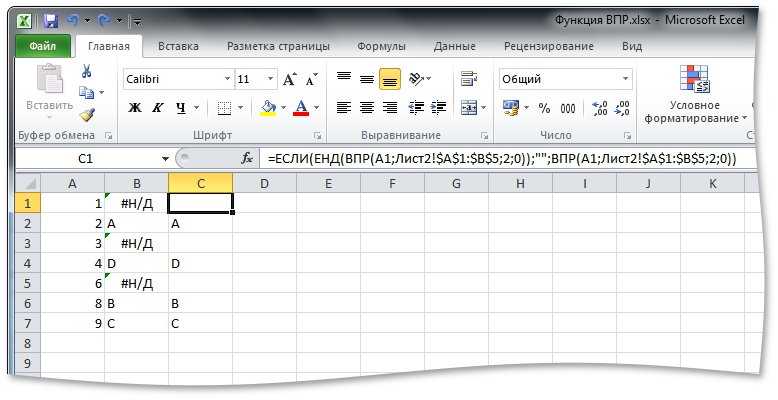 К счастью, в Excel есть мощный инструмент, называемый функцией НАЙТИ, который может помочь вам быстро найти данные в ячейке.
К счастью, в Excel есть мощный инструмент, называемый функцией НАЙТИ, который может помочь вам быстро найти данные в ячейке.
Итак, мы познакомим вас с основами функции НАЙТИ в Excel и предоставим примеры, показывающие, как эффективно использовать эту функцию.
Что такое функция НАЙТИ в Excel?
Функция НАЙТИ — это текстовая функция в Excel, которая позволяет найти определенный символ или подстроку в текстовой строке и возвращает позицию (в виде числа) символа или подстроки. Синтаксис функции НАЙТИ следующий:
=НАЙТИ(найти_текст, внутри_текста, [начальный_номер])
Где:
- найти_текст : текст или символ, который вы хотите найти. Это может быть один символ или последовательность символов (подстрока).
- внутри_текста : текст, содержащий символ, который вы хотите найти.
- start_num : необязательный аргумент, указывающий символ, с которого вы хотите начать поиск.
 Первый символ в аргументе внутри_текста — это символ номер 1. Если вы опустите start_num , Excel будет считать его равным 1 .
Первый символ в аргументе внутри_текста — это символ номер 1. Если вы опустите start_num , Excel будет считать его равным 1 .
Функция НАЙТИ чувствительна к регистру, поэтому она найдет только указанные вами символы. Если вы хотите найти символ или текстовую строку независимо от регистра, используйте вместо этого функцию ПОИСК.
Как использовать функцию НАЙТИ в Excel
Чтобы понять, как работает функция НАЙТИ, давайте рассмотрим несколько основных примеров использования функции НАЙТИ в Excel.
Поиск положения определенного символа в текстовой строке
Предположим, у вас есть следующая текстовая строка в ячейке A2: «Привет!». Чтобы найти положение запятой в текстовой строке, вы будете использовать:
=НАЙТИ(",", A2) Эта формула вернет 3, что является положением запятой в текстовой строке.
Поиск позиции подстроки в текстовой строке
Предположим, у вас есть следующая текстовая строка в ячейке A2: «Яблоко в мешке». Чтобы найти позицию слова «яблоко» в текстовой строке, вы будете использовать следующую формулу:
Чтобы найти позицию слова «яблоко» в текстовой строке, вы будете использовать следующую формулу:
=НАЙТИ("яблоко", A2) Эта формула вернет 5, что является позицией первой буквы слова слово «яблоко» в текстовой строке.
Как сочетать НАЙТИ с другими функциями Excel
Функцию НАЙТИ в Excel можно комбинировать с другими функциями для выполнения более сложных задач по обработке данных. Вот несколько примеров:
1. Использование ПОИСК с функциями ВЛЕВО и ВПРАВО
Вы можете комбинировать функцию НАЙТИ с функциями ВЛЕВО и ВПРАВО в Excel для извлечения определенного текста из большей строки. Как следует из их названий, функции ВЛЕВО и ВПРАВО используются для получения указанного количества символов с левой или правой стороны текстовой строки соответственно.
Пример : Приведенная ниже формула извлекает и возвращает доменное имя адреса электронной почты в A2.
=ВПРАВО(A2,ДЛСТР(A2)-НАЙТИ("@",A2)) В этой формуле функция НАЙТИ находит положение символа «@» в адресе электронной почты, а функция ДЛСТР вычисляет длину строки адреса электронной почты. Excel вычитает позицию символа «@» из общей длины строки, возвращаемой функцией ДЛСТР, и возвращает это количество символов с помощью функции ПРАВИЛЬНО.
Excel вычитает позицию символа «@» из общей длины строки, возвращаемой функцией ДЛСТР, и возвращает это количество символов с помощью функции ПРАВИЛЬНО.
Если вы хотите узнать больше о функции ДЛСТР, прочитайте нашу статью о том, как считать в Excel с помощью функции ДЛСТР. Точно так же вы можете извлечь имя пользователя, используя функцию LEFT. Формула, которая будет помещена в ячейку B2, будет следующей:
=НАЛЕВО(A2,НАЙТИ("@",A2)-1) В этой формуле функция НАЙТИ находит символ «@» в адресе, а функция НАЛЕВО извлекает символы слева от » @», который является именем пользователя адреса электронной почты.
2. Использование функции FIND с функцией MID
Функция MID возвращает символы из середины текстовой строки, учитывая начальную позицию и длину. Вы можете использовать функцию FIND с функцией MID, чтобы вернуть определенную подстроку на основе положения начального и конечного символов.
Допустим, у вас есть список кодов продуктов, которые имеют одинаковый формат: 3-символьный префикс, за которым следует тире, а затем 4-значный номер. Вы хотите получить 4-значный номер из каждого кода продукта. Формула выглядит следующим образом:
Вы хотите получить 4-значный номер из каждого кода продукта. Формула выглядит следующим образом:
=СРЕДН(A2,НАЙТИ("-",A2)+1,4) В этой формуле НАЙТИ находит положение символа «-» в каждом коде продукта, а СРЕДН возвращает 4-значное число, следующее за символом. Количество возвращаемых символов установлено равным 4, так как мы хотим получить 4-значное число.
3. Использование функции НАЙТИ с функциями ЕСЛИ и ЕЧИСЛО
Вы можете использовать функцию НАЙТИ с функциями ЕСЛИ и ЕЧИСЛО, чтобы проверить, существует ли определенный символ или подстрока в текстовой строке. Функция ЕСЛИ во вложенных формулах возвращает значение в зависимости от того, истинно или ложно условие. Функция ISNUMBER проверяет, является ли значение числом, и возвращает значение TRUE или FALSE.
Вот пример. Предположим, у вас есть список имен в столбце A, и вы хотите определить, какие имена начинаются с буквы «S». Вы можете использовать функцию НАЙТИ для поиска «S» в начале каждого имени, а затем использовать функции ЕСЛИ и IЧИСЛО, чтобы вернуть значение «Да» или «Нет» в зависимости от того, начинается ли имя с «S».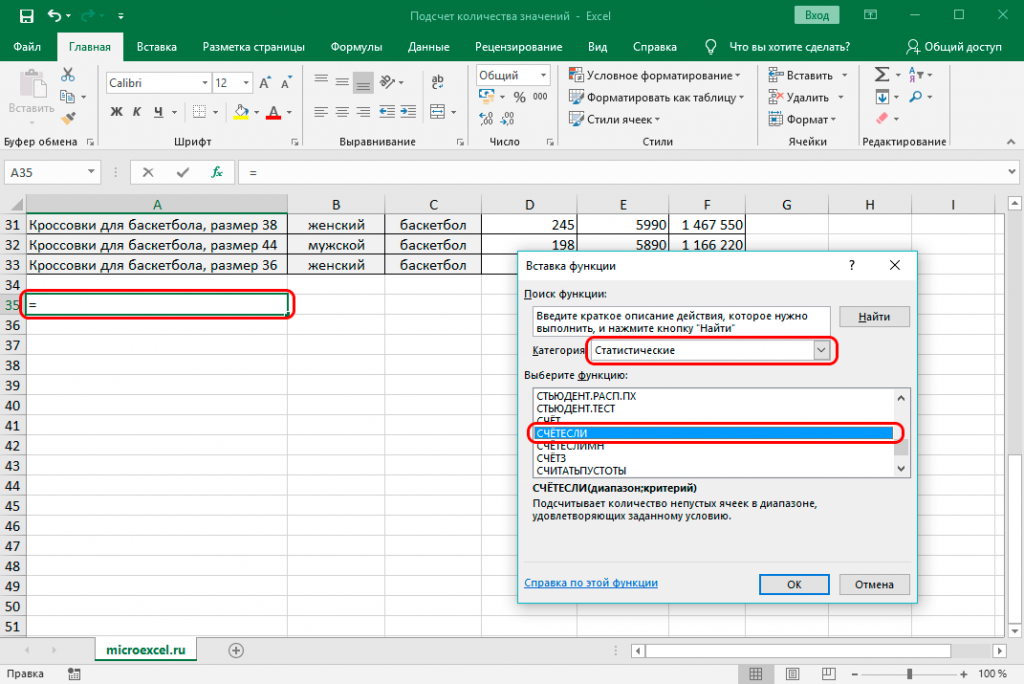
Формула будет следующей:
=ЕСЛИ(ЧИСЛО(НАЙТИ("S", A2)), "Да", "Нет") Эта формула возвращает «Да», так как имя в ячейке A2 начинается с «S «. Вы можете скопировать эту формулу в другие ячейки столбца B, чтобы проверить все имена в вашем списке.
Это всего лишь несколько примеров того, как функцию НАЙТИ можно использовать с другими функциями Excel для выполнения различных задач. Творчески комбинируя различные функции, вы можете автоматизировать и упростить многие задачи анализа данных.
Функция НАЙТИ в Excel — это мощный инструмент, позволяющий находить определенные данные в ячейке или диапазоне ячеек. Эта функция может быть особенно полезна, когда вы работаете с большими наборами данных и вам нужно быстро найти определенную информацию. Используя функцию НАЙТИ в электронных таблицах Excel, вы можете настроить критерии поиска и быстро найти то, что вам нужно.
Как использовать функцию ПОИСК в Excel (примеры + видео)
Функция ПОИСК в Excel (пример + видео)
В этом руководстве рассматриваются:
Когда использовать функцию ПОИСК в Excel
Функция ПОИСК в Excel может использоваться, когда вы хотите найти текстовую строку в другой текстовой строке и определить ее положение.
Что он возвращает
Он возвращает число, представляющее начальную позицию строки, которую вы находите в другой строке.
Синтаксис
=НАЙТИ(найти_текст, внутри_текста, [начальный_номер])
Входные аргументы
- найти_текст – текст или строка, которую нужно найти.
- внутри_текста — текст, в котором вы хотите найти аргумент искомый_текст.
- [start_num] — число, представляющее позицию, с которой вы хотите начать поиск. Если его опустить, он начинается с самого начала.
Дополнительные примечания
- Если начальный номер не указан, то поиск начинается с начала строки.
- Функция ПОИСК Excel чувствительна к регистру. Если вы хотите выполнить поиск без учета регистра, используйте функцию ПОИСК в Excel.
- Функция FIND Excel не может обрабатывать подстановочные знаки. Если вы хотите использовать подстановочные знаки, используйте функцию ПОИСК Excel.

- Возвращает #ЗНАЧ! ошибка, если искомая строка не найдена в тексте.
Функция ПОИСК Excel – Примеры
Вот четыре примера использования функции ПОИСК Excel:
Поиск слова в текстовой строке (с начала)
В приведенном выше примере, когда вы ищете слово Хорошо в тексте «Доброе утро» он возвращает 1, что является позицией начальной точки искомого слова.
Обратите внимание, что функция ПОИСК в Excel чувствительна к регистру. Когда вы используете good вместо Good, он возвращает #VALUE! ошибка.
Если вы ищете поиск без учета регистра, используйте функцию ПОИСК в Excel.
Поиск слова в текстовой строке (с указанным началом)
Третий аргумент функции НАЙТИ — это позиция в тексте, с которой вы хотите начать поиск. В приведенном выше примере функция возвращает 1 при поиске текста «Доброе утро, доброе утро», а начальная позиция — 1.
Однако он возвращает ошибку, когда вы начинаете с 2. Следовательно, он ищет текст «Доброе утро».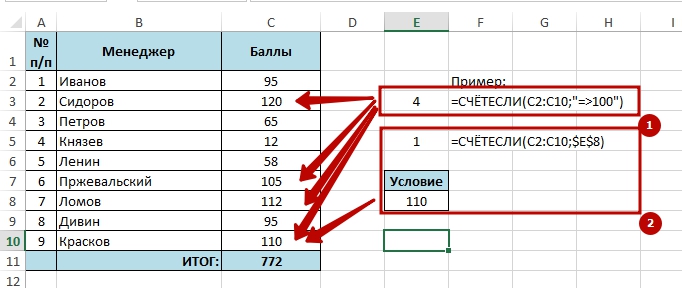 Так как он не может его найти, он возвращает ошибку.
Так как он не может его найти, он возвращает ошибку.
Примечание. Если вы пропустите последний аргумент и не укажете начальную позицию, по умолчанию она принимается равной 1. указанный текст с указанной позиции. В приведенном выше примере, когда вы ищете текст Good in Good Good Morning с начальной позицией 1, он возвращает 1, поскольку находит его в начале.
Когда вы начинаете поиск со второго символа и далее, возвращается 6, так как соответствующий текст находится на шестой позиции.
Извлечение всего слева от указанного символа/строки
Предположим, у вас есть идентификаторы электронной почты для некоторых супергероев, как показано ниже, и вы хотите извлечь только часть имени пользователя (это будут символы до @).
Ниже приведена формула, которая найдет позицию «@» в каждом идентификаторе электронной почты и извлечет все символы слева от нее:
=ЛЕВЫЙ(A2,НАЙТИ(«@»,A2,1)-1)
Функция НАЙТИ в этой формуле дает позицию символа @. Функция LEFT, которая использует эту позицию для извлечения имени пользователя.
Функция LEFT, которая использует эту позицию для извлечения имени пользователя.
Например, в случае [email protected] функция НАЙТИ возвращает 11. Затем функция ЛЕВЫЙ использует НАЙТИ(«@»,A2,1)-1 в качестве второго аргумента для получения имени пользователя.
Обратите внимание, что 1 вычитается из значения, возвращаемого функцией НАЙТИ, так как мы хотим исключить @ из результата функции ЛЕВЫЙ.
Excel Функция НАЙТИ – ВИДЕО
Связанные функции Excel:
- Функция Excel НИЖНИЙ.
- Функция Excel ПРОПИСН.
- Функция Excel PROPER.
- Excel Функция ЗАМЕНА.
- Excel Функция ПОИСК.
- Excel Функция ПОДСТАВИТЬ.
Вам также могут понравиться следующие уроки:
- Как быстро найти и удалить гиперссылки в Excel.


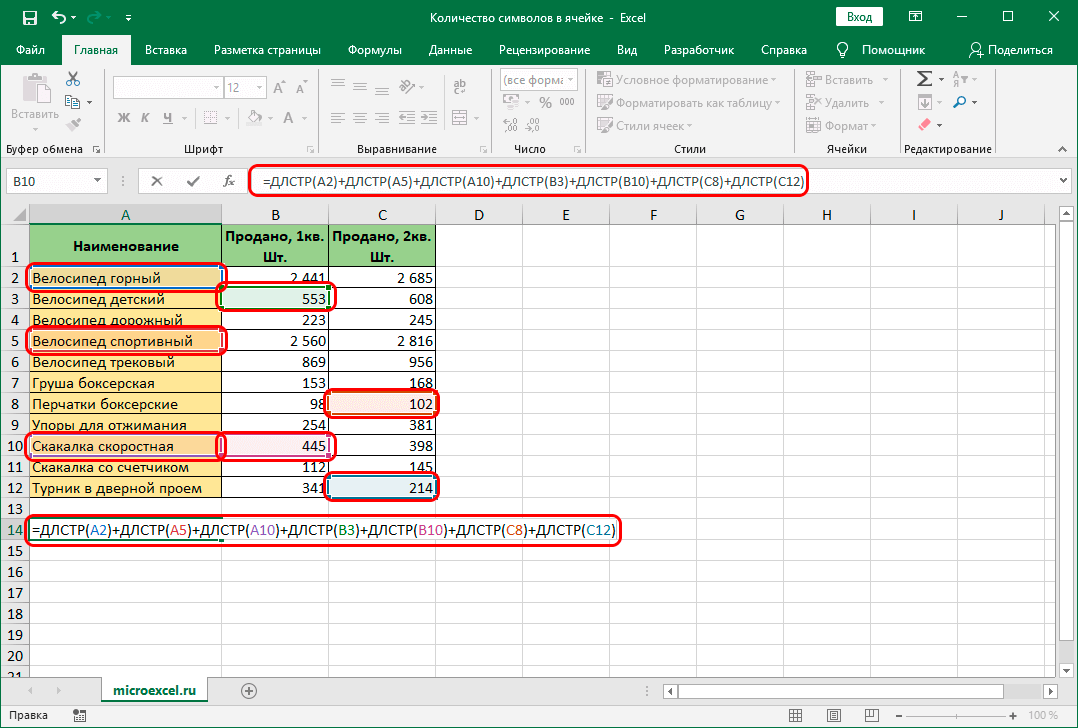
 Как добавить знак градусы?
Как добавить знак градусы?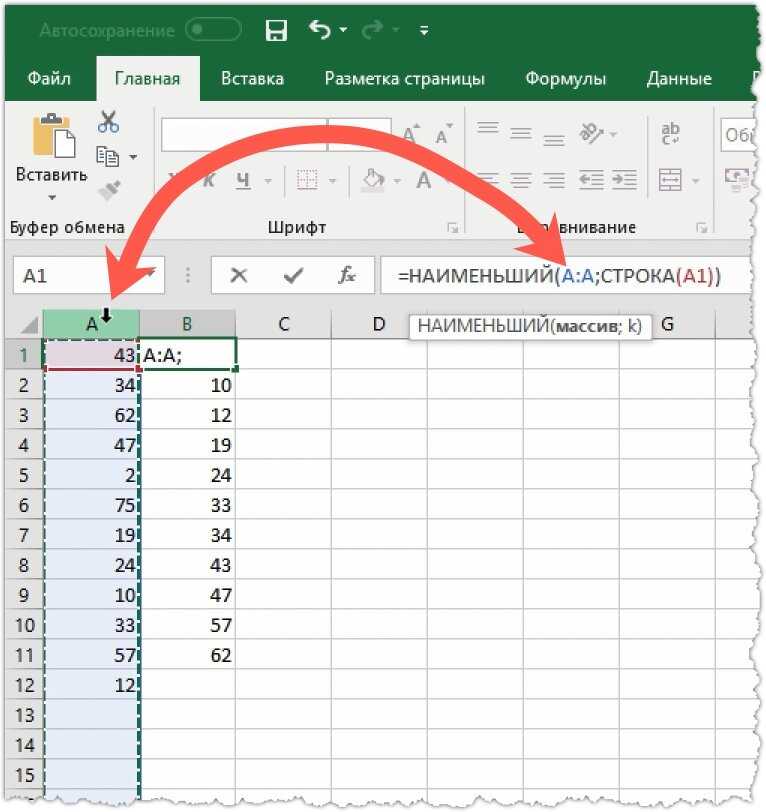 Настройка линии
Настройка линии Что делать, если он бесит?
Что делать, если он бесит?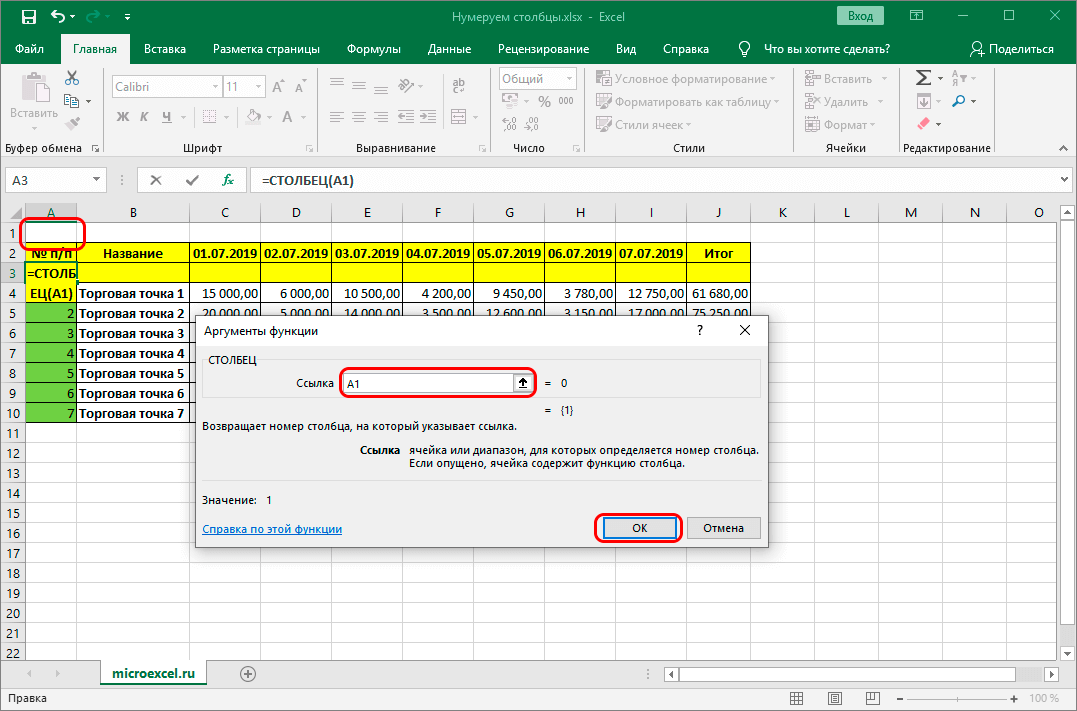 Как пользоваться?
Как пользоваться? Как закрепить области в Excel? Сквозные строки в Excel
Как закрепить области в Excel? Сквозные строки в Excel Поиск и возвращение текста по списку
Поиск и возвращение текста по списку Первый символ в аргументе внутри_текста — это символ номер 1. Если вы опустите start_num , Excel будет считать его равным 1 .
Первый символ в аргументе внутри_текста — это символ номер 1. Если вы опустите start_num , Excel будет считать его равным 1 .

