Как получить видеокарту бесплатно: Как купить игровую видеокарту без денег – реальная история, в которой не обошлось без майнига Эфира
Содержание
Тестируем технологию Resizable BAR с видеокартой RTX 3060. Больше FPS бесплатно?
09.06.21
Относительно недавно компании AMD и NVIDIA в своих видеокартах последнего поколения добавили технологии, связанные с оптимизацией взаимодействия центрального процессора системы (CPU) с видеопамяти.
С чего все началось?
Весной прошлого года компания AMD представила свое новое поколение видеокарт серии Radeon RX 6000, основанных на архитектуре RDNA 2.
Вместе с этими видеокартами была анонсирована технология AMD Smart Access Memory.
Вслед за AMD компания NVIDIA в начале 2021 года анонсировала технологию Resizable BAR, которая является аналогом Smart Access Memory (просто другое название).
Суть AMD Smart Access Memory и NVIDIA Resizable BAR заключается в том, что процессоры (CPU) могут получать доступ ко всему объему графической памяти, а не только части (256 МБ), как это было ранее. Запросы не ставятся в очередь, а обрабатываются параллельно.
Запросы не ставятся в очередь, а обрабатываются параллельно.
Так очень упрощенно AMD на одном из слайдов объяснила суть технологии AMD Smart Access Memory
В некоторых играх это позволяет получить прирост производительности.
Производители указывают, что увеличение FPS иногда составляет до 10 и более процентов.
Требования к системе для работы AMD Smart Access Memory и NVIDIA Resizable Bar
Примечательно, что технологии AMD Smart Access Memory и NVIDIA Resizable Bar — это не какие-то новые уникальные разработки AMD и NVIDIA. Они являются частью стандартизированного интерфейса PCI Express.
Соответственно, поддержка Smart Access Memory и Resizable BAR вполне могла быть реализована и годами ранее на платформах прошлых поколений. Но, видимо, производители не были в этом особо заинтересованы.
На данный момент системы, совместимые со Smart Access Memory и Resizable BAR, должны соответствовать таким требованиям:
- материнская плата Intel с чипсетами серии 500 (Z590, B560 и т.
 д.), чипсетами серии 400 (Z490, B460 и т. д) с соответствующим обновлением прошивки. Некоторые материнские платы Intel более ранних поколений, например с чипсетами Z390, также получили поддержку Resizable BAR (Smart Access Memory). Зависит от того, подготовил ли соответствующую прошивку производитель материнской платы
д.), чипсетами серии 400 (Z490, B460 и т. д) с соответствующим обновлением прошивки. Некоторые материнские платы Intel более ранних поколений, например с чипсетами Z390, также получили поддержку Resizable BAR (Smart Access Memory). Зависит от того, подготовил ли соответствующую прошивку производитель материнской платы - материнские платы AMD на чипсетах серии 500 (X570, B550 и т.д.) с соответствующим обновлением прошивки. Некоторые материнские платы AMD прошлых поколений, например с чипсетами X470, B450 усилиями производителей материнских плат также получили поддержку Smart Access Memory- Resizable BAR.
- в случае с платформами AMD изначально заявлялась совместимость с процессорами серии 5000 (архитектура Zen 3), но позже добавили поддержку и для процессоров серии 3000 (архитектура Zen 2)
- видеокарты NVIDIA GeForce RTX 3060 и более поздние уже все автоматически идут с поддержкой Resizable BAR. Вышедшие ранее модели на базе RTX 3080, 3070, 3090, 3060 Ti, потребуют обновления прошивки
- видеокарты серии AMD Radeon RX 6000 (RX 6800 XT, RX 6800, RX 6700 XT и т.
 д.).
д.). - совместимые (свежие) версии драйверов для видеокарт AMD и NVIDIA.
Поддержка AMD Smart Access Memory и NVIDIA Resizable Bar необходима также и со стороны игр.
Еще в марте NVIDIA публиковала список таких игр, включающий 17 наименований. Более актуального перечня пока найти не удалось.
Список игр с поддержкой Resizable Bar на конец марта 2021 от NVIDIA
| Assassin’s Creed Valhalla | Gears 5 |
| Battlefield V | Godfall |
| Borderlands 3 | Hitman 2 |
| Control | Hitman 3 |
| Cyberpunk 2077 | Horizon Zero Dawn |
| Death Stranding | Metro Exodus |
| DIRT 5 | Red Dead Redemption 2 |
| F1 2020 | Watch Dogs Legion |
| Forza Horizon 4 |
Можно предположить, что их количество будет постоянно расти.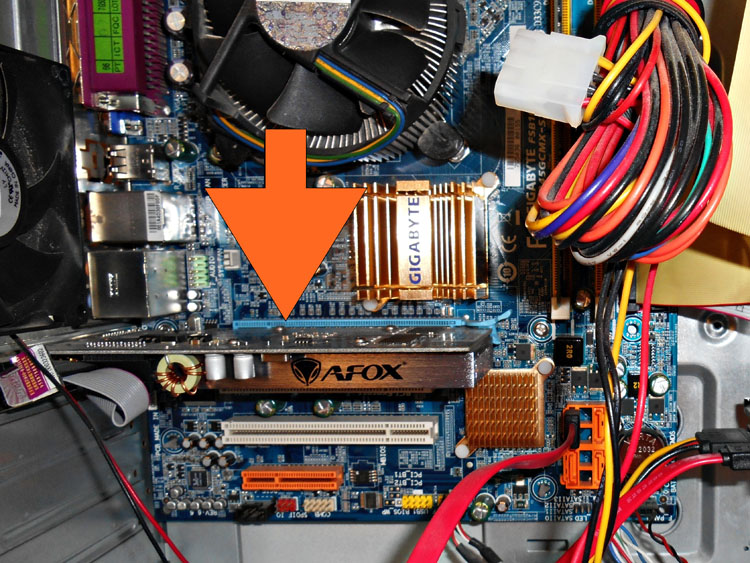
Включаем Resizable Bar
Конфигурация тестовой системы
- Видеокарта: ASUS ROG Strix GeForce RTX 3060 (драйвер NVIDIA GeForce 466.47)
- Материнская плата: ASUS TUF Gaming Z590-Plus WiFi
- Процессор: Intel Core i5-11700KF
- Процессорный кулер: Thermalright MUX-120 + вентилятор Arctic P12 PWM
- Оперативная память: 2×8 ГБ DDR4 3200 МГц (Kingston HyperX FURY DDR4 RGB HX432C16FB3AK2/16)
- Накопитель: Goodram SSD IRDM M.2 1 ТБ
- Блок питания: Enermax Revolution D.F. 650W
Тесты проводили на платформе, основанной на видеокарте ASUS ROG Strix GeForce RTX 3060 и материнской плате ASUS TUF Gaming Z590-Plus WiFi, обзоры которых мы публиковали на нашем сайте ранее.
ASUS ROG Strix GeForce RTX 3060 OC (ROG-STRIX-RTX3060-O12G-GAMING)
ASUS TUF Gaming Z590-Plus WiFi
Технология Resizable Bar (или Smart Access Memory в случае с платформой на базе AMD) включается в BIOS материнской платы.
На материнских платах ASUS соответствующую настройку можно найти в меню «Advanced— PCI Subsystem Settings».
После активации «Above 4G Decoding» появляется пункт «Resizable Bar Support».
Важный момент. Resizable Bar будет работать только если ваш системный диск UEFi-совместим и имеет стиль разделов GPT. Соответственно, если система устанавливалась более устаревшим методом с загрузочной областью MBR технологию Resizable Bar включить не получится.
После загрузки Windows 10 определить, активен ли Resizable Bar можно в приложении GPU-Z.
Кроме того, информацию можно посмотреть в панели инструментов драйвера. В русскоязычном интерфейсе напротив пункта «Регистр базового адреса с изменяемым размером» (Resizable Bar) должно стоять «Да».
Отдельно отметим, что активация Resizable Bar осуществляется только в BIOS материнской платы. Ни в драйвере видеокарты, ни в самих играх настройки этой функции нет (на момент подготовки материала).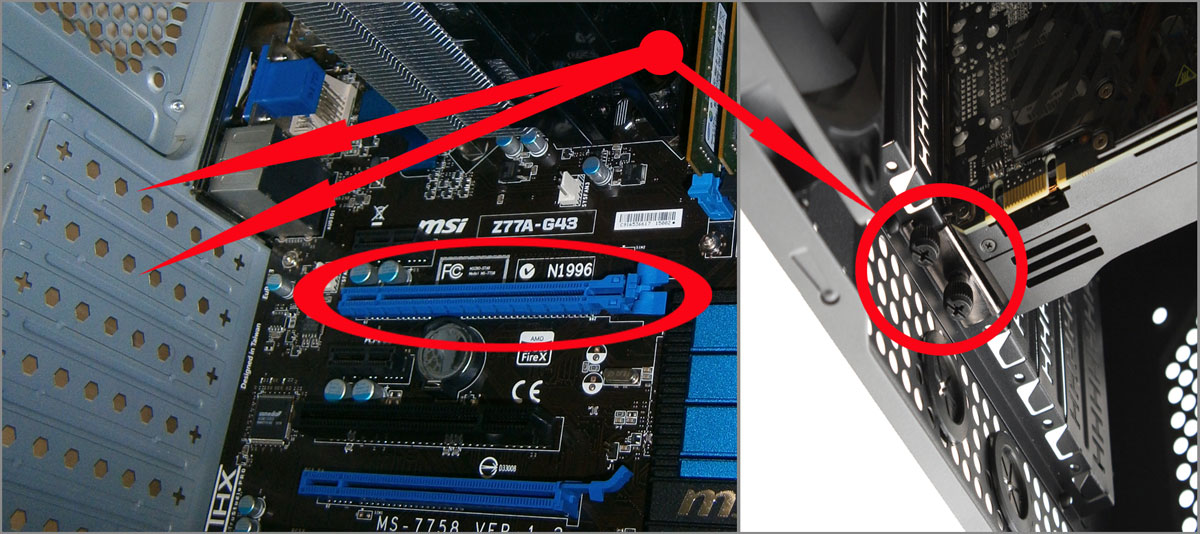
Тестируем
Для проверки получаемого эффекта от активации Resizable BAR подготовили несколько игр из списка совместимых.
Использовали два варианта разрешения: 2K (2560×1440 пикс.) и Full HD (1920×1080 пикс.).
Причем, в случае с разрешением 2K выставляли максимальные или близкие к максимальным настройки качества графики, а для Full HD графику «уменьшали» на одну или две ступени.
В Metro Exodus Enhanced Edition тесты проводились с включенной технологией трассировки лучей.
В игре Assassin’s Creed: Valhalla с включенным Resizable BAR прирост FPS составил довольно существенные 8% для разрешения Full HD с уменьшением до 6% при переходе на 2K-разрешение.
Очень неплохой результат.
Forza Horizon 4 также очень активно отреагировала на Resizable BAR. Уровень FPS увеличился на 10% в разрешении Full HD и на 6% в 2K.
Разница в FPS с включенным Resizable BAR есть и в Horizon Zero Dawn, но она довольно небольшая — около 3% для обоих разрешений.
А вот в Metro Exodus Enhanced Edition и Red Dead Redemption 2 никаких преимуществ Resizable BAR не дал. Производительность осталась примерно на том же уровне.
Выводы
Для более глубокого изучения технологии Resizable BAR (Smart Access Memory) было бы неплохо протестировать ее с видеокартами разного уровня от AMD и NVIDIA.
Но мы располагали возможностью поэкспериментировать только с NVIDIA GeForce RTX 3060 в роли которой выступила ASUS ROG Strix GeForce RTX 3060.
ASUS ROG Strix GeForce RTX 3060 OC (ROG-STRIX-RTX3060-O12G-GAMING)
Как показали тесты, прирост производительности может сильно отличатся от конкретной игры. Где-то он более заметен и доходит до 10%, где-то менее выражен или же вообще отсутствует.
Более того, неисключены ситуации, когда в каких-то играх будет даже не рост, а падение FPS. Судя по материалам в сети, Resizable BAR может дать просадку производительности, к примеру, в Watch Dogs Legion.
NVIDIA даже отмечает, что будет стараться выявлять такие случаи и, используя профили «Game Ready», Resizable BAR будет включен только там, где от него есть польза.
Именно эта вероятность получить уменьшение FPS в некоторых играх не дает рекомендовать включить функцию Resizable BAR и забыть о ней.
Несмотря на такой недостаток, появление Resizable BAR (и Smart Access Memory) можно только поприветствовать.
Появилась возможность дополнительно поэкспериментировать с системой, что должно очень понравится энтузиастам, и получить прирост производительности в играх абсолютно бесплатно.
Правда, для этого необходимо быть счастливым обладателем свежей системы с видеокартой последнего поколения от AMD или NVIDIA.
Смотрите также:
Обзор видеокарты ASUS ROG Strix GeForce RTX 3060. Сильно ли отстает от RTX 3060 Ti?
Обзор видеокарты ASUS ROG Strix Radeon RX 6700 XT OC. Огромная видеокарта среднего класса
evo
Інженер Тестової лабораторії
Читайте також
Как узнать, какая видеокарта стоит в компьютере или ноутбуке
Не так давно я писал о том, как правильно установить или обновить драйверы на видеокарту, немного затронув также вопрос о том, как, собственно, узнать какая именно видеокарта установлена в компьютере или ноутбуке.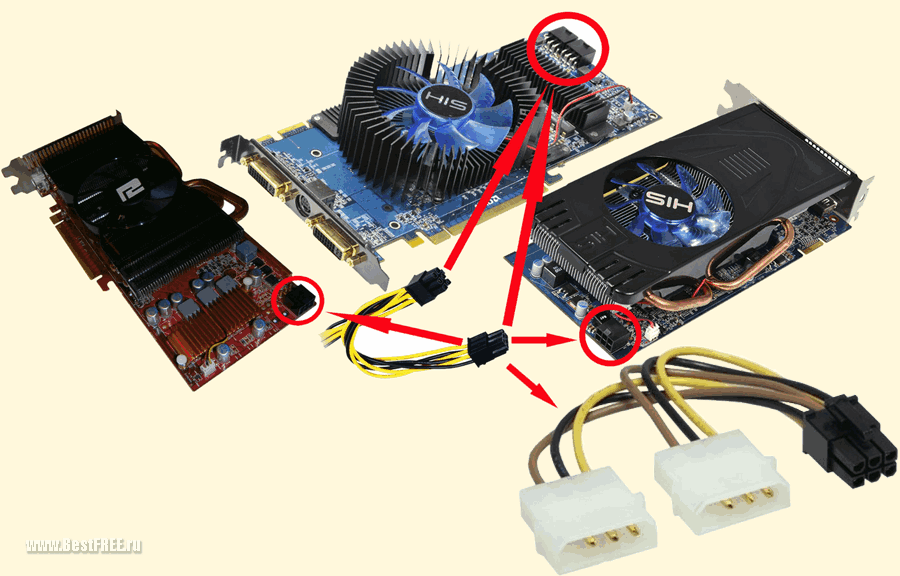
В этой инструкции — более подробно о том, как узнать какая видеокарта в Windows 10, 8 и Windows 7, а также в тех случаях, когда компьютер не загружается (плюс видео на тему, в конце руководства). Далеко не все пользователи знают, как это сделать и сталкиваясь с тем, что в диспетчере устройств Windows написано Видеоконтроллер (VGA-совместимый) или Стандартный VGA графический адаптер, не знают, где скачать драйвера на него и что именно нужно установить. А игры, и программы использующие графику не работают без нужных драйверов. См. также: Как узнать сокет материнской платы или процессора.
Как узнать модель видеокарты с помощью диспетчера устройств Windows
Первое, что следует попробовать, чтобы посмотреть, какая видеокарта на компьютере — зайти в диспетчер устройств и проверить информацию там.
Самый быстрый способ сделать это в Windows 10, 8, Windows 7 и Windows XP — нажать клавиши Win + R (где Win — клавиша с эмблемой ОС) и ввести команду devmgmt.msc. Еще один вариант — кликнуть правой кнопкой мыши по «Мой компьютер», выбрать «Свойства» и запустить диспетчер устройств с вкладки «Оборудование».
В Windows 10 пункт «Диспетчер устройств» доступен также в контекстном меню кнопки Пуск.
Скорее всего, в списке устройств вы увидите раздел «Видеоадаптеры», а раскрыв его — модель вашей видеокарты. Как я уже писал, даже если видеоадаптер после переустановки Windows определился правильно, для полноценной его работы все равно следует установить официальные драйвера, вместо предоставленных Microsoft.
Однако, возможен и другой вариант: во вкладке видеоадаптеры будет отображаться «Стандартный VGA графический адаптер», либо, в случае с Windows XP — «Видеоконтроллер (VGA-совместимый)» в списке «Другие устройства». Это означает, что видеокарта не была определена и Windows не знает, какие драйвера для нее использовать. Придется узнать это самим.
Узнаем, какая видеокарта с помощью Device ID (идентификатора оборудования)
Первый способ, чаще всего работающий — это определение установленной видеокарты с помощью ID оборудования.
В диспетчере устройств кликните правой кнопкой мыши по неизвестному VGA видеоадаптеру и выберите «Свойства». После этого перейдите на вкладку «Сведения», а в поле «Свойство» выберите «ИД оборудования».
После этого перейдите на вкладку «Сведения», а в поле «Свойство» выберите «ИД оборудования».
После этого, скопируйте любое из значений в буфер обмена (правым кликом и выбором соответствующего пункта меню), ключевыми для нас являются значения двух параметров в первой части идентификатора — VEN и DEV, которые обозначают, соответственно, производителя и само устройство.
После этого, самый простой способ определить, что же это за модель видеокарты — зайти на сайт http://devid.info/ru и ввести в верхнее поле VEN и DEV из ID устройства.
В результате вы получите информацию о самом видеоадаптере, а также возможность скачать драйвера на него. Впрочем, я рекомендую скачивать драйверы с официального сайта NVIDIA, AMD или Intel, тем более, теперь вы знаете, какая у вас видеокарта.
Как узнать модель видеокарты, если компьютер или ноутбук не включается
Один из возможных вариантов — необходимость определить, какая видеокарта на компьютере или ноутбуке, который не подает признаков жизни. В этой ситуации всё, что можно сделать (если не считать варианта установки видеокарты в другой компьютер) — изучить маркировки или, для случая с интегрированным видеоадаптером — изучить спецификации процессора.
В этой ситуации всё, что можно сделать (если не считать варианта установки видеокарты в другой компьютер) — изучить маркировки или, для случая с интегрированным видеоадаптером — изучить спецификации процессора.
Видеокарты настольных ПК обычно имеют маркировки на наклейках с «плоской» стороны, позволяющие определить, что за чип используется на ней. Если понятной маркировки, как на фотографии ниже нет, то там же может присутствовать идентификатор модели производителя, который можно ввести в поиске в Интернете и с большой вероятностью первые результаты будут содержать информацию о том, что это за видеокарта.
Узнать, какая видеокарта установлена в вашем ноутбуке при условии, что он не включается, проще всего с помощью поиска спецификаций вашей модели ноутбука в Интернете, они должны содержать такую информацию.
Если же речь идет об определении видеокарты ноутбука по маркировке, тут сложнее: её можно посмотреть только на графическом чипе, а чтобы до нее добраться, потребуется снимать систему охлаждения и убирать термопасту (чего я не рекомендую делать тому, кто не уверен в том, что умеет это делать). На чипе вы увидите маркировку примерно как на фото.
На чипе вы увидите маркировку примерно как на фото.
Если поискать в Интернете по идентификатору, который отмечен на фотографиях, первые же результаты сообщат вам, что это за видеочип, как на следующем скриншоте.
Примечание: такие же маркировки есть и на чипах десктопных видеокарт, и до них также придется «добираться», снимая систему охлаждения.
Для интегрированной графики (встроенной видеокарты) всё проще — просто найдите в интернете спецификации вашей модели процессора вашего компьютера или ноутбука, информация, помимо прочего, будет включать в себя и информацию об используемой встроенной графики (см. скриншот ниже).
Определение видео устройства с помощью программы AIDA64
Примечание: это далеко не единственная программа, которая позволяет посмотреть, какая видеокарта установлена, есть другие, в том числе бесплатные: Лучше программы, чтобы узнать характеристики компьютера или ноутбука.
Еще один хороший способ получить полную информацию об оборудовании вашего компьютера — воспользоваться программой AIDA64 (пришла на замену ранее популярной Everest). С помощью данной программы вы сможете не только узнать о своей видеокарте, но и о многих других аппаратных характеристиках вашего компьютера и ноутбука. Несмотря на то, что AIDA64 достойна отдельного обзора, здесь мы поговорим о ней лишь в контексте данной инструкции. Скачать AIDA64 бесплатно вы можете на сайте разработчика http://www.aida64.com.
С помощью данной программы вы сможете не только узнать о своей видеокарте, но и о многих других аппаратных характеристиках вашего компьютера и ноутбука. Несмотря на то, что AIDA64 достойна отдельного обзора, здесь мы поговорим о ней лишь в контексте данной инструкции. Скачать AIDA64 бесплатно вы можете на сайте разработчика http://www.aida64.com.
Программа, вообще, платная, но 30 дней (правда с некоторыми ограничениями) прекрасно работает и для того, чтобы определить видеокарту вполне хватит и пробной версии.
После запуска, откройте раздел «Компьютер», затем — «Суммарная информация», и найдите в списке пункт «Отображение». Там вы и сможете увидеть модель вашей видеокарты.
Дополнительные способы узнать какая видеокарта средствами Windows
Помимо уже описанных способов, в Windows 10, 8 и Windows 7 имеются дополнительные средства системы, позволяющие получить информацию о модели и производителе видеокарты, которые могут пригодиться в некоторых случаях (например, если доступ к диспетчеру устройств заблокирован администратором).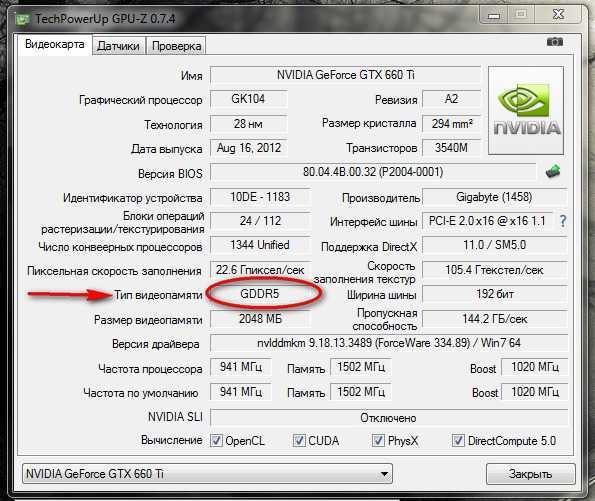
Просмотр сведений о видеокарте в средстве диагностики DirectX (dxdiag)
Во всех современных версиях Windows установлена та или иная версия компонентов DirectX, предназначенных для работы с графикой и звуком в программах и играх.
Эти компоненты включают в себя средство диагностики (dxdiag.exe), которое позволяет узнать, какая видеокарта стоит на компьютере или ноутбуке. Для использования средства, выполните следующие простые шаги:
- Нажмите клавиши Win+R на клавиатуре и введите dxdiag в окно «Выполнить».
- После загрузки средства диагностики перейдите на вкладку «Экран».
На указанной вкладке будет указана модель видеокарты (или, точнее, используемого на ней графического чипа), сведения о драйверах и видеопамяти (в моем случае, почему-то отображается неверно). Примечание: это же средство позволяет узнать используемую версию DirectX. Подробнее в статье DirectX 12 для Windows 10 (актуально и для других версий ОС).
Использование средства «Сведения о системе»
Еще одна утилита Windows, позволяющая получить информацию о видеокарте – «Сведения о системе». Запускается она похожим образом: нажмите клавиши Win+R и введите msinfo32.
Запускается она похожим образом: нажмите клавиши Win+R и введите msinfo32.
В окне сведений о системе перейдите к разделу «Компоненты» — «Дисплей», где в поле «Имя» будет отображено, какой видеоадаптер используется в вашей системе.
Примечание: msinfo32 неправильно отображает память видеокарты, если ее более 2 Гб. Это подтвержденная Майкрософт проблема.
Как узнать какая видеокарта установлена — видео
И в завершение — видео инструкция, в которой показаны все основные способы узнать модель видеокарты или интегрированного графического адаптера.
Есть и другие способы определить ваш видеоадаптер: например, при автоматической установке драйверов с помощью Driver Pack Solution, видеокарта также определяется, хоть я и не рекомендую данный способ. Так или иначе, в большинстве ситуаций, описанных выше способов будет вполне достаточно для поставленной цели.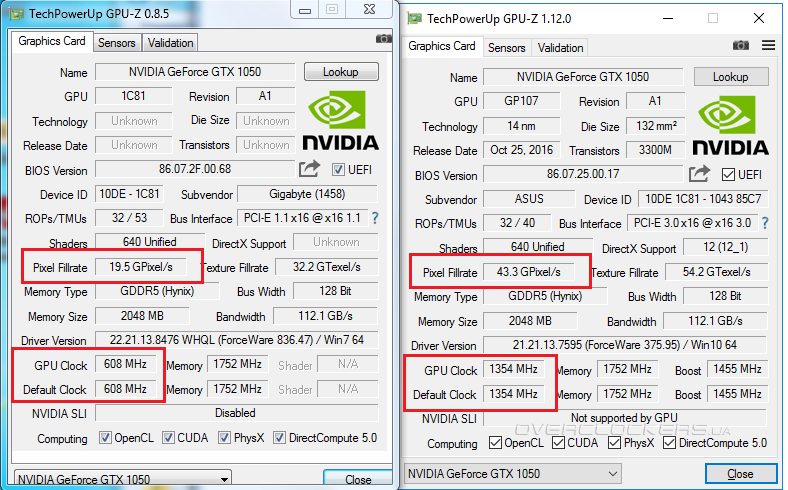
remontka.pro в Телеграм | Способы подписки
Как повысить производительность в играх без нового графического процессора
Digital Trends может получать комиссию при покупке по ссылкам на нашем сайте. Почему нам доверяют?
Автор
Джейкоб Роуч
Нехватка графического процессора сделала покупку видеокарты практически невозможной. К счастью, вам не нужно обновлять свой графический процессор, чтобы выжать дополнительную производительность из вашего ПК. У нас есть пять способов оптимизировать ваш компьютер для игр, и все вы можете сделать за считанные минуты. Более того, они все бесплатны.
Contents
- Измените схему управления питанием
- Включите XMP
- Разгоните GPU
- Используйте Game Booster (или завершите фоновые процессы)
- Обновите драйверы и программное обеспечение
- Собираем все вместе
Похоже, что никто не покупает RTX 4070 от Nvidia.
Лучшие видеокарты 2023 года: поиск лучшего графического процессора для игр
Лучшие процессоры для игр: AMD и Intel противостоят друг другу
Как оптимизировать настройки панели управления Nvidia для игр и общей производительности
Самые требовательные компьютерные игры, которые заставят вашу систему работать на пределе возможностей
- ФотоФотографии 10k
- Стопка фотографийКоллекции 10k
- Группа людейПользователи 0
Для проверки каждого изменения мы установили базовый балл с помощью 3DMark Fire Strike Extreme.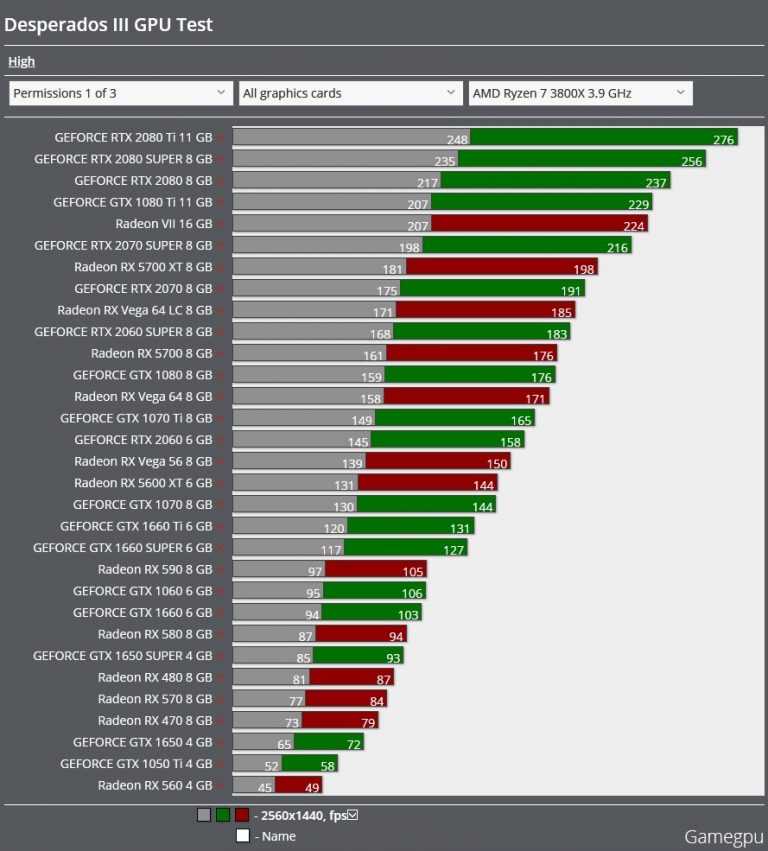 Эта оценка представляет производительность, когда все делается неправильно. Затем мы протестировали каждое из изменений по отдельности, а не в совокупности, чтобы получить представление о том, какую производительность вы можете вернуть.
Эта оценка представляет производительность, когда все делается неправильно. Затем мы протестировали каждое из изменений по отдельности, а не в совокупности, чтобы получить представление о том, какую производительность вы можете вернуть.
Имейте в виду, что каждая сборка отличается, поэтому прирост производительности может сильно различаться. Мы также использовали синтетический тест для измерения изменений, а не игр. Некоторые игры принесут больше пользы, а другие — меньше, так что имейте это в виду. Здесь мы рассматриваем только игры, но у нас есть отдельное руководство по ускорению ПК с Windows, которое предлагает несколько дополнительных шагов по оптимизации.
Измените план электропитания
По умолчанию Windows обычно использует сбалансированный план электропитания. Существуют десятки параметров, которые вы можете изменить для своего плана питания, включая минимальное и максимальное использование процессора. Возможно, вы используете план энергосбережения, который может сильно повлиять на производительность вашего ПК.
План энергосбережения по-прежнему позволяет вашему процессору достичь максимальной загрузки, но он снизит скорость перед тем, как включить вентиляторы. Вы хотите убедиться, что установлен план Balanced или High Performance. Баланс — лучший вариант для большинства людей, но вы можете попробовать High Performance, если не возражаете против лишнего энергопотребления и достаточного охлаждения.
Чтобы найти параметр, используйте Клавиша Windows + S и найдите Выберите план электропитания. Убедитесь, что вы выбрали Сбалансированный или Высокопроизводительный вариант .
Кроме того, вы можете перевести свою видеокарту в наиболее производительное состояние в Панели управления Nvidia. Откройте программное обеспечение и перейдите к Управление настройками 3D. Прокрутите вниз до Режим управления питанием и выберите Предпочитать высокую производительность.
Перейдя на план питания Balanced и внеся это изменение Nvidia, мы получили около 10% в итоговом балле 3DMark.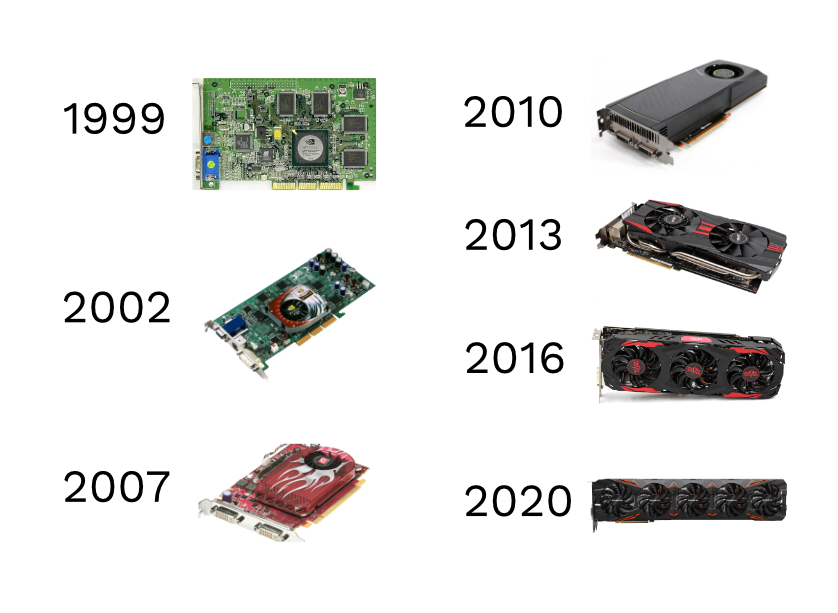 Следует отметить, что в играх вы не увидите улучшения на 10%; каждое название немного отличается. Тем не менее, ваш план питания может оставить некоторую дополнительную производительность на столе.
Следует отметить, что в играх вы не увидите улучшения на 10%; каждое название немного отличается. Тем не менее, ваш план питания может оставить некоторую дополнительную производительность на столе.
Включить XMP
Intel
Ваша оперативная память не работает автоматически со скоростью, указанной производителем. Вместо этого вся оперативная память по умолчанию имеет заданную скорость памяти, и вам необходимо разогнать ее, чтобы разблокировать скорость, на которую она рассчитана. Хотя вы можете разогнать память вручную, это долгий, сложный и утомительный процесс. К счастью, вы можете сделать это автоматически.
XMP, или Intel Extreme Memory Profile, — это профиль разгона, предварительно загруженный в вашу оперативную память. Вам нужно включить этот профиль в BIOS вашей материнской платы, чтобы ваша оперативная память работала с номинальной скоростью. Каждая материнская плата немного отличается, поэтому обязательно ознакомьтесь с руководством к своей материнской плате. В случае с Asus Tuf Z490, которую мы тестировали, она была указана на главном экране BIOS под XMP.
В случае с Asus Tuf Z490, которую мы тестировали, она была указана на главном экране BIOS под XMP.
К сожалению, наши данные не показывают большого увеличения — наш окончательный результат 3DMark показал разницу всего в 0,3% при включенном XMP, что, вероятно, является пробным вариантом. Тем не менее, мы тестировали с процессором Intel. Процессоры AMD Ryzen, в частности, выигрывают от более высоких скоростей памяти, поэтому включение XMP может значительно повысить производительность.
В любом случае у вас должен быть включен XMP. Это может не иметь большого значения в каждой игре, но это бесплатная производительность, которую вы оставляете на столе, если откажетесь от нее. Нет ничего плохого в том, чтобы ваша память работала на номинальной скорости.
Разгон графического процессора
Разгон видеокарты может показаться пугающим, но это легко сделать. Ручной разгон — это процесс проб и ошибок, который требует определенных знаний об оборудовании. К счастью, многие программы позволяют разгонять компьютер одной кнопкой.
К счастью, многие программы позволяют разгонять компьютер одной кнопкой.
Лучшей программой для разгона графического процессора является MSI Afterburner, но у Nvidia и AMD также есть опции в соответствующих пакетах. Загрузите программу или откройте программное обеспечение вашей видеокарты и найдите способ разгона одним щелчком мыши. В Afterburner вы можете найти его на левой панели инструментов.
Карты AMD
имеют режим Rage, что то же самое, и Nvidia предлагает разгон одним щелчком мыши через GeForce Experience (однако вам нужно включить Experimental Features в настройках). В любом случае запустите сканирование разгона, а затем используйте встроенный стресс-тест или бесплатный тест, такой как Unigine Superposition, для проверки стабильности.
Если ПК не зависает, разгон сработал. Цель не в том, чтобы довести вашу видеокарту до предела. Вместо этого он должен выжать немного дополнительной производительности. Применяются требования к охлаждению и питанию, поэтому убедитесь, что у вас есть достаточный источник питания и множество вентиляторов.
С помощью разгона в один клик мы смогли увеличить тактовую частоту графического процессора примерно на 100 МГц, что привело к солидному увеличению нашего результата в 3DMark на 4%. Это может показаться не таким уж большим, но важно помнить, что этот разгон является результатом примерно 20-минутного автономного тестирования. Если вы потратите время на разгон вручную, вы, вероятно, сможете увеличить скорость.
Использовать бустер игры (или убить фоновые процессы)
Вам следует избегать большинства программ, которые утверждают, что они повышают игровую производительность. Исключением является Game Booster от Razer, который автоматически убивает фоновые приложения и процессы всякий раз, когда вы запускаете игру. По сути, он сообщает вашему процессору и памяти, что игра является самой важной задачей, поэтому все доступные ресурсы должны идти на нее.
Он также имеет различные другие оптимизации, такие как отключение индексации в Windows и переход на план с более высоким энергопотреблением. Почти во всех случаях устанавливать новое программное обеспечение для повышения производительности ПК — плохая идея. Тем не менее, Game Booster включает в себя некоторые законные оптимизации, и хотя вы можете сделать их самостоятельно, сделать это с помощью программного обеспечения намного быстрее.
Почти во всех случаях устанавливать новое программное обеспечение для повышения производительности ПК — плохая идея. Тем не менее, Game Booster включает в себя некоторые законные оптимизации, и хотя вы можете сделать их самостоятельно, сделать это с помощью программного обеспечения намного быстрее.
Мы протестировали Razer Game Booster и отметили 10-процентное увеличение нашей итоговой оценки в 3DMark. Опять же, прирост производительности в играх, вероятно, будет ниже и зависит от названия. Тем не менее, увеличение является свидетельством того, что высвобождение дополнительных ресурсов может сделать для вашей машины во время игр.
Важно отметить, что Game Booster автоматически включает план с более высоким энергопотреблением. За этим стоит некоторая дополнительная производительность, которую вы можете сделать вручную, выполнив шаги, описанные выше.
Вам не нужно программное обеспечение Razer, но оно значительно упрощает процесс. Если вы не хотите устанавливать еще больше программ на свой компьютер, вы все равно можете повысить производительность, закрыв приложения, работающие в фоновом режиме, из панели задач Windows. Вы также можете удалить приложения из списка запускаемых программ в диспетчере задач, чтобы вам не приходилось беспокоиться о том, что что-то работает в фоновом режиме.
Вы также можете удалить приложения из списка запускаемых программ в диспетчере задач, чтобы вам не приходилось беспокоиться о том, что что-то работает в фоновом режиме.
Обновите драйверы и программное обеспечение
На данный момент это почти шутка, но вам обязательно нужно обновить драйверы. Драйверы графического процессора, в частности, постепенно улучшают производительность графических карт после запуска, предлагая бесплатную производительность.
Мы не можем представить это в цифрах, так как увеличение производительности зависит от имеющегося у вас оборудования и установленной версии драйвера. В 2021 году средняя производительность AMD RX 6800 XT увеличилась примерно на 9%, в основном благодаря обновленным драйверам. По мере выхода новых драйверов следите за ними, чтобы убедиться, что все работает как надо.
Помимо драйверов графического процессора рекомендуется установить драйверы набора микросхем и другие важные системные драйверы. Как и в случае с драйверами графического процессора, выполнение этих шагов не гарантирует повышения производительности. Тем не менее, вы можете использовать неиспользованную оптимизацию, если используете устаревшие драйверы и программное обеспечение.
Тем не менее, вы можете использовать неиспользованную оптимизацию, если используете устаревшие драйверы и программное обеспечение.
К счастью, вам не нужно слишком много, чтобы обновить драйверы. Избегайте программного обеспечения для установки драйверов и вместо этого используйте Центр обновления Windows. Это позволит получить важные драйверы, которые вам нужны, включая драйверы процессора и набора микросхем. После этого установите драйверы графического процессора с помощью программного обеспечения Nvidia или AMD.
Собираем все вместе
С учетом всех оптимизаций мы увеличили нашу итоговую оценку в 3DMark почти на 15%. Это примерно столько же, сколько переход на следующую видеокарту в диапазоне. Хотя вы не получите 15-процентного прироста в играх, выполнение наших шагов по оптимизации даст вам немного больше производительности, прежде чем вы сможете обновить свой графический процессор.
Все наши рекомендации можно выполнить за считанные минуты. Если вы потратите некоторое время на разгон и модернизацию системы охлаждения, вы сможете еще больше увеличить производительность. И если вы давно не чистили свой компьютер, простая чистка всего от пыли может дать вашим компонентам небольшой тепловой запас для более высокой производительности.
И если вы давно не чистили свой компьютер, простая чистка всего от пыли может дать вашим компонентам небольшой тепловой запас для более высокой производительности.
Ваше оборудование не выйдет из строя до тех пор, пока оно больше не сможет играть в нужные вам игры. С помощью правильных оптимизаций вы можете продлить срок службы вашей видеокарты и процессора, а с небольшими техническими ноу-хау продвинуть их дальше, чем вы могли ожидать.
Рекомендации редакции
1000+ Изображения графических карт | Скачать бесплатные изображения на Unsplash
1000+ изображений графических карт | Скачать Free Images на Unsplash
electronic
компьютер
оборудование
игры
nvidium
технология
графическая карта
компьютерное оборудование
логотип Unsplash
Unsplash+
9000 изображения 02 Unsplash+
Разблокировать
китаянкаграфическая картаэлектронщик
Джозеф Greve
custom pcgpuasus
–––– –––– –––– – –––– – –––– –– ––– –––– – –– ––– –– ––– – – –.
Рафаэль Пол 9Нана Дуа
Unsplash+
В сотрудничестве со Стивом Джонсоном
Unsplash+
Разблокировать
Hd абстрактные обои графикаHq фоновые изображения
Christian Wiediger
schwäbisch gmündrgb ledgaming computer
Бруно Ямазаки
португалияаналоговый взглядmhs
Нана Дуа
temaray tracingHd 3d обои
Нана Дуа
аппаратное обеспечение майнингnvidia 09 30 Dua rtx 2030
gamesgamersgame
Логотип Unsplash
Unsplash+
В сотрудничестве с Getty Images
Unsplash+
Разблокировать
peonyverticalcolor image
Christian Wiediger
компьютерное оборудованиеgeforce rtxnvidia rtx 2060
Lucas Kepner
Hd обои для ПКpcmasteracehalo
Christian Wiediger
electronicnvidiartx 2060
Christian Wiediger
deutschlandHd blue wallpapersfan
23 9000 02 технологияHD черные обоижидкостное охлаждение
Логотип Unsplash
Unsplash+
В сотрудничестве с Getty Images
Unsplash+
Разблокировать
Цветочные изображенияюбилейныйбукет
product photographycooler
китаянкаграфическая картаинженер-электронщик
Hd обои для компьютерапиксель 3 xlgigabyte
schwäbisch gmündrgb ledигровой компьютер
португалияаналоговый видmhs
аппаратное обеспечениемайнингnvidia rtx 2080
0 изображение
03
0
electronicnvidiaartx 2060
технологияHd черные обоижидкостное охлаждение
Цветочные изображенияюбилейныйбукет
–– –– –––– –––– – –––– – –––– –– – –– –––– – – –– ––– –– –––– – –.
custom pcgpuasus
techcpumachine
ghanagtxrtx 2080
Hd серые обоиrtxgeforce
Hd абстрактные обоиграфикаHq фоновые изображения
компьютерное оборудованиеgeforce rtxnvidia rtx 2060
hd обои для ПКpcmasteracehalo
связанные коллекции
Видеокарта
1 фото · Куратор Кайл Соренсен
Графика
455 фото · Куратор Стейси Броган
графика
514 фото · Куратор Пия Патель
deutschlandHd синие обоифан
продукт фотографиякулер
китаянкаграфическая картаэлектронный инженер обои
Hd 900 аннотация 90sq0графические изображения фон
H 900 3
оборудованиемайнингnvidia rtx 2080
компьютер аппаратное обеспечениеgeforce rtxnvidia rtx 2060
deutschlandhd синие обоиfan
custom pcgpuasus
ghanagtxrtx 2080
Hd серые обоиrtxgeforce
schwäbisch gmündrgb ledgaming computer
temaray трассировкаHd 3d обои iartx 2060
Цветочные изображенияюбилейныйбукет
–––– –––– –––– – –––– – –––– –– –– –––– – – –– ––– –– –––– – –.

 д.), чипсетами серии 400 (Z490, B460 и т. д) с соответствующим обновлением прошивки. Некоторые материнские платы Intel более ранних поколений, например с чипсетами Z390, также получили поддержку Resizable BAR (Smart Access Memory). Зависит от того, подготовил ли соответствующую прошивку производитель материнской платы
д.), чипсетами серии 400 (Z490, B460 и т. д) с соответствующим обновлением прошивки. Некоторые материнские платы Intel более ранних поколений, например с чипсетами Z390, также получили поддержку Resizable BAR (Smart Access Memory). Зависит от того, подготовил ли соответствующую прошивку производитель материнской платы д.).
д.).