Найти excel функция: ПОИСК, ПОИСКБ (функции ПОИСК, ПОИСКБ)
Содержание
Как найти максимальное значение в Excel (Ответ)
Всех приветствую на уроке от портала WiFiGiD.RU. Сегодня мы посмотрим, как можно найти максимальное или минимальное значение в Excel таблицы. Мы рассмотрим две простые функции, которые вы сразу же сможете применять в своих задачах. Также я расскажу вам про некоторые правила и нюансы при использовании этих формул.
Содержание
- Функция МАКС
- Функция МИН
- Видео
- Задать вопрос автору статьи
Функция МАКС
Найти максимальное значение в Excel можно с помощью специальной функции:
=МАКС (Число1; Число2; Число3;…)
Синтаксис будет таким. Но обратите внимание, что через знак точки с запятой (;) мы указываем именно числа. Например:
=МАКС(1;23;1234;7)
Можете сами попробовать ввести этот массив цифр. Но не стоит расстраиваться, так как в скобках можно указать и диапазон ячеек. Причем можно указать не только один столбец, но сразу несколько.
Причем можно указать не только один столбец, но сразу несколько.
=МАКС(А1:А11)
ПРИМЕЧАНИЕ! Напомню, что вы можете указать диапазон ячеек вручную через двоеточие (:), или выделить их с помощью зажатой левой кнопкой мыши. Выделение происходит сразу после открытой скобки.
Ввести функцию вы можете вручную, начиная со знака равно (=). Или использовать вставку функции. Выделите ячейку там, где она будет находиться. Перейдите на вкладку «Главная». В разделе «Редактирование» нажмите по стрелке рядом с функцией «Сумма».
Далее просто выбираем «Максимум» и выделяем ячейки, которые вы хотите указать в качестве аргументов.
Вы можете указать даже отдельные ячейки или диапазоны. Для этого используйте зажатую клавишу:
Ctrl
После этого выделяйте те числа, которые вам нужны. Вы можете выделять не только по одной ячейке, но и сразу несколько диапазонов.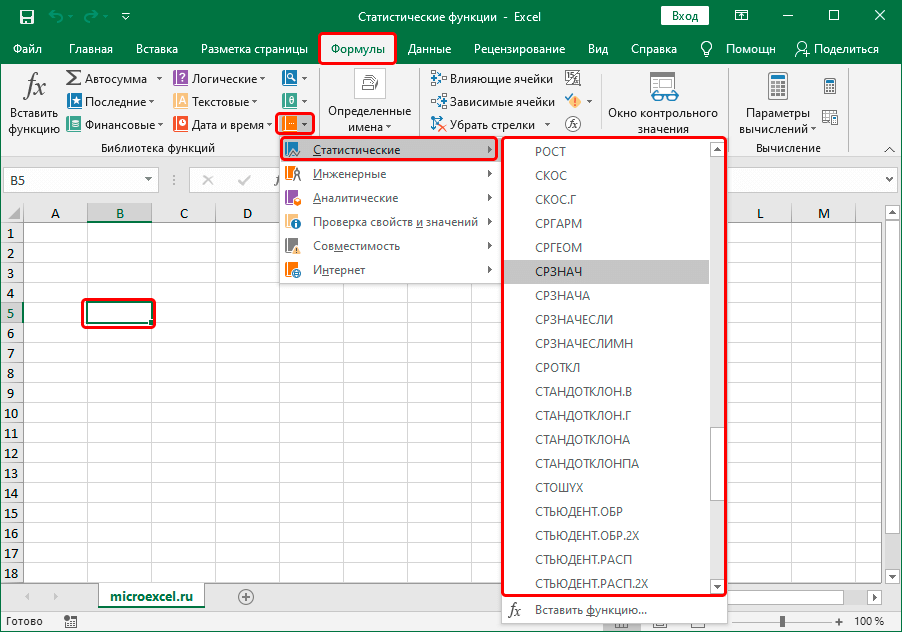
Читаем – как выделить ячейки в Excel.
Пару важных моментов, которые вы должны знать.
- Если в одной из ячеек будет не число, а слово или какой-то символ – функция все равно обработает запрос и проигнорирует эти данные.
- Если в диапазоне не будет ни одного числа, то вы увидите в ответе ноль.
- При обработке логических выражений функция приравнивает ИСТИНУ – единице (1), а ЛОЖЬ – нулю (0).
Советую более подробно почитать про логические функции в Excel.
Функция МИН
Работает аналогично, как и функция МАКС(), только возвращает из диапазона самое минимальное значение.
=МИН(1, 2, 3, 4, 5)
Здесь также можно указать диапазон ячеек с помощью левой кнопки мыши. Не забудьте, что функция начинается со знака равно (=).
=МИН(А1:А11)
Все правила аналогичные, как и у функции МАКС(), а значит нам нужно быть осторожным с логическими функциями. Если вы читали первую главу этой статьи, то должны понимать, что функции ЛОЖЬ и ИСТИНА приравнивают эквиваленту чисел 0 и 1. А значит, если где-то в диапазоне будет использоваться логические данные, то они могут оказаться минимальными, что может подпортить конечный результат. Поэтому с этой формулой нужно быть более осторожным.
Если вы читали первую главу этой статьи, то должны понимать, что функции ЛОЖЬ и ИСТИНА приравнивают эквиваленту чисел 0 и 1. А значит, если где-то в диапазоне будет использоваться логические данные, то они могут оказаться минимальными, что может подпортить конечный результат. Поэтому с этой формулой нужно быть более осторожным.
Видео
Найти и заменить в Excel – что это за функция, как заменить один символ на другой, или значение в ячейке по условию, замена данных в таблице
Excel – это табличный процессор от Microsoft. Он предназначен для удобного ведения расчетов и систематизации данных. При этом, одной из самых часто используемых функций является — «Найти и заменить».
Что это за функция?
Как понятно из названия, данная функция позволяет найти нужную информацию на странице или в книге, и заменить ее на другу.
Основную роль в этом процессе играет именно поиск, поскольку отобрать именно необходимые данные значительно тяжелее, чем произвести их изменение на заданное значение. Кроме визуализированного окна управления, можно использовать и специальные одноименные функции.
Как найти и заменить в Excel?
Прежде всего, нужно вызвать окно функции. Начиная с Word 2007 вызов «найти и заменить» производится с главной вкладки панели инструментов. Интерфейс может немного отличаться, но расположение инструмента особо не менялось.
В Word 2010 в правой части панели инструментов находим надпись «найти и выделить».
Следует нажать на кнопку и в контекстном меню выбрать «заменить». Также можно использовать комбинацию Ctrl+H.
Также можно использовать комбинацию Ctrl+H.
После этого откроется окно управления инструментом, где и будем вводить все настройки.
Настройки поиска
Прежде всего требуется произвести поиск значения для замены. В поле «найти» указываем данные, по которым будет производиться поиск.
Также можно задать и дополнительные параметры, такие как область поиска, где искать информацию и т.п. Более детально с настройками и возможностями можно ознакомиться в другой нашей статье.
Настройки замены
Теперь переходим к замене. Стандартно инструмент предлагает только два поля для заполнения.
Если нажать кнопку «Параметры», будут открыты дополнительные инструменты.
В поле «Заменить на:» нужно вписать те данные, на которые будет заменена искомая информация.
Правее, кнопка «Формат» позволяет менять формат искомой ячейки.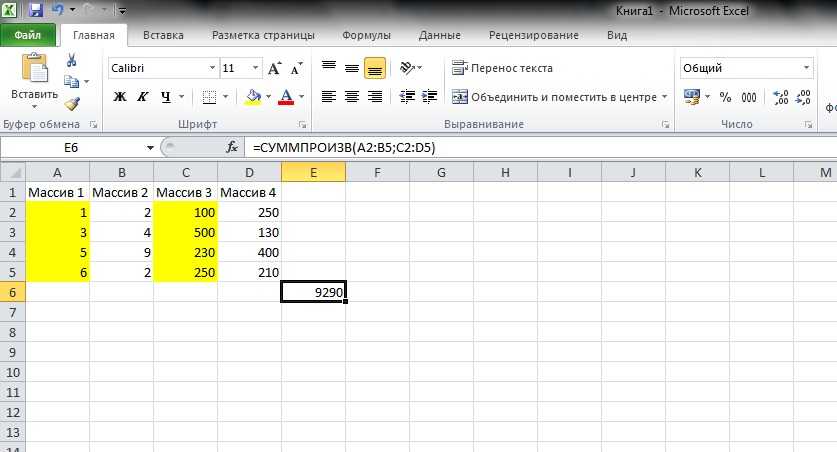
Остальные настройки больше актуальны для поиска, поскольку будет происходить замена только найденных элементов. Например, нельзя найти нужную информацию на листе, а произвести замену во всей книге.
Еще ниже расположены кнопки управления.
Кнопки с препиской «все» позволяют произвести действие сразу над всеми элементами, без подтверждения и очередности.
Оставшиеся делают тоже самое, но по очереди, переходя от элемента к элементу и спрашивая подтверждения.
Кнопка «Закрыть» позволяет выйти из текущего окна.
Примеры использования
Теперь разберем несколько примеров, которые позволят понять принцип работы и использования инструмента.
Заменить один символ на другой
Самый простой и часто используемый вариант – замена символов.
Допустим у нас есть набор чисел.
Нам нужно найти на листе все цифры 1 и заменить их на 9.
Для этого запускаем «найти и заменить», после чего в поле поиска пишем 1, а в поле замены 9.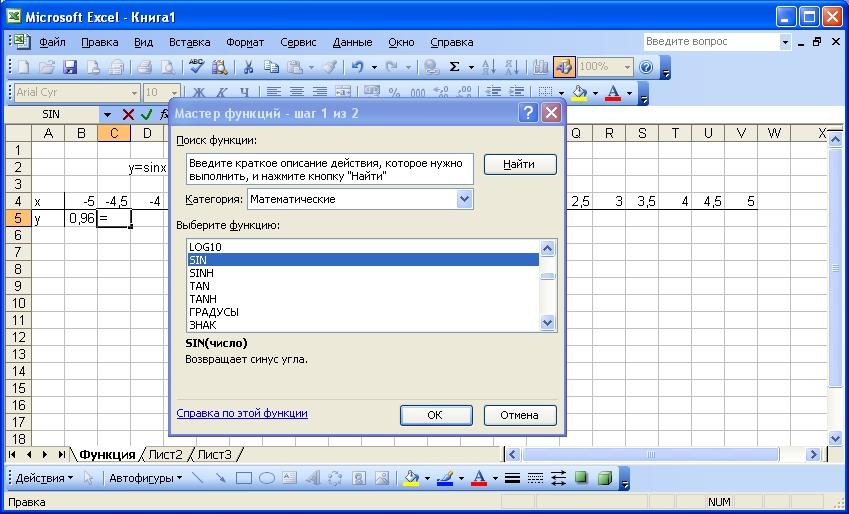
Сначала производим поиск и нажимаем кнопку «Найти все». После чего будут найдены все совпадающие значения, т.е. ячейки, где встретилась цифра 1.
Если бы нужно было определить ячейки, в которых стоит только определенное число, нужно было указать «Ячейка целиком».
Теперь нажимаем «Заменить все» и получаем нужный результат. Цифры в числах изменились на заданные пользователем.
Точно такую же операцию можно производить над единичной буквой или символом.
Заменить текст
Процедура изменения всего слова или его части происходит аналогично.
У нас есть некоторый список фраз, в котором нужно изменить часть текста.
Запускаем нужный инструмент и указываем, что будем менять слово «кот» на слово «кит».
Запускаем последовательно поиск и изменение всего. В результате увидим, что в словах изменилась именно та часть, которую мы указывали. Если в ячейке содержится все слово целиком, то оно полностью изменится.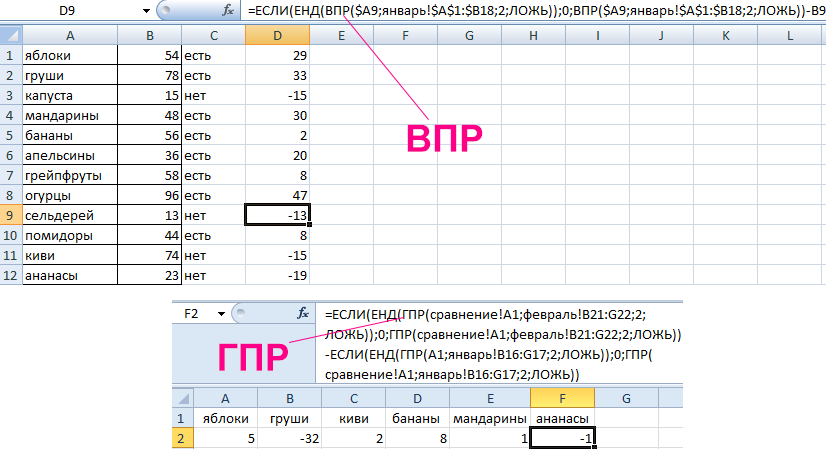
Точно также можно изменить одну букву.
Вводим нужную букву и запускаем вышеописанные инструменты.
Замена формата
Также можно использовать удобную функцию изменения формата.
Допустим нужно поменять в списке цифр формат ячейки с цифрой «7» на денежный. Для этого в поле поиска указываем нужную цифру, а рядом с полем отвечающим за изменение нажимаем кнопку «Формат» и указываем нужно значение.
В результат получим то, что было нужно.
Подобные манипуляции можно проводить в любых комбинациях. Например, можно отыскать ячейку с определенным шрифтом и выделить ее границей, или поменять шрифт. Также можно комбинировать введенное значение с форматом, например отыскать цифру 3 с границами вокруг.
Перенос строки в ячейке
Есть еще один интересный способ, который позволяет отыскать на странице переносы строки в ячейках и изменить их. Допустим у нас есть список имен.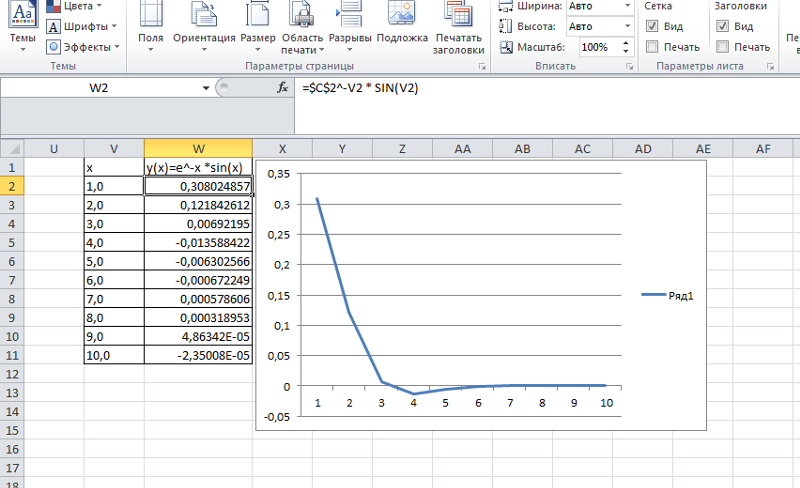
Нужно сделать так, чтобы мягкие переносы исчезли и имена отобразились одной строкой.
Для этого в поле поиска ничего не вводим, а нажимаем комбинацию Ctrl+J. А во втором поле нажимаем пробел. После выполнения заданных условий имена на страницы примут нужны вид.
Функции Найти() и Заменить ()
Подобные функции также достаточно часто используются, хотя и применение их несколько сложнее.
Вводятся эти операторы одинаково. В ячейке нужно нажать «=» и вписать требуемую функцию.
Используются они практически одинаково, допустим у нас есть слово «котобой» и в нем нужно отыскать слово «кот». Для этого следует выбрать любую ячейку и ввести в строке формул:
=НАЙТИ("кот";RC[-1];1)Тут, первое значение – искомые символы, текст или часть слова указанная в кавычках, в нашем случае «кот».
Второе – адрес ячейки с которой будем работать.
Третье – с какого символа будет производится анализ. В нашем примере мы рассматриваем все слово и начинаем с первого символа, хотя можно указать любой другой.
В результате, в наше примере, получаем «1». Это говорит о том, что искомая часть слова начинается с первого символа.
Во втором случае нам нужно будет поменять слово «котобой» на «китобой». Для этого вводим в любой ячейке:
=ЗАМЕНИТЬ(RC[-1];1;3;"кит")
Аналогично можно использовать конструкцию:
=ЗАМЕНИТЬ(RC[-1];2;1;"и")
Это значит, что в первом случае указываем адрес ячейки с которой будем работать, затем номер символа слева направо с которого будем вписывать другие символы, у нас это – «1»,поскольку изменяем первые три буквы. Затем количество изменяемых знаков или слово (у нас «3», слово «кот»), и слово, которое нужно вставить, в нашем случае «кит».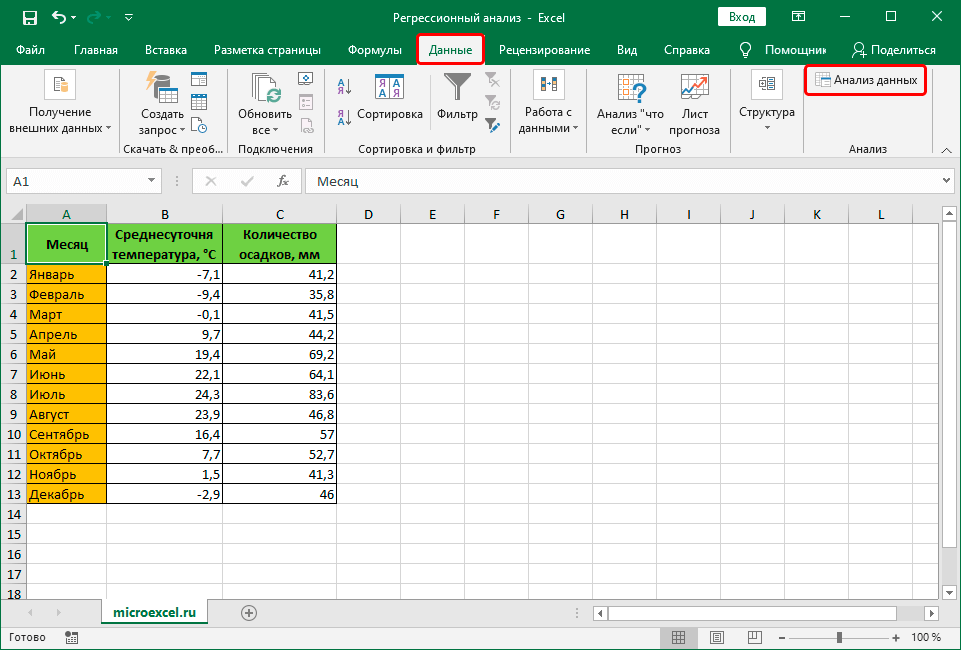
Во втором случае изменим только одну вторую букву, то есть вторым параметром указываем «2», третьим «1» и последним букву «и».
Функция НАЙТИ в Excel (формула, примеры)
Функция поиска также является одной из самых недооцененных функций в Excel, которая используется для поиска текстовой строки, хранящейся в любой ячейке, и возвращает позицию этой ячейки в качестве вывода. Самое главное в функции «Найти» — ячейка, которую мы взяли за эталон, должна быть в текстовом формате. В противном случае мы получим сообщение об ошибке #Value. Это тоже бывает; когда функция «Найти» не может найти какой-либо текст в выбранной ячейке, она в конечном итоге снова возвращает здесь ошибку #Value.
Формула НАЙТИ в Excel
Формула НАЙТИ используется для возврата позиции подстроки или специального символа в текстовой строке.
Формула для функции НАЙТИ выглядит следующим образом:
Первые два аргумента являются обязательными; последний является необязательным.
- find_text (обязательно) — подстрока или символ, который вы хотите найти.
- внутри_текста (обязательно) — текстовая строка, в которой нужно искать. Как правило, он предоставляется как ссылка на ячейку, но вы также можете ввести строку непосредственно в формулу.
- start_num (необязательный) — опция, указывающая позицию в строке within_text или символа, с которой должен начинаться поиск.
Если исключить, поиск начинается со значения по умолчанию 1 строки внутри_текста.
Если запрошенный текст find_text найден, функция Find возвращает число, представляющее позицию внутри_текста. Если предоставленный текст_искания не найден, функция возвращает Excel #ЗНАЧ! ошибка.
Как использовать функцию НАЙТИ в Excel?
Функция НАЙТИ очень проста в использовании. Давайте теперь посмотрим, как использовать функцию поиска, на нескольких примерах.
Вы можете скачать этот шаблон формулы FIND Excel здесь — FIND Formula Excel Template
Пример № 1
В столбце C приведенной ниже электронной таблицы функция поиска используется для поиска различных символов в текстовой строке «Исходный текст».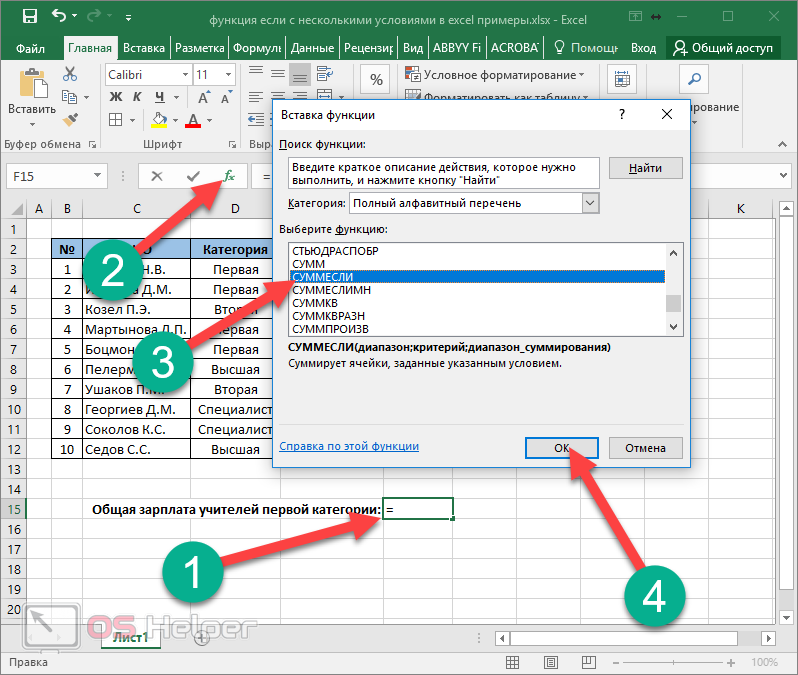
Формула, используемая для поиска исходного текста с помощью функции НАЙТИ, приведена ниже:
Поскольку функция поиска чувствительна к регистру, значения нижнего и верхнего регистра, «T» и «t», дают разные результаты (пример в ячейках D4 и D5).
В ячейке D7 аргумент [start_num] установлен равным 4. Таким образом, поиск начинается с четвертого символа строки inside_text, поэтому функция выдает второй экземпляр подстроки «i».
Пример #2
Предположим, мы хотим найти некоторые символы из следующих данных:
- Данные неверны
- Доход увеличился на 5%
- Исходный текст
Обратите внимание, что в приведенной выше электронной таблице:
- Из-за того, что функция НАЙТИ чувствительна к регистру, значение find_text в верхнем регистре, «T», вернет 3 в качестве своей позиции.
- Поскольку аргументу [start_num] присвоено значение 1, поиск начинается с первого символа строки внутри_текста в ячейке B8.

Пример №3
Поиск значения в диапазоне, на листе или в книге
Приведенные ниже инструкции помогут вам найти текст, определенные символы, числа или даты в диапазоне ячеек, на листе или во всей книге.
- Для начала выберите диапазон ячеек для регистрации. Чтобы выполнить поиск по всему рабочему листу, щелкните любую из ячеек на активном листе.
- Откройте диалоговое окно «Найти и заменить», нажав сочетание клавиш Ctrl + F. Либо перейдите на вкладку «Главная» > в группу «Редактирование» и щелкните «Найти и выбрать» > «Найти…»
В поле «Найти» в разделе «Найти» введите символы (число или текст), которые вы ищете, и нажмите F ind All или «Найти далее».
При нажатии на Найти все в Excel открывается список всех вхождений, и вы можете переключаться между любыми элементами в списке, чтобы перейти к ближайшей ячейке.
При нажатии на Find Next в Excel выбирается первое вхождение искомого значения на листе, второй щелчок выбирает второе вхождение и так далее.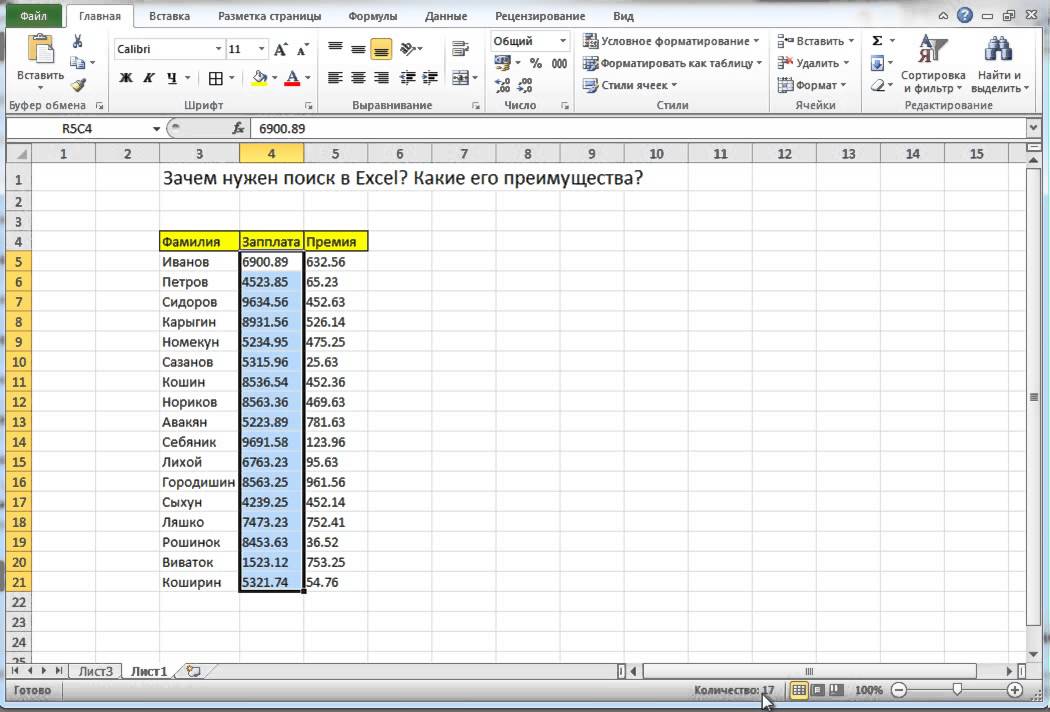
Функция НАЙТИ – дополнительные параметры:
Для точной настройки поиска щелкните Параметры в правом углу диалогового окна Excel Найти и заменить , а затем попробуйте любой из следующих вариантов. :
- Для поиска в активной ячейке слева направо (по строкам) выберите По строкам в поиске Для проверки сверху вниз (по столбцам) выберите По столбцам.
- Чтобы найти определенное значение во всей книге или текущем листе, выберите «Книга» или «Лист» в разделе «Внутри».
- Для поиска ячеек, содержащих только те символы, которые вы ввели в поле Найти , выберите Сопоставить все содержимое ячейки .
- Для поиска среди некоторых типов данных, формул, значений или комментариев в Посмотрите в .
- Для поиска с учетом регистра установите флажок Проверка регистра .
Примечание: Если вы хотите найти заданное значение в диапазоне, столбце или строке, выберите этот диапазон, столбец (столбцы) или строку (строки) перед открытием Найти и заменить в Excel. Например, чтобы ограничить поиск определенным столбцом, сначала выберите этот столбец, а затем откройте диалоговое окно «Найти и заменить ».
Например, чтобы ограничить поиск определенным столбцом, сначала выберите этот столбец, а затем откройте диалоговое окно «Найти и заменить ».
Поиск ячеек с определенным форматом в Excel:
Чтобы найти ячейки с определенным или определенным форматированием, нажмите сочетание клавиш Ctrl + F , чтобы открыть диалоговое окно Найти и заменить , нажмите «Параметры», затем нажмите «Формат». … в правом верхнем углу и определите свой выбор в диалоговом окне «Найти формат».
Чтобы найти ячейки, которые соответствуют формату какой-либо другой ячейки на листе, удалите все критерии в поле Найти , щелкните стрелку рядом с Формат , выберите Выбрать формат из ячейки 9001 и щелкните ячейку с нужным форматированием.
Примечание : Microsoft Excel сохраняет указанное форматирование. Если вы ищете какие-либо другие данные на листе, а Excel не может найти те значения, которые, как вы знаете, присутствуют, попробуйте очистить параметры форматирования из предыдущего поиска.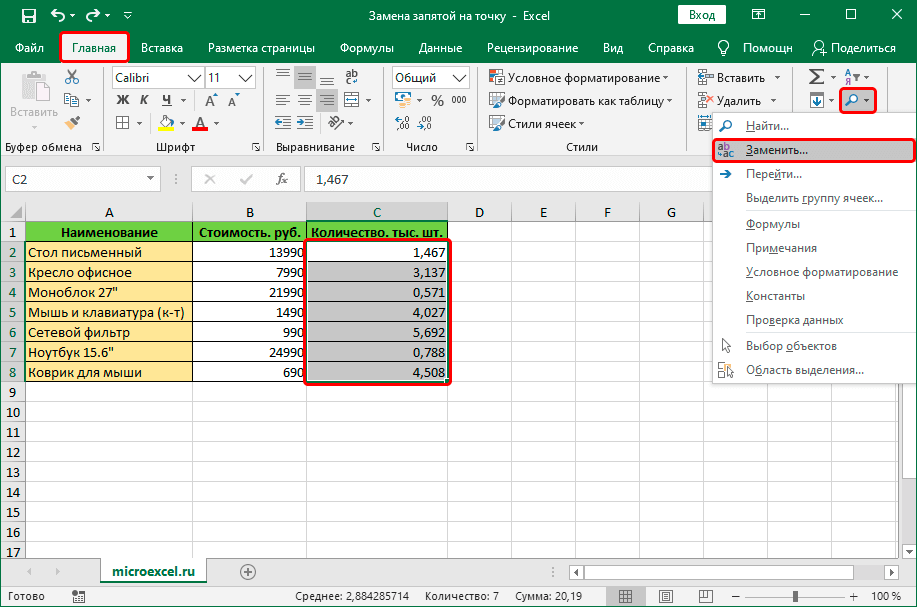 Для этого откройте Найти и заменить , нажмите или выберите кнопку «Параметры» на вкладке «Найти », затем щелкните стрелку рядом с «Формат ..» и выберите «Очистить формат поиска».
Для этого откройте Найти и заменить , нажмите или выберите кнопку «Параметры» на вкладке «Найти », затем щелкните стрелку рядом с «Формат ..» и выберите «Очистить формат поиска».
Ошибка функции НАЙТИ:
Если вы получаете сообщение об ошибке функции поиска, скорее всего, это #ЗНАЧ! ошибка:
Что нужно помнить
Чтобы правильно использовать формулу НАЙТИ, всегда помните следующие простые факты:
- Функция НАЙТИ чувствительна к регистру. Если вы ищете совпадение без учета регистра, используйте функцию ПОИСК в Excel.
- Функция НАЙТИ не позволяет использовать подстановочные знаки.
- Если аргумент find_text содержит повторяющиеся символы, функция НАЙТИ возвращает позицию первого символа. Например, формула НАЙТИ («xc», «Excel») возвращает 2, поскольку «x» — вторая буква в слове «Excel».
- Если в пределах_текста есть несколько вхождений искомого_текста, возвращается первое вхождение.
 Например, НАЙТИ(«p», «Apple») возвращает 2, что является позицией первого символа «p» в слове «Apple».
Например, НАЙТИ(«p», «Apple») возвращает 2, что является позицией первого символа «p» в слове «Apple». - Если find_text означает, что строка пуста, формула НАЙТИ возвращает первый символ в строке поиска.
- Функция НАЙТИ возвращает #ЗНАЧ! ошибка, если происходит любое из следующих событий:
- Find_text не существует в пределах_текста.
- Start_num содержит больше символов, чем внутри_текста.
- Start_num равен 0 (ноль) или отрицательному числу.
Рекомендуемые статьи
Это руководство по функции НАЙТИ в Excel. Здесь мы обсуждаем формулу НАЙТИ и то, как использовать функцию НАЙТИ в Excel, а также практические примеры и загружаемый шаблон Excel. Вы также можете просмотреть другие наши рекомендуемые статьи —
- Расширенный Excel
- ЗАМЕНИТЬ формулу в Excel
- VBA Заменить
- VBA найти и заменить
Функция ПОИСК в Excel
Главная » Встроенные функции Excel » Текстовые функции Excel » Функция поиска в Excel
Родственная функция:
Функция ПОИСК
Описание функции указанного символа или подстроки в предоставленной текстовой строке.

Функция — это с учетом регистра. Если вы хотите выполнить поиск без учета регистра, используйте вместо этого функцию поиска Excel.
Синтаксис функции поиска:
НАЙТИ(найти_текст, внутри_текста, [начальный_номер])
Где аргументы функции:
| найти_текст | — | находить. |
| внутри_текста | — | Текстовая строка для поиска. |
| [start_num] | — | Необязательный аргумент, указывающий позицию в строке inside_text, с которой должен начинаться поиск. Если этот параметр опущен, принимает значение по умолчанию 1 (т. е. поиск начинается с начала строки внутри_текста) |
Если предоставленный текст искания найден, функция поиска возвращает число, представляющее его позицию в тексте внутри_текста. Если предоставленный find_text равен , а не , функция возвращает Excel #VALUE! ошибка.
Примеры функций поиска
В столбце B следующей электронной таблицы функция поиска Excel используется для поиска различных символов в текстовой строке «Исходный текст».
Formulas:
| Results:
|
Обратите внимание, что в таблице выше: возвращать разные результаты (см. примеры в ячейках B1 и B2).
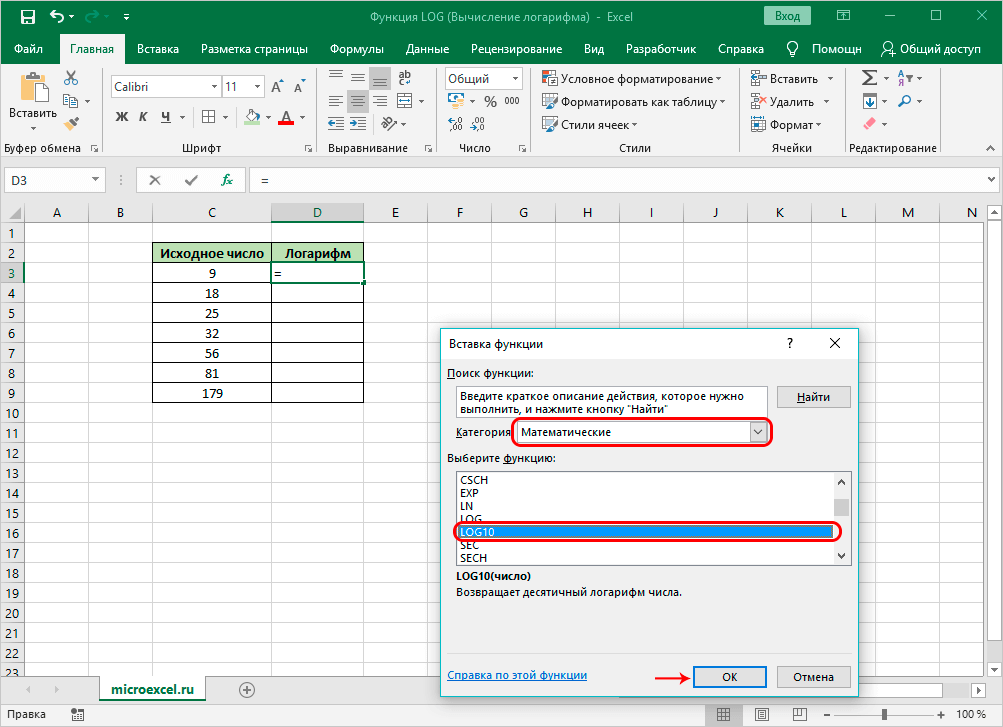


 Например, НАЙТИ(«p», «Apple») возвращает 2, что является позицией первого символа «p» в слове «Apple».
Например, НАЙТИ(«p», «Apple») возвращает 2, что является позицией первого символа «p» в слове «Apple».