Как подключить адаптер wifi: Настройка USB WiFi Адаптера и Подключение к Компьютеру За 2 Шага
Содержание
Wi-Fi адаптер для ноутбука. Чем заменить встроенный Wi-Fi модуль?
В этой статье я расскажу о Wi-Fi адаптерах для ноутбуков. Что это такое и зачем они нужны, где они находятся, как выглядят, как заменить, настроить и т. д. Думаю, статья пригодится всем, у кого проблемы с настройкой и подключением к Wi-Fi сети. И особенно тем, у кого сломался внутренний адаптер в ноутбуке. Такое, к сожалению, иногда бывает.
В ноутбуках Wi-Fi модуль внутренний. Он подключен к материнской плате ноутбука, или впаянный в нее. Но новых моделях беспроводной модуль как правило впаянный в плату. К нему подключаются Wi-Fi антенны. Которые очень часто просто не подключают после чистки от пыли, или другого ремонта, и ноутбук не видит доступные Wi-Fi сети.
Можно смело сказать, что встроенный Wi-Fi есть во всех ноутбуках, даже не самых новых. Это удобно, не нужно подключать никаких внешних адаптеров. Как, например, к стационарным компьютерам. Подробнее можете почитать в статье: как выбрать Wi-Fi адаптер для ПК.
Как правило, проблем с подключением ноутбуков к беспроводным сетям, нет. Бывают загвоздки с драйверами на этот самый встроенный Wi-Fi модуль. То нет драйвера под установленную Windows, то драйвер «кривой», или сам пользователь поставит не тот драйвер. Так же сам модуль может быть отключен в настройках.
Если нет Wi-Fi на ноутбуке, значит ли это, что сломан внутренний модуль?
Нет, не обязательно. Если в диспетчере устройств нет Wireless, WLAN, 802.11 адаптера, то вполне возможно, что проблема в драйвере. Или адаптер отключен. Правда, когда он отключен, или работает с ошибкой, то в диспетчере устройств, на вкладке сетевые адаптеры он все же должен отображаться. Возле него может быть желтый восклицательный знак, или он будет неактивным (немного прозрачным).
Ниже вы можете увидеть, как выглядит беспроводной модель в диспетчере устройств на моем ноутбуке. Когда он нормально работает.
Так же можно включить отображение скрытых устройств, если адаптера там нет.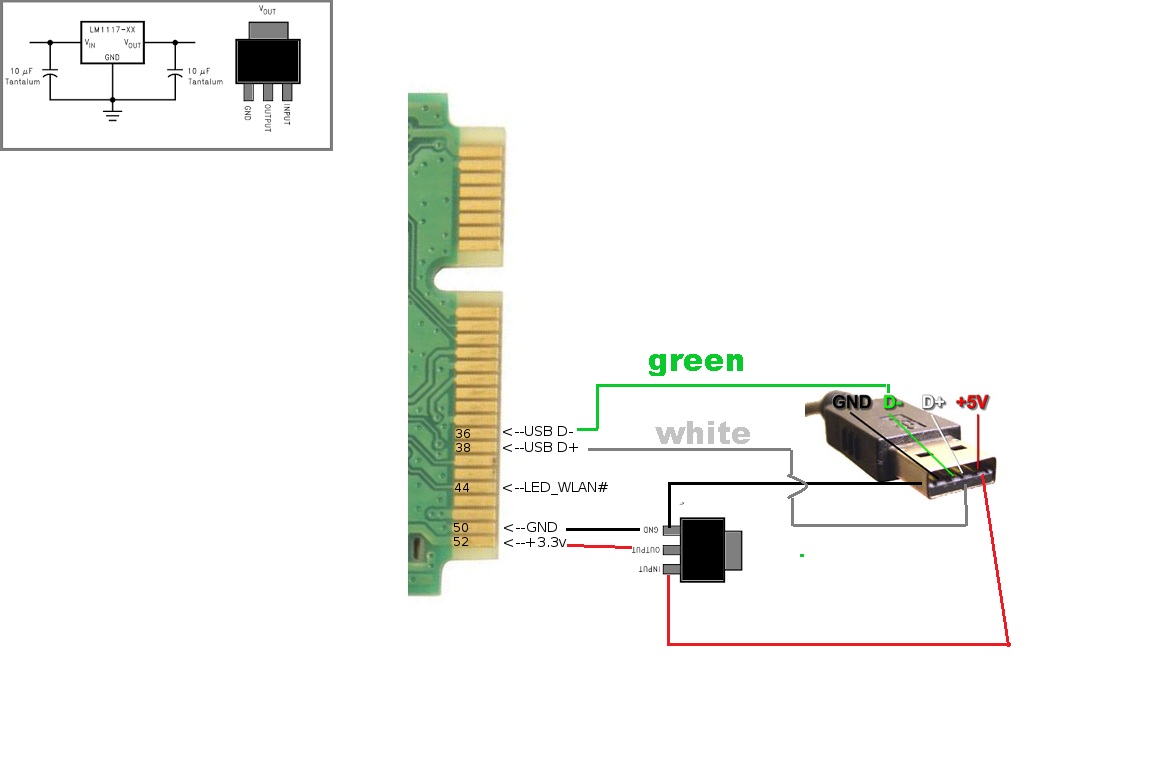 Возможно, он появится, и вы сможете его задействовать, нажав на него правой кнопкой мыши.
Возможно, он появится, и вы сможете его задействовать, нажав на него правой кнопкой мыши.
О решении разных проблем с беспроводными адаптерами я написал уже много статей. Ниже я дам ссылки на некоторые из них, и вы необязательно посмотрите и проверьте все на своем ноутбуке.
- Что делать, если не работает Wi-Fi на ноутбуке (большая и подробная статья).
- Если не горит индикатор Wi-Fi на ноутбуке.
- Какой драйвер нужен для работы Wi-Fi на ноутбуке?
- Как установить драйвера на Wi-Fi адаптер в Windows 7?
- Обновление (установка) драйвера на Wi-Fi в Windows 10
Если ничего не помогает, то вполне может быть, что у вас сам модуль просто сгорел (или еще что-то). Что делать в такой ситуации я расскажу ниже. Но я бы еще попробовал переустановить Windows, и установить скачанный с официального сайта драйвер.
Что делать, если сломался Wi-Fi модуль на ноутбуке?
Если вы все перепробовали, и ничего не работает, или внутренний модуль глючит, то нужно его заменить.
Я все проверил и подготовил руководство: как заменить Wi-Fi модуль в ноутбуке.
Возможно, ваш ноутбук еще на гарантии. Если это так, то отдавайте его в сервисный центр, пускай заменят сам модуль, или материнскую плату. Если гарантии нет, то можно отнести ноутбук в мастерскую, и заплатить за ремонт.
Да, можно разобрать ноутбук, найти в нем беспроводной модуль, заказать где-то такой же (или другого производителя), и заменить самостоятельно. Но есть две проблемы:
- Не все в этом разбираются. И если уже решили этим заняться, то помните, что вы все делаете на свой страх и риск. Можно сделать еще хуже, и остаться не только без Wi-Fi, но и без ноутбука.
- Как я уже писал, в большинстве новых ноутбуков WLAN модуль впаян в плату. Просто так его не заменить.
Можно подключить ноутбук к интернету по сетевому кабелю. Решение не очень, но как вариант – может быть.
Самое простое решение – USB Wi-Fi адаптер
На рынке есть много внешних адаптеров, которые подключаются по USB. Я уже писал статью о том, как их выбирать, и ссылку давал в начале этой статьи. У многих производителей есть компактные адаптеры, которые отлично подойдут для ноутбуков. Они по размерам не больше, чем адаптер беспроводный мышки, или клавиатуры. У меня есть такой nano адаптер – TP-Link TL-WN725N.
Я уже писал статью о том, как их выбирать, и ссылку давал в начале этой статьи. У многих производителей есть компактные адаптеры, которые отлично подойдут для ноутбуков. Они по размерам не больше, чем адаптер беспроводный мышки, или клавиатуры. У меня есть такой nano адаптер – TP-Link TL-WN725N.
Он выступает за корпус ноутбука на 0,5 сантиметра.
Подключили, установили драйвер (в Windows 10 все автоматически) и можно подключатся к интернету.
Такие компактные модели есть не только у TP-Link. Можете посмотреть в каком-то интернет-магазине.
Это быстрая и простая замена внутреннего Wi-Fi модуля. Да, он занимает 1 USB-порт, и немного торчит, но лучше так, чем с кабелем.
Почему не удаётся подключиться к сети Wi‑Fi с помощью адаптера Wi‑Fi?
Your browser does not support JavaScript. Please turn it on for the best experience.
Поддержка
- Загрузки
- Часто задаваемые вопросы
- Форум технической поддержки
- Связаться со службой технической поддержки
- Гарантийная политика
- Списки совместимых устройств
Где купить?
- Магазины
- Системные интеграторы
- Субдистрибьюторы
- Дистрибьюторы
- Проектные дистрибьюторы
Сообщество
Россия / Русский
TP-Link, Reliably Smart
TP-Link, Reliably Smart
Search
Устранение неисправностей
Дата последнего обновления: 03-15-2022 12:41:03 PM
1233100
Эта статья подходит для:
TL-WN725N , TL-WN822N , Archer T4E , TL-WN721N , TL-WN951N , Archer TXE72E , Archer TX20UH , TL-WN8200ND , Archer T8E , Archer T4U , Archer T2UHP , TL-WN722NC , TL-WN827N , Archer T4UH V2 , TL-WN781ND , TL-WN821N , TL-WN821NC , TL-WN910N , Archer T3U Plus , Archer TX20U Plus , TL-WN861N , Archer T4UH , Archer TX50E , Archer T2UH , Archer T3U , Archer T3U Nano , TL-WN851ND , Archer TX3000E , Archer T2E , TL-WN723N , Archer T3150E , TL-WN751N , TL-WN961N , TL-WN751ND , TL-WN791N , Archer T6E , Archer T2U , Archer T4UHP , TL-WN881ND , TL-WN825N , TL-WN7200ND , TL-WN823N , Archer TXE75E , Archer T2U Nano , TL-WN722N , TL-WN811N , TL-WN851N , Archer T9E , TL-WN721NC , Archer T600U Plus , Archer T9UH , Archer T5E , Archer T1U , Archer T600U Nano , Archer T2U Plus , TL-WN727N
Для владельцев адаптера Archer T1U: данная модель работает только на диапазоне Wi-Fi 5 ГГц, поэтому если ваш роутер поддерживает только диапазон 2,4 ГГц, найти сеть будет невозможно.
Включите хотспот на телефоне и проверьте, видит ли адаптер созданную телефоном сеть Wi-Fi. Если не видит, перейдите к пункту В1; если видит все сети, кроме созданной вами, перейдите к пункту В2; если видит вашу сеть Wi-Fi, но не может подключиться к ней, перейдите к пункту В3.
В1: адаптер не видит никакие сети Wi-Fi
1. Если через компьютер, к которому подключён адаптер, не удаётся найти ни одну Wi-Fi сеть, убедитесь, что адаптер подключён правильно. После этого перейдите в настройки компьютера и проверьте, успешно ли установлены драйверы.
2. Убедитесь, что переключатель Wi-Fi находится во включённом положении.
3. Проверьте параметры компьютера. Нажмите Пуск, затем нажмите правой кнопкой мыши на Компьютер. Выберите Управление, появится соответствующее окно. В разделе Сервисы и приложения выберите Сервисы. Прокрутите вниз и выберите WLAN AutoConfig. Напротив параметра Тип запуска выберите из выпадающего списка Автоматический.
4. Перейдите в Панель управления → Сеть, отключите адаптер, затем включите его.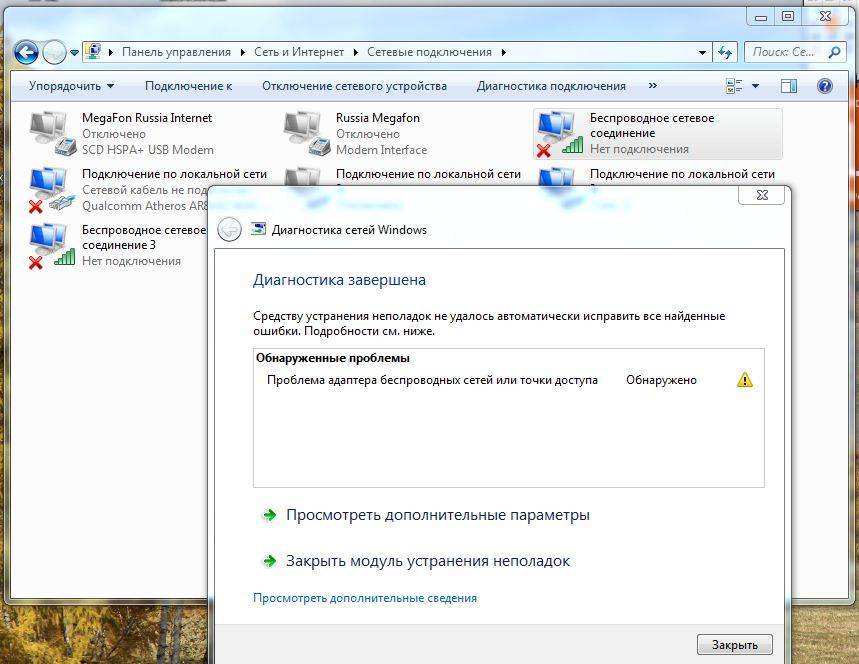
5. Если ничего не помогает, обратитесь за помощью в службу техподдержки производителя компьютера или адаптера.
В2: адаптер видит все сети Wi-Fi, кроме моей
1. Убедитесь, что работает индикатор WLAN и что кнопка Wi-Fi On/Off находится во включённом положении.
2. Убедитесь, что на роутере отключено скрытие имени сети Wi-Fi (SSID).
3. Убедитесь, что компьютер находится в зоне покрытия сети Wi-Fi роутера.
4. Перейдите в настройки роутера и проверьте имя его Wi-Fi сети, правильный ли выбран регион или страна и включено ли вещание сети Wi-Fi. Если вы не знаете, как проверить эти параметры, обратитесь за помощью в службу техподдержки производителя роутера.
В каждой стране свои ограничения для каналов Wi-Fi. Например, в США на диапазоне 2,4 ГГц разрешено использовать каналы с 1‑го по 11‑й, а в Великобритании — с 1‑го по 13‑й. Если выбрать регион «Великобритания» или использовать каналы 12 и 13, находясь в США, то компьютер может не увидеть сигнал Wi-Fi. Подробнее →
Подробнее →
В3: адаптер видит мою сеть, но не может подключиться к ней
1. Ошибка аутентификации, несовпадение паролей
Иногда при первом подключении к сети Wi-Fi может потребоваться ввод PIN-кода, который отличается от пароля Wi-Fi и ключа безопасности сети. Обычно PIN-код находится на этикетке на нижней панели роутера. Если не удаётся найти PIN-код или если PIN-код неверный, можно выбрать опцию Подключение с помощью кода безопасности сети и ввести ключ безопасности сети или пароль сети Wi-Fi.
Если после этого ошибка не исчезает, рекомендуется проверить пароль сети Wi-Fi роутера. Если вы не знаете, как это сделать, обратитесь за помощью в службу техподдержки производителя роутера.
Пароль сети Wi-Fi и код безопасности сети чувствительны к регистру.
2. Windows не удалось подключиться к XXX / Не удалось подключиться к этой сети / Подключение к этой сети занимает дольше обычного
У этой проблемы может быть несколько причин: слабый сигнал Wi-Fi, неверные настройки Wi-Fi на роутере или слишком много помех. Выполните следующие рекомендации:
Выполните следующие рекомендации:
А. Проверьте качество сигнала Wi-Fi сети. Если сигнал слабый (от одной до трёх полосок), поднесите устройство ближе к роутеру и повторите попытку.
Б. Проверьте настройки Wi-Fi роутера. Убедитесь, что параметры Фильтрация MAC-адресов Wi-Fi и Контроль доступа выключены.
В. Измените на роутере каналы Wi-Fi диапазона 2,4 ГГц на 1-й, 6-й или 11-й, чтобы снизить уровень помех от других сетей. Если вы не знаете, как это сделать, обратитесь за помощью в службу техподдержки производителя роутера.
Г. Измените тип шифрования Wi-Fi и установите ширину канала 20 МГц.
Д. Попробуйте создать подключение через WPS. Нажмите кнопку WPS на роутере, затем нажмите аналогичную кнопку на адаптере. Подробнее →
Е. Переустановите или обновите драйвер адаптера на компьютере. Если вы не знаете, как это сделать, обратитесь за помощью в службу техподдержки производителя компьютера или адаптера.
Ж. Другие решения →
Был ли этот FAQ полезен?
Ваш отзыв поможет нам улучшить работу сайта.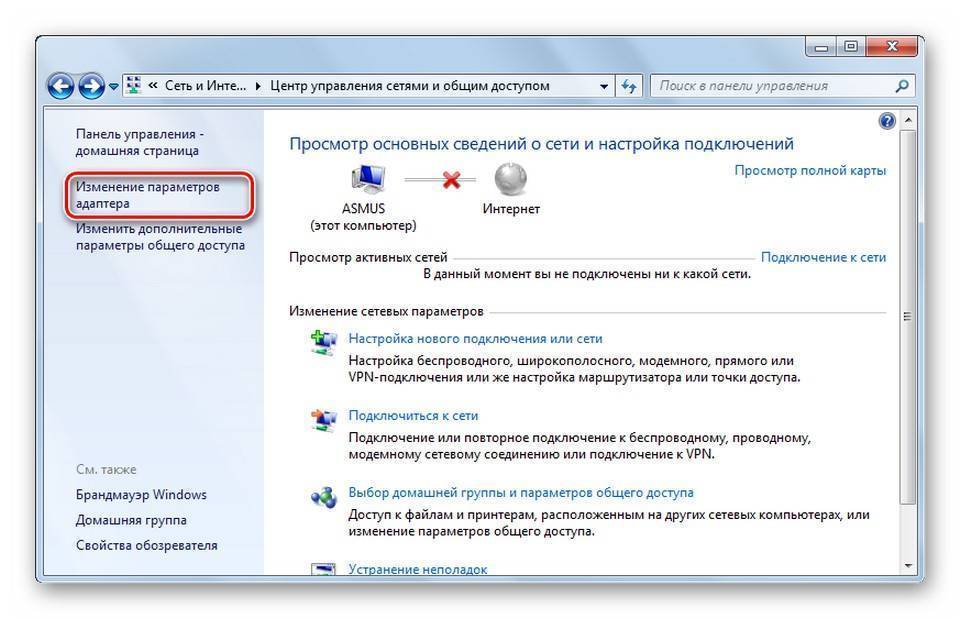
Что вам не понравилось в этой статье?
- Недоволен продуктом
- Слишком сложно
- Неверный заголовок
- Не относится к моей проблеме
- Слишком туманное объяснение
- Другое
Как мы можем это улучшить?
Спасибо
Спасибо за обращение
Нажмите здесь, чтобы связаться с технической поддержкой TP-Link.
Что такое адаптер Wi-Fi?
Компаниям требуется хорошая сеть для выполнения многих повседневных функций и задач, таких как доступ к приложениям и рабочим инструментам, цифровым каналам связи или процессам резервного копирования информации, среди прочего. Наличие хорошей сети Wi-Fi в деловой или промышленной среде является ключом к возможности удаленного подключения различных устройств и гарантирует максимальное покрытие в компании. Далее мы увидим, что такое сетевой адаптер Wi-Fi, его основные характеристики и почему важно иметь хорошие адаптеры, чтобы гарантировать наилучшее беспроводное сетевое соединение для компании.
Далее мы увидим, что такое сетевой адаптер Wi-Fi, его основные характеристики и почему важно иметь хорошие адаптеры, чтобы гарантировать наилучшее беспроводное сетевое соединение для компании.
Что такое адаптер Wi-Fi
Адаптер Wi-Fi — это устройство, которое позволяет подключить компьютер к беспроводной сети, то есть позволяет получить к нему удаленный доступ (без необходимости подключения через кабель ).
Сетевой адаптер Wi-Fi может быть сетевой картой, которая подключается к порту PCI или PCI Express компьютера, или беспроводным устройством plug and play, которое подключается к одному из портов USB компьютера (на задней или задней панели). как форварды).
Каковы характеристики адаптера Wi-Fi
Адаптер Wi-Fi имеет ряд характеристик, которые необходимо знать, чтобы выбрать наилучшую модель для эффективного подключения к корпоративной сети и обеспечения наилучшего покрытия, скорости доступа и производительности.
- Сетевые технологии. Адаптеры должны быть совместимы с типом сети, используемой компанией, например, со стандартом 802.11ac или 802.11b/g/n, или если он поддерживает диапазон 2,4 ГГц для более высокопроизводительных подключений.
- Диапазон покрытия. Зона покрытия — еще одна важная характеристика устройств этого типа, гарантирующая, что они могут эффективно принимать сигнал от маршрутизатора или точки соединения.
- Тип соединения. Устройства Wi-Fi могут подключаться к компьютерам разными способами, наиболее распространенным из которых является использование USB-портов (другой распространенный вариант — установка внутренней сетевой карты в слоты PCI Express компьютера).
- Драйверы. Программное обеспечение сетевого устройства Wi-Fi позволяет ему работать на компьютере и может включать драйверы для различных операционных систем (Windows, Linux, Mac…).
- Дополнительные опции. Многие сетевые адаптеры Wi-Fi могут иметь интересные функции, такие как кнопка WPS, позволяющая настроить доступ к маршрутизатору автоматически (без необходимости настройки или ввода длинного и сложного пароля).

- Емкость передачи. Еще одним моментом, который всегда следует учитывать при покупке адаптера Wi-Fi, является его пропускная способность, поскольку от этого зависит его способность использовать все ресурсы, предлагаемые сетью. Например, если сеть компании 1 ГБ/с, необходимо приобрести адаптер, способный поддерживать эту скорость передачи.
Сетевой адаптер Wi-Fi Преимущества
Сетевые адаптеры Wi-Fi — очень интересные устройства, гарантирующие доступ ко многим видам оборудования компании. Основные преимущества использования беспроводных сетевых адаптеров этого типа:
Гарантия большего покрытия
С помощью сетевого устройства Wi-Fi вы можете подключить любой компьютер в вашей компании к бизнес-сети, независимо от его местоположения. Если у вас есть хорошая установка Wi-Fi, которая расширяет зону покрытия вашей сети на все сферы вашего бизнеса, с устройствами Wi-Fi вы можете подключаться с любого компьютера в любом месте.
Снижение затрат
Сетевые устройства Wi-Fi имеют действительно разумную цену, поэтому вы можете иметь подключение к сети на оборудовании вашей компании без больших финансовых вложений.
Кроме того, с этим типом устройства вам не придется сталкиваться с дорогостоящей установкой кабельной сети (наем технических специалистов, закупка материалов, таких как желоба, катушки для сетевого кабеля, разъемы Ethernet, сопутствующие работы по прокладке кабелей и т. д.).
Высокая производительность
Современные сетевые адаптеры Wi-Fi обеспечивают широкий охват и высокую производительность, что позволяет эффективно использовать их в профессиональной среде.
Обеспечивают мобильность
Если компьютеры и оборудование вашей компании подключаются к сети Wi-Fi с помощью адаптеров, изменить их местоположение намного проще. Переезд офиса, перепланировка офиса или замена компьютера намного быстрее и проще, если вы используете сетевые адаптеры Wi-Fi для доступа в Интернет и бизнес-сети (местоположение не ограничивается сетевой розеткой на стене).
Широкий выбор устройств
На рынке представлен широкий ассортимент устройств этого типа, из которых можно выбрать модель, адаптированную к конкретным потребностям вашей компании. Например, можно купить USB-адаптер Wi-Fi, который включает в себя несколько антенн для максимального покрытия, или вы можете купить небольшой USB-адаптер Wi-Fi для подключения к компьютеру, который практически останется незамеченным.
Мы увидели, что такое сетевой адаптер Wi-Fi и почему они являются очень важными устройствами, обеспечивающими эффективное подключение компьютеров компании к бизнес-сети из любого места и без необходимости прокладки кабеля.
Если вы хотите приобрести лучшие сетевые устройства Wi-Fi, не стесняйтесь обращаться к нам. Мы предлагаем вам широкий выбор моделей, чтобы вы могли выбрать тип сетевого адаптера Wi-Fi, соответствующий потребностям и техническим характеристикам вашей компании.
Как работает USB-адаптер Wi-Fi?
Раскрытие партнерской информации: как партнер Amazon я зарабатываю на соответствующих покупках.
USB-адаптеры Wi-Fi — очень распространенное сетевое оборудование. Если вы не используете проводное соединение Ethernet или у вас есть устройство со встроенным Wi-Fi, скорее всего, вы будете использовать одно из них. Но как именно они работают?
USB-адаптеры Wi-Fi работают, отправляя и получая данные с ближайшими сетями Wi-Fi в виде радиоволн. Как только сеть Wi-Fi разрешает доступ, обычно в виде ввода пароля, ваше устройство должно получить IP-адреса и иметь доступ к сети.
Сами по себе USB-адаптеры Wi-Fi не считаются угрозой безопасности, тем не менее, есть некоторые меры, которые вы должны предпринять, чтобы оставаться в безопасности при подключении к общедоступной сети Wi-Fi.
Как работает USB-адаптер Wi-Fi?
Как использовать USB-адаптер Wi-Fi
Какие есть альтернативы USB-адаптерам Wi-Fi?
Насколько быстр USB-адаптер Wi-Fi?
Насколько безопасны USB-адаптеры Wi-Fi?
Заключение
Как работает USB-адаптер Wi-Fi?
Несмотря на крошечный низкопрофильный размер, даже самый маленький из USB-адаптеров Wi-Fi будет содержать антенну внутри корпуса на противоположном конце USB-разъема.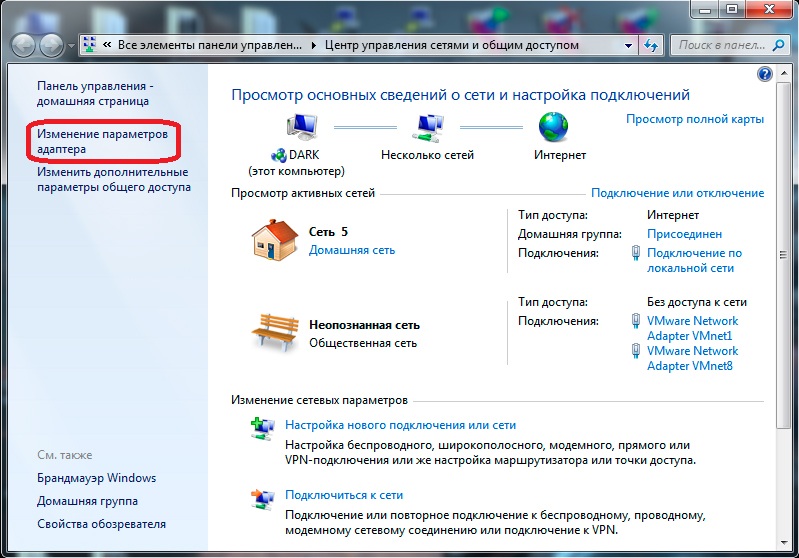
Эта антенна позволяет отправлять и получать данные в близлежащие сети Wi-Fi в виде радиоволн.
Радиоволны, используемые адаптером Wi-Fi, должны соответствовать одному из стандартов 802.11, установленных Институтом инженеров по электротехнике и электронике (IEEE).
С годами стандарты менялись, обеспечивая более высокую скорость передачи данных, однако все адаптеры Wi-Fi будут использовать радиочастотный диапазон 2,4 ГГц.
Адаптер действует как мессенджер между вашим устройством и сетью Wi-Fi, отправляя между ними сигналы и инструкции.
Когда и устройство, и сеть Wi-Fi соглашаются на установление соединения, ваше устройство должно получить доступ к Интернету.
Вам также может понравиться: Как работает повторитель Wi-Fi?
Как использовать USB-адаптер Wi-Fi
Использование одного из этих удобных небольших устройств действительно не может быть проще.
Большинство, если не все, USB-адаптеры Wi-Fi представляют собой устройства типа plug-and-play, то есть вам просто нужно подключить их к свободному USB-порту, и они сразу же начнут работать.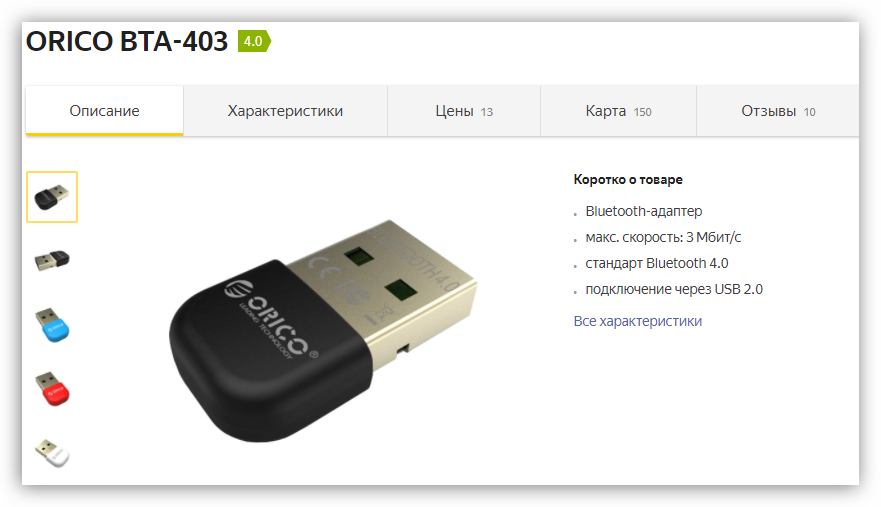
Прошли те времена, когда вам нужно было тратить время на установку драйверов с компакт-диска.
Ваше устройство часто сразу устанавливает драйверы для вас, предоставляя вам почти немедленный доступ к любым ближайшим подключениям Wi-Fi.
Затем просто выберите SSID (идентификатор набора услуг), к которому вы хотите подключиться, и введите пароль, если применимо.
Как только маршрутизатор или точка доступа примет ваш запрос на подключение, вы получите доступ в Интернет.
Какие есть альтернативы USB-адаптерам Wi-Fi?
Не все адаптеры Wi-Fi поставляются в виде USB, а иногда адаптер может даже не понадобиться.
В настоящее время он редко используется, но вы можете найти адаптеры Wi-Fi , которые поставляются с разъемом PCI . Эти адаптеры должны быть подключены к доступному слоту PCI в корпусе компьютера для работы. Адаптеры PCI
обычно имеют антенну, которая выходит из задней части корпуса компьютера, в то время как адаптеры других форм будут находиться внутри, чтобы вы не выступали наружу, где они могут занимать место или их легко сбить.
Для ноутбуков, не оснащенных встроенными функциями беспроводной связи, что сегодня крайне редко, адаптер Wi-Fi обычно можно подключить к разъему PCMCIA или разъему mini PCI, обычно расположенному сбоку.
Несмотря на различные формы адаптеров Wi-Fi, USB, безусловно, является наиболее универсальным.
Если для подключения к Интернету вам не нужны адаптеры, вы всегда можете вместо этого использовать проводное соединение Ethernet.
Это включает в себя подключение кабеля Ethernet от вашего маршрутизатора или сетевого коммутатора, если вы его используете, к порту Ethernet на вашем устройстве.
Доступ в Интернет через соединение Ethernet, как правило, быстрее и надежнее, чем с использованием Wi-Fi, но не все хотят прокладывать кабели и предпочитают удобство адаптеров Wi-Fi, даже если они немного менее надежны и не так быстро.
Насколько быстр USB-адаптер Wi-Fi?
Скорость доступа в Интернет при подключении через USB-адаптер Wi-Fi с годами только улучшалась по мере развития технологий, а более дорогие модели могут достигать скорости до 1000 Мбит/с.
Это очень быстро, если вы в состоянии достичь этого.
В действительности, однако, большинство из нас не сможет достичь таких скоростей и будет вынуждено довольствоваться более медленным соединением.
Когда дело доходит до адаптеров Wi-Fi, производители часто указывают максимальную скорость, которую можно достичь с их продуктом.
В первую очередь это связано со стандартом радиоволн, используемых адаптером.
Новые стандарты обеспечивают более высокую максимальную скорость.
Вот таблица, показывающая некоторые из различных стандартов и максимальную скорость соединения, которую они могут обеспечить. 11 M бит/с
9 0222
Насколько безопасны USB-адаптеры Wi-Fi?
USB-адаптер WiFi D-Link Dual Band A. ..
..
Пожалуйста, включите JavaScript
USB-адаптер WiFi D-Link Dual Band AC1300 Основные характеристики
USB-адаптер Wi-Fi просто позволяет подключаться к сети Wi-Fi сети так же, как ноутбук со встроенной беспроводной картой, поэтому они не менее и не более безопасны.
USB-адаптер Wi-Fi сам по себе не представляет угрозы безопасности; вместо этого риск исходит от сети Wi-Fi, к которой вы подключаетесь, а также от того, есть ли на вашем устройстве брандмауэр или антивирусное программное обеспечение.
Процесс подключения USB-адаптера Wi-Fi к вашему устройству не повлияет на вашу безопасность, однако вы можете подвергаться риску при подключении к общедоступному соединению Wi-Fi, например, в библиотеке или кафе.
Только когда вы подключены к этой общедоступной сети Wi-Fi, существует риск того, что другие люди, подключенные к той же беспроводной сети, могут получить доступ к вашему устройству.
Как только вы отключитесь, угроза безопасности исчезнет.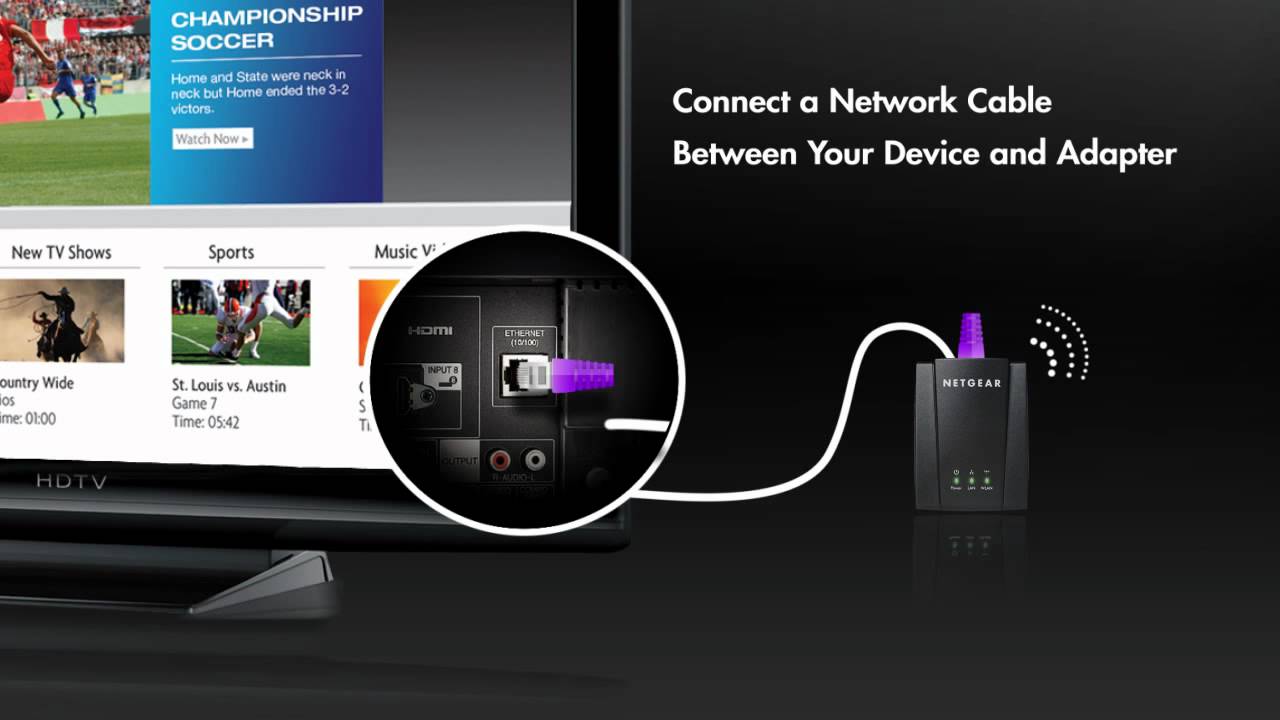
В случае использования USB-адаптера Wi-Fi для подключения к домашнему маршрутизатору только другие устройства, подключенные к вашей сети, будут иметь потенциальный доступ к вашему устройству.
Пока ваша домашняя сеть защищена путем установки надежного пароля и, возможно, даже изменения представленного SSID, ваши устройства также должны оставаться в безопасности.
Подводя итог, можно сказать, что безопасность вашего устройства очень мало зависит от используемого USB-адаптера Wi-Fi, но гораздо больше зависит от сети Wi-Fi, к которой вы подключаетесь, используемых методов шифрования и брандмауэр и антивирусные инструменты, которые находятся на месте.
Заключение
USB-адаптеры Wi-Fi работают благодаря крошечной антенне внутри них. Антенна обменивается данными в виде радиоволн с любой ближайшей сетью Wi-Fi.
После аутентификации и принятия сетью Wi-Fi запроса ваших устройств на подключение к ее сети вы сможете выходить в Интернет при условии, что остаетесь в зоне действия сигнала.


