Найти excel функция: НАЙТИ, НАЙТИБ (функции НАЙТИ, НАЙТИБ)
Содержание
НАЙТИ, НАЙТИБ (функции НАЙТИ, НАЙТИБ)
Excel
Формулы и функции
Другие функции
Другие функции
НАЙТИ, НАЙТИБ (функции НАЙТИ, НАЙТИБ)
Excel для Microsoft 365 Excel для Microsoft 365 для Mac Excel для Интернета Excel 2021 Excel 2021 for Mac Excel 2019 Excel 2019 для Mac Excel 2016 Excel 2016 для Mac Excel 2013 Excel 2010 Excel 2007 Excel для Mac 2011 Excel Starter 2010 Еще…Меньше
В этой статье описаны синтаксис формулы и использование функций НАЙТИ и НАЙТИБ в Microsoft Excel.
Описание
Функции НАЙТИ и НАЙТИБ находят вхождение одной текстовой строки в другую и возвращают начальную позицию искомой строки относительно первого знака второй строки.
Важно:
- org/ListItem»>
-
Функция НАЙТИ предназначена для языков с однобайтовой кодировкой, а функция НАЙТИБ — для языков с двухбайтовой кодировкой. Заданный на компьютере язык по умолчанию влияет на возвращаемое значение указанным ниже образом.
Эти функции могут быть доступны не на всех языках.
-
Функция НАЙТИ при подсчете всегда рассматривает каждый знак, как однобайтовый, так и двухбайтовый, как один знак, независимо от выбранного по умолчанию языка.
-
Функция НАЙТИБ при подсчете рассматривает каждый двухбайтовый знак как два знака, если включена поддержка языка с БДЦС и такой язык установлен по умолчанию.
 В противном случае функция НАЙТИБ рассматривает каждый знак как один знак.
В противном случае функция НАЙТИБ рассматривает каждый знак как один знак.
К языкам, поддерживающим БДЦС, относятся японский, китайский (упрощенное письмо), китайский (традиционное письмо) и корейский.
Синтаксис
НАЙТИ(искомый_текст;просматриваемый_текст;[нач_позиция])
НАЙТИБ(искомый_текст;просматриваемый_текст;[нач_позиция])
Аргументы функций НАЙТИ и НАЙТИБ описаны ниже.
-
Искомый_текст — обязательный аргумент. Текст, который необходимо найти. -
Просматриваемый_текст — обязательный аргумент. Текст, в котором нужно найти искомый текст.
-
Начальная_позиция — необязательный аргумент. Знак, с которого нужно начать поиск. Первый знак в тексте «просматриваемый_текст» имеет номер 1. Если номер опущен, он полагается равным 1.
Замечания
-
Функции НАЙТИ и НАЙТИБ работают с учетом регистра и не позволяют использовать подстановочные знаки. Если необходимо выполнить поиск без учета регистра или использовать подстановочные знаки, воспользуйтесь функцией ПОИСК или ПОИСКБ.
-
Если в качестве аргумента «искомый_текст» задана пустая строка («»), функция НАЙТИ выводит значение, равное первому знаку в строке поиска (знак с номером, соответствующим аргументу «нач_позиция» или 1).

-
Искомый_текст не может содержать подстановочные знаки.
-
Если find_text не отображаются в within_text, find и FINDB возвращают #VALUE! значение ошибки #ЗНАЧ!.
-
Если start_num не больше нуля, то найти и найтиБ возвращает значение #VALUE! значение ошибки #ЗНАЧ!.
-
Если start_num больше, чем длина within_text, то поиск и НАЙТИБ возвращают #VALUE! значение ошибки #ЗНАЧ!.
org/ListItem»>
Аргумент «нач_позиция» можно использовать, чтобы пропустить нужное количество знаков. Предположим, например, что для поиска строки «МДС0093.МесячныеПродажи» используется функция НАЙТИ. Чтобы найти номер первого вхождения «М» в описательную часть текстовой строки, задайте значение аргумента «нач_позиция» равным 8, чтобы поиск в той части текста, которая является серийным номером, не производился. Функция НАЙТИ начинает со знака 8, находит искомый_текст в следующем знаке и возвращает число 9. Функция НАЙТИ всегда возвращает номер знака, считая от левого края текста «просматриваемый_текст», а не от значения аргумента «нач_позиция».
Примеры
Скопируйте образец данных из следующей таблицы и вставьте их в ячейку A1 нового листа Excel. Чтобы отобразить результаты формул, выделите их и нажмите клавишу F2, а затем — клавишу ВВОД. При необходимости измените ширину столбцов, чтобы видеть все данные.
|
| ||
|
Владимир Егоров
| ||
|
|
|
|
|
=НАЙТИ(«В»;A2)
|
Позиция первой «В» в ячейке A2
|
1
|
|
=НАЙТИ(«в»;A2)
|
Позиция первой «в» в ячейке A2
|
6
|
|
=НАЙТИ(«и»;A2;3)
|
Позиция первой «и» в строке А2, начиная с третьего знака
|
8
|
Пример 2
|
| ||
|
Керамический изолятор №124-ТД45-87
| ||
|
Медная пружина №12-671-6772
| ||
|
Переменный резистор №116010
| ||
|
|
|
|
|
=ПСТР(A2;1;НАЙТИ(» №»;A2;1)-1)
|
Выделяет текст от позиции 1 до знака «№» в строке («Керамический изолятор»)
|
Керамический изолятор
|
|
=ПСТР(A3;1;НАЙТИ(» №»;A3;1)-1)
|
Выделяет текст от позиции 1 до знака «№» в ячейке А3 («Медная пружина»)
|
Медная пружина
|
|
=ПСТР(A4;1;НАЙТИ(» №»;A4;1)-1)
|
Выделяет текст от позиции 1 до знака «№» в ячейке А4 («Переменный резистор»)
|
Переменный резистор
|
Примеры использования функции НАЙТИ в таблицах Excel
Используя таблицы Excel как базу данных, не обойтись без такой функции, как «Найти». Она понадобится для быстрого определения места ключевого слова в каждой строке таблицы.
Она понадобится для быстрого определения места ключевого слова в каждой строке таблицы.
Как использовать функцию НАЙТИ в Excel
Каждая функция с заполненными аргументами в Excel – это формула, с помощью которой выполняются сложные операции и вычисления в Excel. Перед ее введением ставится знак равенства. Именно так вы дадите знать программе, что вводится именно формула, а не текст и не значение. Функция состоит из двух частей: имени и аргумента.
Каждое название функции в Excel описывает ее операцию и назначение. В данном случае это слово «НАЙТИ».
Аргументов может быть несколько. Они могут быть числовыми, символьными или текстовыми и всегда заключаются в круглые скобки. Если аргументов больше одного, между ними ставится знак «;». Для поиска необходимо использовать следующие аргументы.
- Искомый текст. Сочетание знаков, которые мы разыскиваем в таблице. Это может быть цифро-буквенное сочетание, только цифры или только буквы, пробелы или знаки. Нужно помнить, что функция учитывает введенный регистр.
 Результаты поиска слов «Мир» и «мир» будут разными.
Результаты поиска слов «Мир» и «мир» будут разными. - Просматриваемый текст. Область поиска может быть указана с помощью мыши. Также ее значения могут быть введены с клавиатуры.
- Начальная позиция (опциональный аргумент). По умолчанию началом поиска признается первая ячейка первой строки таблицы. Вы можете вручную задать номер ячейки, которая будет начальной в процессе поиска.
Синтаксис функции выглядит таким образом:
НАЙТИ(«искомый текст»; просматриваемый текст; [начальная позиция])
Результатом применения функции будет номер места в строке, на котором располагается искомое ключевое слово. Если его нет, выдается символ ошибки #ЗНАЧ!
Примеры использования функции НАЙТИ
Эта формула редко используется самостоятельно. Тем не менее, чтобы наглядно продемонстрировать действие, стоит рассмотреть несколько примеров ее использования.
Пример 1. В таблице 4 столбца по 10 строк. В нее внесены:
- номера по штатному расписанию;
- ФИО работников;
- количество отработанных дней:
- оклад (размер оплаты).

Для отчета нужно выбрать информацию о том, сколько дней отработали и какую оплату получили специалисты, которые работают во вредных условиях, связанных с задымленностью.
Штатное расписание составлено особым образом. Номера рабочих единиц имеют пометку «!». В зависимости от расположения этой пометки можно понять, с какими вредными факторами сталкивается рабочий. Нам нужно отсортировать строки, штатные номера которых имеют пометку «!» на втором месте. Например, 3!7884, 8!6453 или 5!54.
Для этого в ячейку, следующую за последней в первой строчке, нужно ввести функцию НАЙТИ. Она будет выглядеть так.
=НАЙТИ(«!»; A2; 1)
При этом, для указания области поиска можно выделить столбец с номерами. По окончанию набора функции, нажмите Enter. В ячейке появится номер места, на котором располагается пометка «!».
Теперь вы сможете выделить и скопировать строки, напротив которых стоит цифра 2 или воспользоваться автофильтром: «ДАННЫЕ»-«Фильтр».
Отчет готов за пару секунд.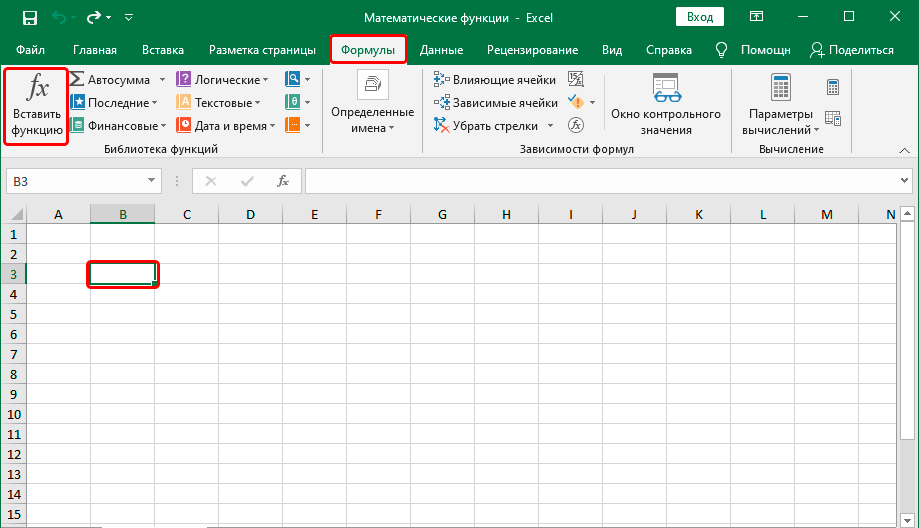
Пример 2. В таблице 4 столбца по 10 строк.
В нее сведены артикулы товаров, которые находятся на складе и указаны такие параметры;
- наименование товара;
- цвет;
- цена;
- артикул.
В зависимости от времени поступления на склад они по-разному маркируются. Нужно выбрать информацию по товарам артикулы которых начинаются на буквы «de». Эти буквосочетания встречаются и в других местах артикулов. Важно отсортировать только товары, в артикулах которых оно встречается на первом месте.
Алгоритм действий аналогичный. В ячейке, следующей за последней в первой строке прописываем функцию.
=НАЙТИ(«de»;D2;1)
После нажатия клавиши Enter появляется номер места заданных букв в артикуле товаров. Протянув за нижний угол выделенную ячейку вниз, вы получите аналогичные показатели по всем строкам.
В артикулах товаров, по которым выдана ошибка #ЗНАЧ!, нет заданных букв. Остается выполнить автофильтр, поиск по которым дал результат 1.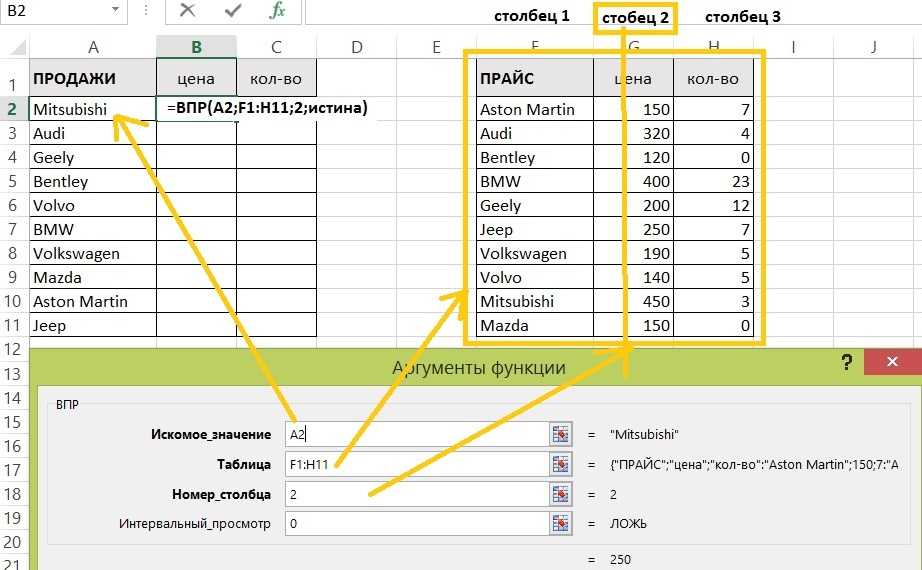
Выборка товаров готова.
Пример 3. В таблице 5 строк. В нее введены математические формулы.
Студент готовит шпаргалку на экзамен. Ему нужно выбрать формулы для расчета суммы. Он знает, что в таких формулах на четвертом месте всегда стоит знак «+».
Как всегда, функция прописывается в ячейке, следующей за последней в первой строчке. Формула выглядит так.
=НАЙТИ(«+»; A1; 1)
Нажав Enter, вы получите результат функции.
Теперь можно выбрать формулы, в которых знак суммы находится на 4 месте.
Читайте также: Примеры использования функции НАЙТИ в Excel формулах.
Выбраны все необходимые формулы из списка по критерию – «4» указанном в условии для отбора строк автофильтром Excel.
Все выше описанные примеры применяют функцию НАЙТИ без формул. Но на практике чаще всего она используется как вспомогательная функция для формул с обработкой таблиц в режиме базы данных.
Функции НАЙТИ, НАЙТИБД
Excel
Формулы и функции
Дополнительные функции
Дополнительные функции
Функции НАЙТИ, НАЙТИБД
Excel для Microsoft 365 Excel для Microsoft 365 для Mac Excel для Интернета Excel 2021 Excel 2021 для Mac Excel 2019 Excel 2019 для Mac Excel 2016 Excel 2016 для Mac Excel 2013 Excel 2010 Excel 2007 Excel для Mac 2011 Excel Starter 2010 Дополнительно. .. Меньше
.. Меньше
В этой статье описаны синтаксис формулы и использование функций НАЙТИ и НАЙТИБД в Microsoft Excel.
Описание
FIND и FINDB находят одну текстовую строку во второй текстовой строке и возвращают номер начальной позиции первой текстовой строки из первого символа второй текстовой строки.
Важно:
Эти функции могут быть доступны не на всех языках.
FIND предназначен для использования с языками, использующими однобайтовый набор символов (SBCS), тогда как FINDB предназначен для использования с языками, использующими двухбайтовый набор символов (DBCS). Настройка языка по умолчанию на вашем компьютере влияет на возвращаемое значение следующим образом:
.

ПОИСК всегда считает каждый символ, будь то однобайтовый или двухбайтовый, равным 1, независимо от настройки языка по умолчанию.
FINDB считает каждый двухбайтовый символ равным 2, если вы разрешили редактирование языка, поддерживающего DBCS, а затем установили его в качестве языка по умолчанию. В противном случае FINDB считает каждый символ равным 1.
Языки, поддерживающие DBCS, включают японский, китайский (упрощенный), китайский (традиционный) и корейский.
Синтаксис
НАЙТИ(найти_текст, внутри_текста, [начальный_номер])
FINDB(найти_текст, внутри_текста, [начальный_номер])
Синтаксис функций НАЙТИ и НАЙТИБД имеет следующие аргументы:
- org/ListItem»>
Within_text Обязательный. Текст, содержащий текст, который вы хотите найти.
Start_num Необязательно. Указывает символ, с которого следует начать поиск. Первый символ в пределах_текста — это символ номер 1. Если вы опустите start_num, предполагается, что он равен 1.
Find_text Обязательный. Текст, который вы хотите найти.
Примечания
FIND и FINDB чувствительны к регистру и не допускают подстановочных знаков. Если вы не хотите выполнять поиск с учетом регистра или использовать подстановочные знаки, вы можете использовать SEARCH и SEARCHB.

Если искомый_текст равен «» (пустой текст), функция ПОИСК соответствует первому символу в строке поиска (то есть символу с номером начальный_номер или 1).
Find_text не может содержать подстановочных знаков.
Если искомый_текст не появляется в пределах_текста, функции НАЙТИ и НАЙТИБД возвращают #ЗНАЧ! значение ошибки.
Если start_num не больше нуля, FIND и FINDB возвращают #VALUE! значение ошибки.
org/ListItem»>Используйте start_num, чтобы пропустить указанное количество символов. Используя FIND в качестве примера, предположим, что вы работаете с текстовой строкой «AYF0093.YoungMensApparel». Чтобы найти номер первой буквы «Y» в описательной части текстовой строки, установите start_num равным 8, чтобы не выполнялся поиск в части текста, состоящей из серийных номеров. ПОИСК начинается с символа 8, находит искомый_текст на следующем символе и возвращает число 9. ПОИСК всегда возвращает количество символов от начала внутри_текста, считая символы, которые вы пропускаете, если начальное_число больше 1.
Если начальное_число больше длины внутреннего_текста, НАЙТИ и НАЙТИБД возвращают #ЗНАЧ! значение ошибки.
Примеры
Скопируйте данные примера из следующей таблицы и вставьте их в ячейку A1 нового рабочего листа Excel.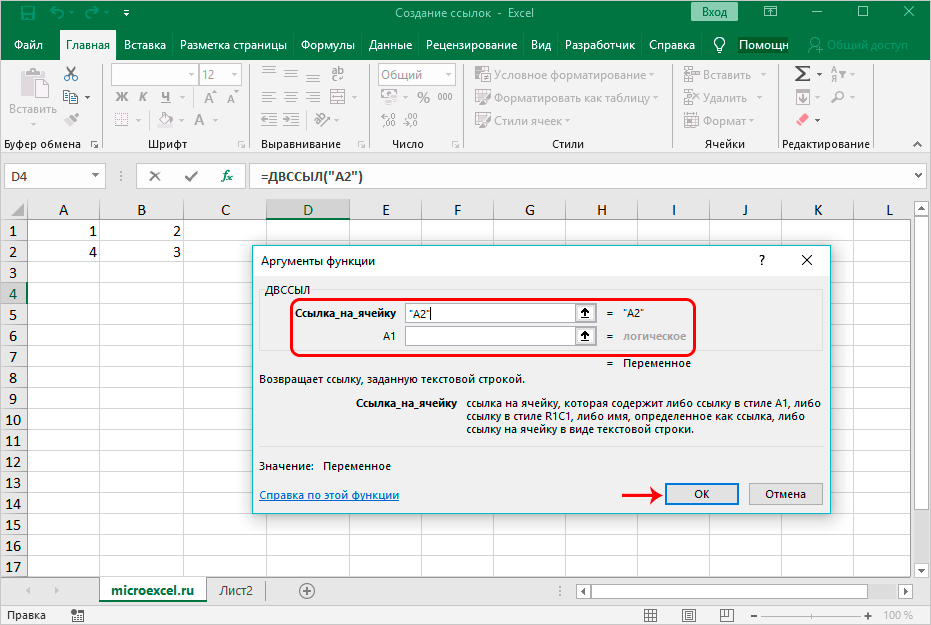 Чтобы формулы отображали результаты, выберите их, нажмите F2, а затем нажмите клавишу ВВОД. При необходимости вы можете настроить ширину столбцов, чтобы увидеть все данные.
Чтобы формулы отображали результаты, выберите их, нажмите F2, а затем нажмите клавишу ВВОД. При необходимости вы можете настроить ширину столбцов, чтобы увидеть все данные.
Данные | ||
Мириам Макговерн | ||
Формула | Описание | Результат |
= НАЙТИ («М», А2) | Позиция первой буквы «М» в ячейке A2 | 1 |
=НАЙТИ(«м»,A2) | Позиция первой буквы «М» в ячейке A2 | 6 |
=НАЙТИ(«М»,A2,3) | Позиция первой буквы «М» в ячейке A2, начиная с третьего символа | 8 |
Пример 2
Данные | ||
Керамические изоляторы #124-TD45-87 | ||
Медные катушки #12-671-6772 | ||
Переменные резисторы #116010 | ||
Формула | Описание (Результат) | Результат |
=СРЕДН(A2,1,НАЙТИ(» #»,A2,1)-1) | Извлекает текст с позиции 1 до позиции «#» в ячейке A2 (керамические изоляторы) | Керамические изоляторы |
=СРЕДН(A3,1,НАЙТИ(» #»,A3,1)-1) | Извлекает текст с позиции 1 до позиции «#» в ячейке A3 (медные катушки) | Медные катушки |
=СРЕДН(A4,1,НАЙТИ(» #»,A4,1)-1) | Извлекает текст с позиции 1 до позиции «#» в ячейке A4 (переменные резисторы) | Переменные резисторы |
Как использовать функцию НАЙТИ (WS)
В этом учебнике Excel объясняется, как использовать функцию НАЙТИ в Excel с синтаксисом и примерами.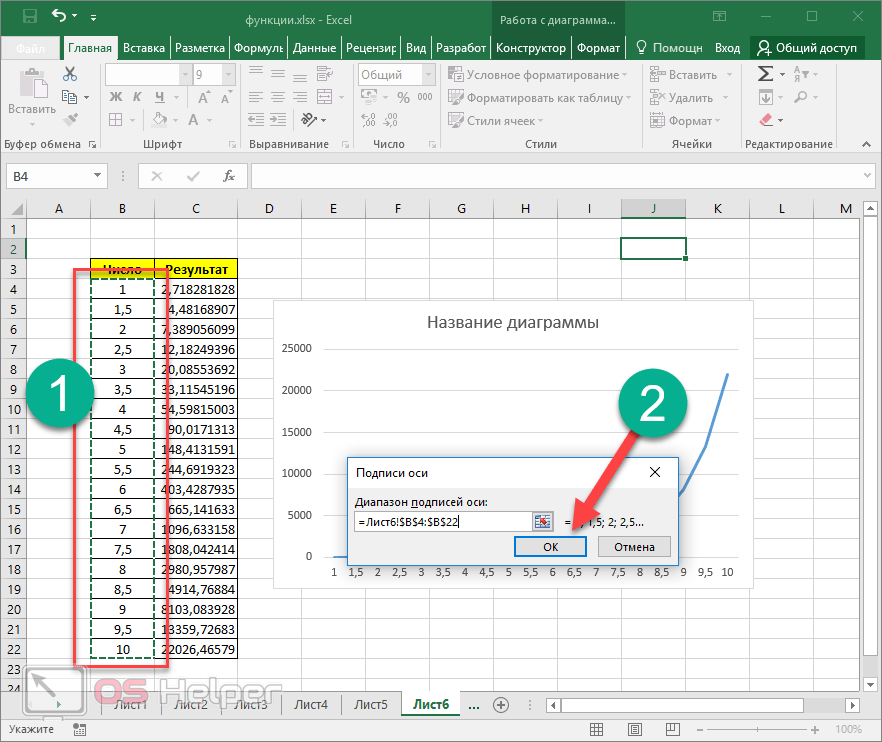
Описание
Функция ПОИСК Microsoft Excel возвращает расположение подстроки в строке. Поиск чувствителен к регистру.
Функция НАЙТИ — это встроенная функция Excel, относящаяся к категории String/Text Function . Его можно использовать как функцию рабочего листа (WS) в Excel. В качестве функции рабочего листа функцию НАЙТИ можно ввести как часть формулы в ячейку рабочего листа.
Подписаться
Если вы хотите следовать этому руководству, загрузите пример электронной таблицы.
Пример загрузки
Синтаксис
Синтаксис функции НАЙТИ в Microsoft Excel:
НАЙТИ( подстрока, строка, [начальная_позиция] )
Параметры или аргументы
- подстрока
- Подстрока, которую вы хотите найти.
- строка
- Строка для поиска.
- начальная_позиция
- Дополнительно. Это позиция в строке , с которой начнется поиск. Первая позиция равна 1.
 Если start_position не указано, функция НАЙТИ начнет поиск в начале строки.
Если start_position не указано, функция НАЙТИ начнет поиск в начале строки.
Возвращает
Функция НАЙТИ возвращает числовое значение. Первая позиция в строке — 1.
Если функция НАЙТИ не находит соответствия, она возвращает #ЗНАЧ! ошибка.
Применимо к
- Excel для Office 365, Excel 2019, Excel 2016, Excel 2013, Excel 2011 для Mac, Excel 2010, Excel 2007, Excel 2003, Excel XP, Excel 2000
Тип функции
- Функция рабочего листа (WS)
Пример (как функция рабочего листа)
Давайте рассмотрим несколько примеров функции НАЙТИ в Excel и узнаем, как использовать функцию НАЙТИ в качестве функции рабочего листа в Microsoft Excel:
На основе приведенной выше электронной таблицы Excel будут возвращены следующие примеры НАЙТИ:
=НАЙТИ(B2 ,А2)
Результат: 1
=НАЙТИ("Т",A2)
Результат: 1
=НАЙТИ("t",A3)
Результат: 12
=НАЙТИ("The",A4)
Результат: 7
=НАЙТИ("Z",A5)
Результат: #ЗНАЧ!
=НАЙТИ("Т", A2, 3)
Результат: 7 Часто задаваемые вопросы
Вопрос: В Microsoft Excel у меня есть значение «Супермаркет» в ячейке A1 и 100 в ячейке A2.
Цель: Если A1 содержит «Супер», то я хочу, чтобы A3=A2. В противном случае я хочу, чтобы A3 = 0. Я не могу использовать функцию НАЙТИ, потому что, если ячейка A1 не содержит «Супер», функция НАЙТИ возвращает #ЗНАЧ! ошибка, которая не позволяет суммировать столбец A.
Ответ: Чтобы убедиться, что не возвращаются #VALUE! ошибки при использовании функции НАЙТИ, вам необходимо также использовать функцию ЕОШИБКА в вашей формуле.
Давайте рассмотрим пример.
На основе приведенной выше электронной таблицы Excel будут возвращены следующие примеры НАЙТИ:
=ЕСЛИ(ЕОШИБКА(НАЙТИ("Super",A1,1))=TRUE,0,A2)
Результат: 100 В этом случае ячейка A1 содержит значение «Super», поэтому формула возвращает значение, найденное в ячейке A2, равное 100. вернет:
=ЕСЛИ(ОШИБКА(НАЙТИ("Супер",A1,1))=ИСТИНА,0,A2)
Результат: 0 В этом примере ячейка A1 НЕ содержит значения «Супер», поэтому формула возвращает 0.
Давайте быстро объясним, как работает эта формула.

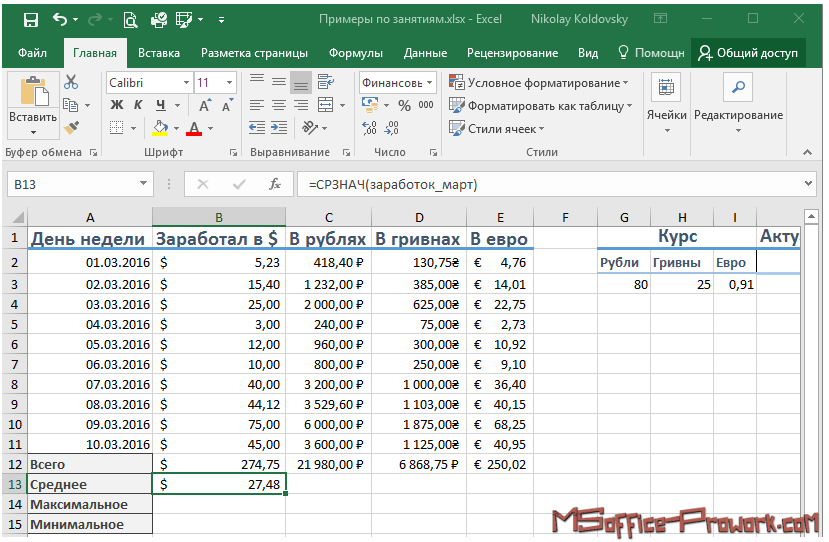 В противном случае функция НАЙТИБ рассматривает каждый знак как один знак.
В противном случае функция НАЙТИБ рассматривает каждый знак как один знак.

 Результаты поиска слов «Мир» и «мир» будут разными.
Результаты поиска слов «Мир» и «мир» будут разными.


 Если start_position не указано, функция НАЙТИ начнет поиск в начале строки.
Если start_position не указано, функция НАЙТИ начнет поиск в начале строки.