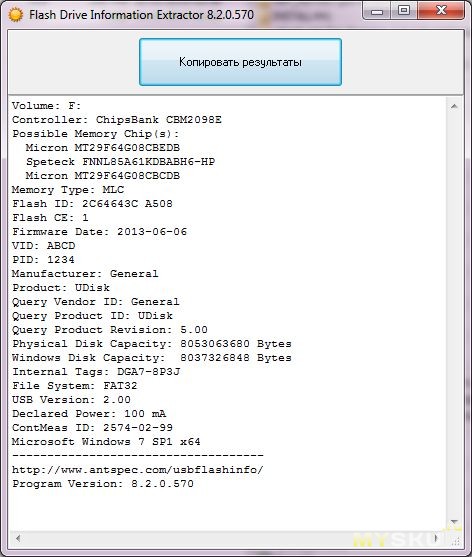Отформатировать китайскую флешку: Как отформатировать китайскую флешку под реальный размер
Содержание
Как восстановить флешку, фальшивая китайская флешка зависает, восстановление флешки, как исправить флешку – изменить уменьшить размер флешки.
Как восстановить флешку я интересовался давно. Есть у меня замечательная флешка 16 Gb. «С рождения» она постоянно зависала, тормозила и тупила. Тридцать три раза я хотел её выкинуть, но её неплохой внешний вид меня постоянно останавливал. Так и валялась она у меня годами без дела. И вот на тридцать четвертый раз я эту флешку отремонтировал.
Содержание
- Флешка глючит — симптомы
- Причины зависания флешки
- Флешка показывает неверный размер
- Как узнать истинный размер флешки
- Восстановление флешки
- Удаляем том флешки с неправильно отображаемым размером:
- Создаем новый том на флешке:
- Флешка не работает
Флешка глючит — симптомы
Глюки usb флешки проявлялись в том, что при копировании файлов на неё, в какой-то момент времени флешка просто зависала. Позже я заметил, что флешка глючит при заполнении её более чем на 4 гигабайта. После этого стереть информацию с неё было уже невозможно. Так же невозможно было размонтировать и отформатировать флешку без перезагрузки ПК. Причем, флешка таки нормально работала, если не превышать этот проклятый объем в 4 гигабайта.
Позже я заметил, что флешка глючит при заполнении её более чем на 4 гигабайта. После этого стереть информацию с неё было уже невозможно. Так же невозможно было размонтировать и отформатировать флешку без перезагрузки ПК. Причем, флешка таки нормально работала, если не превышать этот проклятый объем в 4 гигабайта.
Причины зависания флешки
И тут меня осенило. А что если моя usb флешка рабочая, но просто объем её указан неверно? То есть изначально емкость флешки отображается неправильно. Сама флешка рабочая, но она не на 16 Gb, а на 4 Gb… Просто флешка зависает при переполнении. Для проверки этой теории я начал копировать разные файлы в районе 4Gb и теория таки подтвердилась. В общем, моя флешка просто напросто оказалась четырех гигабайтной а не шестнадцати. И настоящая причина её зависания – это хитрожопость китайцев а не аппаратный сбой!
Порывшись в интернете и почитав отзывы о китайских флешках, я понял, что мне еще крупно повезло. Некоторые люди писали о покупке фальшивых китайских флешек на 32 Gb, которые на самом деле являлись флешками 1 Gb. Более того, встречаются даже китайские внешние USB жесткие диски солидного объема, в корпусе которых размещена обычная USB флешка на пару гигабайт : -) . То есть, вы вставляете такой фейковый накопитель в компьютер и видите его фейковый размер. И все вроде бы нормально, до того времени, пока объем информации не превысит реальный объем накопителя. После этого такая флешка начинает глючить, пользователь это списывает на проблемы с железом накопителя и он отправляется на свалку. Пользователь покупает новый накопитель. Гениальный потребительский цикл завершен. Китайцы ликуют и штампуют новые фейколвые флешки.
Некоторые люди писали о покупке фальшивых китайских флешек на 32 Gb, которые на самом деле являлись флешками 1 Gb. Более того, встречаются даже китайские внешние USB жесткие диски солидного объема, в корпусе которых размещена обычная USB флешка на пару гигабайт : -) . То есть, вы вставляете такой фейковый накопитель в компьютер и видите его фейковый размер. И все вроде бы нормально, до того времени, пока объем информации не превысит реальный объем накопителя. После этого такая флешка начинает глючить, пользователь это списывает на проблемы с железом накопителя и он отправляется на свалку. Пользователь покупает новый накопитель. Гениальный потребительский цикл завершен. Китайцы ликуют и штампуют новые фейколвые флешки.
Флешка показывает неверный размер
Так как же такое может быть, что флешка показывает объем памяти большего размера? Да очень просто – в контроллер USB накопителя, хитрые китайцы вписывают заведомо неверную информацию о накопителе — больший его объем.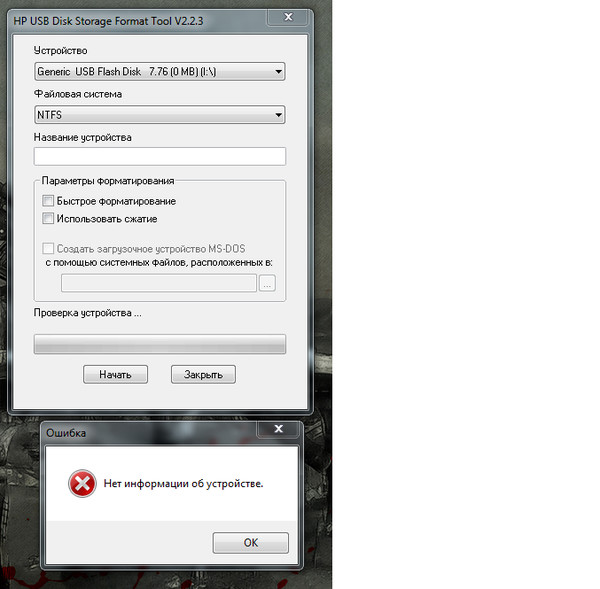 Сама флешка кроме микросхемы памяти имеет еще и контроллер – микросхему, позволяющую работать микросхеме памяти с портом USB компьютера. В контроллере хранятся данные о микросхеме памяти и еще некоторая служебная информация. Соответственно, информацию о микросхеме памяти можно заменить – что и делают китайцы.
Сама флешка кроме микросхемы памяти имеет еще и контроллер – микросхему, позволяющую работать микросхеме памяти с портом USB компьютера. В контроллере хранятся данные о микросхеме памяти и еще некоторая служебная информация. Соответственно, информацию о микросхеме памяти можно заменить – что и делают китайцы.
Как узнать истинный размер флешки
Чтобы потом не ломать копья, рекомендуется сразу, после покупки флешки прогнать её простой программой h3testw чтобы узнать ее истинный размер. Данная программа бесплатная и портативная. Она позволяет узнать РЕАЛЬНЫЙ объем накопителя, последовательно записывая на него блоки информации определенной величины (файлы 1.h3w, 2.h3w, 3.h3w и т.д. – см. скриншоты). То есть, перед тестированием флешка должна быть очищена и отформатирована. Скачать программу h3testw можно например здесь: //www.heise.de/download/product/h3testw-50539
Так же прикреплю дистрибутив данной программы в комментариях.
Восстановление флешки
Если после проверки, программа h3testw действительно показала, что реальный размер флешки существенно меньше заявленного, то нужно уменьшить и отображаемый размер накопителя – переписать информацию в контроллере флешки. Это позволит избежать переполнения памяти и зависания USB флешки.
Приведенный ниже способ восстановления флешки работает в Windows 7 и выше. В Windows XP – нет.
В процессе восстановления флешка будет отформатирована, по этому, с нее нужно слить информацию.
Восстановление флешки нужно выполнять не спеша, внимательно, на трезвую голову, находясь в здравом уме и рассудке, иначе при неправильно выбранном томе, этот том будет удален.
Итак, восстановление флешки:
Удаляем том флешки с неправильно отображаемым размером:
- Нажать клавиши Win+R.
- В появившемся окне вписать diskpart и нажать Enter.
 Будут запрошены права администратора- согласиться.
Будут запрошены права администратора- согласиться. - Запуститься программа diskpart, в ее окошке набрать команду list volume.
- Отобразиться таблица томов. Найти под каким номером находится том, расположенный на флэшке.
- Ввести select volume <номер тома>, чтобы выбрать том флэшки текущим.
- Проверить выбор: list volume. Теперь напротив вашего тома будет стоять звездочка.
- Командой delete volume удалить этот том.
Теперь том с неправильно отображенным размером удален.
Далее нужно создать новый том с размером, чуть меньшим реального размера флешки. «Чуть меньше» – это примерно на 100 мб меньше, чтобы том поместился на флешке. Незанятые 100 мб потребуются для записи служебной информации, а так же чтобы перекрыть погрешности подсчета (разные программы отображают свободное место по разному).
Создаем новый том на флешке:
- Нажимаем Win+R и в появившейся строке набираем msc.
 Жмем Enter и попадаем в панель «Управление дисками».
Жмем Enter и попадаем в панель «Управление дисками». - В панели управления дисками находим нашу пустую флешку с нераспределенным пространством.
- В локальном меню флэшки (щелчок правой кнопки) выбераем «Создать простой том».
- В появившемся мастере создания томов будет пункт с заданием размера тома- нужно ввести нужный размер. Остальное можно не трогать.
- После отработки мастера создания тома получаем флешку с томом правильного размера.
Флешка не работает
Если даже после этой процедуры восстановления флешка по прежнему глючит, значит проблема уже действительно в железе накопителя.
Я и Диод. © yaidiod.ru.
Moweek флешка восстановить — Компьютерный портал
Восстановление
Восстановление китайской флешки
Неопытные пользователи очень часто совершают одну и ту же ошибку, а именно, – покупают дешевые китайские флешки, которые им потом приходится долгое время настраивать и исправлять.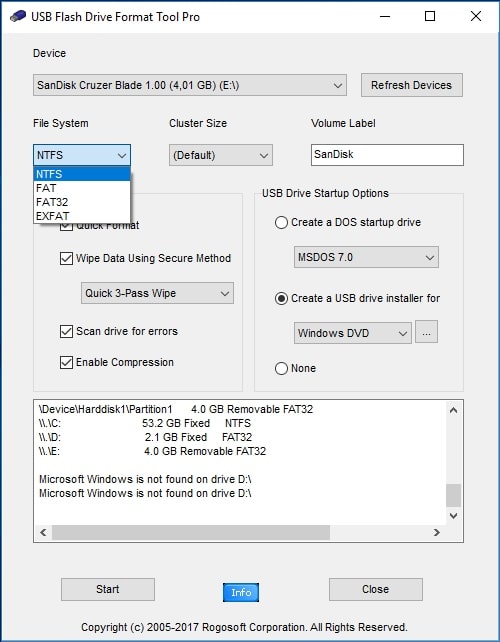 А проблема вся в том, что такие флешки не всегда работают корректно и не отображают реальный объём памяти. Для того чтобы настроить устройство на правильную работу, необходимо следовать определенным инструкциям.
А проблема вся в том, что такие флешки не всегда работают корректно и не отображают реальный объём памяти. Для того чтобы настроить устройство на правильную работу, необходимо следовать определенным инструкциям.
Как перепрошить китайскую флешку
Случается, что после приобретения такого накопителя флешка отказывается корректно работать и выбивает различные ошибки. Это может говорить о том, что функционирование девайса каким-то образом нарушено, нужно исправлять. Наиболее проверенным способом можно считать перепрошивку устройства, то есть процесс полной очистки накопителя и перезапись его микросхем. Общая процедура полного восстановления флешки выглядит следующим образом:
- Скачать программу Flash Drive Information Extractor или аналог, который может показывать дополнительные сведения о накопителе, а именно, – VID и PID кода.
- Подключить флешку, запустить утилиту и нажать на кнопку «Получить данные».
- После получения отчёта необходимо скопировать значения кодов VID и PID или просто не закрывать программу.

- Зайти на сайт flashboot.ru, перейти во вкладку iFlash и ввести полученные значения.
- Поиск выдаст разные модели флешек с дополнительными параметрами. Необходимо найти подходящее по типу и размерам устройство, скопировать название для его прошивки в UTILS и найти программу в Интернете. Даже если размер флешки немного не совпадает с тем, что выпадает в списке запроса, на это можно не обращать внимания, так как особой роли это не играет.
- Скачав утилиту для прошивки конкретного накопителя, можно переходить к самой завершающей процедуре. В открывшемся окне будут находиться разные колонки, но одна из них должна быть обязательно заполнена информацией о девайсе. Для начала процедуры необходимо нажать на «Start» в правой колонке программы.
Восстановление реального объема китайской флешки
Покупая китайский накопитель от малоизвестного производителя, всегда есть очень большая вероятность того, что её заявленный объём будет намного больше реального. Столкнувшись с такой ситуацией, не нужно паниковать, ведь данная проблема исправима, и сделать это не так уже и сложно.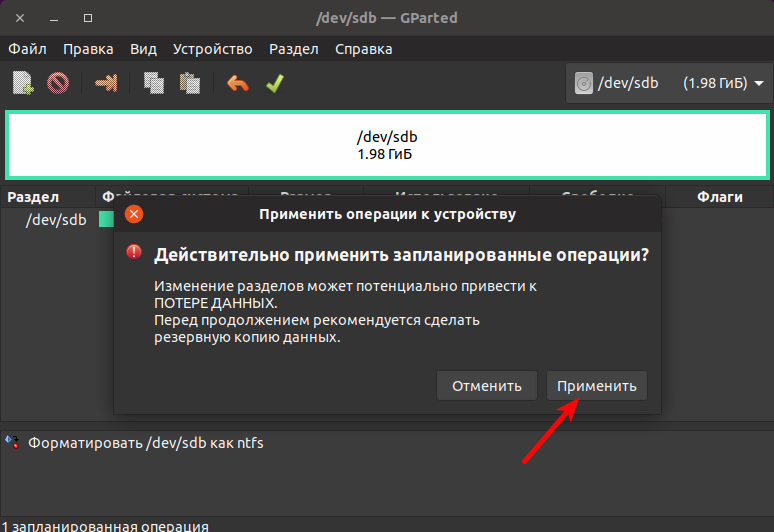 Для устранения неполадки следует выполнить ряд действий:
Для устранения неполадки следует выполнить ряд действий:
- Установить программу MyDiskFix, с помощью которой будет проводиться низкоуровневое форматирование.
- Запустить утилиту и в самом верху окна выбрать накопитель.
- Выбрать значение «Low-Level».
- Указать объём флешки – тот, который заявлен на самом устройстве.
- Начать восстановление нажатием на «Start Format».
Программа ещё раз запросит разрешение на проведение форматирование и после согласия начнёт операцию. После завершения Windows предложит отформатировать флешку, при этом размер накопителя будет уже реальный, а не тот, который был указан в самом начале.
Форматирование китайской флешки
Восстановление китайского накопителя, как и любой другой флешки, можно производить уже знакомыми способами, то есть при помощи сторонник утилит. Одной из наиболее надёжных программ можно считать Flash Memory Toolkit, которая насчитывает множество полезных функций, помогающих:
- проверить устройство;
- получить о нём больше сведений;
- исправить имеющуюся проблему.

Ещё одним достаточно хорошим утилитом для восстановления накопителей является HDD Low Level Format Tool, который удаляет все данные с устройства и перезаписывает на него стандартные настройки. Это даёт возможность избавиться от некоторых проблем, которые обычно появляются во время пользования китайскими флешками.
Итак, приобретая китайский накопитель, нужно осознавать, что его качество не всегда может гарантировать корректную работу. Но даже в самых крайних случаях есть возможность восстановить устройство и продолжить привычное пользование.
Бесплатные программы для ремонта флешек
Разнообразные проблемы с USB-накопителями или флешками — это то, с чем сталкивается, наверное, каждый их владелец. Компьютер не видит флешку, не удаляются и не записываются файлы, Windows пишет, что диск защищен от записи, неправильно показывается объем памяти — это не полный перечень таких проблем. Возможно, если компьютер просто не определяет накопитель, вам поможет еще и это руководство: Компьютер не видит флешку (3 способа решения проблемы).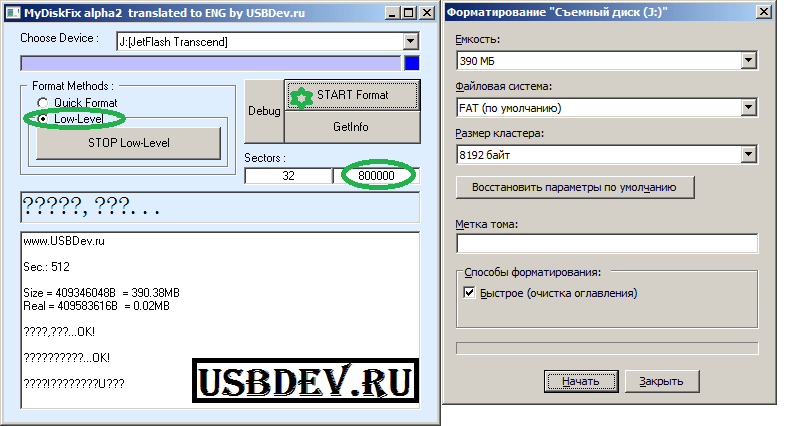 Если же флешка определяется и работает, но необходимо восстановить файлы с нее, для начала рекомендую ознакомиться с материалом Программы для восстановления данных.
Если же флешка определяется и работает, но необходимо восстановить файлы с нее, для начала рекомендую ознакомиться с материалом Программы для восстановления данных.
Если различные способы исправить ошибки USB накопителя путем манипуляций с драйверами, действий в «Управлении дисками» Windows или с помощью командной строки (diskpart, format и пр.) не привели к положительному результату, можно попробовать утилиты и программы для ремонта флешек, предоставляемые как производителями, например, Kingston, Silicon Power и Transcend, так и сторонними разработчиками.
Отмечу, что использование программ, описанных ниже, может не исправить, а усугубить проблему, а проверка их работоспособности на исправной флешке может привести к выходу ее из строя. Все риски вы берете на себя. Также полезными могут оказаться руководства: Флешка пишет Вставьте диск в устройство, Windows не удается завершить форматирование флешки, Сбой запроса дескриптора USB устройства код 43.
В этой статье сначала будут описаны фирменные утилиты популярных производителей — Kingston, Adata, Silicon Power, Apacer и Transcend, а также универсальная утилита для SD карт памяти.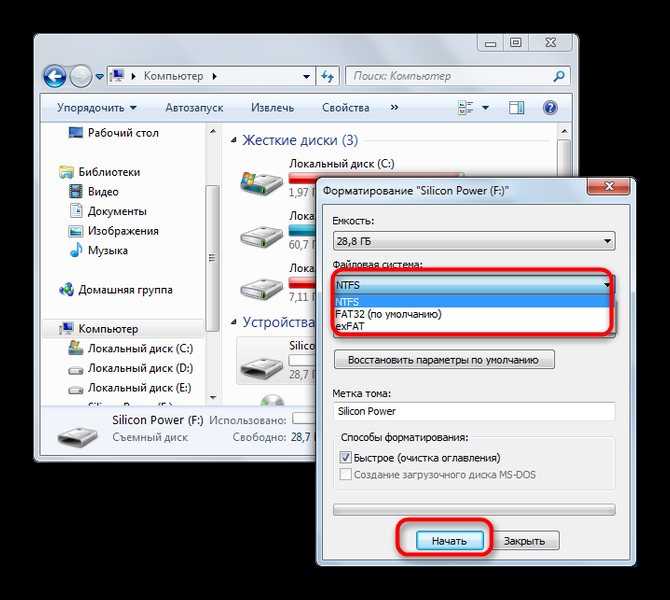 А после этого — подробное описание, как узнать контроллер памяти своего накопителя и найти бесплатную программу для ремонта именно этой флешки.
А после этого — подробное описание, как узнать контроллер памяти своего накопителя и найти бесплатную программу для ремонта именно этой флешки.
Transcend JetFlash Online Recovery
Для восстановления работоспособности USB накопителей Transcend производитель предлагает собственную утилиту — Transcend JetFlash Online Recovery, которая, теоретически, совместима с большинством современных флешек производства этой компании.
На официальном сайте доступны две версии программы для ремонта флешек Transcend — одна для JetFlash 620, другая — для всех остальных накопителей.
Для работы утилиты необходимо наличие подключения к Интернету (для автоматического определения конкретного метода восстановления). Утилита позволяет восстановить флешку как с форматированием (Repair drive and erase all data) так и, при возможности, с сохранением данных (Repair drive and keep existing data).
Скачать утилиту Transcend JetFlash Online Recovery можно с официального сайта https://ru.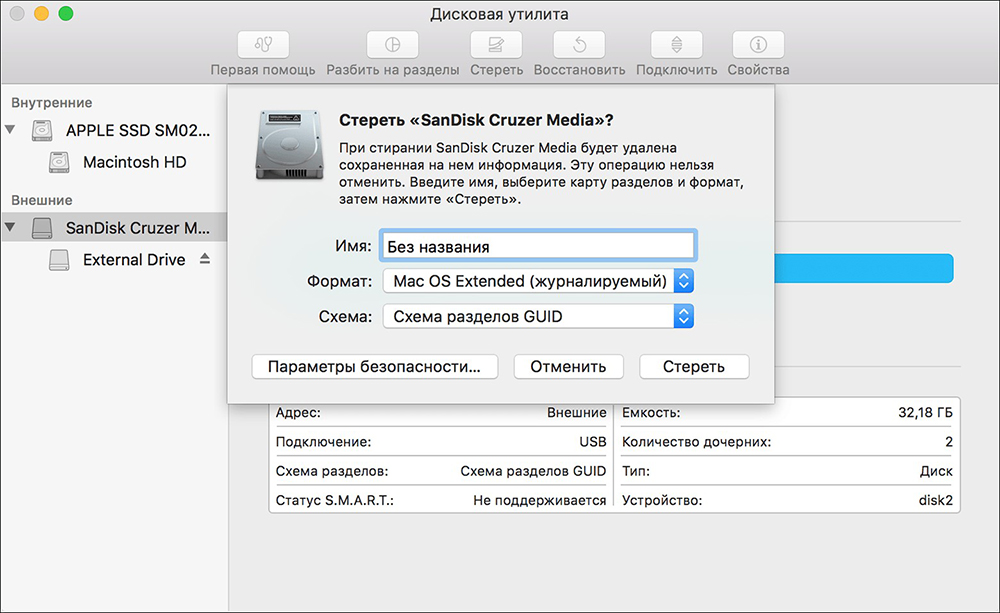 transcend-info.com/supports/special.aspx?no=3
transcend-info.com/supports/special.aspx?no=3
Silicon Power Flash Drive Recovery Software
На официальном сайте Silicon Power в разделе «Поддержка» представлена программа для ремонта флешек этого производителя — USB Flash Drive Recovery. Для загрузки потребуется ввести адрес электронной почты (не проверяется), затем загружается ZIP-архив UFD_Recover_Tool, в котором находится SP Recovery Utility (требует для работы компоненты .NET Framework 3.5, загрузятся автоматически при необходимости).
Аналогично предыдущей программе, для работы SP Flash Drive Recovery требуется подключение к Интернету и восстановление работы происходит в несколько этапов — определение параметров USB накопителя, загрузка и распаковка подходящей утилиты для него, затем — автоматическое выполнение необходимых действий.
Скачать программу для ремонта флешек Silicon Power SP Flash Drive Recovery Software можно бесплатно с официального сайта http://www.silicon-power.com/web/download-USBrecovery
Kingston Format Utility
Если вы являетесь владельцем накопителя Kingston DataTraveler HyperX 3. 0, то на официальном сайте Kingston вы можете найти утилиту для ремонта этой линейки флешек, которая поможет отформатировать накопитель и привести его в состояние, которое он имел при покупке.
0, то на официальном сайте Kingston вы можете найти утилиту для ремонта этой линейки флешек, которая поможет отформатировать накопитель и привести его в состояние, которое он имел при покупке.
ADATA USB Flash Drive Online Recovery
У производителя Adata также имеется своя утилита, которая поможет исправить ошибки флешки, если не удается прочитать содержимое флешки, Windows сообщает, что диск не отформатирован или вы видите другие ошибки, связанные с накопителем. Для загрузки программы потребуется ввести серийный номер флешки (чтобы загрузилось именно то, что требуется) как на скриншоте ниже.
После загрузки — запустить скачанную утилиту и выполнить несколько простых шагов по восстановлению работы USB устройства.
Официальная страница, где можно скачать ADATA USB Flash Drive Online Recovery и прочитать об использовании программы — http://www.adata.com/ru/ss/usbdiy/
Apacer Repair Utility, Apacer Flash Drive Repair Tool
Для флешек Apacer доступно сразу несколько программ — разные версии Apacer Repair Utility (которые, правда, не удается найти на официальном сайте), а также Apacer Flash Drive Repair Tool, доступная для скачивания на официальных страницах некоторых из флешек Apacer (поищите на официальном сайте конкретно вашу модель USB накопителя и загляните в раздел загрузок внизу страницы).
Судя по всему, программа выполняет одно из двух действий — простое форматирование накопителя (пункт Format) или низкоуровневое форматирование (пункт Restore).
Formatter Silicon Power
Formatter Silicon Power — бесплатная утилита низкоуровневого форматирования флешек, которая, по отзывам (в том числе в комментариях к текущей статье), работает и для многих других накопителей (но используйте её на свой страх и риск), позволяя восстановить их работоспособность, когда никакие другие методы не помогают.
На официальном сайте SP утилита больше не доступна, так что придется воспользоваться гуглом, чтобы её скачать (на неофициальные расположения я ссылок в рамках этого сайта не даю) и не забудьте проверить скачанный файл, например, на VirusTotal перед его запуском.
SD Memory Card Formatter для ремонта и форматирования карт памяти SD, SDHC и SDXC (в том числе Micro SD)
Ассоциация компаний-производителей карт памяти SD предлагает собственную универсальную утилиту для форматирования соответствующих карт памяти при возникновении проблем с ними. При этом, судя по доступной информации, она совместима почти со всеми такими накопителями.
При этом, судя по доступной информации, она совместима почти со всеми такими накопителями.
Сама программа доступна в версиях для Windows (есть поддержка и Windows 10) и MacOS и довольно-таки проста в использовании (но потребуется наличие кард-ридера).
Скачать SD Memory Card Formatter можно с официального сайта https://www.sdcard.org/downloads/formatter/
Программа D-Soft Flash Doctor
Бесплатная программа D-Soft Flash Doctor не привязана к какому-либо определенному производителю и, судя по отзывам, может помочь исправить проблемы с флешкой посредством низкоуровневого форматирования.
Кроме этого, программа позволяет создать образ флешки для последующей работы уже не над физическим накопителем (во избежание дальнейших неисправностей) — это может пригодиться, если вам требуется получить данные с Flash диска. К сожалению, официальный сайт утилиты найти не удалось, но она доступна на многих ресурсах с бесплатными программами.
Как найти программу для ремонта флешки
На самом деле такого рода бесплатных утилит для ремонта флешек куда больше, чем здесь перечислено: я постарался учесть лишь относительно «универсальные» инструменты для USB накопителей разных производителей.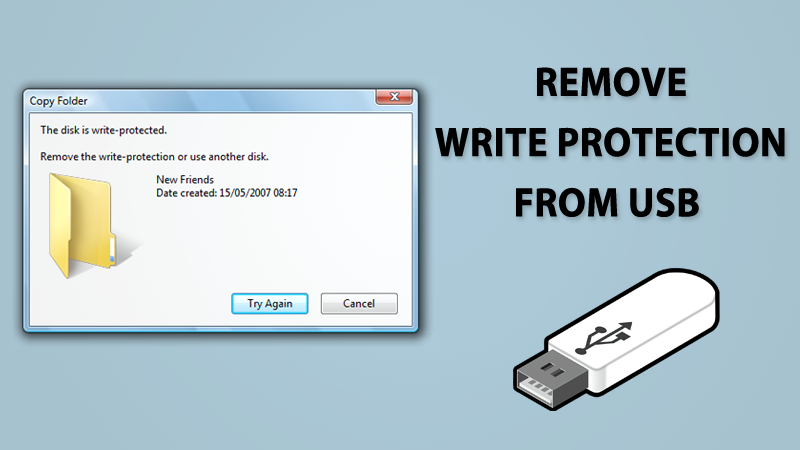
Вполне возможно, что ни одна из вышеперечисленных утилит не подходит для того, чтобы восстановить работоспособность вашего USB накопителя. В этом случае, вы можете воспользоваться следующими шагами, чтобы найти нужную программу.
- Загрузите утилиту Chip Genius или Flash Drive Information Extractor, с помощью нее вы можете узнать, какой контроллер памяти используется в вашем накопителе, а также получить данные VID и PID, которые пригодятся на следующем шаге. Загрузить утилиты можно со страниц: http://www.usbdev.ru/files/chipgenius/ и http://www.usbdev.ru/files/usbflashinfo/ соответственно.
- После того, как эти данные вам известны, зайдите на сайт iFlash http://flashboot.ru/iflash/ и введите в поле поиска VID и PID, полученные в предыдущей программе.
- В результатах поиска, в столбце Chip Model обратите внимание на те накопители, в которых используется тот же контроллер, что и у вас и посмотрите на предлагаемые утилиты для ремонта флешки в столбце Utils. Остается только найти и скачать соответствующую программу, после чего посмотреть, подходит ли она для ваших задач.

Дополнительно: если все описанные способы отремонтировать USB накопитель не помогли, попробуйте Низкоуровневое форматирование флешки.
Программы для восстановления карт памяти
Программы восстановления флешек рейтинг 2021
Обзор программ для работы с флешками
В подборке представлены лучшие программы для восстановления флешек и карт памяти MicroSD и других форматов. Среди них вы найдете фирменные утилиты от производителя устройств, а также универсальные приложения для работы с оборудованием различных производителей.
При выборе программы следует обратить особое внимание на:
Универсальность
Возможность использования утилиты с оборудованием разных производителей
Очистку без форматирования
Способность программы «лечить» устройство без удаления информации
Восстановление файлов
Наличие функции извлечения данных, которые были утеряны по различным причинам
Утилиты для восстановления флешек доступны без регистрации – программы можно скачать бесплатно и использовать все функции в течение неограниченного периода времени с интерфейсом на русском и других языках.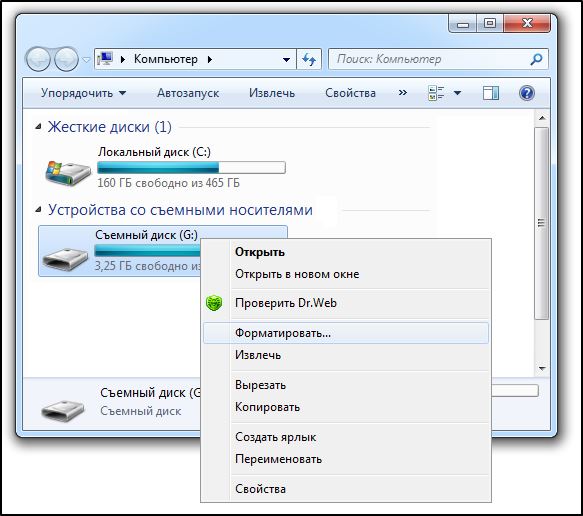 Другие особенности приложений отражены в таблице.
Другие особенности приложений отражены в таблице.
Специализированные утилиты от производителя устройств
В разделе представлены программы для восстановления флешек марок Trancend и Kingston. Они способны работать исключительно с оборудованием на основе контролеров от производителя.
Скачать JetFlash Online Recovery
Узкоспециализированный инструмент для реанимирования внешних запоминающих устройств марки Trancend. Во время восстановления программа загружает данные с сервера разработчика, поэтому требуется наличие подключения к Сети.
- выбор объема доступной памяти;
- функция реанимирования носителей без очистки данных;
- простой интерфейс.
- для работы требуется подключение к Интернет;
- нелокализованное меню.
Скачать Kingston Format Utility
Изначально программа создавалась для оборудования премиум-серии HyperX XXGB/DTHX30, но по факту отлично взаимодействует со всеми устройствами марки. В утилите доступна возможность выбора схемы размещения файлов, которая будет применяться после очистки.
В утилите доступна возможность выбора схемы размещения файлов, которая будет применяться после очистки.
- портативность;
- выбор файловой системы;
- минималистский интерфейс.
- нерусифицированное меню;
- нельзя восстановить устройство без очистки данных.
Универсальные утилиты
Приложения в данном блоке могут работать с различным оборудованием на базе Flash-памяти независимо от разработчика
Скачать USB Disk Storage Format Tool
Два неоспоримых достоинства утилиты – совместимость с разным оборудованием и возможность экспресс-анализа состояния накопителя без очистки информации. Кроме этого, в программе можно назначать имя диска.
- можно проверить Flash-память без очистки;
- указание имени тома;
- универсальность.
- эффективность ниже, чем у фирменных утилит;
- нерусифицированный интерфейс.
Скачать Transcend RecoveRx
Несмотря на наличие имени разработчика в названии утилиты, программа способна очищать устройства разных производителей. В приложении доступна возможность поиска и реанимирования удаленых файлов мультимедийных и «офисных» форматов.
В приложении доступна возможность поиска и реанимирования удаленых файлов мультимедийных и «офисных» форматов.
- многофункциональность;
- опция поиска утерянных файлов.
- нет режима восстановления оборудования с возможностью сохранения файлов;
- опция назначения пароля работает только при условии использования фирменного кардридера.
Выводы
Самую высокую эффективность показали фирменные утилиты от производителя. Поэтому, если у вас произошел сбой на устройстве марки Kingston либо Trancend – воспользуйтесь оригинальными утилитами от разработчика Kingston Format Utility или JetFlash Online Recovery. «Глючит» оборудование другой марки – попробуйте для начала проверить его инструментами USB Disk Storage Format Tool, а затем провести тщательную очистку носителя.
Инструкция по восстановлению флешек
USB-флешка не определяется как диск при подключении к компьютеру или ноутбуку? Вы не можете ничего на нее записать? И даже отформатировать флешку не получается? В принципе, еще не все потеряно. Скорее всего, проблема кроется в контролере. Но это поправимо. И на все потребуется максимум минут 5-10.
Скорее всего, проблема кроется в контролере. Но это поправимо. И на все потребуется максимум минут 5-10.
Единственный нюанс – восстановление работоспособности флешки возможно только при условии, что у нее нет никаких механических повреждений (+ она отображается в диспетчере устройств ). То есть, если Вы отключили ее не через «Безопасное извлечение» (или что-то вроде того), то это можно исправить. По крайней мере, стоит хотя бы попытаться восстановить нерабочую флешку.
Как вернуть работоспособность флешки
Даже если кажется, что USB-флешке пришел конец, не стоит нести ее в ремонт. И тем более выкидывать. Для начала можно попробовать восстановить поврежденную флешку.
Итак, первое, что Вам необходимо сделать – определить параметры USB-флешки. А точнее ее VID и PID. На основе этой информации можно определить марку контроллера, а затем подобрать утилиту, которая поможет восстановить поврежденную флешку.
Чтобы узнать эти параметры, выполняете следующее:
- Подключаете флешку к ПК или ноутбуку и заходите в Пуск – Панель управления – Диспетчер устройств.

- Находите раздел «Контроллеры USB».
- Дважды нажимаете на нем и ищете пункт «Запоминающее устройство USB». Это и есть Ваша флешка (напомню, она должна быть подключенной к компьютеру).
- Нажимаете на ней ПКМ и выбираете «Свойства».
- В новом окне переходите на вкладку «Сведения».
- В поле «Свойство» выбираете пункт «ИД оборудования» (или «Код экземпляра»).
- Смотрите значения VID и PID и запоминаете их.
После этого останется найти эту утилиту по названию или перейти по ссылке (если она есть) и загрузить ее.
Что делать, если Вы не нашли подходящую утилиту для своей модели? Для этого заходите в Google или Яндекс и пишете примерно так: «Silicon Power 4 GB VID 090C PID 1000» (разумеется, здесь стоит указывать параметры своей флешки). А далее смотрите, что нашел поисковик.
А далее смотрите, что нашел поисковик.
Для надежности можете почитать отзывы, чтобы убедиться, что выбранная программа для восстановления работоспособности флешки точно подходит в вашем случае.
В большинстве случаев восстановление поврежденной флешки проходит успешно. И после этого она будет определяться при подключении к ПК или ноутбуку.
Вот таким образом осуществляется ремонт флешки своими руками с помощью бесплатной утилиты.
А главное: с помощью вышеизложенной инструкции удается восстановить поврежденную флешку в 80% случаев. В то время как большинство специализированных программ с этой задачей могут и не справиться.
Как восстановить повреждённую флешку
Всем привет. Сегодня мы поговорим о том как можно восстановить повреждённую флешку. Благодаря своей универсальности, простоте обращения и компактному размеру съёмные flash-накопители или иначе флешки получили широкое распространение.
В отличие от морально устаревших оптических дисков, флешки позволяют хранить больший объем информации. Они обладают более высоким потенциалом перезаписи данных и сроком их хранения. А также лучшей защитой от внешних повреждений.
Они обладают более высоким потенциалом перезаписи данных и сроком их хранения. А также лучшей защитой от внешних повреждений.
Увы, хотя флешки и считаются достаточно надежными устройствами, они не идеальны. Существует масса причин, по которым флешка может выйти из строя. Физическая поломка компонентов. Сбой контроллера. Повреждение файловой системы вследствие извлечения устройства в момент записи. Выработка потенциала ячеек памяти — все это может привести к тому, что флешка станет нечитаемой или попросту перестанет распознаваться операционной системой.
При подключении такой флешки пользователь может получать различные ошибки. Например, «Устройство USB не опознано», «Нет доступа к диску» и т.п. Однако это еще не означает, что сам накопитель и записанные на него данные безвозвратно повреждены.
Если флешка не имеет грубых физических повреждений, в большинстве случаев ее удается восстановить. Ниже будут описаны наиболее часто встречающиеся неполадки в работе флешек. А также я постараюсь восстановить повреждённую флешку различными способами, если не поможет один, поможет другой.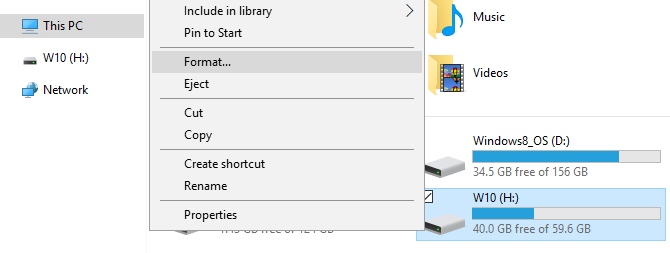 И так начнём.
И так начнём.
- Как восстановить повреждённую флешку
- Флешка распознается Windows, но её файловая система обозначена как RAW
- Флешка распознается Windows, но доступ к данным отсутствует
- Флешка не распознается системой
Как восстановить повреждённую флешку
Флешка распознается Windows, но её файловая система обозначена как RAW
Прогноз в таких случаях, как правило, самый благоприятный. Причиной преобразования файловой системы флешки в RAW чаще всего становятся логические ошибки. При этом носитель распознается ОС. Однако его содержимое недоступно, а при попытке его открыть система предлагает выполнить форматирование.
Действительно, форматирование может восстановить повреждённую флешку, но этот способ неприемлем, если на ней имеются важные файлы. Здесь можно пойти двумя путями: восстановить поврежденную файловую систему либо же сами данные, воспользовавшись программами для восстановления удаленных файлов типа Transcend RecoveRx или R. Saver.
Saver.
После восстановления флешку можно отформатировать любым удобным вам способом. Для реконструкции файловой системы используем штатную утилиту Chkdsk. Запустите командную строку от имени администратора и выполните в ней команду такого вида: chkdsk T: /f
Букву T в данном примере имеет флешка, у вас буква будет своя. В большинстве случаев этот нехитрый трюк позволяет восстановить доступ к носителю. Но может случиться и так, что при выполнении команды вы получите сообщение «Chkdsk недопустим для дисков RAW». В этом случае производим восстановление данных первым способом, а затем форматируем флешку.
Флешка распознается Windows, но доступ к данным отсутствует
Если носитель распознается, но показывает неверную емкость, при попытке просмотра содержимого выдаются ошибки «Нет доступа к диску», «Вставьте диск» и так далее, скорее всего имеет место повреждение прошивки (микропрограммы).
К подобным поломкам чаще всего ведут сбои в электропитании, небезопасное извлечение устройства из USB-порта. Также причиной описанных выше ошибок могут стать сбои и повреждения самой flash-памяти. В таких случаях при попытках отформатировать накопитель выдается сообщение «Диск защищен от записи».
Также причиной описанных выше ошибок могут стать сбои и повреждения самой flash-памяти. В таких случаях при попытках отформатировать накопитель выдается сообщение «Диск защищен от записи».
Случай более сложный, чем с файловой системой RAW. Тем не менее, при правильном подходе нерабочий накопитель можно восстановить. Для этих целей применяются специальные программы класса MPTool, позволяющие выполнять так называемое низкоуровневое форматирование.
Поскольку все эти инструменты строго специализированы, для каждой модели флешки и типа контроллера нужно использовать свою, «родную» утилиту. А для этого как минимум нужно знать идентификатор устройства (PID) и идентификатор производителя (VID).
Подключите флешку к компьютеру, откройте Диспетчер устройств, в категории запоминающих или переносных устройств найдите в категории «Контроллеры USB» подключенный накопитель и откройте его свойства.
В списке свойств вам нужно отыскать параметр: ИД устройства или Код экземпляра устройства.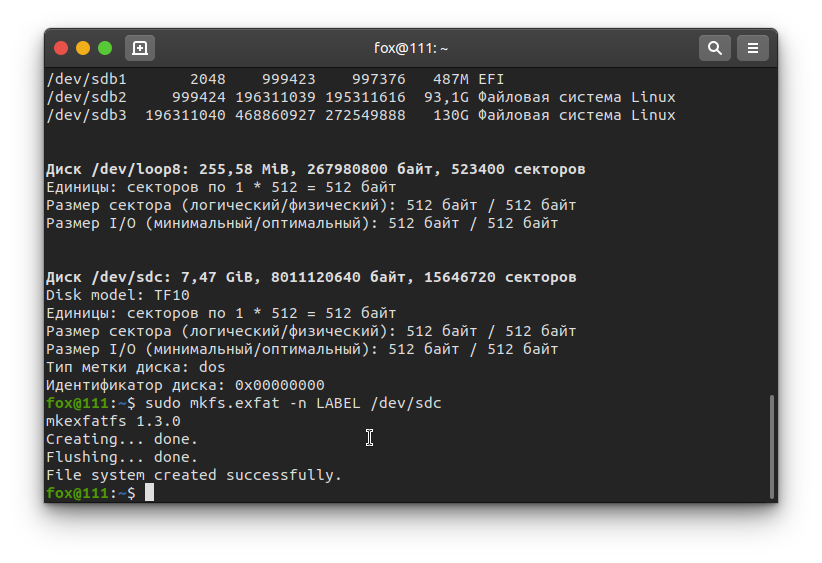 В поле «Сведения» вы увидите строку, в которой будут элементы VID_XXX; PID_XXX, где XXX — это ID производителя и ID устройства соответственно.
В поле «Сведения» вы увидите строку, в которой будут элементы VID_XXX; PID_XXX, где XXX — это ID производителя и ID устройства соответственно.
Если указанных параметров у вас нет, воспользуйтесь утилитами для получения полных сведений о съемном носителе: Flash Drive Information Extractor .
Получив сведения, перейдите на специализированный сайт Flashboot , введите полученные VID и PID в соответствующие поля и выполните поиск. Вы получите список утилит для восстановления накопителя.
Если утилиты, точно соответствующей VID и PID вашей флешки не окажется, ориентируйтесь на производителя съемного устройства. Дать последовательную инструкцию по использованию каждой утилиты не представляется возможным. Так как все они отличаются друг от друга. Главное при их использовании — четко следовать указаниям мастера.
Впрочем, вы можете воспользоваться универсальными программными средствами для восстановления флешек, например, D-Soft Flash Doctor .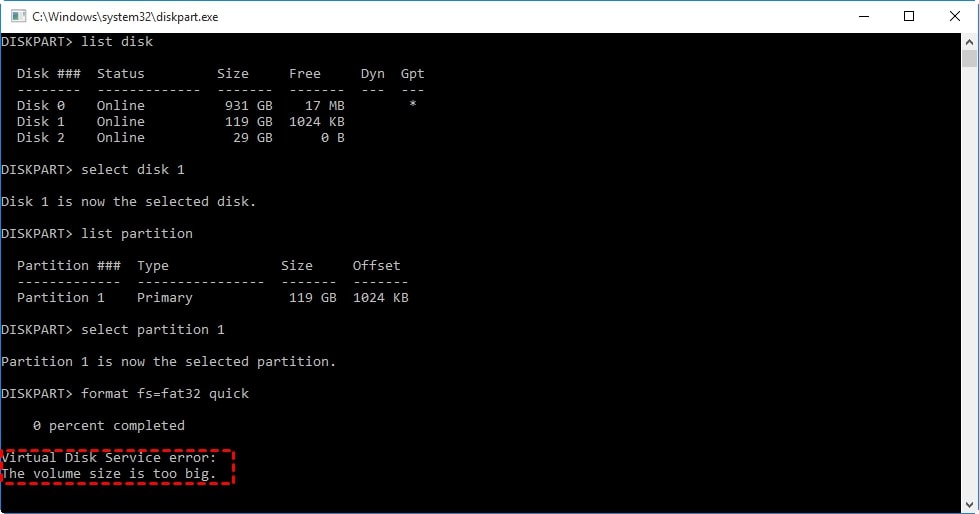 Эта бесплатная программа не имеет привязки к определенному производителю и типу контроллера. И поэтому может использоваться для лечения flash-накопителей самых разных типов.
Эта бесплатная программа не имеет привязки к определенному производителю и типу контроллера. И поэтому может использоваться для лечения flash-накопителей самых разных типов.
Дополнительно D-Soft Flash Doctor поддерживается создание образа дисков, сканирование на предмет логических ошибок. Пользоваться утилитой просто, нужно лишь выбрать в окошке нерабочий флеш-накопитель и нажать кнопку «Восстановить носитель».
Флешка не распознается системой
В рассмотренных выше случаях флешка, хотя и недоступная для чтения, все же распознавалась системой. А вот что делать, если Windows не может опознать подключенный накопитель? В Проводнике он не отображается, в диспетчере дисков — тоже. А единственным указанием на подключение служит окошко с уведомлением «Устройство USB не опознано».
А также отмеченный желтым значком предупреждения пункт в диспетчере устройств.
Причиной ошибки в данном примере могут являться как программные неполадки, так и физическое повреждение компонентов флешки.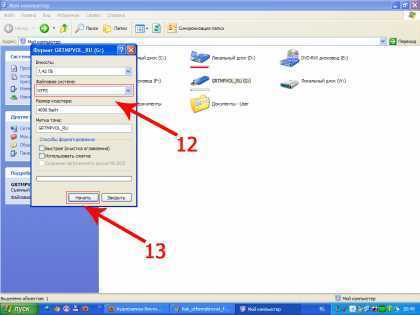 Здесь важно исключить аппаратные поломки. Так как это почти всегда означает, что флешку придется либо сдавать в ремонт, либо попросту заменить.
Здесь важно исключить аппаратные поломки. Так как это почти всегда означает, что флешку придется либо сдавать в ремонт, либо попросту заменить.
Первым делом попробуйте подключить проблемный накопитель к другому USB-порту, а еще лучше к другому компьютеру. Если ошибки не возникает, причины нужно искать на вашем компьютере. Чаще всего такими причинами становятся поврежденные или некорректно работающие драйвера внешнего накопителя.
Зайдите в диспетчер устройств и найдите среди устройств вашу флешку. Поскольку она будет отмечена желтым восклицательным знаком, сделать это будет нетрудно. Если флешка окажется в категории «Неизвестные устройства» (что наиболее вероятно), попробуйте обновить ее драйвер. Воспользовавшись контекстным меню.
В случае неудачи обновления драйвера неизвестного устройства придется воспользоваться одной из программ для поиска драйверов в интернете, к примеру DriverPack Solution . Если же нерабочая флешка обнаружит себя в категории «Контроллеры USB», откройте ее свойства и, переключившись на вкладку «Драйвер», нажмите кнопку «Откатить».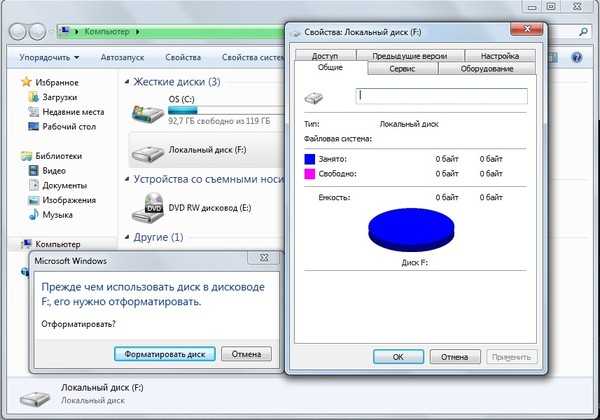
В том случае, если кнопка неактивна, нажмите «Удалить».
А затем через главное меню «Действие» выполните «Обновление конфигурации оборудования». А после проверьте, не стало ли устройство опознаваемым.
Обновление/переустановка драйверов не дало результатов? Попробуйте еще одни вариант — очистите вручную ключи реестра, в которых хранятся записи об устройствах.
Воспользовавшись описанным выше способом, узнайте VID и PID вашей флешки, затем откройте редактор реестра и разверните ветку HKEY_LOCAL_MACHINE/SYSTEMCurrentControlSet/Enum/USB. В последнем каталоге найдите вложенные папки. В именах которых будут определенные VID и PID и удалите всё их содержимое.
Тоже же самое проделайте с веткой HKEY_LOCAL_MACHINE/SYSTEM/CurrentControlSet/Enum/USBSTOR, а затем перезагрузите компьютер. Что делать, если ни один из вышеперечисленных способов не помог? Самым разумным в таком случае будет отнести флешку в сервис обслуживания. Где опытные специалисты помогут вам установить причины неисправности гаджета.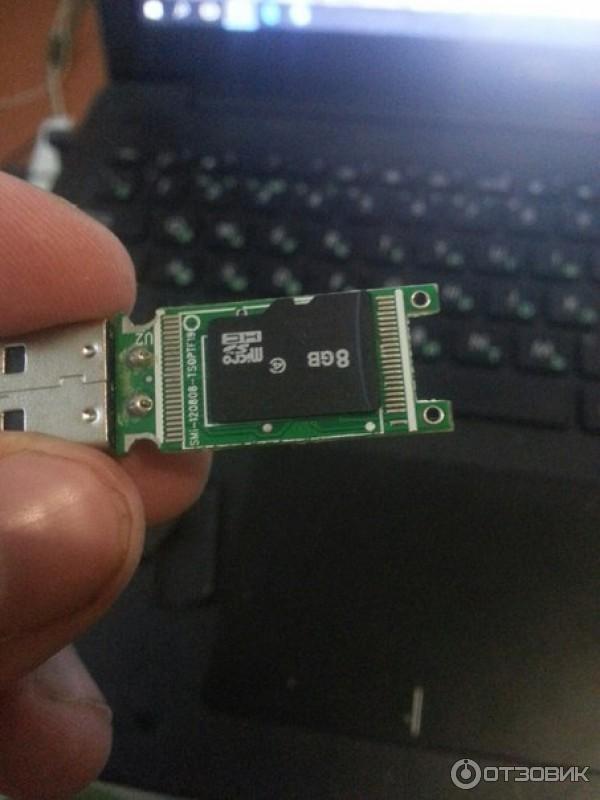
Поделиться:
Все мои папки и файлы на флешке были автоматически переименованы и я больше не могу их открыть… Мне нужны эти файлы
спросил
Изменено
8 месяцев назад
Просмотрено
69 тысяч раз
Сегодня утром я открыл свою флешку, и все мои папки и файлы в норме, кроме одной папки и всех вложенных в нее файлов, которая является самой важной папкой. Подпапки и файлы переименовываются со странными символами, и когда я нажимаю, чтобы открыть их, появляется всплывающее окно с сообщением о том, что оно недоступно, а имя файла или имя каталога неверно.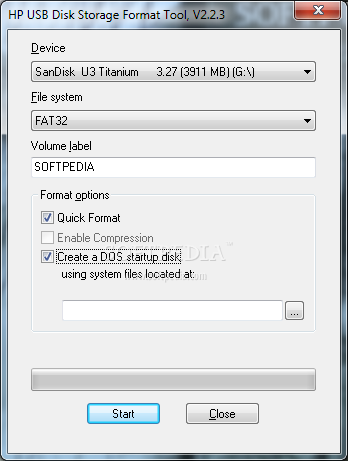 Я не хочу переформатировать флешку, потому что потеряю все эти файлы. Есть ли способ восстановить его или что-то в этом роде?
Я не хочу переформатировать флешку, потому что потеряю все эти файлы. Есть ли способ восстановить его или что-то в этом роде?
Я бы приложил снимок экрана, но видимо у новых пользователей нет такой привилегии. Если у вас есть смутное представление о том, о чем я говорю, дайте мне знать, и я могу отправить вам скриншоты по электронной почте, чтобы вы могли лучше понять. Любая помощь приветствуется!
- usb-flash-накопитель
- файловое повреждение
1
Если вам повезет, вы можете решить проблему, просто запустив checkdisk на USB-накопителе (перед этим обязательно сделайте копию всего диска):
- Щелкните правой кнопкой мыши на USB-накопителе
- Выберите свойства
- Выберите вкладку Инструменты
- Выберите Проверить сейчас…
- В появившемся окне «Проверка параметров диска» обязательно выберите «Автоматически исправлять ошибки файловой системы» и «Сканировать и пытаться восстановить поврежденные сектора».

4
Такое обычно происходит, когда вы подключаете флэш-диск к старому ПК (Pentium IV или ниже) или к встроенному кардридеру ПК с портом USB. Судя по всему, некоторые старые USB-контроллеры (те, что выпускались до того, как были разработаны флэш-накопители емкостью 4 ГБ) просто не поддерживают USB-накопители объемом более 2 ГБ. В результате файлы повреждаются.
Если вы все еще можете открывать эти папки и файлы, я предлагаю вам немедленно скопировать эти файлы на другой диск. Прежде чем пытаться это исправить, скопируйте файлы на другой диск в качестве резервной копии. Чтобы исправить, просто запустите CHKDSK на флэш-накопителе.
Если вы не можете восстановить данные с помощью CHKDSK, я предлагаю вам использовать программное обеспечение для восстановления.
Я только что нашел отличную программу для восстановления TestDisk.
Он называется TestDisk и представляет собой мощное программное обеспечение для восстановления.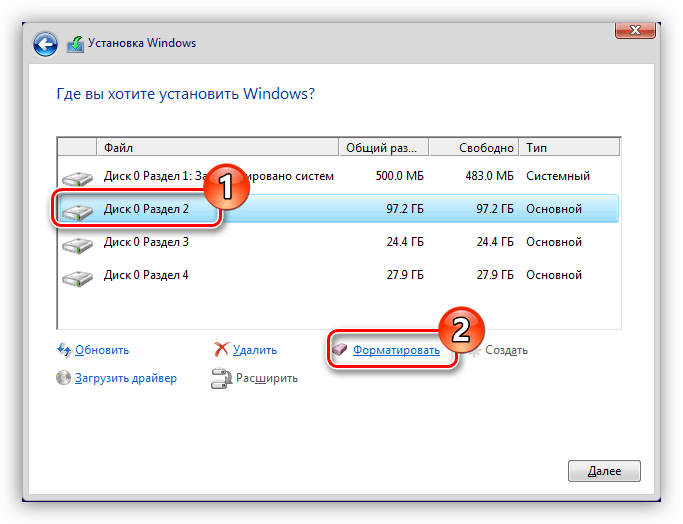 Он может исправлять таблицы разделов, загрузочные сектора FAT, FAT32, NTFS, восстанавливать удаленные файлы, копировать удаленные файлы и многое другое. Я предлагаю вам зайти на сайт, скачать, установить и попробовать самостоятельно. Он достаточно прост в использовании как для экспертов, так и для новичков.
Он может исправлять таблицы разделов, загрузочные сектора FAT, FAT32, NTFS, восстанавливать удаленные файлы, копировать удаленные файлы и многое другое. Я предлагаю вам зайти на сайт, скачать, установить и попробовать самостоятельно. Он достаточно прост в использовании как для экспертов, так и для новичков.
Еще одним мощным инструментом, который вы можете использовать, является GetDataBack для NTFS и Fat.
Надеюсь, это поможет.
Попробуйте Recuva. Это может помочь вам. Пробовал Recuva, мне помогло.
Recuva — бесплатная утилита Windows для восстановления файлов, которые были случайно удалены с вашего компьютера. Сюда входят файлы, удаленные из корзины, а также изображения и другие файлы, которые были удалены по ошибке пользователя с карт памяти цифровых камер или MP3-плееров. Он даже вернет файлы, которые были удалены из-за ошибок, сбоев и вирусов.
1
Сегодня у меня была такая же проблема. Содержимое USB-накопителя отображается в проводнике — аналогично опыту OP — «переименовывается причудливыми символами». Но, в отличие от OP, папки можно открывать. Однако они пусты. Некоторые из них скрыты (выделены серым цветом), и все они имеют странные даты создания.
Содержимое USB-накопителя отображается в проводнике — аналогично опыту OP — «переименовывается причудливыми символами». Но, в отличие от OP, папки можно открывать. Однако они пусты. Некоторые из них скрыты (выделены серым цветом), и все они имеют странные даты создания.
Скриншот поврежденных папок в Проводнике.
Мне удалось получить исправление с помощью программного обеспечения «PC Inspector File Recovery». Это бесплатно, и я использую его в течение многих лет, чтобы исправить удаленные или поврежденные файлы на картах FlashCard и FlashDisks и т.п.
Скриншот PC Inspector File Recovery, когда он находил файлы и папки.
Вы должны попробовать разные настройки, найти логические диски на физическом, выбрать диск с именем
DRIVE (восстановленный), root entreis: 1
затем поиск данных (не файлов). Я смог найти свои файлы. Надеюсь, что это работает!
Зарегистрируйтесь или войдите в систему
Зарегистрируйтесь с помощью Google
Зарегистрироваться через Facebook
Зарегистрируйтесь, используя адрес электронной почты и пароль
Опубликовать как гость
Электронная почта
Требуется, но не отображается
Опубликовать как гость
Электронная почта
Требуется, но не отображается
Нажимая «Опубликовать свой ответ», вы соглашаетесь с нашими условиями обслуживания, политикой конфиденциальности и политикой использования файлов cookie
.
5 инструментов для проверки и обнаружения поддельных или поддельных USB-накопителей • Raymond.CC
Главная » Программное обеспечение » 5 инструментов для проверки и обнаружения поддельных или поддельных USB-накопителей
В мире существует множество поддельных и контрафактных продуктов. компьютеров не является исключением. В последние годы одна область стала более подвержена этому, чем любая другая, и это флэш-память. Эта проблема затронула такие устройства, как USB-накопители, SD/CF-карты и даже SSD-накопители. Поддельные USB-накопители кажутся наиболее распространенными, однако их так много разных типов, емкостей и скоростей, что их легко спрятать среди всех настоящих продуктов.
Вы можете подумать, что эта проблема затрагивает только такие места, как eBay, но даже Amazon и другие законные розничные продавцы тоже были обнаружены. Вот почему рекомендуется проверять, является ли приобретаемое вами флэш-устройство продуктом, за который вы заплатили.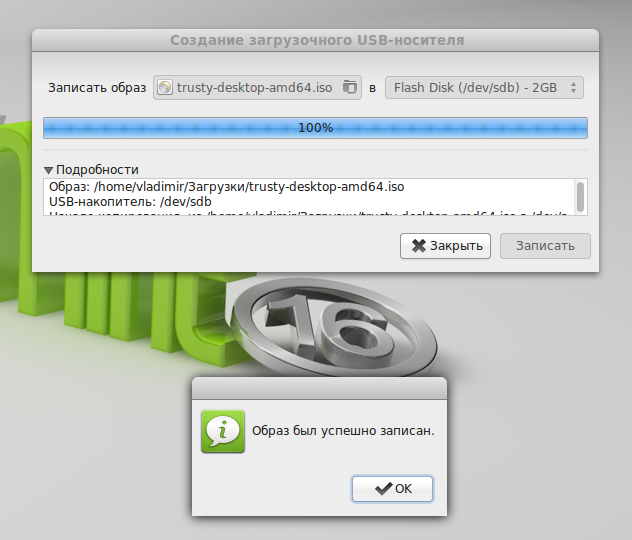 Во-первых, убедиться, что серийный или кодовый номер на флешке является законным, а во-вторых, убедиться, что диск соответствует заявленному размеру, потому что большинство поддельных дисков имеют меньшую реальную емкость, чем указано, за счет использования меньших и гораздо более дешевых микросхем памяти. Диск может быть даже указан как правильный размер в Windows.
Во-первых, убедиться, что серийный или кодовый номер на флешке является законным, а во-вторых, убедиться, что диск соответствует заявленному размеру, потому что большинство поддельных дисков имеют меньшую реальную емкость, чем указано, за счет использования меньших и гораздо более дешевых микросхем памяти. Диск может быть даже указан как правильный размер в Windows.
Разработчики программного обеспечения также знают об этом, и некоторые из них написали инструменты, которые помогут вам определить, меньше ли размер диска, чем вы ожидаете, и поэтому он может быть поддельным. Здесь мы перечислили 5, чтобы вы могли попробовать, которые предназначены для проверки дисков поддельного размера.
1. h3testw
В течение нескольких лет h3testw был известен как инструмент для проверки флэш-накопителей с памятью, чтобы определить, имеют ли они правильную емкость. Проблема в том, что он был разработан еще в 2008 году, когда флеш-носители были меньше по размеру. Сканирование с помощью h3testw может занять несколько часов или даже дней на новых дисках большой емкости, особенно если они также имеют низкую скорость записи. Тем не менее, это может быть цена, которую стоит заплатить.
Сканирование с помощью h3testw может занять несколько часов или даже дней на новых дисках большой емкости, особенно если они также имеют низкую скорость записи. Тем не менее, это может быть цена, которую стоит заплатить.
Метод, используемый в h3testw, очень медленный, но по-прежнему является одним из самых тщательных и надежных способов сканирования диска на наличие поддельной емкости. Это не полностью разрушительный тест, потому что он проверяет только свободное место на диске, но лучше всего использовать h3testw на чисто отформатированном устройстве, чтобы оно было проверено полностью.
h3testw записывает большие файлы размером 1 ГБ в свободное пространство, а затем считывает их обратно. Если прочитанные данные не совпадают с записанными, возможна проблема. Вы также можете выбрать собственный объем данных для записи, что полезно, если вы подозреваете, что ваш диск может иметь определенную емкость. Например, если вы считаете, что размер диска составляет всего 4 ГБ, а не полные заявленные 32 ГБ, тест можно запустить на 6 ГБ данных.
После этого программа оставляет тестовые файлы на носителе, вы можете удалить их или проверить снова. Если у вас есть время и вы хотите провести очень тщательный тест, попробуйте h3testw. По умолчанию используется немецкий язык, но вы можете легко изменить его в графическом интерфейсе.
Скачать h3testw
2. FakeFlashTest
Утилита FakeFlashTest разработана разработчиком многоцелевого USB-инструмента RMPrepUSB. Одним из компонентов RMPrepUSB является быстрый тест для проверки вашего диска и его реальной емкости. Это расширенная и улучшенная версия, выпущенная в виде отдельного исполняемого файла. В отличие от некоторых других подобных инструментов, FakeFlashTest не так уж устарел, поэтому включает в себя оптимизации и методы, более подходящие для современных флэш-носителей.
FakeFlashTest пытается исправить основную проблему с h3testw, которая заключается в длительном завершении процесса на больших или медленных флэш-накопителях. Первый тест, который вы можете запустить, — это тот же быстрый тест, что и в самом RMPrepUSB. Это записывает и читает 512 байт данных с заданными интервалами на диске и, таким образом, завершает работу за меньшее время. Сначала он начинается с конца диска, поэтому должен довольно быстро подобрать флэш-накопитель меньшего размера.
Первый тест, который вы можете запустить, — это тот же быстрый тест, что и в самом RMPrepUSB. Это записывает и читает 512 байт данных с заданными интервалами на диске и, таким образом, завершает работу за меньшее время. Сначала он начинается с конца диска, поэтому должен довольно быстро подобрать флэш-накопитель меньшего размера.
Второй тест аналогичен h3testw и выполняет запись в свободное место на диске, а затем считывает его обратно для проверки. Процесс был оптимизирован, чтобы выполнить задачу намного быстрее, чем h3testw. Записанные файлы считываются с интервалами 3 ГБ, 5 ГБ, 9ГБ и 17 ГБ. Это означает, что если ваш поддельный диск действительно имеет емкость 4 ГБ, вы должны узнать об этом после теста на чтение 5 ГБ, и вам не нужно будет идти дальше.
Обратите внимание, что быстрый тест является разрушительным, то есть все на диске будет перезаписано, поэтому убедитесь, что у вас есть резервные копии ваших файлов. Более медленный тест не должен быть разрушительным, но все же может повредить ваши файлы, если они находятся в плохой области диска, поэтому настоятельно рекомендуется сначала сделать резервную копию в любом случае.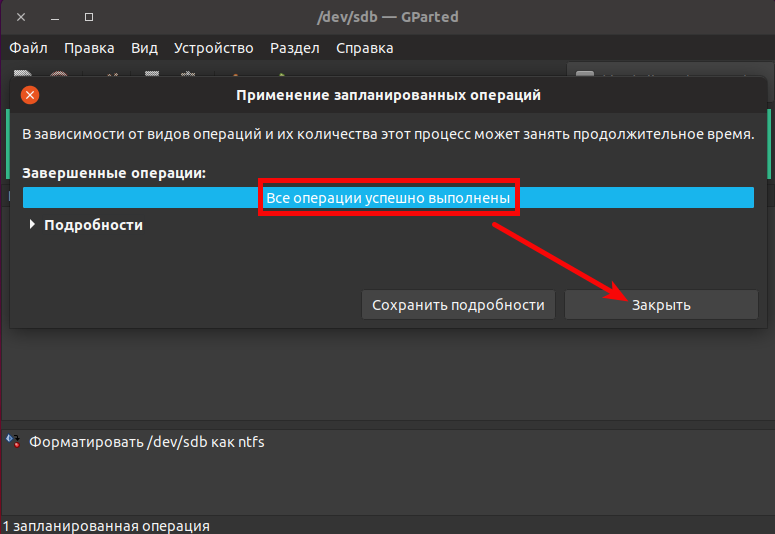
Скачать FakeFlashTest
3. Тестер флэш-накопителей/карт
Тестер флэш-накопителей/карт указан разработчиком как универсальный инструмент для тестирования флэш-накопителей или карт SD/CF, но особенно полезен для обнаружения поддельных накопителей с поддельной емкостью. Он работает аналогично h3testw, записывая данные на устройство, считывая их, а затем сравнивая их на наличие различий. Любые ошибки указывают на проблему с приводом.
Чтобы выполнить полный тест, выберите флэш-накопитель из раскрывающегося списка и выберите тип теста «запись, чтение и сравнение», затем запустите тест. Если у вас нет времени для выполнения полного теста на большом или медленном диске, данные можно записать на диск сейчас и сравнить позже, используя отдельные типы тестов «Запись» и «Чтение». Flash Drive/Card Tester официально поставляется в виде установочного установщика, но, поскольку это всего два файла, мы заархивировали их, чтобы создать портативную версию.
Скачать Flash Drive/Card Tester | Портативный тестер флэш-накопителей/карт
4. Quick Disk Test
Этот инструмент создан на языке Java, поэтому его можно запускать в других операционных системах, таких как Mac и Linux, а также в Windows. Очевидно, это означает, что в вашей системе должна быть установлена Java. Чтобы запустить Quick Disk Test, вам, возможно, придется щелкнуть правой кнопкой мыши файл .Jar и выбрать «Открыть» или «Открыть с помощью» > «Java(TM) Java Platform Binary», так как двойной щелчок может не сработать.
Нажмите кнопку местоположения вверху, чтобы выбрать диск. Сколько данных вы хотите записать, зависит от вас. Например, вы можете заполнить диск на 30% или заполнить его определенным объемом данных. В качестве альтернативы, используйте опцию «оставить бесплатно», чтобы сделать наоборот. Поддельные диски обычно имеют объем 2 ГБ, 4 ГБ, 8 ГБ или 16 ГБ, поэтому вы можете начать с процента, который покроет некоторые или все эти емкости.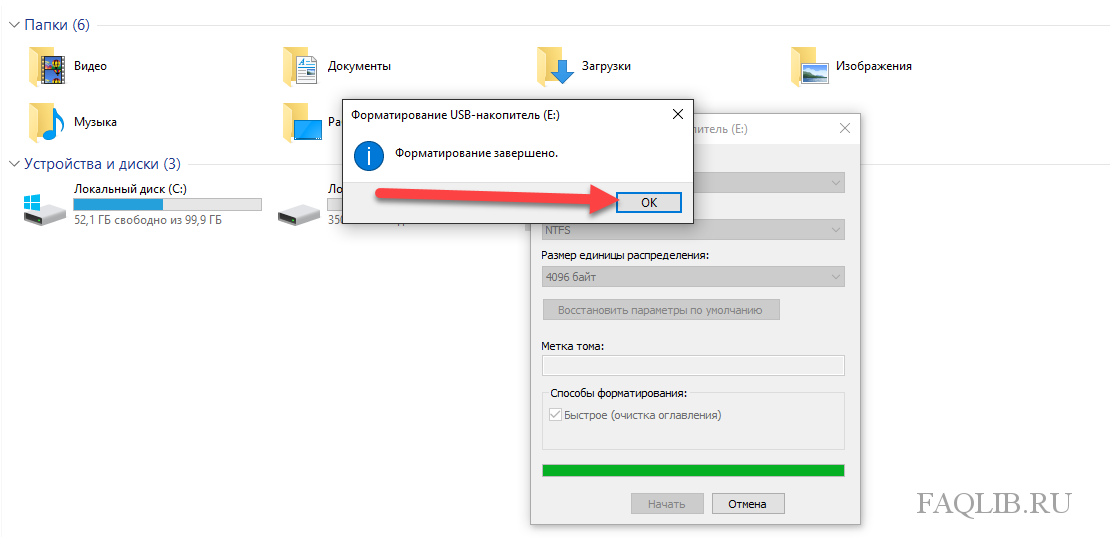
Данные, уже находящиеся на диске, не перезаписываются, а добавляются новые данные для заполнения до выбранного объема. Полезной функцией является возможность остановить процесс во время записи данных на накопитель, перезапустить программу позже и продолжить заполнение с того места, где оно было остановлено. По какой-то неясной причине в раскрывающемся меню емкости указаны йоттабайты, которые вам никогда не понадобятся. Для тех, кто не знает, один йоттабайт равен одному триллиону террабайт!
Загрузить Quick Disk Test
5. ChipGenius
Все программы, перечисленные выше, работают одинаково: физически записывают данные на диск, а затем считывают их, чтобы убедиться, что данные верны или нет. коррумпированный. ChipGenius совершенно другой и фактически вообще не затрагивает данные на диске. Вместо этого он считывает информацию с микросхемы флэш-памяти внутри накопителя, чтобы узнать, что это такое и какой должна быть ее истинная емкость.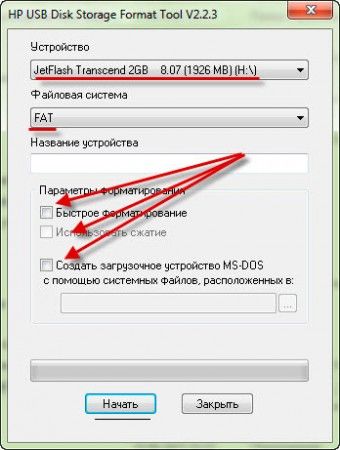

 Будут запрошены права администратора- согласиться.
Будут запрошены права администратора- согласиться. Жмем Enter и попадаем в панель «Управление дисками».
Жмем Enter и попадаем в панель «Управление дисками».