На компе не включается монитор: Почему не включается монитор при включении компьютера
Содержание
Не включается монитор при включении компьютера: причины. способы решения проблемы
Иногда пользователи стационарных компьютеров и ноутбуков сталкиваются с ситуацией, когда монитор не запускается по умолчанию при нажатии на кнопку питания. Причин этому несколько, все они разные, поэтому решить проблему с черным экраном может быть или легко, или сложно.
Поиск причины
Необходимо определить, связана ли проблема с неисправностью видеокарты или монитора (дисплея ноутбука). Самый простой способ – подключить другой монитор. Значительная часть ПК работает таким образом, что видеокарта с момента запуска (запуска BIOS) подает сигнал на любые доступные видеовходы. Потому после включения устройства должно появиться изображение на втором мониторе.
Также некоторые повреждения, такие как ослабленные провода, очень легко исправить, в других случаях потребуется квалифицированный ремонт или замена оборудования. Но какой бы ни была проблема, предлагаем попробовать 7 простых способов, чтобы ее исправить.
1. Подключить второй монитор
Это относится только к настольным ПК. Можно взять монитор у друга и посмотреть, работает ли он с этим устройством. Также рекомендуется сразу проверить питание монитора и шнуры. Если монитор и шнуры друга работают с ПК, значит, один из компонентов сломан. Придется проверить каждую деталь, пока не найдется неисправная, а затем заменить ее.
2. Проверить кабели
Если у пользователя настольный ПК, следует проверить все кабели, которые подключаются к монитору. У большинства устройств есть два основных кабеля плюс (возможно) несколько дополнительных для звука. Необходимо проверить оба конца каждого и правильно подключить их.
3. Убедиться, что компьютер включен
Если устройство не загружается, то и экран не работает, поэтому стоит сразу проверить, что ПК действительно полностью включается, когда нажимается кнопка питания. Это касается как настольных компьютеров, так и ноутбуков.
Иногда может возникать проблема с выходом из режима энергосбережения при ожидании/сне или гибернации в Windows, в результате чего ПК включается, но процесс не отображается на дисплее или клавиатуре.
Важно! В режиме энергосбережения можно удерживать кнопку питания в течение 3-5 секунд, чтобы полностью выключить устройство.
Нужно включить ПК, а затем прислушаться к звукам и посмотреть на светодиоды. Вентиляторы должны запуститься, издавая шум. Если жесткий диск магнитный, пользователь услышит, как он загружает Windows или MacOS. Если есть проводная сеть (Ethernet), могут быть индикаторы в месте подключения кабеля к ПК – необходимо посмотреть, не начнут ли они мигать. Если сеть беспроводная, индикатор должен указывать, что Wi-Fi активен.
Когда компьютер не подает вышеуказанных признаков жизни, это означает, что именно с ним что-то не так, а не с дисплеем. Такие проблемы сложно диагностировать, поэтому придется обратиться в сервисный центр.
4. Убедиться, что переключатель напряжения источника питания установлен правильно
Если входное напряжение для источника питания не соответствует норме (в зависимости от страны), ПК включается, но не отображает работу на дисплее или клавиатуре.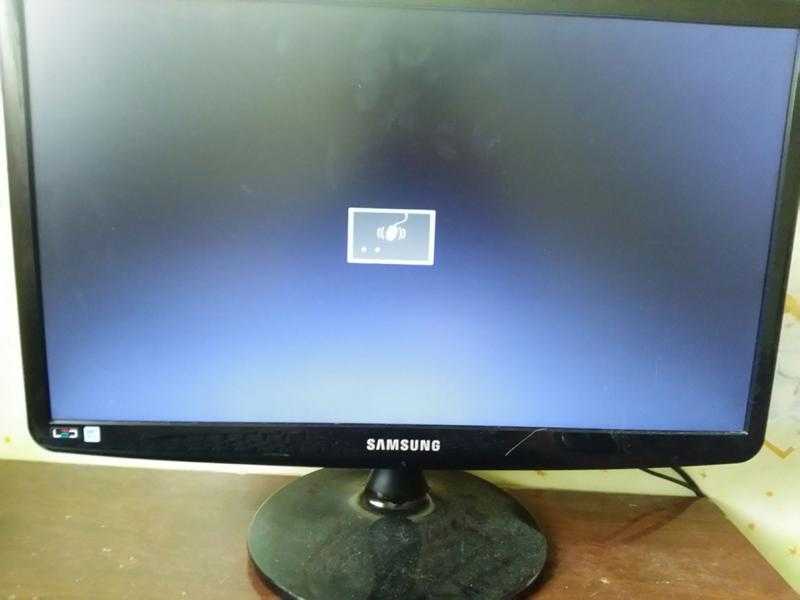
Когда этот переключатель установлен неправильно, вполне возможно, что ПК вообще не включится. Следовательно, неправильное напряжение источника питания может помешать правильному запуску.
5. Проверить оборудование
Необходимо отключить от ПК мышь, внешний жесткий диск, динамики, принтеры, сканеры и т.д. Затем попробовать снова включить компьютер.
Если это не сработает, следует проверить все разъемы портов на предмет повреждений.
Иногда видео порт может быть поврежден или погнут, если подсоединенный к нему кабель не был извлечен должным образом. Кроме того, некоторые пользователи пытаются подключить кабель к несоответствующему разъему, что также может привести к его внутренним повреждениям. Тогда необходимо отнести ПК в ремонтную мастерскую, чтобы починить погнутые или поврежденные порты.
6. Использовать фонарик
Современные ЖК-мониторы состоят из двух основных частей: жидкокристаллического дисплея (ЖКД), который создает изображения, и подсветки, которая освещает эти изображения. В современных дисплеях подсветка обычно представляет собой светоизлучающий диод (LED), который должен работать тысячи часов, но иногда они перестают работать преждевременно (особенно если устройство никогда не выключается).
В современных дисплеях подсветка обычно представляет собой светоизлучающий диод (LED), который должен работать тысячи часов, но иногда они перестают работать преждевременно (особенно если устройство никогда не выключается).
Как это узнать? Включить ПК и дождаться полной загрузки. Затем взять яркий фонарик и направить его на дисплей под крутым углом (чтобы блики не попадали на пользователя). Если изображение (например, рабочего стола) видно, значит, ЖК-дисплей все еще работает, а проблема возникла из-за подсветки, поэтому следует отнести компьютер в ремонтную мастерскую.
7. Установить live-диск
Проблема может быть связана с операционной системой (неправильным драйвером дисплея). В этом случае монитор, вероятно, будет работать во время загрузки ПК, но затем внезапно выключится.
Необходимо загрузиться в безопасном режиме Windows или переустановить Windows, чтобы изменить драйвер. Но сначала можно проверить это с помощью live CD (установочного диска). Не нужно ничего устанавливать – просто запустить диск, пока он не отобразит рабочий стол. Если отображается рабочий стол, значит, черный экран дисплея связан с повреждением видеодрайвера.
Не нужно ничего устанавливать – просто запустить диск, пока он не отобразит рабочий стол. Если отображается рабочий стол, значит, черный экран дисплея связан с повреждением видеодрайвера.
Если ни один из способов не помог…
Значит, неисправность вызвана повреждением видеокарты. Также бывает, что в ПК установлена встроенная видеокарта и внешняя (в разъеме). В этом случае необходимо убедиться, что сигнальный кабель дисплея подключен к соответствующей видеокарте. К сожалению, со встроенной видеокартой невозможно ничего сделать, а внешнюю рекомендуется проверить на другом устройстве.
Монитор не включается
Если ваш монитор не включается, следует как можно скорее разобраться с проблемой. Существует несколько причин появления подобной неполадки. Стоит отметить, что довольно часто, пользователи пытаются искать неисправность в самом мониторе, а на самом деле — сбой произошёл в компьютере.
Причины по которым не включается экран
1. Был поврежден блок питания компьютерной техники.
2. Выход из строя видеокарты либо сбои в её функционировании;
3. Произошли неполадки с памятью, из-за чего требуется чистка контактов.
4. Неисправности с материнской платой устройства.
5. Поломки самого монитора, а также дефекты коммуникационного кабеля.
Как самостоятельно избавиться от проблемы
В некоторых ситуациях, устройство придется передавать в надежный сервисный центр для быстрого решения проблемы, в прочем, не стоит спешить с обращением к специалистам, не проверив состояние монитора самостоятельно. Рассмотрим последовательность действий, благодаря которым вы сможете выявить неисправность и избавиться от неё.
1. Прежде всего, проверьте правильность подключения коммуникационного кабеля между компьютерной техникой и монитором. Возможно, проблема кроется в повреждении кабеля, который следует заменить на новый.
2. Если вы вытащили данный кабель, вы можете почистить от пыли выходы и разъёмы. Отключите ваш ПК и монитор от электропитания и приступить к чистке.
3. Не стоит исключать поломку шнура, отвечающего за подачу электропитания. Обычная замена комплектующей поможет избавиться от проблемы.
4. Обратите внимание на индикатор монитора, светится ли он. Если лампочка моргает, попробуйте выключить и снова включить клавишу активации экрана.
5. При включении самого компьютера, прислушивайтесь к наличию характерного звука (один писк при запуске), если данный звук отсутствует, то проблемы затронули сам компьютер.
6. Еще один способ проверки исправности вашего монитора — подсоединить его к другому компьютеру. Таким образом вы сможете стопроцентно удостовериться в его работоспособности.
Старайтесь своевременно чистить ваше устройство от пыли и грязи. При появлении каких-либо неполадок, проверяйте корректность подключения коммуникационного кабеля. Не забывайте о том, что своевременный уход за вашей компьютерной техникой, гарантирует её продолжительную исправную работу. Проводите периодическую чистку устройства от пыли и грязи. При обнаружении неисправностей в коммуникационных проводах и кабеле, меняйте их на новые. Стоит отметить, что при любых подозрениях на поломку самого монитора, самым объективным решением, станет подключение монитора к другой однозначно работоспособной компьютерной технике. Если экран включился — проблема кроется в вашем стационарном компьютере. Если же дисплей монитора не подаёт признаков жизни — может потребоваться обращение к специалистам, так как устройство придется разбирать.
При обнаружении неисправностей в коммуникационных проводах и кабеле, меняйте их на новые. Стоит отметить, что при любых подозрениях на поломку самого монитора, самым объективным решением, станет подключение монитора к другой однозначно работоспособной компьютерной технике. Если экран включился — проблема кроется в вашем стационарном компьютере. Если же дисплей монитора не подаёт признаков жизни — может потребоваться обращение к специалистам, так как устройство придется разбирать.
Не советуем пытаться самостоятельно ремонтировать внутренние составляющие данной техники без наличия соответствующих знаний и опыта. В любом случае, если вы сомневаетесь в своих действиях или у вас нет возможности проверять функционирование монитора, вы можете обратиться в хороший сервисный центр за профессиональной поддержкой. Квалифицированные эксперты смогут быстро и качественно справиться с реализацией поставленной перед ними задачи.
Scepter X9 Komodo VII Устранение неполадок
Если монитор не включается,
Сначала отключите кабель питания от розетки на одну минуту, а затем снова подключите его. Если монитор по-прежнему не включается, убедитесь, что кабель питания подключен как к сетевой розетке, так и к задней панели монитора. Если монитор по-прежнему не хочет включаться, требуется замена материнской платы или блока питания.
Если монитор по-прежнему не включается, убедитесь, что кабель питания подключен как к сетевой розетке, так и к задней панели монитора. Если монитор по-прежнему не хочет включаться, требуется замена материнской платы или блока питания.
Если ни одна из кнопок не производит никакого действия, скорее всего, конденсаторы перегорели и их необходимо заменить. Если не работают только определенные кнопки, вероятно, это сломанная кнопка, и ее необходимо заменить.
Монитор не может обнаружить компьютер и не отображает изображения.
Источник проблемы может быть не в мониторе. Проверьте, нет ли проблем с подключенным компьютером. Чтобы проверить это, подключите кабель VGA к другому монитору. Если второй монитор также не получает сигнал, то источником проблемы может быть компьютер. Однако если второй монитор получает сигнал от того же компьютера, монитор может работать неправильно. Продолжайте устранение неполадок, если источником проблемы является рассматриваемый монитор.
Если кабель VGA подключен неправильно, монитор может не принимать сигнал от компьютера. Убедитесь, что кабель VGA надежно подключен к монитору и компьютеру, закрепив кабель с обоих концов. В случае неисправности кабеля VGA попробуйте подключить монитор с помощью другого кабеля VGA.
Если на компьютере не установлен драйвер для монитора, монитор может не принимать сигнал. Попробуйте отсоединить кабель VGA от монитора или компьютера и снова подсоединить кабель. Компьютер может обнаружить монитор и автоматически установить необходимые драйверы. Если компьютер не устанавливает драйверы автоматически, вручную запустите «обновление драйверов устройств» из меню «Пуск» компьютера.
Поврежденная видеокарта может привести к тому, что монитор не получит сигнал. В этом случае может потребоваться замена графической карты компьютера.
Изображение на мониторе не отображается.
Если на экране нет изображения, убедитесь, что индикатор питания горит (зеленый). Если индикатор не горит, нажимайте кнопку питания, пока не появится изображение. Если индикатор оранжевый/желтый, возможно, монитор находится в спящем режиме. Переместите мышь или нажмите любую клавишу.
Если индикатор не горит, нажимайте кнопку питания, пока не появится изображение. Если индикатор оранжевый/желтый, возможно, монитор находится в спящем режиме. Переместите мышь или нажмите любую клавишу.
Если изображение отображается неправильно, проверьте, надежно ли подключены кабели. Если это не так, проблема может заключаться в кабеле VGA.
Если изображение слишком тусклое или яркое, его можно автоматически отрегулировать с помощью кнопки автоматической настройки , которая должна привести изображение к настройкам по умолчанию. Если изображение неправильное, вы можете отрегулировать его с помощью регулятора яркости «+» и регулятора контрастности «-», пока не достигнете желаемого значения.
Сломанный жидкокристаллический дисплей (ЖКД) приведет к неправильному отображению изображения. В этом случае необходимо заменить жидкокристаллический дисплей.
Динамики не воспроизводят звук.
Если громкость на компьютере отключена или выключена, из динамиков не будет звука. Проверьте уровень громкости на панели задач в правом нижнем углу рабочего стола компьютера.
Проверьте уровень громкости на панели задач в правом нижнем углу рабочего стола компьютера.
Если звук из динамиков отсутствует, возможно, от компьютера отсоединен вход динамика на монитор. Глядя на монитор сзади, к мятно-зеленому входу динамика должен быть подключен одноконтактный кабель. Если он отсутствует, подключите кабель. Если он подключен, попробуйте отключить и снова подключить кабель.
Поврежденные динамики не будут воспроизводить звук из динамиков. В этом случае может потребоваться замена динамика (динамиков) по отдельности или в паре.
Поврежденная или неисправная материнская плата может привести к отсутствию звука из динамиков. Это та же материнская плата, что и плата блока питания. Руководство по замене платы блока питания можно найти здесь.
Как исправить, что монитор не включается
- Домашний
- Технический
Если ваш монитор не включается, вот несколько вещей, которые вы можете попробовать, чтобы он снова заработал.
По
Мелвин Джозеф
Итак, вы включаете компьютер, вы слышите, как крутится вентилятор вашего процессора, но ваш монитор не включается — он просто черный. Если вы столкнулись с такой проблемой, то эта статья для вас.
Наблюдатели иногда могут быть темпераментными. От ореолов монитора до мерцания монитора и черного экрана смерти мониторы иногда сталкиваются с проблемами, которые просто раздражают и затрудняют их использование. Однако, приложив немного усилий и терпения, вы сможете решить многие из этих проблем.
Advertisement
Это руководство проведет вас через некоторые шаги по устранению неполадок, чтобы исправить монитор, который не включается. Давайте начнем!
Как исправить, что монитор не включается
Не включается монитор — распространенная проблема, но не стоит паниковать. Обычно это легко исправить — в большинстве случаев. Вы можете выполнить следующие действия, чтобы починить монитор, если он не включается.
Обычно это легко исправить — в большинстве случаев. Вы можете выполнить следующие действия, чтобы починить монитор, если он не включается.
Убедитесь, что монитор включен
Это может показаться очевидным, но перед началом убедитесь, что монитор включен. Вы можете сделать это, нажав кнопку питания на самом мониторе. Если индикатор питания на мониторе не загорается, убедитесь, что кабель питания надежно подключен к монитору.
Проверьте кабель передачи данных
Если ваш монитор включен, но не получает сигнала от компьютера, вы можете проверить, правильно ли подключен кабель VGA к задней панели монитора и ЦП. Просто плотно закрутите кабель с обоих концов, чтобы обеспечить надежное соединение.
Advertisement
Попробуйте использовать другой кабель для передачи данных
Если проблема не устранена, возможно, она вызвана неисправным кабелем VGA или DVI. Во-первых, попробуйте использовать другой кабель для передачи данных.
Во-первых, попробуйте использовать другой кабель для передачи данных.
Кроме того, проверьте свой порт, чтобы убедиться, что какой-либо из контактов сломан или согнут. Возможно, вам придется отнести компьютер в ремонтную мастерскую, чтобы починить поврежденный порт.
Проверьте свой монитор на другом компьютере или ноутбуке
Чтобы выяснить, связана ли проблема с вашим монитором или компьютером, вам необходимо протестировать его на другом компьютере или ноутбуке. Подключите монитор к другому компьютеру или ноутбуку и посмотрите, работает ли он.
Если монитор не работает на другом компьютере, его следует заменить. Если да, то проблема, скорее всего, в компьютере.
Проверьте видеокарту, процессор и оперативную память.
Затем проверьте правильность установки графической карты, процессора и модулей оперативной памяти в соответствующие слоты. Выключите компьютер, откройте его, отключите и снова вставьте указанные компоненты в соответствующие разъемы — правильно.
Выключите компьютер, откройте его, отключите и снова вставьте указанные компоненты в соответствующие разъемы — правильно.
Advertisement
Замените неисправное оборудование
Если вы выполнили все шаги, но проблема не устранена, вероятно, неисправно оборудование. Это может быть ваша видеокарта, оперативная память, процессор или даже материнская плата. Вам нужно отнести свой компьютер к профессионалу, чтобы выяснить основную причину и устранить ее.
- Подробнее: Как очистить экран монитора, не оставляя разводов
Почему мой монитор не отображается?
Если ваш компьютер включается, но экран монитора черный, это может быть вызвано несколькими причинами. Ниже приведены некоторые из наиболее распространенных причин, по которым ваш монитор не отображает изображение.
Реклама
- Ваш монитор не включен
- Неисправные или ослабленные кабели
- Поврежденный порт
- Неисправный монитор
- Поврежденное оборудование
Вам необходимо выяснить фактическую причину проблемы, чтобы исправить монитор, который не включается.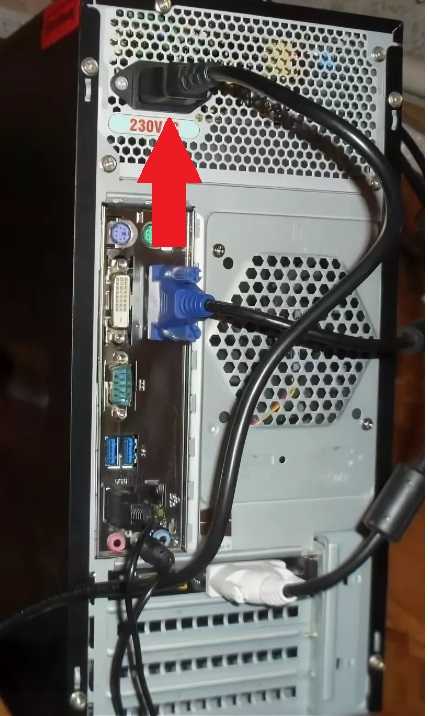

![Windows 7 активатор онлайн: Активатор для Windows 7 (WL 2.2) [Рабочий] 2022 Скачать](https://dilios.ru/wp-content/themes/dilios.ru/assets/front/img/thumb-medium-empty.png)