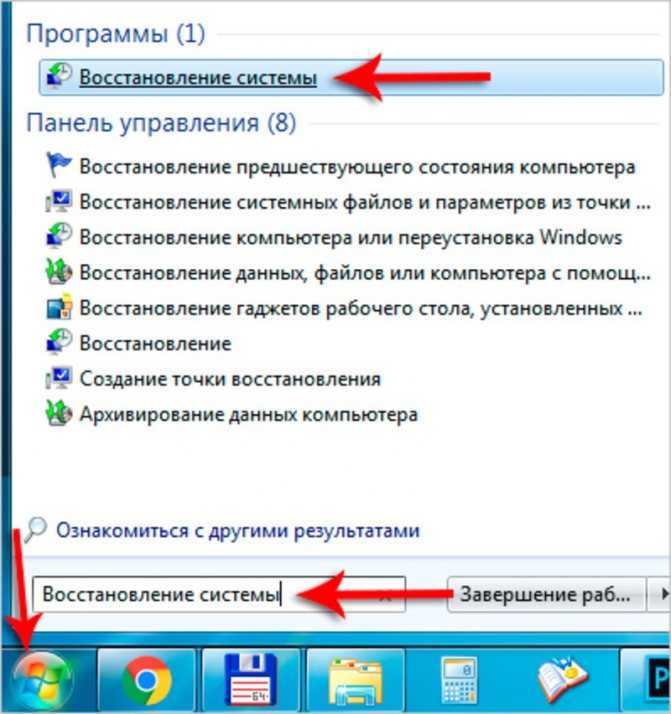На windows xp нет звука: Почему не работает звук на компьютере, настройка и установка
Содержание
Почему на компьютере нет звука Часть 1 на Windows XP
Tweet
Причиной этому на разных операционных системах могут совершенно разные вещи. Давайте по пунктам рассмотрим наиболее часто встречающиеся причины и варианты их устранения.
Если Вы не купили отдельную звуковую плату, то встроенной скорее всего окажется “realtek» причём как в ноуте, так и в обычном ПК. На Windows XP причиной отсутствия звука могут быть не вставшие драйвера или вернее неправильно вставшие, а ещё вернее вставшие, но из-за отсутствующего обновления операционной системы не сработавшие. Не срабатывают драйвера как правило, если стоит версия Windows sp2, т. к. современные драйвера рассчитаны на sp3. Давайте по пунктам проверим все места, где звук может быть отключен или неправильно настроен.
1. И самое банальное. В правом нижнем углу (трей) экрана возле значка с часами есть значок динамика. Щёлкаете по нему мышью и смотрите : не стоит ли галочка «выключить звук» и не опущен ли рычажок громкости до упора вниз. Для начинающих компьютерных пользователей это бывает серьёзной проблемой. Снять галочку и передвинуть рычажок вверх.
Для начинающих компьютерных пользователей это бывает серьёзной проблемой. Снять галочку и передвинуть рычажок вверх.
2. Проверяем — вставлен ли кабель питания колонок в розетку, включены ли сами колонки и горит ли на них индикатор.
3. Проверяем — вставлен ли звуковой штекер от колонок в правильное гнездо звуковой карты на ПК. На гнезде будет рисунок с обозначением звуковой волны и стрелки идущей от гнезда. На материнских платах с интегрированным звуком обычно имеется 3 гнезда или 6 в два ряда. Гнездо выхода обычно расположено в нижнем ряду по центру. Вы думаете я над Вами издеваюсь? Да ни в коем случае. 70% вызовов по поводу отсутствия звука заканчиваются проверкой первых трёх пунктов.
4. Так же в трее, если драйвер всё-таки правильно установлен, будет второй значок с динамиком, принадлежащий самой звуковой карте Realtek. Становимся на значок просто динамика курсором мыши, нажимаем правую клавишу и в появившемся меню жмём «Настройка». В результате у Вас появляется окошко, в котором, переставляя точку, можно переходить между устройствами воспроизведения и записи.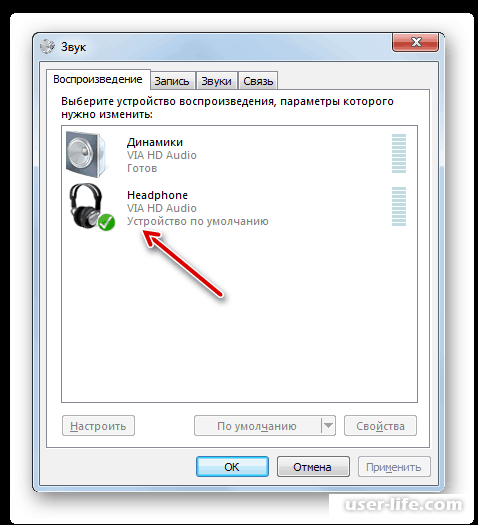 Так же внизу Вы видите галочки на тех устройствах, которые включены. Включите все устройства, поднимите рычажки их уровней громкости вверх и поставьте галочку на пункте «Микшер» в устройствах воспроизведения в качестве основного устройства.
Так же внизу Вы видите галочки на тех устройствах, которые включены. Включите все устройства, поднимите рычажки их уровней громкости вверх и поставьте галочку на пункте «Микшер» в устройствах воспроизведения в качестве основного устройства.
5. Устанавливаем обновление Windows до 3 sp. Если не знаете как, то просто запустите на машине «Автоматическое обновление» и дождитесь пока оно скачает и установит все добавки. Для этого заходим «Пуск»-пункт «Настройка»-пункт «Панель управления». Находим значок «Автоматическое обновление», ставим на «автоматически скачать и установить» и ждёмс. После установки перегружаемся. Если у Вас левый веник, то делать этого не стоит, т. к. произойдёт проверка на лицензию и он после этого не включится.
6. Проверяем — установлен ли драйвер звуковой карты вообще. Для этого заходим «Пуск»-пункт «Настройка»-пункт «Панель управления». Находим значок «Система» и запускаем. В появившемся окне переходим на закладку «Оборудование» и жмём кнопку «Диспетчер устройств».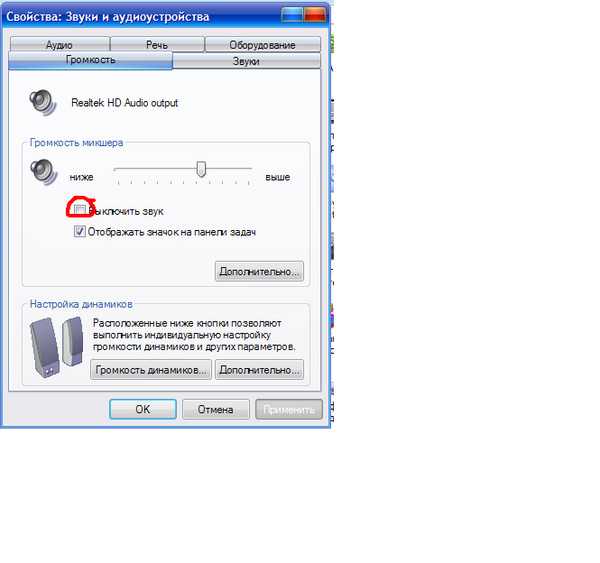 Находим в списке «Звуковые устройства», щёлкаем возле них по плюсику. Смотрим: есть ли в списке звуковая карта realtek и не стоит ли возле неё жёлтый знак вопроса (не тот драйвер). В «Звуковые устройства» может вообще ничего не быть и это значит, что драйвер вообще не встал. Если у Вас отдельная звуковая, то стоит попробовать переустановить драйвер с прилагающегося к ней диска. Если диска нет, то можете попробовать прочесть название на самой карте и её маркировку в виде цифр, а затем попробовать поискать драйвера в Интернет под свою версию операционной системы (хотя если Вы неопытный пользователь, то проще вызвать мастера). Если у Вас стандартная материнка с интегрированной картой, то вполне можно предположить, что идущие в комплекте драйвера не подошли и попытаться скачать из Интернета более свежую версию. Для Realtek это просто, т. к. драйвера стандартизированы для разных материнок и версий карт, и достаточно скачать последнюю версию обновлений. Обычно имеет название Realtek High Definition Audio R270 (номер версии постоянно растёт, так что ищите последнюю).
Находим в списке «Звуковые устройства», щёлкаем возле них по плюсику. Смотрим: есть ли в списке звуковая карта realtek и не стоит ли возле неё жёлтый знак вопроса (не тот драйвер). В «Звуковые устройства» может вообще ничего не быть и это значит, что драйвер вообще не встал. Если у Вас отдельная звуковая, то стоит попробовать переустановить драйвер с прилагающегося к ней диска. Если диска нет, то можете попробовать прочесть название на самой карте и её маркировку в виде цифр, а затем попробовать поискать драйвера в Интернет под свою версию операционной системы (хотя если Вы неопытный пользователь, то проще вызвать мастера). Если у Вас стандартная материнка с интегрированной картой, то вполне можно предположить, что идущие в комплекте драйвера не подошли и попытаться скачать из Интернета более свежую версию. Для Realtek это просто, т. к. драйвера стандартизированы для разных материнок и версий карт, и достаточно скачать последнюю версию обновлений. Обычно имеет название Realtek High Definition Audio R270 (номер версии постоянно растёт, так что ищите последнюю). При скачивании старайтесь качать драйвера с сайтов производителя своего оборудования. Также обращайте внимание скольки битная операционная система у Вас стоит (32 или 64 bit). Для этого заходим «Пуск»-пункт «Настройка»-пункт «Панель управления». Находим значок «Система» и запускаем. В появившемся окне переходим на закладку «Общие» и смотрим версию системы. После установки драйверов перегружаемся.
При скачивании старайтесь качать драйвера с сайтов производителя своего оборудования. Также обращайте внимание скольки битная операционная система у Вас стоит (32 или 64 bit). Для этого заходим «Пуск»-пункт «Настройка»-пункт «Панель управления». Находим значок «Система» и запускаем. В появившемся окне переходим на закладку «Общие» и смотрим версию системы. После установки драйверов перегружаемся.
Во второй части мы рассмотрим проблемы в более современных операционных системах.
Пропал звук на компьютере (windows XP/7/8/8.1/10). Решение проблемы
Рубрика: обзоры
Содержание
- Проблемы с аппаратным подключением
- Проблемы с колонками
- Проблемы с уровнем громкости
- Проблемы с драйверами
- Проблемы с настройками BIOS
- Проблемы со службой Windows Audio
- Восстановление звука через службу устранения неполадок
- Проблемы со звуковой картой
Исчезновение звука на компьютере – неприятная, но вполне решаемая проблема.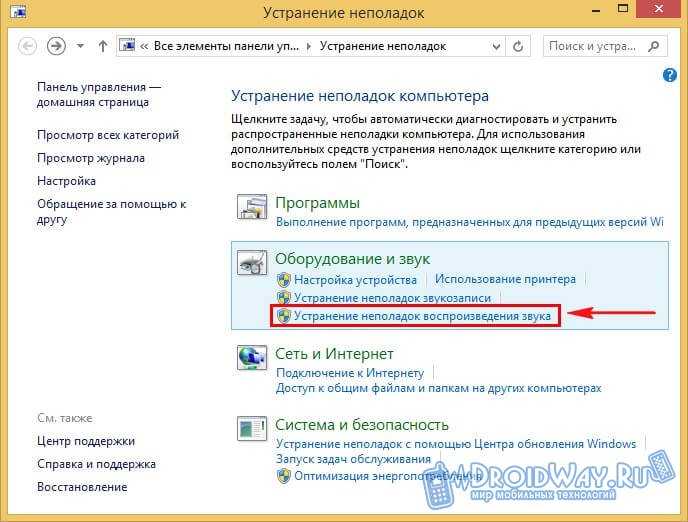 Ознакомившись с нижеизложенной информацией, вы узнаете, почему может пропасть звук на компьютере и что делать в подобных ситуациях.
Ознакомившись с нижеизложенной информацией, вы узнаете, почему может пропасть звук на компьютере и что делать в подобных ситуациях.
Проблемы с аппаратным подключением
В первую очередь проверьте правильность аппаратного подключения колонок. Рекомендация в особенности актуальна для семей с детьми и животными, которые могут случайно выдернуть штекер. Убедитесь, что колонки подключены, штекер «сидит» плотно и не болтается.
Проверьте, в правильное ли гнездо вставлен штекер. Как правило, гнездо для колонок имеет светло-зеленый цвет, для микрофона – розовый, для записи с внешней аппаратуры – синий. Диаметр каждого из этих выходов равен 3,5 мм, т.е. вставить по ошибке штекер в соседнее гнездо несложно, но звук, конечно же, при этом работать не будет.
Гнездо для аудиосистемы
Проблемы с колонками
Штекер на месте? Убедитесь в исправности колонок. Для этого подключите их к любому другому устройству, способному воспроизводить музыку.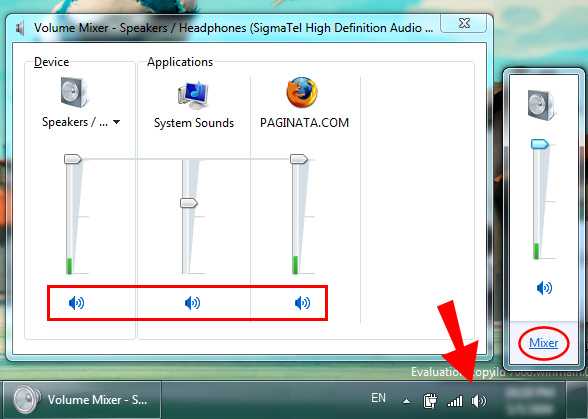 Как вариант, можете подключить к компьютеру любые другие наушники или колонки вместо «замолкшей» аппаратуры.
Как вариант, можете подключить к компьютеру любые другие наушники или колонки вместо «замолкшей» аппаратуры.
Проблемы с уровнем громкости
Банальная, но довольно распространенная причина, встречающаяся преимущественно у неопытных пользователей. Обратите внимание на состояние соответствующей иконки. Кликните по ней и задайте подходящую громкость.
Проблемы с драйверами
Убедившись в отсутствии аппаратных проблем, проверьте компьютер на наличие программных сбоев, прежде всего, в отношении драйверов. При отсутствии драйверов или возникновении разного рода проблем с ними, иконка настроек звука будет иметь такой вид. Кликните на значок.
Откроется меню устранения проблем.
Установите динамики по умолчанию (если компьютер укомплектован внешними колонками) и кликните «Далее».
Немного подождав, пока система выполнит требуемые действия, кликните «Применить это исправление».
Система оповещает об успешном устранении проблемы. Закройте оповещение и проверьте звук.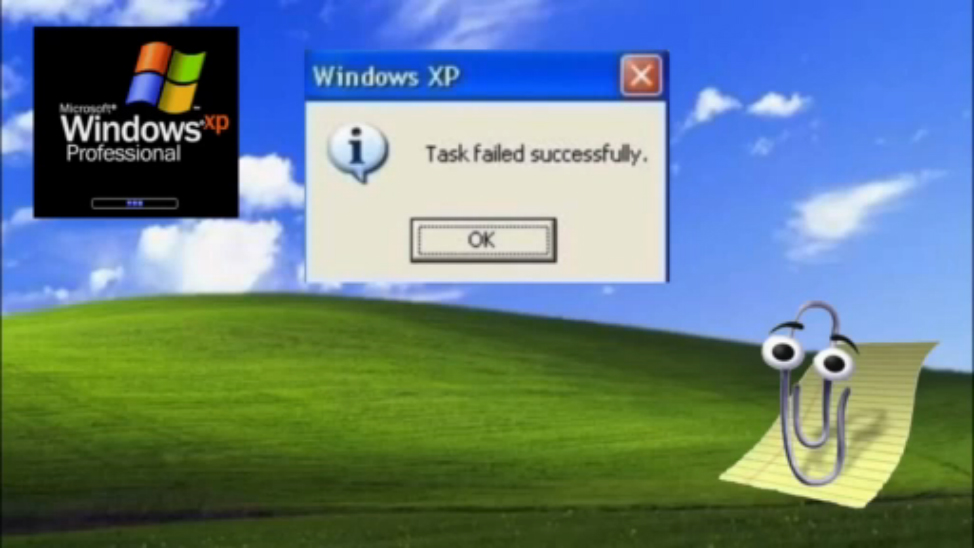
Закройте данное окно
Ситуация, когда упомянутые драйвера отсутствуют в составе операционной системы по умолчанию, встречаются преимущественно, когда компьютер укомплектован редкой звуковой картой от малоизвестного производителя. В данном случае драйвера придется установить самостоятельно, воспользовавшись диском из комплекта, специальной программой для автоматического поиска драйверов либо же зайдя на сайт производителя оборудования.
Проблемы с настройками BIOS
Звук может пропасть по причине отключения встроенной звуковой карты в BIOS. Для проверки нужно зайти в BIOS (на стационарных компьютерах он, как правило, запускается с помощью клавиши Delete спустя пару секунд после нажатия кнопки включения) и в разделе «Advanced» либо «Integrated» (может меняться в зависимости от версии БИОС) проверить состояние параметра «High Definition Audio». Ваша задача – выставить этот параметр в положение Enable.
Проблемы со службой Windows Audio
Компьютер может «молчать» по причине пребывания упомянутой службы в деактивированном состоянии.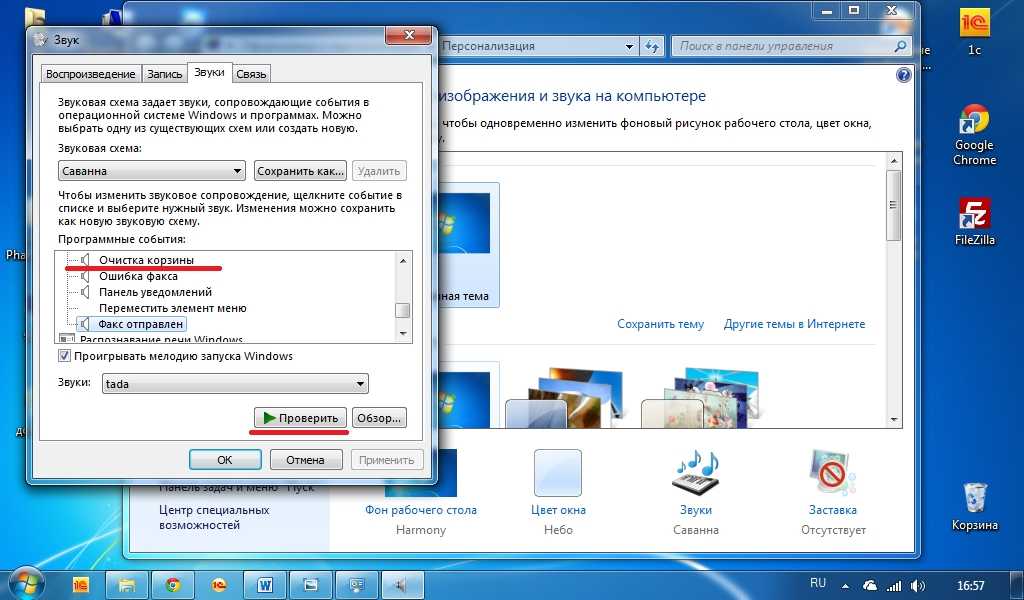 В Панели управления либо через Поиск находим раздел Администрирование.
В Панели управления либо через Поиск находим раздел Администрирование.
В категории «Службы» находим Windows Audio. Хорошо, если она настроена на автоматический запуск.
В противном случае надо дважды нажать по строке службы Windows Audio и настроить ее на автоматический тип запуска. Выставив необходимые параметры, кликаем Применить.
Применяем параметры
Восстановление звука через службу устранения неполадок
Можете попробовать избавиться от возникших проблем при помощи универсального диагностического средства. Находим раздел «Устранение неполадок» через Панель управления либо через Поиск (в зависимости от версии ОС и личных предпочтений).
Кликаем на соответствующую ссылку.
Жмем Далее.
Далее
Система пытается обнаружить проблемы.
Обнаружение проблем
Спустя некоторое время служба расскажет об итогах изучения состояния системы. В рассматриваемом примере звук пропал по причине убавления громкости. Для решения достаточно попросту выставить громкость на требуемый уровень.
Для решения достаточно попросту выставить громкость на требуемый уровень.
Окончание устранения неполадок
Проблемы со звуковой картой
Если вышеприведенные методы не позволили избавиться от проблемы, с большой долей вероятности все дело непосредственно в звуковой карте. В такой ситуации не останется другого выхода, кроме как купить отдельно устанавливающуюся звуковую карту или обратиться в ремонтный сервис с целью замены вышедшего из строя компонента.
Самый простой и удобный в установке вариант – это внешняя звуковая карта, подключаемая посредством USB-разъема. Установка такого компонента не требует от пользователя никаких особых навыков и избавляет от необходимости обращения в сервисный центр.
Своевременно реагируйте на возникающие проблемы, не паникуйте, действуйте в соответствии с проверенными рекомендациями и все обязательно получится. Удачи!
Как вам статья?
Сергей
Задать вопрос
Понравилась статья? Поделиться с друзьями:
[FIX] Устранение неполадок со звуком в Windows XP
В Windows XP в некоторых случаях вы увидите конкретную ошибку, которая может помочь вам решить проблему со звуком в Windows XP . Медиаплеер, который вы используете, может выдавать ошибку, или вы можете проверить Диспетчер устройств и увидеть ошибку на аудиоустройстве.
Медиаплеер, который вы используете, может выдавать ошибку, или вы можете проверить Диспетчер устройств и увидеть ошибку на аудиоустройстве.
Типичные примеры звуковых ошибок в Windows XP :
- Обнаружена ошибка воспроизведения звука WAV
- Ваше звуковое оборудование не может воспроизводить файлы, подобные текущему файлу
- Волновое устройство, которое может воспроизводить файлы в текущем формате, не установлено
- Проигрыватель Windows Media не может воспроизвести файл
- Невозможно запустить это устройство. (Код 10)
- Драйверы для этого устройства не установлены. (Код 28)
Также возможно, что ошибки нет, но:
- просто нет звука
- звук не работает для интернет-страниц
- звук работает только в гарнитуре, а не в динамиках
- звук плохого качества
- объемный звук не работает.

Во всех случаях это может быть проблема с конфигурацией звука, но чаще всего это проблема с драйвером. Наилучший подход — выполнить описанные ниже шаги и проверить каждый аспект.
Подходы к устранению проблем со звуком
1. Если у вас есть встроенная звуковая карта, вам необходимо убедиться, что встроенное звуковое устройство включено в BIOS. Инструкции будут различаться в зависимости от материнской платы, поэтому для этого вам необходимо следовать инструкциям в вашем PC или руководстве по материнской плате. Если вы используете отдельную звуковую карту, встроенную, конечно же, следует отключить.
2. Откройте диспетчер устройств (откройте панель управления -> дважды щелкните System 9Значок 0004 -> в диалоговом окне Свойства системы выберите вкладку Оборудование -> нажмите кнопку Диспетчер устройств ).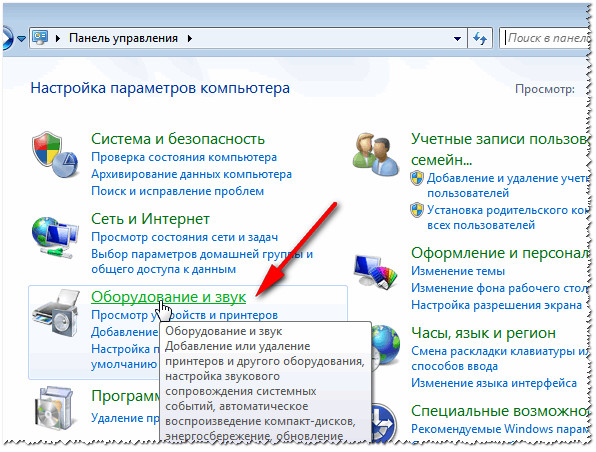
3. В Диспетчере устройств откройте группу « Звуковые, видео и игровые контроллеры ». Здесь вы должны увидеть свое аудиоустройство, как показано на изображении.
4. Если звукового устройства нет в списке, проверьте, есть ли какие-либо устройства в списке « Другие устройства » или « Неизвестные устройства 9».0004», скорее всего с желтым восклицательным знаком.
5. Если устройства нет в списке или устройства перечислены в группе « Неизвестные устройства », наиболее вероятной причиной является отсутствие или неправильный драйвер устройства . Если у вас есть звуковой драйвер для звукового устройства, (пере)установите звуковые драйверы. Если у вас нет драйверов, самый простой способ — использовать средство обновления драйверов .
6. Если обновление драйверов не работает, необходимо найти причину проблемного устройства. Если звуковое устройство указано в Диспетчере устройств, а у вас по-прежнему нет звука, сначала откройте Панель управления . В Панели управления дважды щелкните « Звуки и аудиоустройства ».
Если звуковое устройство указано в Диспетчере устройств, а у вас по-прежнему нет звука, сначала откройте Панель управления . В Панели управления дважды щелкните « Звуки и аудиоустройства ».
а. На первом экране с активной вкладкой Volume убедитесь, что флажок Mute не установлен, а ползунок громкости находится рядом с High .
б. Затем нажмите кнопку Advanced Audio и в диалоговом окне Advanced Audio Properties убедитесь, что у вас есть действительная настройка динамиков 9.0004 . По крайней мере, убедитесь, что для него не установлено значение « Нет динамиков ». Нажмите OK , когда закончите.
в. Теперь нажмите кнопку Громкость динамика . Громкость динамиков Left и Right должна быть близка к High .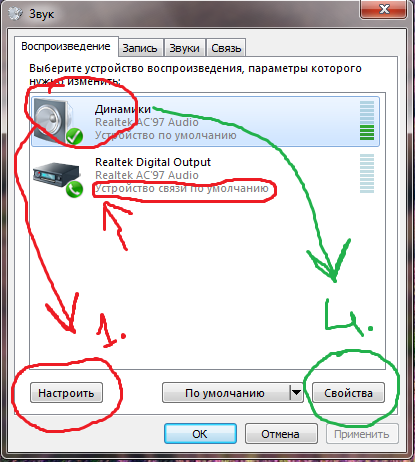 Нажмите OK , когда закончите.
Нажмите OK , когда закончите.
д. Затем выберите вкладку Audio в диалоговом окне Sounds and Audio Devices Properties .
эл. В Воспроизведение звука , вы хотите установить Устройство по умолчанию на устройство вашей звуковой карты. Часть имени обычно совпадает с именем, которое вы нашли в диспетчере устройств.
ф. Также нажмите кнопку Громкость в группе Воспроизведение звука и отрегулируйте громкость до достаточно высокого уровня. Регулятор громкости покажет микшер, который зависит от установленного аудиоустройства. Образец имеет звуковую карту SoundMax. Очистить все Отключить звук флажков.
7. Вы можете повторить эти шаги для воспроизведения музыки MIDI .
8. Хотя это не частая проблема, проверьте, работает ли Audio Service :
a.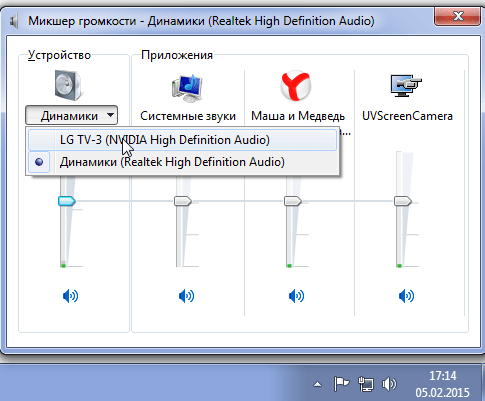 Выберите Административные инструменты в Панели управления .
Выберите Административные инструменты в Панели управления .
б. Затем дважды щелкните Component Services , что откроет отдельное окно.
в. На левой панели нажмите Службы (местные) .
д. На правой панели прокрутите вниз до службы Windows Audio и убедитесь, что она не отключена. При необходимости щелкните правой кнопкой мыши Windows Audio , во всплывающем меню выберите Свойства и установите Тип запуска на Автоматический .
9. Если у вас проблемы со звуком в играх, вы можете проверить ресурсы звуковой карты. Особенно старые игры имеют ограниченное обнаружение звуковых карт в отношении ресурсов (IRQ, диапазон адресов ввода-вывода).
Тестирование звука с помощью приложения
С помощью этих шагов вы проверили и отрегулировали настройку звука в Windows XP.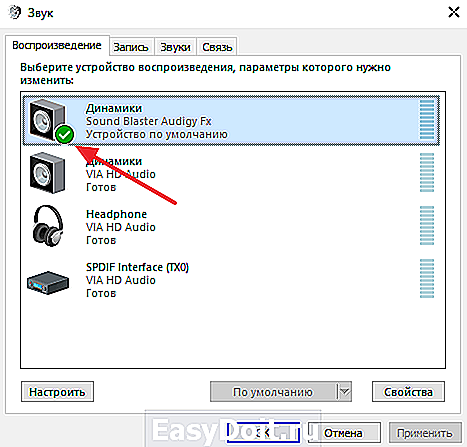 Если проблемы со звуком не устранены, скорее всего, это проблемы с настройками звука в используемом вами приложении. Если проблемы со звуком присутствуют во всех приложениях, вероятно, что-то не так с оборудованием.
Если проблемы со звуком не устранены, скорее всего, это проблемы с настройками звука в используемом вами приложении. Если проблемы со звуком присутствуют во всех приложениях, вероятно, что-то не так с оборудованием.
Лучшим приложением для проверки настройки звука является проигрыватель Windows Media, так как он будет использовать стандартную настройку звука Windows, которую вы только что проверили и отрегулировали. Один параметр в проигрывателе Windows Media, который необходимо проверить, — это устройство DirectSound.
1. Откройте Windows Media Player .
2. В медиаплеере выберите Options в меню Tools (нажмите клавишу Alt , чтобы отобразить меню, если оно не отображается).
3. Теперь выберите устройство Динамики и нажмите кнопку Свойства .
4. В диалоговом окне Свойства динамика выберите аудиоустройство, которое будет использоваться для Воспроизведение звука .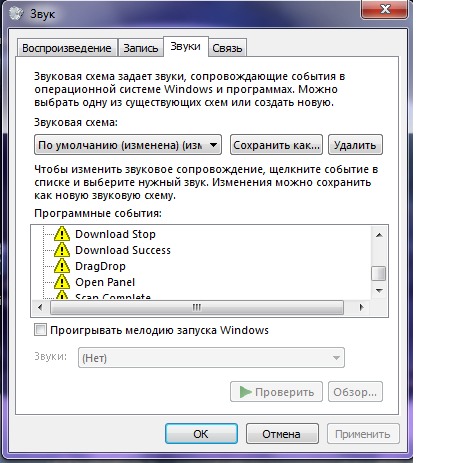 По умолчанию будет выбрано Устройство DirectSound по умолчанию , но вы можете изменить его на устройство DirectSound , указанное для вашего аудиоустройства.
По умолчанию будет выбрано Устройство DirectSound по умолчанию , но вы можете изменить его на устройство DirectSound , указанное для вашего аудиоустройства.
5. Также очистите параметр Использовать 24-битный звук для аудио компакт-дисков , чтобы убедиться, что этот параметр Производительность не вызывает проблем. Нажмите OK , чтобы закрыть Свойства динамика , а затем снова нажмите OK , чтобы закрыть окно .0003 Параметры диалоговое окно.
Проблемы с аудио- или видеокодеком
Когда компьютер воспроизводит аудио- или видеофайл, он декодирует аудио- или видеоданные для воспроизведения с помощью звукового устройства. Для каждого отдельного аудио- и видеоформата требуется свой собственный декодер или кодек. Одна из возможных проблем с отсутствием звука заключается в том, что не установлен нужный аудиокодек или видеокодек.
Если ваши стандартные аудиофайлы проигрываются, но определенные MP3 , AVI или WMV не воспроизводит звук, первое, что нужно попробовать, это установить отсутствующие кодеки. Вы можете попытаться выяснить, какой кодек требуется, а затем найти и установить этот код, но, к счастью, существует ряд пакетов кодеков, которые можно загрузить и установить.
Одним из наиболее часто используемых пакетов кодеков является K-Lite Codec Pack . При этом большинство аудио и видео должно воспроизводиться без проблем… и со звуком. Конечно, есть и другие, быстрый поиск в Интернете может помочь вам найти другие.
Надеюсь, вам понравилась статья!
Об авторе
Этот пост написан Капил Арья, Microsoft MVP.
О Капиле Арья
В настоящее время Капил является Microsoft MVP в области Windows IT Pro. Он также является MVP Windows Insider и автором книги «Устранение неполадок групповой политики Windows».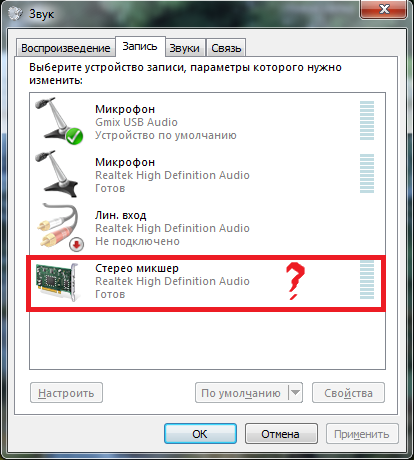 В 2015 году Microsoft India удостоила его звания «чемпиона Windows 10». Будучи страстным блогером Windows, он любит помогать другим в устранении их системных проблем. Капил работал с официальной группой Microsoft Community Engagement Team (CET) над несколькими общественными проектами. Вы можете подписаться на него, чтобы получать новости/обновления и исправления для Windows.
В 2015 году Microsoft India удостоила его звания «чемпиона Windows 10». Будучи страстным блогером Windows, он любит помогать другим в устранении их системных проблем. Капил работал с официальной группой Microsoft Community Engagement Team (CET) над несколькими общественными проектами. Вы можете подписаться на него, чтобы получать новости/обновления и исправления для Windows.
Удаленный звук Windows XP (RDP/VMWare View)
Задавать вопрос
спросил
Изменено
12 лет, 11 месяцев назад
Просмотрено
3к раз
У меня есть виртуальная машина Windows XP (система VMWare) и тонкий клиент. Теперь продукт выглядит так, как будто он будет поддерживать звук, хотя я думаю, что это проблема «Windows» (из-за поведения Windows).
В принципе, со звуком все выглядит нормально, но когда я перехожу к диалоговому окну «Звуки и свойства аудиоустройств», он показывает мне, что он пытается прокачать звук через «Аудиодрайвер Microsoft RDP», но он отключен и не позволяет мне включить звук это (каждый раз, когда я пытаюсь и нажимаю «Применить», он немедленно отключается).
Всякий раз, когда я пытаюсь воспроизвести какую-либо музыку через проигрыватель Windows Media, появляется сообщение об ошибке «WMP не может воспроизвести файл, поскольку возникла проблема с вашим звуковым устройством. Возможно, на вашем компьютере не установлено звуковое устройство, оно может быть использоваться другой программой, иначе она может работать неправильно»
Эта же проблема также возникает, когда я подключаюсь через обычный RDP с другого клиента Windows.
Есть идеи, как это исправить?
- windows-xp
- удаленный рабочий стол
- аудио
- vmware-view
Имеет ли сервер, на котором размещаются виртуальные машины, физическую звуковую карту? Если нет, вы не сможете передать звук.