Как узнать пароль роутера в настройках: Как посмотреть пароль от вайфая на телефоне и на компьютере?
Содержание
Как узнать пароль от Wi-Fi на компьютере, ноутбуке и других устройствах
Приветствую, уважаемый читатель! Ну какого это забыть пароль? Ладно, не буду издеваться и сразу же переходим к делу, ведь так хочется уже подключиться, не правда ли?) Успокаиваю, все можно решить и даже без сброса настроек. Но уж если придется… то и здесь будет инструкция. Давайте уже приступать, и посмотрим все актуальные способы как можно узнать пароль от своего Wi-Fi и не только…
Эта статья делает упор на использование компьютера или ноутбука на операционной системе Windows.
Содержание
- Варианты
- Видео для ленивых
- Восстановление пароля на ноутбуке
- Шаг 1. Центр управления сетями
- Шаг 2. Управление беспроводными сетями
- Шаг 3. Свойства соединения
- Шаг 4. Смотрим пароль
- С помощью роутера
- TP-Link
- ASUS
- D-Link
- ZyXEL
- LinkSys
- С помощью программ
- Через консоль
- Шаг 1.
 Узнаем имя профиля
Узнаем имя профиля - Шаг 2. Достаем пароль
- С помощью телефона или планшета на Android
- Способ 1. Приложения
- Способ 2. Напрямую через файл
- Сброс настроек роутера
- Хакинг, или соседский Wi-Fi
- Пароль на новом роутере
- Задать вопрос автору статьи
Варианты
Буквально немного отниму вашего времени. Какие есть у вас варианты:
- Есть ли кто-то, кто успешно подключен уже к вашей Wi-Fi сети? Ваш ноутбук или телефон? Тогда есть возможность восстановить свой пароль.
- Еще одна альтернатива – подключиться к роутеру по проводу через компьютер и посмотреть на пароль там.
- Никто не подключен? И нигде ничего не записано? Тогда лучший вариант – сбросить настройки роутера на заводские и заново перенастроить сеть. При условии, что у вас есть логин и пароль от интернета.
- Еще один вариант – вам нужен пароль от WiFi, который вы не забыли, но вовсе не знали. Например, при покупке нового роутера.

- Не можете сделать сброс, но нужно подключиться что есть сил? Т.е по сути хотите взломать? Не забыли? Этому будет посвящена у нас отдельная статья. Но помните о законах.
А ниже даю краткие инструкции по каждому варианту. Сверху самые оптимальные.
Видео для ленивых
Сразу и с порога – что может быть понятнее. Но если вдруг чего-то не нашли, читайте текст. Здесь я оставлю вам гораздо больше тонкостей.
Восстановление пароля на ноутбуке
У вас есть дома ноутбук, который сейчас спокойно подключен к Wi-Fi? Тогда достать пароль будет проще всего. Пошаговая инструкция для всех версий Windows – там примерно все одинаково. Скрины от Windows 7. «Семерка» в этом плане уже классика. На Windows 8 и Windows 10 все почти аналогично, но на всякий случай у нас на сайте есть статьи и на эти темы. То же касается и XP.
На Windows 8 и Windows 10 все почти аналогично, но на всякий случай у нас на сайте есть статьи и на эти темы. То же касается и XP.
Шаг 1. Центр управления сетями
Ищем в правом нижнем углу возле часов (в трее) значок подключенного вайфая. Щелкаем по нему правой кнопкой мыши и выбираем «Центр управления сетями и общим доступом».
Шаг 2. Управление беспроводными сетями
Этот способ возможен даже в том случае, если компьютер или ноутбук и вовсе сейчас не подключены к вайфаю – при условии, что они раньше подключались к нему хотя бы раз. На активные соединения смотрите чуть ниже по тексту.
Если вдруг почему-то этого пункта нет, то смотрим другую инструкцию ниже, или же просто щелкаем по значку вайфая еще раз, открываем центр управления сетями, и там Ищем нашу домашнюю сеть:
А здесь уже будут «Свойства беспроводной сети»
Шаг 3. Свойства соединения
На этом шаге ищем наше подключение, щелкаем по нему правой кнопкой и выбираем «Свойства»:
Шаг 4.
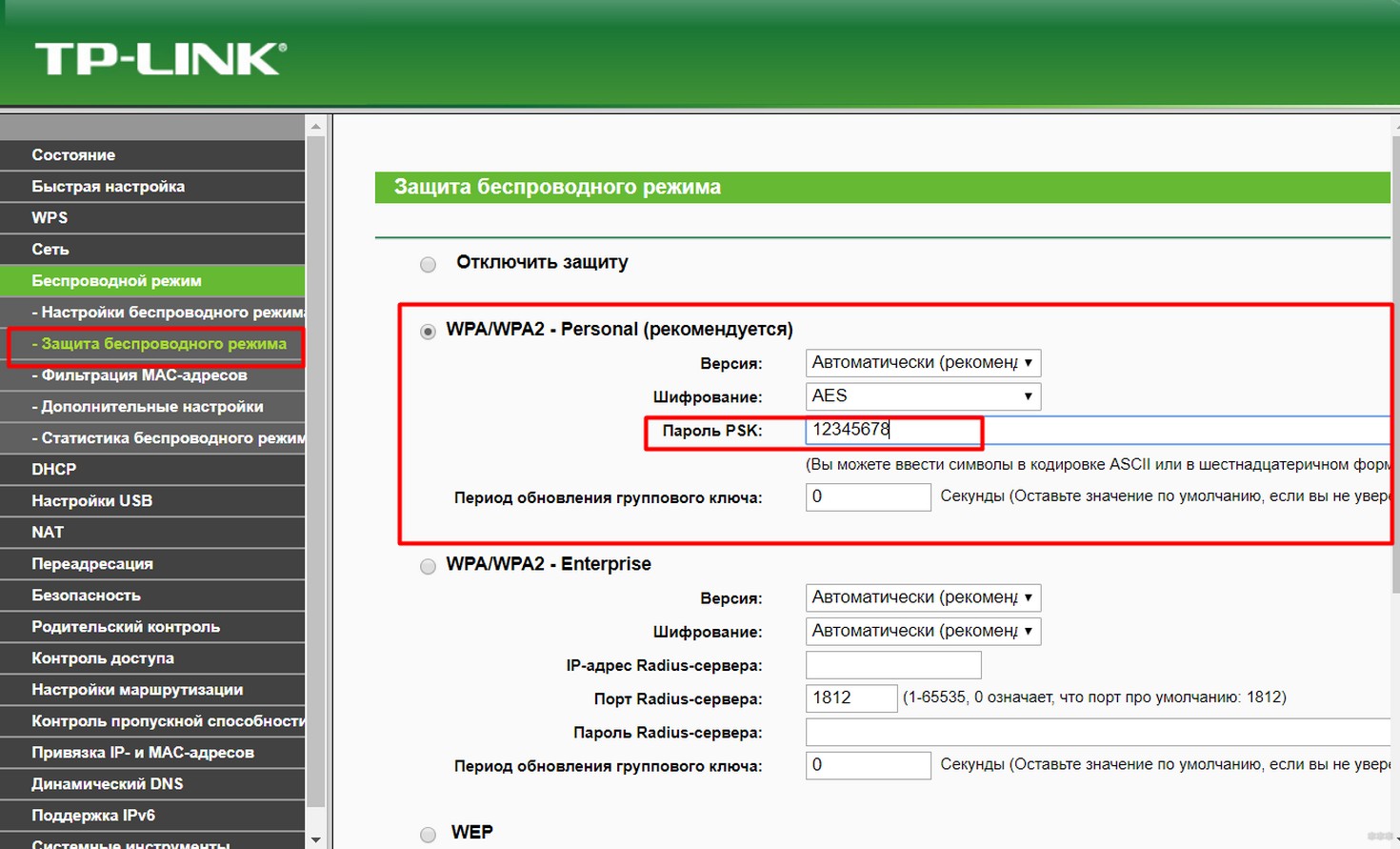 Смотрим пароль
Смотрим пароль
Открываем вкладку «Безопасность». Видим наш пароль в закрытом виде в поле «Ключ безопасности сети». Чтобы его отобразить, нажимаем «Отображать вводимые знаки».
Все! Пароль у вас. Теперь не забудьте его себе куда-нибудь записать, в следующий раз может и не повезти!!!
С помощью роутера
Еще один вариант – если у вас никто ранее не подключался к сети, то придется придумывать что-то другое. Один из классных вариантов – подключиться к роутеру. Статья не про конкретные модели, поэтому очень кратко. Если нужно больше информации, как подключиться к конкретной модели роутера – воспользуйтесь нашим поиском и вашей конкретной моделью устройства. В них есть небольшие расхождения.
А вот как это сделать кратко:
- Подключаем шнур к ПК/ноутбуку, а другим концом коннектим к вашему роутеру.
- Переходим в веб-панель. А вот здесь у каждой модели свои различия – ищите у нас мануал настройки. Адреса могут быть разные.
 Самые частовстречаемые – 192.168.0.1 и 192.168.1.1 – пробуйте перейти.
Самые частовстречаемые – 192.168.0.1 и 192.168.1.1 – пробуйте перейти. - Вводите логин и пароль от роутера. Тоже индивидуально. Если вы его как-то строили, то и пароль знать должны. А вот если нет – переверните роутер и посмотрите наклейку снизу, там обычно пишут доступы по умолчанию. Попробуйте их. На край часто встречается связка admin – admin.
TP-Link
Далее панели могут различаться. Я все покажу на примере своего роутера. Но некоторые роутеры могут умышленно скрывать код безопасности – в целях защиты. Переходим в раздел защиты вайфая, а там:
Вот и все. Ничего сложного. Приложу несколько скриншотов от других моделей, все то же самое.
ASUS
D-Link
ZyXEL
LinkSys
С помощью программ
Два способа выше – универсальны. Их можно применять на любом компе с операционной системой Windows. Но есть и ленивые методы, если уж забыли – установить программу, которая сделает ровным счетом то же самое за вас и спокойно посмотреть пароль от Wi-Fi.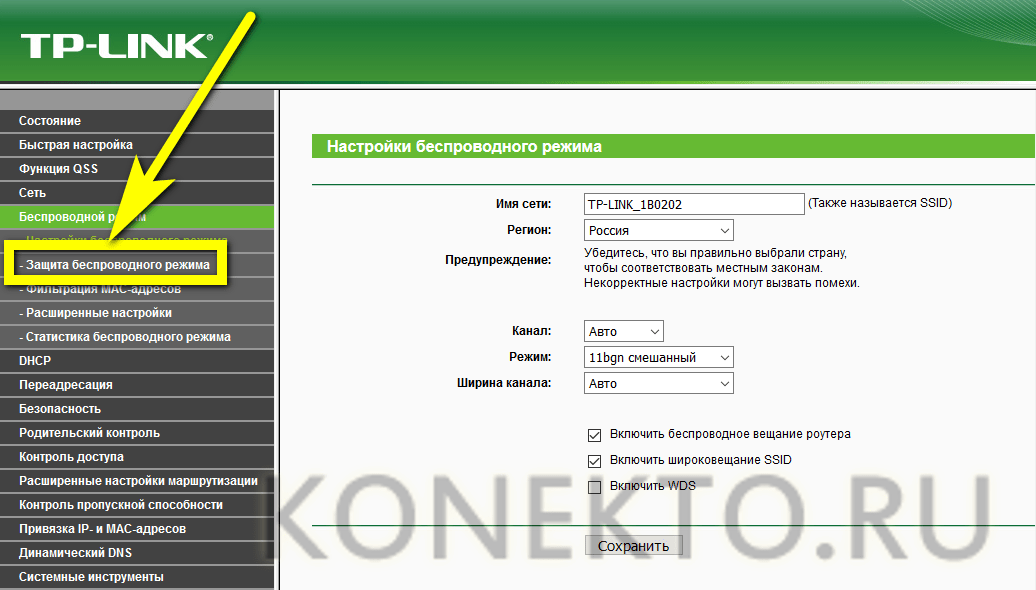
Я не любитель таких методов и вам не советую! Есть риск дурного заражения
Но уж если решились – ищите программы из категорий восстановления паролей. Но есть и специфичные вроде WirelessKeyView.
Бесплатных предложений много, альтернативой найти пароль может стать WiFi Password Decryptor.
Через консоль
Иногда может понадобиться грамотным системным администраторам. Делается это так.
Шаг 1. Узнаем имя профиля
В консоли вводим
netsh wlan show profiles
Шаг 2. Достаем пароль
А далее у нашего сохраненного профиля узнаем пароль:
netsh wlan show profiles name=имя-сети key=clear
С помощью телефона или планшета на Android
Да, как вы поняли, и так можно сделать. Причем обычно на телефоне сохраняется все подряд – в том плане, что можно вспомнить, какие телефоны ваших друзей или родных подключались к сети и попросить их восстановить пароль.
Есть 2 способа:
Способ 1. Приложения
Например, прямо сейчас в Play Market доступны:
- WiFi Password Recovery
- WiFi Key Recovery
Программ много – просто поищите. Но помните, что они ищут сохраненный ранее пароль у вас, если ваш смартфон автоматически подключается к выбранной сети. Соседский вайфай останется неприкосновенным – здесь магии нет.
Обратите внимание на поле PSK – это и есть ключ. В следующем способе мы получим его напрямую.
Способ 2. Напрямую через файл
Расположение файла – /data/misc/wifi/wpa_supplicant.conf
Открываем и видим там те же самые поля, что и в предыдущей программе.
Внимание! Нужен ROOT доступ, без него папка DATA может просто не отображаться. Программы по установке рута тоже есть на плэймаркете. Либо же обратитесь на специализированные форумы.

Сброс настроек роутера
Внимание! Выполнять на свой страх и риск. Возможно потерять интернет при полном непонимании!!!
Это уже вариант не узнать, но получить доступ. Поэтому очень кратко.
- Зажимаем кнопку сброса настроек на заводские и держим некоторое время. Роутер при этом должен быть включен – иногда начинают моргать лампочки, значит можно отпускать. Около 10 секунд хватит с головой.
- Подключаемся к нашей сети – обычно первый доступ происходит без пароля. Имя сети сбрасывается на что-то похожее с моделью вашего роутера. Но самое плохое этого метода – понадобится заново настроить свой интернет, а это поиск логина и пароля.
Про настройки под конкретную модель читайте в отдельных статьях на нашем сайте.
Хакинг, или соседский Wi-Fi
Забыли пароль от соседского вайфая? Ну бывает и такое в нашей стране) Ребят, нельзя пользоваться им.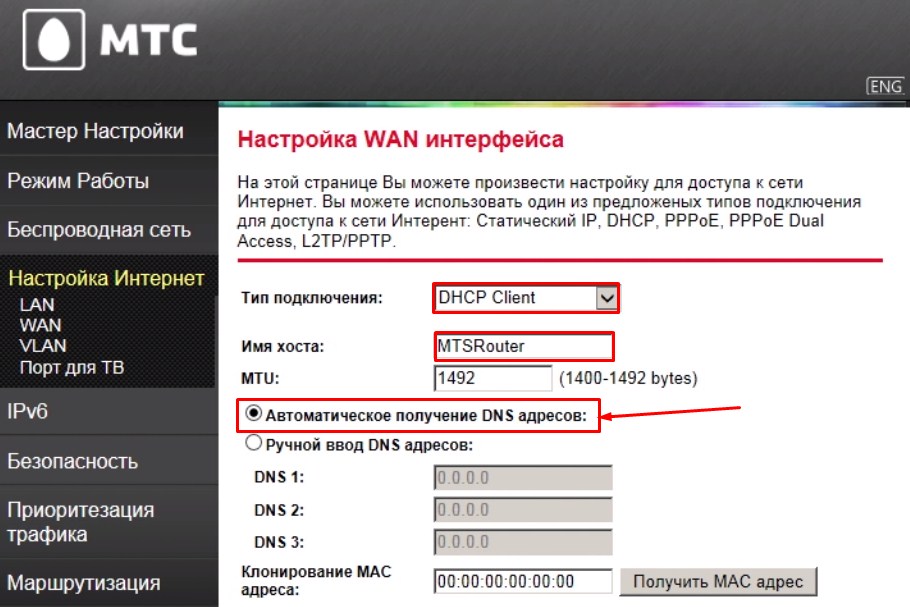 Но в целях безопасности каждого человека мы приготовили статьи и по современным способам взлома беспроводных сетей. Так что на свой страх и риск.
Но в целях безопасности каждого человека мы приготовили статьи и по современным способам взлома беспроводных сетей. Так что на свой страх и риск.
Наш портал WiFiGid.ru ни в коем случае не призывает к противоправным действиям! Восстанавливайте доступ только к своим или доверенным сетям.
Пароль на новом роутере
Еще одна нередкая проблема – подключиться к Wi-Fi на новом роутере, пароля к которому мы и не знаем. Тут есть несколько вариантов:
- Пароля нет – просто подключаемся, а уже потом настраиваем.
- Доступы указаны на нижней стороне роутера на наклеечке.
- Wi-Fi сеть по умолчанию не создана и требуется проводное подключение.
Конкретные пароли для конкретных роутеров – смотрим в отдельных статьях.
Ну вот и все. Надеюсь, объяснил все доступные варианты. Но если вы что-то вдруг не смогли сделать – пишите свою ситуацию в комментарии ниже. Если же у вас все получилось – тоже напишите, дайте знать людям, что способы работают и поделитесь своими замечаниями.
Как узнать пароль от сети Wi-Fi | NASTROYKA.zp.ua
В наше время, многая электроника в доме имеет возможность подключения ко всемирной сети Интернет, начиная от мобильной техники (смартфоны, планшеты) и заканчивая крупногабаритной бытовой техникой (холодильники, стиральные машины). Производители уже давно в свои устройства встраивают беспроводной адаптер Wi-Fi, который дает возможность объединения электроники в одну домашнюю сеть с дальнейшим ее контролем и подключением к сети Интернет.
Но как правило, беспроводная сеть Wi-Fi создается всего лишь один раз, когда Вы или кто-то из ваших знакомых и друзей производит настройку роутера. После, все устройства просто подключаются к ней образуя домашнюю медиасеть. И как часто бывает, проходит время и Вы покупаете новые гаджеты или к вам пришли друзья и хотят подключиться к вашей беспроводной сети. И тут перед вами возникает вопрос — А какой же пароль от сети Wi-Fi? Пароль, который был установлен Вы уже не помните, так как нет необходимости его хранить в своей памяти, ведь техника же подключена и работает или Вы записали его где-то на бумажке, но теперь не можете вспомнить — куда пропала эта бумажка!
В данном материале мы поможем вам разобраться с возникшей проблемой, и расскажем:
- где найти пароль беспроводной сети в настройках роутера
- как узнать пароль Wi-Fi на Mac
- как посмотреть пароль от Wi-Fi на Windows
Универсальный способ
Посмотреть пароль в настройках роутера/маршрутизатора
Данный метод является универсальным и узнать пароль можно с помощью браузера, который установлен на устройстве подключенном к сети, будь-то компьютер, ноутбук, смартфон или планшет.
Шаг 1 Откройте на своем устройстве любой из установленных браузеров и в адресной строке введите:
192.168.0.1или192.168.1.1(все зависит от производителя роутера)
Шаг 2 Перед вами появиться окно с запросом пользователя и пароля. Введите их и нажмите кнопку Войти . Часто для доступа по умолчанию используется связка логин/пароль:
admin/admin(зависит от производителя роутера)
Если они не подходят, то Вы можете посмотреть их в инструкции к роутеру, которая идет в комплекте или же на сайте производителя. На некоторых моделях эта информация указывается на обратной стороне роутера. Там же можно узнать и адрес для доступа к настройкам роутера через Web-интерфейс.
Шаг 3 В открывшемся окне с параметрами настроек выберите вкладку Беспроводная сеть/Wireless/WLAN) и найдите вкладку или поле с паролем. У каждого роутера разные настройки, соответственно, что у вас может быть все по другому
Реклама
Как посмотреть пароль на компьютерах с Mac OS (OS X)
Посмотреть в Связке ключей iCloud
Начиная с версии OS X Mavericks 10. 9, компания Apple добавила в свою операционную систему программу «Связка ключей iCloud», в которой хранятся все ваши логины и пароли из браузера Safari, информация о сетях Wi-Fi, данные подключенных кредитных карт и многое другое. Эта программа очень удобна, стоит всего лишь подключить свой iCloud на доступных у вас устройствах — Mac, iPhone, iPad и вся информация будет между ними синхронизироваться.
9, компания Apple добавила в свою операционную систему программу «Связка ключей iCloud», в которой хранятся все ваши логины и пароли из браузера Safari, информация о сетях Wi-Fi, данные подключенных кредитных карт и многое другое. Эта программа очень удобна, стоит всего лишь подключить свой iCloud на доступных у вас устройствах — Mac, iPhone, iPad и вся информация будет между ними синхронизироваться.
Все сети Wi-Fi, к которым Вы когда нибудь подключались, хранятся в этой программе и от каждой из них можно узнать пароль.
Шаг 1 Откройте на своем Mac программу Связка ключей. Для этого перейдите в папку Программы → Утилиты или воспользуйтесь Поиском в Spotlight (сочетания клавиш Ctrl + Пробел )
Шаг 2 В левой части окна программы в разделе Связки ключей выберите вкладку Система, а в разделе Категория — вкладку Пароли. В правой части окна у вас появится список сохраненных сетей Wi-Fi. Найдите интересующую вас сеть, кликните на ней правой кнопкой мыши и нажмите Свойства
Шаг 3 В появившемся окне, поставьте галочку возле поля Показать пароль, после чего введите пароль от учетной записи и Вы увидите пароль от вашей сети Wi-Fi
Посмотреть с помощью Терминала (terminal.
 app)
app)
Данный способ является самым простым из представленных для Mac OS X.
Шаг 1 Откройте на своем Mac программу Терминал. Для этого перейдите в папку Программы → Утилиты или воспользуйтесь Поиском в Spotlight (сочетания клавиш Ctrl + Пробел )
Шаг 2 В окне Терминала наберите специальную команду указав вашу Wi-Fi сеть и нажмите Enter
security find-generic-password -ga название вашей сети Wi-Fi | grep password
Шаг 3 Введите пароль от учетной записи, после чего в окне Терминала у вас отобразиться установленный пароль на сеть Wi-Fi
Как посмотреть пароль на компьютерах с Windows
Посмотреть в свойствах Wi-Fi сети
Если Вы подключены к беспроводной сети Wi-Fi, узнать пароль можно в свойствах данной сети.
Шаг 1 Откройте на своем компьютере Центр управления сетями и общим доступом. Для этого нажмите кнопку ПУСК → Панель управления/Параметры → Сеть и Интернет → Центр управления сетями и общим доступом
Шаг 2 Выберите свою беспроводную сеть
Шаг 3 В появившемся окне нажмите кнопку Свойства беспроводной сети
Шаг 4 Перейдите на вкладку Безопасность и установите галочку Отображать вводимые символы. После чего в поле Ключ безопасности сети у вас отобразится пароль на сеть Wi-Fi
После чего в поле Ключ безопасности сети у вас отобразится пароль на сеть Wi-Fi
Реклама
Посмотреть с помощью командной строки (cmd.exe)
Данный способ самый легкий для Windows, воспользоваться которым проще всего.
Шаг 1 Откройте на своем компьютере программу Командная строка.
Для этого:
- в Windows 7 нажмите кнопку ПУСК и перейдите в папку Все программы → Стандартные
- в Windows 8/8.1 нажмите кнопку ПУСК и перейдите во Все приложения
- в Windows 10 нажмите кнопку ПУСК перейдите в папку Все приложения → Служебные — Windows
или нажмите сочетания клавиш Win + R и введите: cmd.exe
Шаг 2 В командной строке наберите специальную команду указав вашу Wi-Fi сеть и нажмите Enter , если в названии сети присутствуют пробелы, тогда ее нужно заключить в « » (кавычки).
netsh wlan show profile name=название вашей сети Wi-Fi key=clear
После чего Вы увидите установленный пароль на сеть Wi-Fi
Теперь Вы всегда сможете вспомнить пароль от вашей домашней сети.
Надеемся, что статья была полезна для вас. Ставьте лайки и делитесь ею с друзьями, подписывайтесь на наши страницы в социальных сетях, где вас ждет еще много полезной информации
Как получить доступ к настройкам маршрутизатора и легко их изменить
Интернет сегодня стал настолько вездесущим, что мы даже не задумываемся о том, откуда он на самом деле берется в нашем доме, обычно до тех пор, пока что-то не пойдет не так. Тогда вы можете вспомнить, что где-то был установлен WiFi-маршрутизатор. Вам удается его найти, но это всего лишь маленький черный ящик. Что ты делаешь с этим?
Многих это может удивить, но большинство маршрутизаторов имеют собственные веб-интерфейсы, ориентированные на пользователя, которые можно использовать для их настройки или устранения неполадок. Поэтому, если вы владеете (или арендуете) маршрутизатор, у вас должен быть доступ к нему через Интернет.
Узнайте, как получить доступ к маршрутизатору на Mac
Зачем вам нужен доступ к вашему маршрутизатору? На это есть несколько причин:
- Изменить имя вашей сети
- Изменить пароль WiFi
- Улучшить безопасность сети
- Настроить брандмауэр
- Блокировать или разрешать устройствам доступ в сеть
- Проводить ping-тесты
- Блокировать доступ к определенным веб-сайтам
По сути, когда вы думаете о том, чтобы сделать что-то с вашей сетью Wi-Fi, вам, скорее всего, придется войти в маршрутизатор, чтобы сделать это.
Однако, прежде чем углубляться в настройки маршрутизатора, полезно иметь решение для мониторинга Mac, которое будет сканировать ваш Mac в режиме реального времени и заранее давать вам подсказки о том, что на самом деле может быть причиной проблемы.
Меню iStat на сегодняшний день является наиболее полным (и ненавязчивым) приложением для мониторинга вашего Mac. Эта утилита незаметно собирает все полезные данные о вашей сети Wi-Fi, процессоре, оперативной памяти, вентиляторах, жестких дисках, аккумуляторе и многом другом и представляет их в виде доступных графиков. Все индикаторы можно быстро просмотреть с помощью значков в строке меню, при этом для каждого раздела доступно больше вложенных графиков. Кроме того, вы можете настроить меню iStat, чтобы отображать время, прогнозы погоды и другие полезные обновления.
Как получить доступ к настройкам маршрутизатора для внесения изменений
Если вы хотите узнать, как изменить настройки маршрутизатора, первым делом нужно узнать, как войти в маршрутизатор. Доступ к маршрутизатору осуществляется с помощью входа в прошивку маршрутизатора, для чего вам необходимо знать IP-адрес маршрутизатора, имя пользователя и пароль администратора. Несмотря на то, что очень мало маршрутизаторов абсолютно одинаковы, большинство из них следуют этому стандартному процессу входа в систему.
Доступ к маршрутизатору осуществляется с помощью входа в прошивку маршрутизатора, для чего вам необходимо знать IP-адрес маршрутизатора, имя пользователя и пароль администратора. Несмотря на то, что очень мало маршрутизаторов абсолютно одинаковы, большинство из них следуют этому стандартному процессу входа в систему.
Итак, если вы никогда не входили в свой маршрутизатор, где вы можете найти всю эту информацию для входа?
Как найти IP-адрес маршрутизатора
Глядя на примеры в Интернете, IP-адрес вашего маршрутизатора может показаться строкой случайных чисел, но это не так. Более того, есть несколько способов узнать IP-адрес маршрутизатора.
Прежде всего, IP-адрес вашего маршрутизатора, вероятно, написан на наклейке на корпусе самого маршрутизатора. Поэтому, если вы найдете свой маршрутизатор и заглянете под него, вы можете увидеть строку цифр, например xxx.xxx.x.x — это IP-адрес.
На самом деле есть несколько IP-адресов, которые имеют тенденцию повторяться во всех марках маршрутизаторов, поэтому вы можете сделать следующее:
- Запустите Safari или ваш любимый браузер
- Попробуйте ввести следующие IP-адреса в адресную строку URL и нажмите Enter: 10.
 10.1.1, 192.168.0.1, 192.168.1.1, 192.168.2.1, 10.0.0.1, 10.0.1.1 9 0012
10.1.1, 192.168.0.1, 192.168.1.1, 192.168.2.1, 10.0.0.1, 10.0.1.1 9 0012 - Когда вы видите работающий пользовательский интерфейс — вы нашли правильный IP-адрес!
Если ни один из указанных выше номеров не работает и к вашему маршрутизатору не привязан IP-адрес, вы можете воспользоваться другим способом, чтобы получить его:
- Запустите Системные настройки ➙ Сеть
- Нажмите WiFi ➙ Дополнительно…
- Перейдите на вкладку TCP/IP
- Найдите IP-адрес в разделе «Маршрутизатор»
При попытке получить доступ к IP-адресу маршрутизатора могут возникнуть некоторые неожиданные проблемы. Например, доступ к вашему маршрутизатору работает только тогда, когда вы в данный момент подключены к WiFi этого маршрутизатора. Вы не можете получить доступ к своему маршрутизатору, пытаясь войти в систему из другой страны.
Еще одна проблема, с которой вы можете столкнуться, связана с использованием VPN, которая может помешать входу в систему с помощью IP-адреса вашего маршрутизатора. Некоторые VPN затрудняют отключение маскировки местоположения, но не ClearVPN.
Некоторые VPN затрудняют отключение маскировки местоположения, но не ClearVPN.
ClearVPN — самое интуитивно понятное VPN-приложение для Mac и iOS. Это не только позволяет вам переключать свою страну на целый список опций, но и делает вашу работу в Интернете простой и удобной. Вы можете отключить рекламу, улучшить качество онлайн-игр, получить доступ к Netflix по всему миру, зашифровать соединение для безопасного банковского обслуживания и многое другое. Все это при сохранении полной анонимности вашего трафика и сохранении контроля над вашим IP-адресом.
Как войти в роутер на Mac
Как только вы узнаете IP-адрес вашего маршрутизатора, вы можете просто вставить его в адресную строку браузера, чтобы перейти на страницу входа.
На задней панели маршрутизатора часто можно найти имя пользователя и пароль администратора. Просто заполните форму входа и вы в игре!
Если у вас нет под рукой имени пользователя и пароля, и вы их не меняли, попробуйте «admin» и «password» или «admin» и «12345» — это некоторые популярные комбинации по умолчанию.
Если вы меняли пароль раньше и не помните его сейчас, вы можете посмотреть, есть ли в меню входа пункт «забыли пароль». Кроме того, вы можете попробовать удерживать кнопку сброса на маршрутизаторе в течение нескольких секунд, чтобы сбросить все настройки до значений по умолчанию.
Чтобы в будущем не забыть пароли для всех веб-сайтов или приложений (и одновременно повысить безопасность), настоятельно рекомендуется использовать менеджер паролей. Хороший менеджер паролей требует, чтобы вы запомнили только одну фразу, чтобы активировать его, но при этом у вас должны быть действительно сложные пароли для всех остальных веб-сайтов, которые вы используете — и вам даже не нужно их запоминать!
Secrets, пожалуй, один из самых интуитивно понятных менеджеров паролей. Вы можете сохранять логины, защищенные заметки, пароли, кредитные карты, лицензионные ключи программного обеспечения — все в одном месте. В то же время Secrets обеспечивает дополнительную безопасность, сохраняя всю вашу информацию в соответствии со стандартным шифрованием.
Когда вы получите новое имя пользователя и пароль для маршрутизатора Wi-Fi, обязательно сохраните их в секретах, чтобы потом не вспоминать о них. Кроме того, у Secrets есть собственное расширение для Safari, поэтому все ваши входы в систему будут выполняться автоматически.
Как изменить настройки маршрутизатора
Когда вы вошли в свой маршрутизатор, вы можете вносить любые необходимые изменения или конфигурации, от блокировки определенных устройств до настройки брандмауэра, который будет разрешать только определенные подключения.
Не стесняйтесь исследовать панели администратора вашего WiFi-маршрутизатора и открыть для себя несколько интересных опций.
Однако чаще всего вы хотите изменить логин маршрутизатора или пароль WiFi.
Точные действия по изменению входа в систему маршрутизатора зависят от марки вашего маршрутизатора. Как правило, вы переходите к дополнительным настройкам, затем к безопасности, а затем к учетным данным администратора (или что-то подобное).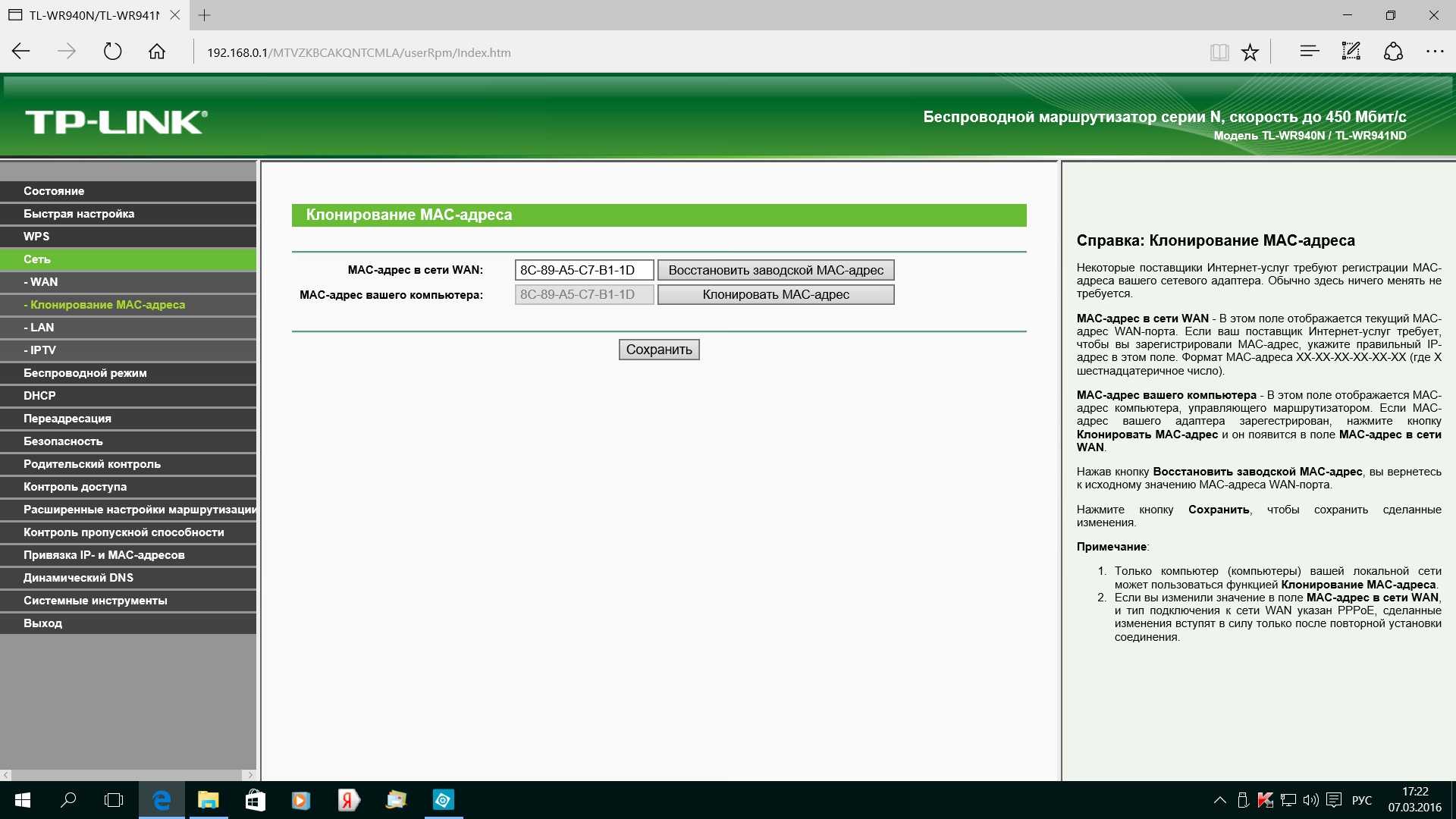 Обязательно измените их на то, что невозможно угадать, и сохраните свои результаты в Secrets.
Обязательно измените их на то, что невозможно угадать, и сохраните свои результаты в Secrets.
Точно так же настройки входа в систему маршрутизатора дают вам возможность изменить свой пароль WiFi, что является хорошей идеей, особенно если он установлен по умолчанию, что долго и трудно запомнить и поделиться с другими.
Чтобы изменить пароль WiFi:
- Перейдите в раздел настроек беспроводной сети вашего маршрутизатора
- Открыть безопасность
- Прокрутите вниз до ключа безопасности, парольной фразы или пароля
- Введите новое значение
- Нажмите Применить
Теперь все готово — новый логин маршрутизатора, новый пароль и любые другие новые настройки маршрутизатора, которые вы хотите реализовать. В конце концов, рекомендуется постоянно контролировать ваше сетевое соединение с помощью таких приложений, как WiFi Explorer и NetSpot.
WiFi Explorer — это мощный сетевой сканер, который может рассказать вам все о вашем интернет-соединении. Просто запустите приложение, и оно выведет все сети поблизости, включая их пропускную способность, мощность сигнала, безопасность, ширину канала и многое другое.
Просто запустите приложение, и оно выведет все сети поблизости, включая их пропускную способность, мощность сигнала, безопасность, ширину канала и многое другое.
Использование такого приложения, как WiFi Explorer, позволяет легко выявлять любые потенциальные проблемы, а затем использовать его библиотеку для эффективного устранения неполадок.
NetSpot имеет аналогичный сетевой сканер, но еще больше расширяет представление об уровне сигнала, позволяя вам рисовать или загружать карту вашего реального пространства, а затем проверять сигнал в каждой точке, чтобы узнать, насколько хорошо покрытие вашего пространства на самом деле. Вам не нужно иметь какое-либо техническое образование — просто перемещайтесь по пространству с ноутбуком и нажимайте сканировать в нужных местах.
Как видите, оптимизировать производительность маршрутизатора и научиться менять пароль маршрутизатора несложно. Просто следите за тем, чтобы поддерживать лучшие показатели для вашего Mac с помощью меню iStat, защищайте свою VPN с помощью ClearVPN, сохраняйте все пароли в секретах и используйте WiFi Explorer вместе с NetSpot для тестирования вашей сети.
Лучше всего то, что iStat Menus, ClearVPN, Secrets, WiFi Explorer и NetSpot доступны вам абсолютно бесплатно в течение семи дней через пробную версию Setapp, платформы с более чем 220 приложениями для Mac и iOS для любых задач. Попробуйте каждое приложение Setapp бесплатно сегодня и решите любые проблемы, как никогда раньше.
Как найти IP-адрес вашего маршрутизатора для настройки и обеспечения безопасности
Устали быть единственной беспроводной сетью в вашем многоквартирном доме без умного названия, такого как «Wu-tang LAN» или «Bill Wi the Science Fi»? Или, может быть, вы хотите сделать свой сетевой пароль более безопасным, чтобы ваши соседи не могли воспользоваться вашим интернет-соединением.
Содержание
- Общедоступные и частные IP-адреса
- Поиск частного IP-адреса с помощью компьютера
- Вход в настройки маршрутизатора
- Примечание по IPv4 и IPv6
Чтобы внести эти изменения, вам необходимо знать IP-адрес вашего маршрутизатора. Почему? Большинство маршрутизаторов предоставляют панель управления, доступную только через веб-браузер. Вы должны ввести IP-адрес маршрутизатора в адресную строку браузера, чтобы получить доступ к этой панели.
Почему? Большинство маршрутизаторов предоставляют панель управления, доступную только через веб-браузер. Вы должны ввести IP-адрес маршрутизатора в адресную строку браузера, чтобы получить доступ к этой панели.
Но что, если вы не знаете адрес или забыли его? Мы покажем вам, как узнать IP-адрес вашего маршрутизатора.
Советы и рекомендации по работе с маршрутизатором
- Лучшие беспроводные маршрутизаторы
- Как перезагрузить роутер
- Как купить Wi-Fi роутер
Если вы ищете новый маршрутизатор, обязательно ознакомьтесь с нашим руководством по лучшим маршрутизаторам, доступным на рынке.
Общедоступные и частные IP-адреса
Знаете ли вы, что ваш компьютер может быть связан с двумя разными IP-адресами? Их обычно называют общедоступными и частными или внешними и внутренними. Когда мы говорим о частном или внутреннем IP-адресе, это адрес, назначенный вашему компьютеру маршрутизатором. Тем не менее, вот важные различия, которые вам все же нужно знать.
Общедоступный IP-адрес
Это адрес, который ваш интернет-провайдер (ISP) назначает для подключения вашего модема к Интернету. Думайте об этом как о публичном адресе дома или здания. Если ваш компьютер переместится в другую беспроводную сеть, общедоступный IP-адрес изменится.
Когда люди обычно говорят об IP-адресе или о защите своего IP-адреса в целях конфиденциальности, они имеют в виду именно это. Если вы не используете шифрование для защиты своего местоположения, вы можете мгновенно найти его, зайдя на такие сайты, как whatismyip.org, или даже просто погуглив «IP-адрес».
Частный IP-адрес
Ваш маршрутизатор устанавливает частный IP-адрес для каждого устройства, подключенного к вашей локальной сети. Именно так ваш маршрутизатор распознает ваш компьютер и знает, какие данные отправлять на него, когда вы работаете в Интернете.
Этот частный IP-адрес может быть полезен при проверке того, как ваш маршрутизатор взаимодействует с устройствами, какие устройства к нему подключены и так далее. Частный IP-адрес найти немного сложнее, и это то, что мы ищем в этой статье.
Частный IP-адрес найти немного сложнее, и это то, что мы ищем в этой статье.
Поиск частного IP-адреса через ваш компьютер
Независимо от производителя или модели вашего маршрутизатора, существует верный способ найти его IP-адрес, даже если он не работает с настройками по умолчанию. Это самый быстрый способ получить свой IP-адрес, когда вы вошли в свою операционную систему.
Windows 10
Шаг 1: Введите «cmd» в поле поиска и щелкните верхний результат, чтобы получить доступ к командной строке.
Можно также щелкнуть правой кнопкой мыши Нажмите кнопку «Пуск» и выберите Windows PowerShell , указанную в меню Power User Menu .
Шаг 2: Открыв PowerShell или командную строку, введите «ipconfig /all», чтобы открыть окно с информацией о подключении к вашей сети.
Это одна из самых важных команд, которые необходимо знать при использовании интерфейса командной строки.
В поле с пометкой «Шлюз по умолчанию» отображается IP-адрес любого маршрутизатора, к которому вы подключены в данный момент. Почти для всех маршрутизаторов вы можете ввести этот IP-адрес в строке URL вашего браузера, чтобы получить доступ к странице входа в свой маршрутизатор.
МакОС
MacOS позволяет очень легко найти свой IP-адрес при правильных настройках.
Шаг 1: Откройте Системные настройки из Dock — это значок в виде шестеренки.
Шаг 2: Выберите значок Сеть в форме земного шара.
В следующем окне написано Статус: Подключено . Посмотрите сразу ниже, и вы должны увидеть информацию о том, к какой сети вы подключены, и ваш текущий IP-адрес. Однако нам нужен адрес маршрутизатора, так что давайте двигаться дальше.
Шаг 3: Нажмите кнопку Advanced .
Шаг 4: Выберите вкладку TCP/IP на следующем экране.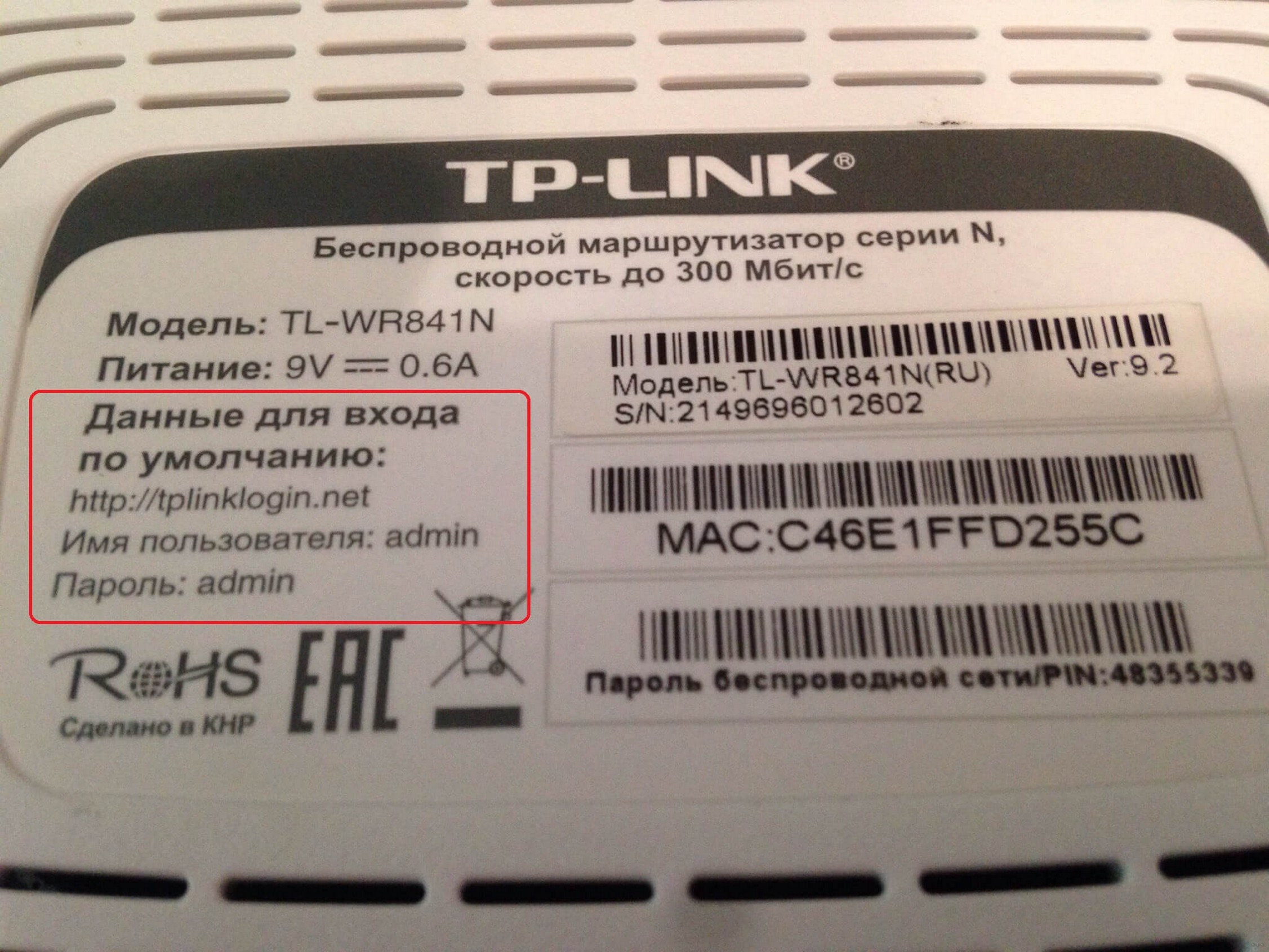 При необходимости это разобьет более конкретную адресную информацию для вашего маршрутизатора.
При необходимости это разобьет более конкретную адресную информацию для вашего маршрутизатора.
Вход в настройки роутера
У вас также есть возможность войти в настройки маршрутизатора онлайн и проверить там свой IP-адрес, а также получить множество другой информации и инструментов маршрутизатора. Это идеальный вариант, если вы хотите изменить некоторые настройки, улучшить свой пароль, проверить все подключенные устройства и выполнить другие различные задачи по обслуживанию.
Многие компании производят маршрутизаторы, и ниже вы найдете информацию для входа в систему для всех основных брендов. RouterPasswords имеет большую базу данных имен пользователей и паролей по умолчанию, отсортированных по марке и модели, если вашего маршрутизатора нет в списке.
Если вы обнаружите, что не можете войти в панель администратора с помощью одного из них, возможно, ваши учетные данные для входа в какой-то момент были изменены. Нужна помощь в отслеживании этого пароля? Рассмотрите менеджер паролей, подобный тем, которые представлены в нашем руководстве.
Линксис
Шаг 1 : Большинство маршрутизаторов Linksys имеют одинаковые настройки по умолчанию. Доступ к панели администратора можно получить на большинстве маршрутизаторов Linksys, введя 192.168.1.1 в адресной строке браузера. Если у вас есть интеллектуальный маршрутизатор, введите вместо него myrouter.local.
Шаг 2 : Войдите в систему, используя «admin» для имени пользователя и пароля, при условии, что вы еще не изменили имя пользователя и пароль по умолчанию.
Шаг 3 : обязательно измените пароли маршрутизатора при первом входе в систему. В противном случае вы сделаете себя уязвимыми для любого пользователя вашей сети Wi-Fi, который может получить доступ к странице администрирования вашего маршрутизатора.
Шаг 4 : Если у вас более новый маршрутизатор Linksys, у вас также может быть установлено приложение Linksys для настройки и управления. Вы можете войти в систему и выбрать свой маршрутизатор, чтобы увидеть больше информации о нем, включая IP-адрес и другие данные.
Если вам нужна дополнительная помощь, воспользуйтесь официальным порталом поддержки Linksys.
D-Link
Шаг 1 : Вы сможете войти в свой маршрутизатор D-Link, используя mydlinkrouter.local или 192.168.0.1. Если это не сработает, попробуйте 192.168.1.1 вместо этого.
Шаг 2 : Имя пользователя по умолчанию — «admin», и вы можете оставить поле пароля пустым.
Шаг 3 : Поскольку большинство маршрутизаторов D-Link по умолчанию не защищены паролем, вам необходимо добавить пароль как можно скорее, чтобы предотвратить доступ хакеров к вашей сети.
Шаг 4 : D-Link также имеет различные приложения для управления своими устройствами, включая приложение D-Link Wi-Fi. Если у вас есть приложение Wi-Fi или аналогичное приложение D-Link, может быть проще войти в систему, перейти к настройкам и выбрать Значок Интернета , чтобы просмотреть дополнительную информацию о вашем соединении.
D-Link также имеет специальную базу знаний поддержки, если вам потребуется дополнительная помощь.
Белкин
Шаг 1 : Почти для всех маршрутизаторов Belkin настройка сети по умолчанию расположена по адресу 192.168.2.1, хотя http://router также может работать для вас. Из-за метода настройки учетных данных для входа вам, скорее всего, не придется ничего вводить в поля имени пользователя и пароля при доступе к панели администратора.
Шаг 2 : По умолчанию маршрутизаторы Belkin не имеют пароля для учетной записи администратора. Это означает, что поле имени пользователя следует оставить пустым, хотя вместо этого вам, возможно, придется ввести «admin».
Шаг 3 : Вам обязательно нужно изменить имя пользователя и пароль, если у вас есть маршрутизатор Belkin. Кто-то, имеющий доступ к вашей сети, может легко внести изменения в панель администратора, которые могут открыть дыры в безопасности или позволить им установить вредоносное ПО и хакерское программное обеспечение.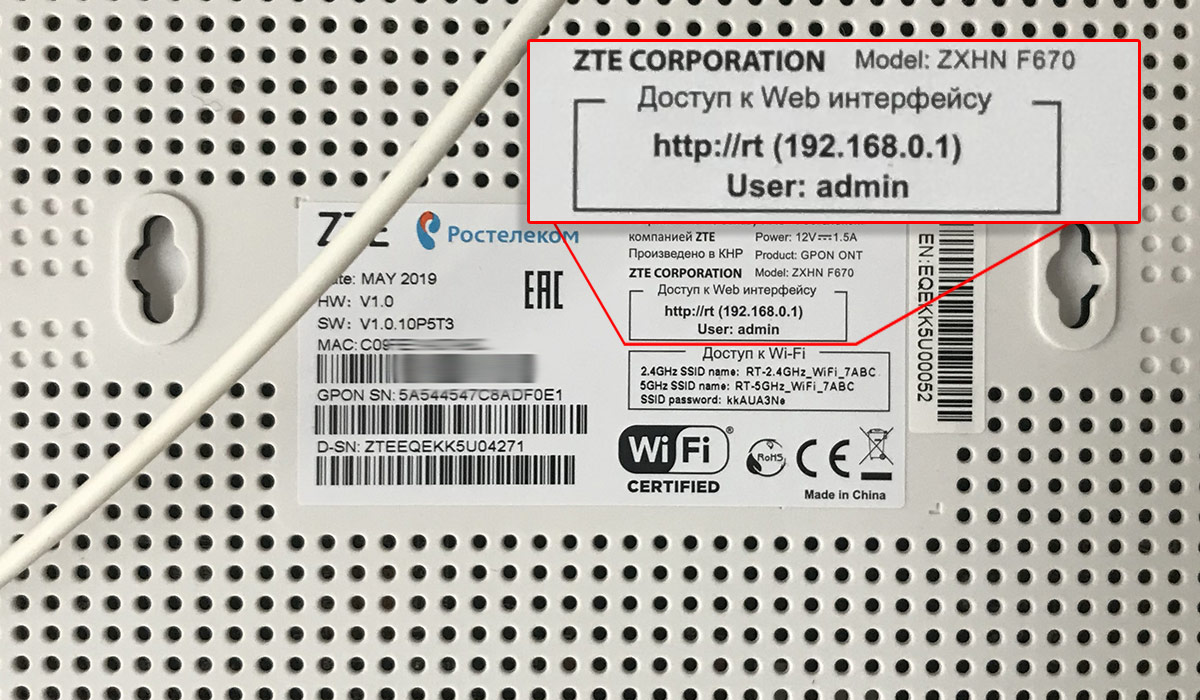
Дополнительные сведения о конкретных моделях маршрутизаторов можно найти на сайте поддержки Belkin.
TP-Link
Шаг 1 : Адрес TP-Link по умолчанию должен быть 192.168.1.1, поэтому начните с этой ссылки для входа.
Шаг 2 : Имя пользователя и пароль по умолчанию для маршрутизаторов TP-Link — «admin», которые вы можете использовать для входа, если вы этого не сделали раньше (и, безусловно, должны измениться позже). Это даст вам множество основных опций для просмотра настроек вашей беспроводной сети.
Шаг 3 : Новые маршрутизаторы TP-Link совместимы с приложением TP-Link Tether. Это может быть более простой способ получить доступ к информации о маршрутизаторе, такой как ваш IP-адрес. В приложении Tether перейдите в раздел Tools и выберите Internet Connection , чтобы просмотреть подробности.
Нетгир
Шаг 1 : Некоторые маршрутизаторы Netgear имеют учетные данные для входа в систему на нижней или задней панели устройства, но если у вас их нет, компания все же упростила доступ к вашей панели администратора. Введите routerlogin.net в адресной строке браузера или перейдите на 192.168.0.1 для доступа к экрану входа.
Введите routerlogin.net в адресной строке браузера или перейдите на 192.168.0.1 для доступа к экрану входа.
Шаг 2 : Имя пользователя почти всегда «admin », , а пароль будет либо «password», либо «1234», если вы используете более старое устройство.
Шаг 3: Наличие текстового URL-адреса облегчает запоминание, но также делает настройки маршрутизатора более уязвимыми. Если кто-то имеет доступ к вашей сети, ему не нужно определять ее IP-адрес. По этой причине особенно важно изменить логин по умолчанию, чтобы предотвратить любые нежелательные изменения настроек вашей сети.
Шаг 4 : Маршрутизаторы Netgear также могут использовать приложение Nighthawk для управления настройками, тестирования скорости и многого другого. Если у вас есть приложение Nighthawk, вы можете перейти непосредственно к Настройки Wi-Fi , чтобы просмотреть информацию о подключении, что может быть более простой альтернативой.
База знаний службы поддержки Netgear предоставит вам дополнительную информацию о конкретных моделях маршрутизаторов, если она вам понадобится.
Асус
Шаг 1: Почти все маршрутизаторы Asus по умолчанию используют 192.168.1.1, что упрощает доступ к панели администратора в браузере. Однако более новые маршрутизаторы будут направлять запросы на router.asus.com на страницу настройки вашего локального маршрутизатора.
Шаг 2: Имя пользователя и пароль должны быть «admin» почти для всех моделей и версий встроенного ПО.
Шаг 3: Пароли по умолчанию могут помочь, если вы никогда раньше не меняли свои настройки, но рекомендуется изменить их при первом входе в панель администратора, чтобы предотвратить несанкционированный доступ тех, кто может получить доступ к вашей сети Wi-Fi.
Шаг 4 : Asus использует приложение Asus Router для управления настройкой, настройками, безопасностью и многим другим. Если у вас есть это приложение, вы можете открыть его, выбрать Devices и выберите свой маршрутизатор, чтобы просмотреть свой IP-адрес в любое время.
Если у вас есть это приложение, вы можете открыть его, выбрать Devices и выберите свой маршрутизатор, чтобы просмотреть свой IP-адрес в любое время.
Служба поддержки Asus может оказать вам дополнительную помощь, если это необходимо, и получить доступ к различным статьям об их устройствах.
Гугл
Шаг 1 : Зайдите в Интернет, перейдите к своей учетной записи Google Fiber и войдите в систему.
Шаг 2 : После входа в систему посмотрите в верхний левый угол веб-страницы и выберите Сеть (в некоторых форматах вам нужно будет нажать Кнопка меню сначала).
Шаг 3 : В новом разделе слева вы увидите меню Устройства со всеми устройствами, подключенными к вашей сети. Выберите конкретное устройство, которое вы хотите исследовать — в данном случае ваш активный маршрутизатор, — а затем выберите Advanced , чтобы открыть дополнительную информацию о нем.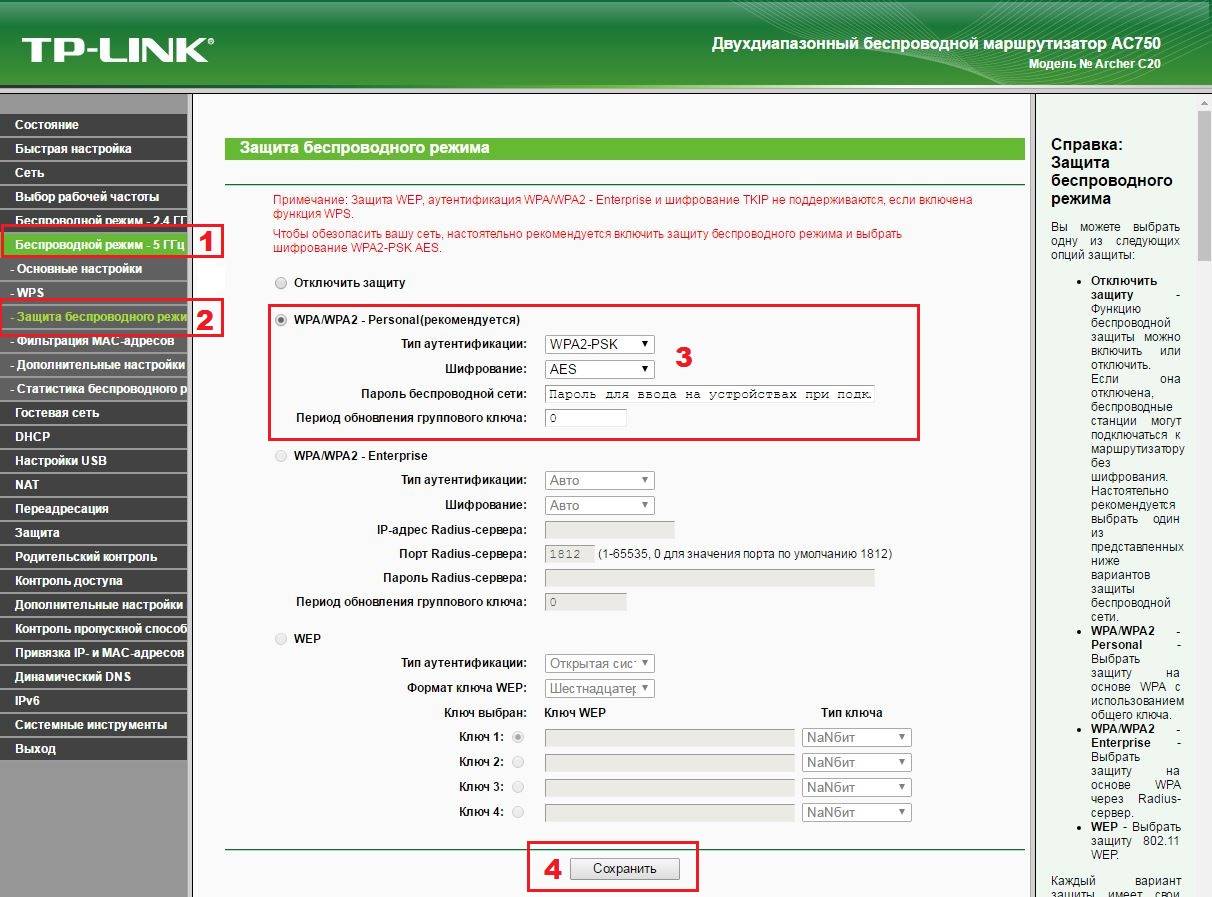 Теперь вы сможете увидеть свой IP-адрес этого конкретного устройства в Google Fiber.
Теперь вы сможете увидеть свой IP-адрес этого конкретного устройства в Google Fiber.
Примечание по IPv4 и IPv6
IPv6 — это более новый протокол, который уже доступен для работы с постоянно расширяющейся Всемирной паутиной. Тем не менее, скорость принятия очень медленная. На данный момент пробел для IPv6 может быть единственным индикатором грядущих изменений. Переход от IPv4 включает в себя новое оборудование, переработанное программное обеспечение, капитальный ремонт инфраструктуры и так далее. Это означает кучу времени и денег.
Протокол
IPv6, созданный в 1998 году, был разработан, чтобы стать будущим IP-адресов. Как и было задумано, протокол IPv6 обеспечивает множество преимуществ по сравнению со своим предшественником с точки зрения надежности, безопасности и скорости.
Но это еще не все кексы и радуга. Технологические компании, сетевые инженеры и центры обработки данных не спешат вносить изменения, в основном из-за проблем с безопасностью. Это связано с тем, что протоколы IPv4 и IPv6 не могут обмениваться данными без прохождения моста, который выполняет преобразование.
Создание защищенного канала между протоколами IPv4 и IPv6 вполне возможно. Однако вам нужно будет вложить значительную сумму денег в стороннюю помощь в переводе. Однако на данном этапе в этом может не быть необходимости.
По мере того, как предприимчивые сетевые инженеры будут лучше знакомиться с протоколом, появится стандартный набор лучших практик. Затем в отрасли произойдет сдвиг в сторону приоритетов адресов IPv6, как только сайты поймут преимущества оптимизации процесса в соответствии с этими передовыми методами. Пока эта передача не произойдет, полезно знать об обоих списках при поиске вашего текущего IP-адреса, но дорогостоящий капитальный ремонт для соединения IPv4 и IPv6 может не стоить инвестиций.
Несмотря на потенциальные расходы и независимо от того, какая у вас операционная система или маршрутизатор, довольно легко получить личный IP-адрес. После того, как вы найдете IP-адрес для своего маршрутизатора, вы можете захотеть дать ему уникальное сетевое имя и создать пароль, который предотвратит попытки незнакомцев подключиться.

 Узнаем имя профиля
Узнаем имя профиля
 Самые частовстречаемые – 192.168.0.1 и 192.168.1.1 – пробуйте перейти.
Самые частовстречаемые – 192.168.0.1 и 192.168.1.1 – пробуйте перейти.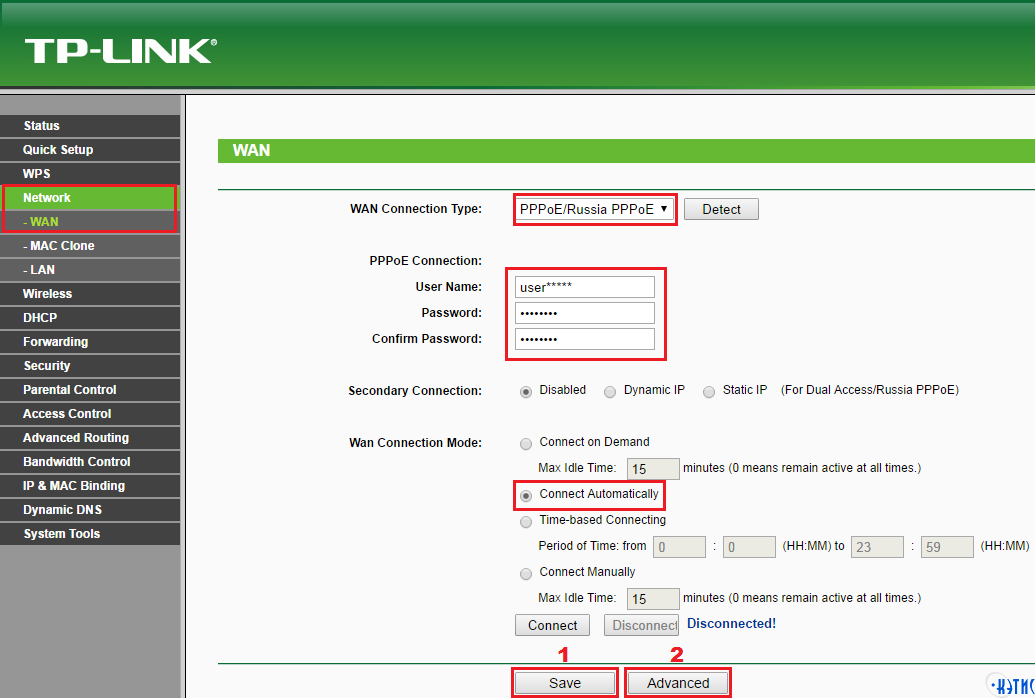

 10.1.1, 192.168.0.1, 192.168.1.1, 192.168.2.1, 10.0.0.1, 10.0.1.1 9 0012
10.1.1, 192.168.0.1, 192.168.1.1, 192.168.2.1, 10.0.0.1, 10.0.1.1 9 0012