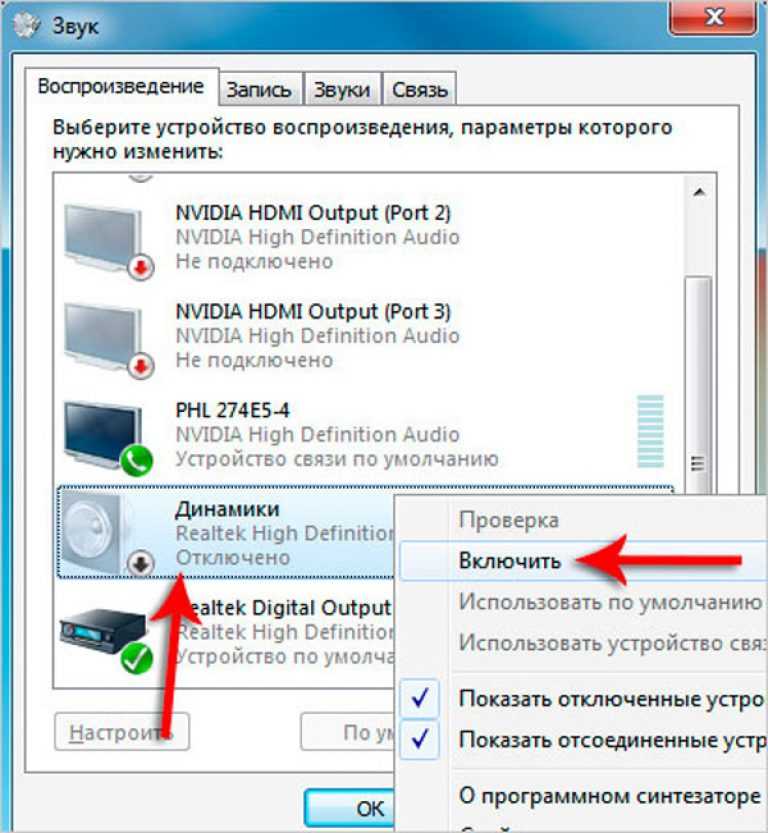На windows 7 нет звука через наушники на: Не работают наушники на компьютере с Виндовс 7
Содержание
Подключаем Bluetooth наушники к Windows 7. Почему не подключаются, нет звука, драйвера?
Так как огромное количество стационарных компьютеров и ноутбуков все еще работают на Windows 7, а беспроводные Bluetooth наушники есть практически у каждого, то я решил сделать отдельную статью, в которой показать процесс подключения Bluetooth наушников к Windows 7, и рассказать о решении самых популярных проблем, которые часто возникают в процессе подключения.
Я уже написал много статей на тему подключения Bluetooth устройств, в том числе наушников. И в комментариях посетители очень часто пишут о том, что не удается подключить Bluetooth наушники именно к компьютеру на Windows 7. С другими устройствами работают, а с семеркой какие-то проблемы. То система вообще не видит наушники, или они подключаются, но не работают. Windows 7 не видит их в настройках звука, или не устанавливается драйвер в процессе подключения. Очень часто, после подключения наушники, или Bluetooth колонка отображаются с желтым восклицательным знаком. А в процессе диагностики появляется ошибка, что не удалось установить драйвер.
А в процессе диагностики появляется ошибка, что не удалось установить драйвер.
Если у вас Windows 10 – Как подключить Bluetooth наушники к компьютеру или ноутбуку на Windows 10.
Эта статья так же применима к Bluetooth колонкам. Инструкция по подключению: Как подключить Bluetooth колонку к ноутбуку или компьютеру.
Я все проверил на примере подключения обычных Bluetooth наушников от JBL (E45BT) и AirPods 2. Именно с подключением AirPods к Windows 7 судя по комментариям у многих возникают проблемы. Подключал это все к не очень новому ноутбуку, на котором установлена семерка. Даже если у вас ПК с USB Блютуз адаптером – смотрите статью.
Как подключить беспроводные Bluetooth наушники к Windows 7?
Сначала покажу процесс подключения. В большинстве случаев наушники подключаются за минуту и отлично работают. Нет никаких неполадок и ошибок.
Если у вас в ноутбуке, или ПК есть Bluetooth модуль (физическое устройство) и установлены драйверы, то в трее должна быть иконка Bluetooth .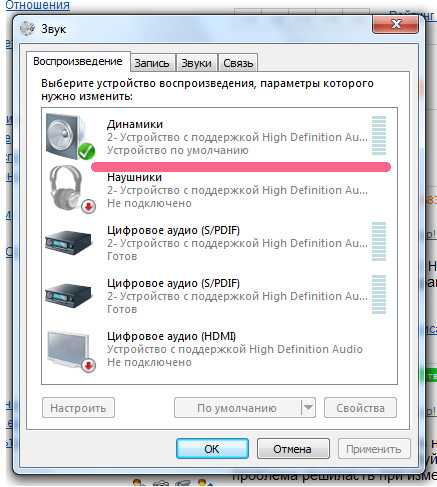 В ноутбуках Bluetooth практически всегда встроенный. Если у вас ПК, то смотрите эту статью: как сделать Блютуз на компьютере, если его нет. И эту: настройка Bluetooth на компьютере.
В ноутбуках Bluetooth практически всегда встроенный. Если у вас ПК, то смотрите эту статью: как сделать Блютуз на компьютере, если его нет. И эту: настройка Bluetooth на компьютере.
Если же в диспетчере устройств нет Bluetooth адаптера и нет иконки в трее, то скачайте и установите драйвер на Bluetooth с сайта производителя ноутбука, или адаптера. Так же на эту тему я недавно опубликовал большую статью: как проверить, есть ли Bluetooth на ноутбуке или компьютере и как его найти.
- Добавляем новое устройство.
- Переводим наушник или колонку в режим подключения. Обычно это делается нажатием и удерживанием на протяжении нескольких секунд кнопки питания, или отдельной кнопки с иконкой Bluetooth. На AirPods, например, нужно держать кнопку на кейсе около 3 секунд. Когда устройство в режиме подключения – индикатор активно мигает.
- Windows 7 должна увидеть наушники и отобразить их в окне поиска. Выбираем их и нажимаем «Далее».
Если наушники не будут обнаружены, смотрите решения в этой статье: ноутбук не видит Bluetooth устройства. Из своего опыта могу сказать, что такая же проблема может быть из-за устаревшего драйвера Блютуз адаптера. У меня до обновления драйвера Windows 7 не видела Блютуз мышку.
Из своего опыта могу сказать, что такая же проблема может быть из-за устаревшего драйвера Блютуз адаптера. У меня до обновления драйвера Windows 7 не видела Блютуз мышку. - Начнется процесс подключения беспроводных наушников и установки драйверов. Все прошло успешно:
Бывает ситуация, когда один драйвер на «Периферийное устройство Bluetooth» не установлен, а остальные установлены. В таком случае наушник должны работать. Все окна можно закрыть. - Если звук в Windows 7 автоматически не выводится через беспроводные наушники, то нужно зайти в настройки звука «Устройства воспроизведения».
Проверяем, чтобы возле устройства «Bluetooth Headphones» был статус «Устройство по умолчанию». Если возле «Bluetooth Headphones» написано «Готов» – нажмите на них правой кнопкой мыши и выберите «Использовать по умолчанию». После этого звук должен переключиться на наушники.
Если возле «Bluetooth Headphones» написано «Соединение прервано»,»Отключено», или вообще нет такого устройства, то проверьте, подключены ли наушники к компьютеру. Если с подключением все хорошо, то смотрите следующие решения в этой статье.
Если с подключением все хорошо, то смотрите следующие решения в этой статье. - Чтобы работал микрофон на Блютуз наушниках в Windows 7, нужно в настройках звука сделать устройство «Bluetooth Headset» устройством связи по умолчанию (нажать на него правой кнопкой мыши и выбрать эту функцию).
Если «Bluetooth Headset» в настройках нет, или так же ошибка «Соединение прервано» или «Отключено», то смотрите статью дальше. - Проверить работу микрофона можно на вкладке «Запись» в окне «Звук».
Такой момент, что на наушниках JBL микрофон в Windows 7 работал без проблем, а микрофон на AirPods мне так и не удалось настроить.
Но как показывает практика, не всегда процесс подключения беспроводной гарнитуры проходит так гладко. Чаще всего проблемы именно с выводом звука на наушники, или работой микрофона. Все вроде подключено, но звука нет.
Что делать, если нет звука или не работает микрофон через беспородные наушники?
Бывает, что в настройках звука не удается переключить звук на «Bluetooth Headphones» (стерео наушник), или связь (микрофон) на «Bluetooth Headset». Или плохой звук в наушниках. В таком случае нужно проверить службы в свойствах наушников. Для этого откройте «Устройства Bluetooth».
Или плохой звук в наушниках. В таком случае нужно проверить службы в свойствах наушников. Для этого откройте «Устройства Bluetooth».
Дальше нужно нажать правой кнопкой мыши на наушники и выбрать «Службы».
Там будет две службы: «Слушать музыку» и «Перенаправлять VoIP-звонки на устройство громкой связи». Если они активные (как ссылки), то нажмите на них по очереди:
Службы будут активированы.
Если, например, нет необходимости использовать микрофон на Блютуз наушниках (как гарнитуру) в Windows 7, то службу «Перенаправлять VoIP-звонки на устройство громкой связи» можно не активировать (отключить).
После этого снова заходим в настройки звука (правой кнопкой на иконку звука в трее и выбираем «Устройства воспроизведения») и нажав правой кнопкой мыши на «Bluetooth Headphones» выбираем «Использовать по умолчанию». Если наушники так же будут использоваться как гарнитура (для разговоров в Skype, или в других мессенджерах), то устройство «Bluetooth Headset» делаем как «Устройство связи по умолчанию», нажав на него правой кнопкой мыши и выбрав соответствующий пункт в меню.
Поясню:
- Bluetooth Headphones – это стерео наушники. Когда через беспроводные наушники Windows 7 транслирует чистый, качественный стерео звук. Это устройство используется как устройство по умолчанию для вывода звука (музыки, звука при просмотре видео, в играх и т. д.).
- Bluetooth Headset – это Bluetooth гарнитура. Когда задействован микрофон на наушниках. Если, например, сделать это устройство по умолчанию для вывода звука, а не для связи, то звук будет очень плохого качества. Это такая особенность соединения. Не может одновременно быть качественный звук и работать микрофон. Я писал об этом в статье: плохой звук в Bluetooth наушниках на компьютере или ноутбуке. Но для общения в том же Скайпе звук приемлемый.
Дополнительная информация
Включить, или отключить необходимые службы можно так же в свойствах Bluetooth наушников или колонки.
Список служб зависит от самих наушников. Например, в свойствах наушников JBL и AirPods список немного отличался.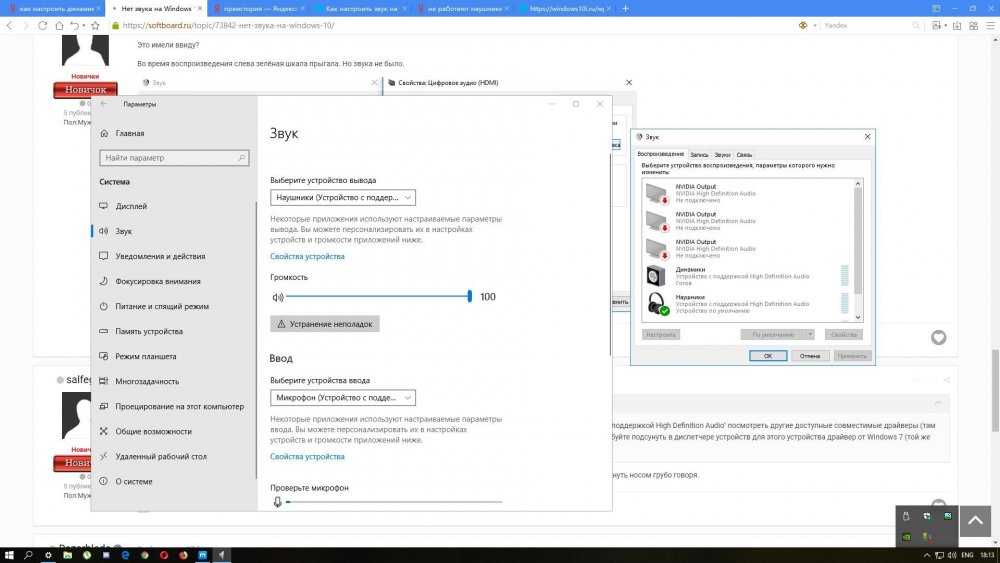
- Беспроводная телефонная связь – как я понимаю, это использование наушников в качестве гарнитуры. Отображается как «Bluetooth Headset» в настройках звука.
- Головной телефон – тоже служба связанная с работой микрофона на наушниках. В свойствах AirPods не было этой службы и микрофон на них не работал.
- Приемник аудио – это обычный режим наушников (стерео). Он же «Bluetooth Headphones».
- Удаленное управление – скорее всего это служба, которая отвечает за переключение треков и пуск/пауза с помощью кнопок на наушниках.
- AAP Server (была в службах AirPods).
Если какая-то служба у вас отключена – установите галочку и примените настройки. Затем проверьте параметры в настройках звука (писал об этом выше).
Мой опыт подключения AirPods к Windows 7
У меня вторые AirPods подключились с ошибкой. Возле наушников появился желтый восклицательный знак. А в процессе подключения была ошибка «Программное обеспечение для устройства не было установлено». И красный крестик возле «Периферийное устройство Bluetooth – Не удалось найти драйвер».
И красный крестик возле «Периферийное устройство Bluetooth – Не удалось найти драйвер».
При этом остальные компоненты (Hands-Free Profile, Audio/Video Remote Control, Advanced Audio Distribution Profile (Sink)) были установлены и наушники отлично работали.
Попробовал удалить наушники и подключить их заново (с целью убрать этот желтый восклицательный знак). При повторном подключении словил ошибку: «Ошибка при добавлении этого устройства к компьютеру». Но после еще одной попытки подключения все получилось. Драйвер на «Периферийное устройство Bluetooth» был установлен и ошибка пропала. Но они и без этого компонента (службы) работали.
Я когда писал статью как подключить AirPods к компьютеру и ноутбуку на Windows, то у меня были проблемы с подключением. Семерка не смогла установить ни один драйвер на наушники и они вообще не работали. Но проблема решилась обновлением драйвера Bluetooth адаптера. Читайте вторую часть статьи по ссылке выше, или следующие советы в этой статье.
Не работают Блютуз наушники в Windows 7
Включением служб и настройкой звука проблема решается не всегда. Очень часто компьютер вообще не видит наушники, появляется ошибка при подключении, или просто Windows 7 не может установить драйверы на подключаемое устройство и соответственно наушники не работают. Система не видит их как источник для вывода звука. По этой проблеме писал отдельную статью: Bluetooth наушники не воспроизводят звук с ноутбука. Не отображаются в устройствах воспроизведения Windows.
Значит проблема в том, что система не смогла подобрать и установить нужный драйвер, который бы «показал» Windows 7 как работать с наушниками, или колонкой, которую мы подключали. Я думаю, это происходит из-за старого железа и драйверов. В самой системе так же может не быть драйвера для какого-то нового устройства, которое вышло намного позже, чем сама система (которая, кстати, уже не поддерживается Майкрософт).
Основное решение – обновление драйвера Bluetooth адаптера
В новой версии драйвера адаптера может быть драйвер для того устройства, которое нам не удается подключить.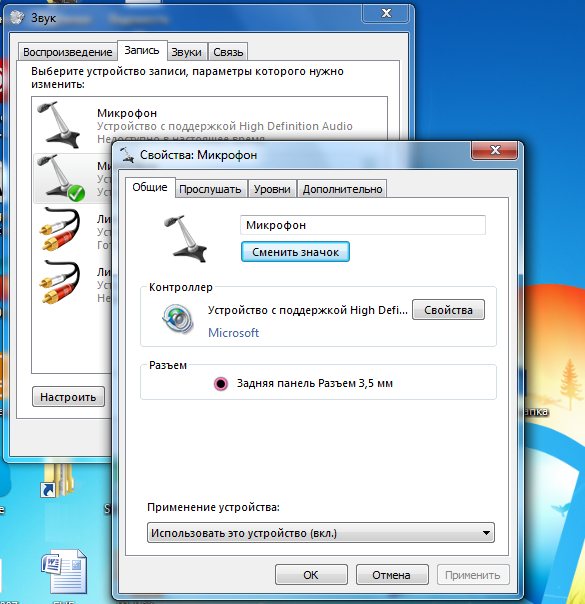 Так у меня было с подключением AirPods. После обновления драйвера программное обеспечение для всех компонентов в процессе подключения было установлено и наушники заработали.
Так у меня было с подключением AirPods. После обновления драйвера программное обеспечение для всех компонентов в процессе подключения было установлено и наушники заработали.
Меня еще часто спрашивают, мол где скачать драйвер на Bluetooth наушники и какой. Отвечаю – нигде. Драйвер на конкретную модель наушников скачать нельзя.
Откройте диспетчер устройств и на вкладке «Радиомодули Bluetooth» откройте свойства Bluetooth модуля. У меня он назывался до обновления драйвера Generic Bluetooth Adapter. Открываем его свойства и на вкладке «Драйвер» смотрим дату разработки и версию.
Видим, что установлен стандартный драйвер от Microsoft. А разработан еще в 2006 году!
Нужно скачать и установить новую версию драйвера. Откуда? Как это сделать? У нас же конкретное устройство: ноутбук, или USB адаптер. Если это ноутбук, или тот же адаптер, то у него есть производитель, модель. Более того, в ноутбуке установлен беспроводной модуль какого-то конкретного производителя и у него тоже есть модель. Как правило, у производителя ноутбука, USB адаптера, беспроводного модуля есть сайт, откуда можно скачать драйвер.
Как правило, у производителя ноутбука, USB адаптера, беспроводного модуля есть сайт, откуда можно скачать драйвер.
Например, у меня в ноутбуке беспроводной модуль Intel Dual Band Wireless-AC 3160. Через поиск захожу сразу на страницу этой модели на сайте Intel и загружаю драйвер на Блютуз. Он там 2019 года выпуска. Чувствуете разницу?
Обратите внимание, чтобы драйвер был именно для Windows 7. Вы можете скачать драйвер с сайта производителя ноутбука. Если знаете модель беспроводного модуля, то лучше качать с сайта производителя Wi-Fi/Bluetooth модуля.
После установки:
Как видите, название адаптера тоже изменилось. Ну и драйвер уже от 2019 года. Все устройства подключаются без проблем, все драйвера устанавливаются. Ноутбук увидел и подключил мышку, которую не видел до этого вообще.
Дополнительные решения
- Установить все обновления для Windows 7.
- Использовать программы типа BlueSoleil.
Проверил ее, но она мне не понравилась. Насколько я понял, она устанавливает свои драйверы, полностью заменяет адаптер и меню (иконку) в трее. Возможно, в каких-то ситуациях она может пригодиться при подключении Блютуз наушников. Например, когда вы не можете найти новую версию драйвера для своего адаптера. Может кому-то будет удобнее работать с этой программой, не знаю. Мне удобнее через меню Windows 7.
Насколько я понял, она устанавливает свои драйверы, полностью заменяет адаптер и меню (иконку) в трее. Возможно, в каких-то ситуациях она может пригодиться при подключении Блютуз наушников. Например, когда вы не можете найти новую версию драйвера для своего адаптера. Может кому-то будет удобнее работать с этой программой, не знаю. Мне удобнее через меню Windows 7. - Установите Windows 10. Особенно, если производитель рекомендует для вашего компьютера именно Windows 10 и на сайте есть драйверы только под эту систему. По своему опыту могу сказать, что проблем с подключением Bluetooth-устройств (в том числе наушников) к Windows 10 намного меньше.
Большая статья, много информации, надеюсь ничего не упустил. Если у вас есть какая-то информация по этой теме, решения, собственный опыт – поделись в комментариях. Если статья не помогла – опишите подробно свою проблему.
Почему не работают наушники на ноутбуке или компьютере с Windows 7/10
Отсутствие звука в динамиках наушников после их подключения к ноутбуку или стационарному компьютеру мотивируется множеством причин.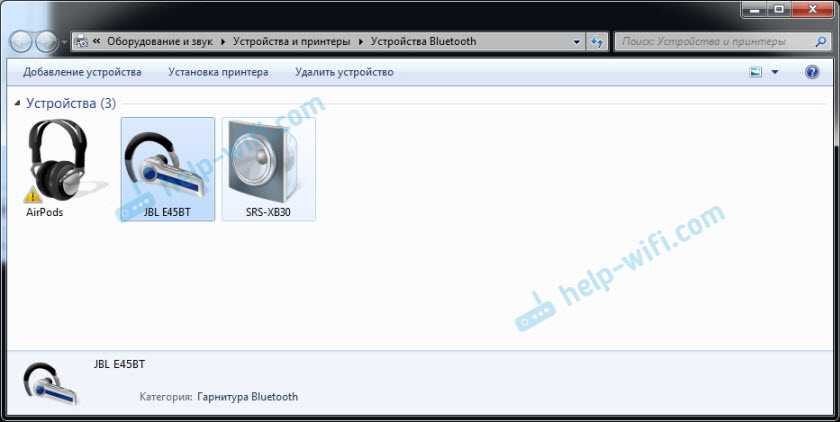 Их можно разделить на две основные группы: сбои в программе и неисправности самой аппаратуры. Что делать, если не работают наушники на ноутбуке или ПК? Предлагаем вам несколько решений и подробных инструкций по устранению такой проблемы.
Их можно разделить на две основные группы: сбои в программе и неисправности самой аппаратуры. Что делать, если не работают наушники на ноутбуке или ПК? Предлагаем вам несколько решений и подробных инструкций по устранению такой проблемы.
Содержание
- 1 Проводим диагностику
- 2 Почему Windows 10 не распознает гарнитуру
- 3 Как настроить гарнитуру в ОС Windows 7
- 4 Почему ПК не видит Bluetooth гарнитуру
- 4.1 Проверка правильности подключения
- 4.2 Возможные неисправности
Проводим диагностику
Чтобы найти причину, почему не работают наушники на компьютере, необходимо провести последовательную диагностику всех систем.
- Сначала нужно исключить поломку самих наушников. Для этого надо подключить их к другому устройству, например, к смартфону или DVD-плейеру. Если наушники нормально передают звучание, то продолжаем диагностику.
- Необходимо убедиться, что наушники были правильно подключены к компьютеру, с использованием нужного разъема.
 На некоторых моделях ноутбуков есть идентичные гнезда для подключения записывающих устройств и звуковоспроизводящей аппаратуры. Проверьте подключение — около входа должен присутствовать соответствующий знак, или разъем имеет зеленый цвет.
На некоторых моделях ноутбуков есть идентичные гнезда для подключения записывающих устройств и звуковоспроизводящей аппаратуры. Проверьте подключение — около входа должен присутствовать соответствующий знак, или разъем имеет зеленый цвет. - Следует проверить громкость: часто уровень стоит на нулевой отметке, поэтому и не работает звук. Также, когда вы подключаете наушники к компьютеру, стоит проверить регулятор звука, расположенный на самом изделии.
- Восстановление системы. Иногда наушники не передают звук из-за того, что была переустановка или обновление оперативной системы (ОС) — необходимо провести восстановление.
- Обновление или переустановка драйверов. Когда восстановление ОС не принесло желаемого результата, и ноутбук по-прежнему не видит наушники, то надо перезагрузить драйвера для аудиокарты или обновить их. Эта методика помогает устранить неполадки, которые произошли в воспроизведении или связаны с записью звука.
- Банальные причины.
 Когда вы используете переднюю панель стационарного ПК для подключения, то этот разъем может быть просто отключен. Для устранения проблемы заходим в раздел Диспетчер звука Windows (Виндовс) и производим простые действия:
Когда вы используете переднюю панель стационарного ПК для подключения, то этот разъем может быть просто отключен. Для устранения проблемы заходим в раздел Диспетчер звука Windows (Виндовс) и производим простые действия:
Если не удалось подключить наушники на передней панели системного блока, то подсоедините их с тыльной стороны к выходам аудиокарты.
Почему Windows 10 не распознает гарнитуру
Если аппаратная часть ПК и наушники работают, то, вероятно, ОС не видит гарнитуру из-за сбоя настроек звука или некорректной работы драйвера звуковой карты/встроенного в материнскую плату адаптера.
В стандартной ситуации при подключении наушников в разъем 3,5 звук автоматически воспроизводится через них, или появляется окно с предложением выбрать, какое устройство подсоединяется к ПК. Указав гарнитуру, пользователь переводит звук на нее. Однако не всегда это происходит.
Первое, что следует сделать, если наушники не заиграли – через иконку в трее нужно выбрать «параметры звука» и посмотреть, какие варианты отображаются в устройствах воспроизведения.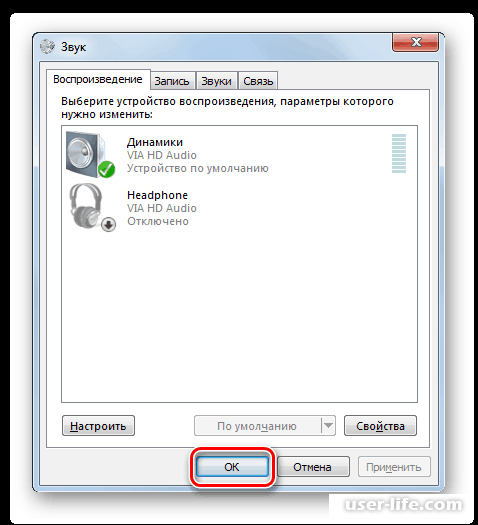 Если гарнитура отображается, то иногда достаточно переключиться на нее, а также активировать «использовать по умолчанию». В этом случае после каждого подсоединения аудио будет автоматически играть через них.
Если гарнитура отображается, то иногда достаточно переключиться на нее, а также активировать «использовать по умолчанию». В этом случае после каждого подсоединения аудио будет автоматически играть через них.
Если это не помогло, или в трее нет возможности изменить параметры звука, то вероятная проблема — устаревший, неработающий, отсутствующий драйвер. В диспетчере устройств можно посмотреть пункт «аудиовходы и выход». Если есть желтый или красный значок рядом с названием устройства, или в данном меню вообще пусто, то это подтверждает сбой программного обеспечения. В такой ситуации необходимо с сайта производителя оборудования скачать нужный драйвер.
Совет! Если есть сомнения в том, кто изготовил звуковую карту или материнскую плату (если адаптер встроен), то DriverPackSolution поможет исправить ситуацию и заодно обновит ПО для всей аппаратной части.
Как настроить гарнитуру в ОС Windows 7
Настройка звука в Windows 7 ничем не отличается от более новых версий операционной системы.
Если звук самостоятельно не поступает на наушники, необходимо открыть «устройства воспроизведения» через специальный значок в трее. Если среди доступных устройств есть требуемая гарнитура, переключаемся на нее и кликаем по «использовать по умолчанию».
Если ситуация не изменилась, то потребуется обновить ПО. Лучше всего это делать через сайт производителя звуковой карты. Если ее нет в ПК, то есть выход для наушников установлен в материнскую плату, то обновлять ПО требуется для материнки. Чаще всего используется драйвер от компании Realtek. Можно зайти на сайт производителя и скачать актуальный софт с учетом версии и разрядности Windows.
Сайт Realtek
Почему ПК не видит Bluetooth гарнитуру
Несмотря на то, что качество звука у проводных наушников все еще в большинстве случаев лучше, чем у Bluetooth моделей, некоторые пользователи останавливаются на использовании последних. Как правило, соединение не вызывает особых сложностей, но если синхронизацию осуществить не удалось, то стоит знать, как с этим бороться.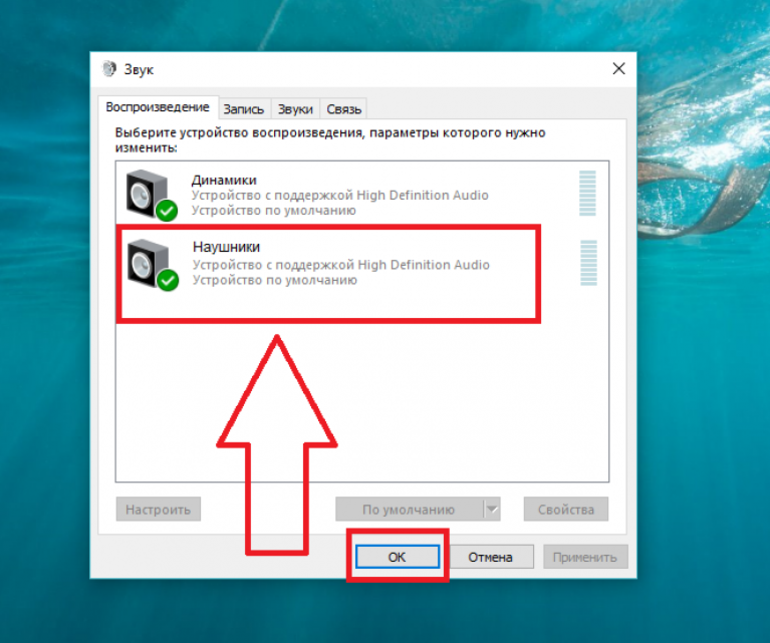 Инструкция приведена ниже.
Инструкция приведена ниже.
Проверка правильности подключения
Прежде чем рассматривать сложные варианты устранения сбоя, стоит убедиться, что сопряжение изначально сделано верно.
- На гарнитуре специальной кнопкой необходимо активировать режим поиска. Иногда просто сдвигается переключатель в нужное положение, в других случаях требуется подержать кнопку поиска/воспроизведения несколько секунд. Правильный вариант для конкретной гарнитуры стоит искать в ее инструкции.
- Большинство Bluetooth наушников имеют светодиод, который начинает быстро мигать в режиме поиска доступных устройств для соединения.
- На ПК необходимо в трее кликнуть по значку Bluetooth и открыть «добавление устройств Bluetooth». Если иконки нет, то необходимо открыть «параметры» — «устройства» — «Bluetooth».
- Выбираем нужный аксессуар и выполняем сопряжение.
Добавление устройства Bluetooth
Возможные неисправности
Если выполнение инструкции по синхронизации не помогло, то стоит проверить ряд причин, по которым произошел сбой.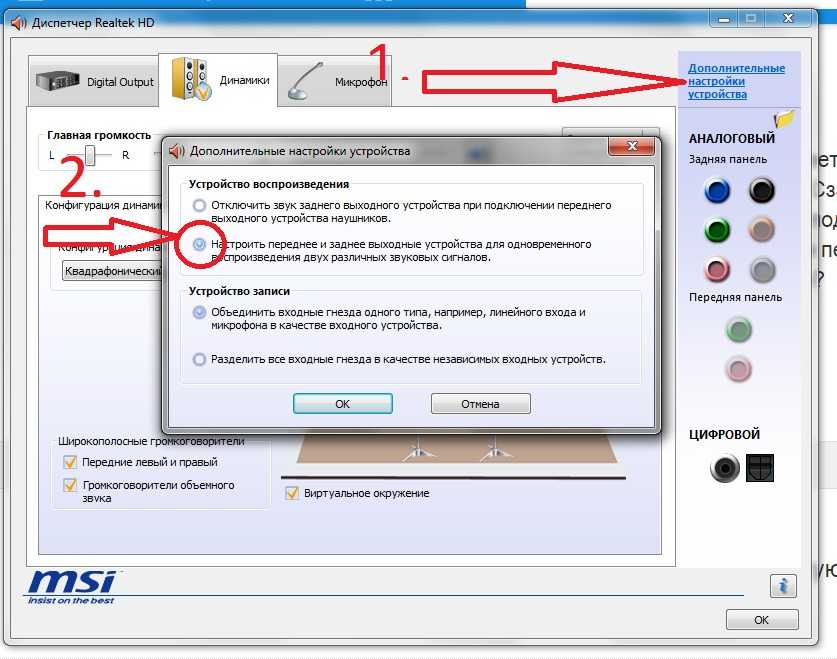
Для начала стоит убедиться, что девайс оборудован Bluetooth модулем. Для ноутбуков эта функция уже давно стала стандартной, стационарные компьютеры имеют модуль BT крайне редко. Для проверки заходим в диспетчер устройств и ищем надпись Bluetooth. Если ее нет, то встроенного адаптера нет – потребуется внешний USB модуль.
Вторая распространенная причина сбоя – не работает драйвер. В этом случае в диспетчере устройств стоит посмотреть название адаптера и скачать для него ПО с сайта производителя. Если речь идет о ноутбуке, то можно просто найти на сайте компании свою модель и скачать для нее весь необходимый софт.
Важно! После установки/обновления драйвера необходимо перезагрузить девайс и попробовать заново провести синхронизацию.
Если вышеперечисленные рекомендации не помогли, то, скорее всего, у гарнитуры и ПК версии Bluetooth не совместимы. В таком случае потребуется подобрать другой аксессуар.
youtube.com/embed/L0BNG2urC3E» frameborder=»0″ allowfullscreen=»allowfullscreen»>
Нет звука в наушниках в Windows 10 (ИСПРАВЛЕНО)
- Домашняя
- Windows
Наушники
просты аппаратно; вы подключаете штифт к разъему, и все просто работает. Вы должны иметь возможность слышать звук из вашей системы, и если в ваших наушниках есть микрофон, вы сможете использовать его с приложением чата или любым другим приложением, которое может получать звук из вашей системы.
Наушники редко являются сложным устройством, и если у вас с ними возникают проблемы, это больше связано с вашей системой и тем, как на ней настроены звуковые устройства.
Как решить проблему «Нет звука в наушниках»
1. Проверьте активное аудиоустройство
Windows 10 обычно переключается на новое подключенное аудиоустройство при подключении.
- Щелкните значок динамика на панели задач .
- Посмотрите на имя устройства в списке. Если в названии нет наушников, нажмите на него кнопку со стрелкой.
- Выберите наушники из открывшегося списка.
2. Проверьте громкость устройства и приложения
Windows 10 может устанавливать громкость для каждого устройства и приложения.
Подключите наушники и воспроизведите звук, а затем проверьте, включена ли громкость для обоих.
- Откройте приложение Настройки .
- Перейти к Система и выберите вкладку Звук .
- В разделе Output убедитесь, что наушники подключены, а ползунок громкости не установлен на ноль.
- Прокрутите вниз и выберите Дополнительные параметры звука .
- Убедитесь, что наушники выбраны, а ползунок громкости для приложения, которое вы пытаетесь использовать, не установлен на ноль .

3. Проверьте настройки приложения
Некоторые приложения, особенно те, которые записывают звук или являются приложениями для чата, имеют собственные настройки звука. В этих настройках можно выбрать аудиоустройство и установить его громкость. Проверьте настройки звука в приложении и убедитесь, что выбрано правильное устройство, т. е. ваши наушники, а громкость не установлена на ноль.
4. Отключить монопольный режим
Наушники с микрофоном часто устанавливаются в качестве устройства связи по умолчанию. Это может помешать другим приложениям использовать его.
- Открыть Панель управления .
- Перейдите к Оборудование и звук и выберите Звук .
- Выберите вкладку Воспроизведение , выберите наушники и нажмите кнопку Свойства .
- В свойствах окна w перейдите на вкладку Advanced .

- В разделе Эксклюзивный режим снимите отметку с обеих опций, которые вы видите.
- Отключите и снова подключите наушники.
5. Отключить улучшения звука
Улучшения звука доступны не для всех аудиоустройств. Они улучшают звук, но также могут вызывать проблемы.
- Открыть Панель управления .
- Перейти к Оборудование и звук и выберите Звук .
- Дважды щелкните наушниками на вкладке воспроизведения .
- Откроется окно свойств . Если у него есть вкладка Enhancements , выберите ее и отключите все .
- Нажмите «ОК» и перезагрузите систему.
6. Проверка включенных/отключенных аудиоустройств
Если ваши наушники не отображаются в настройках звука панели управления, возможно, они не были обнаружены. Это редко, но все же может случиться.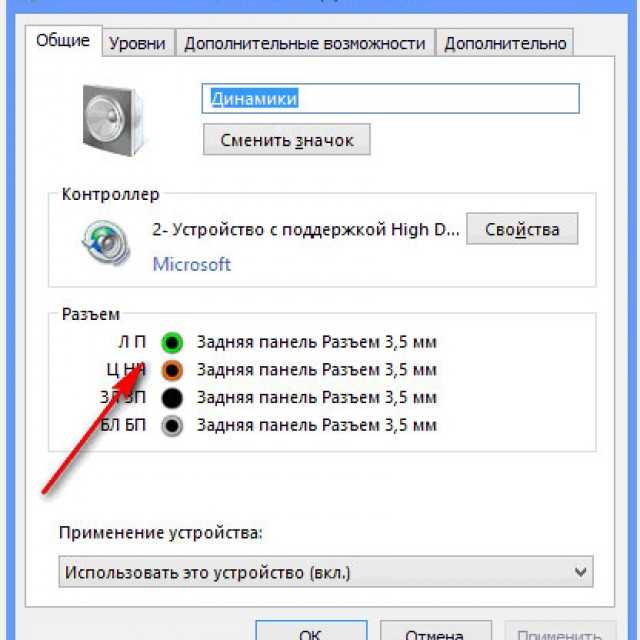
- Открыть Диспетчер устройств .
- Развернуть Аудио входы и выходы .
- Ищите динамики или наушники или устройство Stereo Mix . То, что вы видите, зависит от конфигурации вашего оборудования.
- Щелкните его правой кнопкой мыши и выберите Сканировать аппаратные изменения .
- Проверьте, появились ли ваши наушники и/или начали ли они работать.
7. Обновите аудиодрайверы
Возможно, ваши звуковые драйверы не обновлены. Часто, если вы используете драйверы Realtek или аудиочип Realtek, отсутствие правильных драйверов может привести к тому, что многие устройства не будут работать.
- Открыть Панель управления .
- Expand Звуковые, видео и игровые контроллеры .
- Щелкните правой кнопкой мыши звуковую карту/устройство и выберите Обновить драйвер .

- Установите все доступные драйверы .
- Перезагрузите систему.
8. Проверьте оборудование
Проводные наушники практически всегда подключаются через разъем и он может отсоединиться. Сам провод может быть поврежден, и они не очень прочные, поэтому даже небольшой изгиб может повредить его до такой степени, что он не будет работать.
- Попробуйте подключить другое устройство к разъему для наушников и посмотрите, работает ли оно.
- Подключите наушники к другому устройству , например, к смартфону, и проверьте, работают ли они.
Между двумя вышеуказанными проверками вы сможете определить, есть ли у вас проблема с оборудованием, и где эта проблема с оборудованием, т. е. с вашей системой или с наушниками.
9. Запустите средство устранения неполадок со звуком
Попробуйте запустить средство устранения неполадок со звуком. Он может найти непонятные настройки, которые необходимо изменить для устройства, и правильно установить их в вашей системе.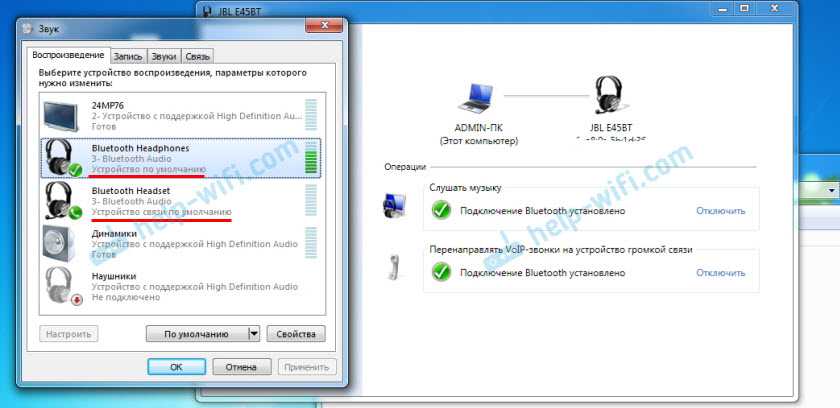
- Откройте приложение Настройки и перейдите к Обновление и безопасность .
- Выберите вкладку Устранение неполадок .
- Запустите средство устранения неполадок Воспроизведение аудио и примените все рекомендуемые исправления.
Заключение
Наушники — это не то оборудование, которое доставляет вам хлопоты. Мы предоставили вам решения, которые могут решить проблемы с помощью программного обеспечения или драйверов, но часто все сводится к аппаратному обеспечению.
Если вы приобрели дорогие наушники, производитель может заменить или отремонтировать их. Известно, что у Bose или Beats нет аппаратных сбоев, но иногда всегда случаются странные проблемы. Не забудьте запустить проверку оборудования, чтобы узнать, проблема в системе или в наушниках.
1 комментарий
Fix Нет звука в наушниках в Windows 10
Если вы недавно обновились до Windows 10 или даже установили новое обновление Creators для Windows 10, возможно, вы знаете о новой проблеме, из-за которой вы не слышите звук в наушниках, не беспокойтесь, так как сегодня мы посмотрим, как решить эту проблему.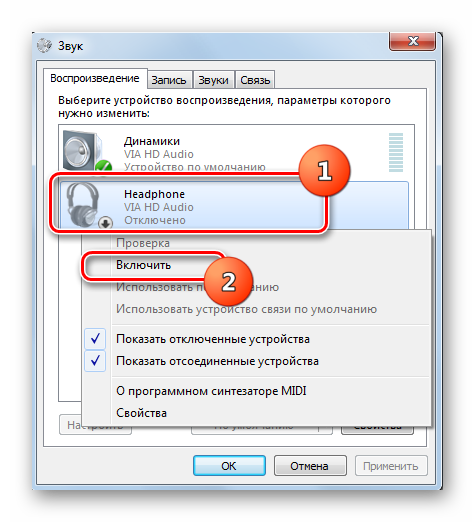 Основная проблема заключается в том, что вы можете слышать звук из динамика ноутбука, но звука нет, как только вы подключаете наушники. Наушники также обнаруживаются, когда вы подключаете их к разъему для наушников, но единственная проблема заключается в том, что вы ничего не услышите в наушниках.
Основная проблема заключается в том, что вы можете слышать звук из динамика ноутбука, но звука нет, как только вы подключаете наушники. Наушники также обнаруживаются, когда вы подключаете их к разъему для наушников, но единственная проблема заключается в том, что вы ничего не услышите в наушниках.
Существует множество причин, по которым возникает эта проблема, например, поврежденные или устаревшие драйверы, проблема со звуковым форматом по умолчанию, улучшения звука, эксклюзивный режим, служба Windows Audio и т. д. Итак, не теряя времени, давайте посмотрим, как на самом деле исправить Нет звука в наушниках в Windows 10 с помощью приведенного ниже руководства по устранению неполадок.
Содержание
- Исправить Нет звука в наушниках в Windows 10
- Способ 1: отключить обнаружение разъема на передней панели
- Метод 2: отключить улучшения звука
- Способ 3. Установите наушники в качестве устройства по умолчанию
- Метод 4: Запустите средство устранения неполадок Windows Audio
- Способ 5: Запустите службы Windows Audio
- Способ 6: отключить эксклюзивный режим
- Метод 7: переустановите драйвер звуковой карты
- Способ 8: обновить драйвер звуковой карты
- Метод 9: Используйте Добавить устаревшие для установки драйверов для поддержки старой звуковой карты
- Способ 10: удалить драйвер Realtek High Definition Audio
Обязательно создайте точку восстановления на случай, если что-то пойдет не так.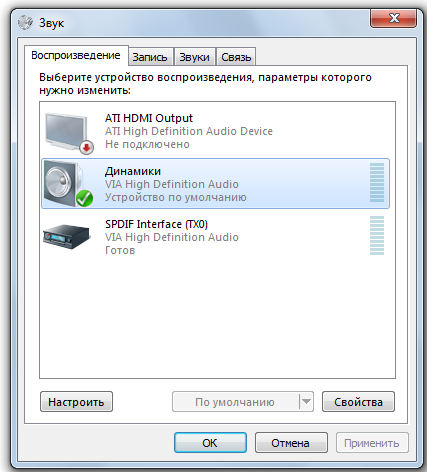
Способ 1. Отключение обнаружения разъема на передней панели
Если вы установили программное обеспечение Realtek, откройте Realtek HD Audio Manager и установите флажок « Отключить обнаружение разъема на передней панели » в настройках разъема справа. боковая панель. Наушники и другие аудиоустройства работают без проблем.
Метод 2: Отключить улучшения звука
1. Щелкните правой кнопкой мыши значок динамика на панели задач и выберите Звук.
2. Затем на вкладке «Воспроизведение» щелкните правой кнопкой мыши «Динамики» и выберите «Свойства».
3. Перейдите на вкладку Enhancements и отметьте галочкой опцию «Отключить все улучшения».
Способ 3. Установите наушники в качестве устройства по умолчанию
1. Щелкните правой кнопкой мыши значок громкости на панели задач и выберите Устройства воспроизведения.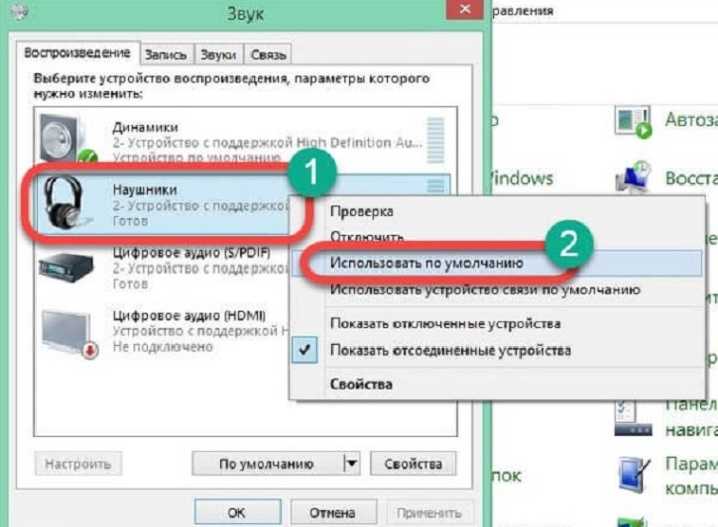
2. Выберите наушники , затем щелкните их правой кнопкой мыши и выберите Установить как устройство по умолчанию.
3. Если вы не смогли найти наушники, возможно, они отключены, давайте посмотрим, как их включить.
5. Снова вернитесь в окно Устройства воспроизведения, а затем щелкните правой кнопкой мыши в пустой области внутри него и выберите Показать отключенные устройства.
6. Теперь, когда появятся ваши наушники, щелкните их правой кнопкой мыши и выберите Включить.
7. Снова щелкните по нему правой кнопкой мыши и выберите Установить как устройство по умолчанию.
8. В некоторых случаях наушники не доступны; в этом случае вам необходимо установить динамики в качестве устройства по умолчанию.
9. Нажмите «Применить», а затем «ОК».
10. Перезагрузите компьютер, чтобы сохранить изменения, и проверьте, сможете ли вы Fix Нет звука в наушниках в Windows 10.
Способ 4. Запустите средство устранения неполадок Windows Audio
1. Откройте панель управления и в поле поиска введите « устранение неполадок. ”
2. В результатах поиска нажмите Устранение неполадок и выберите Оборудование и звук.
3. Теперь в следующем окне нажмите « Воспроизведение аудио » в подкатегории «Звук».
4. Наконец, нажмите Дополнительные параметры в окне «Воспроизведение аудио» и установите флажок « Автоматически применять ремонт » и нажмите «Далее».
5. Средство устранения неполадок автоматически проведет диагностику проблемы и спросит, хотите ли вы применить исправление или нет.
6. Нажмите «Применить это исправление» и «Перезагрузить », чтобы применить изменения и посмотреть, сможете ли вы. Исправить «Нет звука в наушниках в Windows 10». 1. Нажмите клавишу Windows + R , затем введите services.msc и нажмите Enter, чтобы открыть список служб Windows.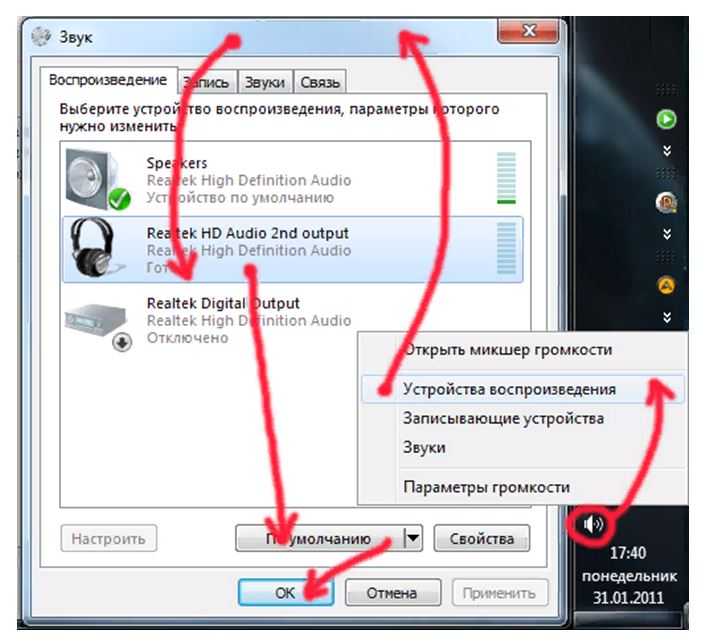 0023
0023
2. Теперь найдите следующие службы:
Windows Audio Построитель конечных точек Windows Audio Plug and Play
3. Убедитесь, что для параметра Тип запуска установлено значение Автоматически , а службы Работают , в любом случае перезапустите их все еще раз.
4. Если Тип запуска не Автоматический, дважды щелкните службы и в окне свойств установите для них значение Автоматический.
5. Убедитесь, что указанные выше службы отмечены в msconfig.exe
6. Перезагрузите компьютер, чтобы применить эти изменения.
Способ 6. Отключение монопольного режима
1. Щелкните правой кнопкой мыши значок Громкость на панели задач и выберите Устройства воспроизведения.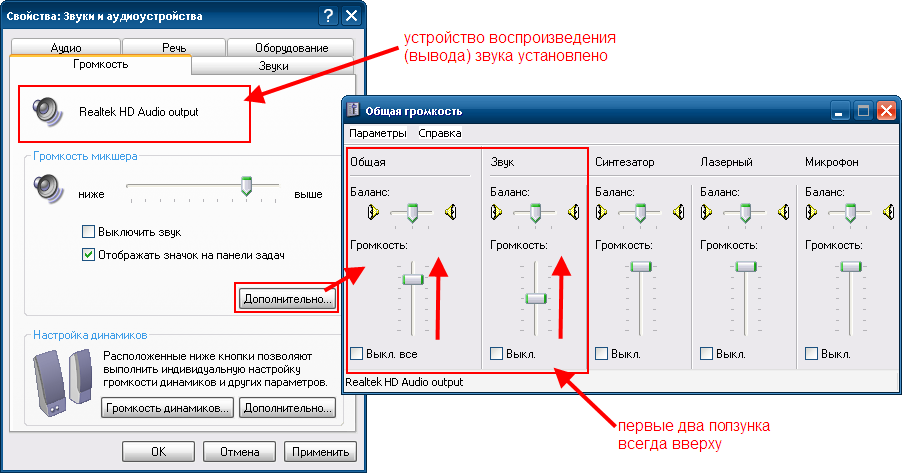
2. Теперь щелкните правой кнопкой мыши свои динамики и выберите Свойства.
3. Перейдите на вкладку «Дополнительно» и снимите следующие флажки в разделе «Эксклюзивный режим»:
Разрешить приложениям получать монопольный контроль над этим устройством нажмите «Применить», а затем «ОК».
5. Перезагрузите компьютер, чтобы сохранить изменения, и проверьте, сможете ли вы Исправить Нет звука в наушниках в Windows 10.
Способ 7. Переустановите драйвер звуковой карты
1. Нажмите клавишу Windows + R, затем введите devmgmt.msc и нажмите Enter, чтобы открыть диспетчер устройств.
2. Разверните Звуковые, видео и игровые контроллеры , затем щелкните правой кнопкой мыши Аудиоустройство (Аудиоустройство высокого разрешения) и выберите Удалить.
Примечание: Если звуковая карта отключена, щелкните правой кнопкой мыши и выберите Включить.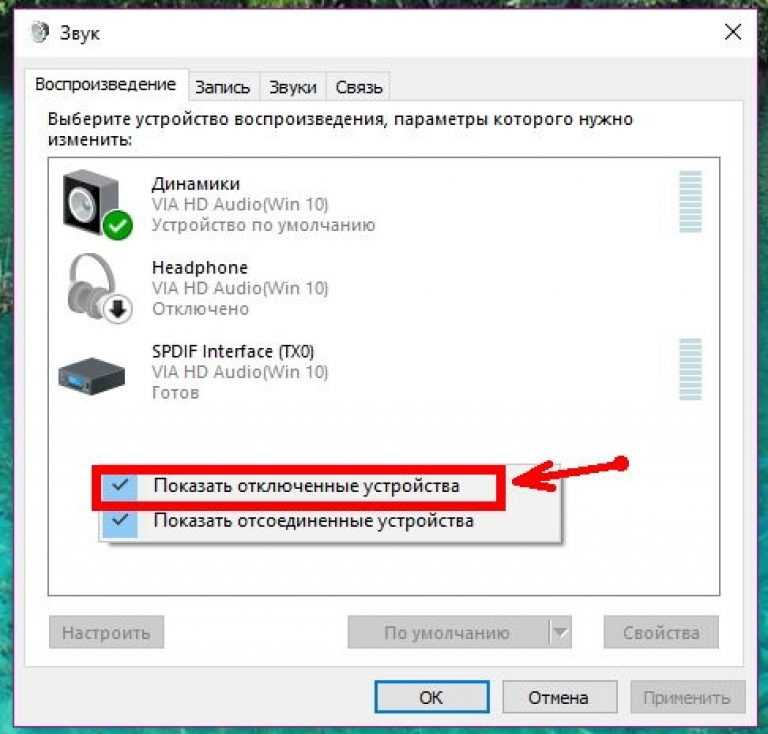
3. Затем отметьте « Удалить программное обеспечение драйвера для этого устройства » и нажмите «ОК», чтобы подтвердить удаление.
4. Перезагрузите компьютер, чтобы сохранить изменения, и Windows автоматически установит звуковые драйверы по умолчанию.
Способ 8. Обновление драйвера звуковой карты
1. Нажмите клавишу Windows + R, затем введите devmgmt.msc и нажмите Enter.
2. Расширить Звуковые, видео и игровые контроллеры , затем щелкните правой кнопкой мыши Аудиоустройство (Аудиоустройство высокой четкости) и выберите Обновить драйвер.
3. Выберите «Автоматический поиск обновленного программного обеспечения драйвера» и дайте ему установить соответствующие драйверы.
4. Перезагрузите компьютер и посмотрите, сможете ли вы Исправить Нет звука в наушниках в Windows 10 , если нет, то продолжайте.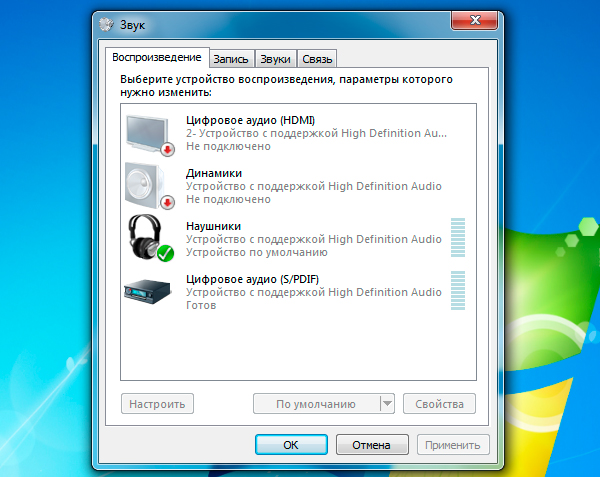
5. Снова вернитесь в Диспетчер устройств, затем щелкните правой кнопкой мыши Аудиоустройство и выберите 9.0022 Обновите драйвер.
6. На этот раз выберите « Поиск драйверов на моем компьютере. »
7. Затем нажмите «Позвольте мне выбрать из списка доступных драйверов на моем компьютере».
8. Выберите последние версии драйверов из списка и нажмите кнопку Далее.
9. Дождитесь завершения процесса и перезагрузите компьютер.
Метод 9. Используйте «Добавить устаревшие» для установки драйверов для поддержки старых звуковых карт
1. Нажмите клавишу Windows + R, затем введите devmgmt.msc и нажмите Enter, чтобы открыть Диспетчер устройств.
2. В диспетчере устройств выберите Звуковые, видео и игровые контроллеры , а затем нажмите Действие > Добавить устаревшее оборудование.
3.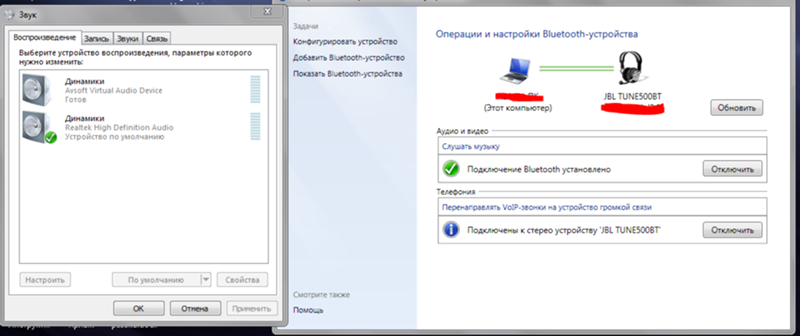 На экране Добро пожаловать в мастер добавления оборудования нажмите Далее.
На экране Добро пожаловать в мастер добавления оборудования нажмите Далее.
4. Нажмите «Далее», выберите « Автоматический поиск и установка оборудования (рекомендуется) ».
5. Если мастер не нашел нового оборудования, нажмите Далее.
6. На следующем экране вы должны увидеть список типов оборудования.
7. Прокрутите вниз, пока не найдете опцию Звуковые, видео и игровые контроллеры , затем выделите ее и нажмите Далее.
8. Теперь выберите Производителя и модель звуковой карты и нажмите Далее.
9. Нажмите «Далее», чтобы установить устройство, а затем нажмите «Готово» после завершения процесса.
10. Перезагрузите систему, чтобы сохранить изменения. Проверьте еще раз, если вы можете Исправить Нет звука в наушниках в Windows 10.
Способ 10. Удаление драйвера Realtek High Definition Audio
1.

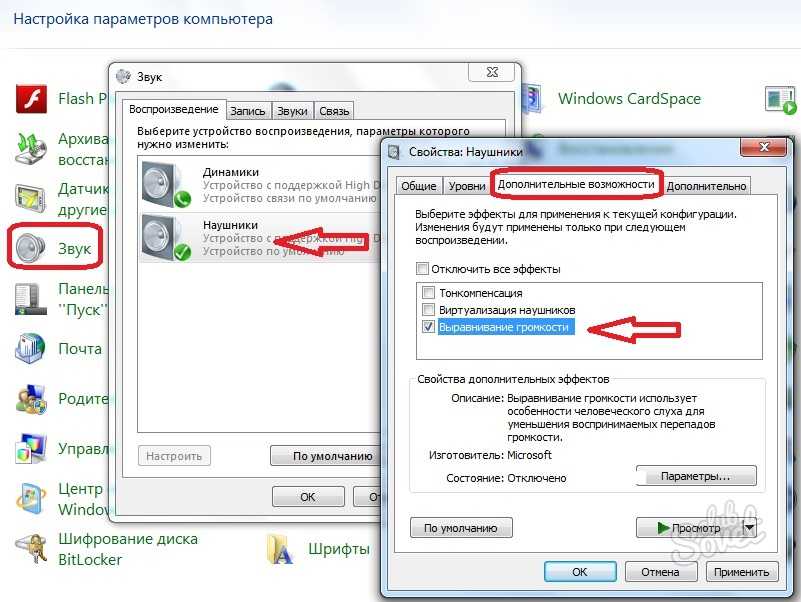 Из своего опыта могу сказать, что такая же проблема может быть из-за устаревшего драйвера Блютуз адаптера. У меня до обновления драйвера Windows 7 не видела Блютуз мышку.
Из своего опыта могу сказать, что такая же проблема может быть из-за устаревшего драйвера Блютуз адаптера. У меня до обновления драйвера Windows 7 не видела Блютуз мышку. Если с подключением все хорошо, то смотрите следующие решения в этой статье.
Если с подключением все хорошо, то смотрите следующие решения в этой статье. Насколько я понял, она устанавливает свои драйверы, полностью заменяет адаптер и меню (иконку) в трее. Возможно, в каких-то ситуациях она может пригодиться при подключении Блютуз наушников. Например, когда вы не можете найти новую версию драйвера для своего адаптера. Может кому-то будет удобнее работать с этой программой, не знаю. Мне удобнее через меню Windows 7.
Насколько я понял, она устанавливает свои драйверы, полностью заменяет адаптер и меню (иконку) в трее. Возможно, в каких-то ситуациях она может пригодиться при подключении Блютуз наушников. Например, когда вы не можете найти новую версию драйвера для своего адаптера. Может кому-то будет удобнее работать с этой программой, не знаю. Мне удобнее через меню Windows 7.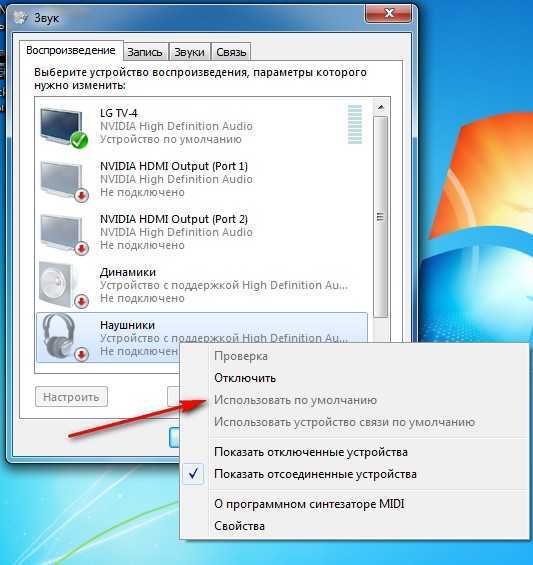 На некоторых моделях ноутбуков есть идентичные гнезда для подключения записывающих устройств и звуковоспроизводящей аппаратуры. Проверьте подключение — около входа должен присутствовать соответствующий знак, или разъем имеет зеленый цвет.
На некоторых моделях ноутбуков есть идентичные гнезда для подключения записывающих устройств и звуковоспроизводящей аппаратуры. Проверьте подключение — около входа должен присутствовать соответствующий знак, или разъем имеет зеленый цвет. Когда вы используете переднюю панель стационарного ПК для подключения, то этот разъем может быть просто отключен. Для устранения проблемы заходим в раздел Диспетчер звука Windows (Виндовс) и производим простые действия:
Когда вы используете переднюю панель стационарного ПК для подключения, то этот разъем может быть просто отключен. Для устранения проблемы заходим в раздел Диспетчер звука Windows (Виндовс) и производим простые действия: