Как форматировать карту памяти если она не форматируется микро сд: что делать с micro sd?
Содержание
Как отформатировать карту памяти с защитой от записи
Как убрать только чтение с СД карты?
Для начала нажимаем сочетание клавиш Win+R и в появившемся окне “Выполнить” вводим команду – diskmgmt. msc и нажимаем “Ок”. Должно появится окно “Управление дисками”, где необходимо найти накопитель карты памяти. Далее снова нажимаем по нему правой кнопкой мыши и выбираем команду “Форматировать”.
Как отформатировать SD карту телефона через компьютер?
Android
- Перейдите в настройки устройства. Найдите значок «шестерёнки», который расположен либо на рабочем столе, либо в меню устройства. …
- Зайдите в меню «Память». …
- Выберите пункт «Стереть SD-карту» или «Отформатировать SD-карту». …
- Нажмите «Отформатировать SD-карту». …
- Подтвердите удаление всех данных.
Как отформатировать сд карту если она не форматируется?
Итак, вот что мы делаем в консоли если не форматируется микро SD карта:
- Используем комбинацию клавиш Win+R.

- Появилось окно «Выполнить». Вводим туда команду – diskmgmt. …
- Нажимаем «Ок» и перед нами появилось окно «Управление дисками». Ищем наш флеш-накопитель, нажимаем по нему правой кнопкой мыши и выбираем «Форматировать».
Как снять защиту с карты памяти на андроиде?
Щелкните правой кнопкой мыши на карту памяти и выберите Свойства. Затем во вкладке Безопасность вы найдете имя вашей учетной записи. Измените разрешение для SD-карты на «Чтение/запись», «Чтение/Выполнение» или «Полный контроль». Этот способ позволит снять защиту записи Android.
Как изменить режим только для чтения?
Если файл имеет атрибут «только для чтения», его нельзя изменить.
- Щелкните правой кнопкой мыши файл, которому нужно предоставить атрибут «только для чтения», и выберите пункт Свойства.

- На вкладке Общие установите флажок Только чтение и нажмите кнопку ОК
Как снять защиту с карты памяти microsd?
Проведите разблокировку флешки с помощью командной строки:
- Запустите командную строку от имени администратора, введите команду Diskpart и нажмите Enter.
- Введите list disk и нажмите Enter.
- Найдите номер диска, который соответствует вашей флешке. …
- Введите attributes disk clear readonly и нажмите Enter.
Как удалить файлы с карты памяти андроид?
Чтобы удалить папку, тапаем на нее и удерживаем палец около секунды, пока она не станет выделена, например: Затем нажимаем на значок корзины в верхней части экрана для удаления. Если вам нужно удалить файл в папке, заходите в папку и проделываете тот же самый финт.
Как отформатировать карту памяти на Mac?
Форматирование в Mac OS X
Откройте Приложения > Инструменты > Дисковая утилита. Выберите SD-карту, а затем выберите опцию Стереть > Формат тома > FAT32. Введите имя для вашей SD-карты и нажмите кнопку Стереть для форматирования.
Введите имя для вашей SD-карты и нажмите кнопку Стереть для форматирования.
Как правильно отформатировать карту памяти?
Как отформатировать карту памяти на телефоне
- Откройте «Настройки» смартфона.
- Перейдите в «Память» и зайдите в раздел «Съемный накопитель». Здесь будет указано, сколько памяти уже занято на карте и сколько доступно.
- Выберите пункт «Форматировать».
Как отформатировать сд карту через телефон?
Как форматировать SD-карту на Android в настройках системы
- Зайдите в Настройки
- Выберете пункт Хранилища и USB-накопители
- Нажмите на иконку карты в левом нижнем углу
- Откройте выпадающее меню
- Выберете настройки
- Нажмите на команду «Форматировать»
Что делать если SD карта повреждена на телефоне?
Ошибка Android: SD карта повреждена. Как исправить?
Как исправить?
- Извлеките карту памяти
- Почистите контакты карты памяти
- Перезагрузите смартфон
- Отформатируйте карту памяти
- Если ничего не помогло
Как отформатировать SD-карту без потери данных
Форматирование SD-карты — отличный способ устранить большинство форм логических повреждений. По сути это сброс до заводских настроек. Однако, если SD-карта содержит файлы, которые вы хотите сохранить, вы можете найти способ отформатировать SD-карту без потери данных.
Даже если ваша SD-карта повреждена и кажется, что вам нужно пожертвовать своими файлами, чтобы сохранить ее, есть способ отформатировать SD-карту без потери данных. Читайте дальше, чтобы узнать больше.
Содержание
Как создать резервную копию данных с SD-карты, которую необходимо отформатировать
Когда SD-карту необходимо отформатировать, обычно это происходит из-за возникновения проблемы. Если Windows или Android запрашивает форматирование SD-карты, вам следует действовать быстро, чтобы безопасно восстановить данные, поскольку неизвестно, насколько серьезным станет ущерб. Вот несколько способов получить данные с SD-карты перед ее форматированием.
Вот несколько способов получить данные с SD-карты перед ее форматированием.
Сценарий 1: данные доступны
Если вы можете открыть SD-карту без форматирования, вы можете легко создать резервную копию данных, переместив их через проводник. Этот метод перетаскивания является самым быстрым и простым способом резервного копирования данных, хранящихся на SD-карте.
Выполните следующие действия для резервного копирования данных с SD-карты с помощью проводника:
- Откройте проводник.
- Перейдите к своей SD-карте и переместите данные на другое устройство хранения путем перетаскивания или копирования и вставки.
Если у вас нет доступа к компьютеру с Windows, вы можете создавать резервные копии файлов прямо со своего телефона, скопировав их в облачное хранилище, такое как Google Drive, Samsung Cloud, Dropbox или OneDrive.
Сценарий 2: данные недоступны
В большинстве случаев, когда необходимо отформатировать SD-карту, у вас не будет возможности просто переместить данные на другое устройство хранения с помощью Проводника. К счастью, у вас все еще есть несколько способов вернуть свои данные.
К счастью, у вас все еще есть несколько способов вернуть свои данные.
Восстановление с помощью программного обеспечения для восстановления данных
Disk Drill — это инструмент для восстановления данных, который может сканировать вашу SD-карту на наличие восстанавливаемых данных и безопасно восстанавливать их на работоспособном устройстве хранения для безопасного хранения. Это особенно удобно в тех случаях, когда вам нужно отформатировать поврежденную SD-карту без потери данных, поскольку Disk Drill может получить доступ к вашим данным, даже если они недоступны с помощью традиционных средств, таких как Проводник. Кроме того, приложение включает функцию побайтового резервного копирования, которая позволяет вам сделать полную копию вашей SD-карты, чтобы предотвратить потенциальные данные, связанные с выполнением восстановления на самой SD-карте.
Следуйте этим инструкциям, чтобы восстановить данные SD-карты с помощью Disk Drill:
- Загрузите и установите Disk Drill.

- Щелкните Резервное копирование диска.
- Выберите SD-карту и нажмите Побайтовое резервное копирование.
- Дайте резервной копии имя и путь хранения. Нажмите «ОК».
- Вернитесь к устройствам хранения и назначьте вновь созданный образ.
- Выберите образ SD-карты из списка устройств и нажмите Поиск потерянных данных.
- Нажмите «Просмотреть найденные элементы» или нажмите «Восстановить все…», чтобы немедленно восстановить все, что было найдено.
- Отметьте файлы, которые вы хотите восстановить. Окно предварительного просмотра позволяет вам увидеть, что вы восстанавливаете, чтобы вы могли убедиться, что восстанавливаете правильные данные. Когда вы будете готовы продолжить, нажмите «Восстановить».
- Выберите подходящее место для восстановления на отдельном устройстве хранения и нажмите «Далее», чтобы завершить восстановление.
В случаях, когда файловая система была скомпрометирована и вам необходимо восстановить сырую SD-карту, Disk Drill может восстановить ваши данные, даже если файловая система вышла из строя, что позволяет отформатировать необработанную SD-карту без потери данных. .
.
Восстановление из резервной копии
Если ваши данные доступны в резервной копии, вы можете отформатировать SD-карту, а затем восстановить данные непосредственно из резервной копии. Мобильные устройства обычно имеют облачное хранилище, например Google Drive или Samsung Cloud. Имейте в виду, что один из этих параметров должен быть настроен до потери данных, иначе копия будет недоступна.
Вот как вы восстанавливаете копию своих данных из Samsung Cloud:
- Перейти к настройкам.
- Нажмите Учетные записи и резервное копирование.
- Нажмите Восстановить данные.
- Выберите резервную копию.
- Выберите элементы, которые вы хотите восстановить, и нажмите «Восстановить».
Как отформатировать SD-карту в Windows
После того, как вы успешно восстановили свои данные и создали их резервную копию, вы можете перейти к форматированию SD-карты. См. эти методы о том, как отформатировать SD-карту без потери данных.
Метод 1: File Explorer
Форматирование SD-карты с помощью File Explorer, вероятно, является наиболее удобным методом, поскольку он легко доступен практически из любого места на вашем компьютере в кратчайшие сроки.
- Откройте проводник.
- Щелкните правой кнопкой мыши SD-карту и выберите Формат.
- Дайте SD-карте имя и файловую систему. Убедитесь, что выбрано «Быстрое форматирование», затем нажмите «Пуск».
- Нажмите OK.
Способ 2. Управление дисками
Управление дисками — это системная утилита, позволяющая управлять внутренними и внешними устройствами хранения, подключенными к компьютеру. Вы можете использовать его для форматирования SD-карты.
- Щелкните правой кнопкой мыши Пуск и выберите Управление дисками.
- Щелкните правой кнопкой мыши объем SD-карты и выберите Формат.
- Укажите метку тома для SD-карты и укажите желаемую файловую систему. Убедитесь, что параметр «Выполнить быстрое форматирование» включен, и нажмите «ОК».

- Нажмите OK еще раз.
Способ 3: Командная строка, PowerShell или Терминал
Если вы предпочитаете интерфейс командной строки или если Проводник и Управление дисками просто не работают для вас, форматирование можно выполнить с помощью терминальной программы, такой как Command Подсказка, PowerShell или Терминал (для Windows 11).
Следуйте этим инструкциям, чтобы отформатировать SD-карту с помощью PowerShell:
- Щелкните правой кнопкой мыши Пуск и выберите Windows PowerShell (Администратор).
- Введите diskpart и нажмите Enter.
- Введите список дисков и нажмите Enter.
- Тип выберите диск *. Замените * на номер вашего диска. Нажмите Ввод.
- Введите clean и нажмите Enter.
- Введите «Создать основной раздел» и нажмите Enter.
- Формат типа fs=FAT32. Если вы не хотите использовать FAT32, введите файловую систему, которую хотите использовать. Нажмите Ввод.
- Введите assign и нажмите Enter.

Как отформатировать SD-карту на Android
Если у вас нет доступа к компьютеру с Windows, вместо этого вы можете выполнить форматирование прямо на устройстве Android. Точные шаги будут различаться в зависимости от вашего устройства и версии Android, но шаги очень похожи. Читайте дальше, чтобы узнать, как отформатировать SD-карту на Android без потери данных после резервного копирования.
- Перейдите в «Настройки».
- Нажмите Аккумулятор и уход за устройством.
- Коснитесь Хранилище.
- Перейдите к SD-карте.
- Нажмите кнопку «Дополнительно» (вертикальный многоточие), а затем нажмите «Формат».
При форматировании SD-карты с помощью устройства Android автоматически выбирается совместимая файловая система.
Заключение
SD-карту можно отформатировать без потери изображений, видео и других полезных файлов. Для этого вы должны сначала сделать резервную копию всех оставшихся данных на SD-карте. Если у вас есть доступ к данным, это можно легко сделать, переместив их с помощью проводника. Если вы не можете открыть SD-карту, вместо этого вам потребуется восстановить данные с помощью инструмента восстановления данных, такого как Disk Drill, или восстановить данные из резервной копии.
Если у вас есть доступ к данным, это можно легко сделать, переместив их с помощью проводника. Если вы не можете открыть SD-карту, вместо этого вам потребуется восстановить данные с помощью инструмента восстановления данных, такого как Disk Drill, или восстановить данные из резервной копии.
Как только ваши данные будут скопированы и сохранены, вы можете приступить к форматированию SD-карты с помощью проводника, управления дисками или командной строки/PowerShell/терминала. Выполнение форматирования удалит логические повреждения с SD-карты, а также любые данные, оставшиеся на SD-карте.
Часто задаваемые вопросы
Будут ли потеряны данные при форматировании SD-карты?
Да, форматирование SD-карты удаляет все. Поэтому, чтобы отформатировать SD-карту без стирания данных, необходимо сначала сделать резервную копию данных. Если данные недоступны, вам следует восстановить данные с помощью инструмента восстановления данных перед форматированием.
Как заменить SD-карту в Android без потери данных?
При обновлении или замене SD-карты, которую вы используете в своем устройстве Android, вам необходимо сначала переместить данные, чтобы не потерять их. В противном случае при подключении новой SD-карты она будет пустой. Вы можете сделать это, переместив данные со старой SD-карты на свой компьютер, а затем переместив эти данные на новую SD-карту.
Можно ли отформатировать микро SD без потери данных?
Да, карту micro SD можно отформатировать без потери данных. Все, что вам нужно сделать, это создать резервную копию этих данных, прежде чем выполнять форматирование. Если вы не можете нормально выполнить резервное копирование данных, сначала восстановите данные с помощью инструмента восстановления данных, такого как Disk Drill, прежде чем выполнять форматирование.
Почему мою SD-карту невозможно отформатировать?
Вы не сможете отформатировать SD-карту без удаления файлов, если на SD-карте включена защита от записи. Если на SD-карте есть переключатель защиты от записи, убедитесь, что он находится в выключенном положении (вверху), чтобы на SD-карту можно было вносить изменения. В противном случае он застрянет в режиме только для чтения.
Если на SD-карте есть переключатель защиты от записи, убедитесь, что он находится в выключенном положении (вверху), чтобы на SD-карту можно было вносить изменения. В противном случае он застрянет в режиме только для чтения.
Можно ли отформатировать SD-карту на Android?
Да, SD-карту можно отформатировать прямо с вашего Android-устройства. Этот процесс удалит все файлы, хранящиеся на SD-карте. Если вы хотите отформатировать SD-карту без потери данных на телефоне, обязательно сначала сделайте их резервную копию.
Как отформатировать SD-карту без потери данных [Windows и Android]
Время чтения: 12 минут Вероятно, вам придется форматировать SD-карту несколько раз в течение всего срока ее службы, и вам придется делать это часто, пока есть некоторая информация в теме. Самая неудобная часть форматирования любого носителя информации заключается в том, что в процессе форматирования стираются все файлы.
В этой статье мы научим вас, как отформатировать SD-карту на Android без потери данных, а также расскажем, как это сделать на компьютерах с Windows. Таким образом, вы можете форматировать в любое время, не опасаясь потери важной информации.
Таким образом, вы можете форматировать в любое время, не опасаясь потери важной информации.
Что происходит при форматировании SD-карты?
Форматирование SD-карты — это процесс ее настройки при подготовке к первоначальному использованию, который включает удаление всей информации, хранящейся на ней в данный момент. Это часто позволяет вашей SD-карте создать новую файловую систему, которая может вместить устройство, с которым вы планируете ее использовать, будь то цифровая камера, смартфон, игровая приставка и т. д. Другими причинами для форматирования SD-карты являются:
1. Исправление неисправной SD-карты, которая не работает должным образом
Длительное использование SD-карты может привести к различным ошибкам записи, которые могут возникнуть из-за неправильного отключения, проблем с передачей файлов, проблем с устройством и т. д. Неисправные карты, подобные этим, могут оказаться неспособными сохранять данные должным образом, и форматирование носителя обычно может решить такие проблемы.
2. Освобождение полной карты памяти, чтобы она снова была готова к использованию
SD-карты были созданы для хранения информации до краев, а затем опустошались и снова заполнялись. После того как вы израсходовали все свое свободное пространство из-за изображений, видео или музыки, лучший способ освободить его — отформатировать его так, чтобы основные требуемые папки создавались автоматически. Только не забудьте сохранить важные файлы перед тем, как приступить к процессу.
3. Регулярное форматирование для поддержания работоспособности SD-карты
Ваша карта памяти, скорее всего, будет обрабатывать огромное количество информации в течение всего срока службы, поскольку вы продолжаете добавлять и удалять различные файлы и папки. Постоянное выполнение этого без регулярного форматирования значительно увеличивает вероятность того, что ваши файлы в конечном итоге будут повреждены.
4. Подготовка к использованию карты памяти с другим устройством
Большинство устройств имеют определенную файловую систему, которую они используют с SD-картами, поэтому вам часто потребуется форматировать карту памяти всякий раз, когда вы хотите использовать ее с другим устройством. устройство. Таким образом, текущая файловая система не будет мешать новому устройству, а новые папки будут созданы для ее лучшего размещения.
устройство. Таким образом, текущая файловая система не будет мешать новому устройству, а новые папки будут созданы для ее лучшего размещения.
Удаляет ли форматирование SD-карты все?
Форматирование любого носителя всегда приводит к удалению всей размещенной информации, хотя возможность восстановления файлов, удаленных в результате этого процесса, зависит от используемого типа форматирования. Windows, например, предлагает «Быстрый» или «Полный» формат. Файлы, удаленные в «быстром» формате, имеют шанс быть восстановленными, в отличие от «полного» формата, в котором информация теряется навсегда.
Устройства Android, с другой стороны, обычно предлагают только «Быстрый» формат на подключенных SD-картах, что делает восстановление данных намного более осуществимым. Что касается камер, то они чаще работают с «полными» форматами, поэтому вероятность восстановления файлов гораздо меньше. Но имейте в виду, что это действительно сводится к марке и модели вашего устройства, поскольку некоторые из них могут быть исключениями.
Как создать резервную копию карты памяти перед форматированием
Существует простое решение для защиты информации от удаления в процессе форматирования. Все, что вам нужно сделать, это просто создать резервную копию ваших файлов. Таким образом, вы можете отформатировать SD-карту без потери изображений, музыки, видео и других данных. Есть несколько способов сделать это:
Способ 1: Копирование файлов в проводнике Windows
Этот способ довольно очевиден и прост. Вот шаги для резервного копирования файлов с помощью проводника Windows:
- Во-первых, вам нужно подключить SD-карту к компьютеру с помощью картридера. Кроме того, вы можете вставить карту в камеру или Android-смартфон, который вы используете, и подключить его к компьютеру с помощью USB-кабеля.
- Перейдите к подключенной SD-карте и скопируйте файлы, резервные копии которых хотите создать.
- Перейдите в папку на своем компьютере, где вы хотите хранить файлы резервных копий, и вставьте туда данные.

Способ 2. Использование стороннего программного обеспечения для создания резервной копии
Существует множество фантастического программного обеспечения, которое поможет вам легко создавать резервные копии важных файлов с SD-карты до ее форматирования, позволяя форматировать SD-карту без потери данных.
Disk Drill — это не только одно из лучших решений для восстановления данных, но и функция «Резервное копирование диска», позволяющая создавать побайтовые образы дисков, которые можно восстановить позднее. Это идеальный инструмент для создания резервной копии неисправного носителя данных. Таким образом, вы можете попытаться восстановить данные из файла образа вместо реальной SD-карты, что снизит риск потери дополнительной информации в процессе восстановления. Следуйте приведенному ниже руководству, чтобы создать резервные копии с помощью Disk Drill:
- Загрузите установочный файл Disk Drill с их официального сайта.
- Запустите загруженный файл и следуйте инструкциям мастера установки, пока программа не будет успешно установлена.

- Запустите Disk Drill и выберите опцию Drive Backup в левой части окна.
- Выберите SD-карту из списка доступных носителей и нажмите кнопку «Побайтовое резервное копирование» в правом верхнем углу окна.
- Выберите сведения о резервной копии, включая имя файла, тип изображения, место сохранения и формат. Когда будете готовы, нажмите кнопку ОК.
- Программа начнет создавать резервную копию файлов вашей SD-карты. Сколько времени займет этот процесс, зависит от размера вашей карты памяти, а также скорости ее чтения.
Способ 3. Использование функции резервного копирования на устройствах Android
Большинство устройств Android имеют встроенную функцию резервного копирования, которую можно использовать для простого копирования файлов со смартфона или планшета на компьютер. Особенности различаются между брендами и моделями устройств, но обычно они следуют одному и тому же процессу. Для целей этого руководства мы научим вас, как использовать инструмент резервного копирования на Android-смартфоне Xiaomi.
- На главном экране перейдите в «Настройки».
- Выберите опцию О телефоне. Часто он находится в верхней части экрана.
- Нажмите Резервное копирование и восстановление.
- Вы увидите два варианта — Мобильное устройство и Компьютер. Начните с выбора первого, так как сначала вам нужно будет создать резервную копию на своем мобильном устройстве. Вас могут попросить ввести PIN-код.
- Выберите контент, резервную копию которого хотите создать, и нажмите кнопку «Резервное копирование» в нижней части экрана.
- Ваше устройство Android начнет создавать резервную копию. Время, которое потребуется для завершения, зависит от того, сколько данных вы пытаетесь создать резервную копию и насколько высока скорость чтения вашей карты памяти. После завершения нажмите кнопку «Готово».
- Подключите устройство Android к компьютеру через USB-кабель и выберите соединение для передачи файлов.
- Перейдите к папке, в которой хранятся резервные копии.
 Это различается между моделями устройств и брендами. Для нас это было «MIUI\Backup\AllBackup».
Это различается между моделями устройств и брендами. Для нас это было «MIUI\Backup\AllBackup». - Скопируйте папку из этого каталога на свой компьютер.
Примечание. Чтобы восстановить резервную копию после форматирования, скопируйте папку резервной копии в тот же каталог на вашем устройстве Android. Выполните шаги, описанные выше, до шага 5, но вместо этого выберите вариант «Восстановить». Ваша резервная копия должна появиться в виде даты и времени. Коснитесь его, выберите информацию, которую хотите восстановить, а затем коснитесь кнопки «Восстановить» в нижней части экрана.
Способ 4. Используйте функцию облачного резервного копирования платформы Android
Устройства Android обычно позволяют создавать резервные копии содержимого вашего устройства с помощью учетной записи Google. Вы можете сделать это в настройках своего устройства, но проще управлять своими резервными копиями через приложение Google One. Выполните следующие действия, чтобы создать резервную копию файлов с помощью учетной записи Google:
- Перейдите в магазин Google Play на своем устройстве и загрузите приложение Google One.

- Запустите приложение и нажмите кнопку «Подробнее», как только вы попадете на главный экран.
- Вы можете нажать кнопку «Управление резервным копированием», чтобы настроить файлы для резервного копирования.
- Нажмите кнопку «Создать резервную копию сейчас», чтобы начать процесс резервного копирования.
Как отформатировать SD-карту на ПК с Windows
Существует несколько способов форматирования SD-карты на компьютере с Windows, но все они требуют, чтобы вы сначала подключили SD-карту к компьютеру либо через устройство чтения карт памяти или подключив устройство к машине через USB-кабель.
Вариант 1: Проводник
- Перейдите в «Мой компьютер», щелкните правой кнопкой мыши вставленную SD-карту и выберите параметр «Форматировать».
- Выберите файловую систему, размер единицы размещения и тип формата, который вы хотите выполнить. Если снять флажок «Быстрое форматирование», Windows выполнит «полное» форматирование карты памяти.

- Нажмите кнопку «Пуск», чтобы начать процесс форматирования. Как следует из названия, «быстрые» форматы намного быстрее, чем «полные».
Вариант 2: Управление дисками
- Нажмите Windows + R , чтобы открыть команду «Выполнить» в Windows, затем введите «diskmgmt.Msc» и нажмите OK .
- Щелкните правой кнопкой мыши SD-карту и выберите параметр «Формат». Вы получите всплывающее предупреждение о том, что все данные будут удалены, если вы выполните этот процесс. Нажмите Да, чтобы продолжить.
- Введите желаемое имя для вашей SD-карты и выберите желаемую файловую систему, размер единицы размещения и тип формата. Когда вы будете готовы, нажмите кнопку ОК, чтобы завершить процесс форматирования.
Вариант 3: diskpart в cmd
- Введите «командная строка» в инструменте поиска на панели задач, затем щелкните правой кнопкой мыши верхний результат и выберите «Запуск от имени администратора».

- Введите «diskpart» и нажмите Enter.
- Введите «list disk» и нажмите Enter. Вы увидите список доступных носителей данных, подключенных к вашему компьютеру. Обратите внимание на номер диска вашей SD-карты.
- Введите «Выбрать (номер диска)» и нажмите клавишу Enter. В нашем случае SD-карта была диском номер три, поэтому команда выглядела так:
выберите диск 3
- Введите «clean» и нажмите Enter. Это полностью сотрет данные с вашей карты.
- В текущем состоянии SD-карта больше недоступна. Введите «создать основной раздел» и нажмите Enter, чтобы снова разрешить доступ.
- Используйте «format fs=ntfs» или «format fs=fat32» для форматирования карты памяти в желаемой файловой системе.
- Наконец, введите «assign», а затем нажмите клавишу Enter, чтобы присвоить SD-карте букву диска.
Как отформатировать SD-карту на телефоне Android
Как и в случае с процессом резервного копирования, у разных производителей и моделей устройств есть свои способы форматирования карт памяти, но все они следуют довольно похожему процессу.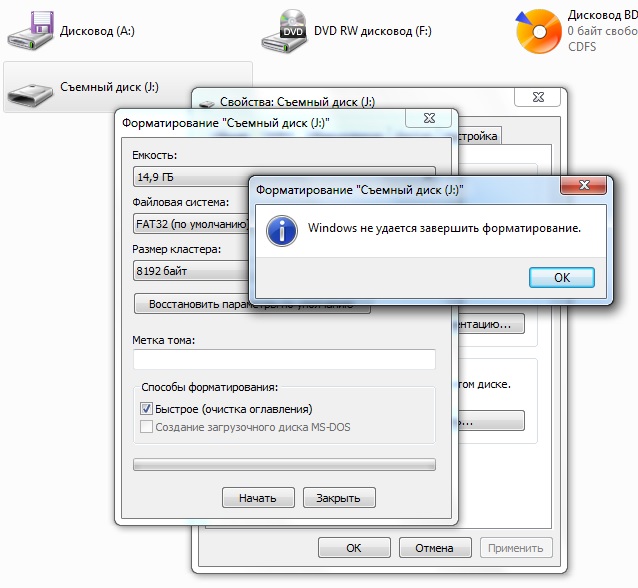 Вот как это сделать на более современных устройствах Xiaomi Android:
Вот как это сделать на более современных устройствах Xiaomi Android:
- Перейдите в настройки своего устройства.
- Нажмите «О телефоне» в верхней части страницы.
- Выберите Хранилище.
- Прокрутите немного вниз, и вы увидите параметр «Форматировать SD-карту». Коснитесь его и согласитесь с предупреждающим всплывающим окном, которое предупреждает вас о том, что все ваши данные будут удалены.
Восстановление данных, потерянных в процессе форматирования
Если вы потеряли важную информацию в процессе форматирования, вы можете использовать качественную программу восстановления данных, такую как Disk Drill, чтобы восстановить файлы, которые исчезли с вашей SD-карты. Прежде чем приступить к этому, мы рекомендуем использовать приложение для создания резервной копии вашей карты памяти, как описано в разделе резервного копирования выше.
Таким образом, вы сможете восстановить файлы из образа и избежать дальнейшей потери данных в случае сбоя карты памяти. Вот шаги по использованию Disk Drill для восстановления удаленных файлов с образа SD-карты:
Вот шаги по использованию Disk Drill для восстановления удаленных файлов с образа SD-карты:
- Запустите Disk Drill и щелкните ссылку Прикрепить образ диска под доступными носителями. Появится всплывающее окно, в котором вы можете выбрать файл резервной копии, созданный для вашей SD-карты. Щелкните Открыть.
- После выбора файла резервной копии он появится в списке доступных носителей на главном экране Disk Drill. Выберите изображение и нажмите кнопку Поиск потерянных данных, чтобы начать сканирование.
- Пока программа сканирует, вы можете щелкнуть любую из категорий, чтобы проверить восстанавливаемые файлы в режиме реального времени. Продолжительность процесса сканирования зависит от размера вашей карты памяти и скорости ее чтения.
- После завершения сканирования выберите файлы, которые вы хотите восстановить, установив флажок рядом с именем файла. Оттуда нажмите кнопку Восстановить.
- Появится всплывающее окно с просьбой выбрать место, где вы хотите сохранить восстановленные файлы.
 После того, как вы определились, нажмите кнопку ОК.
После того, как вы определились, нажмите кнопку ОК. - Disk Drill теперь восстанавливает потерянные файлы. Когда это будет сделано, вы можете нажать кнопку «Показать восстановленные данные в проводнике», и вы попадете прямо к своим извлеченным файлам.
Часто задаваемые вопросы:
Почему мне необходимо форматировать SD-карту?
Одной из основных причин, по которой вам следует отформатировать SD-карту, является возможность создания на ней файловых систем, необходимых для использования с конкретным устройством, таким как смартфон или камера. Переформатирование карт памяти также является отличным способом стереть с них всю информацию, чтобы вы могли использовать их с чистого листа. При этом рекомендуется время от времени форматировать SD-карту на ноутбуке, компьютере или устройстве Android.
Как открыть SD-карту без форматирования?
Бывают случаи, когда карта памяти повреждена или скомпрометирована, что не позволяет открыть носитель без его предварительного форматирования.







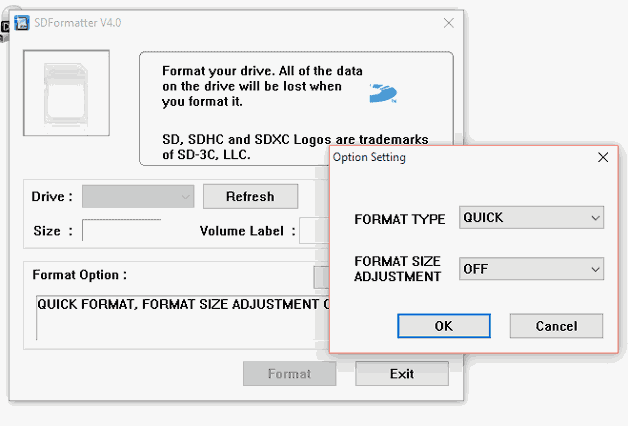
 Это различается между моделями устройств и брендами. Для нас это было «MIUI\Backup\AllBackup».
Это различается между моделями устройств и брендами. Для нас это было «MIUI\Backup\AllBackup».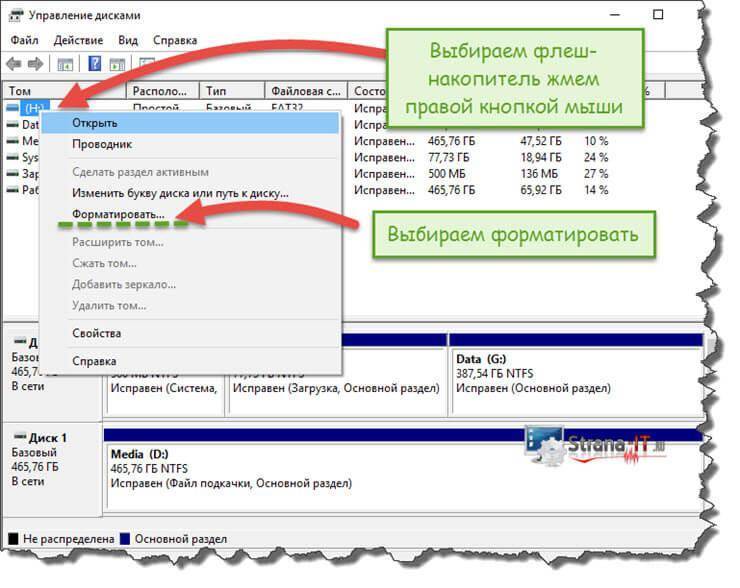
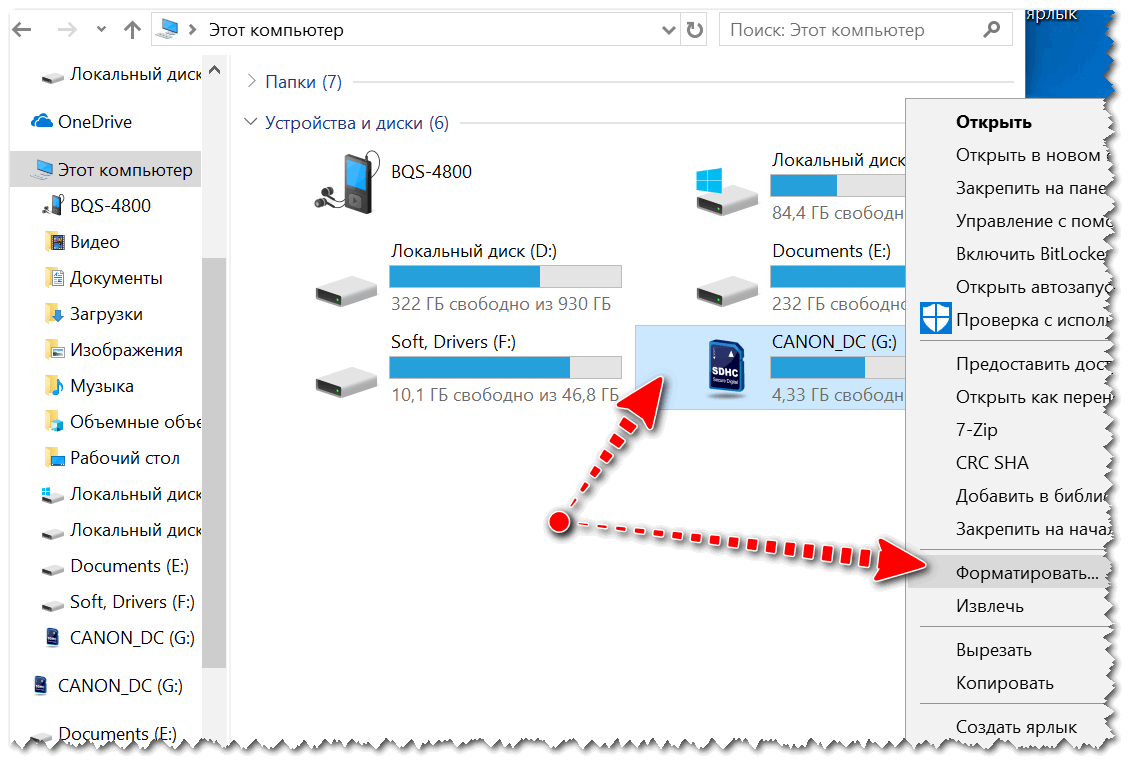

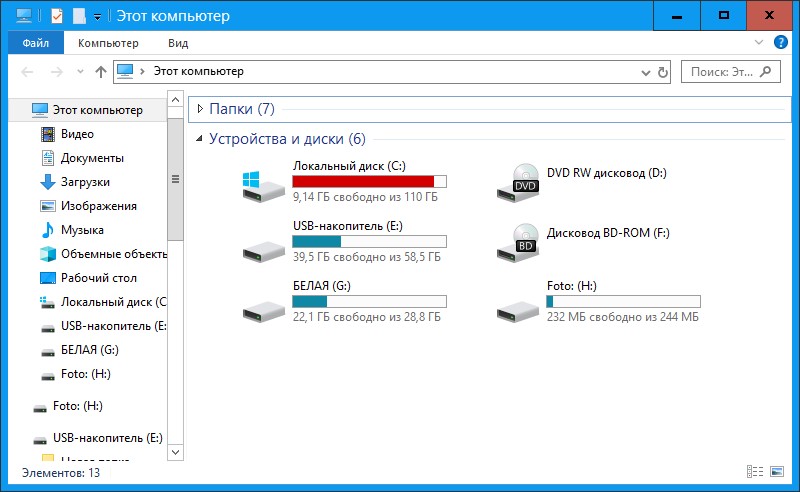 После того, как вы определились, нажмите кнопку ОК.
После того, как вы определились, нажмите кнопку ОК.