На windows 10 не устанавливается windows 7 на: Как вместо Windows 10 установить Windows 7
Содержание
Не устанавливается виндовс 10 – решение найдено
У меня уже есть запись почему не устанавливается виндовс 10, но она старая, теперь появились новые причины.
Конечно, определить почему именно на ваш ноутбук или компьютер не устанавливается windows 10, я не могу, но опишу что делать при самых распространенных ошибках, с которыми чаще всего сталкиваюсь я.
Это не зависит какую виндовс вы устанавливаете на жесткий диск компьютера или ноутбука, или ssd, версия 1903, 1809, windows 10 pro, 64 бит или 32 бит, с флешки или диска.
Как правило я сталкиваюсь с 3 причинами: неправильная настройка биос (теперь появился UEFI), неправильная запись на флешку или диск и система выдает ошибку неправильная разметка — MBR или GPT.
Вот эти ошибки я сейчас разберу и покажу что делать в таких случаях если не хочет устанавливаться система виндовс 10.
Напомню, что это лишь наиболее распространенные причины / ошибки с которыми ы можете столкнуться – в случае других пишите в комментариях и мы их быстро решим.
Не устанавливается виндовс 10 на ноутбук или компьютер через биос
Сегодня, особенно в ноутбуках часто можно встретить что по умолчанию в биос установка в нашем случае виндовс 10 с флешки по умолчанию вообще отключена в биос.
Тогда чтобы не делать (если не включить) ничего с флешки у вас не установится. Этот параметр как правило находится на вкладке «Advanced».
Что тогда нужно делать? Вам нужно изменить с [Disabled] переключить на [Enabled] (примерно, как ниже на картинке).
Это еще не все. Также вам нужно посмотреть на вкладку «Boot» и в зависимости от формата записи образа системы (об форматах записи поговорим еще ниже) выбрать «Legacy» или «UEFI» иначе из вашей затеи также ничего не получится.
Обычно это 2 основные причины почему не устанавливается виндовс 10 и хотя вы уже знаете что делать никак не исключаются другие ошибки, но на них я могу ответить лишь тогда когда вы немного опишите проблему.
Не устанавливается windows 10 на жесткий диск или ssd
Если вы пробуете установить windows 10 на диск ssd, например ноутбуке, то очень часто для этого нужно отключить жесткий диск.
Вот только инструментов для этого в самой системе нет – нужно снимать крышку и отсоединять провода.
Если ноутбук на гарантии, то лучше тогда обратится в сервис иначе можете ее лишиться – вот такая канитель получается.
Теперь по поводу записи. Если у вас UEFI, а вы записали образ на обычный биос, то установка виндовс 10 также не пойдет.
Тогда лучше использовать программу «руфус», там в самом начале можно выбрать способ записи.
Не устанавливается виндовс 10 на ноутбук или компьютер — выдает ошибка gpt
Если при установке виндовс 10 выдает ошибку, что неправильная разметка жесткого диска, то вам нужно либо перезапись образ с mbr на gpt (или наоборот), либо поменять разметки диска, что можно сделать прямо при установке.
Для этого на экране установки нажмите Shift и F10 запустится строка команд CMD. Ведите: diskpart.
Затем введите команды: select disk 0 –> clean -> convert gpt –> exit. После этих шагов вы можете продолжить установку Windows 10.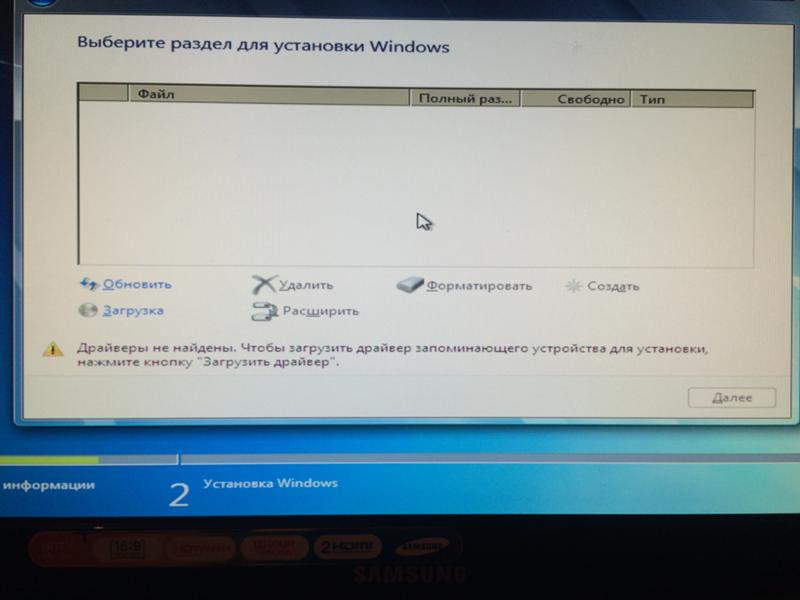
Естественно, вам может понадобится другая конвертация, тогда просто вместо convert gpt, нужно писать convert mbr.
Не хочет устанавливаться windows 10 на ноутбук или компьютер – заключение
Если из всего что написано выше вам так и ничего не помогло у вас есть очень простая возможность все установить виндовс 10, только это при условии, что уже установлена какая ни будь ОС.
Затем (если нет) скачать виндовс 10 с той же разрядностью что стоит. Если установленная ОС имеет разрядность 64 бит, то скачивайте 64 бит. Если про, то и скачивайте про.
Скачать очень легко – на торрентах их полно. Затем распакуйте образ любым архиватором на рабочий стол.
Теперь просто откройте папку и нажмите на setup.exe.
Долее в процессе выберите чистую или со своими файлами. Если подозреваете что ваши файы могут быть с вирусами (система глючит), то выбирайте чистую установку.
Такая процедура ничем не отличается т установки через биос с флешки или диска.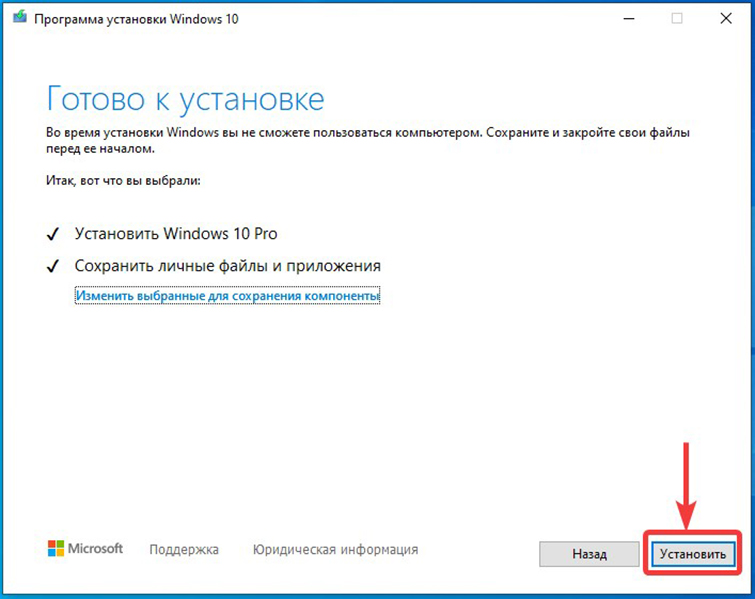 Вот теперь все. Будут вопросы – я всегда готов ответить. Успехов.
Вот теперь все. Будут вопросы – я всегда готов ответить. Успехов.
Как исправить ошибку установки Windows 10/11 [2023]
Эта ошибка возникает, когда пользователь пытается установить обновление Windows. Эта ошибка не содержит кода или подсказок, как ее исправить. Однако будут предоставлены решения о том, как исправить ошибку сбоя установки Windows 10/11.
- Ошибка Windows «Ошибка установки Windows 10/11» — почему это происходит?
- Как Восстановить Данные с Компьютера, если Все Решения Не Решают Проблему
- Почему Люди Сталкиваются с этой Проблемой по Разным Причинам?
Ошибка Windows «Ошибка установки Windows 10/11» — почему это происходит?
Ниже приведены причины, по которым возникает ошибка «Установка Windows 10/11 не удалась»:
- Программа в Прогрессе: Если есть программа или служба, которая все еще работает, когда вы пытаетесь выполнить установку, может появиться эта ошибка.
 Кроме того, программа, в которой есть проблемы, может прервать процесс установки Windows и вызвать ошибку.
Кроме того, программа, в которой есть проблемы, может прервать процесс установки Windows и вызвать ошибку. - Двойное Копирование Файлов: При выполнении установки Windows существует вероятность того, что ошибка, обнаруженная в вашем Windows Media Creator, может привести к двойному копированию некоторых файлов. Эта двуличность является источником сбоя установки Windows 10/11.
- Повреждение Диспетчера загрузки: Любые ошибки или проблемы, обнаруженные в вашем диспетчере загрузки, могут вызвать эту ошибку Windows. Обратите внимание, что диспетчер загрузки играет непосредственную роль в установке Windows, а также в обновлениях.
- Неверное Расширение файла: Расширение файла (.exe) ваших системных файлов играет большую роль в бесперебойной установке и работе вашей Windows. Таким образом, если расширение файла неверно, это вызовет конфликт, который приведет к этой ошибке Windows 10/11.
Решение 1. Запустите Установку с чистой загрузкой
Некоторые программы могут мешать установке Windows.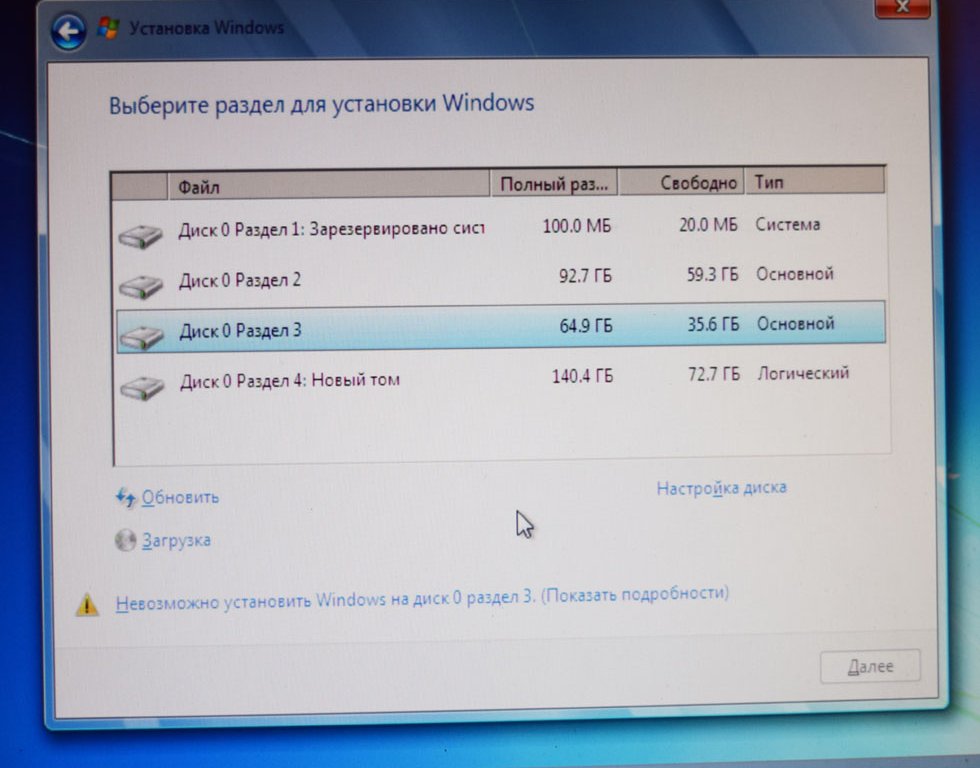 Чтобы гарантировать, что ни одна из этих программ не приведет к сбою установки Windows, вам необходимо выполнить чистую загрузку вашей системы.
Чтобы гарантировать, что ни одна из этих программ не приведет к сбою установки Windows, вам необходимо выполнить чистую загрузку вашей системы.
- Откройте диалоговое окно Windows «Выполнить».
- Введите инструкцию: MSCONFIG. Нажмите «ОК»
- Нажмите на опцию «Загрузка». Если кнопка «Безопасная загрузка» отмечена, нажмите, чтобы снять ее.
- Перейдите на вкладку «Общие» и выберите опцию «Выборочный запуск».
- Убедитесь, что флажок «Загрузить элементы автозагрузки» снят, щелкнув, чтобы очистить его.
- Нажмите на «Сервисы».
- Выберите «Отключить все» после того, как вы установили флажок «Скрыть все службы Microsoft».
- Перейдите к «Автозагрузка» на вкладке меню и выберите «Открыть диспетчер задач». Теперь щелкните правой кнопкой мыши все элементы в списке и для любого элемента, который был включен, выберите «Отключить», чтобы изменить его.
- Включите элементы автозагрузки по отдельности и перезагрузите компьютер.

Решение 2. Создайте Установочный Носитель и Программу установки
Перед выполнением этого решения сначала следуйте приведенным ниже инструкциям, чтобы убедиться, что все под контролем:
- Подпишитесь на обновление до Windows 10/11, если вы еще этого не сделали. Кстати, выберите бесплатную версию.
- Примените решения в этом разделе из своей учетной записи администратора.
- Обновление должно быть установлено. Это сделано для того, чтобы вы могли перейти на лицензию Windows 10/11, если у вас лицензия Windows 7/8/8.1.
- Освободите достаточно места на жестком диске в зависимости от размера или емкости ваших данных. Эмпирическое правило заключается в том, чтобы на жестком диске было не менее 50% свободного места.
Теперь перейдем к самому исправлению:
- Убедитесь, что вы можете просматривать файлы, которые были скрыты после решения, приведенного выше. Перейдите к C:\$Windows. ~BT. Если папка BT читается как WS или что-то подобное, удалите и ее.

- Перейдите на сайт производителя Windows и загрузите Media Creation Tool. Выберите 32-битную или 64-битную версию. Целесообразнее выбрать 64-битный вариант.
- Откройте программу и выберите «Создать установочный носитель для другого ПК». Обратите внимание, что этот вариант следует выбирать, поскольку вы будете делать это на отлично работающем ПК, в отличие от вашего, на котором возникла проблема.
Сохраните версию Windows 10/11 в виде файла ISO и убедитесь, что это правильная версия, до которой вы обновились.
Решение 3. Решения Microsoft Community Center
Прежде чем пробовать последующие решения, необходимо выполнить следующие предварительные задачи:
- Обратите внимание, что когда вы вносите такое важное изменение в свой компьютер, как обновление ОС, необходимо сделать резервную копию для всех ваших важных файлов.
- Удалите или отключите любую антивирусную программу, установленную на вашем компьютере. Это делается для того, чтобы ничто не прерывало установку Windows.

- Перезагрузите компьютер пару раз.
Теперь сделайте следующее:
- Отключите общие USB-устройства, такие как устройство чтения смарт-карт.
- Обратите внимание на это, если ваш жесткий диск SCSI: получите доступные драйверы для вашего устройства хранения данных на флэш-накопителе. Также убедитесь, что это подключено. При настройке Windows 10/11 выберите «Пользовательский расширенный параметр», загрузите правильный драйвер для диска с помощью команды «Загрузить драйвер».
- Если у вас все еще не получается настроить, попробуйте использовать жесткий диск на основе IDE вместо SCSI.
- Чистая загрузка системы и перезапуск.
Решение 4. Удалите языковой пакет
Пользователи обнаружили, что ошибка возникает, если языковой пакет предыдущей версии Windows отличается от локализации. Выполните следующие действия, чтобы удалить языковой пакет:
- Перейдите в строку поиска Windows и введите «изменить язык отображения».
 Когда вы увидите эту опцию, запустите ее.
Когда вы увидите эту опцию, запустите ее.
- Нажмите «Английский (США)», затем примените внесенные изменения.
- Вернитесь к строке поиска и введите «Удалить язык отображения». Когда вы увидите этот параметр, нажмите, чтобы открыть вкладку «Установить или удалить языки отображения».
- Выберите «Удалить язык интерфейса».
- Удалите язык, который служил альтернативой. Перезагрузите компьютер.
Также обратите внимание на следующее:
- Отключите все периферийные устройства, такие как USB-ключи, принтеры, игровые контроллеры, внешние жесткие диски и другие второстепенные устройства.
- Во время обновления, когда вас попросят выбрать между сохранением только ваших файлов или файлов и программ, выберите сохранение только ваших файлов. Благодаря этому вы можете избежать любых проблем несовместимости, которые могут возникнуть между вашей системой и сторонними приложениями.
Пошаговое Руководство по установке Windows 10/11
Недавние видео от Recoverit
Посмотреть еще >
youtube.com/embed/of2TmMRmbO0″ allowfullscreen=»allowfullscreen» frameborder=»0″>
Часто задаваемые вопросы об установке Windows 10/11
- Как исправить, что Windows 10/11 не устанавливается на мой компьютер?
Исправьте ошибки в драйверах, обновив их перед установкой Windows 10/11. Убедитесь, что ваш компьютер не отключен от источника питания. Наконец, запустите средство устранения неполадок Windows 10/11.
- Почему я должен перейти на Windows 10/11?
Принято считать, что Windows 10/11 — самая безопасная ОС Windows. Это взгляд на версии системы с точки зрения безопасности. Кроме того, это версия, находящаяся в постоянном развитии, в результате чего ежемесячно появляются новые замечательные функции.
Бонусный совет!
Дополнительным советом для вас является использование службы обслуживания образов развертывания и управления ими (DISM), встроенного в Windows инструмента для входящих сообщений. Этот инструмент работает как набор команд, которые используют Центр обновления Windows для предоставления необходимых файлов для исправления любых повреждений в вашей системе.
Этот инструмент работает как набор команд, которые используют Центр обновления Windows для предоставления необходимых файлов для исправления любых повреждений в вашей системе.
Как Восстановить Данные с Компьютера, если Все Решения Не Решают Проблему
Попробовав все решения, описанные в этой статье, если вы по-прежнему не можете исправить ошибку «Установка Windows 10/11 не удалась», вам следует подумать о приобретении новой системы. Во-первых, вам нужно получить все файлы, которые находятся в системе с ошибкой. Для этой цели доступно множество онлайн-инструментов, но вам предоставляется проверенный и надежный инструмент: Recoverit Data Recovery.
Скачать | Win Скачать | Mac
Recoverit — это профессиональный инструмент, с помощью которого вы можете восстановить потерянные данные всех форматов, такие как аудио, видео, заархивированные изображения и другие документы. С помощью Recoverit вы можете вернуть файлы, которые вы потеряли из-за системного сбоя, ошибок, заражения вирусами, форматирования или удаления.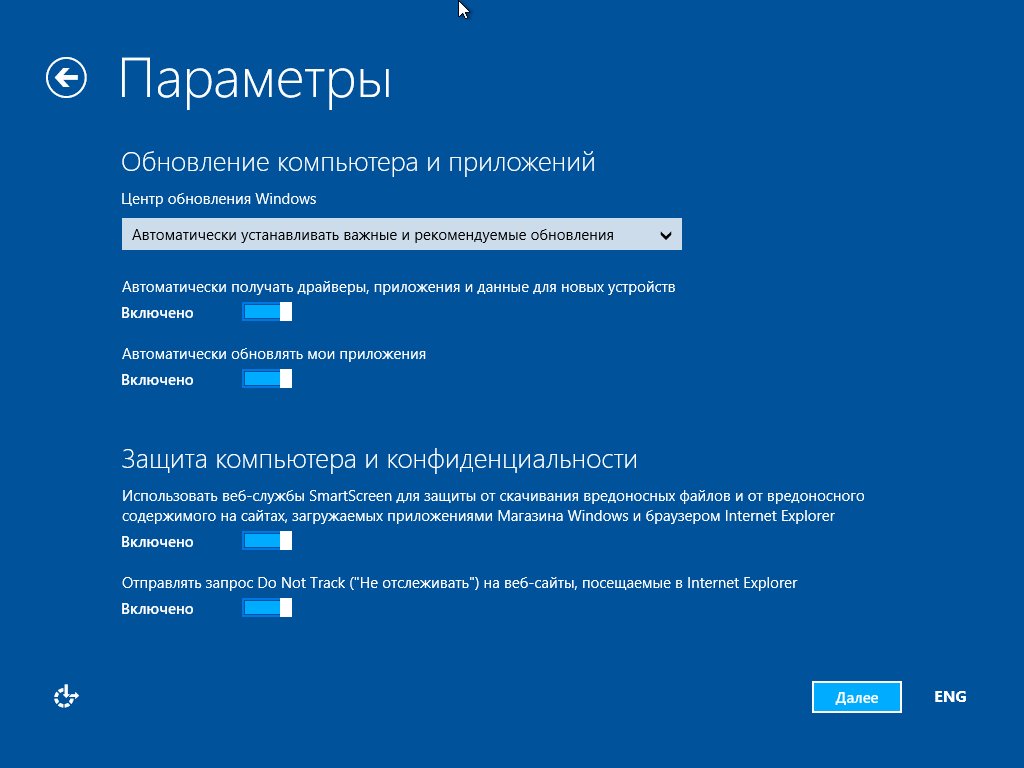
Вам необходимо установить инструмент Recoverit Data Recovery и использовать его для создания загрузочного носителя, с помощью которого вы сможете восстановить потерянные файлы.
Шаг 1. Создайте Загрузочный Диск
Запустите Recoverit и выберите опцию «Восстановление данных после сбоя системы».
Выберите соответствующий диск, который вы будете использовать для создания установочного носителя, затем нажмите «Создать».
Сделайте резервную копию всех файлов вашего диска, когда увидите сообщение с предложением сделать это. Выберите «Форматировать сейчас», чтобы очистить диск.
Recoverit начнет создавать загрузочный диск.
По завершении создания вы получите три основных шага о том, как восстановить потерянные файлы с помощью Recoverit.
Запустите настройку BIOS вашей системы, используя ключ, предложенный вам вашей Windows, затем измените порядок загрузки, чтобы загрузиться с установочного носителя. Для получения более подробной информации, ознакомьтесь с тем, как настроить компьютер на загрузку с USB-накопителя.
Шаг 2. Восстановите Данные из Незагружаемой Windows 10/11
После того, как компьютер загрузится с созданного установочного носителя, запустите Recoverit и либо скопируйте файлы с жесткого диска, либо просто выполните восстановление прямо из Windows 10/11, используя шаги, описанные в шаге выше.
Почему люди сталкиваются с этой проблемой по разным причинам?
- Если в системе есть повреждения, будет сложно выполнить обновление как Windows, так и пакетов обновлений. Такие ошибки чаще всего встречаются в системных файлах.
- По какой-то причине компьютер перезагружается или пользователь выходит из системы. Если это произойдет, процесс обновления обязательно будет прерван. Тем самым вызывая ошибку установки Windows 10/11.
- Пользователи, у которых недостаточно свободного места в системном резервном разделе, не смогут установить обновленную версию Windows 10/11.
Скачать | Win Скачать | Mac
Firefox не устанавливается — нужна Windows 7, а у меня Windows 10 | Форум поддержки Firefox
Эта тема была заархивирована.
Пожалуйста, задайте новый вопрос, если вам нужна помощь.
jdmpgh
См. сообщение об ошибке, прикрепленное к изображению. Этот компьютер для меня новый, но, похоже, он соответствует всем необходимым требованиям. Спасибо за помощь.
Джо
См. сообщение об ошибке, прикрепленное к изображению. Этот компьютер для меня новый, но, похоже, он соответствует всем необходимым требованиям. Спасибо за помощь.
Joe
Выбранное решение
Все ответы (8)
пользователь633449
 05.18, 8:06
05.18, 8:06
Я не вижу изображения, попробовать прикрепить его еще раз?
Firefox отлично работает в Windows 10, сейчас я его использую. Можете ли вы подтвердить ошибку, которую вы видите?
кор-эль
- 10 ведущих участников
- Модератор
Попробуйте это:
- загрузите установщик Firefox и сохраните файл на рабочем столе
*https://www.mozilla.org/en-US/firefox/all/ - начать установку двойным щелчком по значку на рабочем столе
- https://support.mozilla.org/en-US/kb/Installing+Firefox+на+Windows
jdmpgh
Владелец вопроса
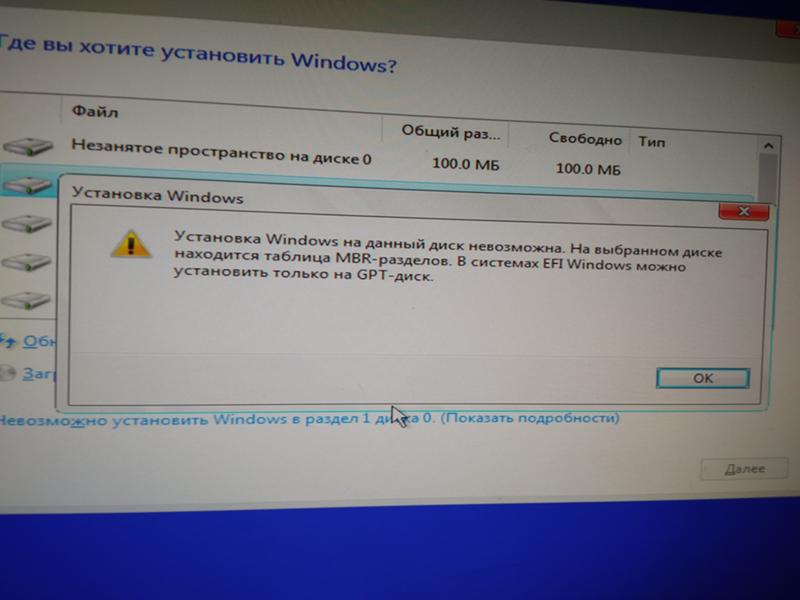 05.18, 8:13
05.18, 8:13
Спасибо, Тайлер. Кажется, теперь он включен.
пользователь633449
Пожалуйста, убедитесь, что у вас установлена самая новая версия установщика Firefox по ссылкам, которые cor-el дал выше.
jdmpgh
Владелец вопроса
@cor-el спасибо, но я получил такое же сообщение об ошибке.
FWIW; Я на правительственном ПК. Я запросил — и, насколько мне известно, получил — права администратора, позволяющие мне загружать/устанавливать предпочтительное программное обеспечение. Я смог получить Chrome, но не могу получить Firefox по какой-то причине.
Я смог получить Chrome, но не могу получить Firefox по какой-то причине.
пользователь633449
Вероятно, существует какая-то политика, запрещающая установку. Chrome обходит это путем установки в ваши пользовательские данные, Firefox этого не делает, потому что это не лучший способ установки программного обеспечения.
jdmpgh
Владелец вопроса
Тайлер Даунер сказал
Пожалуйста, убедитесь, что у вас установлена самая новая версия установщика Firefox по ссылкам, которые cor-el дал выше.
Я попробовал файл по ссылке Cor-el и столкнулся с той же проблемой. Нарекания!
Спасибо за помощь.
кор-эль
- 10 ведущих участников
- Модератор
Выбранное решение
Возможно, причиной проблемы является защитное программное обеспечение (антивирус, брандмауэр).
Попробуйте временно отключить программное обеспечение безопасности, чтобы увидеть, имеет ли это значение.
Загрузите компьютер в безопасном режиме Windows с поддержкой сети, чтобы проверить, повлияет ли это на случай, если программное обеспечение безопасности вызывает проблемы.
- http://www.bleepingcomputer.com/tutorials/how-to-start-windows-in-safe-mode/
- http://www.
 7tutorials.com/4-ways-boot-safe-mode-windows-10
7tutorials.com/4-ways-boot-safe-mode-windows-10
Если я не могу перейти с Windows 7 на Windows 10, что теперь?
Автор
Дэвид Мерфи
Комментарии (140)
Мы можем получать комиссию за ссылки на этой странице.
Скриншот: Дэвид Мерфи
Хотя я всегда рекомендую обновить до последней и самой лучшей версии любого программного обеспечения, которое вы используете, это может быть не лучшим вариантом, если вы используете старое устройство, которое уже работает с трудом. Это особенно верно для операционных систем, хотя иногда даже ваше старое устройство может выиграть от обновления ОС.
Если у вас возникли проблемы с выполнением этого обновления, вы можете чувствовать себя немного застрявшим, как читательница Lifehacker Даниэла , которая написала вопрос Tech 911 на этой неделе:
Что вы порекомендуете тем, кто бегает Windows 7, потому что их ноутбук несовместим с Windows 10, в свете того, что Microsoft прекратила поддержку Win 7 в январе 2020 года?
У нас с мужем две таких машины, не хотим покупать новые, потому что с этими двумя все в порядке, немного разбираемся в технологиях, хотя и не имеем никакого опыта работы с Linux.
Считаете ли вы, что Linux — это хороший путь? Если нет, то есть ли другие варианты, пожалуйста?
Кстати, я уверен, что эти 2 идентичных ноутбука несовместимы с Win 10, потому что несколько лет назад я пытался выполнить обновление вручную, в результате чего мой ноутбук не смог загрузиться и мне пришлось восстанавливать все из старой резервной копии. . И ТОГДА я узнал на веб-сайте производителя, что эти машины несовместимы с Win 10. (Мне просто никогда не приходило в голову, что это может быть проблемой, поскольку Центр обновления Windows постоянно бомбардировал меня предложениями обновления.)
Во-первых, я хотел бы еще немного покопаться, чтобы узнать, действительно ли ваш ноутбук не поддерживает Windows 10. Возможно, ваш первоначальный процесс обновления пошел не так по какой-то неизвестной причине. Производитель вашего ноутбука может быть прав, но я хотел бы подтвердить несоответствие вашего устройства хотя бы еще раз, прежде чем списывать последнюю версию ОС Microsoft.
Раньше существовал инструмент «Проверка совместимости обновлений», который можно было запустить в Windows 7, чтобы узнать, не возникнет ли в вашей системе проблем с обновлением Windows 10. Я полагаю, что Microsoft уже давно удалила его из ОС, но на всякий случай Я ошибаюсь, вы найдете эту опцию в приложении «Получить Windows 10», которое находится в правом нижнем углу панели задач вашей системы.0003
В противном случае, я полагаю, вы можете загрузить и запустить Помощник по обновлению Windows 10 от Microsoft, который должен запустить проверку, чтобы убедиться, что ваша система может работать с Windows 10 (а также сообщит вам, до какой версии вам следует выполнить обновление).
У меня нет под рукой копии Windows 7, поэтому я не могу рассказать вам об этом процессе напрямую. Если на вашем компьютере установлена последняя версия ОС — или вы все равно хотите попробовать — я полагаю, что Помощник по обновлению укажет, что вам следует загрузить Windows 10 с помощью Microsoft Media Creation Tool.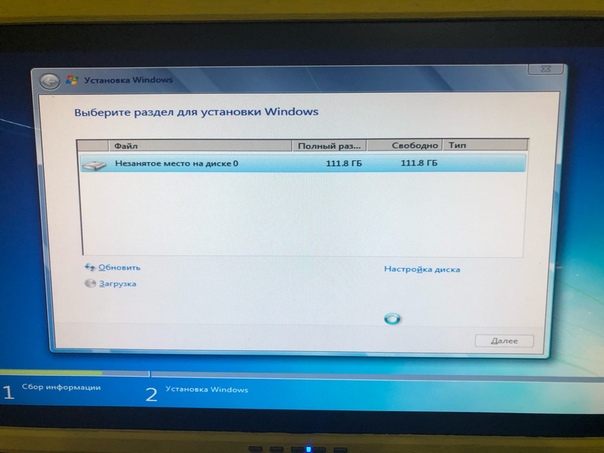 Даже если это не так или если он запускает сам процесс обновления, я рекомендую отменить и использовать этот инструмент для создания установочного образа Windows 10 на отдельном носителе. Лучше всего использовать флешку, но вы также можете записать DVD.
Даже если это не так или если он запускает сам процесс обновления, я рекомендую отменить и использовать этот инструмент для создания установочного образа Windows 10 на отдельном носителе. Лучше всего использовать флешку, но вы также можете записать DVD.
Microsoft Media Creation Tool Скриншот: Дэвид Мерфи
Убедитесь, что вы выполняете «чистую» установку Windows 10, а не какое-либо «обновление на месте». Это даст вам наилучшие шансы избежать каких-либо проблем в процессе установки. Это не значит, что вы не столкнетесь с проблемами — поскольку вы уже упомянули, что у вас была одна при последней попытке обновления, — но я бы еще раз попробовал, чтобы посмотреть, поможет ли это.
Перед началом обновления стоит сделать полную резервную копию вашей системы. Я рекомендую создать образ, который затем можно использовать для восстановления вашего ноутбука в том виде, в котором он был, если процесс обновления не пройдет гладко. Вы можете использовать встроенные инструменты Windows, но если они не позволяют создать образ вашей системы в Windows 7, стороннее приложение, такое как Macrium Reflect (бесплатно) — еще одна отличная альтернатива.
Кроме того, перед началом обновления убедитесь, что вы используете последнюю версию BIOS от производителя вашего ноутбука. Если повезет, это может помочь решить любые проблемы, с которыми ваша система сталкивалась ранее при установке Windows 10. (После того как вы обновили BIOS, рассмотрите возможность сброса его настроек по умолчанию, если какой-то странный параметр также влияет на процедуру установки Windows.)
Некоторые Альтернативы Windows 10
Если процесс обновления по-прежнему не работает, или если вы размахиваете белым флагом в Windows 10, это совершенно нормально. По крайней мере, вы можете подумать о переходе на Windows 8.1 — это не такой большой шаг вперед по сравнению с Windows 7, но вы получите еще три года расширенной поддержки от Microsoft. Вы можете установить это бесплатно, что полезно, если вы не уверены, сможет ли ваш ноутбук запустить его, и активировать постфактум, если все пойдет хорошо.
Что касается линукса, то конечно вариант.

 Кроме того, программа, в которой есть проблемы, может прервать процесс установки Windows и вызвать ошибку.
Кроме того, программа, в которой есть проблемы, может прервать процесс установки Windows и вызвать ошибку.

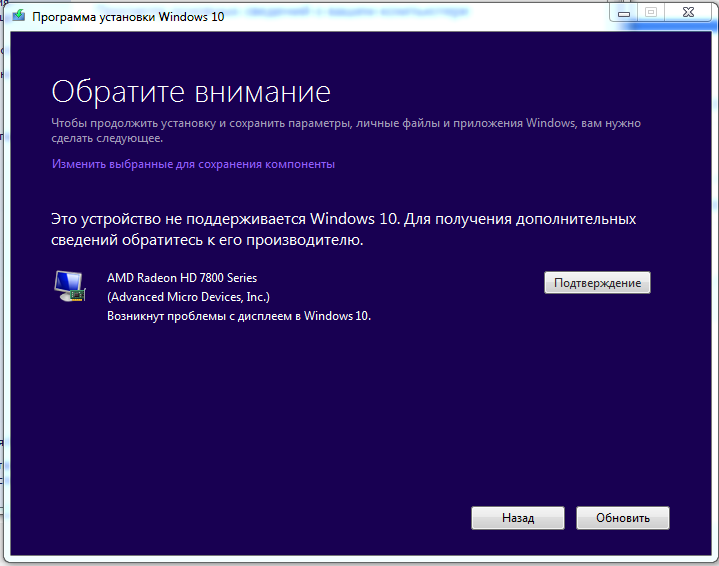
 Когда вы увидите эту опцию, запустите ее.
Когда вы увидите эту опцию, запустите ее.
 7tutorials.com/4-ways-boot-safe-mode-windows-10
7tutorials.com/4-ways-boot-safe-mode-windows-10 Считаете ли вы, что Linux — это хороший путь? Если нет, то есть ли другие варианты, пожалуйста?
Считаете ли вы, что Linux — это хороший путь? Если нет, то есть ли другие варианты, пожалуйста? 