Виндовс 10 загружается только в безопасном режиме: Компьютер загружается только в безопасном режиме (Решение)
Содержание
Безопасный режим Windows. Что это такое и как его запустить! Как запустить компьютер в безопасном режиме и что делать дальше
Как войти в безопасный режим Windows: 2 универсальных способа
Существует 2 универсальных способа, которые работают на всех версиях Windows – XP, 7, 8 и 10. К тому же они являются наиболее простыми. Пожалуй, с них и начнем.
Вход через утилиту msconfig
Первый способ – через специальную утилиту. Для этого вам нужно выполнить несложную инструкцию:
- Нажимаете Win + R (кнопка между «Ctrl» и «Alt») и вводите слово «msconfig».
- В новом окне выбираете вкладку «Загрузка», указываете нужную ОС и ставите птичку в пункте «Безопасный режим». Здесь существует пару подпунктов – рекомендуется выбирать или «минимальная» (стандартный вариант) или «сеть» (в таком случае будет доступ к интернету).
- Нажимаете «ОК» и перезагружаете ПК – теперь он включится в безопасном режиме.
Когда устраните ошибки, не забудьте вернуть обычный режим запуска компьютера! Делается это точно так же – с помощью утилиты msconfig (только теперь нужно убрать галочку).
Здесь есть небольшой нюанс: таким способом можно включить безопасный режим в ОС Windows только при условии, что у Вас нормально загружается ОС. Если же не получается даже загрузить рабочий стол, тогда используйте второй способ.
Вход с помощью F8
Этот способ подходит для тех, у кого ПК или ноутбук не включается (не загружается рабочий стол, тухнет монитор и т.д.). В данном случае выполняете следующее:
- Включаете ПК (или ноутбук) и сразу же многократно нажимаете клавишу F8, пока не появится меню (в некоторых случаях нужно нажимать Shift + F8).
- Если появился логотип Виндовс или экран потух – у Вас не получилось. Дождитесь, пока система полностью загрузится, потом перезагрузите ПК и повторите попытку.
- Когда все сделаете правильно, откроется меню, где при помощи стрелок выбираете пункт «Безопасный режим» (оптимальный вариант).
Выберите «Безопасный режим»P.S. На Windows 10 этот способ не работает! Данная функция отключена разработчиками.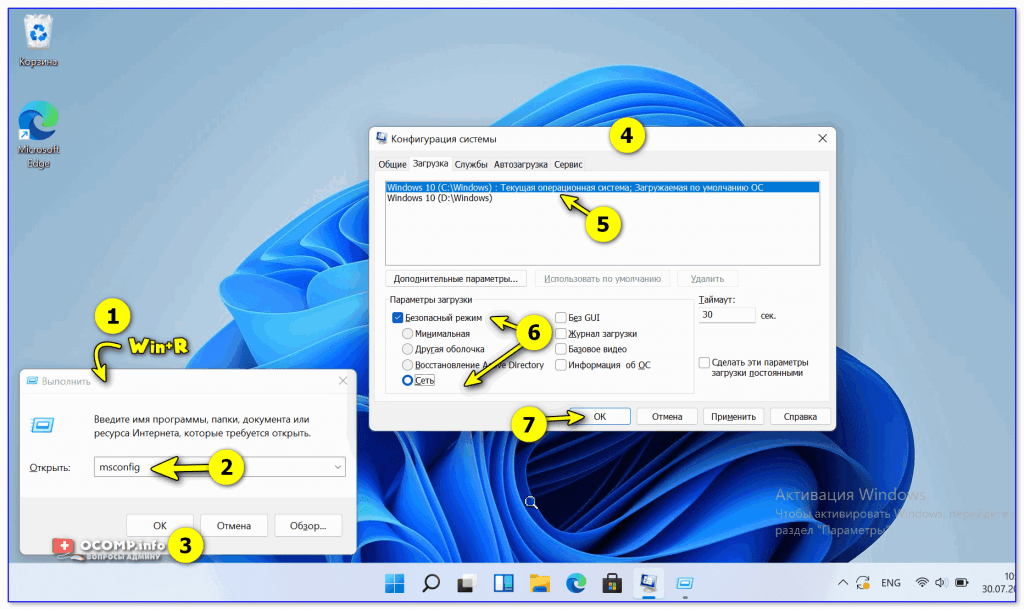
Особые варианты загрузки для Виндовс 10
Если Виндовс запускается, тогда необходимо выполнить следующее:
- Нажимаете по значку уведомлений и выбирает пункты: Все параметры – Обновление и безопасность – Восстановление – Перезагрузить (если у вас эта кнопка отсутствует, тогда используйте один из других способов).
- Далее выбираете пункты: Диагностика – Доп. параметры – Параметры загрузки – Перезагрузить.
- Появится экран выбора режима загрузки, где указываете подходящий Вам способ, нажав F4, F5 или F6 (рекомендуется выбирать 4ый или 5ый вариант).
Что делать, если Виндовс 10 не запускается? В случае если ПК загружается до момента экрана входа, тогда «Особые варианты загрузки» можно открыть иным способом. Для этого нажимаете по иконке кнопки питания (в нижнем правом углу), зажимаете Shift и выбираете пункт «Перезагрузка».
Используем диск или флешку
Это наиболее надежный способ загрузить Виндовс 10 в безопасном режиме. Но в данном случае нужен DVD-диск или загрузочная флешка (их можно записать на любом ПК или ноутбуке).
Но в данном случае нужен DVD-диск или загрузочная флешка (их можно записать на любом ПК или ноутбуке).
Подключаете USB-носитель или вставляете диск, загружаете их (как настроить загрузку с флешки), а затем выполняете следующее:
- После загрузки нажимаете Shift + F10.
- После открытия командной строки вводите – bcdedit /set {default} safeboot minimal.
- Затем закрываете ее и перезагружаете ПК. Он включится.
Чтобы вернуть обычный запуск ПК, прописываете в командной строке следующее: bcdedit /deletevalue {default} safeboot.
Выполнить это можно тем же способом (или от имени администратора).
Включить режим в Windows 8 тоже можно 4 разными способами
Первые два подробно расписаны в начале статьи. Остальные два довольно схожи с вариантами, которые подходят для Виндовс 10, но мы все же рассмотрим их подробнее, чтобы Вам было проще ориентироваться.
Windows 7 / Vista / XP
Во время загрузки компьютера (после начальной заставки и загрузки БИОС, но до заставки Windows) зажать клавишу F8;
Из предложенных вариантов выбрать Безопасный режим;
Выбрать операционную систему (данной опции может не быть).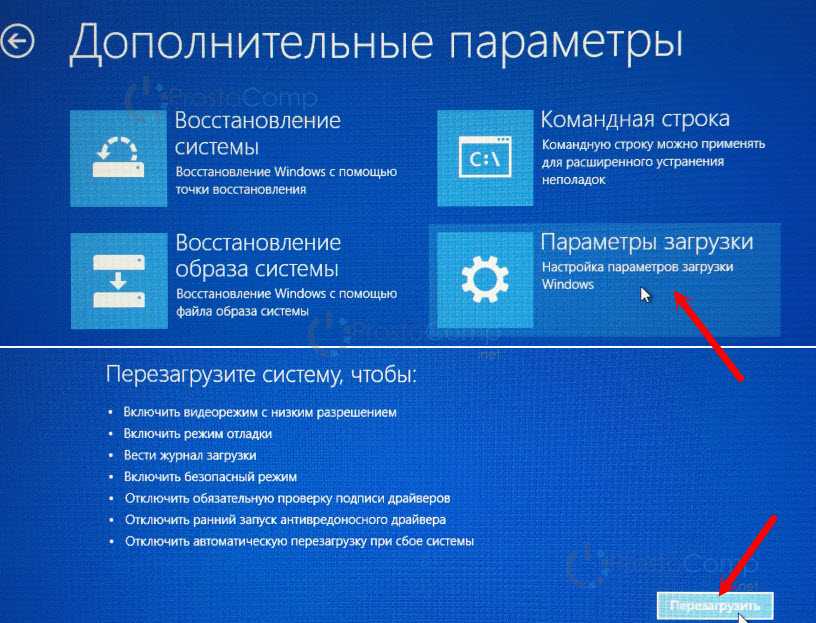 Если она у вас одна, просто нажать Enter:
Если она у вас одна, просто нажать Enter:
Дождаться запуска безопасного режима.
Некоторые версии BIOS при нажатии F8 предлагают выбрать носитель, с которого загрузить систему. Если Вы поторопились с нажатием данной клавиши и выскочило окно выбора носителя, просто выбираем жесткий диск с системой и продолжаем нажимать F8.
Windows 10 / 8.1 / 8
Безопасный режим в Windows, начиная с 8-ки запускается через «Особые варианты загрузки». Для этого нужно сделать 2 шага:
- Вызвать особые варианты загрузки.
- Выбрать загрузку в безопасном режиме.
Оба шага в Windows 8 и 10 выполняются с незначительными отличиями.
Шаг 1.1. Если система загружается нормально
Если наша система может запуститься, необходимо ее перезагрузить с вызовом особых вариантов загрузки. Для этого либо отправьте компьютер в перезагрузку с зажатой клавишей Shift:
… либо выполните инструкцию ниже.
а) для Windows 10:
Нажимаем Пуск — Параметры:
Переходим в раздел Обновление и безопасность:
В разделе Восстановление кликаем по Перезагрузить сейчас:
Переходим к шагу 2.
б) для Windows 8:
Переводим курсор в правый нижний угол и поднимем его — Параметры — Изменение параметров компьютера — Обновление и восстановление — Восстановление — Перезагрузить сейчас.
Переходим к шагу 2.
Шаг 1.2. Если Windows не загружается
После нескольких неудачных попыток загрузить систему, мы увидим «Подготовка автоматического восстановления»:
* если этого не происходит, 2-3 раза прервите загрузку системы самостоятельно кнопкой Reset или зажав Power.
Затем «Диагностика компьютера»:
В открывшемся окне нажимаем по Дополнительные параметры:
Переходим к шагу 2.
Шаг 2. Выбираем загрузку безопасного режима
Вместо перезагрузки мы увидим окно «Выбор действия» — нажимаем по Поиск и устранение неисправностей (Windows 10):
или Диагностика (Windows 8):
Затем по Дополнительные параметры:
И Параметры загрузки:
В открывшемся окне просто нажимаем по кнопке Перезагрузить:
Компьютер перезагрузится и откроется окно «Параметры загрузки». Выбираем Включить безопасный режим (цифра 4):
Выбираем Включить безопасный режим (цифра 4):
Компьютер загружается только в безопасном режиме (Решение)
Существует множество разных причин, по которым компьютер не может загрузиться в операционную систему. Тем не менее, это не всегда означает неполадки в операционной системе.
Прежде всего, не переживайте, потому что когда файлы операционной системы Windows повреждены, вы не сможете включить свой компьютер ни в обычном режиме, ни в безопасном режиме. Если же ваш компьютер загружается только в безопасном режиме, вероятно, это можно легко исправить.
Мы составили несколько способов, как вы можете исправить проблему, когда компьютер загружается только в безопасном режиме.
Многие пользователи меняют настройки загрузки компьютера, чтобы зайти в безопасный режим, после чего выходят из него, и уже загружают компьютер в обычном режиме. Однако, иногда компьютер не загружается в обычном режиме. Что делать?
В этом случае вам стоит попробовать два решения, чтобы загрузить компьютер в обычном режиме:
- Изменить настройки загрузки ОС
- Чистая загрузка
Изменить настройки загрузки ОС. В этом случае мы откроем конфигурацию системы Windows, и выберем загрузку системы, установленной по умолчанию.
В этом случае мы откроем конфигурацию системы Windows, и выберем загрузку системы, установленной по умолчанию.
- Таким образом, чтобы изменить настройки загрузки системы, вам нужно открыть конфигурацию системы Windows. Для этого нажмите клавиши «Windows +R», введите «msconfig» без кавычек в пустое поле, и нажмите клавишу ввода (Enter).
- После этого откроется всплывающее окно «Конфигурация системы». Вам нужно перейти на вкладку «Загрузка».
- Здесь вы должны снять флажок рядом с параметром загрузки «Безопасный режим» и сохранить изменения. После этого перезагрузите компьютер.
Это должно помочь решить проблему, когда компьютер загружается только в безопасном режиме.
Если же параметры безопасного режима не отмечены флажком, тогда попробуйте следующее решение.
Чистая загрузка. Мы запустим компьютер с чистой загрузки, чтобы удалить все дополнительные процессы запуска или функции, которые могут вызвать эту проблему, когда компьютер загружается только в безопасном режиме. Фактически, чистая загрузка означает запуск операционной системы с использованием минимального набора драйверов и программ.
Фактически, чистая загрузка означает запуск операционной системы с использованием минимального набора драйверов и программ.
- Чтобы выполнить чистую загрузку Windows, снова откройте «Системную конфигурацию» и отключите все дополнительные сервисы и программы запуска.
- Перейдите на вкладку «Общие» и уберите все флажки, кроме «Загружать системные службы».
- Дальше перейдите на вкладку «Службы», поставьте флажок рядом с «Не отображать службы Windows», после чего нажмите «Отключить все».
- Перезагрузите компьютер.
Причин, по которым Windows соглашается работать только в безопасном режиме, может быть очень много. Вот только некоторые из них:
- Повреждены важные системные файлы;
- Были изменены на некорректные настройки операционной системы;
- Произошел аппаратный сбой;
- Или сбой на уровне драйверов;
- Была повреждена файловая система;
- Также это может произойти в результате вирусной атаки.
Этот список на самом деле можно продолжать и продолжать. И поиски путей выхода из создавшейся ситуации будут зависеть от найденных причин.
И поиски путей выхода из создавшейся ситуации будут зависеть от найденных причин.
Прежде всего, если Windows все-таки грузится в безопасном режиме, это говорит о том, что базовые ее компоненты остались в рабочем состоянии. В этом случае можно попробовать «починить» вышедшие из строя системные файлы. Для этого потребуется вставить системный диск с Windows 7, либо диск для аварийного восстановления системы и следовать указаниям на экране.
Почему компьютер загружается только в безопасном режиме?
После обновления операционной системы как Windows 7, так и Windows 10, пользователи могут столкнуться с неполадкой, когда компьютер загружается только в безопасном режиме. Причиной такой неполадки могут быть различные факторы. Однако способы её решения действующие.
Часто компьютер загружается только в безопасном режиме из-за активной настройки. Чтобы изменить варианты загрузки, стоит выполнить следующее:
- Жмём «Win+R» и вводим «msconfig».
- Откроется окно конфигурации системы.
 Переходим во вкладку «Загрузка» и снимаем отметку «Безопасный режим».
Переходим во вкладку «Загрузка» и снимаем отметку «Безопасный режим».
Если причина была только в активности настройки, то система загрузится в обычном режиме.
После перехода на Windows 10 многие пользователи, особенно старых ПК, запустили обновление драйверов. Если на вашем ноутбуке установлена и дискретная, и интегрированная видеокарта, может возникнуть конфликт драйверов. Это возникает из-за того, что для интегрированной видеокарты Microsoft разработала универсальный драйвер. Он устанавливается по умолчанию и без предупреждения пользователя, когда старый драйвер ещё продолжает нормально работать. Поэтому, чтобы исправить такую неполадку, стоит выполнить следующие действия:
- Жмём «Пуск», «Панель управления» и, при режиме «Мелкие значки», выбираем «Диспетчер устройств». Или нажимаем «Система» и выбираем нужный пункт.
- Откроется новое окно. Выбираем «Видеоадаптеры», нажимаем правой кнопкой и кликаем «Свойства».
- Откроется новое окно.
 Переходим во вкладку «Драйвер» и нажимаем «Удалить».
Переходим во вкладку «Драйвер» и нажимаем «Удалить».
- Перезагружаем систему. Windows запустится в привычном режиме. Переходим на сайт производителя видеокарты и скачиваем свежие драйвера.
Попробуйте отключить антивирус или убрать его из автозагрузки.
Загрузке компьютера может мешать не только вредоносная программа, но и софт стороннего разработчика. Стоит зайти в раздел автозагрузки и по очерёдности отключить программы, чтобы исключить вероятность препятствия нормальному старту.
Выбираем вкладку «Службы», а затем «Автозагрузка».
Отключаем ненужные службы и программы.
Если ваш компьютер загружается исключительно в безопасном режиме, стоит проверить винчестер на наличие битых секторов. Для определения битых секторов можно скачать программу HDDScan, Victoria HDD или запустить проверку через командную строку. Для этого выполняем следующее:
- В консоли вводим «chkdsk С: /f», где «С» — буква диска, а «f» — исправление ошибок.

После сканирования системы необходимо перезагрузить компьютер.
Ремонтируем компьютер с помощью безопасного режима
Если по каким-то причинам запуск операционной системы windows затруднен, происходит сбой, либо возникает иная ошибка, связанная с затруднением работы в нормальном режиме windows. В этом случае приходит на помощь безопасный режим. Он создан специально для отладки работы системы. В нем убраны многие дополнительные функции и на него почти не влияет основной режим работы системы.
Для того чтобы попасть в безопасный режим windows выполняем следующие шаги.
1. При запуске компьютера периодично нажимаем клавишу F8 до появления – (Меню дополнительных вариантов загрузки windows.)
2.Выбираем с помощью стрелочек на клавиатуре строку (Безопасный режим) и нажимаем клавишу Enter.
3. Далее вас спросят, в какую операционную систему запустить в безопасном режиме? Выбираем нужную и нажимаем клавишу Enter. Если у вас установлена одна ОС windows, ни чего выбирать не надо, просто нажимаем Enter.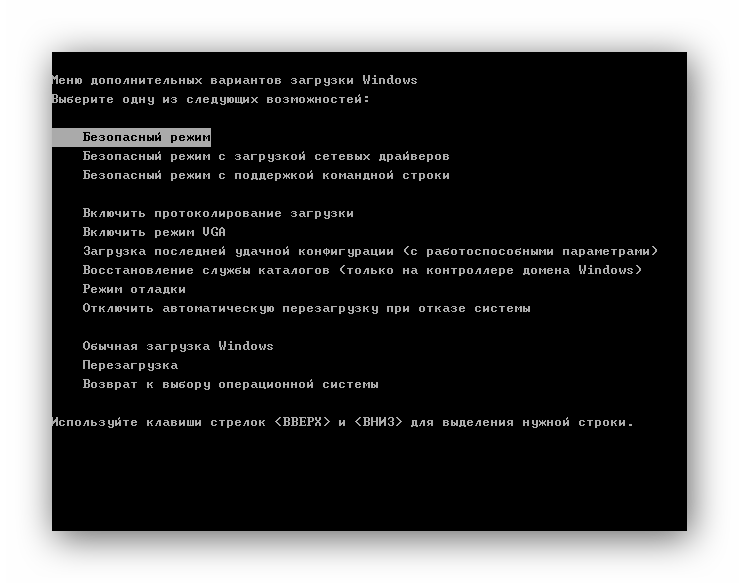
4. Ждем загрузки Безопасного режима. Выбираем пользователя, с помощью которого нужно войти в систему.
5.Появится сообщение “Windows работает в безопасном режиме…” Нажимаем на кнопку ОК .
6. Поздравляю, вы зашли в безопасный режим Windows. Теперь вы можете выполнять манипуляции по восстановлению работоспособности нормального режима работы операционной системы.
Причины, по которым Ваш компьютер не запускается в безопасном режиме
Восстановления загрузки операционных систем Windows, использующих встроенные средства, такие как “Параметры загрузки или Дополнительные варианты загрузки”, название зависит от используемой версии Windows, уже давно являются распространенным способом решение проблем запуска.
Внимание: Если во время запуска компьютера, Вы не доходите до экрана “Параметры загрузки», входа в систему Windows или получаете какое-либо сообщение об ошибке, то попробуйте “Все варианты самостоятельного ремонта компьютера, ноутбука или планшета”, для поиска наиболее правильного варианта решения вашей проблемы.
Как исправить компьютер, который во время запуска останавливается на “Настройках запуска или Дополнительные варианты загрузки”
Процедура восстановления нормальной загрузки операционной системы, может занять от нескольких минут до нескольких часов в зависимости от того, почему Windows не запускается в безопасном режиме или в одном из других режимов диагностики Windows.
Попробуйте предпринять следующие действия:
Запустите Windows, поочерёдно перебирая все доступные варианты из “Параметры загрузки”.
Возможно, вы уже попробовали это сделать, но если нет, то сделайте это, потому что каждый вариант доступный в меню «Параметры загрузки» или «Дополнительные параметры загрузки», помогает решить одну или нескольких известный проблем, препятствующих нормальной загрузке Windows:
- Запустите Windows в безопасном режиме.
- Запустите Windows с последней удачной конфигурацией.
- Запустите Windows в видеорежиме с низким разрешением.
Попробуйте также запустить Windows в обычном режиме — Возможно проблема была единичная и загрузка уже восстановлена.
Если операционная система запускается в одном из трех вариантов запуска, то используйте справку Windows для получения более подробного описания решения проблемы.
Выполните “Восстановление Windows”.
Наиболее распространенная причина, по которой операционная система Windows “зацикливается” и постоянно возвращает вас в меню «Параметры загрузки» или «Дополнительные параметры загрузки», заключается в том, что один или несколько важных файлов Windows повреждены или отсутствуют.
Средство “Восстановления Windows”, проверяет системные файлы и, если они изменены или отсутствую, производит замену, не повреждая основную систему на вашем компьютере.
В разных версия операционной системы Windows, “Средство восстановление” называются так:
В Windows 10 – “Вернуть компьютер в исходное состояние”.
В Windows 8 – “Сбросить компьютер” или «Обновить компьютер».
В Windows 7 и Vista – “Восстановление ранее сохраненного состояния этого компьютера”.
В Windows XP – Установочный диск, выбрать пункт восстановления.
Запустив установку Windows XP, необходимо выбрать пункт восстановления с помощью консоли восстановления. Это достаточно сложная задача, поэтому вы можете пока пропустить этот шаг руководства.
Выполните “Восстановление системы” с помощью “Дополнительных параметров запуска или Параметров восстановления системы”, в зависимости от версии Windows, чтобы отменить последние изменения.
Возможно, операционная система Windows “зацикливается” на меню «Параметры загрузки» или «Дополнительные параметры загрузки» из-за повреждения драйвера, системного файла или части реестра.
Восстановление системы поможет вернуть компьютера, в момент, когда состояние операционной системы Windows было полностью работоспособной, что может решить вашу проблему.
Windows 10 и 8: Восстановление системы можно запустить не только в работающей системе, но и из меню загрузки «Дополнительные параметры».
Windows 7 и Vista: Восстановление системы можно запустить не только в работающей системе, но и из меню загрузки «Параметры восстановления системы», а также с установочного загрузочного диска Windows.
Если вы используете операционную систему Windows 7, то параметры восстановления системы доступны в меню «Дополнительные параметры загрузки» где в качестве опции можно выбрать «Восстановить компьютер». Если запуск не возможен, то используйте загрузочный установочный диск.
Дополнительный вариант для Windows 10, 8 или 7: Если у вас нет установочного диска или флэш-накопителя Windows 10, 8 или 7, но у вас есть доступ к другому компьютеру с установленной одной из этих версий Windows, то вы можете создать диск восстановления на этом компьютере.
Windows XP и Me: Для пользователей этих систем этот способ восстановления не доступен. Восстановление системы с помощью загрузочного диска, стало доступным с выпуска Windows Vista.
Запустите команду проверки и восстановления целостности системных файлов Windows.
Поврежденный или отсутствующий файл операционной системы Windows, может препятствовать запуску меню настроек “Дополнительные параметры загрузки”, а выполнение команды “sfc” поможет устранить эту проблему.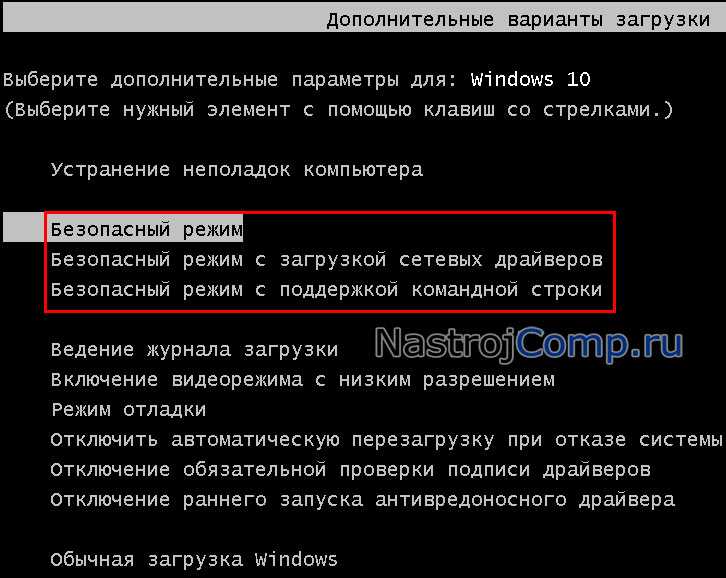
Из-за проблем с загрузкой Windows, запуск командной строки, можно будет сделать из меню загрузки «Дополнительные параметры (Windows 10 и 8) или Параметры восстановления системы (Windows 7 и Vista)».
Windows XP и Me: Для пользователей этих систем этот способ восстановления не доступен. Средство проверки системных файлов доступно только в работающей системе в Windows.
Скорее всего, если “Восстановление Windows” на шаге 2, не сработал, то запуск проверки и восстановления целостности системных файлов Windows тоже не поможет, но попробовать всё же стоит, учитывая, что дальнейшие шаги связанны с устранением неполадок оборудования.
Проведите сброс памяти CMOS.
Очистка микросхемы памяти BIOS на материнской плате приведет к сбросу все настроек BIOS до заводских значений по умолчанию. Иногда неправильно настроенный BIOS, может быть причинной невозможности загрузки Windows даже в безопасном режиме.
Если сброс CMOS помог решить вашу проблему, то вам необходимо изменить настройки BIOS так, чтобы в дальнейшем это не приводило к зависанию компьютера. Для выявления потенциально нежелательной настройки, изменения в конфигурации, вносите по одному.
Для выявления потенциально нежелательной настройки, изменения в конфигурации, вносите по одному.
Замените батарейку CMOS, если вашему компьютеру более трех лет или если он был выключен в течение длительного времени.
CMOS-батарейка стоит недорого, и если компьютер долгое время был выключен, то лучше заменить подсевшую батарейку, так как она, может вызывать всевозможные странности в процессе запуска Windows.
Переподключите все важные компоненты вашего компьютера.
Повторное подключение возможно восстановит электрические контакты, которые с течением времени ослабли или окислились и поможет устранить сбой, из-за которого Windows зависает на экране меню загрузки «Дополнительные параметры или Параметры восстановления системы».
Переподключить — это значить все соединяющие кабели, карты и любые другие компоненты, надо отсоединить и снова соединить!
Выполните следующие действия, а затем проверьте ваш компьютер включением:
- Переустановите все внутренние устройства и силовые кабели.

- Переустановите модули памяти.
- Переустановите все карты расширения.
- Отключите и снова подключите клавиатуру и мышь.
Проверьте оперативную память на ошибки.
Как правило, оперативная память компьютера, выходит из строя не сразу, а постепенно, вызывая непонятные ошибки, сбои и зависания. В случае, когда один из модулей оперативной памяти полностью поврежден, то компьютер или ноутбук может даже не включится!
Поэтому, если оперативная память вашего компьютера повреждена, то операционная система Windows, может не загрузится и в безопасном режиме. В таком случае Вам необходимо заменить или отключить поврежденный модуль памяти.
Перед тем как приступать к ниже следующим шагам 9 и 10 (более сложным и разрушительным), проверьте ещё раз, что вы выполнили все предыдущие (простые и безопасные) способы устранения неисправностей.
Проверьте жесткий диск на ошибки.
Если жесткий диск вашего компьютера поврежден “физически”, то операционная система Windows как правило, начинает вести себя странно, притормаживает, зависает, загружается с ошибками и т. п. Замените жесткий диск, если при проверке (тестировании) происходят не устранимые (физические) ошибки.
п. Замените жесткий диск, если при проверке (тестировании) происходят не устранимые (физические) ошибки.
В случае, если жесткий диск прошел все тесты, и физически он в порядке, то причина проблемы скорее всего связана с операционной системой Windows, а в этом случае следующий шаг, точно поможет решить вашу проблему.
Выполните чистую установку Windows.
Чистая установка удаляет все данные с раздела, на котором установлена Windows, а затем снова устанавливает операционную систему с нуля.
Полезные советы и дополнительная информация
Если операционная система Windows запускается в одном или нескольких вариантах “Безопасного режима”, то воспользуйтесь этой возможностью для решения вашей проблемы из частично работающей системы.
Если операционная система Windows запускается после выбора варианта “Последняя удачная конфигурация”, то это значить, что внесенные вами изменения (установка, программы, драйверов, очистка и т.п.) привели к невозможности нормальной загрузки.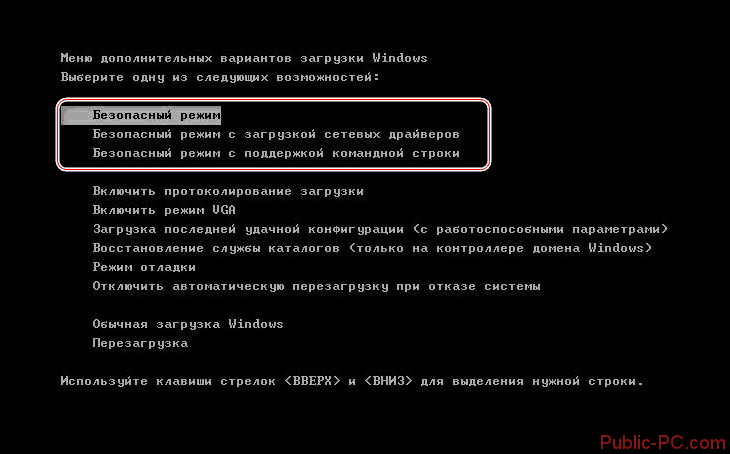 Поэтому если вы снова повторите свои действия, то проблема может вернутся.
Поэтому если вы снова повторите свои действия, то проблема может вернутся.
Если операционная система Windows запускается после выбора варианта “Включить видеорежим с низким разрешением”, то возможно, что видеокарта вашего компьютера неисправна. Для устранения попробуйте следующее:
- Попробуйте использовать разные варианты разрешение экрана и посмотрите, исчезнет проблема или нет.
- Позаимствуйте рабочий монитор с другого компьютера и попробуйте установить его вместо своего.
- Обновите драйверы для видеокарты.
- Проверьте память вашего компьютера и замените память, если тесты покажут какие-либо ошибки или проблемы.
- Замените или добавьте видеокарту, если ваша видеокарта встроена в материнскую плату.
Работа в безопасном режиме Windows XP
Содержание:
- Что такое безопасный режим?
- Способы загрузки Windows XP в безопасном режиме
- Использование безопасного режима
- Почему Windows XP загружается только в безопасном режиме?
- Если безопасный режим не работает
Что такое безопасный режим (safe mode)
Безопасным режимом (safe mode) в Windows называют минимальную конфигурацию операционной системы, предназначенную для диагностики и устранения неполадок компьютера, которые препятствуют его загрузке и работе в нормальном режиме (normal mode). При такой конфигурации загружается строго предопределенный набор драйверов и служб, а система работает в режиме ограниченной функциональности.
При такой конфигурации загружается строго предопределенный набор драйверов и служб, а система работает в режиме ограниченной функциональности.
Отличие безопасного режима от нормального
- Не запускаются драйвера устройств сторонних разработчиков. Поэтому часть оборудования компьютера (принтеры, сканеры, аудиоустройства и т. д) не работает.
- Не запускаются программы, настроенные на автоматическую загрузку.
- Вместо видео высокого разрешения включается графический режим VGA (16 цветов, разрешение экрана — 640 x 480 пикселей).
- В безопасном режиме невозможен запуск большинства приложений. Работают преимущественно только утилиты для диагностики, настройки и восстановления ПК.
- Меняется внешний вид рабочего стола Windows XP: по углам выводится надпись «Безопасный режим», вверху — сведенья о версии системы, по центру — окно-уведомление:
- После принятия соглашения продолжать работать в safe mode, загружается рабочий стол с ярлыками программ без пользовательских «обоев».

Варианты безопасного режима
- Стандартный безопасный режим (safe mode minimal). В этом режиме грузится только необходимый минимум стандартных драйверов Windows.
- Безопасный режим с загрузкой сетевых драйверов (safe mode with networking). Здесь дополнительно будут загружены сетевые драйвера и службы, которые позволят пользователю иметь доступ к локальной сети и Интернету.
- Безопасный режим с поддержкой командной строки (safe mode with command prompt). В этом варианте загрузки вместо графической оболочки Windows — рабочего стола, ярлыков и папок, будет загружаться консольный интерфейс Cmd.exe (командная строка).
- Восстановление службы каталогов (directory services restore). Эту специализированную опцию используют системные администраторы для решения проблем с базами данных Active Directory на контроллерах домена.
com/embed/CBtOuJ2Klgw» frameborder=»0″ allowfullscreen=»allowfullscreen»>
Способы загрузки Windows XP в безопасном режиме
С помощью утилиты «Настройка системы»
Такой способ можно использовать только тогда, когда Windows XP грузится и работает в нормальном режиме.
- Нажмите сочетание клавиш «Windows» + «R» (или откройте «Пуск» -«Выполнить»). Для запуска утилиты в строку «Открыть» впишите команду «msconfig» и подтвердите действие нажатием «ОК».
- Перейдите на вкладку «Boot.INI» (Boot.INI — это файл конфигурации загрузки Windows XP) и в разделе «Параметры загрузки» отметьте «Safeboot», что будет означать: произвести следующий запуск системы в безопасном режиме.
- Выберите один из вариантов загрузки: minimal (стандартный безопасный режим), network (с поддержкой сетевых драйверов) или minimal(alternateshell) — режим командной строки. Последний вариант — dsrepair, предназначен для восстановления служб каталогов, поэтому оставим его специалистам.

- Нажмите «ОК» и согласитесь на перезагрузку. Следующий старт компьютера будет выполнен в безопасном режиме.
- Чтобы восстановить загрузку в нормальном режиме, необходимо снять метку с «safeboot».
Внимание! Этот способ нельзя использовать, если у вас есть сомнения в возможности запуска компьютера в safe mode. Настройки сохраняются в файле Boot.INI, и загрузка Windows в нормальном режиме при этом отключена.
С помощью меню дополнительных вариантов загрузки
Более безопасный вариант, поскольку позволяет однократно запустить компьютер в режиме safe mode без изменений в файле конфигурации. Может применяться тогда, когда запуск Windows XP в нормальном режиме нарушен.
- Перезагрузите компьютер. Нажмите и удерживайте несколько секунд клавишу F8 до начала загрузки Windows. Откроется меню, которое позволит выбрать нужный вам вариант безопасного режима.
С помощью командной строки
Редко используемый способ, который может выручить тогда, когда графическая оболочка Windows не запускается или заблокирована, и вы работаете в консольном режиме.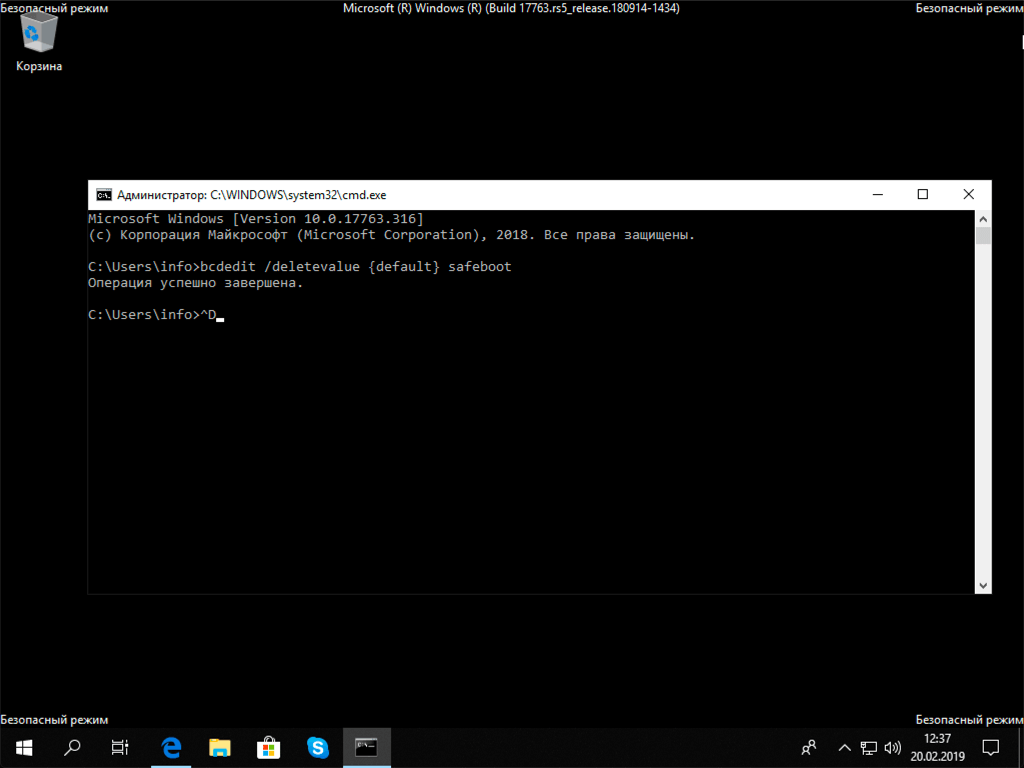 Две указанные здесь команды выполняются поочередно, одна за другой.
Две указанные здесь команды выполняются поочередно, одна за другой.
- Загрузка стандартного безопасного режима:
bootcfg /raw «/safeboot:minimal» /id 1
shutdown /f /r /t 0
- Безопасный режим с поддержкой сети:
bootcfg /raw «/safeboot:network» /id 1
shutdown /f /r /t 0
- Режим командной строки в safe mode:
bootcfg /raw «/safeboot:minimal(alternateshell)» /id 1
shutdown /f /r /t 0
- Загрузка нормального режима:
bootcfg /raw «/fastdetect» /id 1
shutdown /f /r /t 0
Значение команд и параметров
- Bootcfg — изменяет параметры Boot.INI, где «id 1» указывает на номер операционной системы в списке. Если Windows XP — единственная система, id всегда равен 1.
- Shutdown с указанными параметрами немедленно перезагружает компьютер, «t 0» означает: «ожидать до перезагрузки 0 секунд».
 По желанию это время можно изменить.
По желанию это время можно изменить.
Использование безопасного режима
Поскольку безопасный режим Windows предназначен для устранения неполадок, разберемся, как мы можем его использовать в этих целях. Итак, у нас есть следующие возможности:
- проводить антивирусное сканирование компьютера — некоторые вредоносные программы не проявляют активности в safe mode, поэтому здесь их удается быстро выловить и устранить:
- удалить сбойный драйвер или приложение, если после их установки система перестала загружаться нормально — это делается через «Установку и удаление программ»:
или «Диспетчер устройств» (драйвера):
«Диспетчер устройств» вызывается из меню «Пуск» — «Выполнить» командой «devmgmt.msc».
- восстанавливать систему к ранее сохраненному состоянию:
- отключать сбойные элементы автозапуска служб и приложений в нормальном режиме (с помощью утилиты настройки системы «msconfig»).

Почему Windows XP загружается только в безопасном режиме
Наиболее распространены следующие причины:
- сбойный или неподдерживаемый драйвер устройства;
- сбойное приложение, прописанное в автозагрузку;
- вирусное заражение;
- повреждение системных файлов или реестра;
- аппаратная неисправность компьютера.
Причина может быть как только одна, так и несколько, например — вирусная атака плюс повреждение системных файлов.
Алгоритм диагностики и устранения неполадок ПК с помощью безопасного режима
Если Windows XP грузится только в safe mode после подключения нового оборудования, обновления драйвера или установки приложения, выполните следующее:
- выключите компьютер и, если есть возможность, отключите предполагаемо сбойное оборудование;
- загрузите компьютер в безопасном режиме, запустите диспетчер устройств и удалите проблемное устройство из списка;
- если сбой вызывает приложение — деинсталлируйте его через «Установку и удаление программ».

Если вы предполагаете заражение вирусом, который, возможно, что-то повредил или заблокировал работу Windows в нормальном режиме:
- выполните восстановление системы — это откатит реестр и системные файлы на тот период времени, когда они были работоспособны;
- проведите антивирусное сканирование.
При подозрении на сбойную службу или приложение в автозагрузке:
- запустите утилиту «Настройка системы» (msconfig), откройте вкладку «Службы», поставьте отметку «Не отображать службы Microsoft» и отключите галки в левом столбце напротив всех оставшихся служб;
- откройте вкладку «Автозагрузка» и отключите автоматически загружаемые элементы нажатием кнопки «Отключить все»;
- попытайтесь загрузить компьютер в обычном режиме — если он грузится нормально, запустите «Настройку системы» и поочередно включайте отключенные элементы — таким способом вы найдете то, что вызывает сбой.
Если безопасный режим не работает
Бывает так, что Windows грузится только в нормальном режиме, а в безопасном — нет.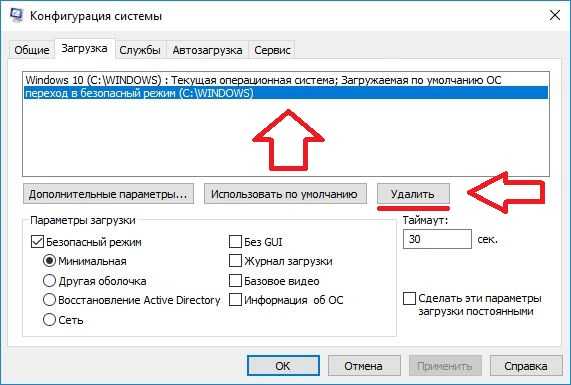 Это чаще всего случается из-за повреждения ответственного за это раздела системного реестра: HKEY_LOCAL_MACHINESYSTEMCurrentControlSetControlSafeBoot.
Это чаще всего случается из-за повреждения ответственного за это раздела системного реестра: HKEY_LOCAL_MACHINESYSTEMCurrentControlSetControlSafeBoot.
Чтобы устранить неполадку, необходимо скопировать этот раздел с другой аналогичной системы Windows XP и перенести на проблемную.
- Запустите на «здоровом» компьютере редактор реестра — regedit.exe, в левой части окна найдите раздел «SafeBoot». Откройте меню «Файл» и выберите команду «Экспорт». Сохраните раздел в файл с расширением REG.
- Перенесите REG-файл на проблемную машину, например, на флешке. Чтобы вставить скопированный раздел в реестр, достаточно запустить файл двойным кликом. После этого ключи, ответственные за безопасный режим, будут восстановлены .
Как загрузить Windows 10 в безопасном режиме
Перейти к содержимомуПерейти к нижнему колонтитулу
IT Pro поддерживается своей аудиторией. Когда вы покупаете по ссылкам на нашем сайте, мы можем получать партнерскую комиссию. Узнайте больше
Узнайте больше
Глубокий
- Home
- Программное обеспечение
Все, что вам нужно знать о запуске Windows 10 и возвращении к нормальной загрузке
By: Clare Hopping
6 мая 2022
6 May 2022
Bigstock
Windows 10 по-прежнему является самой популярной операционной системой (ОС) на планете, несмотря на то, что Windows 11 уже некоторое время отсутствует, а это означает, что есть большая вероятность, что вы также используете Windows 10 хотя бы на одном из ваши машины.
Безопасный режим Windows — чрезвычайно полезная функция, которая дает пользователям возможность загрузить свой ноутбук или настольный компьютер с Windows, но с ограниченной функциональностью, которая на самом деле более полезна, чем кажется. Это помогает пользователям загружать свой компьютер и устранять любые проблемы, которые могут негативно повлиять на его повседневную работу.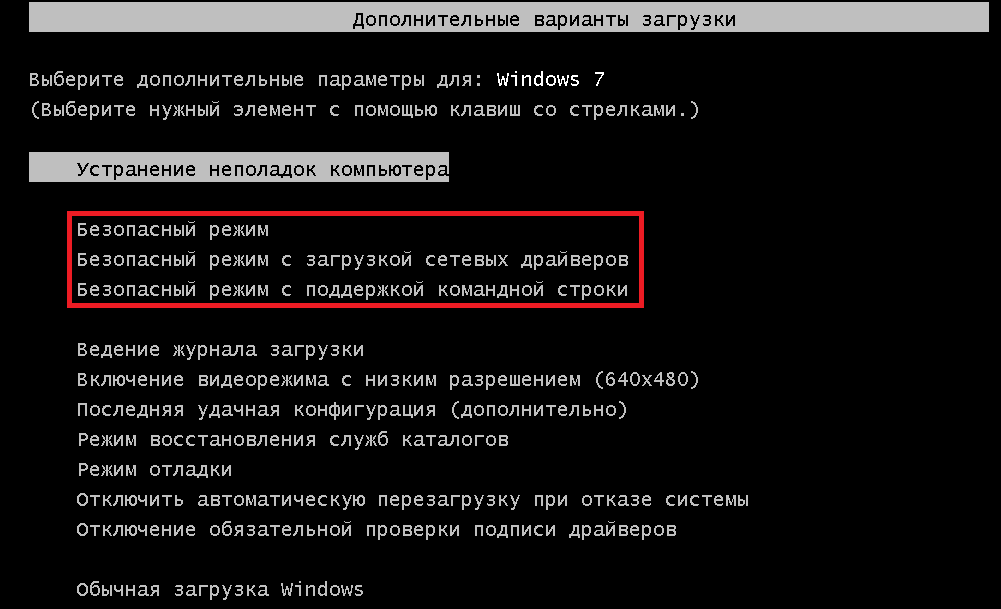
Что такое безопасный режим Windows?
Безопасный режим — это параметр в Windows, который позволяет пользователям загружать свою машину на рабочий стол, используя только самые основные функции, необходимые для запуска операционной системы.
Причин сбоев в работе компьютера может быть множество, и иногда они неочевидны, поэтому загрузка урезанной версии компьютера иногда может быть полезной, избавляя от ненужных компонентов, чтобы вы могли видеть, что именно идет не так.
Например, в случаях, когда компьютер заражен вредоносным ПО, безопасный режим может быть эффективным средством определения того, где на вашем компьютере может скрываться вредоносное ПО, поскольку он предотвращает запуск приложений и ограничивает доступ к сети.
Только самые важные файлы и драйверы, необходимые для запуска Windows 10 (или более ранней версии), будут активированы при загрузке компьютера в безопасном режиме, поэтому никакие сторонние приложения, косметические функции или другие инструменты не будут присутствовать, когда вы получите доступ к ваш рабочий стол.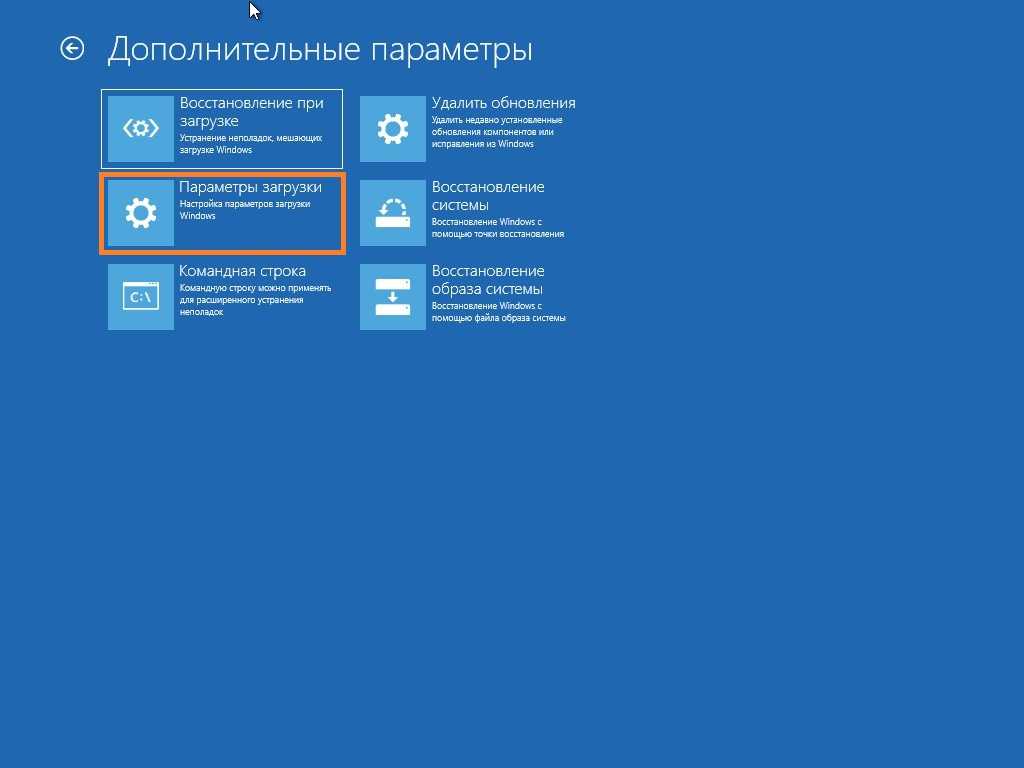
Связанный ресурс
Унифицированные решения для управления конечными точками 2021-22
Анализ ландшафта UEM
Бесплатная загрузка
Этот процесс анализа выполняется для того, чтобы вы могли определить, какое приложение может вызывать проблемы, с которыми вы сталкиваетесь, или сама операционная система лежит в основе проблемы.
Стандартный безопасный режим ограничивает доступ к Интернету, а безопасный режим с поддержкой сети позволяет вам выходить в Интернет через Wi-Fi или кабель Ethernet. Однако следует избегать безопасного режима с сетевым подключением, если вы считаете, что проблема связана с вредоносным ПО или вирусом, поскольку данные могут быть переданы злоумышленникам или ошибка может распространиться по сети.
Зачем запускать в безопасном режиме?
Если вы изо всех сил пытаетесь нормально запустить Windows — например, если вы просто видите синий экран при попытке запуска или индикатор выполнения никогда не доходит до конца цикла загрузки, запустите компьютер с помощью только самые основы — отличное место для начала.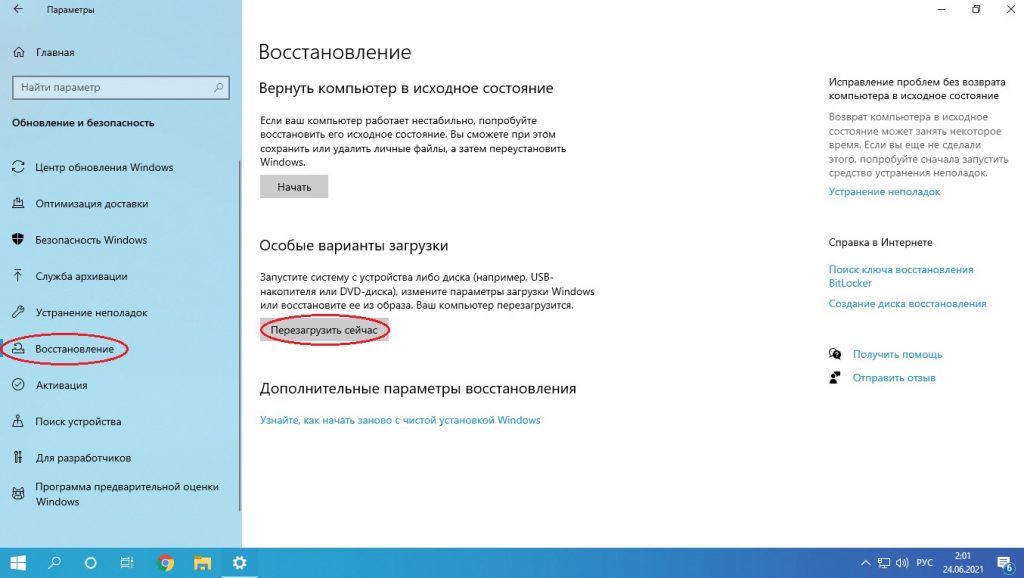
Также рекомендуется запустить компьютер в безопасном режиме, если вы считаете, что он заражен вредоносным ПО или некоторые из аппаратных драйверов на вашем компьютере мешают правильному запуску Windows. Безопасный режим
Если одно приложение конфликтует с другим, запуск в безопасном режиме также может помочь. После того, как вы определили, что синий экран или проблемы с запуском не связаны с файлами ядра, вы можете начать тестирование других приложений, чтобы увидеть, какое из них вызывает проблему, а затем удалить только это.
Хотя запуск компьютера в безопасном режиме не всегда решит проблему, лучше всего начать с него, если вы не совсем уверены, что с ним не так.
Как запустить Windows 10 в безопасном режиме
Есть два способа запустить безопасный режим на вашем компьютере: через меню настроек, если вы можете получить к нему доступ, или когда вы дойдете до экрана входа. Microsoft сохранила процесс относительно схожим в современных версиях Windows, поэтому шаги для загрузки Windows 10 в безопасном режиме почти идентичны шагам для загрузки Windows 11 в безопасном режиме.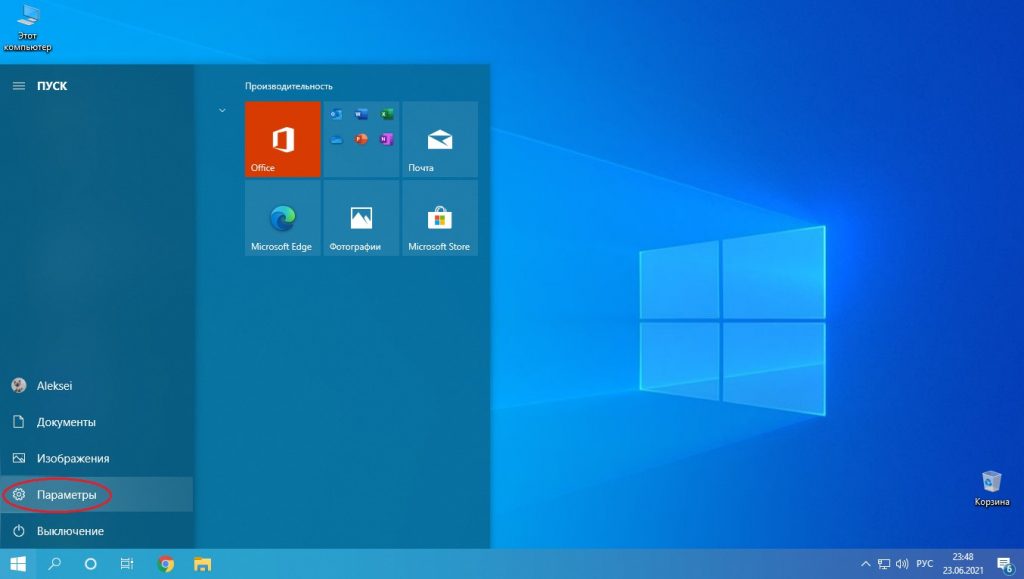
загрузки с использованием меню «Настройки»
- Нажмите кнопку старта с Windows Desktop
- Поиск для Настройки
- Click Обновление и безопасность
- Нажмите Recovery
- Нажмите Recovery
- . Перезагрузите сейчас
9009 от
9009 от
Теперь ваш компьютер перезагрузится, и появится экран Выберите вариант . Здесь выберите Устранение неполадок > 9.0070 Дополнительные параметры > Параметры запуска > Перезапустить .
Ваш компьютер снова перезагрузится, и на этот раз вы сможете выбрать запуск в безопасном режиме (вариант 4 или выберите его, нажав F4) или в безопасном режиме с поддержкой сети (вариант 5; нажмите F4, если можете не выбирать вручную).
Загрузитесь с экрана входа в систему
Если вы только что включили компьютер и обнаружили, что он работает неправильно, вы также можете перезагрузиться в безопасном режиме, когда появится экран входа. Для этого:
Для этого:
- Щелкните меню «Пуск» на рабочем столе
- Удерживая нажатой кнопку Shift на клавиатуре, выберите символ Power , а затем Restart
- При перезагрузке компьютера должно открыться меню восстановления
- Нажмите Устранение неполадок
- Нажмите Дополнительные параметры
- Нажмите Параметры запуска
- Нажмите Перезагрузить
- Нажмите кнопку меню «Пуск»
- Введите msconfig в строку поиска
- Нажмите Конфигурация системы
- Нажмите вкладку Boot минимально, но вы можете изменить это в зависимости от ваших потребностей
- Нажмите Ok
- Программное обеспечение
- Windows 10
- Миграция Windows
- Когда вы включаете компьютер, он автоматически запускается в безопасном режиме.
- Когда вы включаете компьютер, он показывает только черный пустой экран, но ваши окна работают нормально в безопасном режиме.
- Когда вы включаете компьютер, он автоматически перезагружается в промежутках между загрузкой окон.
- Изменить настройки загрузки ОС
- Чистый загрузчик
- Откройте CMD от имени администратора.

- Введите команду « Sfc /Scannow » и нажмите Enter.
- Перезагрузите компьютер и проверьте его, если проблема ушла, это хорошо, если нет, то переходите к следующему решению.
- Восстановление при загрузке — Эта функция является очень полезным и эффективным инструментом восстановления Windows, и основная работа этой функции заключается в восстановлении ваших окон, когда что-то мешает запуску вашей Windows, или, говоря техническим языком, я могу сказать, что она восстанавливает файлы загрузочного тома, когда ваша операционная система имеет какая-то проблема с самозагрузкой. Вы можете ознакомиться с полной статьей о восстановлении при загрузке, нажав здесь >> Восстановление при загрузке — что это такое и как его использовать?
- Восстановление системы — Восстановление системы — это отличный служебный инструмент, созданный Microsoft в их операционной системе Windows, и с помощью этого инструмента вы можете вернуть ОС вашего компьютера в нормальное состояние, если она неисправна или повреждена.
 Вы можете ознакомиться с полным текстом статьи о восстановлении системы, нажав здесь >> Восстановление системы — объяснение с использованием и функциями.
Вы можете ознакомиться с полным текстом статьи о восстановлении системы, нажав здесь >> Восстановление системы — объяснение с использованием и функциями. - Сделайте диск C: активным — Активный раздел — это раздел на жестком диске вашего компьютера, известный как загрузочный раздел, который содержит операционную систему вашего ПК. Обычно одновременно может быть активен только один раздел, например диск C:, на котором в основном установлены наши окна.
900 На следующем экране можно выбрать
70 вариант 4 или нажмите F4
на клавиатуре, чтобы загрузиться в безопасном режиме, или вариант 5 (F5) , если вам нужно сохранить доступ к Интернету.
Когда следует обратиться к специалисту
Запустив безопасный режим, вы можете приступить к изучению проблем, с которыми вы столкнулись на своем компьютере, и попытаться их исправить.
Однако, если вы не уверены в своих силах, пытаясь решить проблему самостоятельно, всегда лучше обратиться за профессиональной помощью либо в свой ИТ-отдел, либо в стороннюю компанию, чтобы убедиться, что вы не повредите свой компьютер навсегда.
Если на вашем компьютере отображается черный экран смерти, и вы вообще ничего не можете сделать, нажмите CTRL, ALT, DELETE , чтобы открыть экран выхода, выберите Перезагрузить и убедитесь, что вы нажали Shift кнопку , чтобы перейти к экрану . Выберите параметр , из которого вы можете выбрать безопасный режим.
Как использовать msconfig для запуска безопасного режима
Если вы предпочитаете запускать безопасный режим с помощью командной строки, а не выполнять описанные выше действия, отнимающие много времени, вы можете запустить его с помощью msconfig . Чтобы получить доступ к этому:
Как перейти к старому экрану дополнительных параметров Windows 7
Если вы привыкли использовать более старые версии Windows, вы можете использовать старший Расширенные параметры загрузки , которые больше не отображаются в Windows 10.
Для этого вам необходимо создать загрузочный USB-накопитель или DVD-диск, что вам нужно будет сделать на другом компьютере, если ваша машина не работающий. Тем не менее, неплохо иметь уже готовую на случай, если у вас возникнут проблемы в будущем.
Чтобы получить доступ к устаревшим расширенным параметрам с этого загрузочного диска, вставьте USB-накопитель или DVD-диск в компьютер и загрузитесь с него (возможно, вам придется изменить параметры загрузки BIOS ), выберите свой язык и, когда вы попадете на страницу Repair your computer , выберите Устранение неполадок , Дополнительные параметры и Командная строка .
Теперь введите адрес диска (например, c: ) и нажмите Enter. Теперь введите bcdedit /set {default} bootmenupolicy legacy с последующим вводом, затем введите exit и вернитесь к , выйдите из командной строки .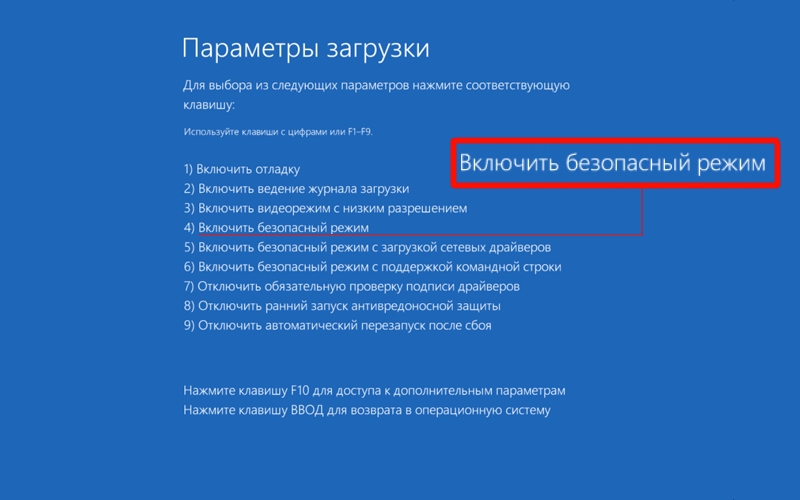 Извлеките USB или DVD, и когда вы перезагрузите компьютер, он будет использовать загрузку старой школы. Нажмите F8 , чтобы перейти к дополнительным параметрам , где вы можете выбрать загрузку в безопасном режиме, безопасном режиме с поддержкой сети, безопасном режиме с командной строкой или любой другой доступной опции.
Извлеките USB или DVD, и когда вы перезагрузите компьютер, он будет использовать загрузку старой школы. Нажмите F8 , чтобы перейти к дополнительным параметрам , где вы можете выбрать загрузку в безопасном режиме, безопасном режиме с поддержкой сети, безопасном режиме с командной строкой или любой другой доступной опции.
Как выйти из Windows 10 в безопасном режиме
Когда вы перейдете в безопасный режим и, надеюсь, устраните проблему с вашим компьютером, вы захотите проверить, работает ли он. Для этого вам нужно выйти из безопасного режима. Вы можете сделать это еще раз, используя msconfig. Перейдите в меню «Пуск» и 9.0070 введите msconfig , чтобы открыть меню конфигурации системы.
Перейдите к опции «Загрузка» в нижней части экрана, снимите флажок «Безопасная загрузка» , выберите «Применить» и «ОК» . вас могут попросить перезагрузить компьютер, чтобы изменения вступили в силу, или просто перезагрузите его вручную, чтобы перезапустить компьютер в обычном режиме.
Рекомендуемые ресурсы
Сотрудники выбирают способ работы
А при правильной безопасной цифровой стратегии это может стать отличным подспорьем для вашего бизнеса: сегодня и в далеком будущем
Бесплатная загрузка
Гибкие ИТ-модели способствуют эффективности и инновациям
Современный подход к управлению инфраструктурой
Бесплатно Загрузить
Повышение конкурентоспособности вашего производства
Более разумное управление активами
Скачать бесплатно
Руководство покупателя EDR
Как выбрать лучшее решение для обнаружения и реагирования на конечных точках для вашего бизнеса
Бесплатная загрузка
Рекомендуется
Пользователи Windows 10 сталкиваются с «синим экраном смерти» после последнего обновления «Вторник исправлений»
Microsoft Windows
Пользователи Windows 10 сталкиваются с «синим экраном смерти» после последнего обновления «Вторник исправлений»
20002
Дек 2022
20 Дек 2022
Как ускорить Windows 10
Microsoft Windows
Как ускорить Windows 10
19 Дек 2022
19 декабря 2022 г.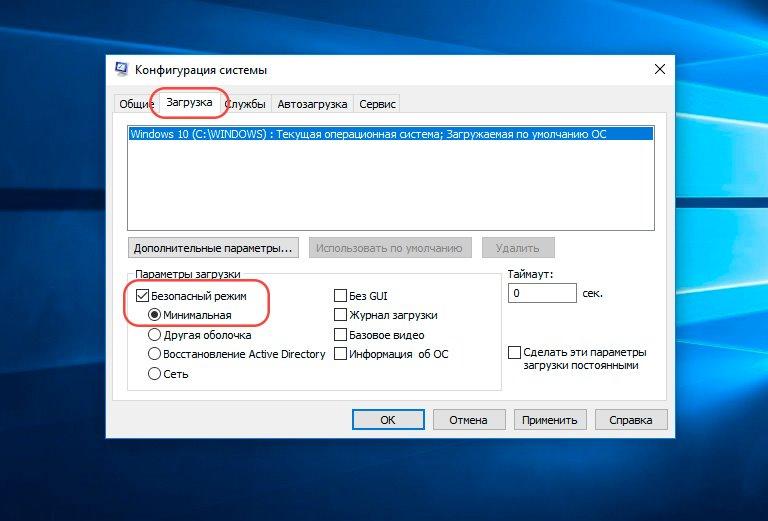
Как виртуализировать Windows 7 внутри Windows 10
Microsoft Windows
Как виртуализировать Windows 7 внутри Windows 10
16 декабря 2022
16 декаб data
Microsoft Windows
Как переустановить Windows 10 без потери данных
24 ноя 2022
24 ноя 2022
Самые популярные
Правильная трансформация рабочего места сегодня и завтра
Спонсируется
Правильная трансформация рабочего места сегодня и завтра
3 января 2023
3 января 2023
2
Кибератаки на британские организации результаты нового исследования
Безопасность
Кибератаки на британские организации в 2022 году выросли на 77%, данные нового исследования
6 янв. 2023
6 янв.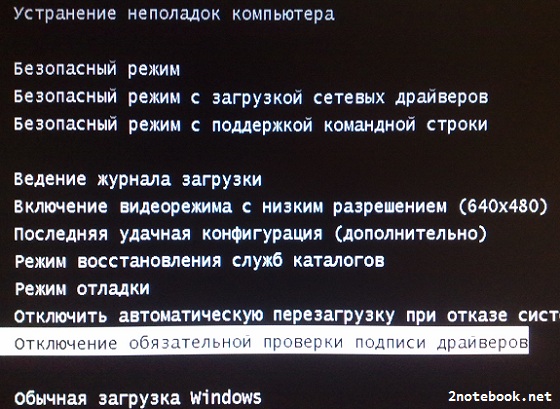 0003
0003
Кибератака на автосалон Арнольд Кларк Силы Системы автономного режима
Кибератаки
Кибератака на автосалон Арнольд Кларк Силы Системы Оффлайн
4 января 2023
4 января 2023
Скип до головы. Запускается только в безопасном режиме – Решения
Существует множество различных причин, по которым наш компьютер не может нормально запускаться и показывает нам какую-то проблему при загрузке Windows, но не все проблемы одинаковы, иногда мы можем запускайте наши окна в безопасном режиме, даже если ваша операционная система вышла из строя.
Прежде всего, даже не напрягайтесь из-за этого, потому что, когда ваши файлы Windows будут повреждены, вы не сможете открыть свой компьютер в каком-либо отдельном режиме или состоянии, но это хорошо, что вы все еще можете загрузите свой компьютер в безопасном режиме, и это будет более полезно для вас, когда вы будете чинить свой компьютер.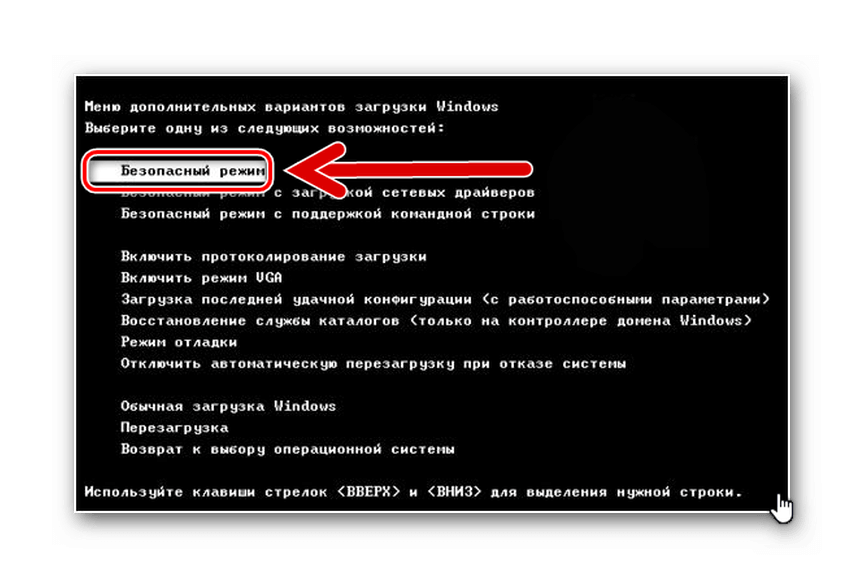
Итак, люди сталкиваются с этой проблемой в разных условиях, поэтому я сделал этот урок немного другим и разделил его на три разные части.
Каждая часть имеет список решений для определенного состояния, с которым люди сталкиваются при возникновении этой проблемы «Компьютер запускается только в безопасном режиме» .
Вот список всех трех условий, с которыми сталкиваются люди:
Решение для условия № 1 — система автоматически запускается в безопасном режиме компьютер загружался в обычном режиме, но иногда казалось, что все идет не так, и это создает какую-то проблему.
Итак, да, это тоже возможно, что ваша система не сможет нормально запуститься и просто автоматически загрузится в безопасном режиме.
В этом случае вы можете попробовать две вещи, чтобы ваш компьютер загружался в обычном режиме, а именно:
1; Изменить параметр загрузки ОС . В основном я хочу, чтобы вы открыли конфигурацию системы Windows и изменили параметр загрузки на значение по умолчанию, потому что вполне возможно, что это может быть причиной возникновения этой проблемы в ваших окнах.
Итак, чтобы изменить настройку, вам нужно открыть Конфигурацию системы Windows с помощью команды «Выполнить» или, возможно, выполнить поиск в меню «Пуск» Windows. Чтобы открыть команду запуска, вам нужно нажать клавишу « Windows + R », а затем ввести « msconfig » без кавычек в пустом поле, а затем нажать клавишу ввода.
После этого вы сможете увидеть всплывающее окно «Конфигурация системы Windows», а на вкладке «Загрузка» в меню выше вы найдете параметры загрузки, устанавливающие то, что ваши окна используют в данный момент.
Если вы обнаружили, что параметры безопасного режима уже отмечены галочкой, я предлагаю вам снять этот флажок и сохранить настройку, нажав кнопку « Применить », после чего перезагрузите компьютер, чтобы увидеть изменения.
Если вы обнаружили, что в вашей системе эта опция уже отключена, я хочу перейти к следующему решению, указанному ниже.
2; Чистая загрузка . Мы выполняем чистую загрузку, чтобы удалить все дополнительные процессы запуска или функции, которые могут вызвать эту проблему. На самом деле, чистая загрузка выполняется для запуска вашей операционной системы с использованием минимального набора драйверов и программ запуска.
Чтобы выполнить чистую загрузку, снова откройте «Конфигурация системы» и отключите все дополнительные службы и программы запуска. Вот картинка, прикрепленная ниже, чтобы показать вам, как это сделать.
Вот картинка, прикрепленная ниже, чтобы показать вам, как это сделать.
Решение для условия № 2 — система показывает черный экран, но работает нормально в безопасном режиме попробуйте запустить наш компьютер в безопасном режиме, он работает нормально.
Существуют причины возникновения этой проблемы, например, поврежденные окна или драйверы, или, возможно, какая-то системная служба работает неправильно.
Итак, теперь я написал все возможные решения, что вы можете попробовать исправить свой компьютер прямо сейчас:
1 st Решение. Sfc /Scannow: Sfc Scan — отличная команда, запускаемая CMD, с помощью которой вы можете восстановить окна, просто введя одну команду в командной строке Windows.
Вам просто нужно будет ввести команду на CMD и сидеть сложа руки, пока сканирование не завершится, и оно восстановит большую часть вашего файла Windows.
Примечание. Это окно CMD не закрывает, пока проверка не будет завершена на 100%.
2 и Раствор. Исправление драйверов: Говоря об исправлении драйверов, я имею в виду исправление видеодрайверов , я предлагаю это, потому что иногда наши системные видеодрайверы повреждаются, и наш компьютер начинает создавать проблемы такого типа.
Итак, теперь я хочу, чтобы вы открыли свой Диспетчер устройств Windows в безопасном режиме, а затем выполнили поиск своих видео/графических драйверов в списке драйверов и удалили этот конкретный видеодрайвер, после этого просто перезагрузили компьютер, и на этот раз вы не мне не нужно открывать систему в безопасном режиме, а мне 90% уверен, что это демонстративно решит вашу проблему с пустым экраном.
Для этого теперь вам нужно открыть диспетчер устройств с помощью команды запуска. Итак, нажмите клавишу «Windows + R» , чтобы открыть команду запуска, а затем введите «devmgmt.msc» в пустое поле, чтобы открыть диспетчер устройств.
После этого просто разверните папку драйверов дисплея, затем выберите и щелкните правой кнопкой мыши драйверы дисплея, выберите «Удалить», а затем нажмите «ОК» для подтверждения.
3 rd Раствор. Последняя удачная конфигурация: Если вы используете более старую версию Windows, и ваши окна показывают вам дополнительные параметры загрузки при запуске системы с опцией «Последняя удачная конфигурация» , как показано на рисунке ниже, то вам очень повезло. потому что теперь вы можете быстро починить свой компьютер, просто выбрав эту опцию.
Хотите верьте, хотите нет, но в большинстве случаев это решает проблему:
Решение для условия № 3 — система перезагружается в цикле при загрузке Windows, но нормально открывается в безопасном режиме
Иногда это происходит, когда мы запускаем наш компьютер, и в середине загрузки системы он перезагружается и повторяет весь процесс загрузки и перезапуска снова и снова.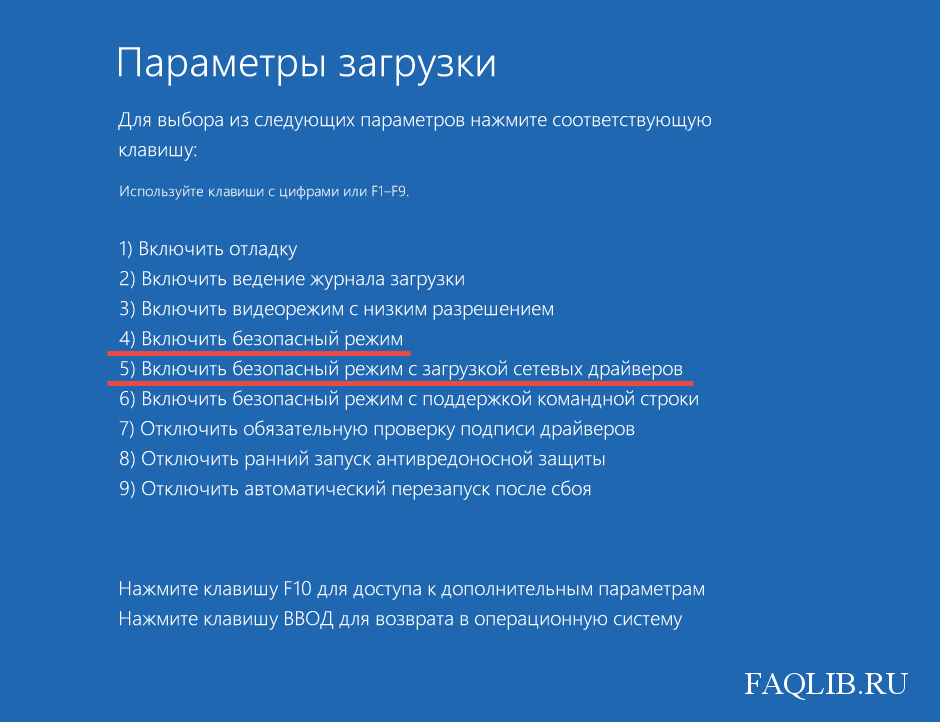
Если у вас возникла такая проблема, возможно, ваши окна были повреждены и забыли свой загрузочный том, или, возможно, ваш диск C: также стал неактивным.
Итак, теперь у вас есть три вещи, которые вы все еще можете попробовать, даже если ваше окно не находится в рабочем режиме:
Иногда этот раздел по каким-то причинам становился неактивным, и нам нужно было реактивировать его, чтобы он отображался в параметрах восстановления.
Итак, сначала откройте cmd на экране вашего компьютера, а затем введите команду, которую я перечислил ниже:
Команда № 1 — DISKPART
Команда № 2 — Список диска
Команда № 3 — Выберите диск 0
В этом шаге, мы выбираем нашу Групт.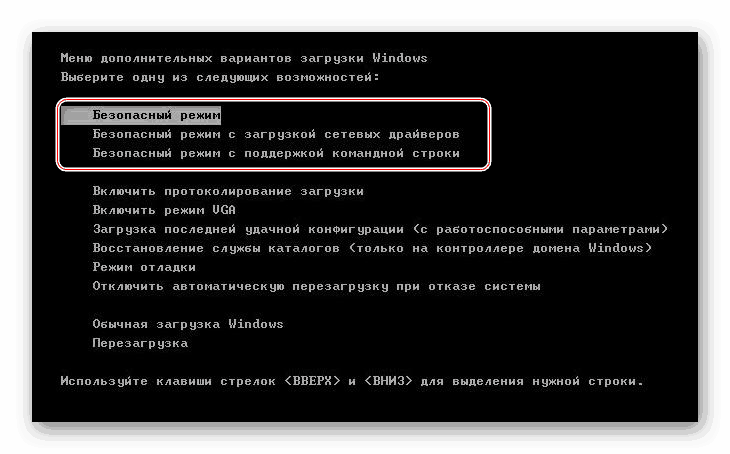

 Переходим во вкладку «Загрузка» и снимаем отметку «Безопасный режим».
Переходим во вкладку «Загрузка» и снимаем отметку «Безопасный режим».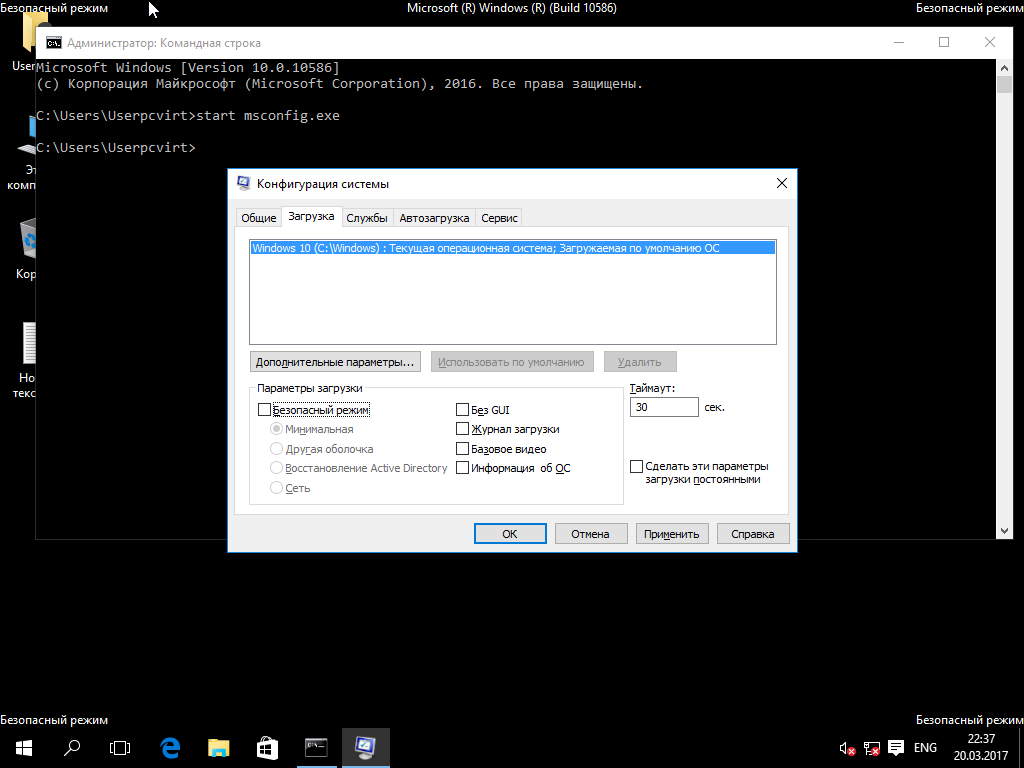 Переходим во вкладку «Драйвер» и нажимаем «Удалить».
Переходим во вкладку «Драйвер» и нажимаем «Удалить».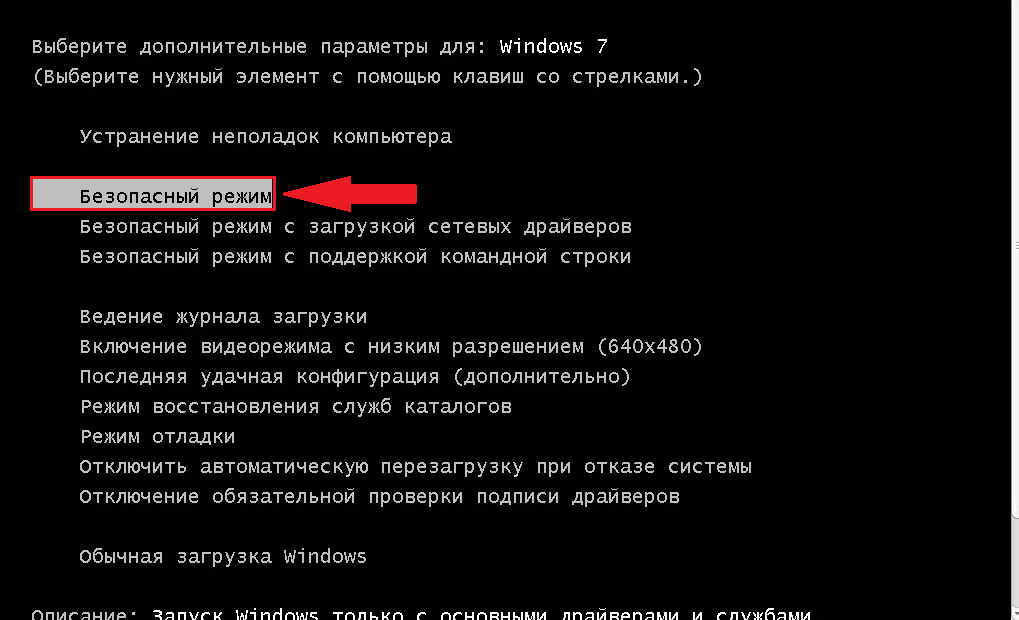

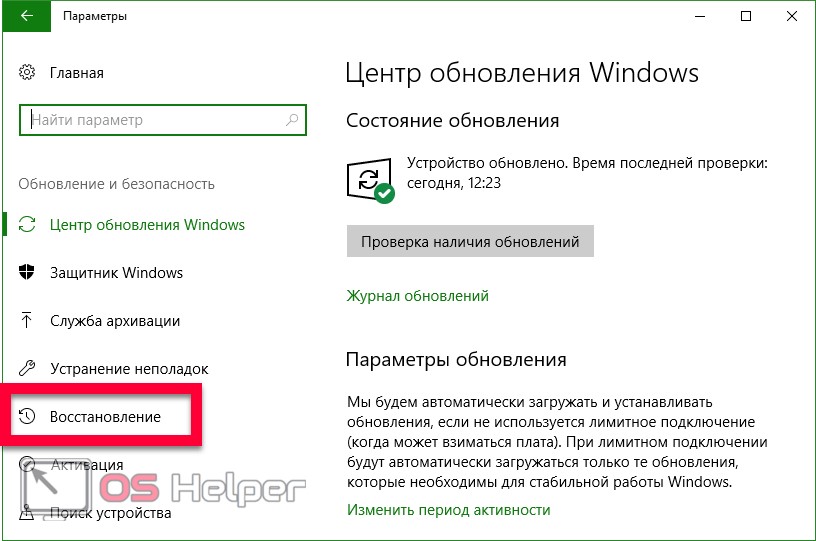

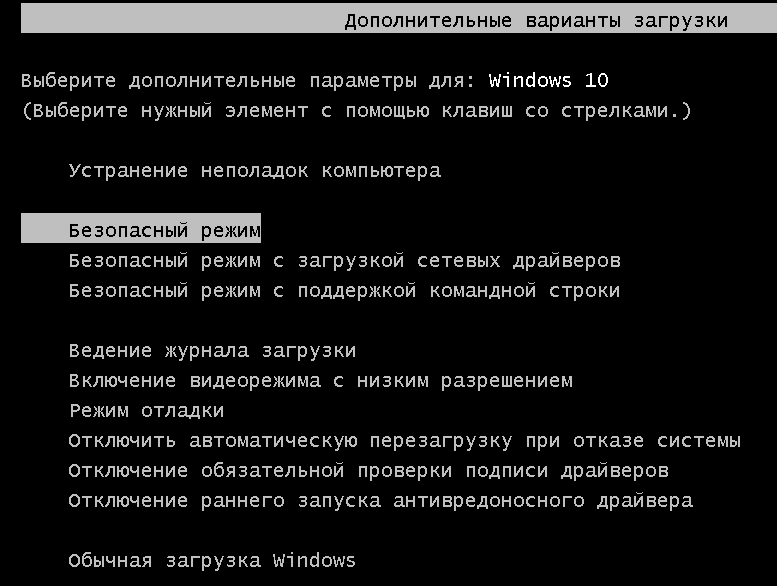 По желанию это время можно изменить.
По желанию это время можно изменить.
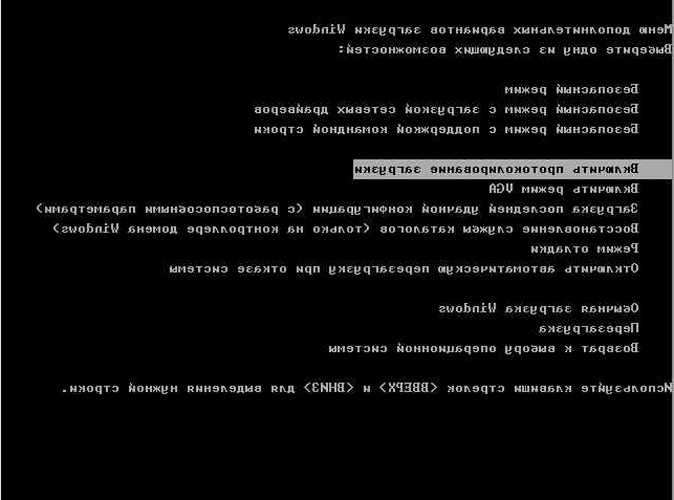

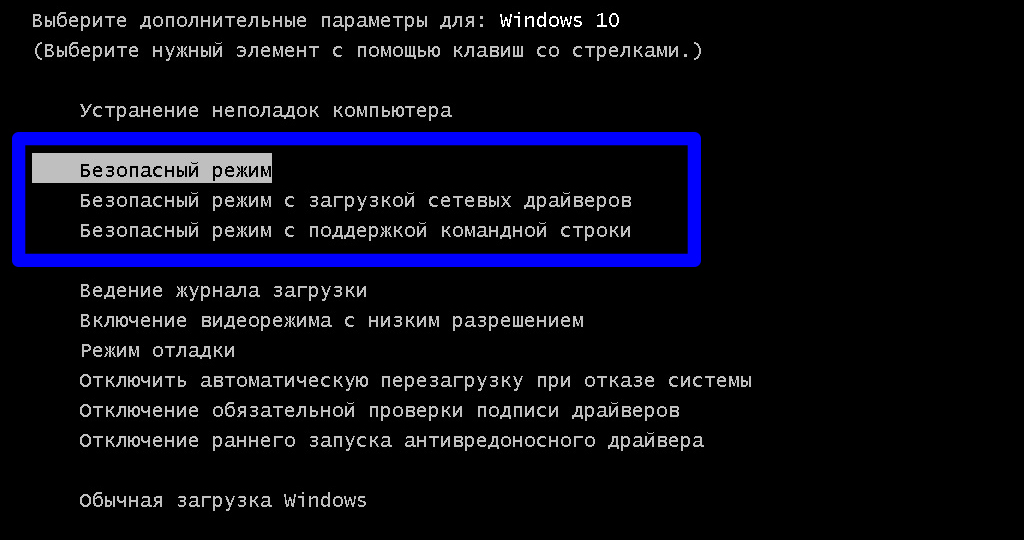 Вы можете ознакомиться с полным текстом статьи о восстановлении системы, нажав здесь >> Восстановление системы — объяснение с использованием и функциями.
Вы можете ознакомиться с полным текстом статьи о восстановлении системы, нажав здесь >> Восстановление системы — объяснение с использованием и функциями.