На виндовс 10 не устанавливается офис 2018 на: Устранение неполадок при установке Office
Содержание
Office не устанавливается после нажатия кнопки «Установить»
Office 2021 Office 2019 Office 2016 Office 2013 Microsoft 365 для дома Office.com Еще…Меньше
Если вы не можете установить Microsoft 365, потому что не работает кнопка Установить, это может быть вызвано одной из перечисленных ниже причин.
Кнопка «Установить» неактивна
Если кнопка Установить неактивна, возможно, истек срок действия вашей подписки на Microsoft 365. Чтобы узнать, как ее продлить, выберите свою подписку из списка ниже.
-
Возобновление Microsoft 365 для дома -
Обновите Microsoft 365 для бизнеса (только администраторы Microsoft 365 могут продлить подписку такого типа)
При нажатии кнопки «Установить» ничего не происходит
Если при нажатии кнопки Установить, ничего не происходит, попробуйте воспользоваться одним из описанных ниже вариантов действий.
Вариант 1. Выберите «Выполнить», чтобы начать установку
Для запуска установки может потребоваться нажать кнопку Выполнить (или аналогичную ей в зависимости от вашего браузера) внизу экрана. См. Загрузка и установка или переустановка Office для получения пошаговой справки.
Вариант 2. Включите режим просмотра InPrivate
Попробуйте вариант приватного просмотра для браузера.
-
Щелкните правой кнопкой мыши в браузере на панели задач и выберите Новое окно InPrivate (или в зависимости от вашего браузера, Новое окно инкогнито или Новое частное окно).
-
В новом окне перейдите к *.
 office.com, авторизуйтесь через учетная запись Майкрософт или рабочая или учебная учетная запись.
office.com, авторизуйтесь через учетная запись Майкрософт или рабочая или учебная учетная запись. -
ВыберитеУстановить, а затем еще раз Установить.
Вариант 3. Запустите Internet Explorer без надстроек
-
Найдите свою версию Windows в таблице ниже и с помощью соответствующий инструкций запустите команду Выполнить.
Версия Windows
Запуск команды «Выполнить»
В Windows 10
Щелкните правой кнопкой мыши кнопку Пуск (в левом нижнем углу) и выберите команду Выполнить.

В Windows 8
На начальном экране введите Выполнить и в списке результатов выберите команду Выполнить.
В Windows 7
Выберите Пуск > Выполнить.
-
Введите iexplore-extoff и нажмите ОК.
-
Установите Office.

Выберите версию Office, которую вы хотите переустановить, и выполните указанные ниже действия.
Microsoft 365
Office 2021
Office 2019
Office 2016
Office 2013
Вариант 4. Удалите временные файлы Интернета
При удалении временных файлов Интернета ваши ссылки и «Избранное» не будут удалены. Однако будут удалены следующие элементы: список посещенных вами веб-сайтов, файлы cookie, сведения, введенные в веб-формы, пароли и другие временно сохраненные данные.
-
В Internet Explorer нажмите клавиши ALT+X и выберите команду Свойства браузера.
-
Установите флажок рядом с каждой категорией, которую нужно удалить, и выберите Удалить. Если файлов много, это может занять некоторое время.
-
После удаления файлов выполните вход, чтобы установить Office.
org/ListItem»>
На вкладке Общие в разделе Журнал браузера выберите Удалить.
Вариант 5. Сбросьте параметры Microsoft Edge или Internet Explorer
Важно: При сбросе параметров Internet Explorer ссылки и «Избранное» будут удалены. Internet Explorer возвратится в состояние, в котором находился сразу после первой установки. Результаты сброса Internet Explorer отменить невозможно.
-
Следуйте инструкциям, приведенным в статье Что делать, если Microsoft Edge не работает? или Изменение и сброс параметров Internet Explorer.
-
Установите Office.
Выберите версию Office, которую вы хотите переустановить, и выполните указанные ниже действия.
Microsoft 365
Office 2021
Office 2019
Office 2016
Office 2013
Исправляем постоянную установку при запуске Microsoft Office 2007
Microsoft Office, Windows, Программное обеспечение
- Recluse
- 17.
 03.2016
03.2016 - 129 832
- 141
- 23.05.2022
- 420
- 403
- 17
- Содержание статьи
- Описание проблемы
- Решение 1 — Редактируем реестр
- Решение 2 — Переименовываем исполняемый файл установщика
- Комментарии к статье ( 141 шт )
- Добавить комментарий
В данной статье пойдет речь о том, как исправить ошибку в Microsoft Office 2007, когда при запуске любого входящего в его состав приложения, начинается долгая «установка» и этот процесс повторяется при каждом новом запуске.
Описание проблемы
Довольно распространенная проблема с любым приложением Microsoft Office 2007 — после их запуска, или открытия их документов, начинается долгий процесс установки, с сообщением о процессе некой «Настройке». После закрытия приложения все будет повторятся по новой, что абсолютно выводит пользователя из себя. Случается это с Word, Excel, Access и всеми приложениями пакета Office 2007. Чаще всего причиной подобного поведения является установленная на этом же компьютере другая версия Microsoft Office.
После закрытия приложения все будет повторятся по новой, что абсолютно выводит пользователя из себя. Случается это с Word, Excel, Access и всеми приложениями пакета Office 2007. Чаще всего причиной подобного поведения является установленная на этом же компьютере другая версия Microsoft Office.
Решение 1 — Редактируем реестр
Сперва на всякий случай закрываем все офисные приложения. Далее, открываем Редактор реестра, выполнив команду regedit, после чего необходимо перейти по следующему пути:
HKEY_CURRENT_USER\Software\Microsoft\Office\12.0\Word\Options
Причем вместо Word может быть любое другое сбойное приложение — например, Excel:
HKEY_CURRENT_USER\Software\Microsoft\Office\12.0\Excel\Options
Проверяем наличие параметра DWORD с названием NoReReg, если его нет — то создаем его. Ставим значение данного параметра 1. Теперь осталось проверить работу нужной программы, и если это решение не сработало, переходим ко второму ниже.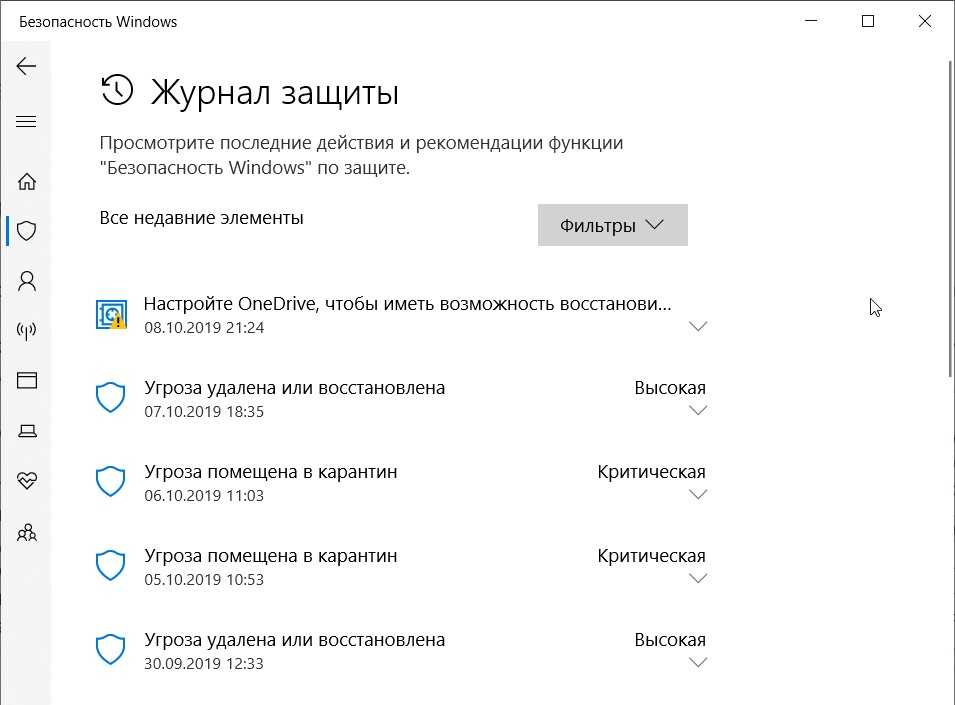
Решение 2 — Переименовываем исполняемый файл установщика
Если же предыдущий способ не помог, то есть еще одно простое, и немного грубоватое решение — необходимо удалить или переименовать файл установщика Office 2007, который вызывается каждый раз при запуске. Находится он по следующему адресу:
C:\Program Files\Common Files\microsoft shared\OFFICE12\Office Setup Controller\Setup.exe
Если на компьютере, где возникла проблема, установлена 64 разрядная операционная система, то путь к данному файлу будет выглядеть немного по другому:
C:\Program Files (x86)\Common Files\microsoft shared\OFFICE12\Office Setup Controller\Setup.exe
После чего все приложения Microsoft Office 2007 будут запускаться сразу.
» не устанавливает Office
Office 2021 Office 2019 Office 2016 Office 2013 Microsoft 365 для дома Office.com Дополнительно… Меньше
Если вы не можете установить Microsoft 365 из-за того, что кнопка Установить не работает, это может быть связано со следующими причинами.
Кнопка установки неактивна
Если кнопка Установить неактивна, возможно, срок действия вашей подписки на Microsoft 365 истек. Выберите свою подписку из списка ниже, чтобы узнать, как ее продлить.
Кажется, ничего не происходит, когда я нажимаю кнопку «Установить»
Если при нажатии кнопки Установить ничего не происходит, попробуйте один из следующих вариантов.
Вариант 1. Выберите «Выполнить», чтобы начать установку.
Возможно, вам потребуется нажать кнопку «Выполнить» (или эквивалентную кнопку в зависимости от используемого вами браузера) в нижней части экрана, чтобы начать установку. Пошаговую справку см. в разделе Загрузка и установка или переустановка Office.
Вариант 2. Используйте режим просмотра InPrivate
Попробуйте вариант частного просмотра для своего браузера.
Щелкните правой кнопкой мыши браузер на панели задач и выберите Новое окно InPrivate (или, в зависимости от вашего браузера, Новое окно в режиме инкогнито или Новое личное окно ).
В новом окне перейдите на сайт office.com, войдите в свою учетную запись Microsoft, рабочую или учебную учетную запись.
Выберите Установить , а затем Установить еще раз.
Вариант 3. Запустите Internet Explorer без надстроек
- org/ListItem»>
Введите iexplore-extoff и выберите OK .
Установить Office.
Чтобы переустановить Office, выберите нужную версию и выполните следующие действия.
Майкрософт 365
Офис 2021
Офис 2019
Офис 2016
Офис 2013
Найдите версию Windows, которую вы используете, в таблице ниже и выполните указанные действия, чтобы открыть команду «Выполнить ».
В этой версии Windows | Сделайте это, чтобы открыть команду «Выполнить» |
|---|---|
В Windows 10 | Щелкните правой кнопкой мыши Кнопка «Пуск » (нижний левый угол) и выберите «Выполнить ». |
В Windows 8 | На начальном экране введите Выполнить , а затем выберите Выполнить в списке результатов. |
В Windows 7 | Выберите Пуск > Выполнить . |
Вариант 4.
 Удаление временных файлов Интернета
Удаление временных файлов Интернета
При удалении временных файлов Интернета ваши ссылки и избранное не удаляются. Однако список посещенных вами веб-сайтов, файлы cookie, информация, введенная в веб-формы, пароли и другая временно сохраненная информация будут удалены.
В Internet Explorer нажмите Alt + X и выберите Свойства обозревателя .
На вкладке Общие в разделе История просмотров выберите Удалить .
Установите флажок рядом с каждой категорией, которую вы хотите удалить, а затем выберите Удалить .
 Это может занять некоторое время, если у вас много файлов.
Это может занять некоторое время, если у вас много файлов.После удаления файлов войдите в систему, чтобы установить Office.
Вариант 5. Сброс настроек Microsoft Edge или Internet Explorer
Важно: При сбросе настроек Internet Explorer ваши ссылки и избранное будут удалены, а Internet Explorer вернется в состояние, в котором он был при первой установке. Сброс Internet Explorer необратим.
Следуйте инструкциям в разделе Что делать, если Microsoft Edge не работает или Изменение или сброс настроек Internet Explorer.
org/ListItem»>
Установить Office.
Чтобы переустановить Office, выберите нужную версию и выполните следующие действия.
Майкрософт 365
Офис 2021
Офис 2019
Офис 2016
Офис 2013
3 действия, которые следует попробовать, если Microsoft Office не открывается
Если Microsoft Office не открывается Прежде чем звонить в службу поддержки Microsoft, воспользуйтесь 3 приведенными ниже советами. создание электронных таблиц и электронная почта. Хотя существует множество приложений для выполнения этих основных функций, Microsoft Office является наиболее популярным по нескольким причинам, в первую очередь потому, что он наиболее знаком. Несмотря на свою популярность, пакет не идеален, так как приложения иногда демонстрируют неустойчивое поведение.
Несмотря на то, что приложения Office являются самыми популярными среди конкурентов, некоторые утверждают, что они не самые лучшие, поскольку многие с удовольствием используют продукты Google или Apple в качестве замены.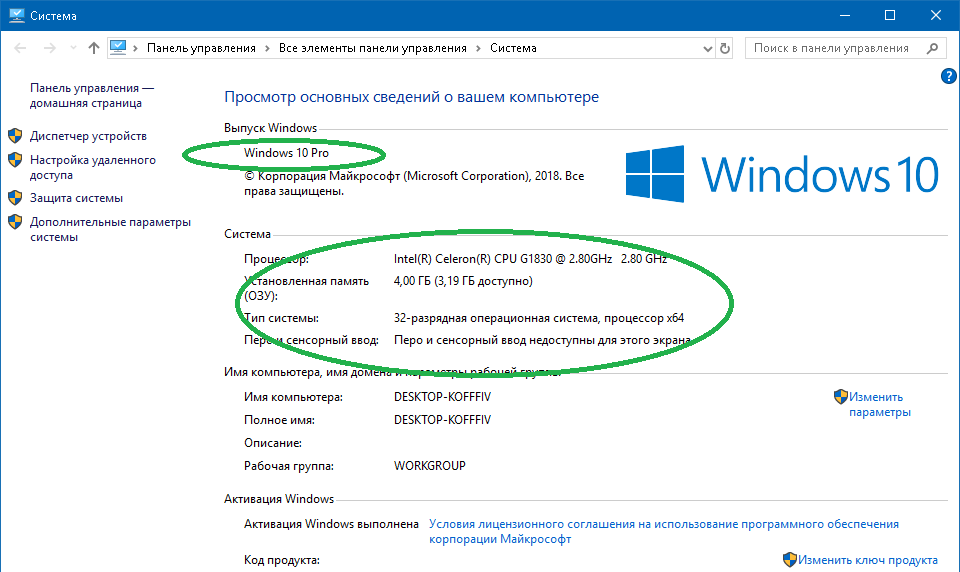 Если вы сталкивались с проблемами в Office в прошлом, возможно, вы сами меняли продукты. Хотя для некоторых это так, большинство остается верным Office, учитывая его недостатки.
Если вы сталкивались с проблемами в Office в прошлом, возможно, вы сами меняли продукты. Хотя для некоторых это так, большинство остается верным Office, учитывая его недостатки.
Поскольку многие по той или иной причине привязаны к люксу, мы рассмотрим три наиболее эффективных метода для устранения неполадок или исправления приложений, если они не работают должным образом (или зависают) на компьютерах с Windows 7 и более поздних версий с приложениями Office 2010 и более поздних версий.
Поиск и удаление надстроек
Иногда надстройки для приложений устанавливаются пользователем намеренно, но в других случаях эти дополнительные элементы программного обеспечения добавляются, когда нежелательное программное обеспечение устанавливается случайно или из-за заражения.
На рисунке выше показано подменю надстроек , которое можно найти в любом приложении, нажав Файл , затем Опции для доступа к этому меню.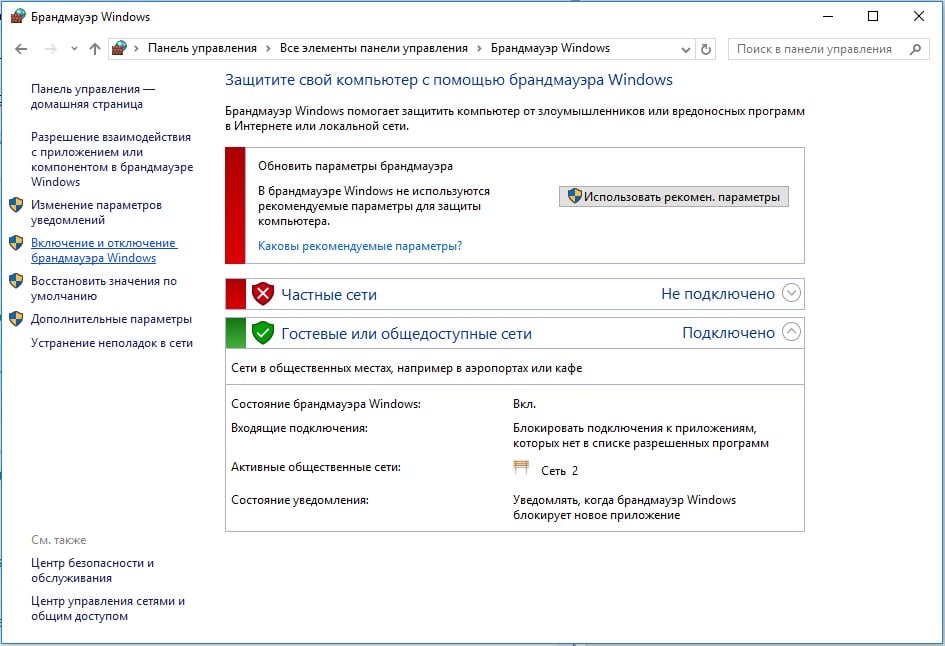 Как правило, надстройки Microsoft безобидны, но надстройки от 3 rd могут вызывать проблемы. Если вы видите элементы, которые отличаются от приведенных выше, погуглите эти элементы, чтобы узнать, известны ли они тем, что они вызывают проблемы.
Как правило, надстройки Microsoft безобидны, но надстройки от 3 rd могут вызывать проблемы. Если вы видите элементы, которые отличаются от приведенных выше, погуглите эти элементы, чтобы узнать, известны ли они тем, что они вызывают проблемы.
Чтобы удалить элемент, просто щелкните экземпляр, а затем кнопку Перейти… . Установите флажки рядом со всеми элементами, которые появляются в поле, а затем кнопку Удалить . Дополнительные сведения об управлении надстройками см. в этом руководстве Microsoft.
Проблема «зависания приложения»
Одной из наиболее распространенных проблем с приложениями Office является зависание приложения, казалось бы, без всякой причины. Обычно это происходит после того, как компьютер некоторое время находится в спящем или спящем режиме, и вы возвращаетесь, чтобы обнаружить, что приложение зависает, или появляется диалоговое окно, в котором говорится, что приложение не отвечает.
Вы можете запустить средство устранения неполадок, но оно случайно не найдет подходящее решение.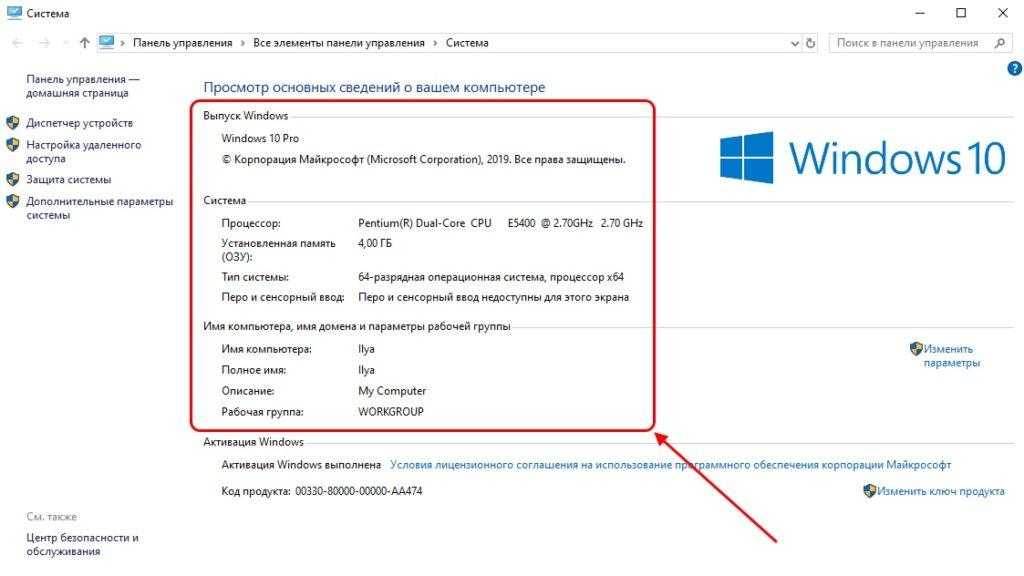 Если это прерывисто, это, вероятно, связано с двумя основными проблемами.
Если это прерывисто, это, вероятно, связано с двумя основными проблемами.
Office или ваша система устарели — На компьютере с Windows обновления Office обычно поставляются вместе с обновлениями системы. Windows 10 довольно автоматическая, но более старые версии могут нуждаться в ручном обновлении. Нажмите кнопку Windows на клавиатуре, чтобы открыть функцию поиска, и введите update . Первым вариантом будет обновление вашего ПК. Если вам нужна дополнительная помощь, обратитесь к информации по этой ссылке и обязательно перезагрузите компьютер.
Служба ClickToRun не работает — По какой-то причине некоторые компьютеры плохо реагируют после выхода из режима сна или гибернации. Если приложение Office отвечает, скорее всего, виноват экземпляр ClickToRunSvc .
Чтобы быстро отключить эту службу в Windows 10, нажмите CTRL + ALT + Delete , чтобы открыть диспетчер задач и выбрать вкладку служб.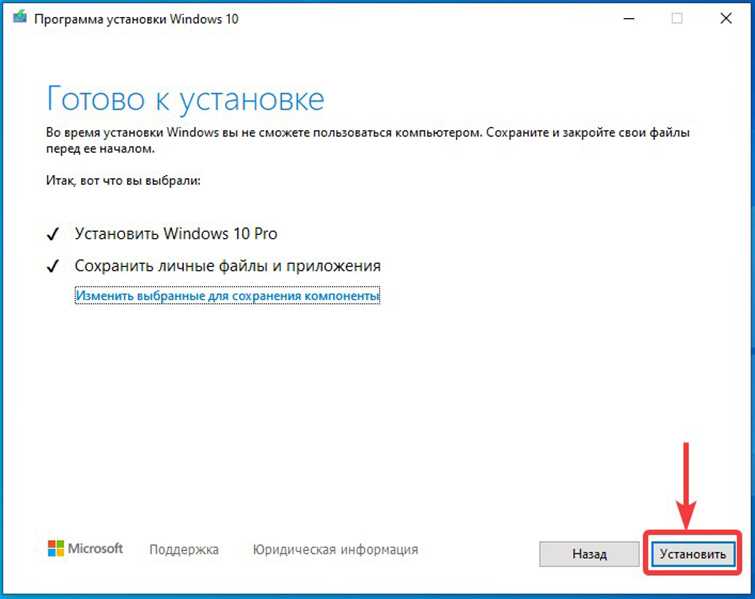 В других версиях самый простой способ — вызвать диалоговое окно запуска, нажав CTRL + r , а затем набрав services.msc 9.0246, чтобы найти запущенные службы.
В других версиях самый простой способ — вызвать диалоговое окно запуска, нажав CTRL + r , а затем набрав services.msc 9.0246, чтобы найти запущенные службы.
Когда любой из них открыт, щелкните правой кнопкой мыши ClickToRunSvc и выберите в меню Stop . Закройте или принудительно закройте приложение (при необходимости), затем снова откройте любое офисное приложение.
Восстановить или переустановить Office
Иногда возникает несколько повреждений, вызывающих проблемы в работе, и восстановление пакета из панели управления является лучшим выходом.
Самый быстрый путь к панели управления для всех версий Windows — открыть диалоговое окно запуска с помощью CTRL + r затем введите appwiz.cpl . Перейдите в Office и щелкните правой кнопкой мыши, затем выберите параметр Изменить . Вам будет предложен вариант «Быстрое восстановление» или «Онлайн-восстановление».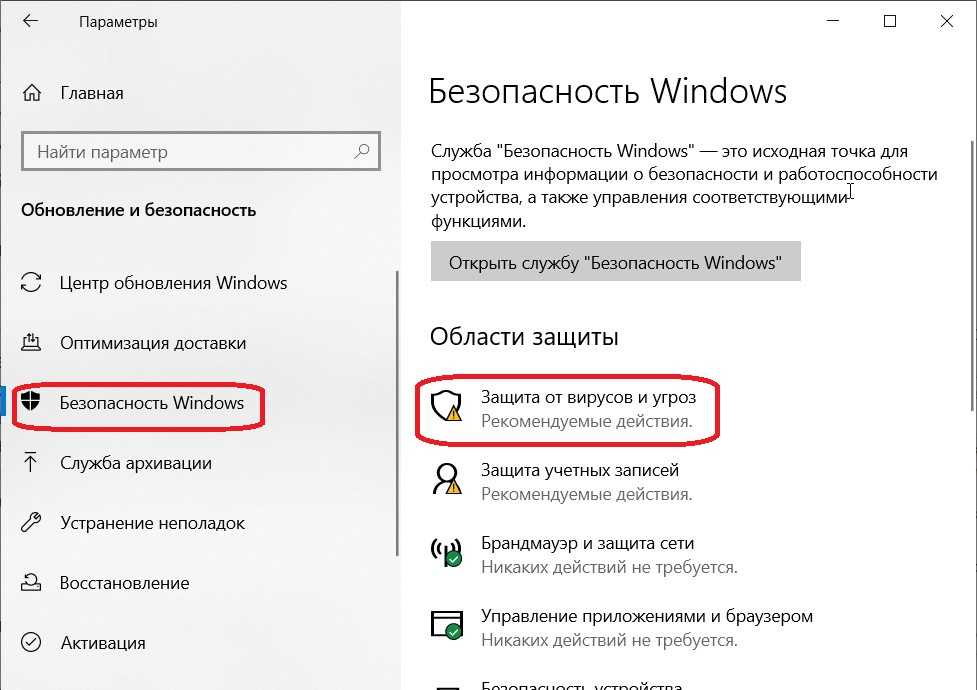

 office.com, авторизуйтесь через учетная запись Майкрософт или рабочая или учебная учетная запись.
office.com, авторизуйтесь через учетная запись Майкрософт или рабочая или учебная учетная запись.
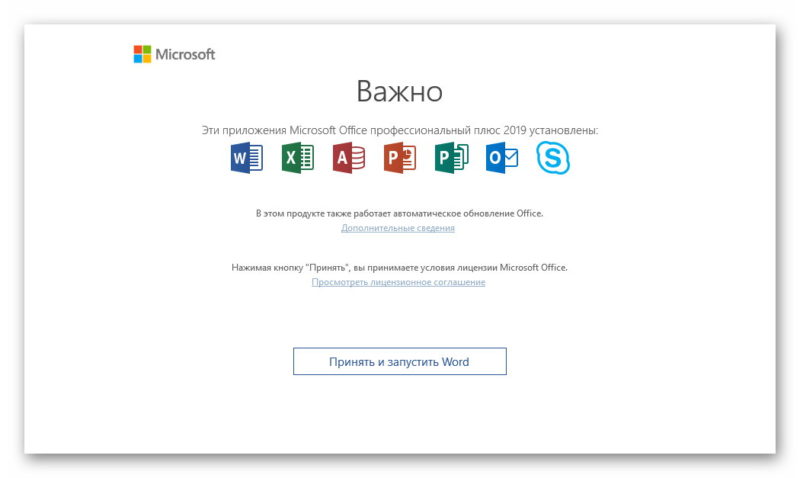
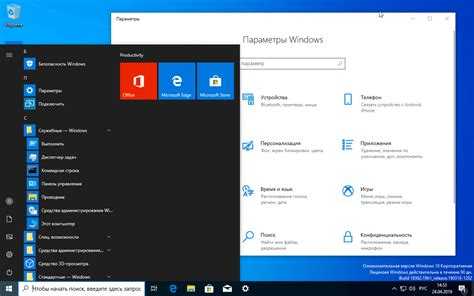 03.2016
03.2016
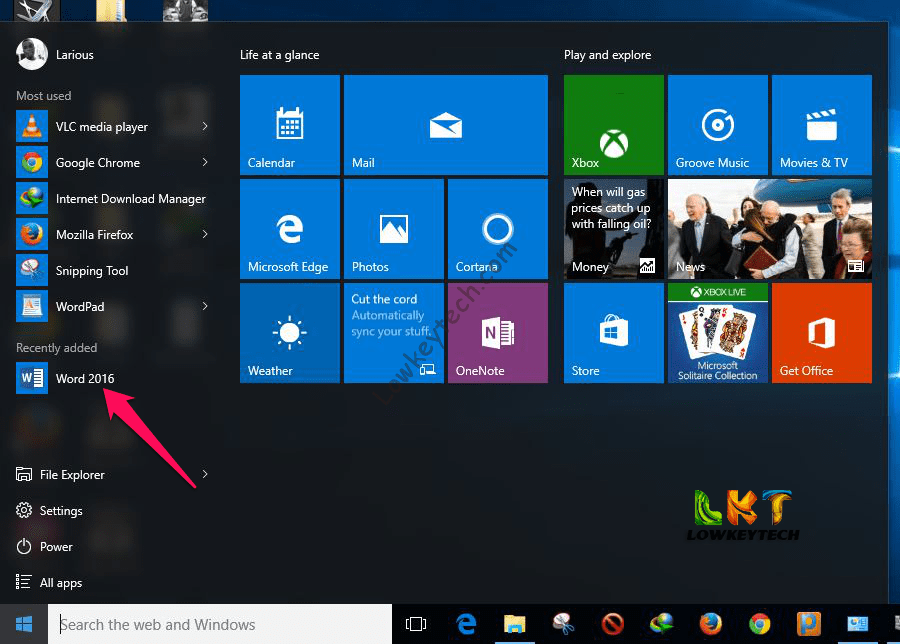 Это может занять некоторое время, если у вас много файлов.
Это может занять некоторое время, если у вас много файлов.