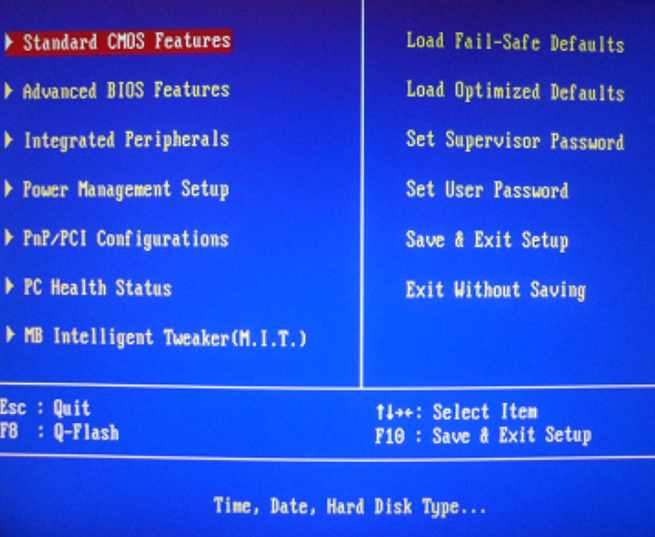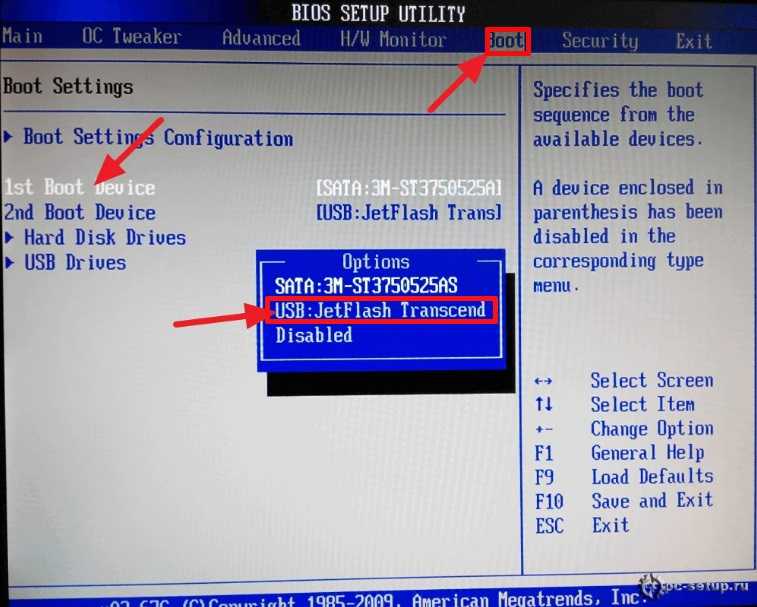Загрузка биоса: Вы заблудились на сайте компьютерного мастера
Содержание
Quiet Boot, Full Screen LOGO Show, Silent Boot, Full Screen Logo, Full Screen LOGO Display, Quiet Post
Другие идентичные по назначению опции: Silent Boot, Full Screen Logo, Full Screen LOGO Show, Full Screen LOGO Display или Quiet Post.
Существует немало опций BIOS, связанных с загрузкой компьютера, и одной из часто используемых опций подобного рода является опция Quiet Boot (Тихая загрузка). Ее назначение – переключение режима вывода сообщений на экран во время загрузки. Как правило, данная опция имеет всего два значения – Enabled (Включено) и Disabled (Выключено).
Содержание статьи
- Принцип работы
- Стоит ли включать?
Принцип работы
Как, наверное, хорошо известно читателям, сразу же после включения компьютера BIOS проводит процедуру POST, назначение которой – определение присутствующего в системе оборудования и его быстрая проверка. При этом процедура POST выводит на экран монитора значительный объем служебной информации.
Установка значения Enabled для данной функции BIOS позволяет полностью выключить сообщения, показываемые BIOS во время процедуры проверки оборудования POST при загрузке компьютера. Вместо этого в большинстве BIOS предусмотрен вывод на экран графического логотипа производителя материнской платы. Выбор же значения опции Disabled позволяет показывать текстовые сообщения во время процедуры POST BIOS в полном объеме, не скрывая их графическим логотипом. Тем не менее, как правило, во время вывода логотипа пользователь может убрать его с экрана, нажав определенную клавишу.
Как правило, включение данной опции не влияет на режим вывода загрузочных сообщений BIOS, принадлежащим платам расширения, и они показываются в обычном режиме.
Данную опцию не следует путать с опцией Quick Boot. Опция Quick Boot предназначена для ускорения процесса загрузки за счет сокращения объема загрузочных тестов. В отличие от нее, опция Quiet Boot не приводит к ускорению загрузки, а лишь позволяет сделать загрузку несколько более привлекательной в визуальном плане.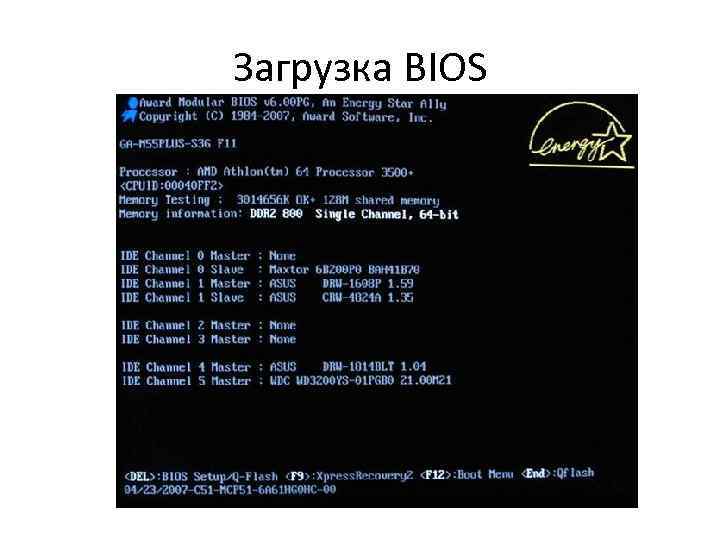
Стоит ли включать?
В большинстве случаев не рекомендуется включать данную опцию, даже если вас раздражает большой объем текстовой информации, показываемой BIOS на экране во время загрузки. Хотя логотип производителя может казаться более красивым, чем вываливаемый BIOS на экран набор цифр и английских терминов, тем не менее, почти наверняка графическая заставка скоро вам надоест. Кроме того, вывод логотипа вместо текста во время загрузки имеет и ряд практических недостатков.
Во-первых, включение опции отнюдь не сократит время загрузки компьютера, как возможно вы могли бы подумать. Более того, это время может даже увеличиться на несколько секунд – из-за демонстрации логотипа. Все дело в том, что логотип производителя материнской платы обычно демонстрируется на экране достаточно большое время, необходимое для того, чтобы пользователь смог бы рассмотреть его как следует.
Но самое главное заключается в том, что тексты, выводимые на экран во время загрузки BIOS, обычно содержат многую полезную информацию для пользователя, например базовую информацию об аппаратных устройствах.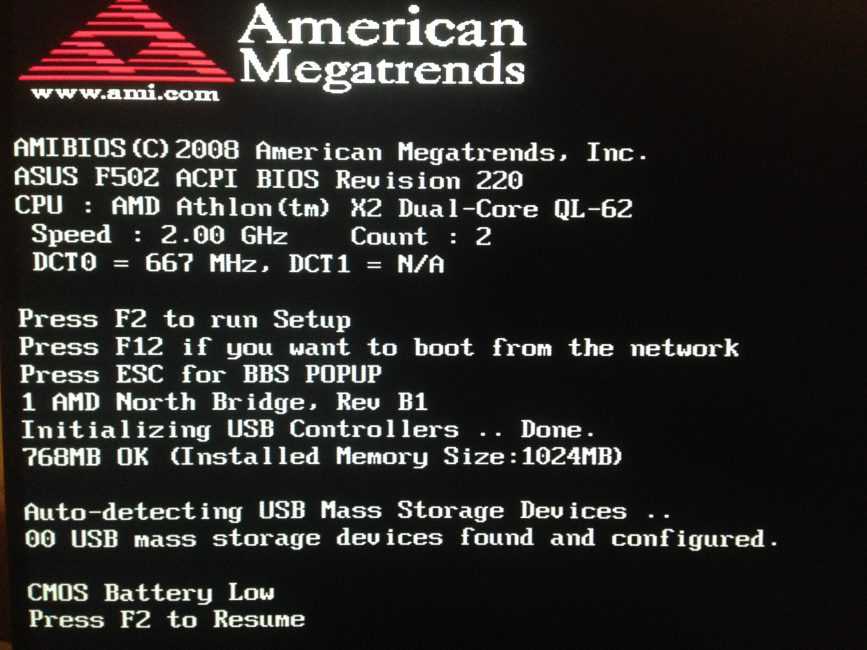 Кроме того, логотип может скрыть от пользователя информацию о каких-либо ошибках, которые были обнаружены во время процедуры POST. Хотя, как правило, выводимый на экран во время загрузки логотип можно убрать специальной клавишей и таким образом получить доступ к текстовой информации BIOS, тем не менее, это метод доступа к загрузочной информации нельзя признать оптимальным.
Кроме того, логотип может скрыть от пользователя информацию о каких-либо ошибках, которые были обнаружены во время процедуры POST. Хотя, как правило, выводимый на экран во время загрузки логотип можно убрать специальной клавишей и таким образом получить доступ к текстовой информации BIOS, тем не менее, это метод доступа к загрузочной информации нельзя признать оптимальным.
Порекомендуйте Друзьям статью:
Как происходит загрузка компьютера — Журнал «Код» программирование без снобизма
Это статья для повышения компьютерного кругозора. Если сегодня хочется попрограммировать, сделайте проект с колесом фортуны, а если нужны задачи — вот подборка самых интересных задач на логику.
Сегодня покажем, что происходит в обычном стационарном компьютере, когда вы его включаете и загружаете. Прямо по шагам, углубляясь в детали.
Воткнули вилку в розетку
Чаще всего компьютер включён в сеть постоянно, и это значит, что блок питания подаёт на материнскую плату совсем небольшой ток. Ток настолько мал, что внутри блока питания ничего не греется, поэтому не нужно включать никакие вентиляторы.
Ток настолько мал, что внутри блока питания ничего не греется, поэтому не нужно включать никакие вентиляторы.
Ток поступает на контакты питания материнской платы, а оттуда — на системный контроллер. Системный контроллер — специальная микросхема (или группа микросхем), которая управляет всем, что находится на материнской плате, включая процессор и оперативную память. Когда есть питание, системный контроллер просто ждёт, пока пользователь не нажмёт кнопку включения компьютера.
Получается, даже когда компьютер условно выключен, на самом деле он включён — работает системный контроллер, который, как сторож, проверяет, нужно ли подавать электричество на остальные устройства внутри компьютера.
Нажали кнопку включения
После нажатия кнопки включения системный контроллер получает от неё сигнал и говорит блоку питания: «Мне нужно больше тока». Блок начинает полноценно работать и подаёт полноценное питание на материнскую плату и остальные компоненты — теперь начинают работать все основные компоненты компьютера:
- процессор,
- оперативная память,
- микросхемы BIOS или UEFI (про них позже),
- жёсткий диск.

Когда всё это заработало, системный контроллер берёт содержимое микросхемы BIOS, загружает его в оперативную память и говорит «Ну всё, дальше ты». С этого момента управление компьютером переходит к BIOS.
Загрузился BIOS
BIOS — это аббревиатура от Basic Input/Output System, базовая система ввода-вывода. Она отвечает за первоначальную загрузку компьютера. Все данные BIOS хранятся в отдельной микросхеме на материнской плате, а чтобы настройки не пропали после отключения от розетки, ставят батарейку. Если питания от сети не будет, батарейка будет поддерживать память в микросхеме около 10 лет.
Микросхема BIOS рядом с батарейкой
Первое, что делает BIOS, — запускает POST (Power On Self Test), самотестирование при включении. Тест проверяет работу процессора, оперативной памяти, контроллеров, загрузчиков и всего остального оборудования, важного для загрузки компьютера. Если всё в порядке, то компьютер пропищит один раз и продолжит загрузку — так он сообщает о результатах тестирования.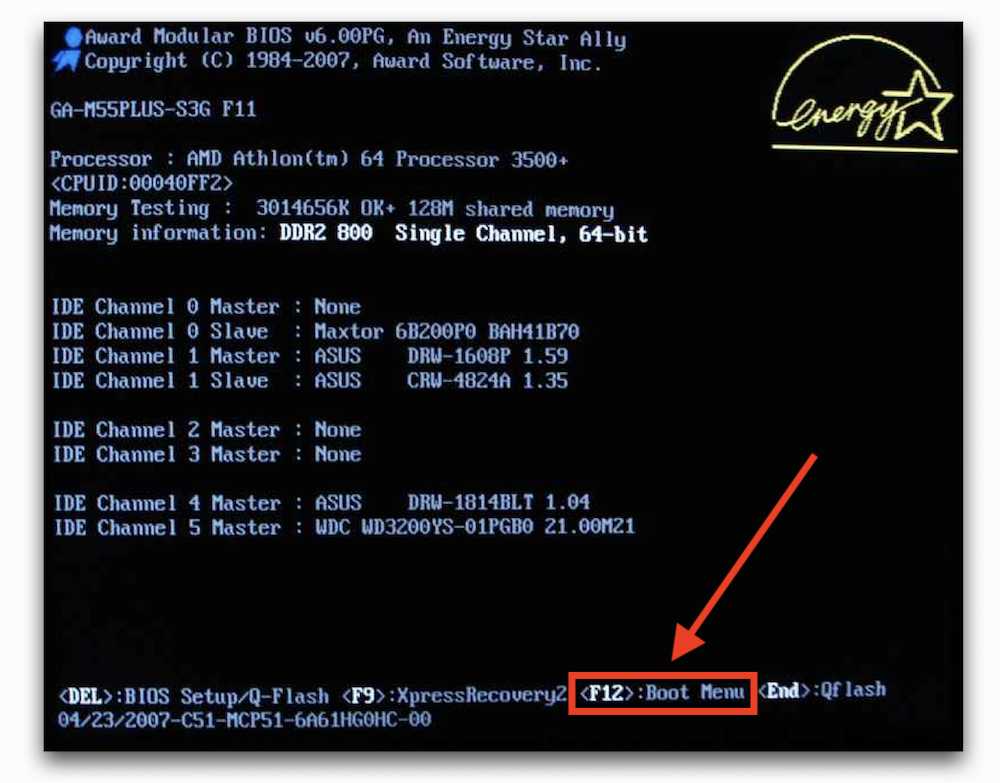 А если будут ошибки — пропищит иначе, например:
А если будут ошибки — пропищит иначе, например:
- короткий и длинный — ошибка с оперативной памятью;
- длинный и 2 коротких — проблемы с видеокартой;
- постоянно длинный и короткий гудки — что-то с процессором;
- всё время пищит — ошибки с блоком питания.
Когда POST пройден, BIOS начинает искать загрузчик операционной системы. Для этого он смотрит у себя в настройках порядок загрузки — список дисков по очереди, с которых можно загрузиться. Например, вот порядок загрузки на экране BIOS компьютера Lenovo. Видно, что сначала нужно попробовать загрузиться с USB (первые три строчки), потом, если USB-дисков нет, — с жёсткого диска (п. 4), а если и диска нет — то попробовать с CD-дисковода или загрузиться по сети:
Порядок загрузки на экране BIOS компьютера Lenovo. Если нигде загрузчика не будет, BIOS остановится и выдаст ошибку
Как только загрузчик найден, BIOS считывает его код и передаёт ему всё дальнейшее управление компьютером.
Немного про UEFI
У BIOS есть проблема — устаревший интерфейс и мало возможностей для настроек компьютера. Чтобы это исправить, придумали UEFI — мини-операционную систему, которая так же, как и BIOS, может управлять основными настройками, но ещё обладает дополнительными возможностями. Например, у неё есть полноценный графический интерфейс с мышкой, расширенные возможности по настройке устройств и более полный доступ к возможностям железа.
Чтобы это исправить, придумали UEFI — мини-операционную систему, которая так же, как и BIOS, может управлять основными настройками, но ещё обладает дополнительными возможностями. Например, у неё есть полноценный графический интерфейс с мышкой, расширенные возможности по настройке устройств и более полный доступ к возможностям железа.
Основное отличие от BIOS в том, что UEFI требуется больше памяти для первоначальных программ загрузки компьютера. Для этого UEFI забирает себе первые 100 мегабайт на диске и берёт эти данные оттуда, а сам раздел делает скрытым.
Работа загрузчика
Загрузчик — это сборное название всех программ и драйверов, которые понадобятся операционной системе для полноценной загрузки.
Можно провести такую аналогию: операционная система — это строительная бригада, которая может сделать что угодно. Но для её работы нужен менеджер, чтобы он заранее съездил к заказчику, выяснил, что нужно сделать, составил смету, закупил материалы и прикинул график работ. Загрузчик — это как раз тот самый менеджер, который делает все предварительные работы. Если менеджер не сделает свою часть, бригада не сможет приступить к работам.
Загрузчик — это как раз тот самый менеджер, который делает все предварительные работы. Если менеджер не сделает свою часть, бригада не сможет приступить к работам.
Сам загрузчик находится на жёстком диске, и как только BIOS его находит и отправляет в оперативную память, загрузчик начинает действовать:
Экзотические виды памяти
- включает нужный режим работы процессора, который защищает одни процессы от других;
- распределяет оперативную память и сгружает туда файл с параметрами загрузки операционной системы;
- загружает драйверы устройств и проверяет их цифровую подпись;
- подключает файловую систему, чтобы компьютер мог полноценно работать со всеми дисками.
На финальном этапе загрузчик находит ядро операционной системы, загружает его в память и передаёт управление ему.
Запуск ядра операционной системы
Если процесс загрузки дошёл до этой точки, то компьютер понимает, что скоро загрузится операционная система, а значит, можно показать пользователю стартовый экран.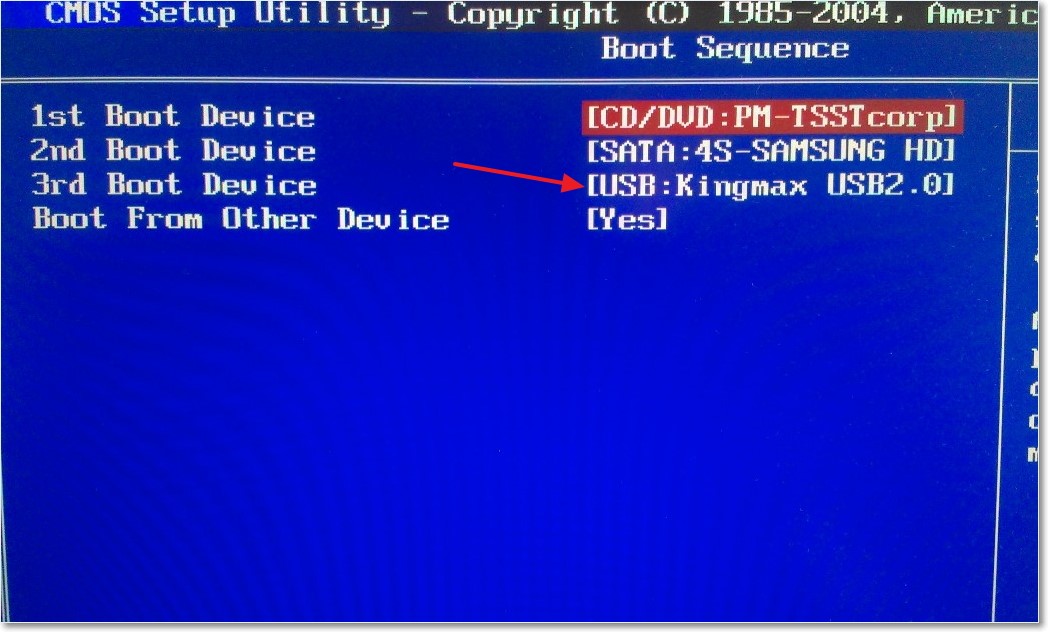 На Windows он выглядит так:
На Windows он выглядит так:
Пока крутится индикатор загрузки, ядро занимается тем, что загружает и запускает все служебные программы и скрипты:
- смотрит, какое подключено железо и какие драйверы для него нужны прямо сейчас;
- считывает настройки системы и запускает скрипты сразу с нужными параметрами;
- запускает службы и демоны;
- настраивает графический интерфейс;
- включает систему входа пользователей в систему.
Смысл ядра — запустить все программы, которые будут нужны для дальнейшей работы операционной системы. В нашей аналогии со строительной бригадой, ядро — это прораб, который находится всё время на объекте от начала работ до их полного окончания. Прораб следит за ключевыми процессами и вмешивается, если что-то идёт не так. Ядро действует точно так же: обеспечивает работоспособность всей ОС и регулирует ключевые процессы.
Вход пользователя в систему
Последний шаг загрузки компьютера — вход пользователя в систему.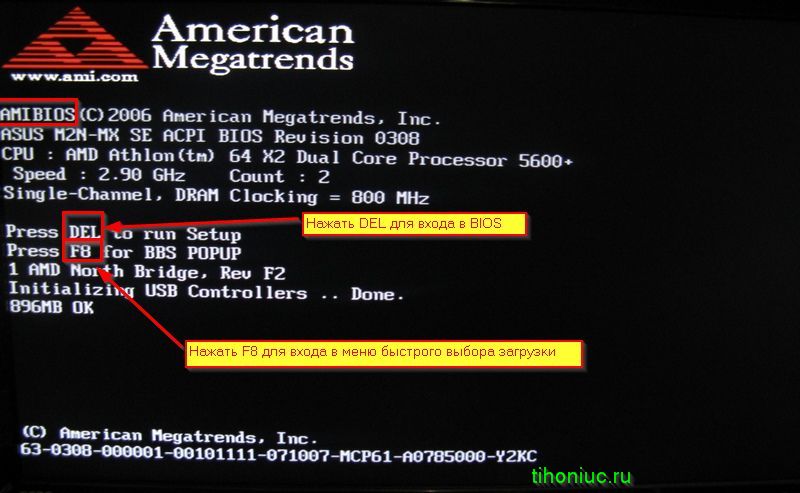 Он может быть автоматическим, если нет пароля на вход — в противном случае система попросит его ввести:
Он может быть автоматическим, если нет пароля на вход — в противном случае система попросит его ввести:
После входа операционная система загружает все пользовательские настройки и программы — ставит нужный фон на рабочий стол, применяет какую-то схему оформления и запускает те программы, которые выбрал этот пользователь.
И всё.
Текст:
Михаил Полянин
Редактор:
Максим Ильяхов
Художник:
Алексей Сухов
Корректор:
Ирина Михеева
Вёрстка:
Кирилл Климентьев
Соцсети:
Виталий Вебер
windows 10 — Система не загружается без входа в BIOS
У меня есть игровой ПК HP Omen (870-155ng), который без каких-либо изменений с моей стороны внезапно больше не может загружаться, пока я не войду в BIOS или не включу иное взаимодействие при загрузке вверх.
Появляется производитель (логотип HP Omen), и когда он обычно показывает индикатор загрузки для Windows (в моем случае 10) внизу, он остается на этом экране до тех пор, пока я не взаимодействую с ним (открою BIOS и выйду, ничего не меняя , войдите и выйдите из режима диагностики уровня биоса, нажмите удалить).
То, что я пробовал, было и не помогло:
- Обновите BIOS с помощью последней прошивки HP BIOS
- Проверить наличие обновлений на моем оборудовании (должны быть установлены последние версии драйверов)
- поменяй батарейку в биосе, так как я ее никогда не менял
- Кабель питания был отключен более чем на 5 минут, чтобы проверить, что батарея BIOS все еще каким-то образом сломана
- Встроенная диагностика HP на уровне BIOS не выявила проблем
- проверьте состояние SMART моих жестких дисков, он сказал, что нет прогнозируемого состояния отказа
- Устаревший режим загрузки отключен, порядок загрузки кажется нормальным.
- я не разгоняю
Любая идея о том, что еще можно устранить, чтобы решить эту проблему?
- windows-10
- загрузка
- биос
3
- Если к подключены какие-либо USB-устройства , отключите их.

- В BIOS отключите загрузку по сети и убедитесь, что внутренний твердотельный накопитель и/или жесткий диск находятся первыми в порядке загрузки.
- В качестве диагностики вы можете попробовать загрузиться с Live USB, например, WinRE или Ubuntu, чтобы увидеть, загрузится ли он автоматически (конечно, вам нужно заранее установить порядок загрузки).
Если ПК загружается с USB без вмешательства , то весьма вероятно, что загрузочный раздел Windows нуждается в ремонте.
- Попробуйте средство восстановления запуска Windows.
или
- Сделайте полный образ диска, чтобы данные не были потеряны на следующем шаге!
- Загрузите ISO-образ Windows 10 и установите его на USB-накопитель с помощью Windows Media Creation Tool.
- Выполнить установку/восстановление с USB, с сохранением всех файлов и настроек.
Существуют также сторонние инструменты, такие как Macrium Reflect Free, которые могут устранять проблемы с загрузкой.
Зарегистрируйтесь или войдите в систему
Зарегистрируйтесь с помощью Google
Зарегистрироваться через Facebook
Зарегистрируйтесь, используя адрес электронной почты и пароль
Опубликовать как гость
Электронная почта
Требуется, но не отображается
Опубликовать как гость
Электронная почта
Требуется, но не отображается
Нажимая «Опубликовать свой ответ», вы соглашаетесь с нашими условиями обслуживания, политикой конфиденциальности и политикой использования файлов cookie
Как загрузиться в BIOS в Windows 11
Процесс POST (самотестирование при включении) в Windows 11 происходит быстро, что сокращает время запуска, оставляя мало места для нажатия назначенной клавиши настройки и доступа к меню BIOS.
По этой причине загрузка в BIOS в Windows 11 немного отличается от предыдущих версий, таких как Windows 7. Если вам интересно, как это сделать, вот краткое руководство для вас.
Но обо всем по порядку…
BIOS и UEFI: в чем разница?
Иногда эти два термина используются взаимозаменяемо, но BIOS немного отличается от UEFI, и вкратце можно сказать, что UEFI — это эволюция того, что раньше делал BIOS.
UEFI — это аббревиатура от Unified Extensible Firmware , а BIOS — Basic Input Output System . Оба обеспечивают схожую функциональность, хотя UEFI имеет более современные функции, такие как таблица разделов GUID (GPT) и безопасная загрузка. Однако UEFI не поддерживает старую основную загрузочную запись, используемую BIOS.
Поэтому для перехода с устаревшей системы, использующей MBR и BIOS, на операционную систему с поддержкой UEFI необходимо преобразовать загрузочный диск в формат GPT. В случае Windows 11 также необходимо включить безопасную загрузку и доверенный платформенный модуль (TPM).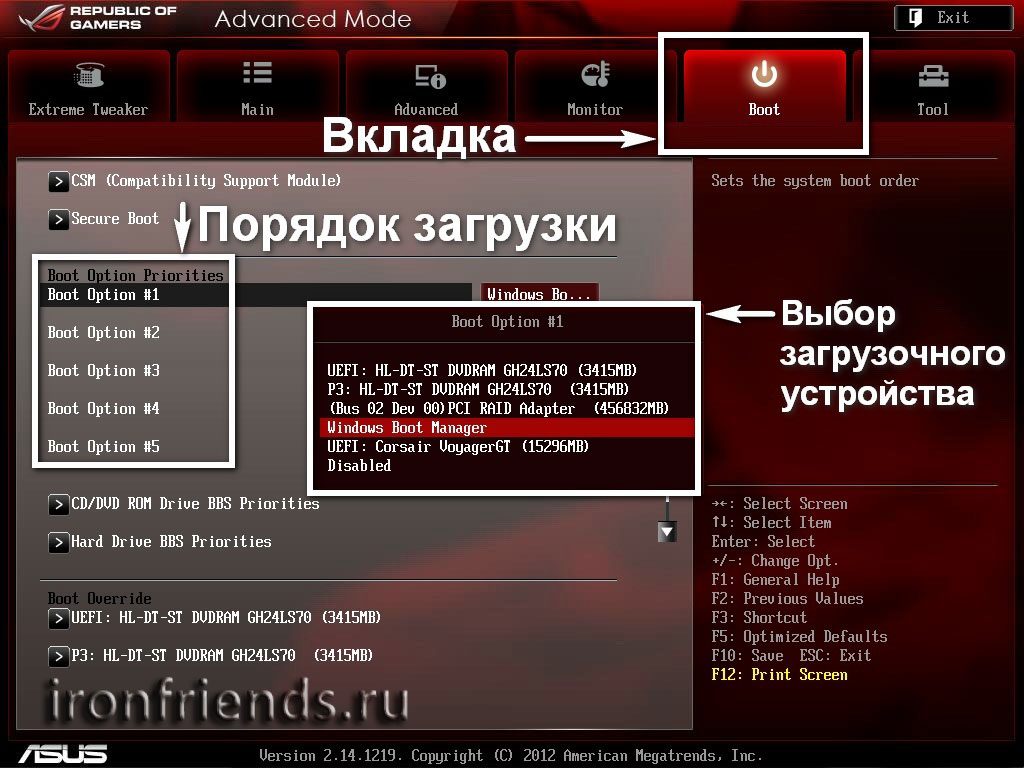 В этой статье мы будем называть UEFI BIOS, так как они представляют почти одно и то же и по большей части используются взаимозаменяемо.
В этой статье мы будем называть UEFI BIOS, так как они представляют почти одно и то же и по большей части используются взаимозаменяемо.
После этого давайте вернемся к тому, как получить доступ к настройкам BIOS.
Доступ к BIOS
Существует два способа загрузки BIOS в Windows 11. Один — через настройки Windows, а другой — нажать клавишу Shift, нажав кнопку перезагрузки в меню «Пуск».
Вариант 1. Из меню «Пуск»
- Щелкните меню «Пуск» Windows, затем кнопку «Питание».
- Удерживая нажатой клавишу Shift, нажмите кнопку «Перезагрузить».
- Это приведет вас к параметрам устранения неполадок Windows, где вы сможете перезагрузиться в BIOS.
Вариант 2: Из настроек Windows
- Вы можете получить доступ к настройкам Windows, щелкнув правой кнопкой мыши в меню «Пуск». Затем перейдите в раздел «Система» > «Восстановление».
- В настройках восстановления в разделе «Расширенный запуск» нажмите «Перезагрузить сейчас» .