Хл формулы: 15 формул в Excel, которые помогут в работе
Содержание
Как скопировать формулу в Excel?
Функция СЦЕПИТЬ в Excel
Поиск в двумерном массиве Excel (по матрице). ВПР и ПОИСКПОЗ
Простота этого вопроса на самом деле обманчива. Есть сразу несколько способов скопировать формулу в Excel, но есть и подводные камни, которые могут внести путаницу в ваши расчеты. По традиции, делюсь опытом внутри статьи.
Рассмотрим на примерах популярные методы копирования формул, их плюсы и минусы.
Если вам необходимо ссылаться на одну ячейку и она не должна перемещаться при копировании формул (чтобы адреса ячеек не менялись), прочитайте статью про абсолютные и относительные ссылки.
У нас есть список объектов, с определенными показателями по каждому. Нужно присвоить статус формулой в отдельном столбце.
Содержание
- Самый популярный способ копировать. Автозаполнение
- Как скопировать формулу в Excel? Перетаскиванием или растаскиванием
- Копирование формулы простой вставкой и специальной вставкой
- Копирование формул из другой книги
- Как скопировать формулы, как текст
- Похожие статьи
Самый популярный способ копировать.
 Автозаполнение
Автозаполнение
Запишем формулу в ячейку C2. Описание функции ЕСЛИ можно прочитать здесь.
Понятно, что для каждого филиала писать отдельную формулу мы не будем. Как быстро продлить формулу?
Если навести на границу ячейки в правый нижний угол, появится крест. Если сделать двойной щелчок, то формулы автоматически заполнятся до конца диапазона (до строки 12). Подробнее об этом читаем здесь.
Очень удобно!
Важное замечание. Такой способ работает только если в соседнем столбце, слева или справа, данные не прерываются. Т.е. если в строке 9 не будет данных, то диапазон заполнится только до 8 строки. Если у вас огромная таблица, нужно быть аккуратным и проверять автозаполнение!
Как скопировать формулу в Excel? Перетаскиванием или растаскиванием
Когда появился крестик (см. предыдущий пункт), вы можете потащить за него в любую сторону — формула будет копироваться. Применять это удобно, если вам не нужно копировать формулу до конца диапазона, а только на несколько ячеек или вбок.
Еще один интересный способ — так называемый, метод перетаскивания данных. Если вам нужно скопировать формулы из одной ячейки в другую — выделите ячейку, зажмите клавишу Ctrl — наведите на границу выделенной ячейки курсор (появиться маленький крестик) и зажмите левую кнопку мыши — теперь потяните в любую сторону, до нужной вам ячейки. Данные скопируются! Если в ячейке были формулы — они перенесутся.
Копирование формулы простой вставкой и специальной вставкой
Конечно, никто не отменял копирование данных стандартными способами:
- Выбрали данные — Правой кнопкой мыши — Копировать. Выбрали место для копирования — Правой кнопкой мыши — Вставить
- Выбрали данные — Ctrl + C. Выбрали место для копирования — Ctrl + V.
Но при таком копировании переносится и оформление ячеек — цвет заливки, шрифт и т.д. Если вам нужно перенести в другую ячейку только формулу, воспользуйтесь специальной вставкой.
Выделите данные Копировать — Выделите место куда копировать — кликаем правой кнопкой мыши — в открывшемся меню выбираем Специальная вставка — в окне ставим галочку «формулы» (показано на рисунке в начале статьи).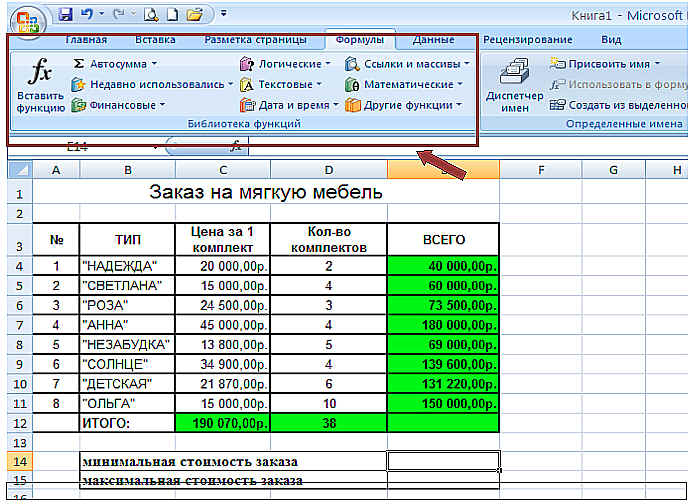
Копирование формул из другой книги
Нужно быть внимательным при копировании формул из другой книги, ведь при таком копировании в формулу добавляется и имя книги, на которую вы ссылаетесь.
В данном случае Копирование формул.xlsx — название файла, квадратные скобки отделяют его от других частей ссылки. Чтобы удалить имя файла из формулы (т.е. сделать формулы только для этой книги), воспользуйтесь возможностью Найти и Заменить. Обращаю внимание, что заменять нужно именно фразу [Копирование формул.xlsx]
Не забудьте также поменять название листа, если это необходимо.
Как скопировать формулы, как текст
Есть один интересный способ, как скопировать формулу в Excel как текст. Замените = в формулах на другой символ, например на /, формулы превратятся в обычный текст. Опять же это можно сделать инструментом Найти и Заменить.
Получится вот так:
Теперь данные из столбца C можно скопировать в любую книгу или лист, после чего заменить / обратно на =. Формулы перенесены!
Формулы перенесены!
Кстати, чтобы посмотреть формулы записанные в ячейках, есть специальная функция — просмотр формул. Зайдите в меню Формулы на ленте инструментов — раздел Зависимости формул — кнопка Показать формулы.
Есть вопрос — напишите комментарий! 😉
Функция СЦЕПИТЬ в Excel
Поиск в двумерном массиве Excel (по матрице). ВПР и ПОИСКПОЗ
Почему Эксель не считает сумму выделенных ячеек или формулу автоматически, не протягивается формула, не суммируются числа или столбец в Excel
Приложение Эксель используют не только для создания таблиц. Его главным предназначением является расчет чисел по формулам. Достаточно вписать в ячейки новые значения и система автоматически пересчитает их. Однако, в некоторых случаях расчет не происходит. Тогда, необходимо выяснить, почему Эксель не считает сумму.
Основные причины неисправности
Эксель может не считать сумму или формулы по многим причинам. Проблема часто заключается, как в неправильной формуле, так и в системных настройках книги. Поэтому, рекомендуется воспользоваться несколькими советами, чтобы выяснить, какой именно подходит в данной конкретной ситуации.
Поэтому, рекомендуется воспользоваться несколькими советами, чтобы выяснить, какой именно подходит в данной конкретной ситуации.
Изменяем формат ячеек
Программа выводит неправильные расчеты, если указанные форматы не соответствуют значению, которое находится в ячейке. Тогда вычисление или вообще не будет применяться, или выдавать совсем другое число. Например, если формат является текстовым, то расчет проводится не будет. Для программы, это только текст, а не числа. Также, может возникнуть ситуация, когда формат не соответствует действительному. В таком случае, у пользователя не получится правильно вставить вычисление, и Эксель не посчитает сумму и не рассчитает результат формулы.
Чтобы проверить, действительно ли дело в формате, следует перейти во вкладку «Главная». Предварительно, необходимо выбрать непроверенную ячейку. В этой вкладке находится информация о формате.
Если его нужно изменить, достаточно нажать на стрелочку и выбрать требуемый из списка.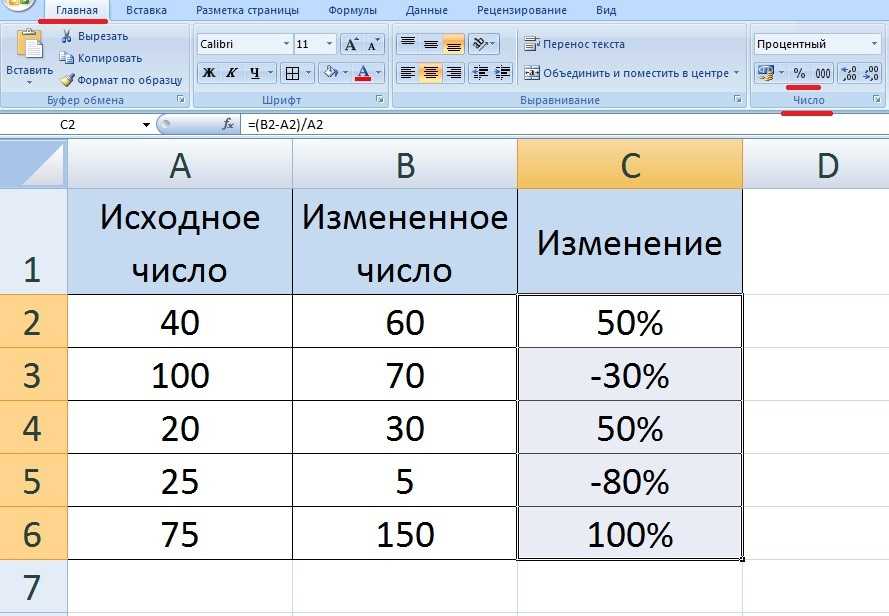 После этого, система произведет новый расчет.
После этого, система произведет новый расчет.
Список форматов в данном разделе полный, но без описаний и параметров. Поэтому в некоторых случаях пользователь не может найти нужный. Тогда, лучше воспользоваться другим методом. Так же, как и в первом варианте, следует выбрать ячейку. После этого кликнуть правой клавишей мыши и открыть команду «Формат ячеек».
В открытом окне находится полный список форматов с описанием и настройками. Достаточно выбрать нужный и нажать на «ОК».
Отключаем режим «Показать формулы»
Иногда пользователь может заметить, что вместо числа отображено само вычисление и формула в ячейке не считается. Тогда, нужно отключить данный режим. После этого система будет выводить готовый результат расчета, а не выражения.
Для отключения функции «Показать формулы», следует перейти в соответствующий раздел «Формулы». Здесь находится окно «Зависимости». Именно в нем расположена требуемая команда. Чтобы отобразить список всех зависимостей, следует кликнуть на стрелочке. Из перечня необходимо выбрать «Показать» и отключить данный режим, если он активен.
Именно в нем расположена требуемая команда. Чтобы отобразить список всех зависимостей, следует кликнуть на стрелочке. Из перечня необходимо выбрать «Показать» и отключить данный режим, если он активен.
Ошибки в синтаксисе
Часто, неправильное отображение результата является следствием ошибок синтаксиса. Такое случается, если пользователь вводил вычисление самостоятельно и не прибегал к помощи встроенного мастера. Тогда, все ячейки с ошибками не будут выдавать расчет.
В таком случае, следует проверить правильное написание каждой ячейки, которая выдает неверный результат. Можно переписать все значения, воспользовавшись встроенным мастером.
Включаем пересчет формулы
Все вычисления могут быть прописаны правильно, но в случае изменения значений ячеек, перерасчет не происходит. Тогда, может быть отключена функция автоматического изменения расчета. Чтобы это проверить, следует перейти в раздел «Файл», затем «Параметры».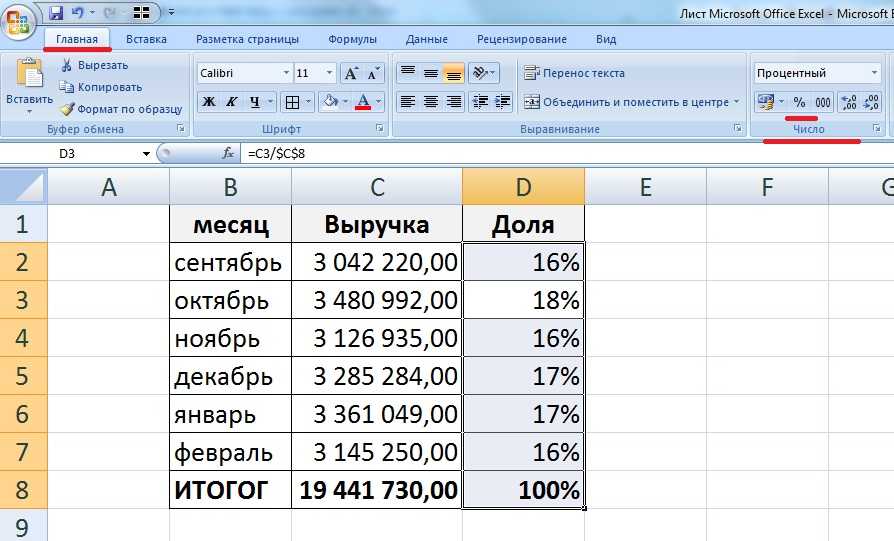
В открытом окне необходимо перейти во вкладку «Формулы». Здесь находятся параметры вычислений. Достаточно установить флажок на пункте «Автоматически» и сохранить изменения, чтобы система начала проводить перерасчет.
Ошибка в формуле
Программа может проводить полный расчет, но вместо готового значения отображается ошибка и столбец или ячейка может не суммировать числа. В зависимости от выводимого сообщения можно судить о том, какая неисправность возникла, например, деление на ноль или неправильный формат.
Для того, чтобы перепроверить синтаксис и исправить ошибку, следует перейти в раздел «Формулы». В зависимостях находится команда, которая отвечает за вычисления.
Откроется окно, которое отображает саму формулу. Здесь, следует нажать на «Вычислить», чтобы провести проверку ошибки.
Другие ошибки
Также, пользователь может столкнуться с другими ошибками. В зависимости от причины, их можно исправить соответствующим образом.
В зависимости от причины, их можно исправить соответствующим образом.
Формула не растягивается
Растягивание необходимо в том случае, когда несколько ячеек должны проводить одинаковые вычисления с разными значениями. Но бывает, что этого не происходит автоматически. Тогда, следует проверить, что установлена функция автоматического заполнения, которая расположена в параметрах.
Кроме того, рекомендуется повторить действия для растягивания. Возможно, ошибка была в неправильной последовательности.
Неверно считается сумма ячеек
Сумма также считается неверно, если в книге находятся скрытые ячейки. Их пользователь не видит, но система проводит расчет. В итоге, программа отображает одно значение, а реальная сумма должна быть другой.
Такая же проблема возникает, если отображены значения с цифрами после запятой. В таком случае их требуется округлить, чтобы вычисление производилось правильно.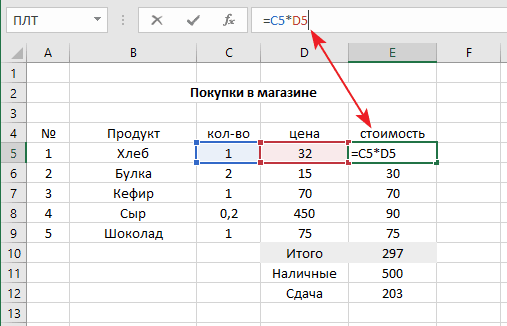
Формула не считается автоматически
Эксель не будет считать формулу автоматически, если данная функция отключена в настройках. Пользователь может устранить данную проблему, если перейдет в параметры, которые находятся в разделе «Файл».
В открытом окне следует перейти к настройке автоматического перерасчета и установить флажок на соответствующей команде. После этого требуется сохранить изменения.
| Нормализованная разница 900/680 Формула: (R900 — R680)/(R900 + R680) Rouse et al. (1973) | отношение | Нормализованная разница 900/680 ND900/680 | НД900/680 | Бесконечность | 0 | normalized_difference_900_680 | Нормализованная разница 900/680 | Индекс отражения | |||||||
Коэффициент поглощения трансформированного хлорофилла Формула: 3 * ((R700 — R670) — 0,2 * (R700 — R550) * (R700/R670)) Haboudane et al. (2002) (2002) | Коэффициент поглощения трансформированного хлорофилла TCARI | ТКАРИ | Бесконечность | -Бесконечность | преобразованный_хлорофилл_абсорбционный_коэффициент | Коэффициент поглощения трансформированного хлорофилла | Индекс отражения | ||||||||
| Простое соотношение 900/680 Формула: R900/R680 Rouse et al. (1973) | отношение | Простое соотношение 900/680 SR900/680 | СР900/680 | Бесконечность | 0 | простое_отношение_900_680 | Простое отношение 900/680 | Индекс отражения | |||||||
| Водный индекс Формула: R900 — R970 Penuelas. и другие. (1993) | Водный индекс WI | Висконсин | Бесконечность | -Бесконечность | водный_индекс | Водный индекс | Индекс отражения | ||||||||
| Хлорофилловый индекс Формула: R750/R550 Гительсон и Мерзляк (1994) | отношение | Хлорофилловый индекс Хл индекс | Индекс Хл | Бесконечность | 0 | хлорофилл_индекс | Индекс хлорофилла | Индекс отражения | |||||||
| Модифицированное простое соотношение 705/445 Формула: (R750 — R445)/(R705 — R445) Sims and Gamon (2002) | отношение | Модифицированное простое соотношение 705/445 MSR705/445 | МСР705/445 | Бесконечность | 0 | модифицированное_простое_отношение_705_445 | Модифицированное простое соотношение 705/445 | Индекс отражения | |||||||
TCARI/OSAVI Формула: TCARI/OSAVI Haboudane et al. (2002) (2002) | отношение | ТКАРИ/ОСАВИ ТКАРИ/ОСАВИ | ТКАРИ/ОСАВИ | Бесконечность | 0 | преобразованный_хлорофилл_абсорбция_в_отражательной_индекс_оптимизированной_почве_адаптированный_растительный_индекс | Преобразованное поглощение хлорофилла в индексе отражения/Оптимизированный индекс растительности с поправкой на почву (TCARI/OSAVI) | Коэффициент отражения | |||||||
| Каротиноидный индекс (Chappelle) Формула: R760/R500 Chappelle et al. (1992) | отношение | Каротиноидный индекс (Chappelle) CarChap | АвтомобильЧап | Бесконечность | 0 | часовня_каротиноид_индекс | Каротиноидный индекс (Chappelle) | Индекс отражения | |||||||
| Каротиноидный индекс (Блэкберн) Формула: R800/R470 Blackburn (1998) | отношение | Каротиноидный индекс (Блэкберн) Car1Black | Автомобиль1Черный | Бесконечность | 0 | блэкберн_каротиноид_индекс | Каротиноидный индекс (Блэкберн) | Индекс отражения | |||||||
| Каротиноидный индекс 2 (Блэкберн) Формула: (R800 — R470)/(R800 + R470) Blackburn (1998) | отношение | Каротиноидный индекс 2 (Блэкберн) Car2Black | Автомобиль2Черный | Бесконечность | 0 | блэкберн_каротиноид_index_2 | Каротиноидный индекс 2 (Блэкберн) | Индекс отражения | |||||||
| Нормализованная разность 750/705 Хл NDI Формула: (R750 — R705)/(R750 + R705) Гительсон и Мерзляк (1994) | отношение | Нормализованная разница 750/705 Chl NDI NDVI705 | НДВИ705 | Бесконечность | 0 | normalized_Difference_chlorophyll_index_750_705 | Нормализованная разница 750/705 Chl NDI | Индекс отражения | |||||||
Структурно-интенсивный пигментный индекс Формула: (R800 — R450)/(R800 + R650) Penuelas. и другие. (1995) и другие. (1995) | отношение | Структурно-интенсивный индекс пигмента SIPI | СИПИ | Бесконечность | 0 | структура_интенсивный_пигмент_индекс | Интенсивный индекс структуры пигмента | Индекс отражения | |||||||
| Антоцианин (Gamon) Формула: R650/R550 Gamon and Surfus (1999) | отношение | Антоцианин (гамон) Антгамон | Муравейник | Бесконечность | 0 | гамон_антоцианин | Антоцианин (Гамон) | Индекс отражения | |||||||
| Антоцианин (Гительсон) Формула: (1/R550 — 1/R700) * R780 Гительсон и др. (2003,2006) | Антоцианин (Гительсон) АнтГительсон | АнтГительсон | Бесконечность | -Бесконечность | гительсон_антоцианин | Антоцианин (Гительсон) | Индекс отражения | ||||||||
Содержание хлорофилла Формула: (R540 — R590)/(R540 + R590) Delaieux et al. (2014) (2014) | отношение | Содержание хлорофилла ChlDela | ЧлДела | Бесконечность | 0 | хлорофилл_содержание | Содержание хлорофилла | Индекс отражения | |||||||
| Индекс фотохимического отражения (586) Формула: (R531 — R586)/(R531 + R586) Panigada et al. (2014) | отношение | Индекс фотохимического отражения (586) PRI586 | PRI586 | Бесконечность | 0 | photochemical_reflectance_index_586 | Фотохимический коэффициент отражения (586) | Индекс отражения | |||||||
| Индекс фотохимического отражения (512) Формула: (R531− R512)/(R531 + R512) Hernández-Clemente et al. (2011) | отношение | Индекс фотохимического отражения (512) PRI512 | ПРИ512 | Бесконечность | 0 | photochemical_reflectance_index_512 | Индекс фотохимического отражения (512) | Индекс отражения | |||||||
Показатели коэффициента флуоресценции 2 Формула: R740/R800 Dobrowski et al. (2005) (2005) | отношение | Показатели коэффициента флуоресценции 2 FRI2 | ФРИ2 | Бесконечность | 0 | флуоресценция_ratio_index_740_800 | Показатели коэффициента флуоресценции 2 | Индекс отражения | |||||||
| Нормализованный разностный вегетативный индекс1 Формула: (R800 — R670)/(R800 + R670) Rouse et al. (1973) | отношение | Нормализованный разностный индекс растительности1 NDVI1 | НДВИ1 | Бесконечность | 0 | normalized_difference_vegetation_index_800_670 | Нормализованный разностный индекс растительности1 | Индекс отражения | |||||||
| Коэффициент флуоресценции1 Формула: R690/R600 Dobrowski et al. (2005) | отношение | Коэффициент флуоресценции1 FRI1 | ФРИ1 | Бесконечность | 0 | флуоресценция_ratio_index_690_600 | Коэффициент флуоресценции1 90,5 Ружан и Бреон (1995) | отношение | Перенормированный разностный индекс растительности RDVI | РДВИ | Бесконечность | 0 | renormalized_difference_vegetation_index_800_670 | Перенормированный разностный индекс растительности | Индекс отражения |
| Простое соотношение 700/670 Формула: R700/R670 Часть индекса TCARI | отношение | Простое соотношение 700/670 SR700/670 | СР700/670 | Бесконечность | 0 | простое_отношение_700_670 | Простое соотношение 700/670 | Индекс отражения | |||||||
Простое соотношение 750/710 Zarco-Tejada & Miller (ZM) Формула: R750/R710 Zarco-Tejada et al. (2001) (2001) | отношение | Простое соотношение 750/710 Zarco-Tejada & Miller (ZM) SR750/710 | СР750/710 | Бесконечность | 0 | простое_отношение_750_710 | Простое соотношение 750/710 Zarco-Tejada & Miller (ZM) | Индекс отражения | |||||||
| Точка перегиба красного края 1 Формула: 700 + 40 * {[(R670 + R780)/2 — R700] /(R740 — R700)} Guyot and Baret, 1988 | Точка перегиба красного края 1 REIP1 | РЕИП1 | Бесконечность | -Бесконечность | red_edge_inflection_point | Точка перегиба красного края 1 | Индекс отражения | ||||||||
| Формула индекса треугольной растительности: 0,5 * (120 * (R750 — R550) — 200 * (R670 — R550)) Haboudaneet al. (2004) | Индекс треугольной растительности TVI | ТВИ | Бесконечность | -Бесконечность | triangular_vegetation_index | Индекс треугольной растительности | Индекс отражения | ||||||||
Нормализованная разница 531/570 Индекс фотохимического отражения 531/570 Формула: (R531 — R570)/(R531 + R570) Gamon et al. (1992) (1992) | отношение | Нормализованная разница 531/570 Индекс фотохимического отражения 531/570 PRI531/570 | PRI531/570 | Бесконечность | 0 | normalized_difference_photochemical_reflectance_index_531_570 | Нормализованная разница 531/570 Индекс фотохимического отражения 531/570 | Индекс отражения | |||||||
| Оптимизированный индекс растительности с поправкой на почву Формула: (1 + 0,16) * (R800 — R670)/(R800 + R670 + 0,16) Rondeaux et al. (1996) | отношение | Оптимизированный индекс растительности с поправкой на почву OSAVI | ОСАВИ | Бесконечность | 0 | optimized_soil_adjusted_vegetation_index | Оптимизированный индекс растительности с поправкой на почву | Индекс отражения | |||||||
Нормализованная разница 790/720 Нормализованная разница индекс красного края Формула: (R790 — R720)/(R790 + R720) Barnes et al. (2000) (2000) | отношение | Нормализованная разность 790/720 Нормализованная разность индекс красного края NDRE | НДРЭ | Бесконечность | 0 | normalized_difference_red_edge_index_790_720 | Нормализованная разность 790/720 Нормализованная разность индекс красного края | Индекс отражения |
Влияние различных условий окружающей среды на пигменты морских водорослей
Влияние различных условий окружающей среды на пигменты морских водорослей
Автор: Зайнаб Мусса
Аннотация
Зеленые водоросли (морской салат) были собраны с различных участков растительности (каменные лужи, песок и ил) вдоль гавани Манукау в Уэймуте, к югу от Окленда. Три образца сравнивали по содержанию пигментов (Chl a, Chl b и каротин). Образцы были идентифицированы как Ulva Lacuta. Экстракцию проводили в день сбора растворителем метанолом, растирали с песком в ступке, затем центрифугировали. Измеряли оптическую плотность и рассчитывали, используя Lichtentaler and Wellburn (1983) формул. Установлено, что самый высокий уровень пигментов наблюдается в образце, отобранном из каменных залежей, тогда как уровень пигментов (главным образом, Хл b и каротина) меньше в образцах, отобранных из песка или ила. Было замечено, что водоросли, произрастающие в различных районах окружающей среды, влияют на содержание пигментов. В последнее время сырые морские водоросли привлекли большое внимание промышленности в области производства продуктов питания, фармакологии и косметики из-за их натуральных пигментов и экстрактов.
Установлено, что самый высокий уровень пигментов наблюдается в образце, отобранном из каменных залежей, тогда как уровень пигментов (главным образом, Хл b и каротина) меньше в образцах, отобранных из песка или ила. Было замечено, что водоросли, произрастающие в различных районах окружающей среды, влияют на содержание пигментов. В последнее время сырые морские водоросли привлекли большое внимание промышленности в области производства продуктов питания, фармакологии и косметики из-за их натуральных пигментов и экстрактов.
Введение
Морской салат — одна из самых распространенных водорослей Новой Зеландии, относящаяся к виду Ulva. Обычно встречается в высоких приливных зонах, неглубоких каменистых бассейнах и на пляжах. Как и многие морские водоросли, морской салат содержит пигменты, которые играют важную роль в передаче световой энергии хлорофиллу и преобразовании ее в химическую энергию (так называемый фотосинтез). Фотосинтетические пигменты подразделяются на три основные группы: хлорофиллы, каротины и фикобилины, которые содержатся в растениях, водорослях и цианобактериях.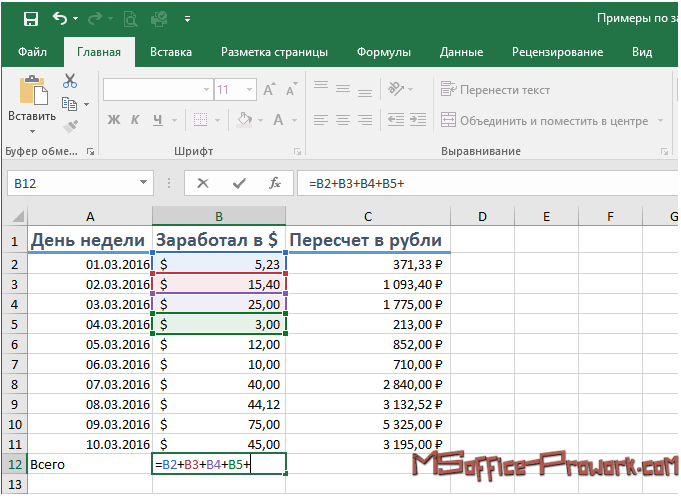 Хлорофилл a и b являются частью группы молекул, которые необходимы для фотосинтеза света. Они также используются в качестве источника добавок при производстве нутрицевтических продуктов (Chinnaduurai et al, 2013).
Хлорофилл a и b являются частью группы молекул, которые необходимы для фотосинтеза света. Они также используются в качестве источника добавок при производстве нутрицевтических продуктов (Chinnaduurai et al, 2013).
Каротин известен как вспомогательный пигмент, который играет важную роль в передаче энергии света хлорофиллу в особых условиях и является очень сильным антиоксидантом. Пигменты фикобилины продуцируются цианобактериями, красными водорослями и криптомандами. Как и каротин, фикобилины улавливают световую энергию и передают ее хлорофиллам. Он также обладает антиоксидантными, противовоспалительными, противовирусными и нейропротекторными свойствами (Chojnacka, Saied, Witkowska and Tuhy, 2012). В дополнение к роли пигментов в фотосинтезе определение количества этих пигментов является методом, используемым для оценки пресноводного фитопланктона, морских водорослей и биомассы морских растений (Kumar, Ramakritinan and Kumaraguru, 2010).
Широкий спектр изменений окружающей среды может повлиять на содержание пигмента морских водорослей. На водоросли, обитающие в зонах приливов, влияют свет, температура, ветер, недостаток кислорода и потеря значительного количества воды. Такая суровая среда может привести к тому, что некоторые морские водоросли перейдут в своего рода подвешенное состояние из-за снижения фотосинтеза и дыхания, которые также влияют на выработку пигментов. Напротив, морские водоросли лучше фотосинтезируют в воде, чем на воздухе.
На водоросли, обитающие в зонах приливов, влияют свет, температура, ветер, недостаток кислорода и потеря значительного количества воды. Такая суровая среда может привести к тому, что некоторые морские водоросли перейдут в своего рода подвешенное состояние из-за снижения фотосинтеза и дыхания, которые также влияют на выработку пигментов. Напротив, морские водоросли лучше фотосинтезируют в воде, чем на воздухе.
Многие исследования сравнивали различные виды морских водорослей по богатству соединений или их биологически активным веществам из-за их благотворного воздействия на человека, животных и растения. Исследования также включали природные пигменты и их роль или активность в жизни морских растений. В других исследованиях изучались факторы изменчивости окружающей среды и их влияние на разные виды. Лишь немногие изучали отдельные виды для тех же сравнений.
Материал и метод
Свежий морской салат был собран и передан в лабораторию в тот же день для анализа содержания пигментов морских водорослей (Хл a, Chl b и каротина). Образцы были отобраны из разных областей (Каменный бассейн, Песок и Грязь.)
Образцы были отобраны из разных областей (Каменный бассейн, Песок и Грязь.)
Промойте образцы морской водой, чтобы удалить частицы песка и грязь.
Взвесить 1 г образцов оставить. Добавьте 10 мл метанола в ступку с помощью пестика и растирайте с песком в течение 3-5 минут для извлечения пигментов.
Декантируйте метанольный экстракт в центрифужные пробирки и центрифугируйте в течение 5 минут при 1000g.
Перенесите супернатант центрифуги в небольшой мерный цилиндр и запишите объем.
Перенесите экстракт в маленькую кювету. Используйте метанол в качестве контроля в первой кювете с образцами экстракта, названными соответственно R, S и M.
Измерьте оптическую плотность с помощью спектрофотометра при 663 нм, 645 нм и 480 нм для Chl a, Chl b и каротина соответственно.
Рассчитайте концентрации, используя приведенные ниже формулы.
Chl a (мг г-1) = [(12,7 × A663) — (2,6 × A645)] × V (мл) / мг ткани листа x1000
Хл b (мг г-1) = [(22,9 × A645) — (4,68 × A663)] × V (мл) / мг ткани листа x1000
Всего хл = хл а + хл b.

Каротиноид (мкг/г) = A480 + (0,114 × A663) – (0,638 × A645)
Результаты
Таблица 1 : Показания абсорбции для пигмента морских водорослей (Chl a, Chl b и каротин)
| Пигменты | Каменный бассейн | Песок | Грязь |
|---|---|---|---|
| Хл а | 2,967 | 2,830 | 2,806 |
| Хл б | 2,082 | 1,541 | 1,518 |
| Каротин | 2,476 | 1,972 | 1,902 |
Таблица 2 : Концентрация пигментов и общее количество хлорофилла в (1 г) образце морского салата.
| Пигменты | Каменный бассейн | Песок | Грязь |
|---|---|---|---|
| Хл а | 0,15 | 0,15 | 0,16 |
| Хл б | 0,165 | 0,108 | 0,021 |
| Каротин | 1,49 | 1,312 | 1,261 |
| Итого Хл | 0,315 | 0,258 | 0,181 |
Сюжет
Откройте файл результатов эксперимента, вызвав средство выбора файлов, затем распечатайте результат:
.
s1 <- read.csv(file.choose()) с1
## Пигменты песчаной глины Rockpool ## 1 Хл а 0,150 0,150 0,160 ## 2 Хл б 0,165 0,108 0,021 ## 3 Каротин 1,490 1,312 1,261
Определите цвет каждого пигмента:
цветов = c("красный", "зеленый", "синий")
цвета
## [1] "красный" "зеленый" "синий"
Определите названия местоположений и типы пигментов:
локаций <- c("Каменный бассейн","Песок","Грязь")
пигменты <- с ("Хл а", "Хл б", "Каротин")
локации
## [1] "Рокпул" "Песок" "Грязь"
Определите заголовки и метки:
mainTitle="Концентрация пигментов морских водорослей" xLabel="Местоположения" yLabel="Содержимое пигмента"
Ограничение диапазона Y:
yLimit=c(0, 2.0)
Постройте данные:
гистограмма(cbind(s1$Rockpool,s1$Sand,s1$Mud), col=colors, main=mainTitle, xlab=xLabel, ylab=yLabel, рядом=TRUE, names.arg=locations, ylim=yLimit) легенда («вверху», вставка = c (0,55, 0), заливка = цвета, легенда = пигменты)
Обсуждение и заключение
Три основных пигмента морских водорослей, извлеченные из морского салата Ulva Lacuta, были проанализированы из трех образцов, взятых из каменных бассейнов, песка и грязи. Результаты в Таблице 2 показывают, что уровень Хл а был почти одинаковым в трех образцах. Это связано с его высокой концентрацией в растворе экстракта, что требовало более чувствительного прибора для получения точных показаний абсорбции.
Результаты в Таблице 2 показывают, что уровень Хл а был почти одинаковым в трех образцах. Это связано с его высокой концентрацией в растворе экстракта, что требовало более чувствительного прибора для получения точных показаний абсорбции.
Уровни Хл b и каротина показали значительные различия в образцах из песка и ила. Для сравнения, уровни трех пигментов были высокими в образце каменного пула, затем песка, а затем грязи.
В заключение, суровые условия, в которых обитает Ulva Lacuta, влияют на уровень хлорофилла и каротина.
В заключение, суровые условия, в которых обитает Ulva Lacuta, повлияли на уровень хлорофилла и каротина.
Рекомендации
Экстракционный раствор необходимо разбавить в случае показаний спектрофотометрии с высоким поглощением, или вес образца должен составлять 0,5 мг, чтобы получить менее концентрированный раствор.
Каталожные номера
Chinnadurai .S et al, 2013; Оценка содержания основных пигментов в водорослях, собранных на побережье Пондишери.




