На работает звук на виндовс 7 все драйвера установлены: Пропал звук на Windows 7
Содержание
особенности установки, способы обновления и настройка
Практически каждый пользователь компьютера рано или поздно сталкивается с задачей инсталляции драйверов для встроенных комплектующих и периферийного оборудования. Однако не всегда требуется инсталлировать сразу все недостающие файлы, а, например, возникает надобность определения необходимого ПО для звуковой карты. Существует ряд методов, которые позволят узнать, какие именно драйверы нужны для встроенной или дискретной звуковой карты. Сегодня мы хотим упомянуть их все, чтобы каждый пользователь смог подобрать оптимальный для себя способ.
Общие проблемы со звуком в Windows 7
Проблемы с аудиодрайверами мешают операционной системе Windows взаимодействовать со звуковой картой в результате ПК не может произвести звук. В этот момент на экране появляется информация об ошибке, касающаяся проблем со звуком. Некоторые распространённые сообщения об ошибках в Windows:
Это устройство не может запускаться, код 10.

- Драйверы для этого устройства не установлены, код 28.
- Ошибка аудиодрайвера: следующие драйверы не поддерживают текущий аудиоформат или не используются другим приложением.
- Драйвер Bad Direct Sound. Код ошибки 88780078.
Многие эти ошибки легко устраняются. Компьютеры Windows оснащены встроенной утилитой Device Manager, которая позволяет удалять, устанавливать и обновлять аудиодрайверы. Большинство проблем со звуком возникает из-за повреждённых файлов драйвера устройства.
Можно исправить такие ошибки, удалив и переустановив ПК. Перед тем как установить звуковые устройства на windows 7, нужно выполнить следующие действия:
- Нажать значок Win на панели задач.
- Ввести «Диспетчер устройств» в поле «Начать поиск» и нажать «Ввод».
- Дважды щёлкнуть клавишей мыши по звуковым, видео- и игровым контроллерам.
- Найти и дважды нажать на драйвер, вызывающий ошибку.
- Перейти на вкладку «Драйвер».

- Нажать «Удалить».
- Вставить диск с драйвером и следовать инструкциям (дисплей), чтобы установить его.
Сайт производителя аудио кодека
Если вы не нашли нужный драйвер на сайте производителя материнки (ноутбука), он работает ненормально (слышны щелчки или шумы) или он слишком старый, то попробуйте скачать драйвер на сайте производителя звукового кодека.
Эти драйвера предлагаются большими паками, поддерживающими множество моделей интегрированных звуковых карт и все версии Windows. Вы получите последнюю имеющуюся версию драйвера, которая с высокой вероятностью будет нормально работать.
Однако, эти драйвера не имеют в своем составе фирменных утилит от производителя материнской платы или ноутбука с расширенными возможностями по управлению звуком (большинству это и не нужно).
Инструмент обновления драйверов
Самый простой и лучший способ навсегда разрешить аудио- и звуковые проблемы с драйверами, когда не работает звук на виндовс 7 lenovo g500 — использовать программу Driver Update Tool и запустить сканирование на ПК. DriverDownloader быстро сканирует компьютер, идентифицирует всё установленное оборудование и затем обновляет их на установленном оборудовании, например, динамики, микрофон и другие звуковые устройства.
DriverDownloader быстро сканирует компьютер, идентифицирует всё установленное оборудование и затем обновляет их на установленном оборудовании, например, динамики, микрофон и другие звуковые устройства.
Хороший инструмент управления аудиодрайвером помогает экономить пользователю время и деньги и, что ещё более важно, может помешать установить несовместимый аудиодрайвер устройства, который вызовет дополнительные проблемы на компьютере.
Пользователю не нужно быть продвинутым, чтобы применять этот инструмент управления драйверами. Все, что будет нужно для устранения проблем с аудио и звуком, это нажать кнопку SCAN в пользовательском интерфейсе программного обеспечения.
Список самых распространённых аудиодрайверов, которые использует программа:
- Звуковой драйвер реалтек.
- Аудиодрайвер высокой чёткости Realtek.
- Драйвер PCI Audio ас97 Driver.
- Аудиодрайвер SIS.
- Драйвер USB Audio.
- Аудиодрайвер ALi Audio Accelerator WDM.

- Устаревшие аудиодрайверы.
- Встроенный цифровой звуковой драйвер SoundMAX HD Audio.
- Звуковой драйвер мультимедиа.
- Драйвер Conexant HD Audio Smartaudio 221.
- Аудиодрайвер AC97.
- Звуковой драйвер Intel.
Как узнать, какой звуковой драйвер мне нужен
Сегодня мы рассмотрим:
Существуют различные причины, по которым необходимо переустанавливать операционную систему на персональный компьютер. Не всегда это делается с использованием программ с автоматической подборкой драйверов.
Кроме этого, какой звуковой драйвер необходим для своего ПК, нужно знать и по причинам ухудшения работы устройств звука на компьютере.
Как установить аудиодрайверы
Если после установки виндовс 7 не работает звук, пользователь может подумать, что аудиодрайвер «неисправен». На самом деле, это не так. Зачастую это просто несовместимость процессов деинсталляции старого аудиодрайвера и установки нового. Это примерно то же самое, как и модернизация системы.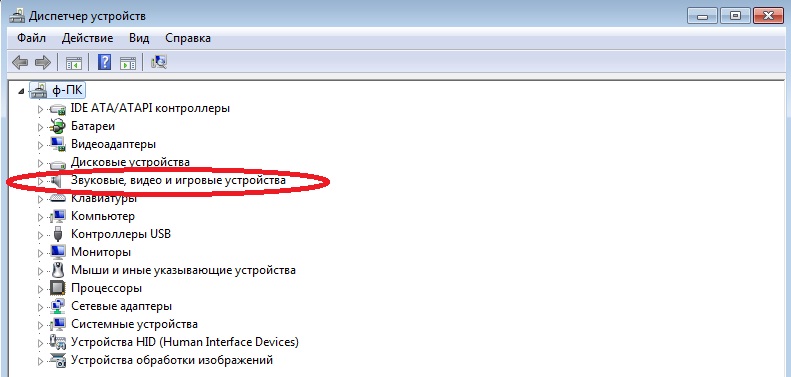 Иногда обновление с Windows Vista до Windows 7 не работает. Для этого нужно полностью стереть Vista из системы и установить Windows 7. Порядок действия:
Иногда обновление с Windows Vista до Windows 7 не работает. Для этого нужно полностью стереть Vista из системы и установить Windows 7. Порядок действия:
- Сначала удалить старые аудиодрайверы.
- В меню «Пуск» Windows перейти на вкладку «Панель управления» —> «Система» — «Оборудование» (этапы могут различаться в зависимости от версии Windows).
- Нажать «Диспетчер устройств».
- Прокрутить вниз до категории Звук, видео и игровые контроллеры.
Выбрать аудиоустройство на основе производителя чипсета аудиоустройства (например, intel, Realtek, C-Media, Creative, Turtle Beach, Yamaha и т. д. ).
Сайт производителя звуковой карты
Если вы являетесь владельцем дискретной звуковой карты (Creative, Asus, C-Media), то вам повезло – вы всегда сможете найти последний драйвер на сайте производителя звуковой карты (все ссылки в конце статьи).
Этот драйвер должен работать беспроблемно, главное правильно выбрать версию вашей операционной системы и ее разрядность. Если версии под вашу операционку нет, то придется обновляться с помощью сторонних утилит или поискать в каталоге драйверов (обо все этом ниже).
Если версии под вашу операционку нет, то придется обновляться с помощью сторонних утилит или поискать в каталоге драйверов (обо все этом ниже).
Настройка звука в Windows 10
Десятая версия хорошо известна своими нескончаемыми ошибками и сбоями. Хуже всего то, что пользователь не знает, что от неё ожидать в последнюю минуту. Опытом пользователей наработаны и хорошо описаны способы исправления для ряда проблем, в том числе и по звуку:
- Проверить настройки звука, а также кабели, разъёмы громкоговорителей, разъёмы для наушников и любые другие соединения, относящиеся к неработающему аудиовыходу.
- Выполнить откат или повторную установку аудиодрайверов лучше в программе Windows Update.
- Если нет возможности откатить драйвер, нужно переустановить его. Это приведёт к удалению его во время процесса и предоставит системе хороший чистый аудиодрайвер.
- Прежде чем приступить к деинсталляции, нужно убедиться, что есть новая версия драйвера.
 Её можно загрузить непосредственно с веб-сайта производителя аппаратного обеспечения или в некоторых случаях через стороннего поставщика.
Её можно загрузить непосредственно с веб-сайта производителя аппаратного обеспечения или в некоторых случаях через стороннего поставщика. - Перезагрузить систему после установки нового аудиодрайвера.
Сайт производителя материнки или ноутбука
Если ваша звуковая карта является интегрированной (Realtek), то в первую очередь желательно искать драйвер на сайте производителя материнской платы или ноутбука. Найдите вашу модель, выберите версию ОС и найдите в списке аудио драйвер.
Таким образом вы практически гарантированно получите рабочий звуковой драйвер с учетом всех нюансов аппаратной реализации аудио кодека в вашем компьютере. Недостатком здесь является лишь то, что драйвер будет несколько устаревшим, так как производители редко их обновляют.
Обновление Audio CODEC
Ряд систем может столкнуться с проблемами smart IDT High Definition Audio CODEC. Их можно исправить с помощью обновления драйвера вручную. Звук высокого разрешения — новый и впечатляющий, но он доступен после нормального обновления оборудования.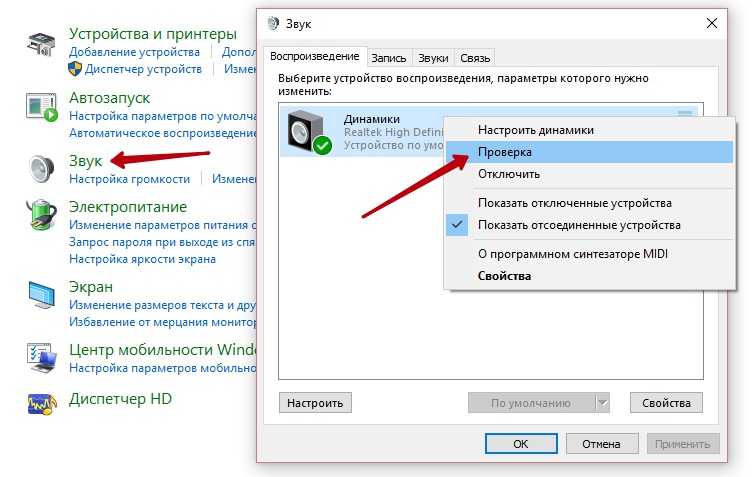
Выполнение настройки:
- Нажать через меню «Пуск» на «Диспетчер устройств».
- Открыть раздел «Звук, видеоигры и контроллеры».
- После обнаружения Audio CODEC, нажать и выбрать «Обновить программное обеспечение драйвера».
- На следующей панели выбрать «Обзор моего компьютера для программного обеспечения драйвера», затем выбрать из списка драйверов устройств на компьютере. Это позволяет выбирать из любых предустановленных драйверов в системе.
- В разделе «Модель» выбрать «Аудиоустройство высокой чёткости», затем «Далее», затем «Да». Перезапустить систему, чтобы изменения вступили в силу.
Установка звукового драйвера программой
Бывают случаи, когда пользователю компьютера сложно найти звуковой драйвер вручную и при помощи ОС, тогда предлагается его поиск специальной программе. В настоящее время для этих целей есть несколько программ: Driver Checker, Sam Drivers, Device Doctor, другие программы.
Работать с интерфейсом программ этого вида, понятно, на интуитивном уровне.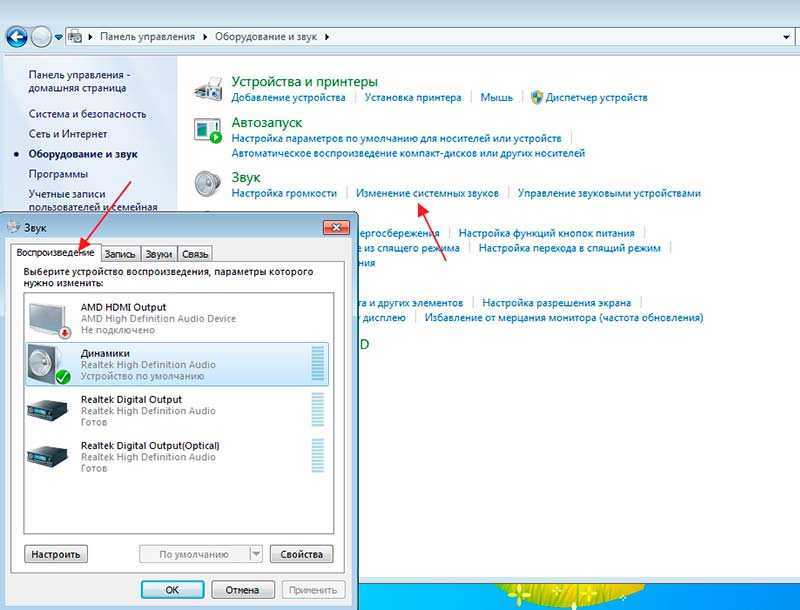
Исправление RealTek Audio
Пользователи, у которых нет опыта работы с аудиодрайвер RealTek, особенно после обновления Windows 7, 8 или 8. 1., сталкиваются с рядом серьёзных проблем со звуком. Они обычно связаны с отключением аудиодрайвер RealTek WLAN, даже если уже установлена последняя версия. Несколько советов по устранению неполадок:
- Сначала перейти на сайт RealTek и загрузить последнюю версию для своей системы.
- Нажать правой кнопкой мыши меню «Пуск», выбрать «Диспетчер устройств» и перейти к драйверам беспроводной сети RealTek.
- Нажать правой кнопкой мыши по нему и удалить.
- Перейти к загруженному файлу, извлечь папку, перейти на setup. exe и следовать инструкциям. После установки необходимо перезагрузить систему.
Драйвер сетевой карты
Перед переустановкой Windows позаботьтесь о том, дабы у вас под рукой был драйвер для сетевой карты. Скачайте установщик с официального сайта разработчика вашей сетевой карты. Правда Windows 7 нередко правильно определяет модель используемого оборудования, присутствие драйвера сетевой карты дозволит вам при необходимости загрузить другие драйверы, файлов которых вы по какой-то причине не сумели заблаговременно скачать. Установка поддержки сетевой карты разрешает выйти в интернет на свежеустановленной системе для продолжения настройки.
Правда Windows 7 нередко правильно определяет модель используемого оборудования, присутствие драйвера сетевой карты дозволит вам при необходимости загрузить другие драйверы, файлов которых вы по какой-то причине не сумели заблаговременно скачать. Установка поддержки сетевой карты разрешает выйти в интернет на свежеустановленной системе для продолжения настройки.
Управление разъёмами передней панели
Исправление таким способом является очень специфичным для системы, но в некоторых случаях оно действенно. Пользователи исправляют постоянную проблему звука RealTek, отключив обнаружение переднего разъёма из самого RealTek HD Audio Manager. Далее, рекомендуется поставить улучшения Windows 10 Audio Enhancements. Это встроенные пакеты Microsoft и сторонних производителей, предназначенные для обеспечения безупречной работы аудиооборудования. В случаях, когда система не воспринимает эти улучшения и их надо просто отключить, порядок отключения:
- В панели задач ввести «Звук» и нажать «Панель управления звуком».

- В открывшемся новом окне нажать устройство по умолчанию и выбрать «Свойства».
- Перейти на вкладку «Улучшения» и установить флажок «Отключить все улучшения» и «Применить».
- Если проблема с несколькими устройствами, повторить процесс для каждого в отдельности.
Средства операционной системы
DirectX нам в помощь
Системный набор библиотек под общим названием DirectX выведет требуемую информацию.
Работает метод не только на Windows 10, но и на всех оконных версиях это операционной системы.
2. Вводим dxdiag и выполняем команду, кликнув Ввод или по кнопке OK.
3. Подтверждаем согласие на проверку цифровой подписи драйверов.
4. Идем на вкладку «Звук» и находим имя устройства, отвечающего за его обработку, запись и воспроизведение.
Оснастка консоли MMC
Воспользуемся для этих целей Диспетчером устройств.
1. Открываем Диспетчер устройств через Win→X.
2. Находим пункты со звуковыми устройствами и выходами и разворачиваем их.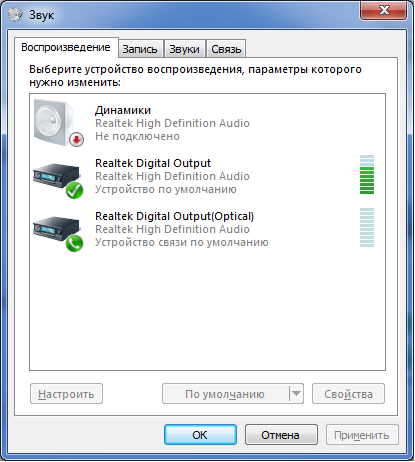
Все быстро и предельно просто.
Перезапуск аудиоуслуг на компьютере
Службы аудио иногда могут случайно отключить сами себя. Устранение неполадок при воспроизведении видео и аудио на ПК в этом случае — несложная задача, и пользователь может самостоятельно устранить проблему. Порядок действия:
- В поле поиска панели задач ввести «Службы» и нажать «Ввод».
- Прокрутить вниз до Windows Audio.
- Если служба по какой-либо причине была остановлена, системный звук будет работать неправильно.
- Запустить службу. Проверить тип запуска службы. Для звуковых сервисов по умолчанию должно быть установлено значение «Автоматически». Если это что-то другое — ручной или отключённый режим, изменить его на автоматический.
- Перезагрузить ПК, нажав на «Пуск».
Как обозначается в Диспетчере устройств
Второй способ определить модель звуковухи — запустить Диспетчер устройств, набрав комбинацию Win + X. Далее нужно найти пункт «Аудиовыходы и аудиовходы» и развернуть меню, кликнув по галочке, где напротив схематического изображения динамика будет указан тип акустической платы и используемые драйвера.
Если драйвера не установлены, напротив динамика будет отображен восклицательный знак в желтом треугольнике. В некоторых случаях модель платы корректно не отображается — выводится сообщение «Неизвестное устройство».
Использование инструмента устранения неполадок
Перед тем как переустановить драйвер звука, можно использовать встроенный аудиоинструмент устранения неполадок, позволяя Windows выявлять и исправлять проблемы. Если раньше русский пользователь использовал встроенные средства устранения неполадок Microsoft, то он знает, что этот способ не всегда действенный. Надёжнее выполнить диагностику, на основании чего решать проблемы в Windows. Порядок действий:
- Перейти в Панель управления > Устранение неполадок > Устранение неполадок воспроизведения звука и следовать инструкциям.
- Если звук по-прежнему не работает, нужно убедиться, что обновлены драйверы USB-устройств и нет жёлтых предупреждающих значков в диспетчере устройств на USB.

- Стандартные разъёмы для мини-разъёмов на динамиках или наушниках могут не работать из-за плохих гнёзд на звуковой карте (или на внешней карте), нужно поменять либо материнскую плату, либо внешнюю звуковую карту, чтобы заменить аппаратное обеспечение.
Поиск и установка драйверов на звук
Как узнать, есть ли аудио-драйвер в Windows
Значок звука от аудио-драйвера (Windows 10)
B&O Play Audio Control
Проверка аудио-драйвера (Диспетчер устройств)
Определение модели звуковой карты / мат. платы
AIDA64 — просмотр модели ноутбука и звуковой карты
Выходное аудиоустройство не установлено в Windows 7 и 10
В данном материале я расскажу, почему появляется сообщение «Выходное аудиоустройство не установлено» в Виндовс 7 и Виндовс 10, и как его исправить. Многие пользователи ПК могут обнаружить внезапное существенное уменьшение или исчезновение звука на их компьютере. Иногда это происходит после установки какого-либо системного обновления, но обычно проблема возникает внезапно, без каких-либо видимых причин. Указанная дисфункция может иметь как программную, так и аппаратную природу.
Указанная дисфункция может иметь как программную, так и аппаратную природу.
Разбираемся, как исправить проблемы со звуком в Виндовс 7 и 10
Перечень причин возникновения проблемы со звуком
Обычно при отсутствии звука на ПК мы можем видеть на панели задач значок звука (динамик) с красным кружочком и крестиком на нём.
Значок с крестиком на панели задач
В статистическом большинстве случаев (около 80% всех неполадок) в появлении проблемы «Выходное аудиоустройство не установлено» виноваты драйвера к звуковым устройствам, которые или повреждены, или работают некорректно, или вовсе не установлены в системе.
В иных случаях причиной проблем со звуком могут быть различные сбои в работе ОС Виндовс, деятельность вирусных или антивирусных программ, а также программное отключение звуковых устройств (в БИОСе или Виндовс, случайно или намерено).
Также не стоит сбрасывать со счетов аппаратные неисправности, например, выход из строя штекера наушников (колонок), поломку звукового разъёма на материнской плате, или неполадки функционала материнской платы вашего ПК.
В некоторых случаях причиной проблемы является разрыв кабеля для подключения к ПК наушников или колонок
При этом как Виндовс 7, так и на Виндовс 10 причины неисправности схожи, как схожи и способы решения указанной проблемы.
Что делать, если нет звука
На передней панели
Алгоритм действий:
- Проверить подключение передней панели к материнской плате.
- Обновить драйвер.
- Изменить настройки в БИОС (BIOS Setup > FRONT PANEL TYPE > выбираем AC97).
- Изменить параметры разъема:
- заходим в Диспетчер Realtek HD (или просто HD) и ставим галочку в параметрах разъема;
- заходим в «Устройства воспроизведения», выбираем нужное из списка и открываем «Свойства»;
- во вкладке общее выбираем нужный разъем.
После обновления драйверов
Зайдите в настройки аудиокарты, раздел «Драйвер», нажмите на «Откатить». Система восстановит предыдущую рабочую версию. Данный способ поможет вернуть звук.
В наушниках/колонках
Данная проблема может быть связана с несколькими причинами:
- Настройки воспроизведения. Необходимо установить нужный источник вывода (устройство по умолчанию) в «Устройствах воспроизведения».
- Выбор панели вывода звука (передняя или задняя). Выше мы давали ответ, как выбрать переднюю панель. На ноутбуке такая проблема обычно не встречается, так как имеется только одна панель.
- Неисправный кабель наушников/колонок. Проверьте, действительно ли девайс подключен. Если с программной точки зрения все в порядке, скорее всего повреждены именно шнуры.
Компьютер пишет — динамики не подключены
Необходимо убедиться, что динамики правильно подсоединены к ПК и розетке (источнику питания). Устройства воспроизведения отключены полностью. Значок звука при наведении будет выдавать «Наушники или динамики не подключены». Необходимо их включить, следуя инструкции в разделе «Устройства воспроизведения».
После переустановки виндовс
Пользователь может столкнуться с отсутствием воспроизведения аудио после переустановки Windows 7 Ultimate.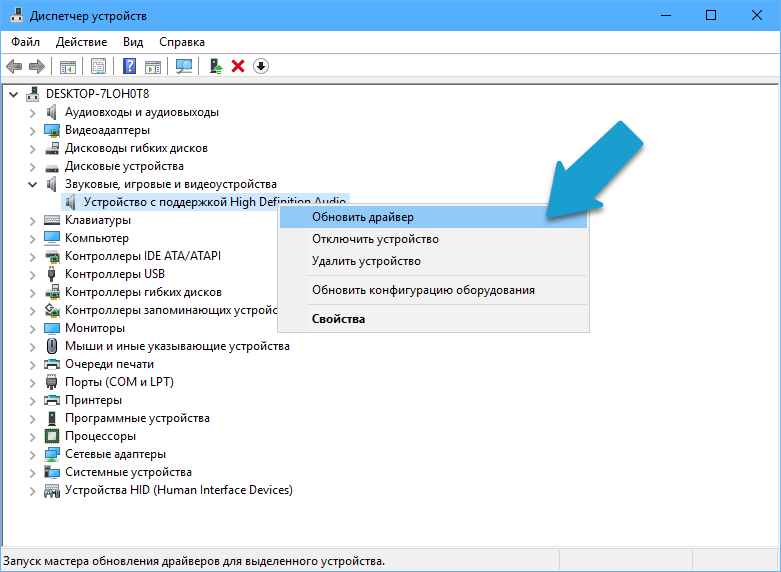 Необходимо выполнить следующее:
Необходимо выполнить следующее:
- Обновить драйвер звуковой карты. По руководству выше открываем параметры нужной карты. Во вкладке «Драйвер» жмем «Обновить». ПК предлагает вариант автоматического или ручного поиска. Если вы не уверены в своих силах, то предпочтительнее первый вариант.
- Переустановить драйвер. В разделе «Звуковые, видео и игровые контроллеры» щелкните правой кнопкой мыши на своем аудиоустройстве и выберите «Удалить». Перезагрузите комп. Windows автоматически переустановит аудио-драйвер.
Как исправить сообщение «Выходное аудиоустройство не установлено»
Ниже мы детально рассмотрим различные варианты решения проблемы «Выходное аудиоустройство не установлено».
Прежде чем проверять систему на корректность работы драйверов и наличие других программных неисправностей. Рекомендуем убедиться в правильности (и плотности) подключения внешних звуковых устройств (наушников и колонок) в соответствующий разъём ПК (обычно это разъём зелёного цвета на стационарном ПК).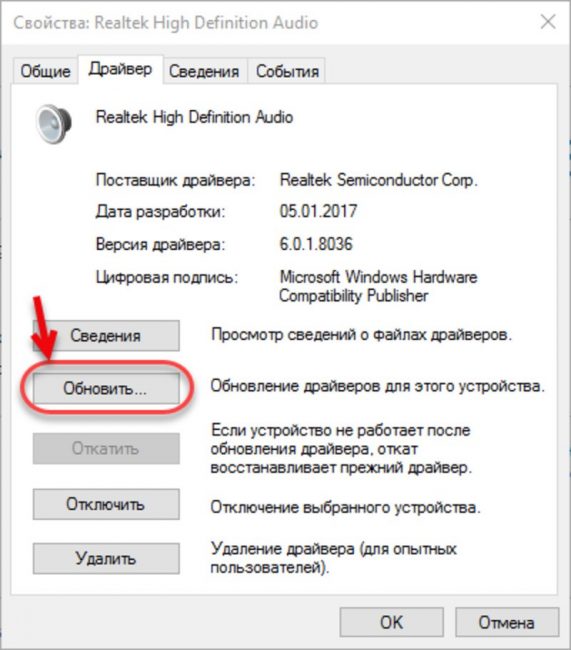
Используйте аудиоразъём зелёного цвета для подключения к ПК наушников и колонок
Также необходимо убедиться, что кабель и штекер данных устройств не повреждены, на них не видны обрывов и других следов физического воздействия. Рекомендуется подключить их на другом компьютере, дабы убедиться, что данные звуковые устройства работают нормально, и имеющиеся проблемы со звуком не вызваны поломкой данных устройств.
Правильность подключения устройств
Смотрите также: “Как вернуть компьютер к заводским настройкам в Windows 10”
Прежде всего, необходимо проверить корректность подключения аудиоустройств к компьютеру, а также их работоспособность (даже если вы уверены, что все в порядке).
- Штекер устройства вывода/воспроизведения звука должен быть вставлен в правильный разъем, который чаще всего окрашен в зеленый цвет, либо рядом с аудиовыходом должно присутствовать соответствующее обозначение, например, в виде наушников и т.д.
- В случаях, когда аудиоустройство подключено к выходу на лицевой стороне системного блока ПК, рекомендуется переподключить его к аналогичному разъему сзади, т.
 к. в некоторых случаях передние разъемы могут быть не соединены с материнской/звуковой картой.
к. в некоторых случаях передние разъемы могут быть не соединены с материнской/звуковой картой. - Следует проверить провода, штекеры и аудиовыходы на наличие физических повреждений.
- Можно также попробовать подключить другие колонки или наушники, работоспособность которых не вызывает сомнений, чтобы удостовериться в том, что проблема заключается именно в компьютере и его компонентах.
Способ №2. Решаем проблемы с драйверами
Как мы уже упоминали выше, доминантное большинство проблем со звуком возникает из-за повреждённых, некорректных или отсутствующих драйверов к звуковым устройствам. Для проверки необходимо перейти в Диспетчер устройств, и просмотреть там отображение имеющихся на ПК звуковых девайсов. Для этого нажмите на кнопку «Пуск», в строке поиска введите devmgmt.msc, и нажмите ввод.
Просмотрите отображения звуковых устройств в Диспетчере устройств
- После открытия окна «Диспетчера устройств», нам необходимо проверить звуковые драйвера в списке на наличие проблем в их работе.

- Для этого найдите в списке вкладку «Звуковые, игровые или видеоустройства».
- Дважды кликните на ней, и в открывшемся перечне звуковых устройств проверить наличие рядом с ними жёлтых или красных значков с восклицательным знаком, или других обозначений, сигнализирующих о проблемах в работе звукового оборудования.
Возможные отображения проблем в работе звукового оборудования
Если же в данном вкладке отсутствует информация о звуковых устройствах, при этом в Диспетчере устройств имеется вкладка «Неизвестное устройство» с вопросительным знаком или «Выходное аудиоустройство не установлено», то это может сигнализировать об отсутствии в системе драйвера для вашего устройства
Что делать, если данные значки обнаружены?
- Если драйвер звука отключён (знак со стрелочкой вниз), тогда необходимо навести на данную звуковую карту курсор, нажать на правую клавишу мыши, и в появившемся меню выбрать «Задействовать»;
- Если имеется жёлтый кружочек с восклицательным знаком (а то и красный), то вам необходимо переустановить (или откатить) драйвера для данного звукового устройства.
 В первом случае рекомендуем сначала деинсталлировать существующие драйвера. Для чего необходимо навести курсор на звуковое устройство с «жёлтым» восклицательным знаком, нажать правую клавишу мыши, и выбрать «Удалить устройство». Затем перезагрузить ПК, и дать системе переустановить драйвера самостоятельно, или задействовать автоматический поиск драйверов, как указано чуть ниже.
В первом случае рекомендуем сначала деинсталлировать существующие драйвера. Для чего необходимо навести курсор на звуковое устройство с «жёлтым» восклицательным знаком, нажать правую клавишу мыши, и выбрать «Удалить устройство». Затем перезагрузить ПК, и дать системе переустановить драйвера самостоятельно, или задействовать автоматический поиск драйверов, как указано чуть ниже.
Звук перестал работать после обновления
Если же ранее звук работал нормально, а после какого-либо обновления работать перестал, тогда необходимо откатить систему на ранее использовавшийся корректный драйвер. Для этого наведите курсор на ваше звуковое устройство в Диспетчере устройств (вкладка «Звуковые, игровые или видеоустройства»), нажмите на правую клавишу мыши, и выберите «Откатить» (при наличии).
Также можно попробовать обновить проблемный драйвер, для чего в Диспетчере устройств выберите ваше звуковое устройство, нажмите правую клавишу мыши, и выберите «Обновить драйвера» — «Автоматический поиск драйверов».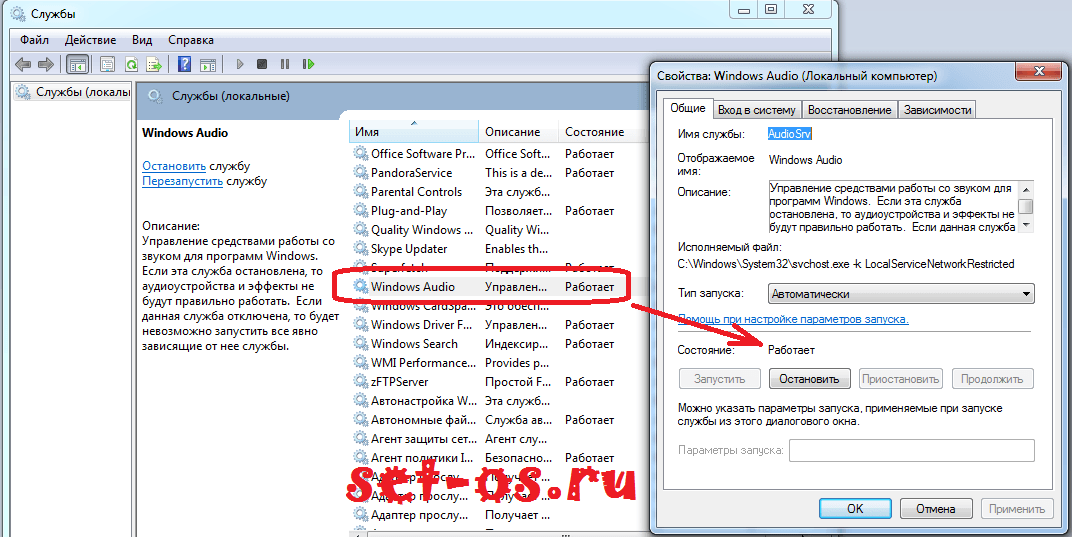
Выберите опцию «Обновить драйвера» для обновления драйверов вашей звуковой карты
Если данное обновление драйверов не дало результата, рекомендую использовать специальные программные решения для обновления драйверов уровня «DriverPack Solution», «Driver Easy» или других аналогов, или скачать драйвера для звуковой карты вашего ПК на сайте производителя.
Проблемы в Windows 10
Если на вашем ПК установлена Виндовс 10, и ваша звуковая карта отображается как «Устройство с поддержкой High Definition Audio», то это может сигнализировать о том, что для вашей звуковой карты не установлены корректные драйвера. Ищите драйвера именно для вашего ноутбука (и в частности материнской платы) на сайте производителя, или восользуйтесь списком бесплатных программ для поиска и установки драйверов. Если вы скачали установщик драйверов для вашей звуковой платы под другую ОС (Виндовс 7 или Виндовс 8), тогда стоит попробовать запустить установщик в режиме совместимости с указанными ОС.
Если вместо названия звуковой карты у вас отображается «Устройство с поддержкой High Definition Audio», тогда вам необходима установка корректного драйвера для вашей системы
Выбор устройства вывода звука
Смотрите также: “Повышение производительности компьютера и ноутбука в Windows 10”
В некоторых случаях к ПК или ноутбуку может быть подключено более одного аудиоустройства, например, монитор со встроенными колонками или телевизор через HDMI-кабель/Display Port. Также в конфигурации может присутствовать виртуальная карта.
Чтобы выбрать требуемое аудиоустройство, делаем следующее:
- Правой кнопкой мыши кликаем по динамикам в системном трее.
- Откроется контекстное меню, где мы выбираем команду “Открыть параметры звука”.
- Пролистав правую часть открывшегося окна в сопутствующих параметрах щелкаем по пункту “Панель управления звуком”.
Примечание: В старых сборках “десятки” в контекстном меню динамиков может быть предложена команда “Устройства воспроизведения”, которая сразу откроет Панель управления звуковыми устройствами.

- Если поверх значка устройства отображается зеленый кружочек с галочкой внутри, значит оно выбрано по умолчанию.
Для выбора динамиков щелкаем по ним правой кнопкой мыши и в раскрывшемся контекстном меню останавливаемся на нужном варианте, а именно, “Использовать по умолчанию”.
Примечание: когда устройство деактивировано, для начала его нужно включить. Сделать это можно, также, в его контекстном меню.
Альтернативный способ переключения устройств:
- Кликаем по значку динамиков в трее (левой кнопкой мыши). В появившемся небольшом окошке жмем по стрелке вверх напротив текущего варианта.
- Выбираем из раскрывшегося списка то устройство, которое нам нужно (выключенное оборудование здесь показываться не будет).
Способ №3. Задействуем системный инструмент для устранения неполадок
Хорошим способом решения проблемы со звуком «Выходное аудиоустройство не установлено» является использование специального диспетчера диагностики, позволяющего избавиться от различного рода неполадок, в том числе и звуковых.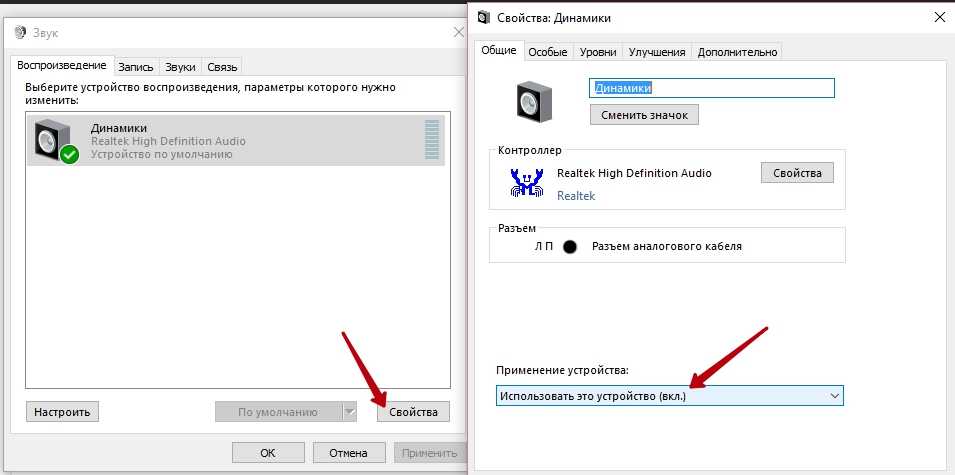
Для его запуска нажмите на кнопку «Пуск», в строке поиска введите:
msdt.exe /id AudioPlaybackDiagnostic
И нажмите ввод. Далее следуйте за подсказками диспетчера, возможно, проблемы со звуком вашего компьютера будут устранены.
Воспользуйтесь системным инструментом для восстановления нормальной работы звука
Инструмент обновления драйверов
Самый простой и лучший способ навсегда разрешить аудио- и звуковые проблемы с драйверами, когда не работает звук на виндовс 7 lenovo g500 — использовать программу Driver Update Tool и запустить сканирование на ПК. DriverDownloader быстро сканирует компьютер, идентифицирует всё установленное оборудование и затем обновляет их на установленном оборудовании, например, динамики, микрофон и другие звуковые устройства.
Хороший инструмент управления аудиодрайвером помогает экономить пользователю время и деньги и, что ещё более важно, может помешать установить несовместимый аудиодрайвер устройства, который вызовет дополнительные проблемы на компьютере.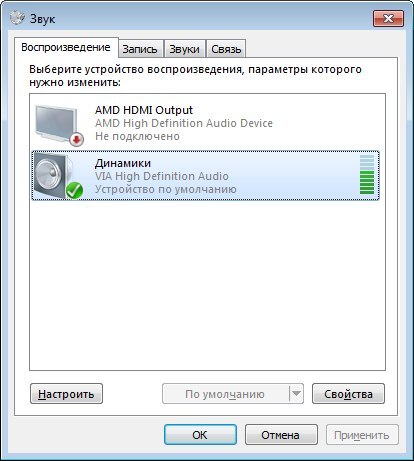
Пользователю не нужно быть продвинутым, чтобы применять этот инструмент управления драйверами. Все, что будет нужно для устранения проблем с аудио и звуком, это нажать кнопку SCAN в пользовательском интерфейсе программного обеспечения.
Список самых распространённых аудиодрайверов, которые использует программа:
- Звуковой драйвер реалтек.
- Аудиодрайвер высокой чёткости Realtek.
- Драйвер PCI Audio ас97 Driver.
- Аудиодрайвер SIS.
- Драйвер USB Audio.
- Аудиодрайвер ALi Audio Accelerator WDM.
- Устаревшие аудиодрайверы.
- Встроенный цифровой звуковой драйвер SoundMAX HD Audio.
- Звуковой драйвер мультимедиа.
- Драйвер Conexant HD Audio Smartaudio 221.
- Аудиодрайвер AC97.
- Звуковой драйвер Intel.
Способ №6. Измените настройки звука
Некоторым пользователям помогло изменение битрейта звуковой карты. Для этого нажмите на кнопку «Пуск», в строке поиска введите mmsys. cpl и нажмите ввод. В открывшейся панели звука выберите «Динамики», затем нажмите на «Свойства», перейдите во вкладку «Дополнительно», и попробуйте переключить параметр «Формат по умолчанию» на «16 бит, 44100 Гц».
cpl и нажмите ввод. В открывшейся панели звука выберите «Динамики», затем нажмите на «Свойства», перейдите во вкладку «Дополнительно», и попробуйте переключить параметр «Формат по умолчанию» на «16 бит, 44100 Гц».
Измените разрядность и частоту дискредитации звука
Также можно попробовать перейти во вкладку «Дополнительные возможности» (Улучшения), и отключить все задействованные там эффекты, сняв с них галочки.
Отключите все соответствующие эффекты
Во вкладке «Связь» также задействуйте опцию «Действие не требуется», это может помочь исправить ошибку «Выходное аудиоустройство не установлено» на вашем ПК.
Управление разъёмами передней панели
Исправление таким способом является очень специфичным для системы, но в некоторых случаях оно действенно. Пользователи исправляют постоянную проблему звука RealTek, отключив обнаружение переднего разъёма из самого RealTek HD Audio Manager. Далее, рекомендуется поставить улучшения Windows 10 Audio Enhancements. Это встроенные пакеты Microsoft и сторонних производителей, предназначенные для обеспечения безупречной работы аудиооборудования. В случаях, когда система не воспринимает эти улучшения и их надо просто отключить, порядок отключения:
Это встроенные пакеты Microsoft и сторонних производителей, предназначенные для обеспечения безупречной работы аудиооборудования. В случаях, когда система не воспринимает эти улучшения и их надо просто отключить, порядок отключения:
- В панели задач ввести «Звук» и нажать «Панель управления звуком».
- В открывшемся новом окне нажать устройство по умолчанию и выбрать «Свойства».
- Перейти на вкладку «Улучшения» и установить флажок «Отключить все улучшения» и «Применить».
- Если проблема с несколькими устройствами, повторить процесс для каждого в отдельности.
Способ №7. Используем другую звуковую карту
Альтернативным вариантом решения проблемы является использование внешней звуковой карты, подключаемой к компьютеру через разъём ЮСБ. Стоимость данного устройства не высока (менее 10$), потому можно рекомендовать покупку и задействование данного устройства как один из способов решения проблем со звуком на вашем ПК.
Используйте альтернативную звуковую карту
Вынужденное отступление
Разумеется, служебное сообщение: «Звуковые устройства не установлены» требует от пользователя непосредственного вмешательства. В основном отсутствие либо неработоспособность критически важного драйвера разрешается путем инсталляции актуальной версии соответствующего ПО. Однако не будем умалчивать о том, что при выполнении упомянутой инструкции могут возникнуть некоторые осложнения, которые станут своеобразным препятствием для достижения ожидаемого результата. Несколько позже мы обязательно рассмотрим столь многогранный вопрос, касающийся корректной работы задействованного аудиодрайвера. Вернемся к прежнему обсуждению.
В основном отсутствие либо неработоспособность критически важного драйвера разрешается путем инсталляции актуальной версии соответствующего ПО. Однако не будем умалчивать о том, что при выполнении упомянутой инструкции могут возникнуть некоторые осложнения, которые станут своеобразным препятствием для достижения ожидаемого результата. Несколько позже мы обязательно рассмотрим столь многогранный вопрос, касающийся корректной работы задействованного аудиодрайвера. Вернемся к прежнему обсуждению.
Способ №8. Проверяем работоспособность службы «Windows Audio».
В некоторых случаях работа службы «Windows Audio», отвечающей за работу со звуком, может быть приостановлена по различным причинам.
- Рекомендуется перейти в раздел работы со службами (нажмите на кнопку «Пуск», в строке поиска введите services.msc, и нажмите ввод).
- Найдите в перечне служб «Windows Audio», дважды кликните на ней, и установите тип запуска на «Автоматически» (если перед тем стояло иное значение).

- Затем перезагрузите ваш ПК.
Проверьте работоспособность службы «Виндовс Аудио»
Перезапуск аудиоуслуг на компьютере
Службы аудио иногда могут случайно отключить сами себя. Устранение неполадок при воспроизведении видео и аудио на ПК в этом случае — несложная задача, и пользователь может самостоятельно устранить проблему. Порядок действия:
- В поле поиска панели задач ввести «Службы» и нажать «Ввод».
- Прокрутить вниз до Windows Audio.
- Если служба по какой-либо причине была остановлена, системный звук будет работать неправильно.
- Запустить службу. Проверить тип запуска службы. Для звуковых сервисов по умолчанию должно быть установлено значение «Автоматически». Если это что-то другое — ручной или отключённый режим, изменить его на автоматический.
- Перезагрузить ПК, нажав на «Пуск».
Способ №9. Используем восстановление системы
Довольно эффективным способом решения дисфункции является откат системы на предыдущую точку восстановления, где проблем со звуком не наблюдалось.
- Для этого нажмите на кнопку «Пуск», в строке поиска введите rstrui, и нажмите ввод.
- Выберите стабильную точку восстановления, и откатите систему на данное состояние.
Задействуйте восстановление системы
Исправление RealTek Audio
Пользователи, у которых нет опыта работы с аудиодрайвер RealTek, особенно после обновления Windows 7, 8 или 8. 1., сталкиваются с рядом серьёзных проблем со звуком. Они обычно связаны с отключением аудиодрайвер RealTek WLAN, даже если уже установлена последняя версия. Несколько советов по устранению неполадок:
- Сначала перейти на сайт RealTek и загрузить последнюю версию для своей системы.
- Нажать правой кнопкой мыши меню «Пуск», выбрать «Диспетчер устройств» и перейти к драйверам беспроводной сети RealTek.
- Нажать правой кнопкой мыши по нему и удалить.
- Перейти к загруженному файлу, извлечь папку, перейти на setup. exe и следовать инструкциям. После установки необходимо перезагрузить систему.

Способ №10. Переустановка ОС Виндовс
Довольно радикальным способом борьбы с проблемой является полная переустановка ОС Виндовс (некоторым пользователям помог только данный способ). При этом мы бы не рекомендовали прибегать к полному сносу операционной системы до тех пор, пока есть возможность использовать альтернативные методы.
В частности, в качестве такой альтернативы можем порекомендовать проверить целостность системных файлов Виндовс, для чего запустите командную строку от имени администратора, а затем введите в ней:
sfc /scannow
Нажмите ввод, и дождитесь окончания процесса проверки файлов. Затем перезагрузите вашу систему, это поможет устранить ошибку «Выходное аудиоустройство не установлено» на вашем компьютере.
Как установить звуковое устройство
Windows 7 или же последующая восьмая версия ОС при инсталляции любого драйвера проверяет, обладает ли текущий пользователь правами администратора. Как вы понимаете, последующий процесс внедрения драйвера возможен только при выполнении выше озвученной инструкции.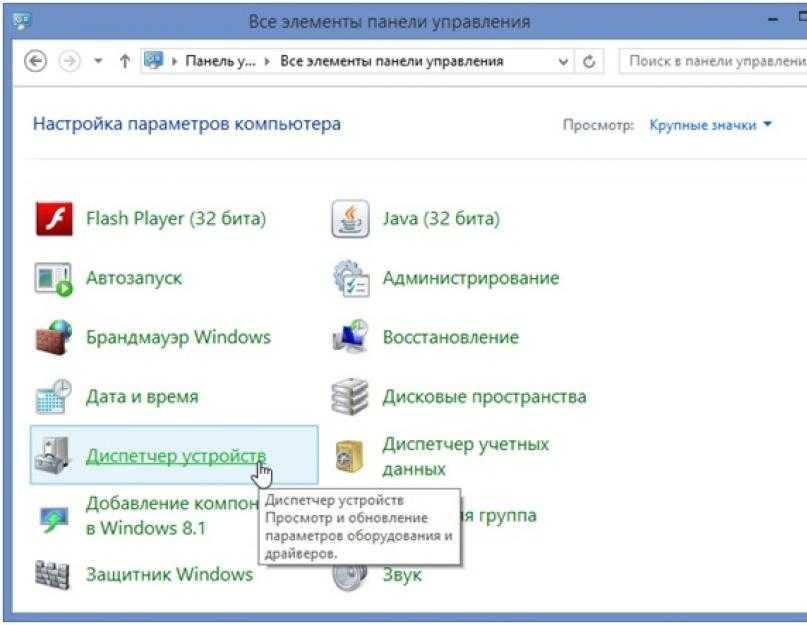 Перейдем к практической части нашего материала.
Перейдем к практической части нашего материала.
- Прежде всего, старый, неработоспособный звуковой драйвер необходимо удалить. Причем с последующим использованием специальной утилиты (например, CCleaner), функционал которой обладает способностью исправлять ошибки реестра и деинсталлировать остаточные записи в системном журнале Windows.
- Только после перезагрузки вы сможете корректно установить звуковое устройство на компьютер, используя стабильную версию мультимедийного драйвера.
Подробно о вирусной угрозе и действенном методе восстановления реестра
Как известно, зловредное программное обеспечение способно полностью вывести из строя операционную систему. В нашем же случае вполне может так статься, что оставленный без внимания вирус может повредить некоторые системные файлы, что, так или иначе, отразится на полноценной работоспособности ОС.
- Просканируйте компьютер на предмет зловредного кода. Стоит отметить, что иногда традиционная антивирусная программа бессильна в таких ситуациях.
 Поэтому после стандартного процесса сканирования прибегните к сторонним «обеззараживающим» утилитам, например Malwarebytes Anti-Malware.
Поэтому после стандартного процесса сканирования прибегните к сторонним «обеззараживающим» утилитам, например Malwarebytes Anti-Malware.
Внимание: довольно часто распространенное затруднение многих, когда компьютер пишет: «Звуковые устройства не установлены», является разрушительным результатом внедрившегося в ОС вредоносного кода. Последующие действия пользователя, направленные на переустановку поврежденного ПО, блокируются вирусной программой. Поэтому не следует пренебрегать вышеприведенной рекомендацией.
- После того как вы очистите систему от «цифровых паразитов», нажмите сочетание клавиш Win+R.
- В поле служебного окна «Выполнить» впишите cmd.
- Когда откроется командный редактор, введите следующее значение: sfc/scannow.
- В зависимости от конфигурации вашего ПК и степени повреждения системных файлов, восстановительный процесс может продолжаться до 20 минут. Запаситесь терпением и ни в коем разе не прерывайте запущенную операцию.
В случае обнаружения программных несоответствий необходимо перезагрузить ПК.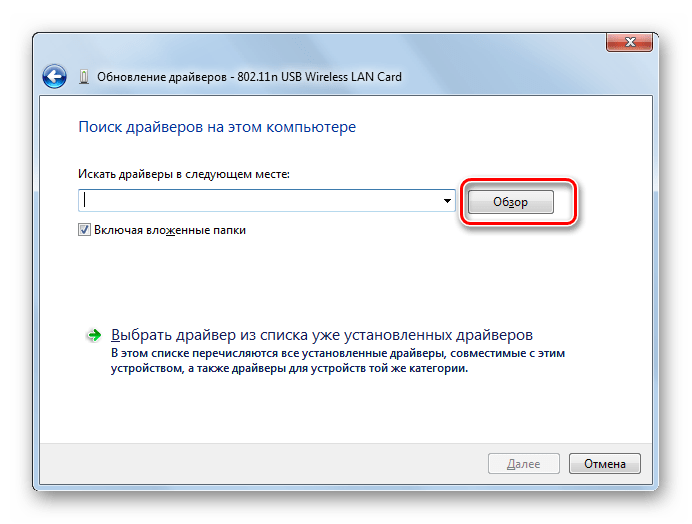 Если же утилите не удалось исправить некоторые проблемные участки ОС, то следует прибегнуть к процессу их восстановления. Выберите ранее созданную контрольную точку и активизируйте аварийный откат системы.
Если же утилите не удалось исправить некоторые проблемные участки ОС, то следует прибегнуть к процессу их восстановления. Выберите ранее созданную контрольную точку и активизируйте аварийный откат системы.
Подводя итоги
Конечно же, многое не вместилось в рамки представленной статьи, однако вы, уважаемый читатель, все же успели познакомиться с основными причинами нередко возникающих ситуаций, когда звуковые устройства не установлены, микрофон не работает. Тем не менее будем надеяться, что вышеизложенные рекомендации помогут вам выйти из «звукового» затруднения победителем. Помните: когда ни один из программных методов восстановления аудио-работоспособности не помогает, это аппаратная неисправность. Поэтому будьте благоразумны, обратитесь за помощью к специалистам. Благозвучий вам и качественных записей!
Решение остальных проблем
Из неописанных остались два случая – установка или переустановка драйверов чипсетов материнской платы и самого звукового адаптера. Главное для устранения подобных неисправностей – это установить модели устройств и загрузить их драйверы с сайта производителя. Наилучшим подходом в таких случаях, на взгляд автора статьи, является установка приложения AIDA64 (бывший EVEREST). С его помощью можно получить исчерпывающие сведения о программном и аппаратном составе своего компьютера. Главное окно этого приложения выглядит следующим образом:
Наилучшим подходом в таких случаях, на взгляд автора статьи, является установка приложения AIDA64 (бывший EVEREST). С его помощью можно получить исчерпывающие сведения о программном и аппаратном составе своего компьютера. Главное окно этого приложения выглядит следующим образом:
Отказ карты
Ваш ноутбук не будет обнаруживать аудио устройство, если внутренняя звуковая карта неисправна.
Карта ноутбука встроена в материнскую плату, поэтому замена неисправной включает в себя замену материнскую платы.
Это дорогая инвестиция, которая может быть покрыта, если ваш аппарат находится на гарантии.
Realtek High Definition Audio Driver – пакет драйверов для более четкого воспроизведения звуковых потоков. Звуковые платы от Realtek часто встречаются на нынешних ПК. Realtek High Definition Audio Driver поддерживает работу не только с интегрированными звуковыми платами, но и с отдельно идущими платами и внешними устройствами. Скачать реалтек аудио драйвер для windows 7 можно на нашем сайте.
Возможности программы
Realtek драйверы имеют совместимость как с 32-бинтыми, так и с 64-битными ОС Windows. Драйвера пригодятся пользователям, которые либо готовятся к переустановке ОС Windows, либо уже это сделали. При возникновении каких-то неполадок с воспроизведением звука или с его отсутствием вовсе Realtek HD Audio поможет их исправить.
Программа Realtek подойдет тем, кто не смыслит своей жизни без прослушивания музыки. Так же данный пакет будет полезен людям, занимающимся звукозаписью. Выбрать подходящую версию программы можно на официальном сайте.
Достоинства:
- поддерживание большого количества форматов звука;
- пропускная частота на глубоком уровне;
- возможность подключения и осуществления поддержки устройства с помощью технологии Plug-and-Play;
- возможность идентификации речи на высоком уровне и осуществления её ввода.
Интерфейс управления драйвером Реалтек существует и на русском языке, так что рядовому пользователю не составит труда разобраться в программе.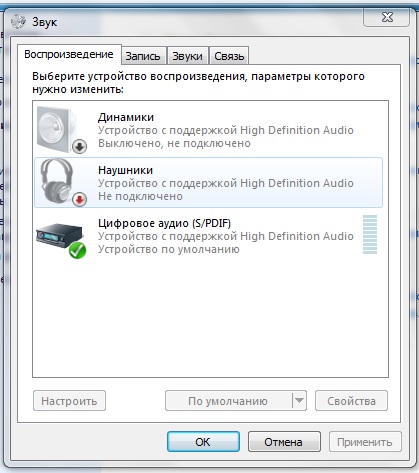 Интерфейс прост и дружественен, пользователь легко может настроить звучание динамиков на свой вкус, управлять караоке и настраивать некоторые иные опции.
Интерфейс прост и дружественен, пользователь легко может настроить звучание динамиков на свой вкус, управлять караоке и настраивать некоторые иные опции.
Особенности:
- совместимость с Direct Sound 3D для осуществления работы со звуковыми файлами;
- возможность регулировать громкость звука;
- возможность настройки конфигурации динамиков;
- поддерживает звуковые эффекты;
- поддержка десятиполосного эквалайзера, с возможностью регулировки высоты звука;
- возможность установить частоту дискретизации.
Свойства:
- пакет включает в себя Realtek Soundman и Realtek Sound Effect Manager;
- комфортный и легкий в эксплуатации внешний вид;
- подражание 26звуковым средам для увеличения эффектов игр;
- наличие аудиоплеера Realtek Media Player;
- развернутая панель управления настройками;
Скачайте Realtek HD Audio Driver для виндовс 7 на нашем сайте по ссылке ниже и испробуйте все возможности пакета драйверов, чтобы улучшить ваш звук и получить удовольствие от прослушивания музыки.
Одной из причин, почему может отсутствовать звук на компьютерах под управлением Виндовс 7 является ошибка «Выходное устройство не установлено». Давайте разберемся, в чем состоит её суть и как бороться с указанной проблемой.
Не работают наушники в Виндовс 7 Проблема с отсутствием звука на ПК под управлением Виндовс 7
[ИСПРАВЛЕНО] Не установлено устройство вывода звука Проблема
Перейти к содержимому правильные аудиодрайверы. Иногда пользователи сталкиваются с ошибкой « Устройство вывода звука не установлено » и замечают красный крестик на значке звука на панели задач.
Просто так ваша система не издает звука.
Эта ошибка обычно возникает, когда аудиодрайверы повреждены или устарели. Многие люди сообщают, что ошибка обычно возникает после обновления Windows. Эта ошибка также может возникать из-за неисправного аудиоразъема.
Наше руководство «Устройство вывода звука не установлено» должно помочь решить эту проблему.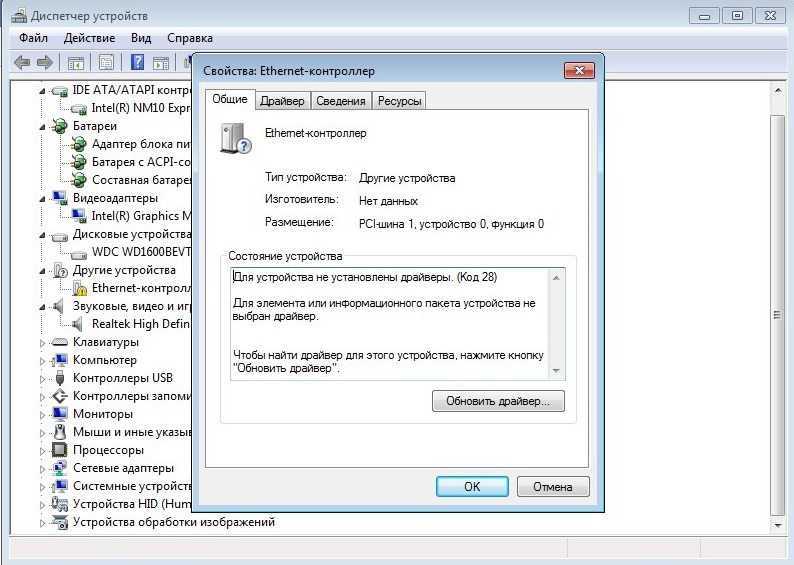
1. Обновите звуковые драйверы
Как уже упоминалось, ошибка «в Windows 10 не установлено устройство вывода звука» возникает из-за поврежденного или устаревшего драйвера. Поэтому лучший способ исправить эту ошибку — обновить звуковые драйверы.
Драйверы можно обновить вручную, но это может оказаться сложной задачей. Вам потребуется найти источник драйвера в Интернете и найти правильную версию в соответствии с вашим аудиоустройством и версией ОС.
Если вам нужен простой способ обновления аудиодрайверов, вы можете использовать профессиональную утилиту обновления драйверов, такую как Driver Support. Этот инструмент просканирует вашу систему и автоматически найдет для нее нужные драйверы.
Чтобы обновить звуковые драйверы с помощью DriverSupport, выполните следующие быстрые действия:
- Поддержка драйверов | ОДНА попытка сегодня! и установить.
- Запустите DriverSupport и выполните быстрое сканирование. Если с вашим аудиодрайвером что-то не так, вы должны увидеть его в списке (например, Realtek High Definition Audio).

- Нажмите кнопку «Исправить!» кнопку для загрузки и установки необходимых драйверов. Вам будет предложено зарегистрировать премиум-аккаунт.
- Перезагрузите компьютер или ноутбук при появлении запроса.
2. Исправление с помощью диспетчера устройств
Эту ошибку также можно исправить с помощью диспетчера устройств Windows. См. шаги ниже:
1. Нажмите клавишу Windows + R, чтобы открыть приложение «Выполнить».
2. Введите devmgmt.mcs, чтобы открыть диспетчер устройств.
3. Найдите раздел «Звуковые, видео и игровые контроллеры».
4. Щелкните Действие, расположенное в верхней левой части меню. Нажмите «Добавить устаревшее оборудование».
5. Появится мастер, и вы можете нажать Далее. Выберите параметр «Поиск и установка оборудования автоматически» и нажмите «Далее».
6. Прокрутите вниз и найдите вкладку «Звуковые, видео и игровые контроллеры». Нажмите «Далее.
7. Выберите точную звуковую карту (проверьте марку и модель) и нажмите Далее.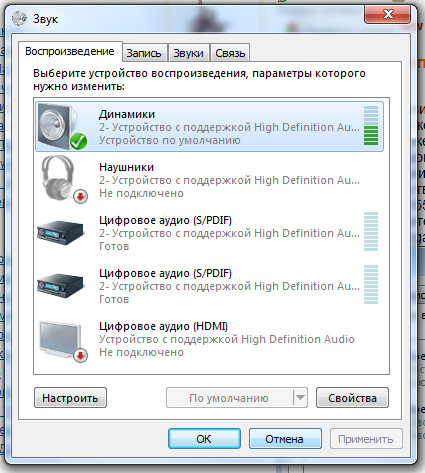 Установите соответствующий аудиодрайвер и нажмите Готово.
Установите соответствующий аудиодрайвер и нажмите Готово.
8. Вернувшись в диспетчер устройств, щелкните правой кнопкой мыши аудиоустройство и выберите «Включить».
Здесь вы можете проверить, устранена ли ошибка звука. Если нет, вы можете удалить обновление аудиодрайвера и выполнить быструю перезагрузку. После перезагрузки Windows должна автоматически загрузить аудиодрайвер.
3. Перезагрузите систему
Иногда эта ошибка аудиоустройства возникает из-за изменения конфигурации оборудования при загрузке Windows.
Чтобы этого не произошло, вам необходимо воздержаться от удаления или подключения каких-либо устройств или периферийных устройств во время загрузки вашего ПК.
Убедитесь, что вы подключаете или удаляете устройства только после полной загрузки Windows. Иногда эту ошибку легко исправить, просто перезагрузив компьютер.
4. Замените неисправную звуковую карту
Если приведенные выше решения по-прежнему не работают, велика вероятность, что вы имеете дело с неисправной звуковой картой.
Будь то проблема с питанием или просто износ, звуковые карты могут вообще перестать работать.
К счастью, звуковые карты легко заменить и не так дорого.
Ссылка для загрузки страницы
драйверов — Не удается получить звук в Windows 7 — Аудиоустройства не установлены
спросил
Изменено
3 года назад
Просмотрено
3к раз
Только что установил Windows 7. После установки все работало нормально, пока я не заметил, что у меня нет звука.
Это AMD Athlon x64 Dual
Звук работает в XP, есть эти звуковые драйверы
Yamaha DS1 WDM Рендеринг HD-аудио
Я пытался найти вышеуказанные драйверы, но безуспешно.
Обновление: Информация о системе:
Плата: ASUSTeK Computer INC.A8R-MVP Rev 1.xx Модель звуковой карты: LW-SC4C Версия Windows: Windows 7 Ultimate (x64)
- windows-7
- драйверы
- аудио
2
Вы можете устранить проблему, загрузившись с Ubuntu Live DVD (или аналогичного), чтобы определить, является ли это аппаратной или программной проблемой.
Если звуковое оборудование неисправно или вы не хотите продолжать устранение неполадок при установке Windows, простое решение — приобрести очень недорогое звуковое USB-устройство. Они выглядят точно так же, как флэш-накопитель USB, и подключаются к порту USB на задней панели вашего компьютера, где они по сути будут заменой звуковой карты. (Например, в Deal Extreme они продаются менее чем за 4 доллара, включая доставку) 9.0005
Я нашел этот обходной путь очень удобным и гибким решением, вместо того, чтобы тратить время на попытки решить проблему.
Насколько мне известно, HD Audio Render — это универсальный тип драйвера для звуковой карты HD.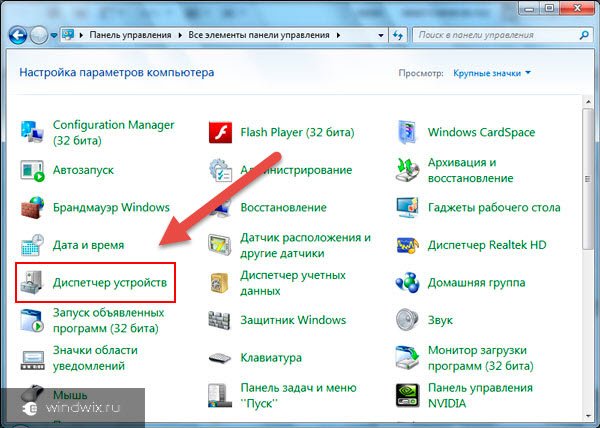 Вы должны быть в состоянии следовать этим инструкциям, чтобы узнать производителя и модель вашей звуковой карты, а затем найти соответствующие драйверы. Если вы нашли строку поставщика и устройства и вам нужна помощь в поиске драйвера, вы всегда можете отредактировать исходный вопрос или оставить комментарий к этому ответу. Ваше здоровье!
Вы должны быть в состоянии следовать этим инструкциям, чтобы узнать производителя и модель вашей звуковой карты, а затем найти соответствующие драйверы. Если вы нашли строку поставщика и устройства и вам нужна помощь в поиске драйвера, вы всегда можете отредактировать исходный вопрос или оставить комментарий к этому ответу. Ваше здоровье!
1
это происходит, когда Windows включает неправильный вывод звука, у меня тоже была эта проблема. Вы должны выполнить эту процедуру,
1) Откройте панель управления (просмотр всех элементов) и дважды щелкните значок «Звук».
2) В окне «Звук» вы увидите динамики и другие аудиоустройства, подключенные на вкладке «Воспроизведение».
3) Теперь нажмите «Динамики», а затем нажмите кнопку «Свойства», как выделено выше.
4) В диалоговом окне «Свойства динамика» выберите «Использовать это устройство», чтобы включить динамики в раскрывающемся списке «Использование устройства» внизу.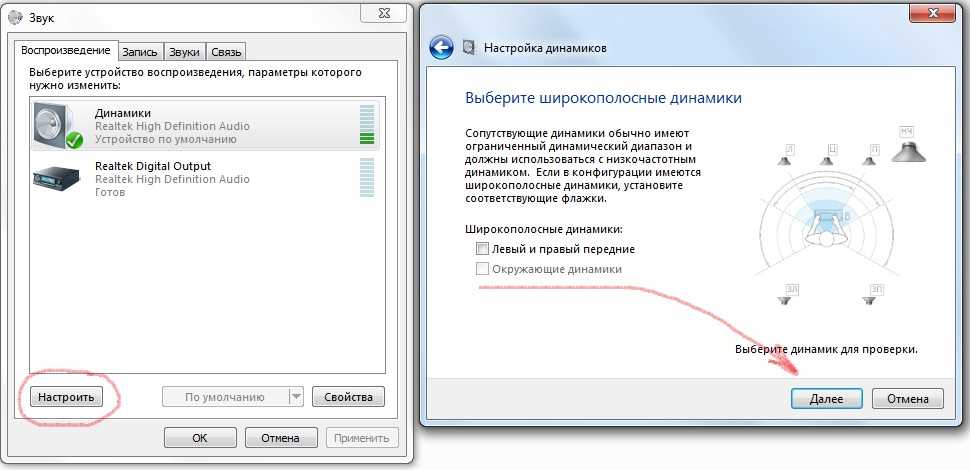


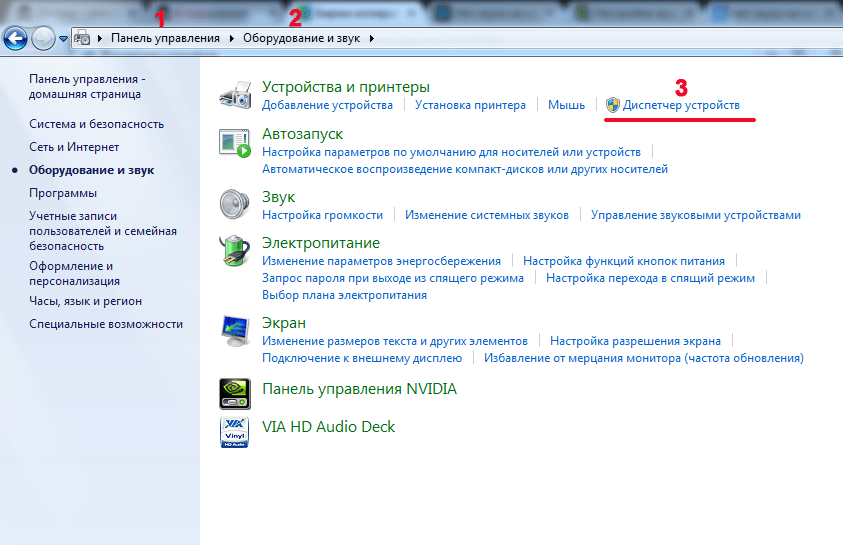
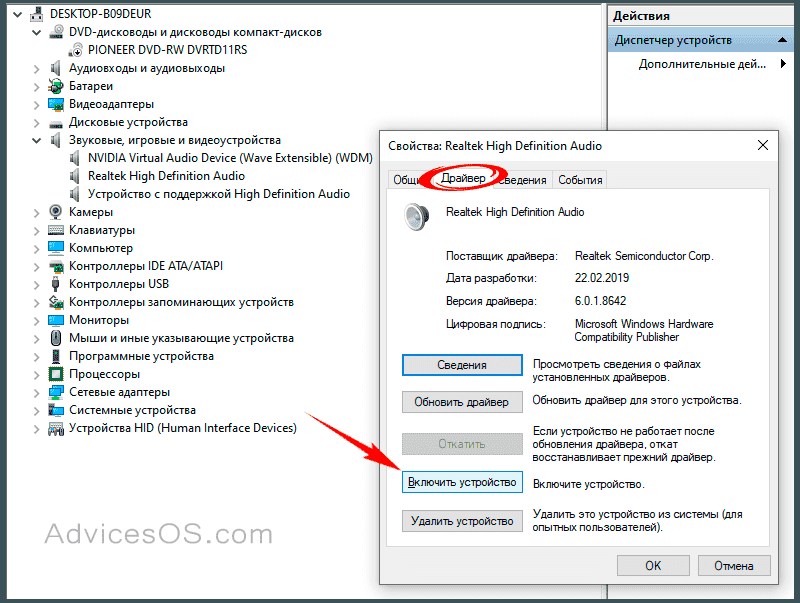
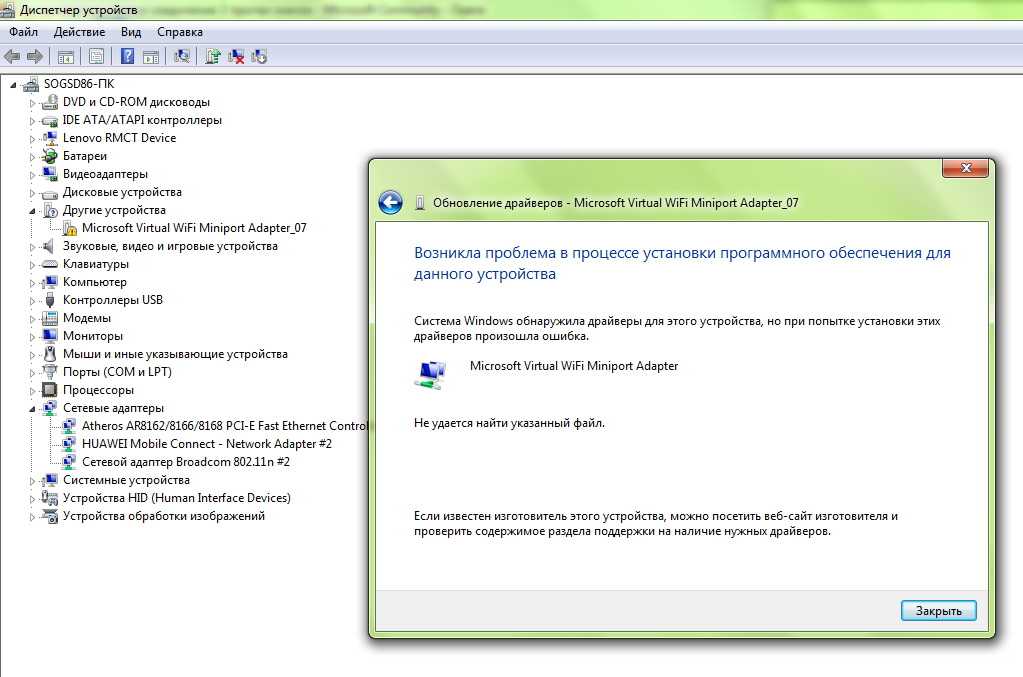 Её можно загрузить непосредственно с веб-сайта производителя аппаратного обеспечения или в некоторых случаях через стороннего поставщика.
Её можно загрузить непосредственно с веб-сайта производителя аппаратного обеспечения или в некоторых случаях через стороннего поставщика.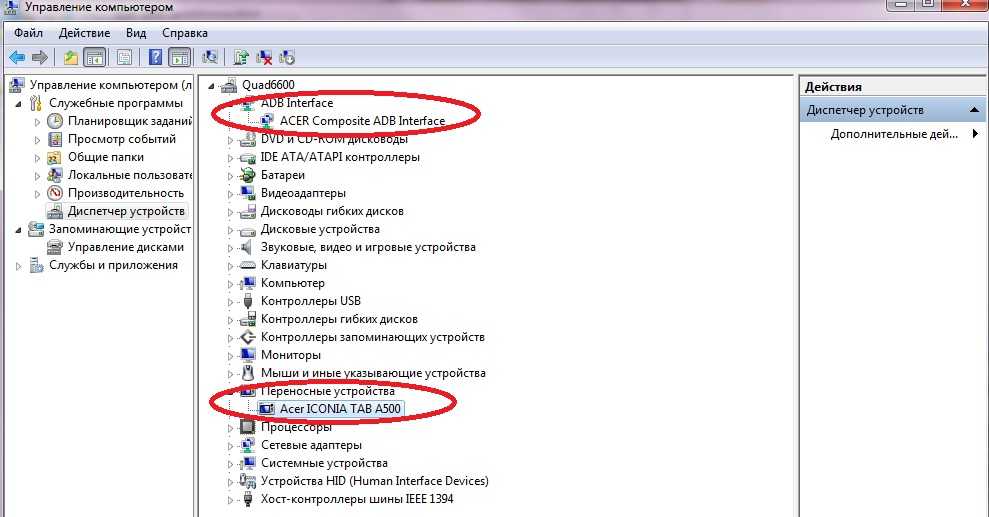
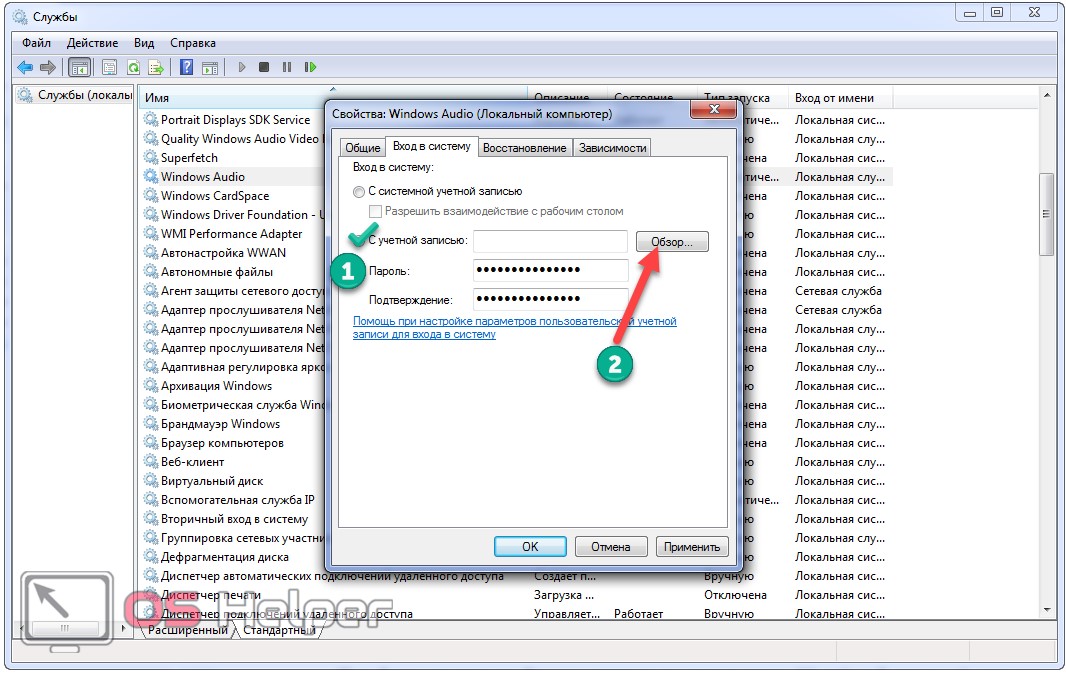
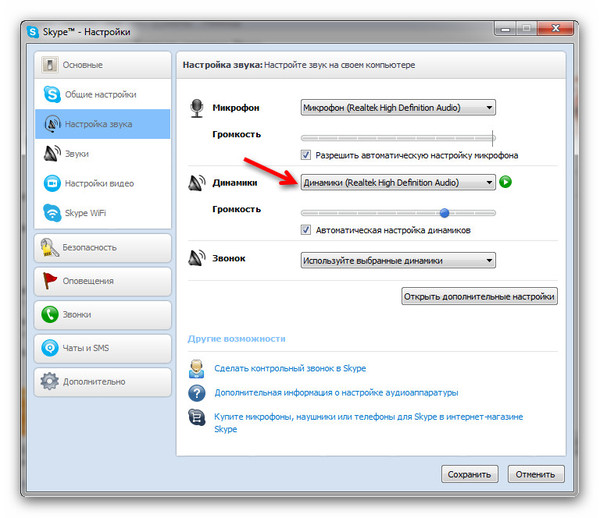 к. в некоторых случаях передние разъемы могут быть не соединены с материнской/звуковой картой.
к. в некоторых случаях передние разъемы могут быть не соединены с материнской/звуковой картой.
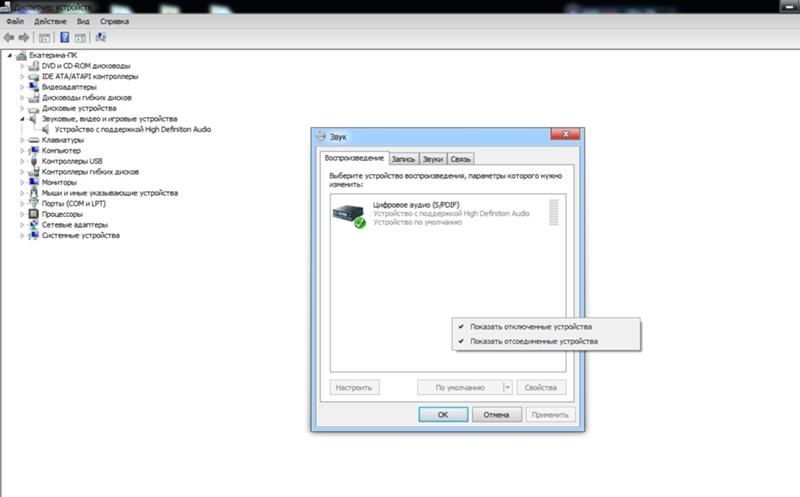 В первом случае рекомендуем сначала деинсталлировать существующие драйвера. Для чего необходимо навести курсор на звуковое устройство с «жёлтым» восклицательным знаком, нажать правую клавишу мыши, и выбрать «Удалить устройство». Затем перезагрузить ПК, и дать системе переустановить драйвера самостоятельно, или задействовать автоматический поиск драйверов, как указано чуть ниже.
В первом случае рекомендуем сначала деинсталлировать существующие драйвера. Для чего необходимо навести курсор на звуковое устройство с «жёлтым» восклицательным знаком, нажать правую клавишу мыши, и выбрать «Удалить устройство». Затем перезагрузить ПК, и дать системе переустановить драйвера самостоятельно, или задействовать автоматический поиск драйверов, как указано чуть ниже.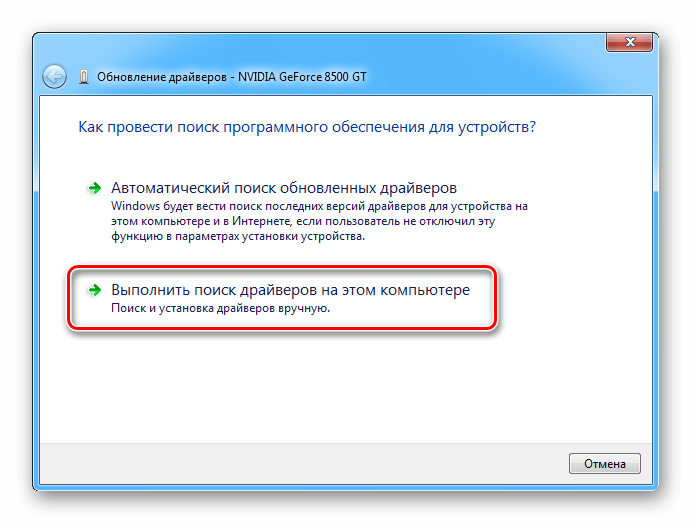
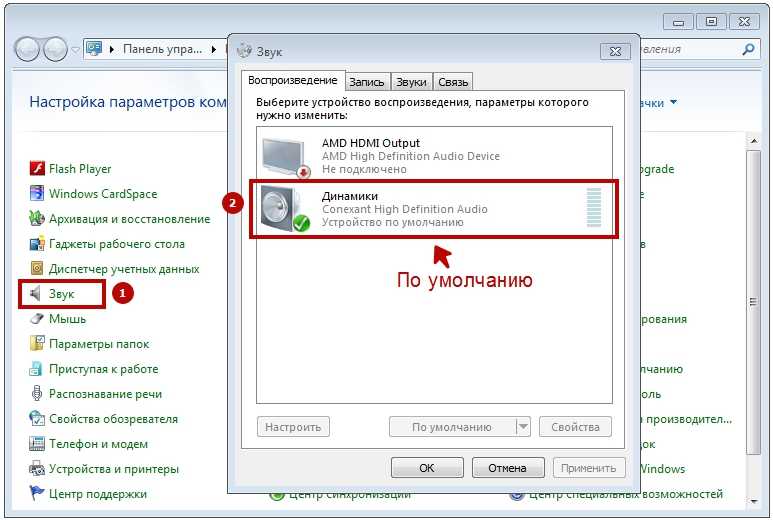
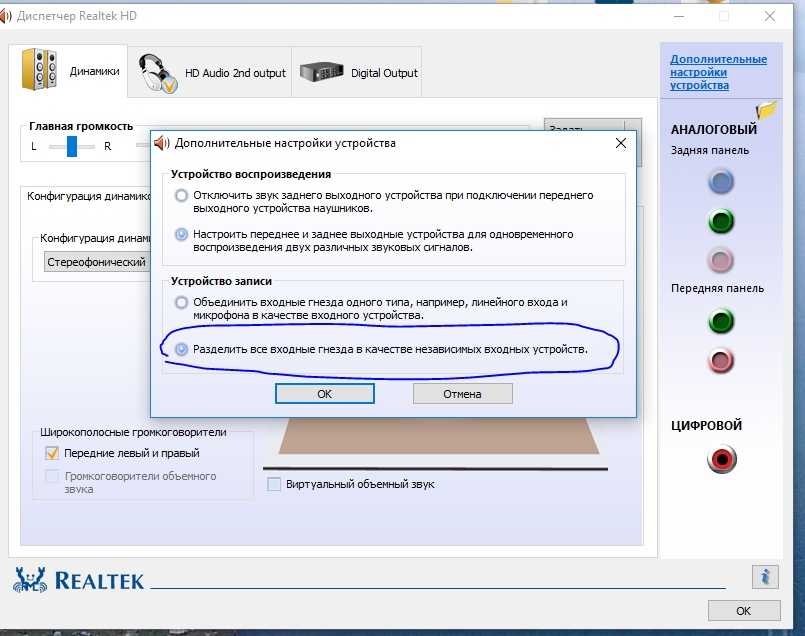
 Поэтому после стандартного процесса сканирования прибегните к сторонним «обеззараживающим» утилитам, например Malwarebytes Anti-Malware.
Поэтому после стандартного процесса сканирования прибегните к сторонним «обеззараживающим» утилитам, например Malwarebytes Anti-Malware.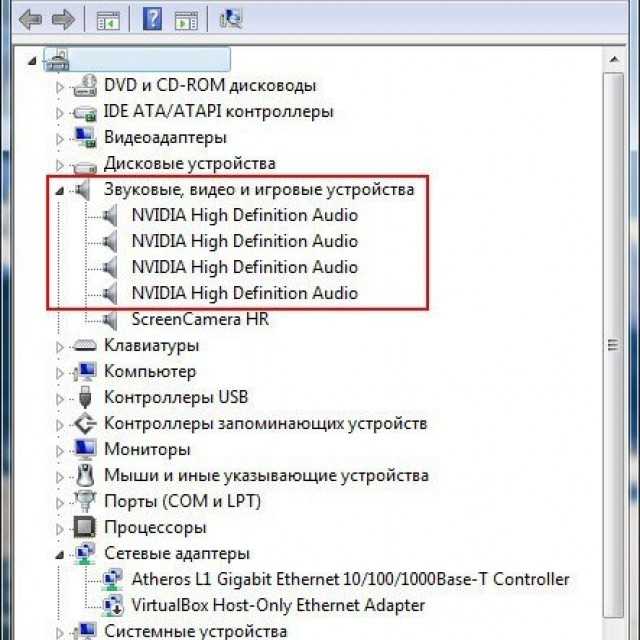
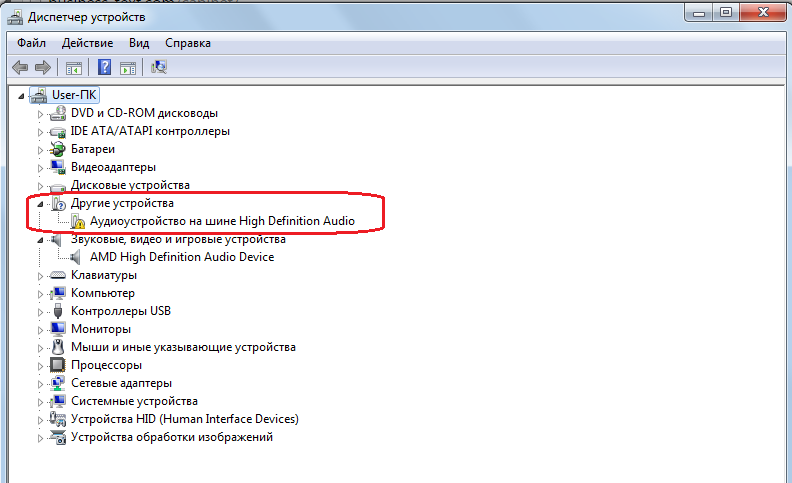 A8R-MVP Rev 1.xx
Модель звуковой карты: LW-SC4C
Версия Windows: Windows 7 Ultimate (x64)
A8R-MVP Rev 1.xx
Модель звуковой карты: LW-SC4C
Версия Windows: Windows 7 Ultimate (x64)
