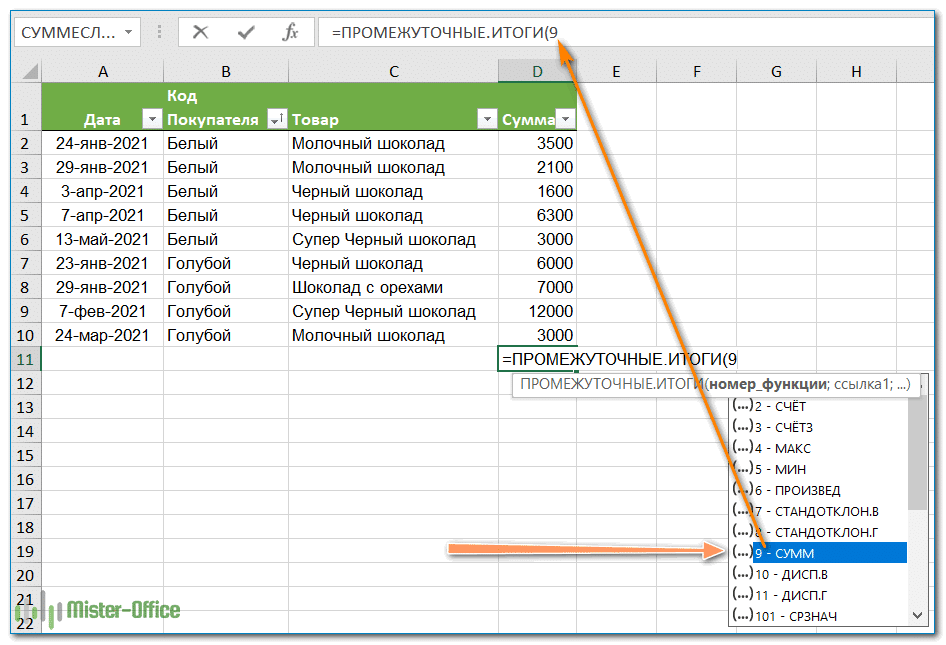Excel функция ячейка: ЯЧЕЙКА (функция ЯЧЕЙКА) — Служба поддержки Майкрософт
Содержание
excel — Заменить значение на отображаемое (добавить формат ячейки)
Вопрос задан
Изменён
4 года 2 месяца назад
Просмотрен
120 раз
фаил excelЕсть много значений в столбце. Ячейки с разными форматами.
Допустим, значение в ячейке 9, а выводится оно как 9С-228ТСП, т.к. ячейка имеет формат 0"С-228ТСП". Похожих форматов очень много.
Как скопировать значения в таком виде, как они отображаются (число с текстом)?
Функция ТЕКСТ не подходит, так-как форматов очень много, в каждой ячейке свой
- excel
- vba
6
Если все форматы имеют такую же структуру (число»текст»), выполнить небольшй макрос:
Sub ValueInFormat()
Dim rRng As Range
Dim i As Long
With Worksheets("Лист1")
i = . Cells(.Rows.Count, "B").End(xlUp).Row
Set rRng = .Range("B1:B" & i)
End With
For i = 1 To rRng.Rows.Count
With rRng(i, 1)
If .Value = "" Then .Value = .Value & Split(.NumberFormat & """", """")(1)
End With
Next i
rRng.NumberFormat = "@"
Set rRng = Nothing
End Sub
Cells(.Rows.Count, "B").End(xlUp).Row
Set rRng = .Range("B1:B" & i)
End With
For i = 1 To rRng.Rows.Count
With rRng(i, 1)
If .Value = "" Then .Value = .Value & Split(.NumberFormat & """", """")(1)
End With
Next i
rRng.NumberFormat = "@"
Set rRng = Nothing
End Sub
Код изменит значения ячеек заполненного диапазона в столбце B и задаст текстовый формат ячейкам.
Немного доработать — исходные данные не будут меняться, результат запишется в отдельный диапазон:
Sub ValueInFormat()
Dim aF()
Dim rRng As Range
Dim i As Long
With Worksheets("Лист1")
i = .Cells(.Rows.Count, "B").End(xlUp).Row
Set rRng = .Range("B1:B" & i)
aF = .Range("B1:B" & i).Value
For i = 1 To UBound(aF)
If aF(i, 1) <> Empty Then aF(i, 1) = aF(i, 1) & Split(rRng(i, 1).NumberFormat & """", """")(1)
Next i
.Range("D1").Resize(UBound(aF), 1).Value = aF
End With
Set rRng = Nothing
End Sub
Код разместить в общем модуле. Вход в редактор VBA —
Вход в редактор VBA — Alt+F11
4
Зарегистрируйтесь или войдите
Регистрация через Google
Регистрация через Facebook
Регистрация через почту
Отправить без регистрации
Почта
Необходима, но никому не показывается
Отправить без регистрации
Почта
Необходима, но никому не показывается
By clicking “Отправить ответ”, you agree to our terms of service and acknowledge that you have read and understand our privacy policy and code of conduct.
Автозаполнение ячеек в Excel — statanaliz.info
Автозаполнение ячеек Excel – это автоматический ввод серии данных в некоторый диапазон. Введем в ячейку «Понедельник», затем удерживая левой кнопкой мышки маркер автозаполнения (квадратик в правом нижнем углу), тянем вниз (или в другую сторону). Результатом будет список из дней недели. Можно использовать краткую форму типа Пн, Вт, Ср и т.д. Эксель поймет. Аналогичным образом создается список из названий месяцев.
Автоматическое заполнение ячеек также используют для продления последовательности чисел c заданным шагом (арифметическая прогрессия). Чтобы сделать список нечетных чисел, нужно в двух ячейках указать 1 и 3, затем выделить обе ячейки и протянуть вниз.
Эксель также умеет распознать числа среди текста. Так, легко создать перечень кварталов. Введем в ячейку «1 квартал» и протянем вниз.
На этом познания об автозаполнении у большинства пользователей Эксель заканчиваются. Но это далеко не все, и далее будут рассмотрены другие эффективные и интересные приемы.
Но это далеко не все, и далее будут рассмотрены другие эффективные и интересные приемы.
Автозаполнение в Excel из списка данных
Ясно, что кроме дней недели и месяцев могут понадобиться другие списки. Допустим, часто приходится вводить перечень городов, где находятся сервисные центры компании: Минск, Гомель, Брест, Гродно, Витебск, Могилев, Москва, Санкт-Петербург, Воронеж, Ростов-на-Дону, Смоленск, Белгород. Вначале нужно создать и сохранить (в нужном порядке) полный список названий. Заходим в Файл – Параметры – Дополнительно – Общие – Изменить списки.
В следующем открывшемся окне видны те списки, которые существуют по умолчанию.
Как видно, их не много. Но легко добавить свой собственный. Можно воспользоваться окном справа, где либо через запятую, либо столбцом перечислить нужную последовательность. Однако быстрее будет импортировать, особенно, если данных много. Для этого предварительно где-нибудь на листе Excel создаем перечень названий, затем делаем на него ссылку и нажимаем Импорт.
Жмем ОК. Список создан, можно изпользовать для автозаполнения.
Помимо текстовых списков чаще приходится создавать последовательности чисел и дат. Один из вариантов был рассмотрен в начале статьи, но это примитивно. Есть более интересные приемы. Вначале нужно выделить одно или несколько первых значений серии, а также диапазон (вправо или вниз), куда будет продлена последовательность значений. Далее вызываем диалоговое окно прогрессии: Главная – Заполнить – Прогрессия.
Рассмотрим настройки.
В левой части окна с помощью переключателя задается направление построения последовательности: вниз (по строкам) или вправо (по столбцам).
Посередине выбирается нужный тип:
- арифметическая прогрессия – каждое последующее значение изменяется на число, указанное в поле Шаг
- геометрическая прогрессия – каждое последующее значение умножается на число, указанное в поле Шаг
- даты – создает последовательность дат.
 При выборе этого типа активируются переключатели правее, где можно выбрать тип единицы измерения. Есть 4 варианта:
При выборе этого типа активируются переключатели правее, где можно выбрать тип единицы измерения. Есть 4 варианта:
- день – перечень календарных дат (с указанным ниже шагом)
- рабочий день – последовательность рабочих дней (пропускаются выходные)
- месяц – меняются только месяцы (число фиксируется, как в первой ячейке)
- год – меняются только годы
- автозаполнение – эта команда равносильная протягиванию с помощью левой кнопки мыши. То есть эксель сам определяет: то ли ему продолжить последовательность чисел, то ли продлить список. Если предварительно заполнить две ячейки значениями 2 и 4, то в других выделенных ячейках появится 6, 8 и т.д. Если предварительно заполнить больше ячеек, то Excel рассчитает приближение методом линейной регрессии, т.е. прогноз по прямой линии тренда (интереснейшая функция – подробнее см. ниже).
Нижняя часть окна Прогрессия служит для того, чтобы создать последовательность любой длины на основании конечного значения и шага. Например, нужно заполнить столбец последовательностью четных чисел от 2 до 1000. Мышкой протягивать не удобно. Поэтому предварительно нужно выделить только ячейку с одним первым значением. Далее в окне Прогрессия указываем Расположение, Шаг и Предельное значение.
Например, нужно заполнить столбец последовательностью четных чисел от 2 до 1000. Мышкой протягивать не удобно. Поэтому предварительно нужно выделить только ячейку с одним первым значением. Далее в окне Прогрессия указываем Расположение, Шаг и Предельное значение.
Результатом будет заполненный столбец от 2 до 1000. Аналогичным образом можно сделать последовательность рабочих дней на год вперед (предельным значением нужно указать последнюю дату, например 31.12.2016). Возможность заполнять столбец (или строку) с указанием последнего значения очень полезная штука, т.к. избавляет от кучи лишних действий во время протягивания. На этом настройки автозаполнения заканчиваются. Идем далее.
Автозаполнение чисел с помощью мыши
Автозаполнение в Excel удобнее делать мышкой, у которой есть правая и левая кнопка. Понадобятся обе.
Допустим, нужно сделать порядковые номера чисел, начиная с 1. Обычно заполняют две ячейки числами 1 и 2, а далее левой кнопкой мыши протягивают арифметическую прогрессию. Можно сделать по-другому. Заполняем только одну ячейку с 1. Протягиваем ее и получим столбец с единицами. Далее открываем квадратик, который появляется сразу после протягивания в правом нижнем углу и выбираем Заполнить.
Можно сделать по-другому. Заполняем только одну ячейку с 1. Протягиваем ее и получим столбец с единицами. Далее открываем квадратик, который появляется сразу после протягивания в правом нижнем углу и выбираем Заполнить.
Если выбрать Заполнить только форматы, будут продлены только форматы ячеек.
Сделать последовательность чисел можно еще быстрее. Во время протягивания ячейки, удерживаем кнопку Ctrl.
Этот трюк работает только с последовательностью чисел. В других ситуациях удерживание Ctrl приводит к копированию данных вместо автозаполнения.
Если при протягивании использовать правую кнопку мыши, то контекстное меню открывается сразу после отпускания кнопки.
При этом добавляются несколько команд. Прогрессия позволяет использовать дополнительные операции автозаполнения (настройки см. выше). Правда, диапазон получается выделенным и длина последовательности будет ограничена последней ячейкой.
Чтобы произвести автозаполнение до необходимого предельного значения (числа или даты), можно проделать следующий трюк. Берем правой кнопкой мыши за маркер чуть оттягиваем вниз, сразу возвращаем назад и отпускаем кнопку – открывается контекстное меню автозаполнения. Выбираем прогрессию. На этот раз выделена только одна ячейка, поэтому указываем направление, шаг, предельное значение и создаем нужную последовательность.
Берем правой кнопкой мыши за маркер чуть оттягиваем вниз, сразу возвращаем назад и отпускаем кнопку – открывается контекстное меню автозаполнения. Выбираем прогрессию. На этот раз выделена только одна ячейка, поэтому указываем направление, шаг, предельное значение и создаем нужную последовательность.
Очень интересными являются пункты меню Линейное и Экспоненциальное приближение. Это экстраполяция, т.е. прогнозирование, данных по указанной модели (линейной или экспоненциальной). Обычно для прогноза используют специальные функции Excel или предварительно рассчитывают уравнение тренда (регрессии), в которое подставляют значения независимой переменной для будущих периодов и таким образом рассчитывают прогнозное значение. Делается примерно так. Допустим, есть динамика показателя с равномерным ростом.
Для прогнозирования подойдет линейный тренд. Расчет параметров уравнения можно осуществить с помощью функций Excel, но часто для наглядности используют диаграмму с настройками отображения линии тренда, уравнения и прогнозных значений.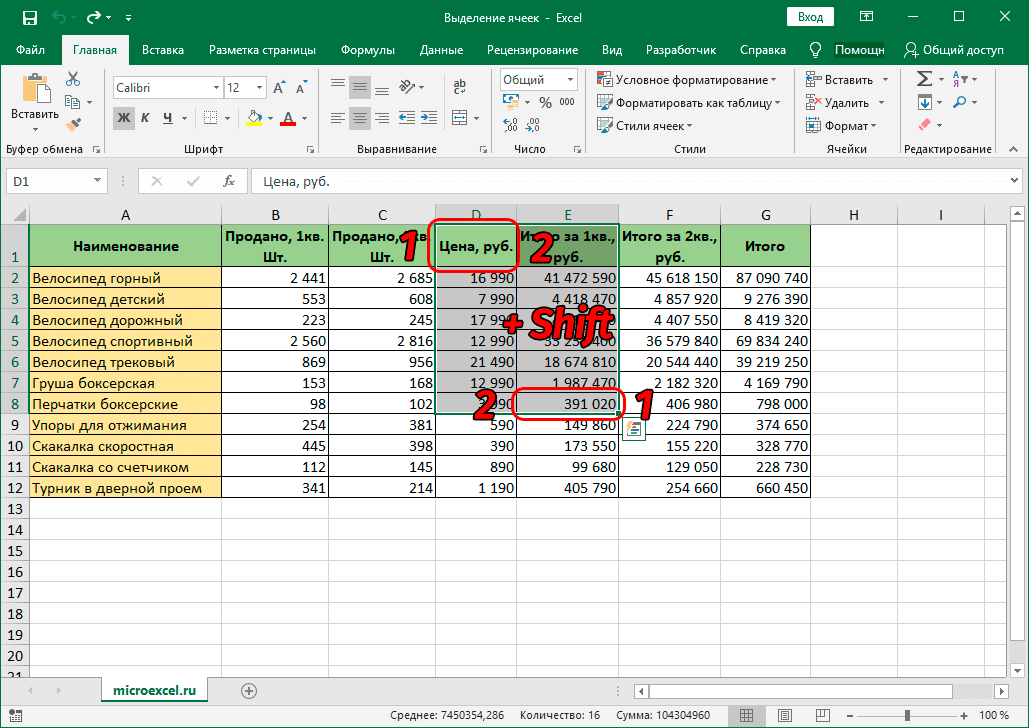
Чтобы получить прогноз в числовом выражении, нужно произвести расчет на основе полученного уравнения регрессии (либо напрямую обратиться к формулам Excel). Таким образом, получается довольно много действий, требующих при этом хорошего понимания.
Так вот прогноз по методу линейной регрессии можно сделать вообще без формул и без графиков, используя только автозаполнение ячеек в экселе. Для этого выделяем данные, по которым строится прогноз, протягиваем правой кнопкой мыши на нужное количество ячеек, соответствующее длине прогноза, и выбираем Линейное приближение. Получаем прогноз. Без шума, пыли, формул и диаграмм.
Если данные имеют ускоряющийся рост (как счет на депозите), то можно использовать экспоненциальную модель. Вновь, чтобы не мучиться с вычислениями, можно воспользоваться автозаполнением, выбрав Экспоненциальное приближение.
Более быстрого способа прогнозирования, пожалуй, не придумаешь.
Автозаполнение дат с помощью мыши
Довольно часто требуется продлить список дат. Берем дату и тащим левой кнопкой мыши. Открываем квадратик и выбираем способ заполнения.
Берем дату и тащим левой кнопкой мыши. Открываем квадратик и выбираем способ заполнения.
По рабочим дням – отличный вариант для бухгалтеров, HR и других специалистов, кто имеет дело с составлением различных планов. А вот другой пример. Допустим, платежи по графику наступают 15-го числа и в последний день каждого месяца. Укажем первые две даты, протянем вниз и заполним по месяцам (любой кнопкой мыши).
Обратите внимание, что 15-е число фиксируется, а последний день месяца меняется, чтобы всегда оставаться последним.
Используя правую кнопку мыши, можно воспользоваться настройками прогрессии. Например, сделать список рабочих дней до конца года. В перечне команд через правую кнопку есть еще Мгновенное заполнение. Эта функция появилась в Excel 2013. Используется для заполнения ячеек по образцу. Но об этом уже была статья, рекомендую ознакомиться. Также поможет сэкономить не один час работы.
На этом, пожалуй, все.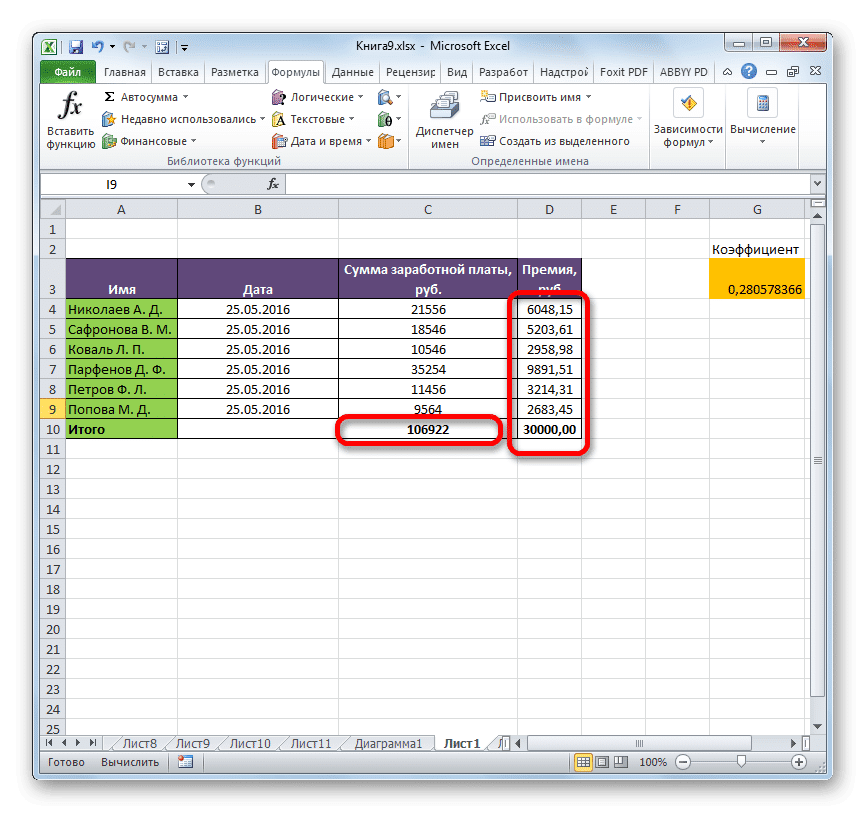 В видеоуроке показано, как сделать автозаполнение ячеек в Excel.
В видеоуроке показано, как сделать автозаполнение ячеек в Excel.
Поделиться в социальных сетях:
Функция ячеек VBA — Cells, Worksheet.Cells и Range.Cells
Вернуться к примерам кода VBA
В этой статье
- Синтаксис ячеек VBA
- Лист. для использования функции ячеек VBA.
Функция ячеек VBA позволяет делать две вещи:
- Ссылаться на все ячейки на листе
- Ссылка на конкретную ячейку
Это похоже на объект диапазона VBA.
Синтаксис ячеек VBA
Традиционный синтаксис функции ячеек VBA:
Этот тип синтаксиса называется синтаксисом R1C1, в отличие от синтаксиса A1 буквы столбца и номера строки, который используется при использовании Объект Range в Excel VBA.

Таким образом, чтобы выбрать ячейку C3, мы можем ввести следующий код:
Cells(3, 4).Select
это переместит указатель Excel в ячейку C4 на вашем листе.
Если мы хотим использовать функцию ячеек для заполнения определенной ячейки некоторым текстом, а затем отформатировать ячейку, мы можем написать код, подобный приведенному ниже примеру:
Sub PopulateCell() Cells(2, 2) = "Анализ продаж за 2022 год" Ячейки(2, 2).Шрифт.Полужирный = Истина Ячейки(2, 2).Font.Name = "Arial" Ячейки(2, 2).Шрифт.Размер = 12 End Sub
Это заполнит ячейку B2 текстом, а затем отформатирует ячейку.
Worksheet.Cells
Если мы хотим выбрать весь рабочий лист с помощью функции Cells , мы можем ввести следующее: 1 таким же образом, как и нажатие CTRL + A на клавиатуре.
Range.Cells
Мы также можем использовать функцию ячеек для ссылки на конкретную ячейку в диапазоне ячеек.
Диапазон ("A5:B10"). Ячейки (2, 2). Выберите
Ячейки (2, 2). Выберите На самом деле это будет ссылка на ячейку с адресом B6 в исходном диапазоне (A5:B10), поскольку B6 находится во второй строке и втором столбце этого диапазона.
Перебор диапазона с помощью функции Cells
Теперь, когда мы понимаем функцию Cells , мы можем использовать ее для выполнения некоторых задач в циклах VBA.
Например, если мы хотим отформатировать диапазон ячеек в зависимости от их значения, мы можем перебрать диапазон, используя функцию ячеек.
Sub FormatCells() Dim x как целое число Для х = от 1 до 10 Если Ячейки(х, 1) > 5 Тогда Ячейки(x, 1).Interior.Color = vbRed Конец, если Следующий х End SubЭтот код будет начинаться с ячейки A1 и проходить до ячейки A10, изменяя цвет фона на красный, если значение в ячейке больше 5.
Если мы хотим перейти на другой уровень, для цикла столбцы, а также строки, мы можем добавить в код дополнительный цикл, чтобы увеличить количество столбцов, на которые обращает внимание цикл.

Sub FormatCells() Dim x как целое число Dim y As Integer Для х = от 1 до 10 Для у = от 1 до 5 Если Ячейки(х, у) > 5 Тогда Ячейки(x, y).Interior.Color = vbRed Конец, если Следующий г Следующий х End SubТеперь цикл начнется с ячейки A5, но продолжится до ячейки E10.
Мы также можем использовать функцию Cells для перебора определенного диапазона ячеек
Sub LoopThrouRange() Dim rng As Range Dim x как целое число Dim y As Integer Установить rng = диапазон («B2: D8») Для х = от 1 до 7 Для у = от 1 до 3 Если rng.Cells(x, y) > 5 Тогда rng.Cells(x, y).Interior.Color = vbRed Конец, если Следующий г Следующий х Конец субЭтот цикл просматривает только диапазон B2:D8, а затем перебирает строки и столбцы этого конкретного диапазона. Помните, что когда диапазон предоставляется функции ячеек , функция ячеек будет просматривать только этот диапазон, а не весь рабочий лист.

Кодирование VBA стало проще
Прекратите искать код VBA в Интернете. Узнайте больше об AutoMacro — конструкторе кода VBA, который позволяет новичкам создавать процедуры с нуля с минимальными знаниями в области кодирования и множеством функций, позволяющих сэкономить время для всех пользователей!
Узнать больше!
Надстройка примеров кода VBA
Удобный доступ ко всем примерам кода, найденным на нашем сайте.
Просто перейдите в меню, нажмите, и код будет вставлен прямо в ваш модуль. Надстройка .xlam.
(Установка не требуется!)
Скачать бесплатно
Функция
CELL в Excel: объяснение
В этой статье вы узнаете, как использовать функцию Excel CELL.
Что такое функция ЯЧЕЙКА в Excel?
Функция ЯЧЕЙКА в Excel используется для получения информации о форматировании, расположении или содержимом ячейки.
Примечание: Функция ЯЧЕЙКА в Excel является изменчивой (в зависимости от аргумента), что означает, что при пересчете листа Excel функция ЯЧЕЙКА будет пересчитываться.

Когда полезна функция ЯЧЕЙКА в Excel?
Функция Excel CELL полезна, когда вам нужно узнать дополнительную информацию о ячейке. Примеры этого включают:
- Проверка ошибок: В больших листах может потребоваться проверить, не остались ли какие-либо ячейки пустыми или содержат ли некоторые ячейки нечисловые данные. Используя функцию CELL с типом info_type, вы можете быстро найти эти ячейки.
- Документация: Функцию ЯЧЕЙКА также можно использовать как часть процесса документирования, позволяя легко включать в отчеты ключевые сведения о ячейках, такие как их формат или расположение.
Понимание синтаксиса функции ЯЧЕЙКА в Excel
Синтаксис функции ЯЧЕЙКА следующий:
=ЯЧЕЙКА(информационный_тип, [ссылка])
тип информации о ячейке, которую вы хотите получить. Ниже приведен список значений info_type :
- «адрес»: Возвращает абсолютную ссылку на верхнюю левую ячейку в ссылке.

- «Цвет»: Возвращает номер столбца ячейки в ссылке.
- «цвет»: Возвращает 1, если ячейка отформатирована в цвете для отрицательных значений; в противном случае возвращает 0.
- «содержимое»: Возвращает значение ячейки (не форматированное).
- «имя файла»: Возвращает полный путь к файлу и имя файла, содержащего ссылку.
- «формат»: Возвращает числовой формат ячейки (например, мм/дд/гг возвращает «D4»).
- «скобки»: Возвращает 1, если ячейка отформатирована со скобками для отрицательных значений; в противном случае возвращает 0.
- «префикс»: Возвращает префикс метки ячейки.
- «защита»: Возвращает 0, если ячейка не заблокирована; возвращает 1, если ячейка заблокирована.
- «строка»: Возвращает номер строки ячейки в ссылке.
- «type»: Возвращает «b» для пробела, если ячейка пуста, «l» для метки, если ячейка содержит текстовую константу, и «v» для значения, если ячейка содержит что-либо еще.

- «ширина»: Возвращает ширину столбца ячейки в ссылке.
Предостережение: Значения info_type должны быть введены в кавычках (например, =CELL(«color», B2)) или функция CELL вернет ошибку #NAME.
Ссылка: Это необязательный аргумент, который ссылается на ячейку, по которой вы хотите получить информацию. Если вы опустите этот аргумент, функция будет использовать данные из последней редактируемой ячейки на листе.
Как использовать функцию ЯЧЕЙКА в Excel
Предположим, вы работаете финансовым аналитиком в компании и у вас есть набор данных, включающий названия подразделений, различные типы инвестиций и прогнозируемую доходность для каждого из них. инвестиции на следующий год. Ниже приведен скриншот использования функции CELL с этим набором данных.
Примеры использования функции ЯЧЕЙКА в Excel
Другой способ использования функции ЯЧЕЙКА — в сочетании с другими функциями Excel.


 Cells(.Rows.Count, "B").End(xlUp).Row
Set rRng = .Range("B1:B" & i)
End With
For i = 1 To rRng.Rows.Count
With rRng(i, 1)
If .Value = "" Then .Value = .Value & Split(.NumberFormat & """", """")(1)
End With
Next i
rRng.NumberFormat = "@"
Set rRng = Nothing
End Sub
Cells(.Rows.Count, "B").End(xlUp).Row
Set rRng = .Range("B1:B" & i)
End With
For i = 1 To rRng.Rows.Count
With rRng(i, 1)
If .Value = "" Then .Value = .Value & Split(.NumberFormat & """", """")(1)
End With
Next i
rRng.NumberFormat = "@"
Set rRng = Nothing
End Sub
 При выборе этого типа активируются переключатели правее, где можно выбрать тип единицы измерения. Есть 4 варианта:
При выборе этого типа активируются переключатели правее, где можно выбрать тип единицы измерения. Есть 4 варианта: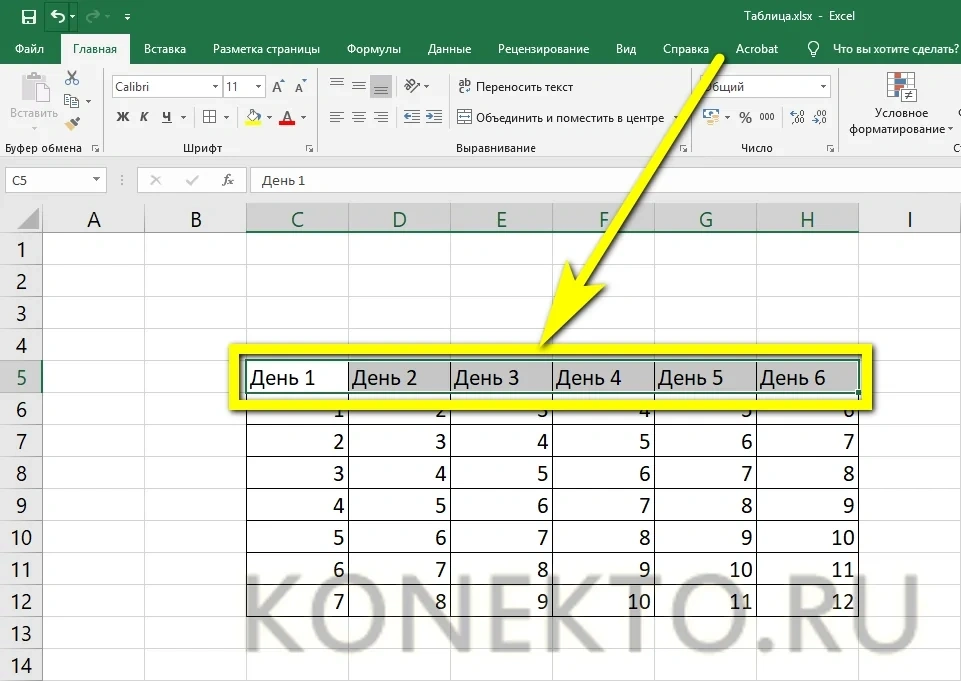
 Ячейки (2, 2). Выберите
Ячейки (2, 2). Выберите