На работает звук на виндовс 7 все драйвера установлены: Пропал звук на Windows 7
Содержание
Звук не работает на Windows 7
Операционная система от Microsoft под названием Виндовс 7 обладает достаточно большим количеством самых разных достоинств. Она чрезвычайно надежна.
Тем не менее, в ней иногда возникают неполадки самого разного типа. Чаще всего они связаны именно с потерей звука – как системных сообщений, так и мультимедиа (при просмотре фильмов и прослушивании музыки).
Основные причины и методы устранения
Звук не работает на Windows 7 по самым разным причинам.
Но существуют наиболее распространенные:
Так как перечень неполадок, в результате возникновения которых появляются всевозможные проблемы, достаточно обширен, стоит начинать поиск неисправностей с самых очевидных. Таким образом, можно существенно сэкономить время на устранение неполадок.
Регулятор громкости
Рассматриваемая ОС позволяет буквально парой движений изменить уровень громкости функционирования динамиков на компьютере. Зачастую сам пользователь случайно, либо какое-нибудь приложение без постороннего вмешательства, убавляет уровень громкости до самого минимума.
Фото: регуляторы на колонке
Необходимо проверить состояние микшера в первую очередь.
Для этого необходимо выполнить действия:
Если один из регуляторов находится в крайнем нижнем положении, необходимо увеличить уровень. Значок динамика ни в коем случае не должен быть перечеркнут красной линией. Такое возможно не только в случае, когда уровень находится на самом минимуме, но также при неполадках в «дровах».
Подключение аудиоустройств
Велика вероятность, что присутствие проблемы рассматриваемого типа заключается в неправильном подключении аудиоустройств.
Например:
Очень часто случается, что владелец ПК из-за невнимательности не до конца вставил в гнездо специальный 3.5 мм штекер. Подобного рода неприятности происходят достаточно часто. При возникновении таких ситуаций функционирование колонок будет еле слышно, либо совсем пропадет. Не стоит допускать подобных оплошностей.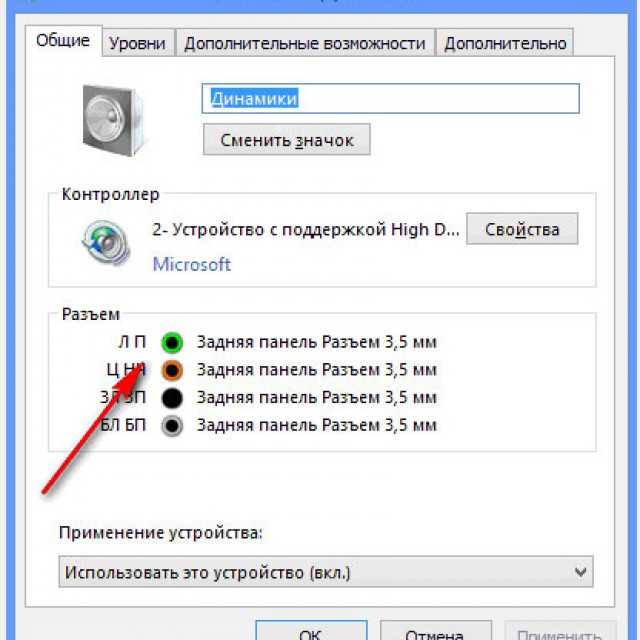 Нередко из-за того, что штекер вставлен не до конца, выгорает разъем на плате.
Нередко из-за того, что штекер вставлен не до конца, выгорает разъем на плате.
Почти на всех аудиокартах на сегодняшний день присутствует несколько разъемов для подключения специальных штекеров. Все они имеют различное назначение – линейный вход и выход, для микрофона и другие. Чаще всего выход под обычные компьютерные колонки окрашен в светло зеленый цвет. Если перепутать гнездо и вставить штекер не туда, то колонки выполнять свои функции не будут.
Фото: куда вставляется штекер
Аудиопараметры
Операционная система Windows 7 представляет собой самый настоящий мультимедиа комбайн. Имеется достаточно большое количество самых разных настроек, которые позволяют легко подобрать звучание нужного уровня.
Чтобы открыть данные параметры, необходимо выполнить действия:
Откроется окно, в котором будет несколько вкладок. Нужно выбрать «воспроизведение»->«динамики» ->«свойства». Находим ползунок, под которым написано «уровень» и передвигаем его в положение максимума – в правое крайнее.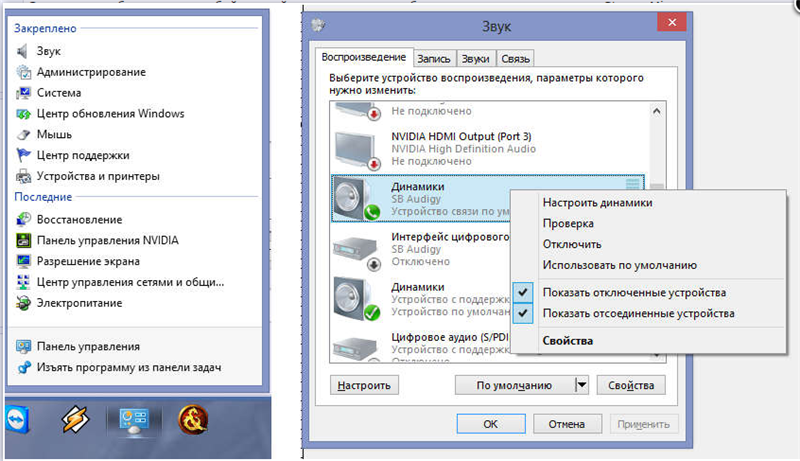 Необходимо обратить внимание на изображение значка динамика. Никаких красных перечеркнутых линий быть не должно.
Необходимо обратить внимание на изображение значка динамика. Никаких красных перечеркнутых линий быть не должно.
Фото: параметры аудио
Если же после изменения уровня в микшере черта продолжает присутствовать на значке, то, скорее всего, проблема заключается непосредственно в аппаратной части или же «дровах». Нужно уделить максимальное внимание данным моментам.
Служба Windows Audio
За выполнение всех функций soundcard в ОС от компании Microsoft отвечает специальная служба под названием WindowsAudio. Если все рассмотренные выше способы восстановления обычного режима функционирования колонок не принесли какого-либо результата, то, скорее всего, проблема заключается именно в службах.
В рассматриваемой системе порой возникают неполадки данного типа. Специальная служба включена, но функционирование как положено не осуществляется. В такой ситуации может помочь обычный перезапуск службы.
Для этого необходимо:
Фото: Windows Audio
После этого желательно выполнить перезагрузку персонального компьютера.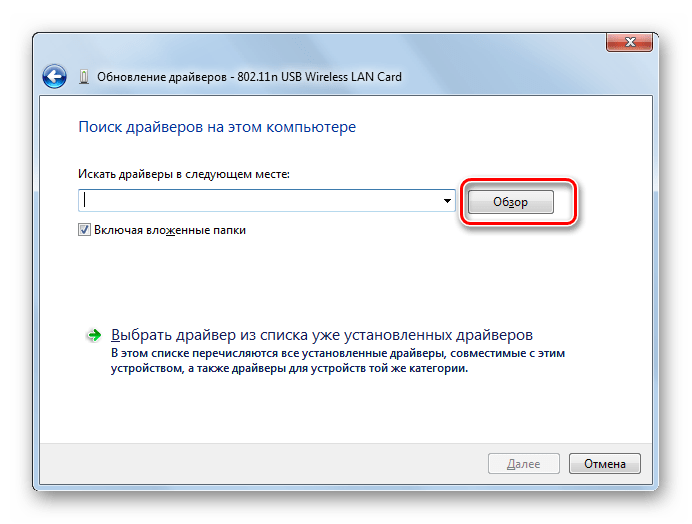 Так как изменения не сразу вступают в силу после выключения и последующего включения рассматриваемой службы.
Так как изменения не сразу вступают в силу после выключения и последующего включения рассматриваемой службы.
Установки в BIOS
Многие материнские платы оснащаются встроенной soundcard, которая используется системой для воспроизведения. Так как данное устройство является частью материнки, управление различными её функциями на аппаратном уровне выполняется при помощи БИОС. Не редко случается, что soundcardне функционирует просто из-за того, что встроенная карта попросту отключена.
Чтобы выполнить включение встроенной soundcard, следует осуществить в строгом порядке определенные действия:
Подобного рода действия позволяют максимально быстро проверить, является ли причиной неработоспособности аудио отключение соответствующей аппаратной части персонального компьютера.
Проблемы в динамиках
Если не работает звук в наушниках на Windows 7, либо в колонках, следует максимально внимательно изучить само воспроизводящее устройство. Возможно, причина кроется именно в наличии неисправностей в соответствующих деталях ПК.
Возможно, причина кроется именно в наличии неисправностей в соответствующих деталях ПК.
Проверить работоспособность аудио аппаратуры можно двумя способами:
- визуально;
- на другом ПК.
Иногда определить, имеет ли место быть какая-либо поломка в устройстве, достаточно просто. Необходимо лишь осмотреть корпус динамиков или же наушников визуально. Но гораздо надежнее просто подключить их к другому ПК, плееру, проигрывателю. Если музыка от другого источника появилась, то, скорее всего, проблема кроется отнюдь не в динамиках.
Видео: Пропал звук на компьютере Что делать?
Проверка драйвера
Иногда неполадки возникают из-за самих «дров» soundcard. Если они достаточно стары и давно не обновлялся, то вероятность этого очень высока. Проверить их можно достаточно просто.
Необходимо лишь:
Раскрыв данную ветвь, следует обратить внимание на значки – не должно присутствовать каких-либо восклицательных или же вопросительных знаков.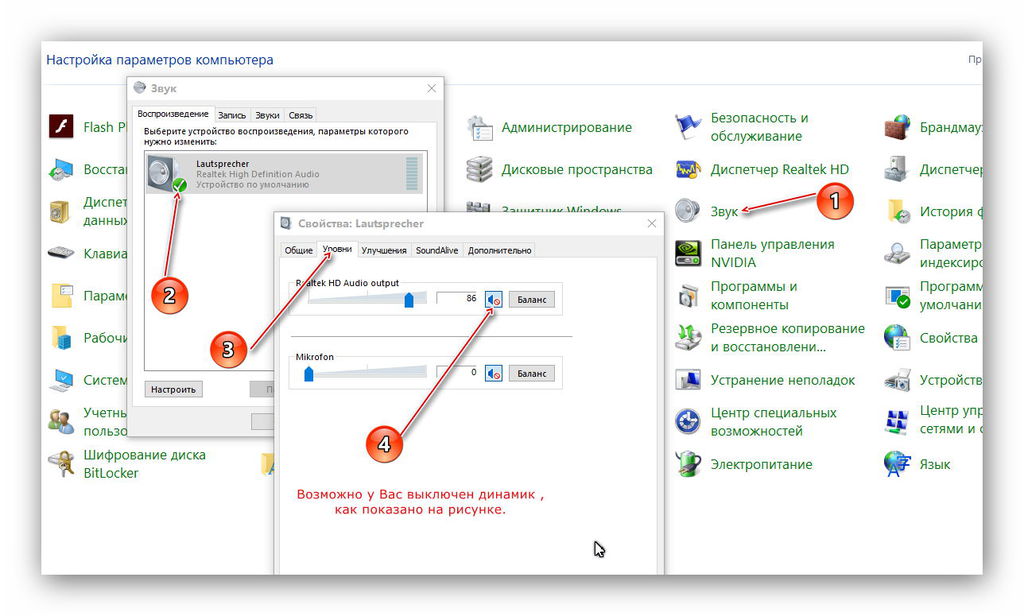 Их наличие говорит о серьезных проблемах – в таком случае велика вероятность отсутствия звука. Чтобы обновить устаревший драйвер, следует в соответствующей вкладке кликнуть на «Обновить».
Их наличие говорит о серьезных проблемах – в таком случае велика вероятность отсутствия звука. Чтобы обновить устаревший драйвер, следует в соответствующей вкладке кликнуть на «Обновить».
Фото: место расположения драйвера
Состояние звуковой карты
Необходимо при проблемах рассматриваемого типа проверить состояние самой soundcard. Если по каким-то причинам на ней присутствуют заметные невооруженным взглядом повреждения (выгоревшие участки, вздувшиеся конденсаторы), то потребуется провести сложный аппаратный ремонт. В некоторых случаях проще не ремонтировать карту, а приобрести новую.
Методы решения, когда не работает звук
Методы решения в случаях, когда не работает аудио, различаются в зависимости от типа неисправности.
Можно разделить их на следующие категории:
- когда разъемы на передней панели системного блока;
- когда установлена новая операционная система;
- все драйвера установлены;
- после обновления.

На передней панели системного блока
Многие владельцы ПК выносят разъемы 3.5 мм на переднюю панель системного блока ПК и при этом колонки перестают функционировать. В 90% случаев причина кроется в неправильном подсоединении шлейфов. Проверить это достаточно просто – следует лишь вставить штекер в соответствующий разъем в задней части системного блока.
Фото: подключение на переднюю панель
Если причина неисправности кроется в неправильной сборке, то пользователю требуется лишь осуществить её заново, предварительно проконсультировавшись у специалиста или же на форуме в интернете.
После установки системы
Когда колонки не работают после переустановки ОС, следует проверить правильность подобранных драйверов. Зачастую проблема кроется именно в них. Необходимо скачать соответствующие «дрова» с официального сайта производителя оборудования и проинсталлировать их. Устанавливаемые стандартные драйвера далеко не всегда подходят к некоторым soundcard.
Все драйвера установлены
Случается, что изначально динамики на ПК работали в нормально режиме, но после установки всех необходимых драйверов перестали. Скорее всего, причина кроется именно в «дровах». В такой ситуации необходимо по очереди отключать или же удалять установленное программное обеспечение и перезагружать ПК. Поиск проблемной области выполняется методом исключения.
Фото: драйвера установлены
После обновления
Если наушники или же другие аудиоустройства отказываются работать после обновления ОС, следует переустановить драйвера soundcard. Чаще всего причина неполадок кроется именно в устаревшем программном обеспечении для оборудования.
Неполадки рассматриваемого типа встречаются достаточно часто. Именно поэтому необходимо максимально подробно изучить способы их устранения. Это даст возможность существенно сократить время на поиск неисправностей.
Предыдущая статья: Huawei e3372 совместимость с роутерами Следующая статья: Тормозит Опера (Opera)
Почему нет звука на ПК с Windows 7: восстановление аудио
Вот вы включаете свой компьютер и хотите послушать музыку или посмотреть фильм, а звука на ПК – нет.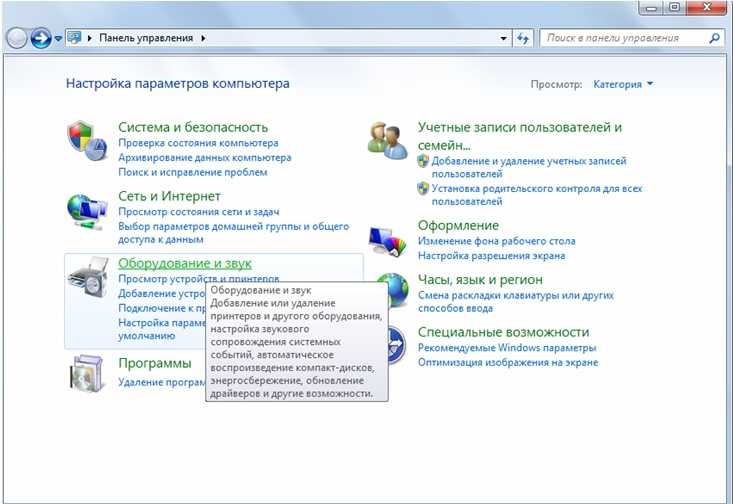 Тут сразу нужно подумать, а при каких обстоятельствах он пропал. Быть может вы что-то устанавливали ранее или нечаянно выдернули шнур от наушников или колонок. Давайте для начала проверим, что провод от наушников или колонок вставлен в нужный разъём.
Тут сразу нужно подумать, а при каких обстоятельствах он пропал. Быть может вы что-то устанавливали ранее или нечаянно выдернули шнур от наушников или колонок. Давайте для начала проверим, что провод от наушников или колонок вставлен в нужный разъём.
Также проверьте, чтобы колонки были включены и работали. Об этом будет сигнализировать специальный индикатор. Покрутите уровень громкости, возможно, он просто убавлен. Если провод вставлен куда надо, а колонки или наушники работают исправно, то в первую очередь давайте подумаем почему нет звука:
- Аппаратная проблема, возможно, колонки или наушники поломаны.
- Переломился провод.
- Перегорела звуковая карта.
- Проблема с кодекам или драйверами.
- Конфликт программ.
Теперь я постараюсь привести пример решения каждой проблемы по порядку. Если в процессе настройки у вас возникнут дополнительные вопросы или новые решения, то смело пишите их в комментариях под статьёй. Если будут проблемы – я вам помогу.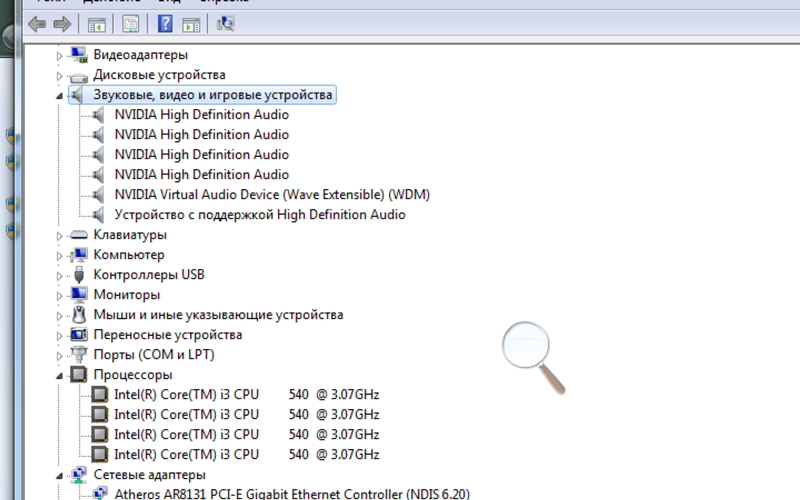 Дальнейшие инструкции подойдут для операционных систем Windows 7, 8 и 10.
Дальнейшие инструкции подойдут для операционных систем Windows 7, 8 и 10.
Содержание
- Проверка
- Проверка и установка драйверов
- Проблема с кодеками
- БИОС
- Запуск службы
- Ничего не помогло
- Задать вопрос автору статьи
Проверка
Посмотрите в правый нижний угол ОС Виндовс, там должен быть значок динамика. Если он перечеркнут, то это обозначает, что звук просто выключен. Нажимаем по значку и ещё раз чуть выше выбираем перечеркнутый динамик. После этого звук должен появится. Также убедитесь, что бегунок находится не на нулевом уровне – что означает, что звук убавлен до самого конца.
Если все установки стоят по умолчанию, то нажмите по ссылке «Микшер». Посмотрите, чтобы ни на одном из приложений не было крестика, а уровень громкости был не ниже стандартного.
Теперь нажимаем правой кнопкой по динамику и выберите «Устройства воспроизведения».
Тут должен быть хотя бы один динамик.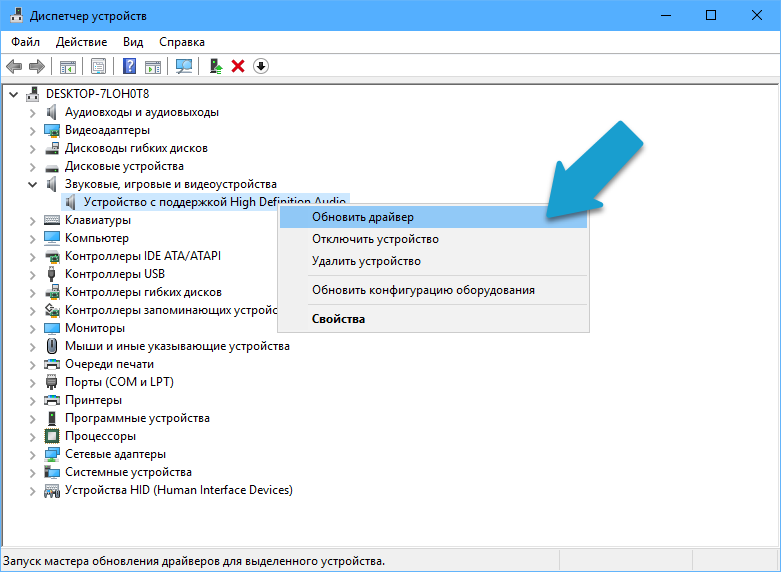 Он может называться как «Speaker». Если его не будет нажимаем правой кнопкой по свободному полю и выберите два пункта: «Показать отключенные устройства»; «Показать отсоединенные устройств». Далее вы должны увидеть отключенный динамик.
Он может называться как «Speaker». Если его не будет нажимаем правой кнопкой по свободному полю и выберите два пункта: «Показать отключенные устройства»; «Показать отсоединенные устройств». Далее вы должны увидеть отключенный динамик.
Нажимаем по нему правой кнопкой и выбираем «Свойства». Далее в разделе «Применение устройства:» выбираем режим «Использовать это устройство (вкл.)».
Перейдите сразу на вкладку «Уровни». Первую строка должна быть включена и уровень не должен быть ниже 0. Вторую строку включать не нужно, так как она выводит звук с микрофона на эти динамики. В последней вкладке есть проверочная кнопочка – нажмите на неё. Если вы услышите звук, то всё в порядке.
Если вы вообще ничего не видите, а динамиков нет, то возможно драйверов в системе нет, они поломаны или установились неправильно.
Проверка и установка драйверов
- Заходим в диспетчер устройств, для этого нажимаем на две кнопки «Win+R» и вписываем команду «devmgmt.
 msc»;
msc»;
- Нас интересует раздел «Звуковые, видео и игровые устройства». Там будет значок динамика – не перепутаете. Нажмите правой кнопкой и проверьте, чтобы устройства были включены. Если вы увидите устройство со стрелочкой вниз, то включите его.
- Давайте попробует обновить драйвера от сюда. Также жмём правой кнопкой и выбираем «Обновить драйверы».
- Выбираем обновление через сервера Microsoft и ждём. Если «дрова» будут найдены, то установите их. Если вы увидите сообщение, что якобы они не нуждаются в обновлении – не верьте, просто видимо система их не нашла. Можно попробовать удалить устройство и заново установить ПО для железа от сюда. Или установить обновление драйверов с официального сайта производителя звуковой карты.
- Заходим в свойство устройство и во вкладке «Сведения» скопируйте название и вставьте его в строку поиска вот этого сайта. Далее скачиваем драйвер и устанавливаем его.

- Если по названию ничего не находит, то можете вставить название ИД. Для этого тыкаем в «Свойства» – выбираем раздел «ИД оборудования» и копируем. Аналогично вставляем название в поисковую строку сайта.
- Не перепутайте и скачайте драйвер для своей версии операционной системы. Посмотреть «битность» можно в свойствах, нажав правой кнопкой по «Компьютеру» на рабочем столе.
- После установки драйвера, обязательно перезапустите компьютер.
Проблема с кодеками
Кодеки нужны для проигрывания звуковых дорожек при воспроизведении видео или других форматов. Многие кодеки изначально просто не установлены в системе и их нужно ставить дополнительно. Самый верный способ поставить K-Lite Codec Pack – данный пак имеет все известные кодеки, которые помогут воспроизводить любые файлы. В интернете полно сайтов с данными паками, просто введите это название в поисковик, скачайте и установите пакет.
БИОС
Как ни странно, но иногда встроенный звуковую карту отключают в БИОС. Например, у меня на компьютере я почти сразу же выключил встроенную звуковую карту, так как у меня звук выводится через внешнюю карточку. Таким образом две карты не будут конфликтовать. Так что если вы не увидите вообще никаких устройств в диспетчере устройств, то, возможно, она также отключена.
Например, у меня на компьютере я почти сразу же выключил встроенную звуковую карту, так как у меня звук выводится через внешнюю карточку. Таким образом две карты не будут конфликтовать. Так что если вы не увидите вообще никаких устройств в диспетчере устройств, то, возможно, она также отключена.
- Перезагружаем компьютер. Первое окошко даст подсказку – как запустить BIOS. Это может быть кнопки: Delete, F2, F12 и т.д. Просто зажимаем эту кнопочку.
- Теперь очень важный момент – версии БИОС могут сильно отличаться, поэтому тут придётся поискать раздел где будет находиться встроенная звуковая карта. Просто порыскайте по пунктам первого меню. Оно небольшое – не заблудитесь.
- Надо будет найти любое упоминание «Audio» и включить в режим «Auto» или «Enabled».
- При выходе сохраните изменения, а то карта так и будет выключена.
Запуск службы
- + R
- services.msc
- Убедитесь, что служба работает, а не отключена.
 Если она отключена – нажмите правой кнопкой и выберите «Запустить». Также слева вы можете нажать по ссылке «Перезапустить».
Если она отключена – нажмите правой кнопкой и выберите «Запустить». Также слева вы можете нажать по ссылке «Перезапустить».
Ничего не помогло
И так нужно ещё раз раскинуть мозгами и подумать, что могло привести к такому стечению обстоятельств. Возможно, вы ранее установили какую-то программу, которая мешает работе звуковой карты. Нажмите в «Пуск» введите в поисковую строку «Программы и компоненты» и зайдите туда. Поставьте сортировку по дате и удалите подозрительное ПО, которое было установлено недавно.
Проверьте свой компьютер на наличие вирусов и вредоносного программного обеспечения. Перед этим обязательно обновите антивирусные базы. Можете скачать какой-нибудь бесплатный «антивирусник» или воспользоваться пробной версией.
Попробуйте взять другие наушники или колонки и подключить. Возможно, проблема не с вашим ПК, а с воспроизводящим устройством. Если всё же проблема с системой – то можно попробовать выполнить «Восстановление системы». Аналогично впишите это название в поисковую строку Виндовс в Пуске.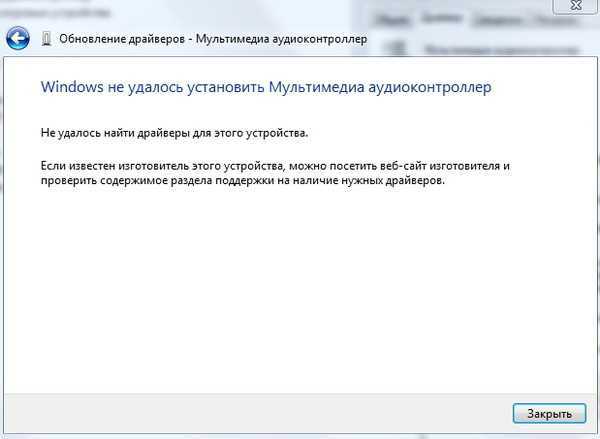 Запускаем службу, выбираем точку восстановления. После этого компьютер должен будет перезагрузиться – придётся подождать.
Запускаем службу, выбираем точку восстановления. После этого компьютер должен будет перезагрузиться – придётся подождать.
Как обновить звуковые драйверы | Windows 10, 8 и 7
Если вы уже знаете, что ваш звуковой драйвер нуждается в обновлении, перейдите к разделу, посвященному автоматическому обновлению вашего звукового драйвера. Или, если вы хотите узнать, как самостоятельно получать обновления драйверов, и знаете модель и производителя вашей звуковой карты, сразу переходите к разделу, посвященному обновлению звукового драйвера вручную.
Когда мой звуковой драйвер нуждается в обновлении?
Если производитель вашей звуковой карты не позволяет вам автоматически обновлять драйвер — или если вы не используете программу автоматического обновления драйверов — вам может потребоваться сделать это самостоятельно. Вот как проверить, устарели ли ваши драйверы, с помощью утилиты диспетчера устройств в Windows.
Вот как проверить, устарели ли ваши драйверы, с помощью утилиты диспетчера устройств в Windows.
Откройте меню Windows и введите поисковую фразу диспетчер устройств . Откройте диспетчер устройств из списка результатов. Вы также можете ввести диспетчер устройств в строку поиска Cortana.
Щелкните Звуковые, видео и игровые устройства , затем щелкните правой кнопкой мыши звуковую карту и выберите Свойства .
- Перейдите на вкладку Driver .
Сравните дату и версию вашего драйвера с текущим драйвером, доступным для вашей звуковой карты. Если они совпадают, значит, вы уже обновлены. Если нет, вам следует как можно скорее обновить аудиодрайвер.
Хорошей новостью является то, что обновить звуковые драйверы так же просто, как нажать кнопку. Продолжайте читать, чтобы узнать, как это сделать.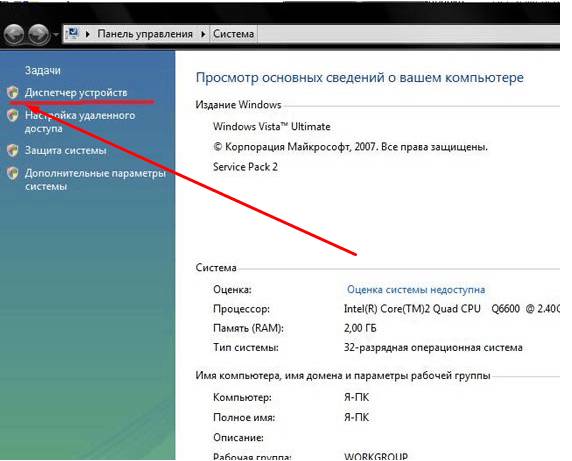
Автоматическое обновление аудиодрайвера
Готовы автоматически обновить все драйверы одним щелчком мыши? Тогда вам следует использовать специально разработанный инструмент, который делает обновление драйверов очень простым и удобным. После быстрого сканирования всего вашего ПК AVG Driver Updater обнаружит все устаревшие или неисправные драйверы (звуковые драйверы, графические драйверы и любые другие), автоматически найдет обновления и быстро установит их для вас.
Средство обновления драйверов AVG, доступное для Windows 10, а также для Windows 8 и Windows 7, поддерживает миллионы драйверов от более чем 100 популярных производителей оборудования. Попробуйте бесплатное сканирование сейчас, чтобы узнать, требуется ли обновление какого-либо из ваших драйверов.
После загрузки и установки средства обновления драйверов AVG вы можете использовать его для автоматического обновления звуковых драйверов и всех других драйверов:
Откройте программу обновления драйверов AVG и щелкните Сканировать драйверы.
 AVG Driver Updater сканирует ваш компьютер сверху вниз, проверяя наличие устаревших или неисправных драйверов.
AVG Driver Updater сканирует ваш компьютер сверху вниз, проверяя наличие устаревших или неисправных драйверов.После завершения сканирования AVG Driver Updater покажет вам список всех драйверов, которые можно обновить, включая обновление аудиодрайвера. Нажмите Обновить выбранные , чтобы обновить их все одновременно. Или, если вы не хотите обновлять их все сразу, снимите флажки с тех, которые вы не хотите обновлять, а затем нажмите Обновить выбранные .
Вы также можете нажать Показать подробности , если хотите обновить отдельный драйвер.
На вашем компьютере полно драйверов, и ваш компьютер питает гораздо больше, чем просто звуковые и графические драйверы. Но следить за всеми этими обновлениями может быть геркулесовой задачей. Благодаря AVG Driver Updater, автоматически обновляющему ваши драйверы, вам больше никогда не придется искать еще одно обновление.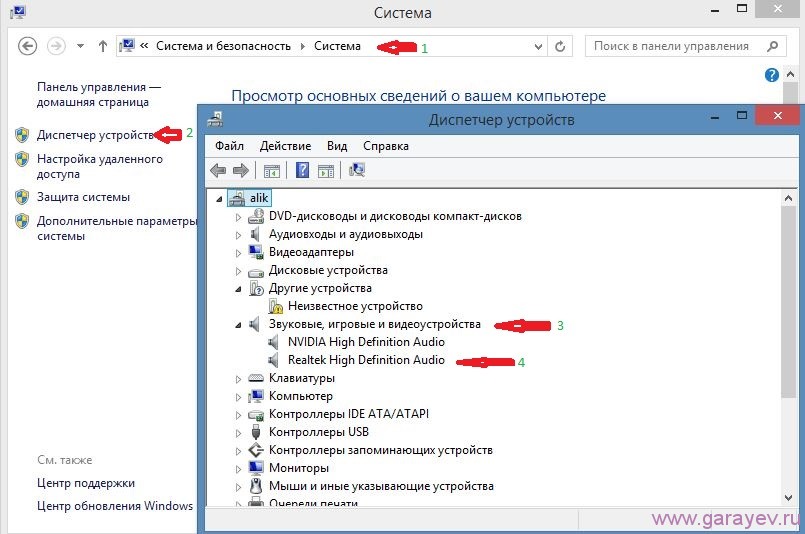
Обновите аудиодрайвер вручную
Самостоятельный поиск обновлений драйверов может быть рутиной, но не невозможной. Ваша звуковая карта может поддерживать автоматическое обновление драйверов самостоятельно, а если нет, то вы сможете скачать последнюю версию драйвера с сайта производителя .
Вы также можете самостоятельно обновлять драйверы в Windows. Центр обновления Windows — это встроенная служба, которая поддерживает вашу операционную систему (ОС) и ряд программ Microsoft, но также может быть источником обновлений драйверов. Для более прямого ручного процесса вы можете обновить отдельные драйверы в Диспетчере устройств .
Загрузка обновления от производителя звуковой карты
Перед обновлением звукового драйвера непосредственно с веб-сайта производителя вам необходимо узнать модель и производителя вашей звуковой карты (чтобы узнать это, вернитесь к нашему разделу о том, как узнать, когда ваши драйверы нуждаются в обновлении). Имея эту информацию, перейдите на веб-сайт производителя — вы ищете ту часть веб-сайта, где вы можете загрузить обновления драйверов.
Имея эту информацию, перейдите на веб-сайт производителя — вы ищете ту часть веб-сайта, где вы можете загрузить обновления драйверов.
Популярные производители звуковых карт ASUS и M-Audio предлагают загрузку драйверов в рамках Support в меню главной страницы.
Верхние навигационные меню домашней страницы ASUS и M-Audio.
После ввода данных звуковой карты вы сможете загрузить правильный и актуальный драйвер.
Использование Диспетчера устройств
С помощью Диспетчера устройств вы можете обновлять свои звуковые драйверы по отдельности, не затрагивая другие программы на вашем ПК. Процесс здесь одинаков для Windows 10 и Windows 7.
Открыть Меню Windows , введите диспетчер устройств и выберите Диспетчер устройств из результатов. При желании вы можете ввести диспетчер устройств прямо в строку поиска Cortana.
Щелкните Звуковые, видео и игровые устройства , затем щелкните правой кнопкой мыши звуковую карту и выберите Свойства .

Щелкните вкладку Драйвер , затем щелкните Обновить драйвер .
Щелкните Автоматический поиск драйверов , чтобы Windows нашла для вас обновления аудиодрайверов.
Если доступны обновления для вашего звукового драйвера, вы можете загрузить и установить их здесь.
Использование Центра обновления Windows
Центр обновления Windows в основном не используется для обновления драйверов, но может обнаруживать некоторые устаревшие драйверы. Просто обратите внимание, что вы не сможете обновить аудиодрайвер так же, как с помощью диспетчера устройств или загрузив обновление непосредственно с веб-сайта производителя.
Windows 10
Нажмите шестеренку Settings в меню «Пуск», чтобы открыть настройки.
Выберите категорию Обновление и безопасность .

Выберите Центр обновления Windows в меню слева и нажмите Проверить наличие обновлений . Если Центр обновления Windows найдет какие-либо обновления программного обеспечения для вашего ПК, вы можете установить их здесь.
Окна 7
Откройте меню «Пуск», введите Центр обновления Windows и выберите Центр обновления Windows из списка результатов.
Щелкните Проверить наличие обновлений .
Если Центр обновления Windows найдет какие-либо обновления, установите их. Всегда рекомендуется использовать самую последнюю версию программного обеспечения, если вы можете.
Зачем мне обновлять аудиодрайвер?
Без сильного и стабильного драйвера операционная система вашего компьютера не будет нормально взаимодействовать со звуковой картой — в некоторых случаях ваша звуковая карта вообще не будет работать. Устаревшие драйверы являются источником многих распространенных проблем с компьютером , включая проблемы со звуком. Вот почему важно поддерживать актуальность драйверов. Вы получите стабильный и более качественный звук с ваших любимых носителей, исправите ошибки, связанные со звуком, и даже насладитесь новыми функциями и элементами управления.
Устаревшие драйверы являются источником многих распространенных проблем с компьютером , включая проблемы со звуком. Вот почему важно поддерживать актуальность драйверов. Вы получите стабильный и более качественный звук с ваших любимых носителей, исправите ошибки, связанные со звуком, и даже насладитесь новыми функциями и элементами управления.
Оптимизируйте качество звука
По мере того, как производители звуковых карт обновляют свое программное обеспечение, они добавляют новые функции и элементы управления, которые позволяют вам настроить звуковую карту в соответствии с вашими предпочтениями в настройке звука и стилем . С помощью обновленного звукового драйвера вы можете контролировать количество аудиоканалов, частоту дискретизации и регулировать громкость отдельных динамиков в домашней или студийной акустической системе. Если вы используете аудиосистему высокой четкости, этот уровень настройки бесценен.
Художники-постановщики и работники студий могут извлечь выгоду из дополнительных элементов управления входными аудиопотоками, что позволит им точно настроить вывод звука для полного использования своего специализированного звукового оборудования.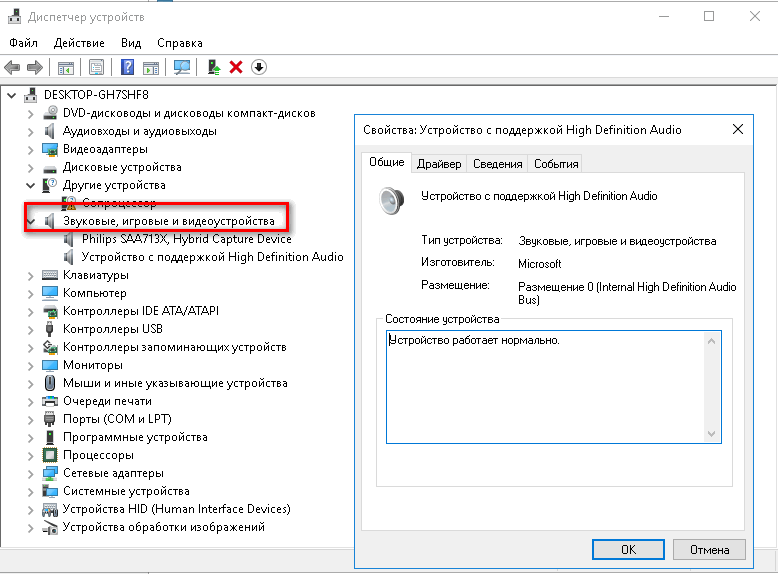
Исправление ошибок со звуком
Устаревшие или неисправные драйверы часто являются причиной проблем со звуком. Даже сама Microsoft хочет, чтобы вы обновляли свои драйверы — на самом деле, обновление драйверов — это решение № 6 в их официальном руководстве по устранению неполадок со звуком в Windows, сразу после того, как вы убедитесь, что все подключено правильно.
Подобно тому, как звуковые драйверы могут решить проблемы со звуком, обновление графического драйвера может решить ряд проблем, связанных с графикой, включая сбои программы. Наличие текущих драйверов редко бывает плохой идеей.
Независимо от того, имеете ли вы дело с прерывистым звуком, плохим качеством звука, настройками звука, которые, кажется, меняются сами по себе, или вообще без звука, обновление звукового драйвера обеспечит более стабильную работу ПК и лучшую общую производительность. Чтобы значительно повысить скорость и надежность вашего компьютера, соедините обновленные драйверы с оптимизатором производительности, таким как AVG TuneUp.
С легкостью обновите все драйверы Windows
Если вышеупомянутые процессы кажутся хлопотами, это потому, что они таковыми и являются. Вместо этого автоматически обновите все свои драйверы с помощью AVG Driver Updater. Вам никогда не придется беспокоиться об устаревших аудиодрайверах, которые испортят вашу любимую музыку, фильмы и игры, потому что вы будете оснащены все последние версии драйверов для всех ваших устройств. Благодаря поддержке более 100 популярных брендов, AVG Driver Updater обязательно повысит производительность и оптимизирует ваш ПК, независимо от того, что у вас под капотом.
Используете ли вы самые последние версии драйверов на своем ПК? Узнайте сейчас с помощью бесплатного сканирования.
Скачать аудиодрайверы — лучшее программное обеспечение и приложения
Реклама
Realtek HD Audio Drivers X64 — это бесплатные драйверы, которые позволят вам слушать высококачественный звук на поддерживающих 64-битных компьютерах.
 Это неотъемлемая часть…
Это неотъемлемая часть…Бесплатно Загрузите последнюю официальную версию аудиодрайвера для Microsoft Windows* (2.52 (последняя)). Убедитесь, что этот драйвер совместим с вашей ОС. 32…
AsIO4ALL — это бесплатный универсальный драйвер ASIO, предназначенный для работы с устройствами WDM и цифровыми звуковыми рабочими станциями (DAW). Если у вас возникли проблемы с DAW…
Realtek HD Audio Drivers — это бесплатный системный и аппаратный инструмент, который помогает повысить качество аудиосистемы вашего компьютера. Разработано и создано Realtek…
Realtek HD Audio Drivers — это популярная утилита, позволяющая слушать HD-аудио на ПК с Windows. Его основной задачей является управление интерфейсом между…
IDT High Definition Audio CODEC — это бесплатная служебная программа от EliteGroup Computer Systems, которая обновляет соответствующий аудиодрайвер вашего компьютера и исправляет.
 ..
..Скачать последнюю версию бесплатно официальная версия аудиодрайвера Realtek* High Definition Audio (64-разрядная версия) для Intel® NUC DN2820FY и DE3815TY (6.0.1.8004 (последняя версия)). Сделать…
Advanced Driver Updater — это инструмент, который тщательно сканирует ваш компьютер для обнаружения устаревших драйверов, чтобы их можно было обновить для максимальной производительности. Драйверы…
Бесплатно Загрузите последнюю официальную версию Realtek* Audio Driver для Windows 7* для системных плат для настольных ПК (6.0.1.7240 (последняя)). Убедитесь, что этот драйвер…
Бесплатно Загрузите последнюю официальную версию Realtek* ALC Audio Driver для Windows 8* для системных плат для настольных ПК (6.0.1.7240 (последняя)). Убедитесь, что этот драйвер…
Драйвер Realtek UAD — это бесплатная звуковая утилита для ПК, созданная независимым разработчиком под названием pal1000.
 Этот пакет с открытым исходным кодом содержит универсальный аудиодрайвер для…
Этот пакет с открытым исходным кодом содержит универсальный аудиодрайвер для…Бесплатно Загрузите последнюю официальную версию звукового драйвера SoundMAX* для Windows 7/Vista* (6620 (последняя)). Убедитесь, что этот драйвер совместим с вашим…
Бесплатно Загрузите последнюю официальную версию программного обеспечения и драйверов Audio: Realtek* High Definition Audio System (59).39 (последняя)). Убедитесь, что этот драйвер…
Бесплатно Загрузите последнюю официальную версию звукового драйвера SoundMAX* для Windows XP* (6610 (последняя)). Убедитесь, что этот драйвер совместим с вашей ОС….
Загрузите последнюю и официальную версию драйверов для ноутбука HP Pavilion m6-1035dx Entertainment. Этот пакет драйверов доступен для 32- и 64-разрядных систем…
Бесплатно Загрузите последнюю официальную версию аудиодрайвера Realtek* ALC для Windows XP* для системных плат Intel® для настольных ПК (5.



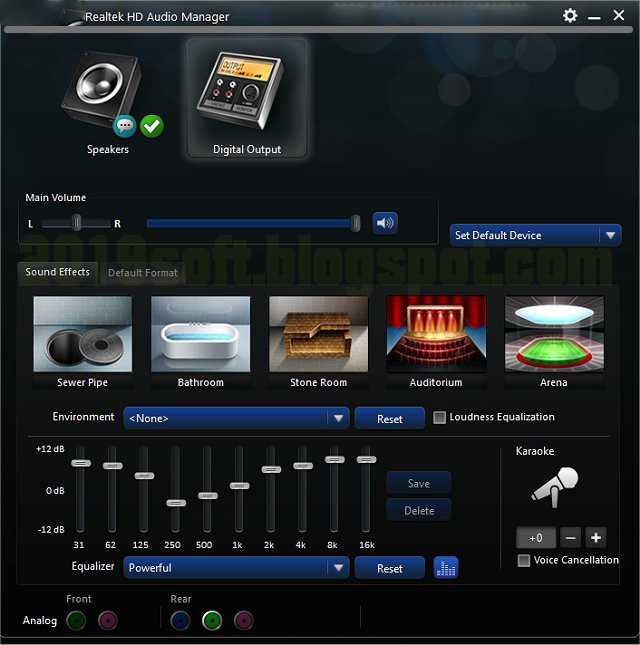 msc»;
msc»;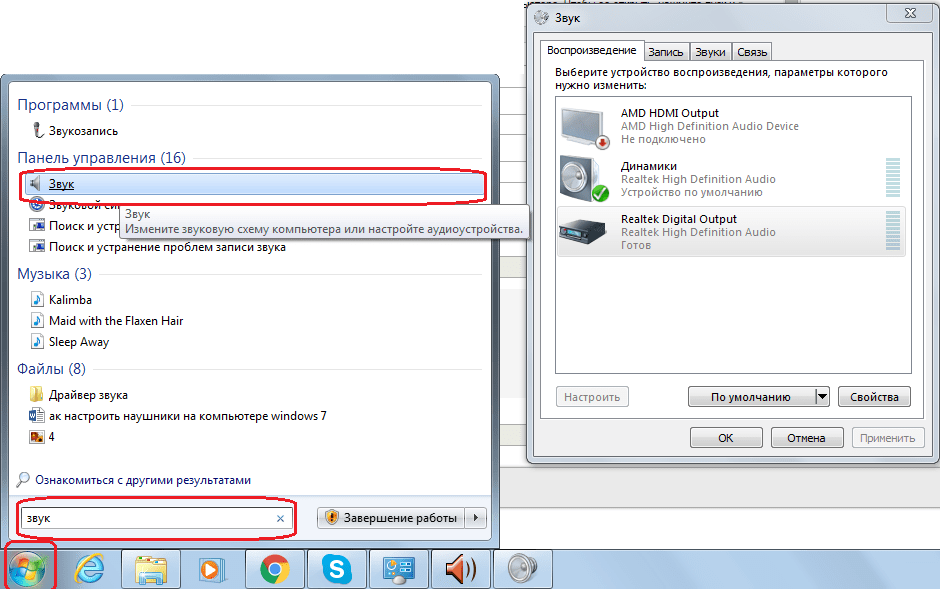
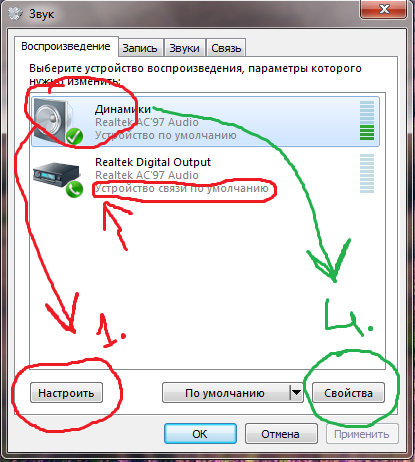 Если она отключена – нажмите правой кнопкой и выберите «Запустить». Также слева вы можете нажать по ссылке «Перезапустить».
Если она отключена – нажмите правой кнопкой и выберите «Запустить». Также слева вы можете нажать по ссылке «Перезапустить». AVG Driver Updater сканирует ваш компьютер сверху вниз, проверяя наличие устаревших или неисправных драйверов.
AVG Driver Updater сканирует ваш компьютер сверху вниз, проверяя наличие устаревших или неисправных драйверов.

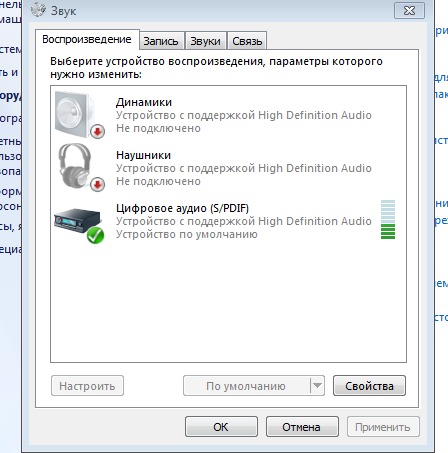 Это неотъемлемая часть…
Это неотъемлемая часть… ..
.. Этот пакет с открытым исходным кодом содержит универсальный аудиодрайвер для…
Этот пакет с открытым исходным кодом содержит универсальный аудиодрайвер для…
