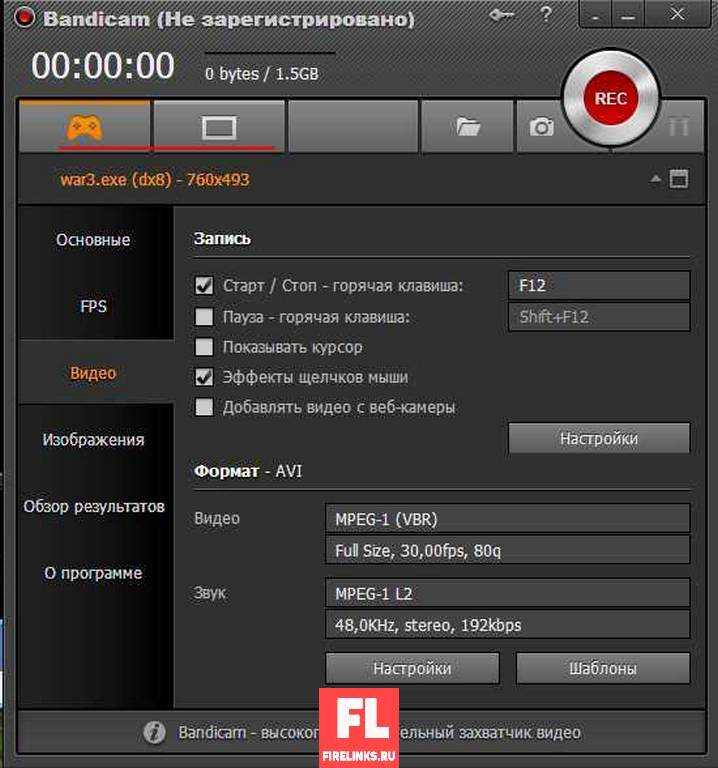Снимать видео на пк: 🎬 16 программ для записи видео с экрана Windows 10 [ 2022 ]
Содержание
Как выполнить запись с экрана в Windows
Clipchamp — бесплатный онлайн-редактор видеоПопробуй бесплатно
Поделиться этой публикацией
На этой странице
- Как работает запись с экрана в Windows 10?
- Как записать видео с экрана в Windows 10 или Windows 11?
- Как добавить спецэффекты?
- Запишите собственное видео с экрана Windows!
Как запросто записать видео с экрана устройства Windows и смонтировать из него маркетинговый, обучающий или игровой ролик с помощью онлайн-редактора Clipchamp. Без скачивания внешних приложений и программ. Просто запишите видео и отредактируйте его прямо в браузере!
Читайте дальше, и вы узнаете, как записать видео с экрана устройства Windows при помощи онлайн-редактора Clipchamp.
Как работает запись с экрана в Windows 10?
Clipchamp позволяет записать видео с экрана ПК, ноутбука или планшета, а затем превратить запись в профессиональное видео и поделиться им с кем угодно прямо из редактора. Онлайн-презентации, виртуальные уроки, «реакции» для YouTube, реклама для соцсетей — все эти и другие виды роликов можно записать и смонтировать бесплатно в Clipchamp.
Онлайн-презентации, виртуальные уроки, «реакции» для YouTube, реклама для соцсетей — все эти и другие виды роликов можно записать и смонтировать бесплатно в Clipchamp.
Как записать видео с экрана в Windows 10 или Windows 11?
Чтобы воспользоваться функцией записи с экрана в Windows 10, первым делом войдите в учетную запись Clipchamp или пройдите бесплатную регистрацию в нашем онлайн-редакторе видео.
Примечание: в этом руководстве речь пойдет только о записи с экрана, а не о функции одновременной записи с экрана и веб-камеры.
Шаг 1. Нажмите на инструмент записи с экрана
В новом или ранее заготовленном проекте откройте вкладку «Запись и создание» на боковой панели слева. Выберите функцию записи с экрана.
Шаг 2. Запишите видео
В левом нижнем углу экрана появится кнопка записи. Если вы планируете пользоваться микрофоном, проверьте его настройки и убедитесь, что звук в норме. Чтобы начать запись, нажмите большую красную кнопку.
Сначала на экране появится всплывающее окно с доступными вариантами записи. Например, можно записать весь экран, отдельное взятое окно или конкретную вкладку в Chrome.
Для нашего примера мы решили записать вкладку Chrome. Выбираем нужную нам вкладку и жмем кнопку «Поделиться».
Редактор откроет перед вами выбранную вкладку Chrome, а сам тем временем будет активно вести запись. Запись аудиоряда начнется автоматически, как только вы нажмете кнопку «Поделиться». Чтобы прервать ее, нажмите кнопку «Остановить запись».
Шаг 3. Сохраните запись
После нажатия кнопки «Остановить запись» вы попадете обратно в редактор. Там вы можете посмотреть (и послушать), что вышло. Если результат вас не устроит, нажмите кнопку «Перезаписать». А если запись годится для работы, нажмите «Редактировать».
Запись автоматически загрузится на компьютер. Вы также найдете ее во вкладке «Ваши медиаресурсы». Аудиозапись будет прикреплена к медиафайлу. Кроме того, редактор сам добавит ее на шкалу времени.
Кроме того, редактор сам добавит ее на шкалу времени.
5 лучших средств записи экрана HD для ПК и Mac с Windows 10/8/7 [обновлено в 2022 году]
Лаура Гудвин 14 января 2022 г. Запись видео
В настоящее время имея Рекордер экрана HD кажется новым обязательным.
Независимо от того, являетесь ли вы геймером, ютубером, телеведущим, репетитором или просто обычным пользователем, вам потребуется доступ к инструментам обработки мультимедиа для записи экрана, записи видеозвонков, интеграции с веб-камерой, простой интеграции снимков экрана и т. Д. Если вы хотите создать высококачественное видео с содержимым экрана, вам обязательно понадобится хорошее устройство записи экрана 4K UHD или 1080p / 720p HD.
Однако, несмотря на то, что на рынке предлагается большое количество устройств записи экрана HD, вы все еще не знаете, какой из них следует использовать. Потому что разные программы для записи экрана HD могут предлагать ряд различных функций. Никогда не бывает проще найти действительно HD рекордер экрана.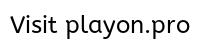 Учитывая ваши потребности, мы составляем список из 5 лучших видеомагнитофонов и аудиорекордеров высокой четкости, из которых вы можете выбрать.
Учитывая ваши потребности, мы составляем список из 5 лучших видеомагнитофонов и аудиорекордеров высокой четкости, из которых вы можете выбрать.
- Часть 1. 5 лучших HD-рекордеров экрана для ПК с Windows и Mac
- Часть 2. Часто задаваемые вопросы о 4K и 1080p / 720p HD Screen Recorder
Часть 1. 5 лучших HD-рекордеров экрана для ПК с Windows и Mac
В этой части мы хотели бы познакомить вас с 5 отличными рекордерами экрана HD. Независимо от того, используете ли вы ПК с Windows 10/8/7 / XP / Vista или Mac, вы можете найти подходящий инструмент для захвата экрана для записи видео высокой четкости на свой компьютер.
№ 1 Лучший рекордер экрана 4K UHD и 1080p / 720p HD для Windows / Mac
Во-первых, мы хотели бы поделиться многофункциональным и простым в использовании устройством записи экрана HS, Vidmore Screen Recorder. Он специально разработан для захвата любого видео на вашем компьютере с высоким разрешением даже до 4K UHD. Он имеет возможность плавно записывать видео высокой четкости 1080p / 720p.
Лучший рекордер экрана HD
- Запись экрана на ПК с Windows 10/8/7 и Mac с высоким качеством изображения.
- Снимайте экран компьютера / веб-камеру, записывайте аудио и делайте снимки экрана.
- Записывайте онлайн-видео, 2D / 3D-игровой процесс, веб-камеру, видео / аудиочаты, музыку и многое другое.
- Плавная запись экрана HD с низким уровнем ЦП, графического процессора и ОЗУ.
- Снимайте HD-видео в полноэкранном режиме или в настраиваемой области и рисовании в реальном времени.
- Мощные функции редактирования и вывода записанного видео в любом популярном формате.
Скачать бесплатно Скачать бесплатно
Как использовать этот рекордер экрана HD
Во-первых, вам нужно дважды щелкнуть кнопку загрузки выше, чтобы бесплатно установить этот мощный HD-рекордер 1080p / 720p на свой компьютер. Он предоставляет вам версии для Windows и Mac.
Записывайте видео высокой четкости даже до 4K UHD
Откройте HD-видеомагнитофон и выберите Видеомагнитофон характерная черта. Затем вы можете выбрать область записи с полноэкранным или настраиваемым экраном в зависимости от ваших потребностей. Вы также можете делать снимки экрана с Вебкамера. Очень полезно сделать учебное пособие или игровое видео.
Затем вы можете выбрать область записи с полноэкранным или настраиваемым экраном в зависимости от ваших потребностей. Вы также можете делать снимки экрана с Вебкамера. Очень полезно сделать учебное пособие или игровое видео.
На этом шаге вы также можете установить параметры записи звука. Это позволяет записывать звук с системного звука и микрофона.
Записывайте качественный звук
Помимо записи экрана HD, этот рекордер экрана HD позволяет записывать только аудиофайлы. Просто зайдите в Диктофон характерная черта. Если вы хотите записать музыку или фоновую звуковую дорожку из фильма, вы можете включить Системный звук и выключи Микрофон. Или вы можете включить две опции для записи аудиозвонка.
Просто нажмите на REC кнопку, а затем вы можете запустить экран HD и запись звука. После записи вы можете напрямую просмотреть захваченный файл и отредактировать его. Захваченное HD-видео будет сохранено в любом популярном формате, который вам нужен, например, MP4, AVI, MOV, FLV и других. Кроме того, вы можете сохранить захваченный звук в формате MP3, AAC или M4A по своему усмотрению.
Кроме того, вы можете сохранить захваченный звук в формате MP3, AAC или M4A по своему усмотрению.
Сделать скриншот
Если вы хотите сделать снимок высокого качества, вы можете положиться на Скриншот характерная черта. Он позволяет сделать снимок экрана для определенного активного окна или захватить прямоугольный экран, перетащив левую кнопку мыши. После этого вы можете редактировать изображение, рисовать прямоугольник, стрелку, линию и другие элементы на изображении. Снимок экрана будет сохранен в JPG, PNG или других форматах изображений в соответствии с вашими настройками.
Благодаря использованию новейшей технологии ускорения, этот HD Screen Recorder гарантирует, что вы можете получить действительно высокое разрешение и плавную запись видео. Усовершенствованная технология аппаратного ускорения позволяет записывать экран HD с низким уровнем ЦП, ГП и ОЗУ. Таким образом, даже если вы хотите запечатлеть игровой процесс или запустить другие большие программы, он все равно может предложить вам хорошую запись. Просто скачайте бесплатно и попробуйте.
Просто скачайте бесплатно и попробуйте.
№ 2 Бесплатная запись экрана HD для Windows / Mac / Linux — OBS Studio
OBS Studio — очень популярный инструмент для записи HD-видео. Он в основном предназначен для записи игрового видео и потоковой передачи в Интернете. Это бесплатно и программа записи экрана с открытым исходным кодом совместим как с Windows, Mac, так и с Linux. Он обеспечивает простой способ записи полноэкранного или настраиваемого окна без водяных знаков или ограничения по времени.
Устройство записи экрана OBS HD может записывать видео высокого качества с экрана компьютера и веб-камеры. Кроме того, он позволяет записывать звук с микрофона или внешнего динамика. Вы должны знать одну вещь: OBS — это просто экран и диктофон, поэтому он не предлагает никаких функций редактирования. Отметьте здесь, чтобы исправить черный экран OBS вопрос.
№ 3 HD Screen Recorder для Windows — LiteCam HD
LiteCam HD — это мощное программное обеспечение для записи видео и звука, которое может дать вам отличное качество записи экрана 1080p. У него есть возможность снимать что угодно на экране вашего компьютера в формате Full HD, например онлайн-видео, вебинары, живые игры и многое другое. Этот рекордер экрана HD может записывать видео с максимальной частотой 30 кадров в секунду.
У него есть возможность снимать что угодно на экране вашего компьютера в формате Full HD, например онлайн-видео, вебинары, живые игры и многое другое. Этот рекордер экрана HD может записывать видео с максимальной частотой 30 кадров в секунду.
LiteCam HD дает вам простой способ создавать обучающие видео, учебные пособия, демонстрации и презентации с содержимым экрана вашего компьютера. Помимо функции записи экрана HD, он также выполняет некоторые основные функции редактирования. Захваченное видео будет сохранено в формате MP4. LiteCam HD совместим только с системой Windows. Вы можете бесплатно записать видео менее 10 минут. Или вы можете заплатить $19,99 за официальную версию.
№ 4 HD Screen Recorder для Windows — Bandicam Screen Recorder
Bandicam Screen Recorder — еще одна популярная и известная программа для записи видео. Он может захватывать любую область экрана вашего компьютера с высоким качеством. Этот рекордер экрана HD может записывать видео 4K Ultra HD с разрешением до 3840×2160.
Bandicam Screen Recorder предоставляет вам бесплатную версию только для Windows для записи игрового процесса, лекций, вебинаров, видеоконференций и многого другого. Более того, он позволяет рисовать во время съемки в режиме реального времени. Однако это устройство записи экрана 4K не является полностью бесплатным. Вы можете записать 10-минутное видео только с водяным знаком. Если вы хотите выйти за рамки ограничений, вам нужно заплатить $39.
№ 5 HD Screen Recorder для Windows — Ezvid
Эзвид это бесплатная программа для записи экрана в формате HD, которая поможет вам в высоком качестве записывать любые действия, происходящие на вашем компьютере. Это позволяет делать снимки экрана с помощью мгновенной лицевой камеры и синтеза голоса. Благодаря внедрению новейших двоичных файлов C ++, устройство записи экрана Ezvid HD может лучше использовать преимущества современных многоядерных процессоров и видеокарт, чтобы обеспечить плавную запись видео.
Ezvid оснащен встроенными функциями загрузки YouTube, бесплатной музыки, рисования экрана, вырезания и микширования.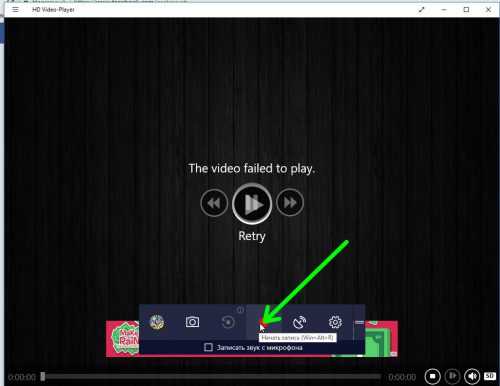 Все эти функции делают Ezvid действительно популярным средством записи экрана HD. Но Ezvid позволяет записывать видео менее 45 минут. Более того, вам будет предложено сделать пожертвование в течение 30 дней после загрузки.
Все эти функции делают Ezvid действительно популярным средством записи экрана HD. Но Ezvid позволяет записывать видео менее 45 минут. Более того, вам будет предложено сделать пожертвование в течение 30 дней после загрузки.
Часть 2. Часто задаваемые вопросы о 4K и 1080p / 720p HD Screen Recorder
Вопрос 1. Как мне записать свой экран в HD?
С помощью любого из 5 рекомендованных устройств записи экрана высокой четкости, описанных выше, вы можете легко записать экран высокой четкости. Все, что вам нужно знать, это то, что, когда вы хотите записать видео высокого качества, вы должны убедиться, что используете экран компьютера HD.
Вопрос 2. Есть ли в Windows 10 программа записи экрана?
Если вы используете компьютер с Windows 10, вы можете положиться на Xbox Game Bar, чтобы записать экран вашего компьютера с высоким качеством. В Windows 10 есть встроенный рекордер экрана
Вопрос 3. Как включить запись экрана на iPhone?
Если вы хотите записать экран своего iPhone, вы должны сначала включить функцию записи экрана в настройках. Когда вы входите в Настройки приложение, вы можете нажать Центр управления > Настроить элементы управления а затем добавьте Запись экрана характерная черта. Затем вы можете открыть Центр управления и начать запись экрана iPhone, нажав значок записи.
Когда вы входите в Настройки приложение, вы можете нажать Центр управления > Настроить элементы управления а затем добавьте Запись экрана характерная черта. Затем вы можете открыть Центр управления и начать запись экрана iPhone, нажав значок записи.
Вывод
На самом деле, каждый по той или иной причине ищет отличный HD-рекордер для захвата экрана компьютера. Вы можете получить топ-5 рекордеров экрана HD, включая инструменты записи экрана 4K UHD из этого поста. Вы можете выбрать нужный, чтобы начать запись и создание видео.
5 эффективных способов записи видео на ПК
Немногие из нас знают обо всех возможностях своего ПК. Когда дело доходит до записи видео на ПК , на ПК есть встроенные инструменты, такие как игровая панель. Вы также можете записывать видеоклипы на ПК с помощью Microsoft PowerPoint, OBS Studio и FlashBack Express.
Запись видео на ПК может отличаться от того, что у вас на ОС Apple или Ubuntu. Но помимо некоторых из вышеупомянутых функций записи видео, есть и другие способы записи видео на ваш компьютер. Мы потратили время на наброски некоторых из этих методов и призываем вас ознакомиться с процессом.
Мы потратили время на наброски некоторых из этих методов и призываем вас ознакомиться с процессом.
Метод 1. Запись видео на ПК с помощью игровой панели
Шаг 1
Активация игровой панели Xbox
Нажмите и удерживайте клавишу с логотипом Windows, затем нажмите I, чтобы запустить настройки Windows. Найдите кнопку поиска текста настроек.
Введите «Xbox» в поле поиска, затем нажмите и удерживайте клавишу со стрелкой вниз, пока не услышите «Включить игровую панель Xbox», затем нажмите кнопку «Ввод».
При использовании экранного диктора вы должны услышать что-то вроде «Откройте игровую панель Xbox с помощью этой кнопки на контроллере, кнопка Xbox, тумблер, выключение».
Теперь активируйте игровую панель Xbox и нажмите пробел.
Шаг 2
Добавьте аудиосистему к вашей записи
После активации игровой панели Xbox нажмите кнопку с логотипом Windows, затем нажмите G, чтобы отобразить функцию игровой панели Xbox.
Нажмите и удерживайте клавишу Tab, пока не появится надпись «Кнопка настроек», затем нажмите Enter.
Нажмите и удерживайте клавишу со стрелкой вниз, пока не появится надпись «Захват».
Нажмите и удерживайте клавишу Tab, пока не появится надпись «Все, игра, включенный микрофон, приложения, система, переключатель». Если вы используете экранный диктор, вы услышите сообщение «Не выбрано» или «Выбрано». И если вы используете NVDA, вы услышите «Не проверено» или «Проверено». Но если вы заметили, что опция не выбрана, нажмите клавишу пробела, чтобы выбрать ее.
Вы также можете нажать кнопку с логотипом Windows, а затем G, чтобы скрыть функцию Xbox Game Bar.
Шаг 3
Запись экрана
Перейдите к приложению или игре, которую вы хотите записать, нажмите кнопку с логотипом Windows, Alt и R, чтобы начать запись. NB: если вы с диктором, вы услышите «Выполняется запись».
Нажмите кнопку с логотипом Windows, затем Alt, затем M. Нажмите кнопку с логотипом Windows и G, чтобы отобразить функцию Xbox Game Bar. Теперь вы услышите «Окно Xbox Game Bar».
Нажмите кнопку с логотипом Windows и G, чтобы отобразить функцию Xbox Game Bar. Теперь вы услышите «Окно Xbox Game Bar».
Чтобы выйти из процесса записи, нажмите кнопку с логотипом Windows, клавиши Alt и R. При использовании экранного диктора вы услышите ответ, например «Игровой клип записан».
Чтобы найти записанное видео на вашем компьютере, найдите «Захваты» под видео; сюда переносится каждое записанное видео, игра и приложение после записи.
Руководство по встроенному средству записи экрана Windows 10
Способ 2. Запишите видео на ПК с помощью PowerPoint
Шаг 1
Откройте слайд, на который вы хотите добавить запись экрана. На вкладке «Вставка» на ленте выберите «Запись экрана».
Шаг 2
На панели управления нажмите «Выбрать область». Но если вы хотите записать каждую часть экрана, нажмите кнопку Windows, затем Shift и F. После этого появится крестик. курсор с волосами, имеющий форму ➕. Нажмите, чтобы выбрать, затем перетащите его, чтобы выбрать другие части экрана, которые вы хотите записать.
Но если вы хотите записать каждую часть экрана, нажмите кнопку Windows, затем Shift и F. После этого появится крестик. курсор с волосами, имеющий форму ➕. Нажмите, чтобы выбрать, затем перетащите его, чтобы выбрать другие части экрана, которые вы хотите записать.
Шаг 3
Теперь выберите Запись. При необходимости используйте паузу и нажмите «Стоп», когда закончите.
Шаг 4
Когда ваше видео добавлено на слайд, щелкните правой кнопкой мыши видеокадр, выберите значок «Пуск», затем выберите способ запуска видео; можно выбрать один из трех вариантов: «При нажатии», «Автоматически» или «Последовательность кликов».
Шаг 5
Затем измените внешний вид видео. Щелкните правой кнопкой мыши видеокадр, щелкните значок «Стиль», чтобы выбрать, затем выберите другую предпочтительную форму.
Как записать экран с помощью Microsoft PowerPoint
Способ 3.
 Запись видео на ПК с помощью OBS
Запись видео на ПК с помощью OBS
Прежде чем мы приступим к этому шагу, давайте объясним, что такое OBS и что оно означает. OBS Studio разработана для работы в качестве мощного инструмента для вещания и экрана. Помимо своей первоначальной функции потокового видеоконтента в реальном времени, его также можно использовать для беспрепятственной записи звука и экранов компьютеров. Ниже показано, как вы можете легко записывать клипы на свой компьютер.
Шаг 1
Откройте OBS Studio со своего ПК. После его открытия программа автоматически добавляет сцену после полного запуска. Но если это не так, щелкните значок + в поле «Сцены» в левом нижнем углу экрана.
Шаг 2
Перейдите в поле «Источники» рядом с экраном, затем щелкните значок «+», расположенный в нижней части панели. Выберите в меню пункт «Захват экрана».
Шаг 3
Появится небольшое всплывающее окно; добавьте предпочитаемый заголовок, затем нажмите OK.
Шаг 4
Ожидается появление другого окна; щелкните маленькую стрелку вниз, чтобы просмотреть раскрывающийся список. Выберите нужный дисплей и нажмите OK.
Выберите нужный дисплей и нажмите OK.
Шаг 5
Перейдите в правый нижний угол экрана и нажмите «Настройки». Появится новое окно; нажмите «Вывод» на боковой панели, расположенной в левой части экрана.
Шаг 6
Выберите предпочтительное место назначения вашего файла, используя опцию «Путь записи». Затем нажмите синюю кнопку «Начать запись», расположенную в нижней правой части экрана, когда закончите.
Как записать экран компьютера с помощью OBS
Метод 4. Запись видео на ПК с помощью Apowersoft
Apowersoft — стороннее онлайн-приложение для записи, используемое на ПК; этому приложению, как и его аналогам, для работы не требуется Java-апплет, но пользователи все равно могут использовать средства запуска, если это их первый раз. Уникальная особенность этого инструмента заключается в том, что он не имеет ограничения на запись, как это возможно в большинстве инструментов записи. Чтобы записать свой экран с помощью Apowersoft, вам необходимо выполнить следующие шаги:
Уникальная особенность этого инструмента заключается в том, что он не имеет ограничения на запись, как это возможно в большинстве инструментов записи. Чтобы записать свой экран с помощью Apowersoft, вам необходимо выполнить следующие шаги:
Шаг 1
Нажмите «Начать запись», чтобы начать запись.
Шаг 2
Настройте режим записи, чтобы начать запись.
Шаг 3
Пришло время сохранить ваше видео на локальный диск. Но вы все равно можете поделиться им на онлайн-платформах для обмена видео, таких как YouTube и другие.
Способ 5. Запись видео на ПК с помощью FlexClip
FlexClip обычно разрабатывается как онлайн-инструмент для редактирования видео и изображений. А недавно он был назван одним из лучших инструментов для записи на ПК. Это онлайн-программное обеспечение имеет много уникальных достоинств: это онлайн-платформа, поэтому нет необходимости загружать какой-либо лаунчер для записи видео на ПК. Он имеет дополнительные простые в использовании инструменты редактирования, которые помогают пользователям повысить уровень своего видео. Некоторые из этих инструментов редактирования включают триммеры, фильтры, виджеты и анимацию. И, наконец, пользователи могут свободно записывать системный или внешний звук. А для записи на ПК с помощью FlexClip выполните следующие действия.
Некоторые из этих инструментов редактирования включают триммеры, фильтры, виджеты и анимацию. И, наконец, пользователи могут свободно записывать системный или внешний звук. А для записи на ПК с помощью FlexClip выполните следующие действия.
Шаг 1
Перейдите в раздел «Медиа», щелкните значок «Запись» и выберите «Запись экрана или веб-камеры».
Найти функцию записи на FlexClip
Создать видео
Просмотр шаблонов
Шаг 2
Следуйте инструкциям, чтобы выбрать аудиоресурсы и начать запись.
Запись экрана со звуком
Шаг 3
Начните записывать все, что хотите. В отличие от других, он не имеет ограничений.
Шаг 4
Редактируйте видео и добавляйте тексты. Здесь вы можете обрезать, добавлять музыку, текст и аудио, а также вносить дополнительные изменения по своему усмотрению, используя раздел «Мультимедиа» или «Текст». (Необязательно)
Добавить текст к записанному видео
Шаг 5
Предварительный просмотр и экспорт.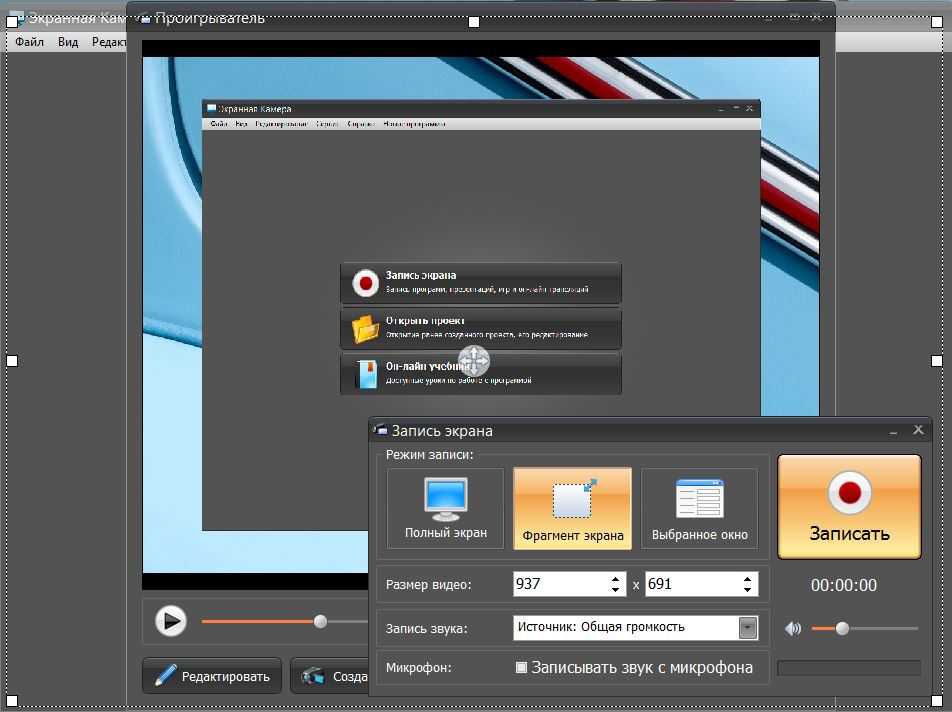 Предварительно просмотрите результат вашего видео, используя раздел «Предварительный просмотр» и «Экспорт», чтобы сохранить его на локальном диске или поделиться на любой платформе обмена видео.
Предварительно просмотрите результат вашего видео, используя раздел «Предварительный просмотр» и «Экспорт», чтобы сохранить его на локальном диске или поделиться на любой платформе обмена видео.
Практический результат
Существует много способов записи на ПК; вероятно, есть много стороннего программного обеспечения, которое может помочь вам в этом, но те, которые мы упомянули выше, являются наиболее рекомендуемыми на основе рекомендаций пользователя. Так что ставьте лайк и делитесь этим постом, если он вам интересен, по крайней мере, для тех, кому он может понадобиться. Кстати, не забудьте использовать FlexClip для редактирования записи.
Редактор FlexClip
/
Профессиональные специалисты по видеомонтажу и видеомаркетингу, мы хотели бы дать несколько конструктивных советов и приемов, которые помогут нашим пользователям создавать фантастические видеоролики.
Как записывать высококачественное видео с домашнего компьютера
youtube.com/embed/J4HX8NSgBGs» allowfullscreen=»» data-service=»youtube»>
Тенденция к удаленной работе становится нормой, а это означает, что способы захвата видеоконтента адаптируются к включению других возможностей.
Полноценное личное производство с профессиональной съемочной группой, светом, звуком, гримом, гардеробом — вы поняли — всегда дает результаты высочайшего качества.
Однако существует множество способов захвата контента, например историй партнеров, тематических исследований, обзоров лидеров и презентаций, не выходя из дома или офиса с помощью легкодоступного оборудования, такого как веб-камера на компьютере.
Однако это нечто большее, чем просто запись.
Эта статья проведет вас через 5 шагов к записи высококачественного видео, чтобы убедиться, что вы делаете все возможное (и лицо) вперед.
1. Настройка домашнего видеооборудования
Первым шагом к записи видео на компьютер является наличие необходимого программного обеспечения и аудио- и видеооборудования. Это включает в себя веб-камеру, будь то встроенная функция или внешняя камера, которая устанавливается на ваш монитор.
Это включает в себя веб-камеру, будь то встроенная функция или внешняя камера, которая устанавливается на ваш монитор.
В общем, если есть возможность, используйте внешнюю и качественную веб-камеру и микрофон. В то время как встроенные могут выполнять свою работу, всегда рекомендуется устройство более высокого качества. Средняя веб-камера 720p. Если вы хотите получить более качественную картинку, убедитесь, что ваша веб-камера имеет разрешение не менее 1080p.
Внешняя веб-камера
Вот 3 варианта внешней веб-камеры, которые мы рекомендуем:
- Logitech C930e
Это лучший вариант, если вам нужно снимать с более широкого угла, так как камера имеет угол обзора 90 градусов.
- Logitech C922 Pro
Это лучший вариант для большинства людей, поскольку он прост в использовании, имеет поле зрения 78 градусов, стеклянную линзу и 2 всенаправленных микрофона.
- Logitech BRIO
Это дорогой вариант, но он обеспечивает высочайшее качество видео благодаря датчику изображения 4K, 5-кратному HD-зуму, автоматической настройке и многому другому.
Программное обеспечение для записи видео
Оттуда вам понадобится программное обеспечение, необходимое для записи с веб-камеры. Это можно сделать множеством способов, включая, помимо прочего:
- OpenReel
OpenReel — это платформа удаленного захвата, которая позволяет записывать высококачественное видео непосредственно через веб-браузер на компьютере или через приложение для телефона. VMG Studios теперь использует эту платформу для нашего удаленного видеопроизводства, поскольку мы считаем, что она предлагает больше возможностей и производит продукт самого высокого качества.
- Камтазия
Camtasia — это программа для записи экрана и редактирования видео, совместимая с Windows и Mac. Camtasia, продукт TechSmith, предлагает бесплатную 30-дневную пробную версию. Доступны индивидуальные, деловые, образовательные и некоммерческие варианты ценообразования.
- Программное обеспечение Open Broadcaster (OBS)
OBS — это бесплатное программное обеспечение с открытым исходным кодом для записи видео и потокового вещания в Windows, Mac или Linux.
- Плеер QuickTime
Это приложение применимо только к пользователям Mac . Он имеет 3 различных варианта записи: фильм, аудио и экран. Если вы хотите снимать себя на камеру, вам нужно сделать запись фильма, в которой используется ваша веб-камера. Запись экрана захватит содержимое на мониторе вашего компьютера.
Если вы не можете или не имеете права загружать и устанавливать сторонние приложения, обратитесь в свой ИТ-отдел за рекомендуемым приложением/методом.
После установки программного обеспечения для записи убедитесь, что вы правильно настроили свой компьютер и веб-камеру.
- Проверьте свои аудиовходы и входы камеры, чтобы убедиться, что вы используете правильные входы/предоставьте выбранному приложению разрешение на доступ к камере и микрофону компьютера.
- Отключите системные уведомления или любые другие компьютерные звуки или всплывающие окна, такие как пинг, который вы слышите, когда новое электронное письмо попадает в ваш почтовый ящик, который может воспроизводиться или отображаться.

- Если вы делаете запись экрана, очистите свой рабочий стол. Грязный или загруженный рабочий стол может отвлекать от того, что вы пытаетесь показать на экране.
ПРОЧИТАЙТЕ: OpenReel Remote Capture: Определение и преимущества для видеопроизводства
так же, если не более важно. Плохой звук (приглушенный, скрипучий, тихий) может снизить качество видео.
Внутренний микрофон вашего компьютера записывает приличный звук, но если вы ищете звук более высокого качества, вы захотите записать его на другое устройство.
Мы рекомендуем два варианта:
- USB-микрофон Blue Yeti
Особенности включают регулировку усиления, кнопку отключения звука и выход на наушники с нулевой задержкой.
- Нагрудный петличный USB-микрофон
Включает звуковую карту, совместимую с ПК или MAC, и встроенный разъем для наушников, чтобы вы могли слушать себя в режиме реального времени.
Старайтесь не снимать в местах с громким окружающим шумом, например, в передней комнате вашего дома или офиса, недалеко от оживленной дороги или рядом с прачечной, когда работает сушилка. Выберите тихое место, где в комнате практически нет вибрации.
Если по какой-то причине вы снимаете на улице, держитесь как можно дальше от ветра.
3. Местоположение и размещение вашей домашней видеосъемки
После того, как ваше программное обеспечение будет готово к работе, вам нужно будет найти хорошее место для записи. То, где вы записываете свое видео, может иметь большое значение для профессионализма.
Вам нужно найти чистый, лаконичный и приятный фон, чтобы не отвлекать внимание от объекта видео. Примеры хороших фонов в офисе или дома:
- Сплошная стена под углом. Все, что находится в фирменных цветах компании, является бонусом. Брик также отлично смотрится в кадре.
- Элегантный холл или лаундж.

- Большие пространства или комнаты с мягким декором, например декоративными подушками и одеялами, помогают предотвратить эхо, поэтому старайтесь избегать очень маленьких и глухих пространств.
Как только вы найдете хороший фон, вам нужно разместить компьютер соответствующим образом и на соответствующем расстоянии. Как правило, компьютер должен находиться на расстоянии около двух-трех футов от объекта. Объект должен быть достаточно близко, чтобы микрофон мог уловить его голос, но достаточно далеко, чтобы его лицо не выделялось в кадре.
Объектив камеры также должен находиться на уровне глаз, поэтому, если веб-камера находится на верхней части компьютера, поднимите экран так, чтобы он смотрел в глаза.
Правило третей
Правило третей полезно для правильного размещения компьютера: от середины живота до середины груди и выше (никогда не только от шеи вверх).
- Представление на камеру правила третей
Наверное, так вы представляете себя, записывая себя на камеру: в центре рамки и смотрите прямо на экран. Это диалоговое видео в стиле говорящей головы, с которым многие из нас знакомы благодаря видеочатам, влогам, вебинарам и т. д.
Это диалоговое видео в стиле говорящей головы, с которым многие из нас знакомы благодаря видеочатам, влогам, вебинарам и т. д.
Ведущий смотрит в камеру из центра экрана, тело выровнено по центру, глаза находятся на верхней третьей линии.
Изображение предоставлено: AirCall
Используйте эту рамку, если вы выступаете. Этот стиль также рекомендуется, если видео будет использоваться в социальных сетях/если вам нужно экспортировать квадратную версию.
- Правило третей представления вне центра
Этот стиль похож на запись интервью, где вы оставляете место с одной стороны экрана, однако вы смотрите в камеру, а не за камеру. Ваше тело будет выровнено по правой третьей линии, лицо будет находиться на верхней третьей линии, а пространство над головой будет минимальным.
Изображение предоставлено: Blueleadz
Используйте это обрамление для более непринужденного и привлекательного снимка или если вы хотите, чтобы на экране была вставлена графика.
- Правило третей в стиле интервью
Интервьюируемый смотрит за кадром в направлении, противоположном тому, где он/она сидит на экране. Глаза находятся на верхней третьей линии, а тело — на левой третьей линии.
Изображение предоставлено: Video Know How UK
Используйте этот стиль кадрирования, только если вы проводите интервью. Создается впечатление, что субъект разговаривает с кем-то за кадром (даже если там никого нет).
Если вы записываете таким образом, а рядом нет человека, с которым можно было бы поговорить, найдите место в комнате на уровне глаз и сделайте его точкой фокусировки, чтобы ваши глаза не блуждали.
4. Освещение вашего домашнего видео
Здесь все может стать немного сложнее, поскольку у вас может не быть под рукой профессионального осветительного оборудования, но освещение чрезвычайно важно, когда речь идет о качестве вашего видео.
Вот несколько советов о том, как лучше всего осветить видео при записи из дома.
- Естественный свет
Это лучшая вещь после профессионального освещения. Найдите окно, которое обеспечивает максимальное естественное освещение в течение дня. Наиболее приятно, если это брызги на лицо под углом 45 градусов.
- Избегайте задней подсветки
Это любой свет, падающий на вас сзади. Это может привести к силуэту. Лучше всего использовать естественное освещение, но , а не стреляйте в себя окном (или солнцем) позади вас.
- Кольцевая лампа
Это простой инструмент освещения, который можно легко установить в любом месте. Это помогает уменьшить тени на лице объекта, и вы можете настроить цветовую температуру. Вот некоторые из них, которые мы рекомендуем:
- Ring Light Pixel 19-Inch Pro
Включает в себя подставку для освещения, 3 цветных фильтра, беспроводной пульт дистанционного управления, пульт дистанционного управления Bluetooth для селфи и держатель для телефона.
- Pixel 19-дюймовый двухцветный кольцевой светильник
Включает в себя подставку для освещения, белый фильтр, беспроводной пульт дистанционного управления, Bluetooth-пульт для селфи и держатель для телефона. - Кольцевой светильник Inkeltech
18-дюймовый светодиодный кольцевой светильник с подставкой. Включает в себя пульт дистанционного управления, управление селфи, держатель для телефона и держатель для камеры. - Светодиодный 6-дюймовый кольцевой фонарь
Это уменьшенная версия со штативом, держателем для мобильного телефона и тремя режимами освещения.
- Ring Light Pixel 19-Inch Pro
- Нейтральный или слегка теплый свет
Если вы не можете получить хороший доступ к естественному свету, это хороший вариант. Верхнее освещение не идеально, так как оно может отбрасывать странные тени, и по возможности избегайте флуоресцентных ламп.
5. Подготовка и съемка видео на вашем компьютере
После того, как все будет готово, вы должны убедиться, что вы готовы к съемке. Оденьтесь так, чтобы произвести впечатление. Подумайте о своей целевой аудитории и сообщении, которое вы хотите передать, и оденьтесь соответствующим образом.
Оденьтесь так, чтобы произвести впечатление. Подумайте о своей целевой аудитории и сообщении, которое вы хотите передать, и оденьтесь соответствующим образом.
Когда вы будете готовы сказать действие, нужно помнить еще о нескольких вещах, чтобы ваша работа на камере прошла без сучка и задоринки.
- Не прикасайтесь к ноутбуку или столу, на котором он стоит
Это будет толкать камеру и делать видео дрожащим
- Установите зрительный контакт с веб-камерой.
Легко перевести взгляд на собственное изображение или сценарий, но старайтесь не отрывать глаз от самой камеры.
- Время выполнения заказа
Если вы записываете с другим человеком (лицами), убедитесь, что вы не перебиваете кого-либо в записи. Например, если вы интервьюируемый, после того, как вам задали вопрос, подождите пару секунд, прежде чем ответить. Это гарантирует, что интервьюер закончил говорить.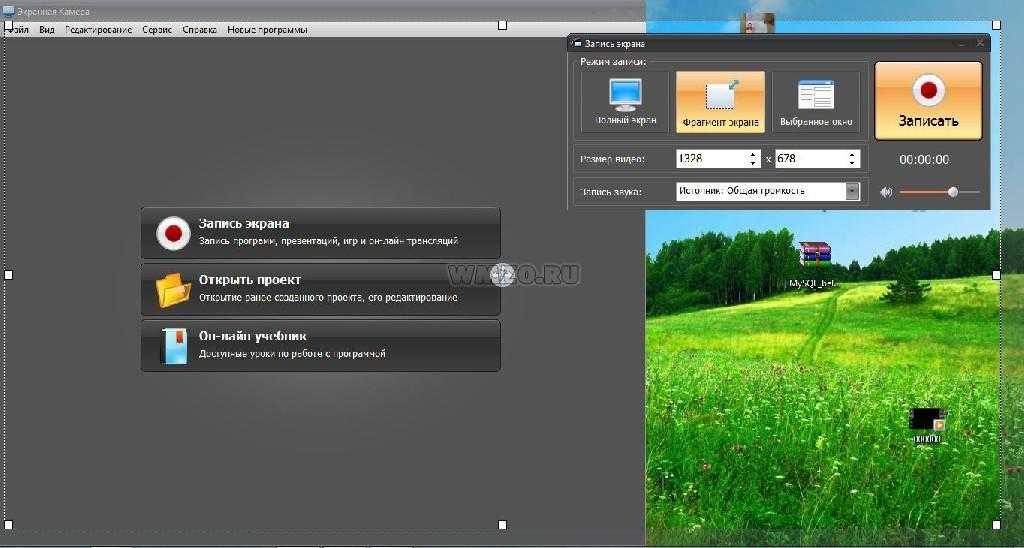
- Говорите четко и медленно
Легко занервничать и начать говорить слишком быстро, что может привести к спотыканию слов. Замедли это.
- Запись нескольких дублей
Если это не трансляция в прямом эфире, можно записать второй или третий дубль, если вы споткнетесь о строчку. Просто убедитесь, что вы немного отступили, чтобы его можно было легко отредактировать в постобработке.
- Будьте внимательны при чтении сценария
Если можете, постарайтесь запомнить как можно больше сценария, чтобы не читать его на экране во время записи. Почему? Потому что зрители увидят движение ваших глаз, так как вы больше не будете смотреть им в глаза через камеру.
- Практика, практика, практика
Это просто. Заранее отрепетируйте свой сценарий и постарайтесь запомнить его как можно лучше. Вы будете чувствовать себя более комфортно и естественно, чем больше будете практиковаться.
Нажмите здесь, чтобы прочитать 10 советов, чтобы чувствовать себя комфортно на камере
Объединение вашего видео
Когда вы закончите запись видео, Убедитесь, что вы сохраните свой проект или файл прямо прочь. Последнее, чего вы хотите, это потерять всю свою тяжелую работу.
После того, как вы сохраните свою работу, вы затем захотите отправить свои ресурсы своему редактору или партнеру по видео. Видео партнер, такой как мы здесь, в VMG Studios, расскажет вам, как экспортировать видео самого высокого качества для редактирования.
Например, если вы используете Camtasia, отправьте необработанный файл с расширением .TREC. Если вы используете QuickTime, OBS или любое другое приложение, отправьте тип файла, который вы выбрали для записи/кодирования, или весь файл проекта.
Запись собственного видео из дома
Поначалу запись собственного видео может показаться сложной задачей, но чем больше вы будете это делать, тем комфортнее вам станет.