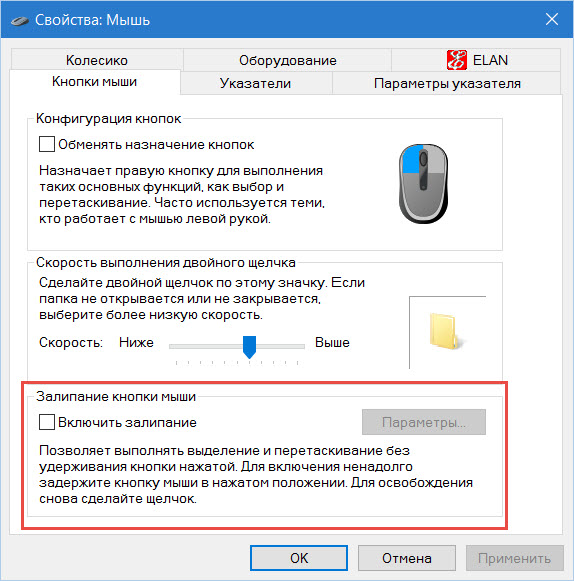На планшете не работает мышка: Почему не работает мышка на компьютере: возможные причины
Содержание
Как подключить Мышку к Планшету
На чтение 7 мин Просмотров 895 Опубликовано
Обновлено
Содержание
- Особенности мышек
- Подключение мыши к планшету
- Через USB
- С помощью OTG-кабеля
- Подсоединение беспроводной мыши к планшету
- С помощью док-станций и чехлов (со встроенной клавиатурой)
- Настройка скорости указателя
- Почему планшет не видит мышь
- Подключение мышки к планшету на базе Android
- Подключение к планшету на базе IOS
Особенности мышек
Мышь — это устройство ввода, которое отдает команды подключенному к нему гаджету, принцип его работы прост — при движении по поверхности стола меняется виртуальное положение курсора.
Всего существует 2 типа компьютерных мышей — проводные и беспроводные, первые подключаются к планшету через кабель, вторые работают через Wi-Fi и Bluetooth.
Этот метод ввода имеет свои плюсы и минусы.
Минусы Бюджетная цена — гораздо дешевле специальных стилусов Нужна гладкая и ровная поверхность Простое управление Недостаточная виброустойчивость, поэтому работать в транспорте будет некомфортно. Желательно приобрести подставку или коврик для мыши Легко работать с большими данными Требуется регулярная зарядка / замена батареи (этот недостаток только для беспроводных моделей) Удобно даже при длительной работе
Подключение мыши к планшету
Подключение клавиатуры или мыши к планшету можно осуществить разными способами, я разделил все методы на две категории: проводное и беспроводное подключение.
Все доступные варианты подключения внешних периферийных устройств: напрямую к разъему USB, с помощью адаптера, через bluetooth, через Wi-Fi.
Но важно знать, что модель вашего устройства должна поддерживать тот или иной способ подключения, иначе Android просто не увидит мышь.
Через USB
Некоторые устройства имеют полноценный разъем USB (начиная с USB 2.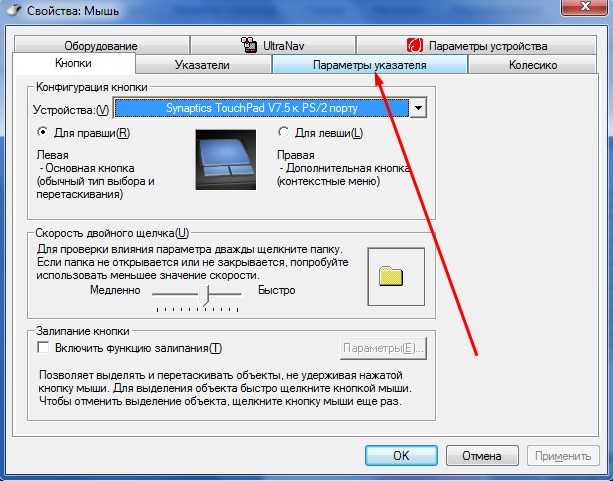 0). В такие устройства можно напрямую вставить внешний периферийный кабель, подождать максимум несколько минут, пока система обнаружит устройство и установит драйверы (при необходимости), а затем начать его использовать.
0). В такие устройства можно напрямую вставить внешний периферийный кабель, подождать максимум несколько минут, пока система обнаружит устройство и установит драйверы (при необходимости), а затем начать его использовать.
Однако дело в том, что большинство современных планшетных компьютеров имеют разъем microusb, который не позволяет напрямую подключить мышь, поскольку гнезда совершенно разные.
С помощью OTG-кабеля
ШАГ 1
Первое, что я хочу сразу сказать перед покупкой OTG-кабеля/переходника, — обратите внимание на разъем, который есть на вашем телефоне (планшете).
В настоящее время большинство новых устройств оснащены разъемом USB Type-C (более старые — Micro USB// если вы обратите внимание на рисунок ниже — вы заметите, что он имеет «скошенные» углы).
Конечно, разъемы отличаются и не имеют обратной совместимости (т.е. если вы купите неправильный OTG-адаптер — вы не сможете вставить его в разъем на своем телефоне)!
Имейте в виду, что OTG-адаптеры бывают разные!
USB Type-C и Micro USB
OTG-адаптер — вещь универсальная и позволяет подключить к телефону не менее двух десятков устройств! Подробнее об этом вы можете узнать в блоге: https://androidlime. ru/otg-connected-to-phone
ru/otg-connected-to-phone
ШАГ 2
После приобретения необходимого кабеля (адаптера) — сначала подключаем к нему кабель мыши (или USB-адаптер, если речь идет о беспроводной радиомыши).
Подключение мыши к OTG-адаптеру
ШАГ 3
Вставьте батарейку в мышь и включите ее! (Этот шаг относится к беспроводным мышам)
Когда мышь включена, обычно загорается светодиод на мыши.
ШАГ 4
Далее включаем и «пробуждаем» наш телефон (планшет) — и подключаем к нему OTG-адаптер (лучше всего сразу зажать правую кнопку мыши).
Как правило, на экране сразу же появляется знакомый курсор.
Подключение OTG-адаптера к телефону
Проводная мышь также подключена к телефону!
Курсор появляется — мышь работает! // Беспроводная мышь с USB-адаптером
Подсоединение беспроводной мыши к планшету
Если вы не хотите возиться с проводным подключением или вам нужна большая мобильность, вы можете приобрести беспроводную мышь, которая подключается через Bluetooth или Wi-Fi. На практике быстрее и проще подключить беспроводную мышь к планшету с помощью соединения bluetooth. Синхронизация выполняется в следующем порядке.
На практике быстрее и проще подключить беспроводную мышь к планшету с помощью соединения bluetooth. Синхронизация выполняется в следующем порядке.
- Активируйте Bluetooth в настройках устройства.
- Подключите внешний модуль bluetooth (если таковой имеется) к OTG-адаптеру или нажмите соответствующую кнопку на задней панели мыши.
- Система мобильного устройства автоматически выполнит поиск устройства, когда на экране появится название найденной клавиатуры, нажмите на нее пальцем, чтобы завершить процесс синхронизации. Некоторые модели требуют ввода PIN-кода для сопряжения (см. руководство пользователя).
На экране появляется курсор обычной мыши, что позволяет управлять устройством с помощью мыши, синхронизированной по Bluetooth.
Использование канала Wi-Fi для синхронизации планшета с мышью — более сложный метод, требующий соблюдения определенных условий. Несоблюдение этих требований приведет к неисправности или невозможности эксплуатации клавиатуры.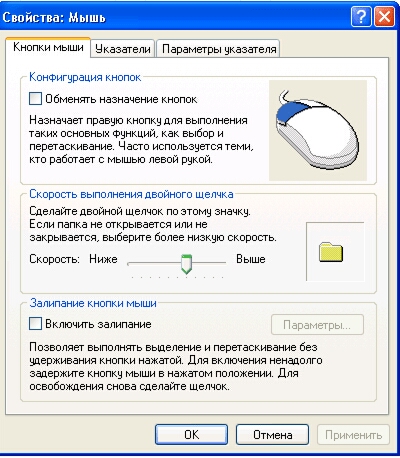 Условия следующие.
Условия следующие.
- Оба устройства, планшет и мышь, должны быть оснащены модулями Wi-Fi. И если современные планшеты обычно имеют такое оборудование, то для мыши это уже сложнее.
- Дополнительное сетевое оборудование для мыши не должно быть необходимым.
- Для синхронизации Wi-Fi важно получить полное соответствие маски сети и частичное соответствие IP-адреса.
- Мышь Wi-Fi должна быть способна обрабатывать команды и взаимодействовать с операционной системой планшета в совместимом формате.
В качестве побочного примечания! На практике канал Wi-Fi практически не используется для подключения к мыши. Этот метод хорошо зарекомендовал себя при синхронизации с большими периферийными устройствами, такими как принтеры и сканеры.
С помощью док-станций и чехлов (со встроенной клавиатурой)
Вместо OTG-транспорта можно использовать более «продвинутые» вещи. Речь идет о специальных док-станциях (хабах), которые позволят вам подключить мышь и клавиатуру, джойстик, монитор и др. гаджеты (и все сразу!).
Речь идет о специальных док-станциях (хабах), которые позволят вам подключить мышь и клавиатуру, джойстик, монитор и др. гаджеты (и все сразу!).
Фактически, ваш телефон будет представлять собой системный блок, а вы будете работать как обычный ПК (см. рисунок ниже).
Стоит упомянуть лишь несколько недостатков: док-станции стоят гораздо дороже обычных адаптеров. Плюс ко всему, их размер (обычно) больше, чем размер вашего телефона — поэтому носить их с собой не очень удобно (+ добавьте к этому обилие кабелей).
К телефону подключены мышь, клавиатура, монитор / с помощью док-станции Uh4236
На помощь!
Ввиду высокой стоимости некоторых док-станций — лучше покупать их в российских компьютерных магазинах (чтобы, в случае чего, можно было вернуть товар + гарантия).
Возможно, как вариант, в этом отношении могут помочь чехлы со встроенной клавиатурой. Поместив телефон/планшет в этот чехол, мы получаем и клавиатуру, и дополнительный USB-порт, и подставку, появляется возможность редактировать документ в «полевых» условиях, своеобразная замена мини-ноутбуку.
Заменяет мини-блокнот, очень удобно!
Этуи с клавиатурой для планшета
Настройка скорости указателя
Если указатель мыши «бегает» по экрану слишком быстро/медленно, его можно настроить. Для этого необходимо открыть раздел настроек Android «Система / Язык и ввод / Другие методы ввода» . См. скриншот ниже.
Язык и ввод — другие варианты ввода
Затем вы можете вручную установить скорость указателя (пример ниже ).
Почему планшет не видит мышь
Если мышь, подключенная к планшету через проводное или беспроводное соединение, не работает должным образом, мы часто говорим, что планшет не видит мышь. Проблема заключается в том, что операционная система не распознает подключенное устройство.
В случае с проводными мышами соответствующий драйвер может отсутствовать в системе, это часто случается со старыми моделями планшетов, в этом случае необходимо найти драйвер на сайте производителя, скачать и установить обычными средствами операционной системы.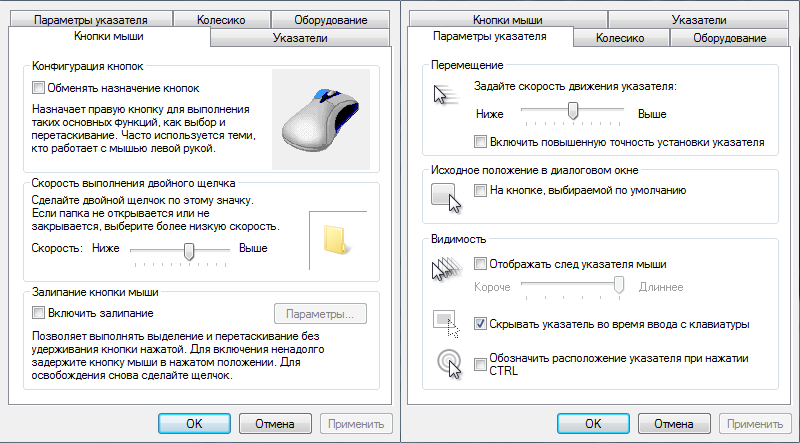 Если у вас беспроводная модель, следует проверить работоспособность батареи, а также убедиться, что внешний передатчик установлен правильно, Если вы не можете решить проблему, обратитесь к специалисту.
Если у вас беспроводная модель, следует проверить работоспособность батареи, а также убедиться, что внешний передатчик установлен правильно, Если вы не можете решить проблему, обратитесь к специалисту.
К вашему сведению! Вам также может быть интересно, как подключить клавиатуру или камеру к планшету.
Подключение мышки к планшету на базе Android
Если ваш планшет не имеет USB-выхода, вам придется приобрести OTG-адаптер, например, Remax USB-A to Type-C. Это позволит вам подключить любое USB-устройство, вплоть до осветительных приборов и конденсаторных микрофонов.
Важно: не все гаджеты Android поддерживают эту технологию, поэтому необходимо заранее проверить, работает ли ваш планшет с таким адаптером.
Подключение к планшету на базе IOS
Для iPad необходимо дополнительно приобрести переходник Lightning-mini USB.
Источники
- Https://my-class.ru/kak-podklyuchit-k-planshetu-komp-yuternuyu-myshku/
- Https://tehnika.
 expert/cifrovaya/planshet/kak-podklyuchit-myshku.html
expert/cifrovaya/planshet/kak-podklyuchit-myshku.html - Https://ocomp.info/kak-podklyuchit-myishku-k-telefonu.html
- Https://plansheta.ru/podklyuchenie/kak-podklyuchit-myshku-k-planshetu
- Https://siblimo.ru/kak-nastroit-myshku-s-planshetom/
Подключение мыши или трекпада Bluetooth к iPad
Из этой статьи вы узнаете, как создать пару между iPad и беспроводной мышью или трекпадом.
Подготовка
Чтобы подключить аксессуар Bluetooth к iPad, требуется iPadOS 13.4 или более поздней версии. Эти версии ОС поддерживают следующие модели iPad:
- iPad Pro (все модели)
- iPad Air 2 или более поздней модели
- iPad (5-го поколения) или более поздней модели
- iPad mini 4 или более поздней модели
Подключение мыши или трекпада Bluetooth к iPad
- Включите аксессуар Bluetooth и поднесите его к iPad.
- Переведите аксессуар в режим сопряжения или обнаружения.
- Мышь Apple Magic Mouse и трекпад Magic Trackpad уже должны быть готовы к созданию пары.

- Если вы создаете пару с аксессуаром стороннего производителя, который ранее использовался с другим устройством, следуйте инструкциям производителя аксессуара.
- Мышь Apple Magic Mouse и трекпад Magic Trackpad уже должны быть готовы к созданию пары.
- На iPad откройте приложение «Настройки».
- Нажмите Bluetooth.
- Найдите нужный аксессуар Bluetooth в разделе «Другие устройства» и нажмите его имя, чтобы создать пару с iPad.
В зависимости от подключаемого аксессуара могут потребоваться дополнительные действия. Следуйте инструкциям на экране. Если вы создаете пару с мышью Apple Magic Mouse или трекпадом Magic Trackpad и требуется ввести код, введите 0000 (четыре нуля).
Узнайте, что делать, если не удается подключить аксессуар.
Если появилось предупреждение о подключении
При использовании мыши или трекпада Bluetooth с iPad может появиться предупреждение «Использование этого аксессуара может повлиять на подключение к сетям Wi‑Fi и Bluetooth».
Помехи беспроводной связи могут возникать при использовании аксессуаров Bluetooth с некоторыми моделями iPad. Чем больше аксессуаров Bluetooth подключено к iPad и используется, тем выше вероятность возникновения проблем с работой беспроводной связи.
Чем больше аксессуаров Bluetooth подключено к iPad и используется, тем выше вероятность возникновения проблем с работой беспроводной связи.
Если вы испытываете проблемы с подключением, попробуйте отключить все аксессуары Bluetooth, которые не используете. В меню «Настройки» > Bluetooth коснитесь кнопки информации рядом с именем аксессуара, затем нажмите «Отключить».
Повторное подключение, отключение или удаление аксессуара Bluetooth из списка доступных
После первого создания пары с iPad, аксессуар будет отображаться в разделе «Мои устройства» меню «Настройки» > Bluetooth. Чтобы заново подключить отключенный аксессуар к iPad, нажмите его имя.
Чтобы отключить аксессуар или удалить его из списка доступных на iPad (забыть), коснитесь кнопки информации рядом с его именем.
Дополнительная информация
- Использование беспроводных аксессуаров с iPad ничем не отличается от их использования с настольным компьютером или ноутбуком. Однако некоторые функции делают iPad уникальным устройством.
 Узнайте, как использовать мышь или трекпад Bluetooth с iPad.
Узнайте, как использовать мышь или трекпад Bluetooth с iPad. - Процент заряда аккумулятора подключенной мыши или трекпада Bluetooth отображается в виджете «Элементы питания». Узнайте, как добавлять виджеты в представление «Сегодня» на iPad.
- Не видите экранную клавиатуру при подключении трекпада или мыши? Нажмите кнопку в правом нижнем углу экрана. В появившемся меню нажмите кнопку «Показать клавиатуру» . Чтобы скрыть программную клавиатуру, нажмите кнопку .
Информация о продуктах, произведенных не компанией Apple, или о независимых веб-сайтах, неподконтрольных и не тестируемых компанией Apple, не носит рекомендательного или одобрительного характера. Компания Apple не несет никакой ответственности за выбор, функциональность и использование веб-сайтов или продукции сторонних производителей. Компания Apple также не несет ответственности за точность или достоверность данных, размещенных на веб-сайтах сторонних производителей. Обратитесь к поставщику за дополнительной информацией.
Дата публикации:
Сенсорный экран моего планшетного ПК не работает | Малый бизнес
Дэвид Видмарк
Если сенсорный экран на планшете с Windows 8 перестает реагировать, вы можете сделать несколько вещей, чтобы он снова заработал, прежде чем звонить в службу технической поддержки. Если у вас есть внешняя клавиатура или мышь, это облегчит процесс, но если у вас нет доступа к ним, может помочь аппаратный сброс. Технология сенсорного экрана очень чувствительна, поэтому перед устранением неполадок убедитесь, что экран чист.
Очистка экрана
Сенсорный экран планшета может быть очень чувствителен к любому количеству грязи, пыли или копоти, которые могут прилипнуть к нему. Очистка экрана должна быть первым действием, когда сенсорный экран перестает реагировать. Сначала выключите планшет, а затем смочите безворсовую ткань водой. Если вам нужно что-то более сильное, Microsoft рекомендует использовать только очиститель для очков.
 Никогда не используйте абразивные чистящие средства и не наносите жидкости непосредственно на планшет. После очистки экрана снова включите планшет.
Никогда не используйте абразивные чистящие средства и не наносите жидкости непосредственно на планшет. После очистки экрана снова включите планшет.
Обновите программное обеспечение
Откройте «Настройки», нажав кнопку «Windows» на клавиатуре или мыши. Используйте стрелки на клавиатуре, чтобы выбрать «Изменить настройки ПК», а затем нажмите «Ввод». Нажмите клавишу «Tab», чтобы выбрать «Проверить сейчас», и снова нажмите «Enter». Если есть доступные обновления, используйте клавишу Tab, чтобы выделить их, и клавишу пробела, чтобы установить каждый флажок. Нажмите клавишу «Tab» еще раз, чтобы выделить «Установить», а затем нажмите «Ввод». После установки обновлений попробуйте снова использовать сенсорный экран.
Принудительный сброс вручную
Если у вас нет клавиатуры или мыши для планшета, а сенсорный экран не отвечает, попробуйте выполнить ручной сброс или выключение. Процесс для этого может варьироваться в зависимости от производителя и модели.
 На некоторых планшетах, таких как Asus VivoTab, вы можете вставить распрямленную скрепку в отверстие кнопки сброса, расположенное на краю планшета. На других планшетах, таких как Dell Venue 8 Pro, нажмите и удерживайте кнопку питания не менее 10 секунд, чтобы выполнить аппаратный сброс.
На некоторых планшетах, таких как Asus VivoTab, вы можете вставить распрямленную скрепку в отверстие кнопки сброса, расположенное на краю планшета. На других планшетах, таких как Dell Venue 8 Pro, нажмите и удерживайте кнопку питания не менее 10 секунд, чтобы выполнить аппаратный сброс.
Сброс настроек калибровки
Если кто-то недавно изменил настройки калибровки вашего сенсорного экрана, вам следует сбросить их до заводских настроек по умолчанию, чтобы сенсорный экран работал правильно. Для этого запустите чудо-кнопку «Поиск», нажав «Windows-S», затем введите «панель управления» в поле поиска, а затем с помощью клавиш со стрелками выберите «Панель управления» и нажмите «Ввод». Стрелкой вниз выберите «Оборудование и звук» и снова нажмите «Ввод». Выберите «Калибровать экран для перьевого или сенсорного ввода», нажмите клавишу «Ввод» и с помощью клавиши Tab выберите «Сброс». Если кнопка «Сброс» неактивна, настройки уже откалиброваны. Если это не сработает, возможно, вам придется отнести планшет к специалисту.
 9
9- Asus: Руководство пользователя VivoTab более 20 лет. Он преподавал информатику в Алгонкинском колледже, основал три успешных предприятия и написал сотни статей для газет и журналов Канады и США.
Превратите iPhone, iPad и Android в беспроводную мобильную мышь/трекпад/клавиатуру с помощью Remote Mouse.
Простое управление. Это идеальное сочетание трех наиболее распространенных устройств дистанционного управления. Благодаря более умным мультисенсорным жестам все, что вам нужно, это щелкнуть и скользить.
Получить сейчас
Отсканируйте, чтобы скачать на мобильный
Шаг 1. Загрузите приложение Remote Mouse
IPHONE IPAD
ANDROID ANDROID (APK)Шаг 2. Установите удаленную мышь для рабочего стола на компьютер
MAC MAC (DMG)
WINDOWS LINUXШаг 3. Подключите одно и то же мобильное устройство к компьютеру Wi-Fi.
 -Фи. Вы готовы идти!
-Фи. Вы готовы идти!Смотреть видео в постели? Наполнить дом музыкой? Или сделать самостоятельную презентацию? Remote Mouse позволяет вам свободно управлять компьютером в любом месте и в любое время.
Получить сейчас
Отсканируйте, чтобы скачать на мобильный
Step 1. Download Remote Mouse app
IPHONE IPAD
ANDROID ANDROID (APK)Step 2. Install Remote Mouse for desktop on computer
MAC MAC (DMG)
WINDOWS LINUXШаг 3. Подключите мобильное устройство и компьютер к одному и тому же Wi-Fi. Вы готовы идти!
Варианты питания
Выключение, перезагрузка, выход из системы или перевод компьютера в спящий режим одним щелчком мыши.
Удаленное приложение
Быстрый запуск и переключение между приложениями. Также предусмотрена удобная кнопка «Показать рабочий стол».

Мышь с гироскопом
Управляйте курсором мыши, наклоняя и перемещая телефон в воздухе — прекрасное использование гироскопа и акселерометра на мобильном устройстве.
Настраиваемый интерфейс
Настройте наиболее подходящий для себя интерфейс.
Голосовой набор
Интегрировано с распознаванием речи iOS и Android. Просто введите текст на компьютере, нажав кнопку голосового управления и поговорив со своим телефоном.
Пульт дистанционного управления с кнопкой громкости
Используйте физические кнопки громкости на мобильном устройстве, чтобы отрегулировать громкость компьютера или изменить слайды презентации.
Люди Удаленная мышь
Я использую свой компьютер в качестве телевизора большую часть времени, поэтому он подключен через HDMI под моим телевизором, и теперь я могу сидеть на диване и управлять своим компьютером. Я заплатил за приложение, потому что в нем говорилось, что я получу больше возможностей, но я не уверен, что еще оно делает.
 Хотя мне все равно, потому что это отличное приложение!!!
Хотя мне все равно, потому что это отличное приложение!!!брит07
Не терпится узнать, что будет в обновлении. Делает именно то, что говорит. Беспроводная клавиатура и мышь для вашего компьютера с вашего телефона. Стоит денег для меня. Подруга думает иначе. Лол
Рэнди Лабель
以前 は は ドキュメント 音声 入力 し て 作成 し た もの を を に て い まし た が 、 この アプリ は 音声 入力 でき。 変換 精度 も 重宝 し て ます。。 ます。 精度 も 重宝 て い。。 でき ます。 も 高く し て ます。。 でき でき ます。0003
Мунечика
Какая жемчужина! Теперь у меня есть пульт, когда я смотрю фильмы на своем ноутбуке через HD-кабель, подключенный к большому телевизору, очень ленивый, я знаю, но эй, мы все должны воспользоваться этой возможностью. Отлично подходит для презентационных целей или даже для игры в полтергейст на семейной футболке! Любите, покупайте и наслаждайтесь!
Мисс Эсс
Очень прост в настройке, отлично работает и очень удобен, когда ноутбук подключен к телевизору.


 expert/cifrovaya/planshet/kak-podklyuchit-myshku.html
expert/cifrovaya/planshet/kak-podklyuchit-myshku.html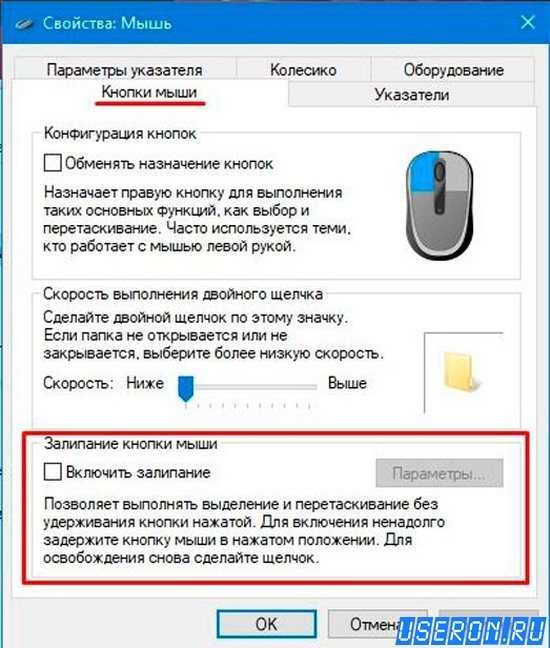
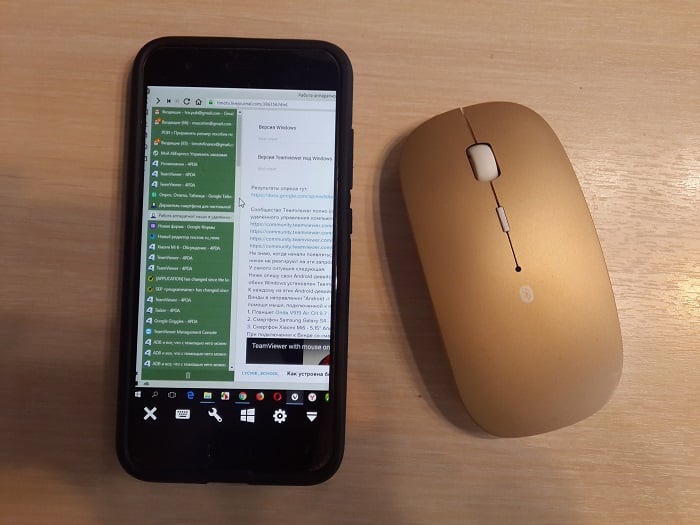 Узнайте, как использовать мышь или трекпад Bluetooth с iPad.
Узнайте, как использовать мышь или трекпад Bluetooth с iPad. Никогда не используйте абразивные чистящие средства и не наносите жидкости непосредственно на планшет. После очистки экрана снова включите планшет.
Никогда не используйте абразивные чистящие средства и не наносите жидкости непосредственно на планшет. После очистки экрана снова включите планшет. На некоторых планшетах, таких как Asus VivoTab, вы можете вставить распрямленную скрепку в отверстие кнопки сброса, расположенное на краю планшета. На других планшетах, таких как Dell Venue 8 Pro, нажмите и удерживайте кнопку питания не менее 10 секунд, чтобы выполнить аппаратный сброс.
На некоторых планшетах, таких как Asus VivoTab, вы можете вставить распрямленную скрепку в отверстие кнопки сброса, расположенное на краю планшета. На других планшетах, таких как Dell Venue 8 Pro, нажмите и удерживайте кнопку питания не менее 10 секунд, чтобы выполнить аппаратный сброс.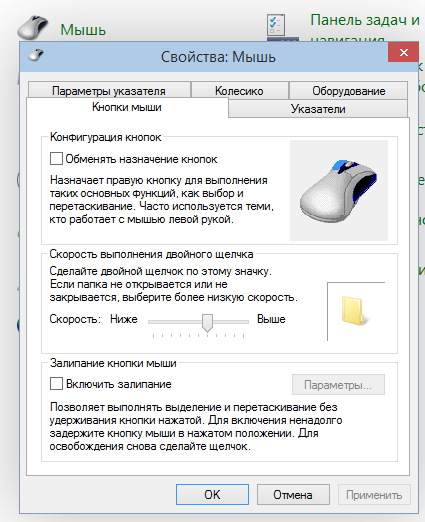 9
9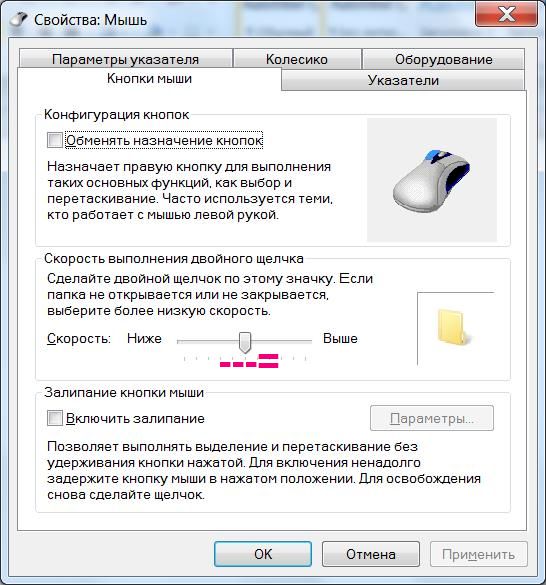 -Фи. Вы готовы идти!
-Фи. Вы готовы идти!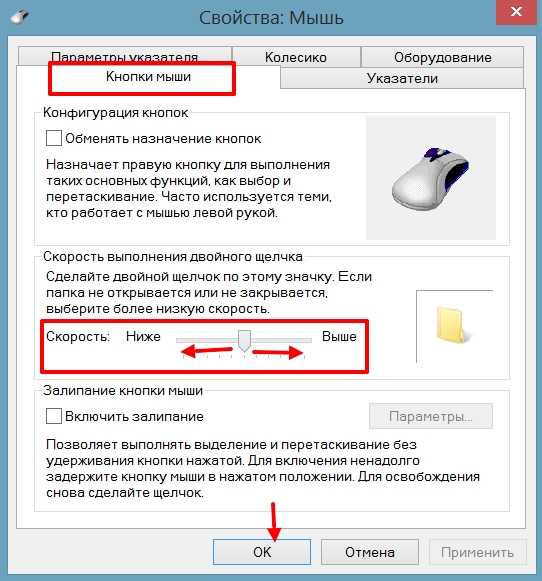
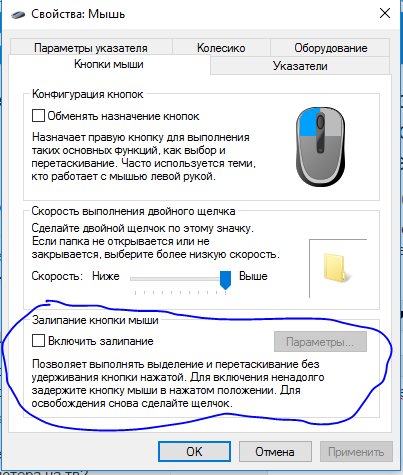 Хотя мне все равно, потому что это отличное приложение!!!
Хотя мне все равно, потому что это отличное приложение!!!