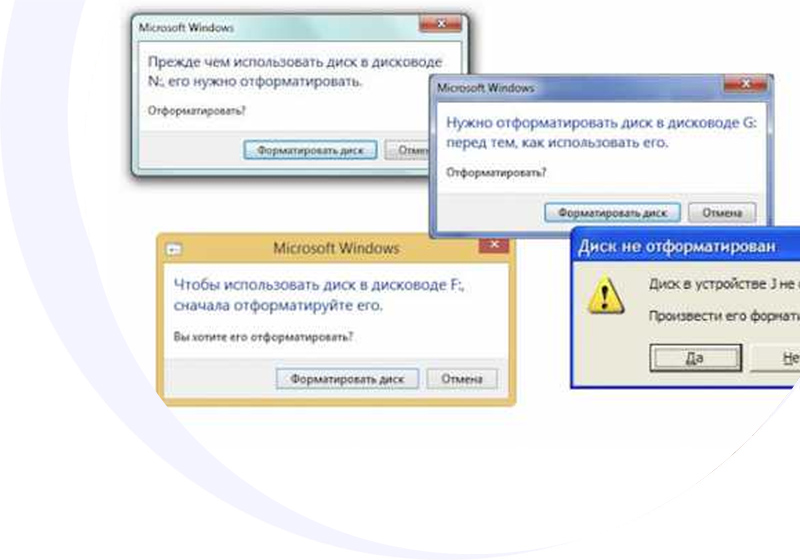При вставлении флешки пишет отформатировать: Консультации специалиста DATALABS о восстановлении данных
Содержание
Телефон Android не видит флешку через USB OTG кабель/переходник
Сейчас мы рассмотрим причины и что делать в ситуации, когда ваш телефон Андроид не видит флешку или жесткий диск через USB OTG кабель.
Данная статья подходит для всех брендов, выпускающих телефоны на Android 11/10/9/8: Samsung, HTC, Lenovo, LG, Sony, ZTE, Huawei, Meizu, Fly, Alcatel, Xiaomi, Nokia и прочие. Мы не несем ответственности за ваши действия.
Внимание! Вы можете задать свой вопрос специалисту в конце статьи.
Внимание! В комментарии еще один совет от читателя с опытом решения данной проблемы. Не забудьте ознакомиться.
Причины почему телефон Андроид не видит через OTG переходник
Кроме отсутствия поддержки технологии USB On-The-Go (читайте ниже) есть и другие причины того, что ваш телефон или планшет Андроид не видит флешку через шнур, даже если индикатор горит:
- Слишком большой объем подключаемого накопителя.
- Если звук подключения есть, но определить оборудование не удается (или оно только заряжается), убедитесь, что его файловая система имеет подходящий формат Fat32.
 NTFS и ExFat на Андроид не читаются. Читайте Как форматировать карту памяти microSD на Android
NTFS и ExFat на Андроид не читаются. Читайте Как форматировать карту памяти microSD на Android - Неисправность флешки. Попробуйте подключить её к компьютеру, чтобы убедиться, что накопитель работает.
- Повреждение разъема на телефоне/планшете. Даже если устройство заряжается, это не значит, что разъем полностью исправен — могут быть повреждены контактны, отвечающие за передачу данных.
- Повреждение OTG-кабеля или переходника. Чтобы убедиться в его исправности подсоедините другую флешку к другому телефону, заведомо подходящим для выполнения этой задачи.
- Неподходящая версия ОС. Читайте в спецификации вашего производителя.
В некоторых случаях подключить устройство не удастся без root. Это происходит в случае, если конкретная модель телефона не может автоматически монтировать внешний накопитель. Чтобы устранить недостаток, необходимо стороннее ПО — например, приложение StickMount, которое умеет работать с флешками, модемами, фотоаппаратами и другими устройствами.
Увеличить
При подключении оборудования через OTG-кабель программа самостоятельно его обнаружит и смонтирует. Найти содержимое накопителя можно будет в папке /sdcard/usbStorage/sda1. Для безопасного извлечения накопителя необходимо в StickMount выбрать опцию «Unmount».
Нужна помощь?
Не знаешь как решить проблему в работе своего гаджета и нужен совет специалиста? На вопросы отвечает Алексей, мастер по ремонту смартфонов и планшетов в сервисном центре.Напиши мне »
К телефону Android можно подключить флешку и даже внешний жесткий диск через переходник OTG, однако не всегда это получается сделать с первого раза. Причины могут быть разные, от неправильной файловой системы до частичного повреждения разъема на смартфоне.
Чаще всего проблему удается устранить самостоятельно, но в тяжелых случаях приходится обращаться в сервисный центр.
Проверка поддержки OTG вашим телефоном
Если вы пытаетесь понять, почему Андроид не видит флешку USB, то первым делом необходимо убедиться, что смартфон вообще умеет работать с USB Flash.
Для этого он должен поддерживать технологию USB On-The-Go. Она подразумевает, что microUSB подает питание на внешний накопитель через OTG кабель, так что он становится видимым в Андроид, прямо как в Windows 7/10/XP.
Чтобы убедиться, что аппаратные характеристики позволяют подключать к телефону модем, флешку, клавиатуру или любое другое USB-устройство, установите на Андроид приложение USB OTG Checker.
Если программа покажет, что телефон готов к работе с внешними устройствами через хаб, то можно подключать кабель OTG и через него устанавливать соединение с флешкой.
Увеличить
Как правильно подключать флешку к Android через USB
Что делать, чтобы при подключении флешки к телефону не возникало ненужных сложностей и ошибок? Четко следовать инструкции:
- Убедитесь, что телефон по своим характеристикам подходит для подключения внешних устройств. Посмотрите версию Android в настройках, проверьте аппарат в приложении USB OTG Checker.
- Подключите OTG-кабель в разъем microUSB.

- Подключите флешку в разъем USB на OTG-кабеле.
- Запустите любой файловый менеджер, чтобы получить доступ к содержимому подключенного накопителя.
Если устройство не определяется и не монтируется, воспользуйтесь возможностями приложения StickMount. Не забывает выполнять размонтирование перед извлечением носителя, чтобы не повредить его файловую систему.
АвторМастер Николай
Инженер по ремонту мобильной и компьютерной техники в специализированном сервисном центре, г. Москва. Непрерывный опыт работы с 2010 года.
Есть вопросы? Задавайте в комментариях к статье. Отвечать стараюсь максимально быстро вам на указанную почту. Каждый случай индивидуален и поэтому очень важно, чтобы вы максимально расписали свою проблему и какая у вас модель устройства.
Полное руководство по устранению проблемы «Пожалуйста, вставьте диск в USB-накопитель»
USB-накопители являются наиболее популярными устройствами хранения данных, поскольку они достаточно универсальны, чтобы вместить множество различных устройств и форматов файлов. В зависимости от размера USB-накопителя вы можете использовать его для хранения всевозможных файлов, включая документы, аудио, фотографии и видео. Но каким бы полезным ни был USB-накопитель, устройства подвержены многочисленным ошибкам.
В зависимости от размера USB-накопителя вы можете использовать его для хранения всевозможных файлов, включая документы, аудио, фотографии и видео. Но каким бы полезным ни был USB-накопитель, устройства подвержены многочисленным ошибкам.
Одной из наиболее распространенных ошибок USB является сообщение об ошибке » Пожалуйста, вставьте диск в съемный диск «. В этом руководстве мы предлагаем вам множество способов решить эту проблему и восстановить нормальную работу диска.
- Часть 1. Что такое ошибка «Пожалуйста, вставьте диск в съемный диск» №
- Часть 2: Причины ошибки «Вставьте диск в съемный диск»
- Часть 3: 8 способов исправить ошибку «Пожалуйста, вставьте диск в USB-накопитель»
- Часть 4: Как восстановить потерянные данные после исправления ошибки?
Часть 1. Что такое ошибка «Вставьте диск в съемный диск»?
Ошибка « Пожалуйста, вставьте диск в съемный диск » — это распространенное сообщение, которое вы можете увидеть, когда флэш-накопитель USB работает со сбоями.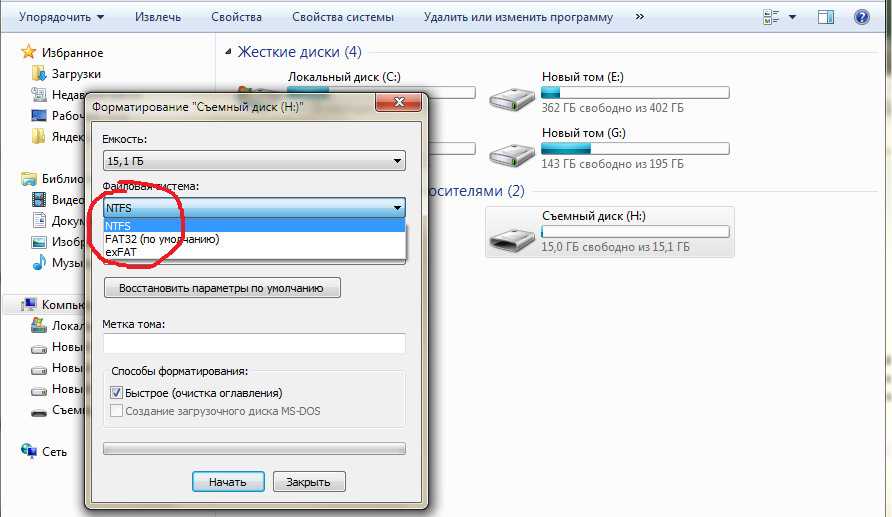 Обычно это указывает на то, что компьютер по какой-то причине не смог обнаружить USB-устройство, и поэтому вы не можете получить доступ ни к одному из файлов на диске.
Обычно это указывает на то, что компьютер по какой-то причине не смог обнаружить USB-устройство, и поэтому вы не можете получить доступ ни к одному из файлов на диске.
Если вы видите эту ошибку, а затем проверяете свойства диска, вы увидите, что и «Доступное пространство», и «Используемое пространство» показывают «0 байт».
Часть 2. Причины ошибки 9 «Вставьте диск в съемный диск»0019
Прежде чем мы перейдем к решению этой проблемы, важно понять, почему может возникнуть эта ошибка. Ниже приведены некоторые из наиболее распространенных причин возникновения этой ошибки.
- Эта ошибка может появиться, если используемый USB-накопитель пытается использовать букву диска, которая уже назначена другому разделу.
- На USB-накопителе могут быть поврежденные файлы или он может быть заражен вирусами или вредоносными программами, которые могут повредить файлы на диске и даже повредить сам диск.
- Эти проблемы также могут быть вызваны неправильным использованием диска.

- Возможно, контроллер ПК не может загрузить микропрограмму используемого вами накопителя.
- USB-накопитель также может быть не распознан Windows 10
Часть 3. Как исправить ошибку «Вставьте диск в USB-накопитель»?
- Решение 1. Вручную назначьте новую букву диска USB-накопителю
- Решение 2. Попробуйте вставить USB-накопитель до запуска Windows
- Решение 3. Попробуйте охладить или нагреть USB-накопитель
- Решение 4. Обновите драйвер USB
- Решение 5. Отформатируйте USB-накопитель
- Решение 6. Исправьте недоступный USB-накопитель с помощью Diskpart
- Решение 7. Попробуйте средство устранения неполадок оборудования и устройств
- Решение 8. Удалите раздел и создайте новый
Ниже приведены некоторые из наиболее эффективных решений этой ошибки. Мы рекомендуем пробовать каждое решение по очереди, пока не найдете правильное;
Решение 1. Вручную назначьте новую букву диска USB-накопителю
Эту проблему можно решить, вручную изменив букву диска.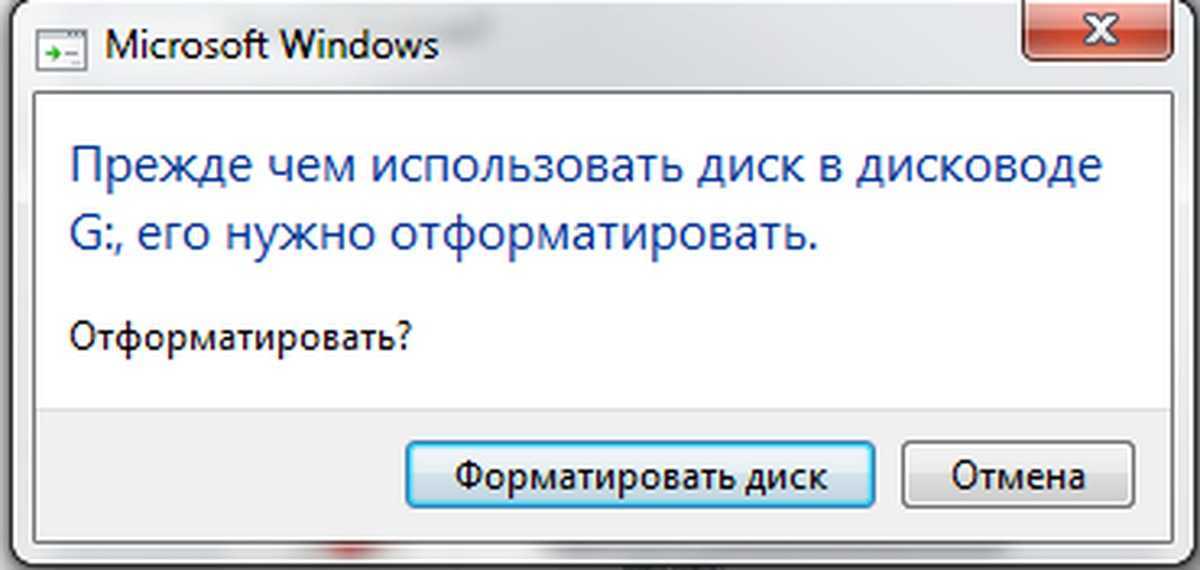 Вот как это исправить;
Вот как это исправить;
Шаг 1: Убедитесь, что вы вошли в систему с правами администратора, и подключите флэш-накопитель USB к компьютеру.
Шаг 2: Перейдите в раздел «Этот компьютер» и нажмите «Управление» > «Управление дисками».0003
Шаг 4: Теперь вы можете просто присвоить диску новую букву, которая не связана ни с каким другим диском.
Решение 2. Попробуйте вставить USB-накопитель до запуска Windows
Если Windows зависает при вставке USB-накопителя, скорее всего, этот накопитель установлен в качестве приоритетного загрузочного устройства. В этом случае извлеките устройство и вставьте его до запуска Windows.
Решение 3. Попробуйте охладить или нагреть USB-накопитель
Если два вышеуказанных метода не работают, попробуйте вставить накопитель в компьютер и нагреть его феном.
Подождите не менее двух минут, а затем извлеките и снова вставьте диск.
Если это не сработает, дайте диску немного остыть, а затем извлеките и снова вставьте его на некоторое время.
Решение 4. Обновите драйвер USB
Обновление драйверов USB — еще один отличный способ исправить неисправный драйвер USB. Следуйте этим простым шагам, чтобы обновить драйверы USB;
Шаг 1: В функции поиска введите «Диспетчер устройств» и нажмите на верхний результат
Шаг 2: Нажмите «Контроллеры универсальной последовательной шины», чтобы найти драйвер, который необходимо обновить.
Шаг 3: Нажмите правой кнопкой мыши на диске и выберите «Обновить драйвер». Но стоит отметить, что это может привести к потере данных. Вот как отформатировать диск;
Шаг 1: Вставьте устройство в компьютер, затем щелкните правой кнопкой мыши «Этот компьютер» и выберите «Управление» 9.0003
Шаг 2: Выберите «Управление дисками» и щелкните правой кнопкой мыши проблемный USB-накопитель. Выберите «Формат» из вариантов
Шаг 3: Введите новое имя диска в «Метке тома» и убедитесь, что вы используете правильную файловую систему. Нажмите «ОК», когда будете готовы.
Нажмите «ОК», когда будете готовы.
Решение 6. Исправьте недоступный USB-накопитель с помощью Diskpart
Вы можете использовать Diskpart в командной строке, чтобы исправить USB-накопитель. Следуйте этим простым шагам, чтобы сделать это;
Шаг 1: Введите «Командная строка» в функцию поиска и щелкните правой кнопкой мыши результат, чтобы выбрать «Запуск от имени администратора».
Шаг 2: В окне командной строки введите следующие команды, нажав » Enter» после каждой команды.
- дискпарт
- список дисков
- выберите диск X (x — это номер диска, присвоенный вашему USB-накопителю)
- чистый
- создать основной раздел
- активный
- Выбрать раздел 1
- формат fs=fat32
Решение 7. Попробуйте средство устранения неполадок оборудования и устройств
Запуск средства устранения неполадок оборудования и устройств в Windows также может исправить неисправный USB-накопитель. Вот как запустить средство устранения неполадок;
Вот как запустить средство устранения неполадок;
Шаг 1: На ПК с Windows откройте «Панель управления» и нажмите «Настроить устройство» в разделе «Оборудование и звук». Пользователи Windows 10 также могут получить доступ к тому же процессу, перейдя в «Настройки»> «Обновление и безопасность»> «Устранение неполадок», а затем нажмите «Оборудование и устройства» 9.0003
Шаг 2: Устранение неполадок должно начать работу немедленно. Когда это будет сделано, вы должны увидеть отчет об обнаруженных проблемах и действиях, которые вы можете предпринять для их устранения. Средство устранения неполадок также может автоматически устранять некоторые проблемы.
Решение 8. Удалите раздел и создайте новый
Удаление раздела и создание нового — это расширенное решение, которое может оказаться именно тем, что вам нужно. Выполните следующие простые шаги, чтобы удалить раздел из Windows;
Шаг 1: Убедитесь, что вы вошли в систему с правами администратора, а затем нажмите значок Проводника, чтобы начать процесс.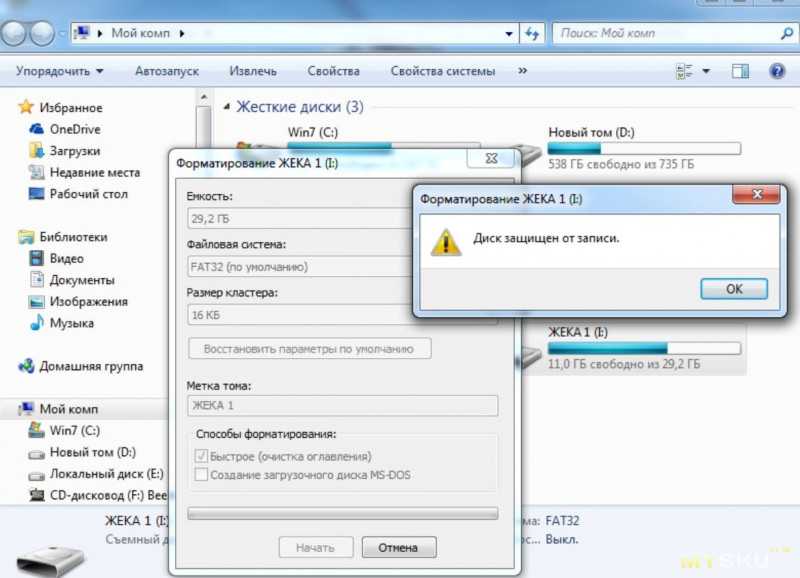
Шаг 2: Нажмите правой кнопкой мыши на «Этот компьютер» и выберите «Управление». Теперь щелкните правой кнопкой мыши раздел, который вы хотите удалить, и выберите «Удалить том»
9.0003
Шаг 5: Подтвердите, что вы хотите удалить раздел, нажав «Да» в появившемся диалоговом окне.
Чтобы создать новый раздел, выполните следующие простые шаги;
Шаг 1: Выполните шаги 1–3, как указано выше. 3: Нажмите «Далее» в появившемся мастере
Шаг 4: Введите объем пространства, которое вы хотите выделить разделу, который хотите создать, в доступном поле на следующей странице и нажмите «Далее», чтобы продолжить.
Шаг 5: На странице «Назначить букву или путь» вы можете оставить все как есть и нажать «Далее» или внести необходимые изменения.
Шаг 6: На странице «Форматировать раздел» вы также можете оставить все настройки без изменений или внести необходимые изменения. Нажмите «Далее», чтобы продолжить.
Нажмите «Далее», чтобы продолжить.
Шаг 7: Нажмите «Готово», чтобы завершить процесс, и Windows создаст новый раздел в соответствии с вашими требованиями.
Часть 4. Как восстановить потерянные данные после исправления ошибки
Приведенные выше решения идеально подходят для исправления этой ошибки или восстановления любого USB-накопителя, который может вызвать проблемы. Но большинство из них могут привести к потере данных. Если вы столкнулись с частичной потерей данных или потерей данных при ремонте USB-устройства, вы можете использовать инструмент восстановления данных, чтобы вернуть данные. Но существует так много инструментов для восстановления данных, что бывает сложно выбрать лучший. К счастью для вас, у нас есть лучший инструмент для восстановления данных. Recoverit Data Recovery имеет один из лучших показателей восстановления в бизнесе. Он также быстрый и очень простой в использовании.
Recoverit Data Recovery — лучшее программное обеспечение для восстановления файлов
- Это полезно для восстановления данных на любом типе диска, включая USB-накопители, жесткие диски компьютеров, внешние жесткие диски и SD-карты.

- Он также может восстанавливать более 1000 различных типов данных, включая аудио, видео, документы, фотографии и многое другое.
- Восстановление простое и понятное. Вы можете восстановить свои данные всего за три простых шага
- Он восстановит данные независимо от того, как вы потеряли данные в первую очередь, даже с поврежденного устройства
Скачать бесплатно | Win Скачать бесплатно | Mac
Чтобы использовать Recoverit для восстановления потерянных данных с USB-накопителя, установите программу на свой компьютер, а затем выполните следующие простые шаги;
Шаг 1. Выберите расположение диска
Для начала запустите программу на своем компьютере. Вы можете дважды щелкнуть значок программы, чтобы открыть ее.
В главном окне выберите USB-накопитель с отсутствующими данными, которые вы хотите восстановить.
Нажмите «Старт», чтобы начать процесс.
Шаг 2. Сканирование диска
Сканирование диска
Программа начнет сканирование диска на наличие отсутствующих данных. Процесс сканирования может занять от нескольких минут до нескольких часов в зависимости от размера файлов на диске.
Но вы можете «Приостановить» или «Остановить» сканирование в любое время, когда захотите, или как только вы найдете нужные файлы. Если вы нажмете «Пауза», вы всегда сможете возобновить сканирование позже, чтобы восстановить больше файлов.
Шаг 3. Предварительный просмотр и восстановление отсутствующих файлов
Вы должны увидеть восстанавливаемые файлы после завершения сканирования. Просто нажмите на определенный файл, чтобы просмотреть его и убедиться, что это именно тот файл, который вы хотите восстановить.
Нажмите «Восстановить», чтобы восстановить файл, и сделайте то же самое со всеми другими файлами, которые вы хотите восстановить.
Эта конкретная ошибка USB довольно распространена, и решения, которые мы изложили выше, должны помочь вам решить проблему и восстановить нормальную работу USB-устройства.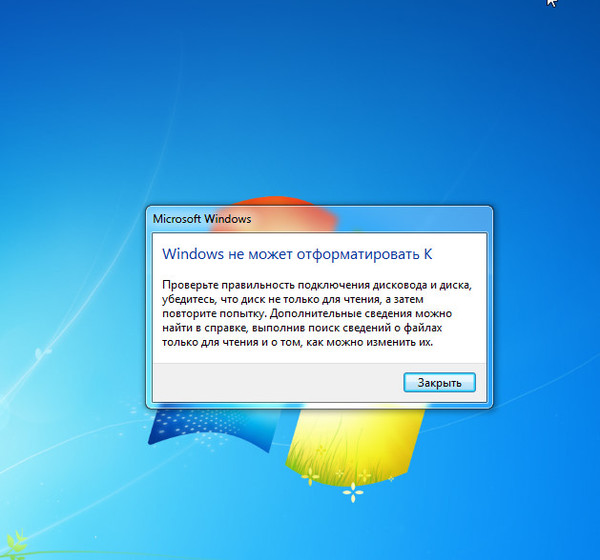 Recoverit должен помочь вам восстановить любые данные, которые вы могли потерять при ремонте устройства.
Recoverit должен помочь вам восстановить любые данные, которые вы могли потерять при ремонте устройства.
Скачать бесплатно | Win Скачать бесплатно | Mac
Не удается запустить компьютер с USB-накопителя — Windows Server
Редактировать
Твиттер
Фейсбук
Электронная почта
- Статья
В этой статье рассматриваются проблемы с запуском при использовании флэш-накопителя USB, отформатированного для использования файловой системы FAT32.
Применяется к: Windows Server 2012 R2
Исходный номер базы знаний: 954457
Симптомы
Флэш-накопитель USB отформатирован для использования файловой системы FAT32. При попытке запустить компьютер с этой флешки процесс запуска перестает отвечать, а экран черный.
При попытке запустить компьютер с этой флешки процесс запуска перестает отвечать, а экран черный.
Причина
Эта проблема возникает из-за того, что флэш-накопитель USB указан как съемный носитель. Поэтому операционная система Windows не создает основную загрузочную запись (MBR) на флэш-накопителе USB при форматировании флэш-накопителя для использования файловой системы FAT32. Флэш-накопитель USB рассматривается как дискета высшего качества. Код запуска FAT32 не поддерживает запуск компьютера с супердискеты без MBR.
BIOS пытается передать управление запуском с флешки на код запуска FAT32. Однако код запуска FAT32 не поддерживает этот сценарий.
Временное решение
Чтобы обойти эту проблему, используйте утилиту командной строки Diskpart для создания и форматирования загрузочного раздела на USB-накопителе.
Дополнительные сведения об использовании Diskpart см. в разделе Параметры командной строки DiskPart.
Как отличить MBR от загрузочного сектора
В настоящее время операционная система Windows использует сигнатуры по смещению 3 в загрузочном секторе, чтобы определить, является ли сектор загрузочным.

 NTFS и ExFat на Андроид не читаются. Читайте Как форматировать карту памяти microSD на Android
NTFS и ExFat на Андроид не читаются. Читайте Как форматировать карту памяти microSD на Android