Windows экран 7: Как настроить экран на Windows 7
Содержание
Как настроить экран на Windows 7?
От правильных настроек экрана, напрямую зависит продуктивность работы, а также нагрузка на зрение. Настроить показатели экрана в Windows 7 — значит, задать нужное разрешение, яркость, частоту обновления экрана. При этом стоит знать, что разрешение монитора напрямую влияет на качество изображений, которые на нем отображаются. К примеру, большое разрешение Full HD (1920х1080) делает объекты более четкими, а также позволяет уместить на экране больше значков за счет уменьшения их размеров. Если установить более низкое разрешение (1024х768), то объекты будут казаться более размытыми, зато они станут намного крупнее.
Качество изображения зависит от величины монитора. Чем больше размер экрана, тем выше четкость картинок на нем. На настройки монитора также могут влиять возможности его видеоадаптера.
Изменить параметры экрана в системе Windows 7 можно двумя популярными способами:
- С использованием стандартных функций
- Через применение дополнительных утилит, многие из которых устанавливаются вместе с драйвером видеокарты.

Как изменить экран через стандартные настройки?
Для тех, кто не знает, как настроить экран в Windows 7, можно воспользоваться наиболее простым и стандартным методом. В контекстном меню (появляется при нажатии на области рабочего стола правой кнопкой мыши) выбрать пункт «Разрешение экрана».
В появившемся окне, ползунком можно задать необходимое разрешение, перемещаясь курсором вверх или вниз.
После того, как разрешение выбрано, необходимо выбрать пункт «Применить» и во всплывшем окне нажать «Сохранить изменения».
Если не подтвердить сохранение изменений, в течение 15 секунд настройки вернутся в свой изначальный вид. Это сделано для того, чтоб пользователь мог оценить новое разрешение и решить, подойдет оно ему или нет.
Задать нужную частоту обновлений изображений можно, выбрав в окне настроек пункт «Дополнительные параметры», открыть вкладку «Монитор» и выбрать в разделе частоту обновления, которая вам необходима.
Как изменить разрешение при помощи других программ?
Часто при установке драйвера к видеокарте дополнительно устанавливается программа, позволяющая настраивать разрешение экрана Windows.
К примеру, у видеокарты Nvidia есть «Панель управления NVIDIA» в контекстном меню. Еще эту функцию можно найти через панель задач (внизу около иконки часов).
В меню, которое откроется, необходимо выбрать пункт «Изменение разрешения», затем задать все необходимые параметры экрана и выбрать действие «Применить». Как и в стандартных настройках системы, после вышеуказанных действий всплывет окно, с предложением сохранить изменения. Если через 15 секунд заданные параметры не будут сохранены, настройки экрана останутся прежними.
Что касается настроек яркости, их можно задать как при помощи соответствующих кнопок на самом мониторе, так и задать в панели управления видеокарты, выбрав соответствующий пункт. Помимо уровня яркости, таким образом можно задать гамму, контраст и другие параметры.
Похожие записи
Как настроить микрофон на Windows 7
Проблема настройки микрофона на Windows 7 до сих пор актуальна. Сколько бы не было «универсальных» моделей, всё равно микрофон, без некоторых настроек, не работает. Чтобы узнать, как настроить микрофон на Windows 7 – ознакомьтесь со статьей,…
Чтобы узнать, как настроить микрофон на Windows 7 – ознакомьтесь со статьей,…
Как настроить обновления windows 7 — вся информация
Обновления — важная часть любого программного обеспечения и винда — не исключение. В этой статье мы рассмотрим, как настроить обновления Windows 7. Я распишу все возможные…
Как настроить автозапуск в виндовс (Windows) 7
Часто при запуске компьютера мы запускаем одни и те же программы, поэтому для экономии времени можно указать, какие программы запускать при загрузке ОС. В этой статье я расскажу о том, как настроить автозапуск в Windows 7. Существует 2 способа…
Как перевернуть экран — 7 способов
В этой статье рассмотрены различные способы, как перевернуть экран или как повернуть экран компьютера, изменив режим отображения экрана дисплея в боковом положении в «портретном» режиме, или перевернув экран монитора вверх ногами. Способы поворота экрана могут понадобится пользователю в разных целях.
Иногда, изменение правильной ориентации экрана происходит из-за сбившихся настроек, после установки или обновления видеодрайвера, в результате ошибки в операционной системе Windows, из-за действий пользователя, по другим причинам.
Содержание:
- Как перевернуть экран на ноутбуке: комбинация клавиш
- Как перевернуть экран Windows 10
- Как перевернуть экран Windows 7
- Как узнать какой видеодрайвер установлен на компьютере
- Поворот экрана в панели управления графикой Intel
- Поворот экрана в настройках графики AMD
- Как переворачивать экран на ПК с графикой NVIDIA
- Поворот экрана с помощью программы шутки Joke (дополнительно)
- Выводы статьи
В этом руководстве вы найдете инструкции о том, как перевернуть экран на ноутбуке (лэптопе) или на компьютере (десктопе), используя разные методы. Сделать это можно несколькими способами:
- Использовать на ноутбуке комбинация клавиш, переворачивающая экран.
- Перевернуть экран Windows стандартными средствами операционной системы.
- Повернуть экран при помощи средства управления настройками видеокарты.
В первом случае, используется комбинация клавиш переворачивающая экран.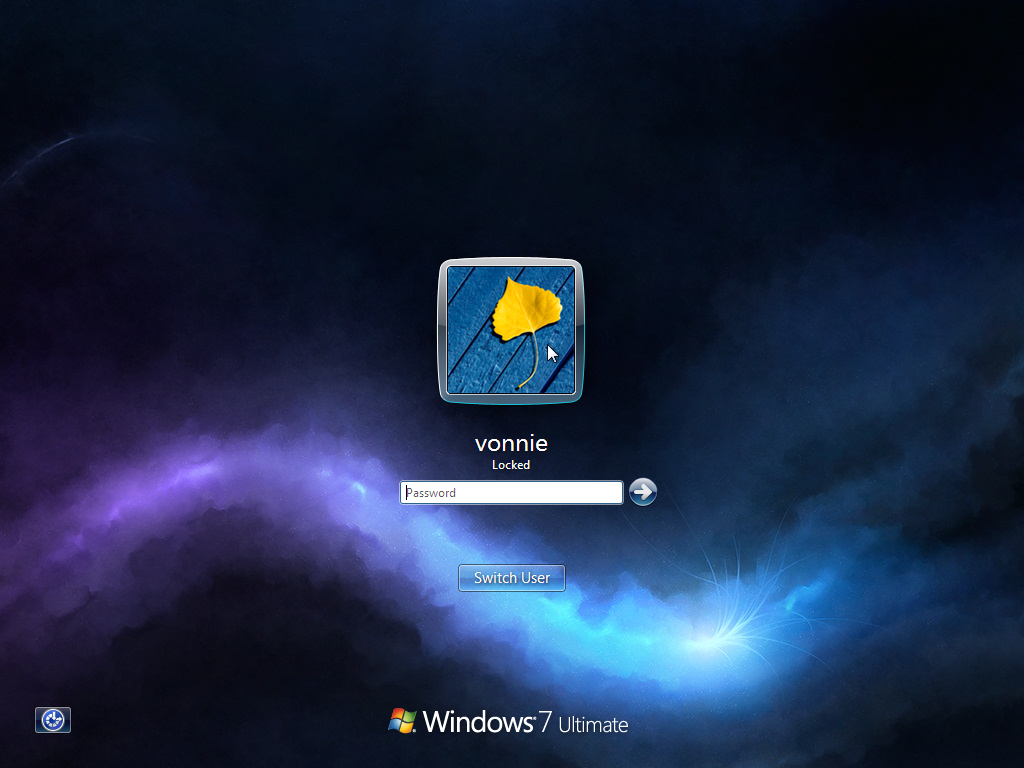 Чтобы перевернуть экран, пользователь нажимает на соответствующие клавиши клавиатуры.
Чтобы перевернуть экран, пользователь нажимает на соответствующие клавиши клавиатуры.
Второй метод предполагает, что пользователь воспользуется встроенными функциями операционной системы, чтобы повернуть экран Windows.
При третьем варианте необходимо использовать настройки панели управления видеокарты NVIDIA, AMD или Intel. В настройках видеоадаптера имеются параметры, применяемые для изменения ориентации экрана.
Как перевернуть экран на ноутбуке: комбинация клавиш
Давайте сначала разберемся, как повернуть экран с помощью клавиатуры. Не все компьютеры поддерживают функцию поворота экрана с использованием «горячих» клавиш. На некоторых ноутбуках данная функция может быть отключена производителем устройства.
Сейчас мы посмотрим, как повернуть экран на ноутбуке, имеющем встроенную графику Intel. На устройствах с видеокартами других производителей, данный способ работать скорее всего не будет.
Для того, чтобы перевернуть экран используются следующие комбинации клавиш:
- «Ctrl» + «Alt» + «↑» — возвращение ориентации экрана по умолчанию в исходное положение.

- «Ctrl» + «Alt» + «→» — повернуть экран на 90 градусов вправо.
- «Ctrl» + «Alt» + «←» — повернуть экран на 90 градусов влево.
- «Ctrl» + «Alt» + «↓» — переворот экрана вверх ногами.
На стационарных компьютерах этот способ работать не будет.
Как перевернуть экран Windows 10
Сейчас рассмотрим способ, работающий на всех настольных ПК и ноутбуках в операционной системе Windows. Изменение ориентации экрана производятся при помощи встроенных функций системы.
Если пользователю нужно повернуть экран Windows 10, он может воспользоваться следующим способом:
- Щелкните правой кнопкой мыши по свободному месту на экране.
- В открывшемся контекстном меню выберите пункт «Параметры экрана».
- В приложении «Параметры», во вкладке «Дисплей», в разделе «Масштаб и разметка» перейдите к опции «Ориентация дисплея».
- Выберите подходящий вариант отображения экрана:
- Альбомная — стандартная ориентация по умолчанию.

- Книжная — поворот на 90 градусов влево.
- Альбомная (перевернутая) — поворот на 180 градусов вверх ногами.
- Книжная (перевернутая) — поворот га 90 градусов вправо.
Сразу после изменения ориентации экрана откроется окно с таймером, в котором необходимо подтвердить изменения параметров дисплея. Если пользователь не подтвердит изменения в течение 10 секунд, на компьютере сохранятся настройки по умолчанию.
Как перевернуть экран Windows 7
Подобным способом можно повернуть экран в Windows 7. В этой операционной системе применяется несколько другой интерфейс для управления настройками экрана.
В операционной системе Windows 7 пройдите следующие шаги:
- Кликните правой кнопкой мыши по незанятому месту на Рабочем столе.
- В открывшемся меню нажмите на пункт «Разрешение экрана».
- В окне «Настройки экрана», в параметре «Ориентация:» выберите необходимый вариант:
- Альбомная.

- Портретная.
- Альбомная (перевернутая).
- Портретная (перевернутая).
- Нажмите на кнопку «ОК».
Как узнать какой видеодрайвер установлен на компьютере
Перед тем, как изменять настройки отображения дисплея с помощью панели управления видеокарты, потребуется узнать какого типа видеоустройства имеются на компьютере.
Пройдите шаги:
- Откройте Диспетчер устройств на своем компьютере одним из удобных способов.
- В списке подключенных устройств откройте «Видеоадаптеры».
- Здесь отобразятся все видеоустройства, установленные на данном компьютере.
На одном ноутбуке или стационарном ПК может два видеоадаптера: графический адаптер, интегрированный в материнскую плату, и дискретная видеокарта. По названием устройств: NVIDIA, AMD, Intel станет понятно, какую панель управления нужно искать на компьютере.
Поворот экрана в панели управления графикой Intel
На компьютерах, использующих графические видеоадаптеры Intel, можно использовать панель «Панель управления HD-графикой Intel ®» или «Центр управления графикой Intel ®».
Выполните следующие действия:
- Из Панели управления Windows откройте «HD-графика Intel ®». Другой способ доступа к параметрам: нажмите на клавиши «Ctrl» + «Alt» + «F12».
- В окне «Панель управления графикой Intel» откройте раздел «Дисплей».
- В окне «Дисплей», в разделе «Настройки дисплея» выберите нужный угол поворота экрана:
- 0 градусов;
- 90 градусов;
- 180 градусов;
- 270 градусов.
- Нажмите на кнопку «Применить».
В разделе «Параметры и поддержка» находятся настройки комбинаций клавиш или для отключения клавиш быстрого вызова.
В данный момент времени, панель управления Intel не входит в состав драйверов, устанавливаемых Windows, из-за требований Microsoft к универсальным платформам UWP. После установки драйверов, панель управления — приложение «Центр управления графикой Intel» должна автоматически загрузится и установится на ПК из магазина Microsoft Store. Если этого не произошло, пользователь может самостоятельно установить приложение из магазина Windows.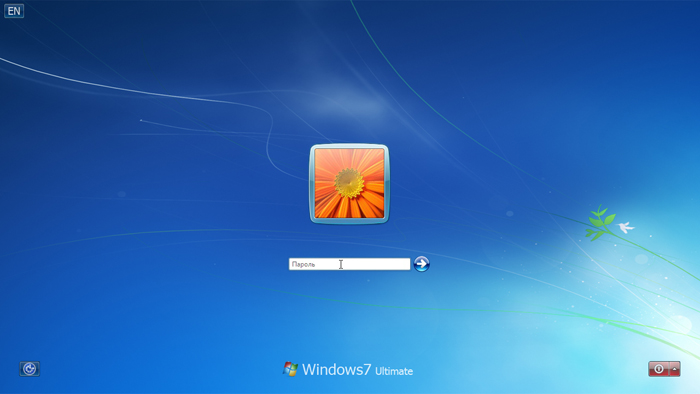
В этом случае, потребуется выполнить действия:
- Запустите на компьютере приложение «Центр управления графикой Intel ®».
- Откройте вкладку «Дисплей».
- В разделе «Настройки», во вкладке «Общие», в опции «Поворот» выберите один из подходящих вариантов:
- Пейзаж.
- Портретный.
- Пейзаж (перевернуто).
- Портретный (перевернуто).
Подобные действия можно выполнить из контекстного меню экрана:
- Кликните правой кнопкой мыши по экрану.
- В контекстном меню сначала выберите «Параметры графики», а затем «Поворот»:
- Поворот на 0 градусов.
- Поворот на 90 градусов.
- Поворот на 180 градусов.
- Поворот на 270 градусов.
Поворот экрана в настройках графики AMD
Настройки панели управления графикой AMD заметно отличаются друг от друга, в зависимости от версии видеодрайвера.
В AMD Catalyst Control Center, в настройке «Общие задачи дисплея» выберите «Повернуть рабочий дисплей». В окне панели управления отображается текущий поворот рабочего стола. Выберите требуемый поворот из других доступных вариантов:
В окне панели управления отображается текущий поворот рабочего стола. Выберите требуемый поворот из других доступных вариантов:
- Книжная.
- Альбомная (зеркально).
- Книжная (зеркально).
Нажмите на кнопку «Применить».
Как переворачивать экран на ПК с графикой NVIDIA
На компьютерах с видеокартами производства NVIDIA можно поменять ориентацию рабочего стола из панели управления графического адаптера.
На компьютере, имеющим графический адаптер NVIDIA пройдите следующие шаги:
- Запустите «Панель управления NVIDIA» на компьютере.
- В колонке задач, в разделе «Дисплей» нажмите на «Поворот дисплея».
- Выберите подходящий вариант:
- Альбомная.
- Книжная.
- Альбомная (сложенная).
- Книжная (сложенная).
- После выбора нужной ориентации, нажмите на кнопку «Применить».
Поворот экрана с помощью программы шутки Joke (дополнительно)
Имеются специализированные программы, с помощью которых можно переворачивать экран монитора Windows. Я решил дополнить статью рассказом про бесплатную программу Joke, которую не требуется устанавливать на ПК.
Я решил дополнить статью рассказом про бесплатную программу Joke, которую не требуется устанавливать на ПК.
С помощью программы Joke можно вызывать на экране монитора различные эффекты, чтобы пошутить над ничего не подозревающем пользователем. Среди возможностей программы имеется подходящая функция — переворот экрана.
Пройдите следующие шаги:
- Запустите программу Joke на компьютере или предварительно запланируйте запуск нужного эффекта на определенное время.
- Нажмите на кнопку «Rotate», после этого на экране компьютера перевернется Рабочий стол.
- Действие эффекта отключается в программе с помощью клавиши «F5».
Выводы статьи
Если пользователь сталкивается с необходимостью перевернуть экран на ноутбуке или стационарном ПК, он может воспользоваться несколькими способами для решения данной проблемы. Повернуть экран дисплея можно при помощи клавиш клавиатуры, средствами операционной системы Windows, или из панели управления графикой AMD, NVIDIA, Intel, в зависимости от производителя видеоадаптера, установленного на компьютере.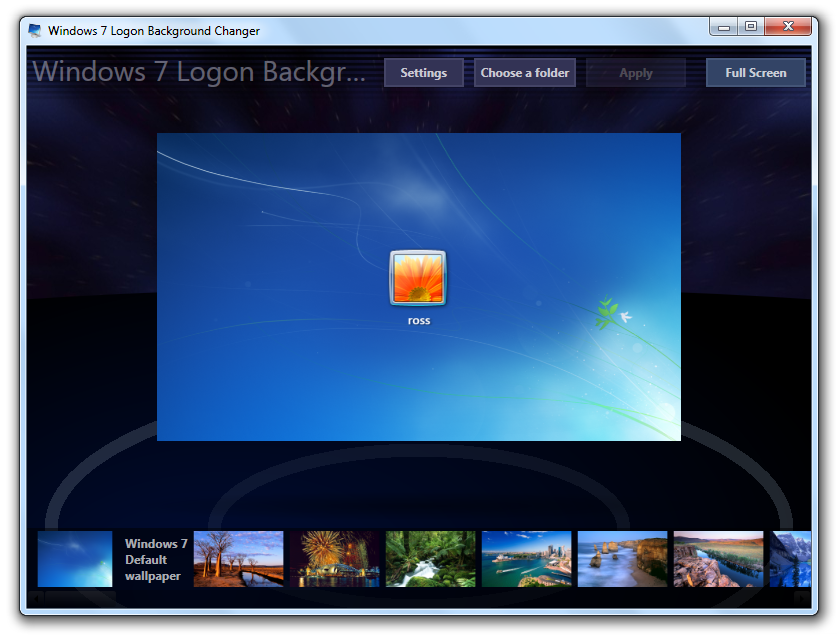
Нажимая на кнопку, я даю согласие на обработку персональных данных и принимаю политику конфиденциальности
Рабочий стол Windows 7 — приложения Win32
Редактировать
Твиттер
Фейсбук
Эл. адрес
- Статья
- 3 минуты на чтение
Примечание
Это руководство по проектированию было создано для Windows 7 и не обновлялось для более новых версий Windows. Большая часть рекомендаций в принципе применима, но презентация и примеры не отражают наши текущие рекомендации по проектированию.
Рабочий стол Windows 7 — это рабочая область пользователя для его программ. Это не способ повысить осведомленность о вашей программе или ее бренде. Не злоупотребляйте этим!
Не злоупотребляйте этим!
Рабочий стол — это экранная рабочая область, предоставляемая Microsoft Windows, аналогичная физическому рабочему столу. Он состоит из рабочей области и панели задач. Рабочая область может охватывать несколько мониторов.
Типичный рабочий стол Windows.
Активный монитор — это монитор, на котором выполняется активная программа. Монитор по умолчанию — это монитор с меню «Пуск», панелью задач и областью уведомлений.
Рабочий стол Windows имеет следующие точки доступа к программам:
- Рабочая область. Область экрана, где пользователи могут выполнять свою работу, а также хранить программы, документы и их ярлыки. Хотя технически рабочий стол включает в себя панель задач, в большинстве случаев она относится только к рабочей области.
- Кнопка Пуск. Точка доступа для всех программ и специальных мест Windows (Документы, Изображения, Музыка, Игры, Компьютер, Панель управления), со списками «последних использовавшихся» для быстрого доступа к недавно использовавшимся программам и документам.

- Быстрый запуск. Удалено из Windows 7. Точка прямого доступа для программ, выбранных пользователем.
- Панель задач. Точка доступа для запуска программ с присутствием на рабочем столе. Хотя технически панель задач охватывает всю панель от кнопки «Пуск» до области уведомлений, в большинстве контекстов панель задач относится к области между ними, содержащей кнопки панели задач. Эту область иногда называют полосой задач.
- Настольные ленты. Не рекомендуется. Минимизированы функциональные, долго работающие программы, такие как языковая панель. Программы, которые сворачиваются в полосу рабочего стола, не отображают кнопки панели задач при сворачивании.
- Область уведомлений. Кратковременный источник уведомлений и состояния, а также точка доступа к системным и программным функциям, которые не присутствуют на рабочем столе.
Точки доступа к рабочему столу Windows включают кнопку «Пуск», панель задач и область уведомлений. Обратите внимание на миниатюру кнопки панели задач.
Обратите внимание на миниатюру кнопки панели задач.
Рабочий стол Windows — это ограниченный общий ресурс, который является точкой входа пользователя в Windows. Оставьте пользователям контроль. Вы должны использовать его области по назначению — любое другое использование следует рассматривать как злоупотребление. Никогда не рассматривайте их как способ повышения осведомленности о вашей программе или ее бренде.
Для Windows 7 производители оригинального оборудования (OEM) и независимые поставщики оборудования (IHV) могут использовать Device Stage для разработки индивидуального фирменного пользовательского интерфейса для компьютеров и устройств, не загромождая рабочие столы пользователей. OEM-производители, в частности, могут использовать Device Stage PC для предоставления пользовательских программ, предложений услуг и поддержки. Дополнительные сведения см. в пакете Microsoft Device Experience Development Kit.
Если вы делаете только одно.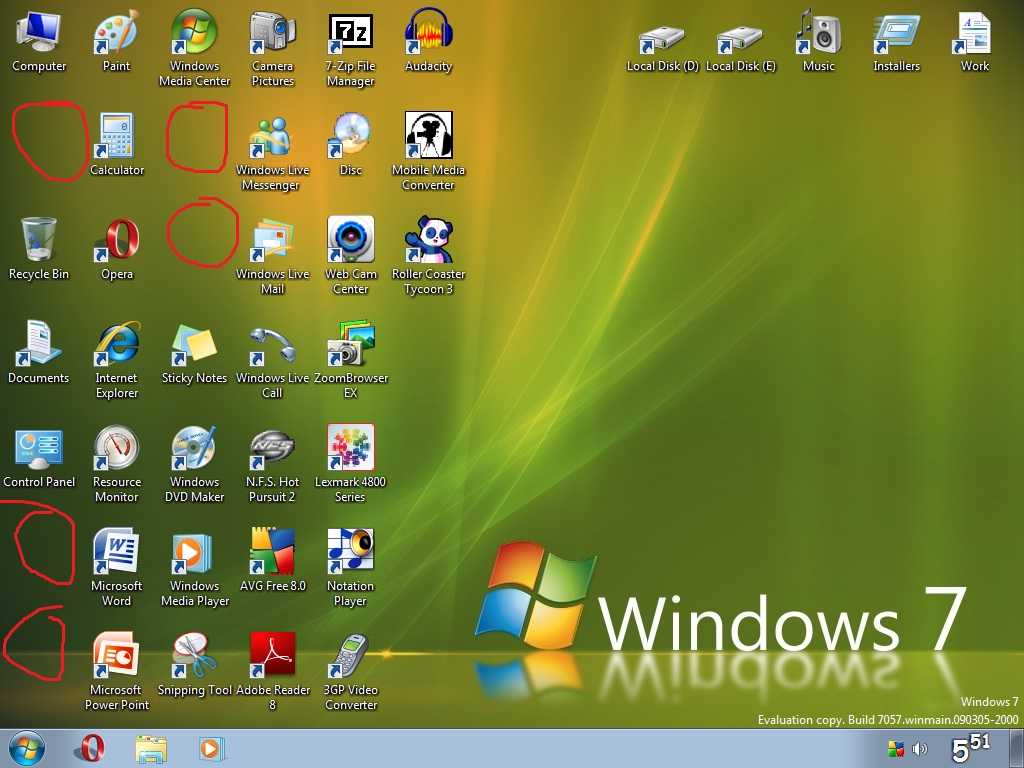 ..
..
- Не злоупотребляйте рабочим столом — держите пользователей под контролем. Если ваши целевые пользователи, вероятно, будут часто использовать вашу программу, предоставьте во время установки возможность поместить ярлык на рабочий стол, не выбранный по умолчанию.
Инструкции
Если ваши пользователи, скорее всего, будут часто использовать вашу программу, предоставьте во время установки возможность поместить ярлык программы на рабочий стол. Большинство программ не будут использоваться достаточно часто, чтобы предлагать эту опцию.
По умолчанию опция не выбрана. Важно, чтобы пользователи выбирали этот параметр, потому что, как только нежелательные значки появляются на рабочем столе, многие пользователи не хотят их удалять. Это может привести к ненужному беспорядку на рабочем столе.
Если пользователи выбирают эту опцию, предоставьте только один ярлык программы.
 Если ваш продукт состоит из нескольких программ, укажите ярлык только для основной программы.
Если ваш продукт состоит из нескольких программ, укажите ярлык только для основной программы.Разместить на рабочем столе только ярлыки программ. Не помещайте настоящую программу или другие типы файлов.
Правильно:
Неверно:
В некорректном примере на рабочий стол копируется не ярлык, а программа.
Выберите метку, которая может отображаться без усечения. Пользователи не должны видеть многоточие.
Правильно:
Неверно:
В неверном примере метка ярлыка программы настолько длинная, что обрезается.
Документация
- При обращении к рабочему столу используйте слово «рабочий стол» без заглавных букв.
- При ссылке на ярлыки на рабочем столе используйте ярлык без заглавных букв.
Как установить свойства отображения монитора в Windows 7
Попробуйте пройти полный курс Windows бесплатно!
Попробуйте бесплатно!
по
Кили Бирнс
/
пятница, 11 апреля 2014 г.
/
Опубликовано в
Последняя версия, Windows 7
Для полного обучения работе с Windows нажмите здесь0003
Настройка свойств отображения монитора
Внешний вид рабочего стола легко изменить, изменив настройки отображения монитора. Изменение этих свойств позволяет установить фон рабочего стола, заставки, звуковые схемы и многое другое. Для этого щелкните правой кнопкой мыши в любом месте рабочего стола (кроме значка или ярлыка) и выберите «Персонализация» в появившемся меню. Откроется окно, позволяющее изменить свойства отображения монитора.
Вы можете щелкнуть гиперссылку «Цвет окна» (гиперссылка «Цвет и внешний вид окна» в Windows Vista), чтобы выбрать цветовую схему для использования в Windows. Если ваш компьютер поддерживает прозрачность, вы можете проверить гиперссылку «Включить прозрачность», чтобы включить прозрачное отображение окна в Windows. Вы также можете использовать ползунок «Интенсивность цвета:», чтобы установить интенсивность выбранного цвета. Когда вы закончите, вы можете нажать кнопку «Сохранить изменения» (кнопка «ОК» в Windows Vista), чтобы применить изменения к цветовой схеме.
Когда вы закончите, вы можете нажать кнопку «Сохранить изменения» (кнопка «ОК» в Windows Vista), чтобы применить изменения к цветовой схеме.
Щелкните гиперссылку «Фон рабочего стола», чтобы отобразить окно, в котором можно выбрать фоновое изображение или видео для рабочего стола Windows. Вы можете выбрать вариант из раскрывающегося списка «Расположение изображения» (раскрывающийся список «Местоположение» в Windows Vista), чтобы выбрать из показанного видео или изображений. Вы также можете нажать кнопку «Обзор…», чтобы открыть окно «Обзор», в котором вы можете перейти к видеофайлу или изображению, которое хотите использовать в качестве фона. Затем вы можете выбрать его и нажать кнопку «Открыть», чтобы использовать выбранное изображение или видеоклип в качестве фона Windows. В нижней части окна вы можете выбрать нужный вариант, чтобы выбрать, как расположить изображение или видео. Когда вы закончите, вы можете нажать кнопку «Сохранить изменения» (кнопка «ОК» в Windows Vista), чтобы применить фон.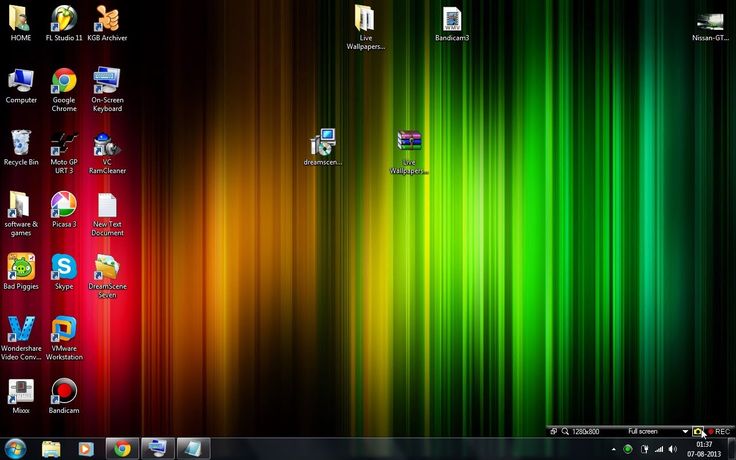
Вы можете щелкнуть гиперссылку «Заставка», чтобы открыть окно «Настройки заставки». Заставка — это анимированная графика, созданная для того, чтобы изображение рабочего стола, отображаемое на экране компьютера, не выжигалось на мониторе постоянно из-за постоянного, неизменного отображения на экране. Используйте раскрывающийся список «Заставка», чтобы выбрать нужную заставку, а затем нажмите кнопку «Предварительный просмотр», чтобы увидеть, как она выглядит. Нажмите кнопку «Esc» на клавиатуре или переместите мышь, чтобы остановить предварительный просмотр и вернуться на вкладку «Заставка». Выбранную в данный момент заставку можно настроить, нажав кнопку «Настройки…». В зависимости от выбранной заставки параметры того, что вы можете изменить (если есть), будут разными. Сделайте любой выбор в диалоговом окне настроек, а затем нажмите «ОК», чтобы вернуться на вкладку «Заставка». В поле «Подождать:» вы можете установить количество минут, в течение которых компьютер неактивен, прежде чем запустится «Заставка». Если установлен флажок «При возобновлении отображать экран входа в систему», для возврата на рабочий стол после активации экранной заставки потребуется пароль пользователя для входа в систему.
Если установлен флажок «При возобновлении отображать экран входа в систему», для возврата на рабочий стол после активации экранной заставки потребуется пароль пользователя для входа в систему.
Когда вы закончите работу с диалоговым окном «Персонализация», вы можете закрыть его, щелкнув «X» в правом верхнем углу окна.
Отмечен под:
класс, курс, дисплей, справка, как, руководство, Microsoft, монитор, разрешение, обучение, учебник, обновления, обновление, Vista, Windows, Windows 7
О Кили Бирнс
Кили является нашим директором по маркетингу и работает в TeachUcomp с 2010 года. Кили управляет всеми аспектами нашего отдела маркетинга, выступает в качестве связующего звена с нашими торговыми посредниками и аффилированными партнерами, а также является автором курсов по программному обеспечению и налогообложению.






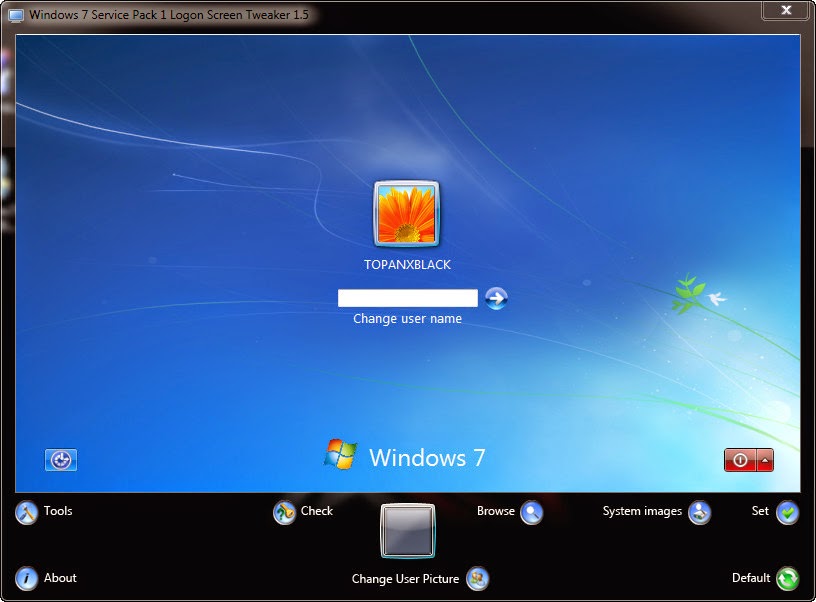 Если ваш продукт состоит из нескольких программ, укажите ярлык только для основной программы.
Если ваш продукт состоит из нескольких программ, укажите ярлык только для основной программы.