Как чистить от пыли пк: Как почистить компьютер от пыли, и как часто это нужно делать?
Содержание
Как почистить компьютер от пыли: простая инструкция
19 июня 2021
Ликбез
Устройства
Если устройство шумит, перегревается, тормозит и зависает, помогут советы Лайфхакера.
Что нужно знать
Зачем чистить компьютер от пыли
При работе вентиляторы прогоняют через корпус ПК воздух, превращая тем самым блок в подобие пылесоса. Даже в чистой комнате витает пыль, которая оседает внутри компьютера и со временем накапливается в огромных количествах. Cитуация усугубляется, если в помещении есть кошки или другие домашние животные. Тогда к пыли добавляются шерсть и пух.
Всё это забивает рёбра радиаторов и толстым слоем нарастает на лопастях вентиляторов. В результате ухудшается охлаждение, что приводит к перегреву, снижению производительности, зависаниям и деградации внутренних компонентов. Кстати, последние также может вывести из строя статическое электричество, возникающее из скоплений пыли.
Как часто чистить компьютер от пыли
В зависимости от условий, в которых используется ПК, убирать загрязнения в системном блоке нужно хотя бы раз в год. А лучше — каждые полгода.
А лучше — каждые полгода.
О том, что пришло время уборки, подскажут возросшие шум и температура. В запущенных случаях наблюдается падение производительности, самопроизвольные перезагрузки и отключения, а также полосы, искажения и другие артефакты на экране.
Теряется ли гарантия при чистке
Поскольку генеральная уборка требует как минимум снятия боковой стенки, а также извлечения комплектующих из материнской платы, это приводит к аннулированию гарантийных обязательств производителя. Если указанный в документации срок ещё не истёк, лучше повременить с чисткой или обратиться в сервисный центр.
Чего нельзя делать
Ни в коем случае не используйте пылесос, каким бы логичным методом это ни казалось. Пластиковая насадка и быстрое движение пыли приводят к образованию статического электричества, которое может повредить материнскую плату.
Вряд ли стоит напоминать, что влага также относится к несовместимым с электроникой вещам. И всё же. Лучше воздержаться от уборки мокрыми тряпками, не говоря уже о промывке отдельных комплектующих под струёй воды.
Сжатый воздух очень эффективен для продувки забитых пылью радиаторов и вентиляторов, но и здесь важно не переусердствовать. Нельзя применять мощные компрессоры, которые из‑за высокого давления вполне могут повредить чувствительные компоненты компьютера. Кроме того, в отличие от покупных баллончиков для очистки, в ресиверах компрессоров зачастую содержится конденсат, который выплёскивается со струёй воздуха и способен нанести вред электронике.
Как почистить компьютер от пыли
1. Приготовьте всё необходимое
Вам понадобятся:
- Мягкая кисточка или зубная щётка;
- отвёртка;
- баллон сжатого воздуха или резиновая груша;
- влажные салфетки.
2. Отключите кабели
Полностью завершите работу компьютера. Отключите его от электросети или ИБП. Отсоедините кабели монитора, клавиатуры, колонок и всех остальных аксессуаров. Извлеките флешки, внешние жёсткие диски и другое оборудование.
3. Снимите стенки корпуса
Кадр: Techistan/YouTube
Дальнейшие действия желательно выполнять на улице или на балконе, чтобы не дышать пылью. Постелите что‑нибудь на стол и установите сверху системный блок. С помощью отвёртки открутите со стороны задней панели пару винтов, которые удерживают боковую стенку, и снимите её, сдвинув назад.
Постелите что‑нибудь на стол и установите сверху системный блок. С помощью отвёртки открутите со стороны задней панели пару винтов, которые удерживают боковую стенку, и снимите её, сдвинув назад.
Также вытащите переднюю панель, аккуратно потянув её на себя. При наличии пылевых фильтров очистите их кисточкой, продуйте или промойте под струёй воды и полностью высушите. Если таких деталей нет, переходите к следующему шагу.
4. Займитесь радиатором видеокарты
Кадр: Techistan/YouTube
При небольших загрязнениях графический адаптер можно очистить прямо на материнской плате, но для удобства лучше извлечь его. Для этого выкрутите отвёрткой один или два винта на видеокарте со стороны задней панели, нажмите на пластиковую защёлку у слота и аккуратно вытащите адаптер. Если у него есть дополнительное питание — предварительно отключите кабели.
Сделайте фото, чтобы потом использовать как подсказку при сборке.
Очистите вентилятор и радиатор графического ускорителя, смахивая пыль кисточкой и продувая воздухом из баллончика, резиновой груши или, на худой конец, изо рта. Для удобства можно снять пластиковую крышку видеокарты.
Для удобства можно снять пластиковую крышку видеокарты.
5. Очистите охлаждение процессора
Кадр: Techistan/YouTube
Вентилятор и радиатор процессора тоже можно привести в порядок не снимая, но лучше всё же потрудиться и заодно заменить термопасту (особенно если давно этого не делали). Отсоедините питание кулера, сняв разъём на материнской плате. Затем открутите винты крепления или отщёлкните фиксаторы — в зависимости от конструкции. Детальную информацию ищите в руководстве по эксплуатации платы или кулера (если меняли его).
Очистите пыль с помощью кисточки и хорошенько продуйте всё воздухом, удерживая лопасти вентилятора рукой, чтобы избежать повреждения от вращения на повышенных оборотах. При необходимости протрите крыльчатку влажными салфетками, предварительно отжав их.
6. Перейдите к вентилятору блока питания
Кадр: «Сделай сам» / YouTube
Блок питания имеет свой собственный закрытый корпус, в котором накапливается много пыли. Избавиться от неё можно всё той же кисточкой и сжатым воздухом. Хотя полноценная очистка возможна только при разборке.
Хотя полноценная очистка возможна только при разборке.
Если уверены в своих силах, отключите кабели блока питания от материнской платы, выньте четыре винта из задней крышки, которые удерживают деталь, и вытащите её. Открутите крепёж на корпусе самого блока питания и, поддев крышку отвёрткой, снимите её. Тщательно уберите всю пыль внутри, а также на вентиляторе. Продувая его воздухом, не забывайте удерживать крыльчатку.
7. Почистите корпусные кулеры
Кадр: Bantu Tech Insight / YouTube
Вентиляторы на передней и задней стенке можно очистить прямо на месте, а можно снять, открутив четыре крепёжных винта. Процедура та же: удаляйте пыль кисточкой и выдувайте воздухом. Либо протирайте лопасти отжатыми влажными салфетками.
8. Приберитесь внутри системного блока
Остаётся очистить от пыли жёсткие диски, приводы и планки оперативной памяти, а также протереть нижнюю стенку блока салфетками.
9. Установите назад комплектующие
После уборки верните на место все компоненты, которые снимали в процессе. Проверьте крепёжные винты, подключение кабелей и надёжность фиксации их разъёмов.
Проверьте крепёжные винты, подключение кабелей и надёжность фиксации их разъёмов.
Если снимали вентиляторы, не перепутайте направление потока: кулер на передней стенке должен нагнетать воздух внутрь, а на задней — выдувать наружу. Сориентироваться помогут стрелки на деталях.
10. Закрепите крышку
Установите переднюю и боковую крышки системного блока, закрепите их. Подсоедините сетевой и все остальные кабели, включите компьютер и проверьте его работу. Если всё сделано правильно, шум вентиляторов станет значительно меньше, а температура процессора, видеокарты и других компонентов снизится.
Как защитить компьютер от пыли в будущем
Самое простое — не ставить системный блок на пол и подставку под столом. Лучше разместить ПК сверху, там он сможет «дышать» более чистым воздухом.
Если на корпусе нет пылевого фильтра, желательно установить его. На системных блоках, которые не поддерживают подобный элемент, можно изготовить самодельный фильтр, вырезав его из пористого поролона или сетки по размеру всасывающего вентилятора.
Обратите внимание: на выдувающем кулере такой фильтр не нужен.
Всегда закрывайте боковую крышку на корпусе. Можно подумать, что открытая панель улучшает охлаждение, но на самом деле ситуация обратная. Так внутри системного блока оседает ещё больше пыли, а эффективность продувки внутренних компонентов ухудшается.
Читайте также ⚙️🖥💻
- 12 товаров с AliExpress, чтобы ваша техника сияла чистотой
- Что делать, если компьютер включается и сразу выключается
- Что делать, если на ноутбук попала вода
- Почему греется ноутбук и что с этим делать
- Как почистить ноутбук от пыли
Как почистить компьютерную систему — Kingston Technology
Search Kingston. com
com
Версия вашего веб-браузера устарела. Обновите браузер для повышения удобства работы с этим веб-сайтом. https://browser-update.org/update-browser.html
сен 2021
Игры
Производительность ПК
Для разработчиков систем
ПК собственной сборки
Kingston FURY
Блог Главная
Вы заметили, что в вашей игровой системе начинает накапливаться пыль, вызывая перегрев? Все игровые компьютеры подвержены воздействию пыли и грязи, и если откладывать очистку систему слишком долго, это может привести к повреждению компонентов и снижению производительности в играх. Пыль неизбежно попадет в вашу систему независимо от того, используете ли вы ее все время или играете раз в неделю. Игровые компьютеры притягивают пыль. Мы рекомендуем вам чистить компьютер каждые три-шесть месяцев, чтобы система оставалась в наилучшем состоянии и чтобы предотвратить значительное сокращение срока службы ПК. Также неплохо потратить время на очистку содержимого компьютера, например удалить все старые файлы или приложения или даже установить новую копию Windows. Очистить систему не так сложно, как вы думаете! Посмотрите наше пошаговое руководство ниже.
Также неплохо потратить время на очистку содержимого компьютера, например удалить все старые файлы или приложения или даже установить новую копию Windows. Очистить систему не так сложно, как вы думаете! Посмотрите наше пошаговое руководство ниже.
Физическая очистка компьютера
- Выключите ПК и отсоедините кабель питания. Это обеспечит вашу безопасность.
- Рекомендуется переместить компьютер в хорошо проветриваемое место, иначе вся пыль, которую вы удаляете, снова осядет на компьютере.
- Самыми грязными частями корпуса обычно являются верхняя и нижняя части, так как именно там оседает пыль. Протрите корпус снаружи влажной тканью.
- С внутренней частью немного сложнее. Лучше всего использовать для удаления пыли баллончик со сжатым воздухом. Снимите боковые или передние панели корпуса, а затем с помощью сжатого воздуха удалите пыль с любых пылевых фильтров. Любые явные скопления пыли на дне корпуса можно вытереть. Или можно воспользоваться пылесосом, проявляя максимальную осторожность.

- Если вы знаете, как извлекать компоненты, неплохо было бы вынуть все из корпуса и удалить пыль короткими продувами воздуха.
- Прежде чем снова собирать систему, рекомендуем постараться упорядоченно проложить кабели, чтобы обеспечить более свободное прохождение воздуха через систему. Вы также можете герметизировать корпус, чтобы свести к минимуму количество пыли, которая будет накапливаться до следующей чистки.
Очистка системы
- Отличный способ очистить содержимое компьютера — это удалить все файлы, которыми вы больше не пользуетесь, или же сохранить их на USB-накопителе или в облачном хранилище. Это освободит много места на вашем компьютере.
- Большинство ПК поставляются с предустановленными программами, которые могут занимать много места и замедлять работу компьютера. Удалите все программы или приложения, которые вы никогда не используете.
- Всегда полезно очищать историю просмотров в браузере, кеш и файлы cookie. Важно время от времени очищать историю просмотров, чтобы в браузере не хранилось слишком много информации.

- Рекомендуется очищать корзину после удаления большого количества файлов. Но помните, что после этого все файлы из корзины будут удалены навсегда.
- Переустановка Windows — отличный способ ускорить работу ПК и избавиться от любых вредоносных программ или систематических проблем на компьютере. Не забудьте сделать резервную копию своих личных данных перед переустановкой Windows.
Заключение
Очистка игровой системы — не самая увлекательная часть игры, но она необходима, если вы хотите, чтобы ваша система работала с максимальной производительностью и не перегревалась. Если ваш компьютер ранее перегревался, после хорошей очистки вы заметите, что это уже в прошлом. Время, которое вы потратите на очистку своего игрового ПК внутри и снаружи, обеспечит его максимальную производительность и, таким образом, улучшит ваше впечатление от игры. Мы рекомендуем очищать компьютер каждые три–шесть месяцев, чтобы поддерживать его производительность и увеличить общий срок службы системы.
#KingstonFURY #KingstonIsWithYou
5:12
Как очистить ПК от пыли и освободить место на диске
Как физически очистить компьютер от пыли и удалить с накопителей старые файлы, которые вам больше не нужны.
2:51
Как ускорить работу ПК — Очистка диска в Windows 10
Мы покажем вам, как очистить корзину, переместить файлы на внешний диск, запустить очистку диска и отключить переход в спящий режим. Увеличение доступного дискового пространства поможет ускорить работу компьютера.
4:15
Освобождение дискового пространства на компьютере Mac
Если вам нужно больше места на диске, например, для обновления до новой версии MacOS или загрузки дополнительных приложений, мы поможем вам.
4:46
Как отформатировать жесткий диск или твердотельный накопитель, чтобы удалить данные навсегда!
Узнайте, как стереть данные с твердотельного накопителя, жесткого диска или любого другого носителя, чтобы действительно удалить данные навсегда.
Поиск по линейке модулей памяти
- ValueRAM
- Server Premier
- Kingston FURY
Фильтр
Filters
Applied
Сортировать по
По умолчанию
Загрузить еще
No products were found matching your selection
Как очистить компьютер от пыли самостоятельно
Для очистки компьютера от пыли можно использовать один из двух основных принципов: выдувать пыль из системного блока или засасывать пыль, кроме того можно комбинировать два этих метода.
Выдувать пыль можно с помощью баллончика со сжатым воздухом, пылесоса (который может выдувать воздух), фена (но не горячим воздухом) и любым устройством, которое способно выделять струю воздуха под напором.
Засасывать пыль мы будем с помощью пылесоса. Кроме того Вам понадобится щётка или кисточка (которой мы будем убирать пыль из труднодоступных мест и засасывать ее пылесосом).
Подготовительный этап
Перед тем как приступить к чистке компьютера от пыли, нужно определиться с инструментами для чистки.
Для чистки компьютера нам понадобится:
- Пылесос
- Кисточка с длинным волосом
- Зубная щетка
- Баллончик со сжатым воздухом
- Фен
- Отвертка
Конечно, не все из этих инструментов понадобятся Вам при работе (например, если Вы собираетесь высасывать пыль пылесосом, то фен или баллончик со сжатым воздухом Вы можете не использовать). Я привел лишь основные инструменты, которые Вы можете использовать при чистке компьютера от пыли.
Меры предосторожности
Во время чистки системного блока от пыли соблюдайте следующие правила:
- Обязательно отключите системный блок от розетки
- Не прикасайтесь к компонентам системного блока пылесосом. Платы можно трогать только кисточкой
- Не залезайте в системный блок и мокрыми или липкими руками
- Не пытайтесь сдуть пыль воздухом изо рта. Сдувая пыль таким образом, она попадет в глаза и дыхательные пути
- Если выдуваете пыль с помощью фена, то воздух должен быть холодный, но ни в коем случае не горячий.
Шаг 1. Открыть системный блок
Отключаем системный блок от всех периферийных устройств, сети, питания и т.д. Отключив все устройства, Мы можем перенести системный блок куда захотим. Для удобства работы я посоветую Вам поставить системный блок на стол или любую ровную поверхность, находящуюся Выше полу. Так будет удобнее работать, чем ползать по полу.
Теперь нужно снять боковую стенку(крышку) с системного блока. Нам нужно снять боковую стенку, которая находится с левой стороны системного блока, если смотреть на него спереди (там, где находится кнопка включения и привод). Если Вы собираетесь выдувать пыль, то лучше снять обе боковые стенки (будет больше отверстий, через которые можно выдуть пыль из системного блока).
Нам нужно снять боковую стенку, которая находится с левой стороны системного блока, если смотреть на него спереди (там, где находится кнопка включения и привод). Если Вы собираетесь выдувать пыль, то лучше снять обе боковые стенки (будет больше отверстий, через которые можно выдуть пыль из системного блока).
Что бы снять крышку, нужно сначала открутить болты, которые крепят боковые стенки с задней стороны. На новых моделях корпуса системного блока боковые стенки могут крепиться не на болты сзади, а на специальные механизмы (защелки), которые могут располагаться на самих стенках.
Открыв крошку, осматриваем системный блок и оцениваем запыленность системного блока.
Шаг 2. Общая чистка
Когда мы окрыли корпус и оценили фронт работ нужно приступать к очистке. Нужно как можно тщательнее удалить пыль из корпуса и со всех устройств. Пройдитесь по всем местам: дно и бока корпуса, все платы, вентиляторы, не забудьте про блок питания и вентиляторы на корпусе.
Если Вы выдуваете пыль из корпуса, то нужно убрать системный блок из комнаты (например, балкон или вынести из квартиры в коридор). Когда Вы выдуваете пыль, она будет лететь во все стороны и оседать на вашей мебели и попадать в дыхательные пути. Поэтому нужно делать это за пределами квартиры. Выдувайте пыль со всех углов и щелей, плат, устройств, вентиляторов.
Когда Вы выдуваете пыль, она будет лететь во все стороны и оседать на вашей мебели и попадать в дыхательные пути. Поэтому нужно делать это за пределами квартиры. Выдувайте пыль со всех углов и щелей, плат, устройств, вентиляторов.
Если Вы засасываете пыль, то снимите с пылесоса трубку и начинайте собирать пылесосом пыль со всех устройств, вентиляторов и углов. Возьмите кисточку с длинным волосом, что бы стряхивать пыль из труднодоступных мест или лопастей вентиляторов и засасывайте пыль пылесосом.
Продвинутые пользователи так же могут снять переднюю крышку корпуса и прочистить ее от пыли. Во многих системных блоках с передней стороны корпуса так же устанавливается вентилятор, которые со временем засоряется. Если Вы не уверены, что сможете снять и поставить обратно переднюю крышку, то лучше этого не делать.
Шаг 3. Чистка отдельных компонентов
Теперь нужно отсоединить некоторые компоненты от материнской платы и корпуса. Нужно отсоединить видеокарту, модули оперативной памяти и прочие устройства (например, тв-тюнер, звуковая карта) которые подключены к материнской плате. Отсоединив устройства, мы сможем тщательнее очистить их от пыли, чем при общей очистке. Кроме самих устройств нужно убрать пыль из разъемов, куда они крепились.
Отсоединив устройства, мы сможем тщательнее очистить их от пыли, чем при общей очистке. Кроме самих устройств нужно убрать пыль из разъемов, куда они крепились.
Не обязательно доставать из корпуса привод и жесткие диски. В большинстве случаев пыль с них можно удалить, не вынимая их из корпуса (пылесос, кисточка). Но всё-таки оцените ситуацию, в некоторых корпусах, привод или жесткий диск могут устанавливается не очень удобно и очистить их от пыли крайне тяжело. В таком случае придется отсоединять их от корпуса для чистки.
Обратите внимание, что устройства нужно отсоединять только после общей очистки корпуса (шаг 2), иначе пыль может забиться в разъемы, куда устанавливаются отсоединенные Вами устройства (видеокарта, оперативная память и т.д.).
Шаг 4. Завершение чистки
Очистив все компоненты и устройства, устанавливаем их на место, закрываем корпус и проверяем работоспособность компьютера.
Заключение
Чистка компьютера от пыли помогает предотвратить выход из строя компонентов компьютера и снизить шум его работы. Проводите это операцию, не реже чем раз в полгода, а лучше периодически открывайте крышку своего системного блока и смотрите его состояние.
Проводите это операцию, не реже чем раз в полгода, а лучше периодически открывайте крышку своего системного блока и смотрите его состояние.
Как очистить компьютер или ноутбук от пыли? | Статьи | Гаджеты, подарки и аксессуары
Даже если с виду вам кажется, что ваш компьютер или ноутбук в порядке и не требуют чистки, это не всегда так. Точнее, в большинстве случаев это совсем не так. Каждому устройству время от времени требуется тщательная чистка и дезинфекция, и мы знаем как ее провести, не прибегая к радикальным мерам, но используя подручные средства. Кроме того, пыль в корпусе устройства опасна и иногда замедляет работу, поэтому регулярная чистка необходима для любой техники.
Чистка клавиатуры
Пожалуй, наиболее подверженная накоплению пыли грязи часть компьютера — это клавиатура. Поэтому с нее и стоит начать. Если вы используете клавиатуру со стационарным компьютером, для начала ее нужно отключить, будь то проводное или Bluetooth устройство. В случае с ноутбуком, его нужно отключить от питания и вытащить батарею, если есть такая возможность.
После этого клавиатуру или ноутбук нужно перевернуть и потрясти, чтобы немного рассеять скопившуюся внутри пыль и частицы.
Следующая задача сложнее: необходимо вычистить грязь из-под клавиш и между ними. Для этого есть несколько способов.
Один из вариантов, которые отлично подойдут для выполнения задачи — смешать мягкую и липкую смесь, которая позволит зацепить и вычистить пыль из трещин и отверстий.
Если вы не знаете, как именно это сделать, то для этого есть различные рецепты.
Один из рецептов таков:
- Жидкий крахмал — половина стакана
- Клей ПВА 120 мл
- Половина стакана воды
- По желанию, вы можете добавить пищевой краситель.
Достаточно смешать все ингредиенты вместе, до состояния однородной массы. Когда консистенция станет напоминать пластилин, массу можно использовать. Благодаря своей липкой текстуре, она легко захватывает пыль и мелкие частицы, в том числе кусочки кожи и пищи, которые иногда застревают между клавишами. Хранить массу нужно в прочно закрытом контейнере.
Хранить массу нужно в прочно закрытом контейнере.
Альтернативный вариант — используйте кусочки прозрачного скотча. Этот способ еще проще — примерно несколько сантиметров скотча нужно согнуть пополам так, чтобы липкие стороны оказались снаружи. После этого проведите несколько раз скотчем в отверстиях между клавишами. Следите за тем, чтобы скотч не оставлял следов на деталях.
Третий вариант не требует применения липких субстанций, а использует воздух. Вы можете применить грушу или любое другое не слишком мощное устройство для направленного потока сжатого воздуха, чтобы выдуть пыль из-под клавиш. Обычно помогают банки с прессованным воздухом.
Когда внутри все вычищено, переходите к внешней части: по клавиатуре можно пройтись дезинфицирующим средством или салфетками. При этом, следите чтобы на салфетках не было сильного растворителя или пятновыводителей. Также обратите внимание на то, чтобы салфетки были влажными, а не мокрыми.
Чистка мыши
Если вы используете мышь, то учтите, что ей тоже необходима чистка. Для того, чтобы почистить мышь, нужно сначала отключить ее и вытащить батареи, если они есть.
Для того, чтобы почистить мышь, нужно сначала отключить ее и вытащить батареи, если они есть.
Для того, чтобы удалить пыль из колесика, переверните мышь и прокрутите его. После достаточно аккуратно протереть мышь салфетками с дезинфицирующим средством Опять же, важно убедиться, чтобы жидкость не попадала внутрь.
Если на мыши есть дополнительные кнопки, то их можно чистить также как и клавиатуру. Будьте внимательны и постарайтесь не повредить ничего внутри.
Системный блок
В системном блоке компьютера скапливается самое большое количество пыли. Разумеется, его необходимо время от времени чистить. Для того, чтобы это сделать, вам необходимо для начала отключить все элементы питания и убедиться, что все провода отсоединены. После этого, при возможности, рекомендуется вынести системный блок наружу, поскольку иначе вы попросту будете гонять одну и ту же пыль по комнате.
После этого удалите всю пыль снаружи сухой тряпкой или щеткой с мягким ворсом. Следующий шаг заключается в том, чтобы открыть системный блок. Большинство современных корпусов открывается весьма просто, без использования дополнительных инструментов. Но для более старых устройств понадобится отвертка. Достаточно открыть блок с боковых сторон, чтобы добраться до всех участков.
Большинство современных корпусов открывается весьма просто, без использования дополнительных инструментов. Но для более старых устройств понадобится отвертка. Достаточно открыть блок с боковых сторон, чтобы добраться до всех участков.
Внутри все нужно очистить вручную опять же сухой тряпкой или щеткой. Постарайтесь не повредить элементы. Если имеются стойкие загрязнения, задача усложняется: вам придется разбирать некоторые детали такие как видеокарта и модули памяти. Будет хорошо, если для подобных задач у вас будет тюбик термопасты.
Все мелкие платы можно аккуратно почистить ватной палочкой. После того, как вы избавитесь от стойкой пыли, можно использовать сжатый воздух или грушу для того, чтобы сдуть пыль с поверхности.
Если вы хотите пройтись влажной салфеткой, это тоже можно сделать, но только при помощи специальных очистительных жидкостей. Тряпка должна быть влажной, а не мокрой, а средство желательно должно быть на спиртовой основе, чтобы оно легко высыхало.
Внимательно очистите все загрязнения.
После того, как системный блок полностью избавлен от пыли, можно снова собрать его. Какое-то время, около часа после чистки, не рекомендуется включать компьютер, чтобы не повредить внутренние элементы.
Экран
С экраном дела обстоят гораздо проще. Для того, чтобы очистить его от загрязнений, вам потребуются влажные салфетки с чистящим средством. Монитор чистится как и любая оптика, его нужно отключить и аккуратно пройтись круговыми движениями по экрану. Чтобы капли не застыли на экране и не вызвали искажений, обязательно сверху протереть поверхность сухой салфеткой. Лучше использовать салфетки из микрофибры, чтобы не поцарапать поверхность и не повредить экран.
Остальные аксессуары
Все остальное чистится как и любой другой предмет. Простой влажной салфеткой. Если вы чистите динамики наушников, лучше если салфетка будет сухая. Наушники — вкладыши можно чистить сухой ватной палочкой.
Специальные средства для чистки техники
Для того, чтобы эффективнее чистить технику, не обязательно всегда использовать подручные материалы. Груша JJC CL-B9 с легкостью справится с удалением пыли и мелких частиц с элементов компьютера. Она выполнена из мягкой и плотной нетоксичной резины, которая устойчива к перепадам температур. Груша удобно лежит в руке благодаря ребристой поверхности, проста в использовании и удобна не только для чистки компьютеров и ноутбуков, но и для чистки оптики.
Груша JJC CL-B9 с легкостью справится с удалением пыли и мелких частиц с элементов компьютера. Она выполнена из мягкой и плотной нетоксичной резины, которая устойчива к перепадам температур. Груша удобно лежит в руке благодаря ребристой поверхности, проста в использовании и удобна не только для чистки компьютеров и ноутбуков, но и для чистки оптики.
Салфетки из микрофибры всегда пригодятся в уходе за любыми устройствами, как оптическими, так и иными. Именно поэтому всегда рекомендуется иметь под рукой несколько салфеток из микрофибры. Prolike CL-C3 — это удобная качественная салфетка, которая эффективно удаляет пыль и грязь, не оставляя на поверхности ворсинок, царапин и разводов. Для фотографов эта салфетка может послужить еще и в качестве серой карты для настройки баланса белого.
Green Clean G-2016 Hi Tech — Air&Vacuum Power — это баллончик объемом 150мл со сжатым газом, который отлично подойдет для очистки старой и присохшей пыли. Минимальный ресурс работы составляет 100 односекундных нажатий клапана при температуре +20° С.
Не забывайте поддерживать свою технику в чистоте и порядке и всегда будьте аккуратны при чистке.
Чистка компьютера от пыли | ПК для всех
Чистка компьютера от пыли – важная операции, которую должен проводить каждый пользователь компьютера. Многие пользователи ни разу ни проводили чистку компьютера, а некоторые даже никогда не открывали корпус компьютера и не представляют, в каком состоянии сейчас находится системный блок.
Зачем чистить компьютер от пыли
Пыль, которая накапливается внутри системного блока, вызывает перегрев различных компонентов системного блока. Из-за увеличения температуры компонентов системного блока компьютер начинает сильно шуметь, повышается износ компонентов и, в конце концов, это может привести к выходу из строя одного или нескольких компонентов системного блока.
Согласитесь, не самая лучшая перспектива. Но этого можно избежать, потратив 30 минут раз полгода, что бы произвести чистку компьютера от пыли.
Как очистить компьютер от пыли
Для очистки компьютера от пыли можно использовать один из двух основных принципов: выдувать пыль из системного блока или засасывать пыль, кроме того можно комбинировать два этих метода.
Выдувать пыль можно с помощью баллончика со сжатым воздухом, пылесоса (который может выдувать воздух), фена (но не горячим воздухом) и любым устройством, которое способно выделять струю воздуха под напором.
Засасывать пыль мы будем с помощью пылесоса. Кроме того Вам понадобится щётка или кисточка (которой мы будем убирать пыль из труднодоступных мест и засасывать ее пылесосом).
Подготовительный этап
Перед тем как приступить к чистке компьютера от пыли, нужно определиться с инструментами для чистки.
Для чистки компьютера нам понадобится:
- Пылесос
- Кисточка с длинным волосом
- Зубная щетка
- Баллончик со сжатым воздухом
- Фен
- Отвертка
Конечно, не все из этих инструментов понадобятся Вам при работе (например, если Вы собираетесь высасывать пыль пылесосом, то фен или баллончик со сжатым воздухом Вы можете не использовать).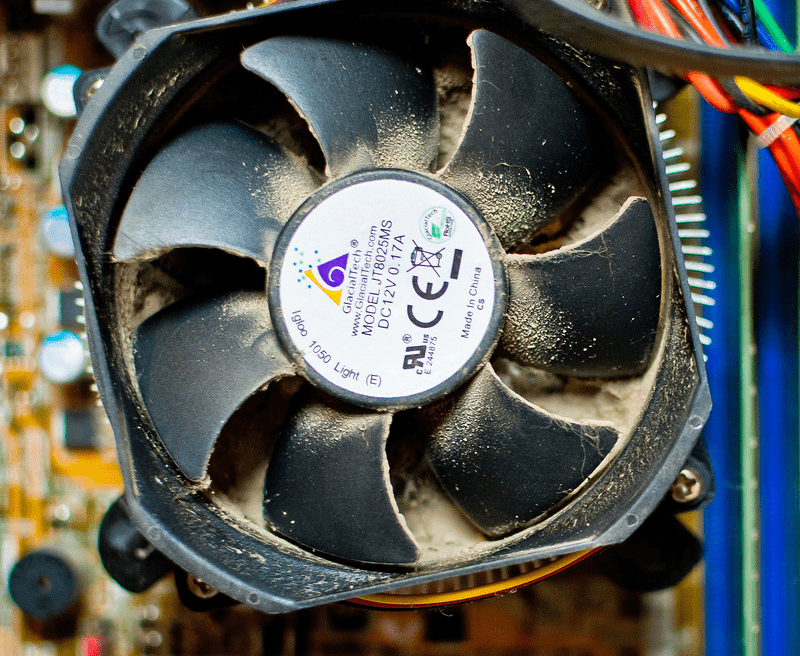 Я привел лишь основные инструменты, которые Вы можете использовать при чистке компьютера от пыли.
Я привел лишь основные инструменты, которые Вы можете использовать при чистке компьютера от пыли.
Меры предосторожности
Во время чистки системного блока от пыли соблюдайте следующие правила:
- Обязательно отключите системный блок от розетки;
- Не прикасайтесь к компонентам системного блока пылесосом. Платы можно трогать только кисточкой;
- Не залезайте в системный блок и мокрыми или липкими руками;
- Не пытайтесь сдуть пыль воздухом изо рта. Сдувая пыль таким образом, она попадет в глаза и дыхательные пути;
- Если выдуваете пыль с помощью фена, то воздух должен быть холодный, но ни в коем случае не горячий.
Шаг 1. Открыть системный блок
Отключаем системный блок от всех периферийных устройств, сети, питания и т.д. Отключив все устройства, Мы можем перенести системный блок куда захотим. Для удобства работы я посоветую Вам поставить системный блок на стол или любую ровную поверхность, находящуюся Выше полу. Так будет удобнее работать, чем ползать по полу.
Так будет удобнее работать, чем ползать по полу.
Теперь нужно снять боковую стенку(крышку) с системного блока. Нам нужно снять боковую стенку, которая находится с левой стороны системного блока, если смотреть на него спереди (там, где находится кнопка включения и привод). Если Вы собираетесь выдувать пыль, то лучше снять обе боковые стенки (будет больше отверстий, через которые можно выдуть пыль из системного блока).
Что бы снять крышку, нужно сначала открутить болты, которые крепят боковые стенки с задней стороны. На новых моделях корпуса системного блока боковые стенки могут крепиться не на болты сзади, а на специальные механизмы (защелки), которые могут располагаться на самих стенках.
Открыв крошку, осматриваем системный блок и оцениваем запыленность системного блока.
Шаг 2. Общая чистка
Когда мы окрыли корпус и оценили фронт работ нужно приступать к очистке. Нужно как можно тщательнее удалить пыль из корпуса и со всех устройств. Пройдитесь по всем местам: дно и бока корпуса, все платы, вентиляторы, не забудьте про блок питания и вентиляторы на корпусе.
Если Вы выдуваете пыль из корпуса, то нужно убрать системный блок из комнаты (например, балкон или вынести из квартиры в коридор). Когда Вы выдуваете пыль, она будет лететь во все стороны и оседать на вашей мебели и попадать в дыхательные пути. По – этому нужно делать это за пределами квартиры. Выдувайте пыль со всех углов и щелей, плат, устройств, вентиляторов.
Если Вы засасываете пыль, то снимите с пылесоса трубку и начинайте собирать пылесосом пыль со всех устройств, вентиляторов и углов. Возьмите кисточку с длинным волосом, что бы стряхивать пыль из труднодоступных мест или лопастей вентиляторов и засасывайте пыль пылесосом.
Продвинутые пользователи так же могут снять переднюю крышку корпуса и прочистить ее от пыли. Во многих системных блоках с передней стороны корпуса так же устанавливается вентилятор, которые со временем засоряется. Если Вы не уверены, что сможете снять и поставить обратно переднюю крышку, то лучше этого не делать.
Шаг 3. Чистка отдельных компотов
Теперь нужно отсоединить некоторые компоненты от материнской платы и корпуса. Нужно отсоединить видеокарту, модули оперативной памяти и прочие устройства (например, тв-тюнер, звуковая карта) которые подключены к материнской плате. Отсоединив устройства, мы сможем тщательнее очистить их от пыли, чем при общей очистке. Кроме самих устройств нужно убрать пыль из разъемов, куда они крепились.
Нужно отсоединить видеокарту, модули оперативной памяти и прочие устройства (например, тв-тюнер, звуковая карта) которые подключены к материнской плате. Отсоединив устройства, мы сможем тщательнее очистить их от пыли, чем при общей очистке. Кроме самих устройств нужно убрать пыль из разъемов, куда они крепились.
Не обязательно доставать из корпуса привод и жесткие диски. В большинстве случаев пыль с них можно удалить, не вынимая их из корпуса (пылесос, кисточка). Но всё-таки оцените ситуацию, в некоторых корпусах, привод или жесткий диск могут устанавливается не очень удобно и очистить их от пыли крайне тяжело. В таком случае придется отсоединять их от корпуса для чистки.
Обратите внимание, что устройства нужно отсоединять только после общей очистки корпуса (шаг 2), иначе пыль может забиться в разъемы, куда устанавливаются отсоединенные Вами устройства (видеокарта, оперативная память и т.д.).
Шаг 4. Завершение чистки
Очистив все компоненты и устройства, устанавливаем их на место, закрываем корпус и проверяем работоспособность компьютера.
Заключение
Чистка компьютера от пыли помогает предотвратить выход из строя компонентов компьютера и снизить шум его работы. Проводите это операцию, не реже чем раз в полгода, а лучше периодически открывайте крышку своего системного блока и смотрите его состояние.
Почистить компьютер от пыли самостоятельно: лучшие способы
Настольные компьютеры — это аппараты, состоящие из определённого числа комплектующих внутри корпуса с креплениями. Преимуществ у современных конструкций ПК достаточно много. От вариаций восьмидесятых-девяностых годов они ушли не далеко, суть осталась той же. То же касается и недостатков, а именно постоянного скопления пыли и разного рода мусора внутри. При отсутствии долговременной очистки слой грязи будет только увеличиваться, что будет негативно отражаться не только на работе кулеров, но и на нагреве. Для предотвращение скопления пыли внутри корпуса его нужно ежемесячно обслуживать. Как это делать правильно будет рассказано в данной статье.
Почему чистить компьютер от пыли важно
Сама по себе пыль вне зависимости от её толщина и давности появления никак комплектующим не вредит. Будь то очень грязной материнской платой или вентилятором корпуса, который вместо продува из-за накопленной грязи на себе её только и накапливает. Однако, приличный слой пыли способствует более высокой степени нагрева, причём по-разному:
- Кулер процессора, видеокарты или материнской платы — это механический аппарат, осуществляющий воздушную систему охлаждения для отдельно взятых комплектующих. Его производительность напрямую зависит не от подаваемого питания, а от внешнего состояния. При высохшей смазке или попавшей внутрь механизма мусоре будут наблюдаться существенные изменения. Это выражается в громком звуке, который может перерасти в поломку кулера. Также дело обстоит и с чистотой пластиковых частей, от слоя грязи они становятся тяжелее, что также затрудняет работу.
- Из-за своего большого размера некоторые области материнской платы могут оказаться без охлаждения.
 Именно из-за своей большой поверхности они часто оказываются наиболее загрязненными. А наличие различных компонентов на поверхности лишь затрудняет очистку.
Именно из-за своей большой поверхности они часто оказываются наиболее загрязненными. А наличие различных компонентов на поверхности лишь затрудняет очистку. - В некоторых корпусах системных блоков имеются специальные отверстия, предназначенные для вентиляции. Через них пыль и мелкий, невесомый мусор под напором продува должен выходить наружу. Однако, со временем оно так или иначе начинается застревать, что приводит к скоплению
Открыв корпус компьютера после продолжительного отсутствия сервиса обслуживания можно проследить, в каким именно местах будет больше всего пыли. Именно они и являются наиболее уязвимыми.
Перегрев внутри корпуса
Высокие температуры для компьютера — плохой показатель. Это не только значительно сокращает жизненный всех комплектующих, но и увеличивает шанс серьёзного ущерба. Обычно в большинстве центральных процессоров и графических адаптеров имеется функция автоматического отключения. Она срабатывает, если температура достигает критической отметки. Но даже такие меры предосторожности со стороны производителей не всегда спасают.
Но даже такие меры предосторожности со стороны производителей не всегда спасают.
Из-за значительного перегрева внезапно может перестать работать какая-нибудь часть материнской платы. Наиболее популярные варианты — сбой DIMM-слотов. Из-за своего механического строения внутрь часто попадает мелкий мусор. При факторе перегрева это может привести к полной неработоспособности. А в более неблагоприятных случаях к ещё большему ущербу для МТ.
Также дело обстоит со всеми остальными компонентами системного блока. Внутри процессорного радиатора постоянно скапливается пыль, вычистить которую очень трудно. Обычно расстояние между плоскими пластинами небольшое, из-за чего просунуть внутрь ватную палочку становится невозможно. А при попытке очистить область под небольшими конденсаторами материнской платы, их можно повредить. Ножки у них хрупкие, сломаться могут от любого неосторожного действия.
Дополнительное обслуживание
Сервис обслуживания любого компьютера не заканчивается на одной лишь очистке. Даже наличие ежемесячного обслуживания подобного рода не гарантирует идеальное состояние для ПК. Также необходимо заниматься замерами температуры каждого отдельного комплектующего. Немаловажную роль играют и кулеры. В современных ПК их мощность вращения можно как мониторить, так и изменять. Обычно для подобных манипуляция производители материнских плат предоставляют дополнительное ПО в виде небольших утилит. Но происходит такое не всегда, поэтому приходится искать сторонние программы.
Даже наличие ежемесячного обслуживания подобного рода не гарантирует идеальное состояние для ПК. Также необходимо заниматься замерами температуры каждого отдельного комплектующего. Немаловажную роль играют и кулеры. В современных ПК их мощность вращения можно как мониторить, так и изменять. Обычно для подобных манипуляция производители материнских плат предоставляют дополнительное ПО в виде небольших утилит. Но происходит такое не всегда, поэтому приходится искать сторонние программы.
Для регулировки кулеров существует много утилит. Наиболее популярная — SpeedFan. Из возможностей выделяется следующее:
- Слежка в реальном времени за точными показателями уровня вращения кулеров, включая встроенные. Таким образом будет отображаться информация как кулеров материнской платы, так и видеокарты, главного процессора или жёстких дисков, если таковые имеются.
- Ручная регулировка. По умолчанию кулеры вращаются не на 100%, поэтому при необходимости от скорость можно увеличить.
 Очевидно, что это негативно сказывается на сроке службы, но зато увеличивает шанс предотвращения перегрева.
Очевидно, что это негативно сказывается на сроке службы, но зато увеличивает шанс предотвращения перегрева. - SpeedFan работает не только для настольных ПК. Данную утилиту можно без проблем установить на любой ноутбук. Все функции также будут доступны. Это вдвойне удобно, так как фактор воздушного охлаждения в ноутбуках бывает неоднозначным. Иногда скорость вращения нужно увеличить или наоборот, если настройки BIOS настроены некорректно и ноутбук постоянно продувается на 100%. Также стоит понимать, что внутри ноутбука кулеры другие — более тонкий, а значит хрупкие.
Также данная утилита способна определить температуру ЦП, видеокарты, жёстких дисков и отдельно взятых ядер процессора. Но эти данные будут недостаточно точными, поэтому лучше использовать ПО производителей.
Смена теплопроводной пасты
В разговорной речи продвинутых пользователей ПК нередко можно услышать о некой «термопасте». Нет, это не термическая паста, как можно было подумать. Правильное название — теплопроводная паста. Уже из названия несложно понять, какую функцию играет данный компонент. Если кратко, то теплопроводная паста, нанесённая тонким слоем между охлаждающей поверхностью и отводящей тепло является так называемым термоинтефрейсом. То есть осущестляет непосредственную передачу тепла из нагреваемого комплектующего в воздушное или любое другое охлаждение. Тем самым удаётся добиться наименьшего накопления тепла.
Уже из названия несложно понять, какую функцию играет данный компонент. Если кратко, то теплопроводная паста, нанесённая тонким слоем между охлаждающей поверхностью и отводящей тепло является так называемым термоинтефрейсом. То есть осущестляет непосредственную передачу тепла из нагреваемого комплектующего в воздушное или любое другое охлаждение. Тем самым удаётся добиться наименьшего накопления тепла.
По этой причине роль теплопроводной пасты имеет одно из ключевых значений. От её состояния напрямую зависит, насколько продуктивной окажется работа кулеров. Имеется несколько факторов, влияющих на это.
Качество и состав теплопроводящей пасты бывает разным. Для теплоотвода центрального процессора чаще всего используют наиболее дешевые и простые варианты. Например, КПТ-8 — паста из органического кремния. На вид белого цвета, достаточно густой консистенции, но с лёгкостью поддаётся при нанесении тонким слоем. Является признанным стандартом и применяется как в большинстве сервис-центрах, так и среди обычных пользователей. Также есть более дорогие, качественные и узконаправленные варианты.
Также есть более дорогие, качественные и узконаправленные варианты.
Теплопроводные пасты из металлов. Используются реже и в случае, если нужно заменить заводской слой пасты внутри процессора или графического адаптера. Оба эти варианта по своему процессу требуют наличие особых навыков, поэтому среди пользователей применяется намного реже. В случае ЦП придётся заниматься «скальпированием». Суть заключается в отделении кремниевого кристалла от крышки, на которой он крепится. Делается это вручную с помощью бритвенного лезвия или специального механического устройство. Скальпированный процессор очищается от заводского термоинтерфейса. После этого наносится купленная паста из метала. Важно соблюдать осторожность, а также не ошибиться с количеством нанесённого материала.
Удостоверьтесь, что поверхность, соединяющееся термоинтерфеисом не содержит ничего постороннего. При наличии любого жирового пятна или пыли возможно испортить ЦП.
Проверка комплектующих
Заниматься визуальной оценкой состояния компьютера несложно. Опыта в сборке или ремонте тут не требуется. Достаточно знать базовые вещи. Чтобы начать осмотр, проделайте следующие действия:
Опыта в сборке или ремонте тут не требуется. Достаточно знать базовые вещи. Чтобы начать осмотр, проделайте следующие действия:
- В первую очередь — отсоедините всевозможный кабели от компьютера. Если вы не знаете, за что они отвечают, сфотографируйте. После осмотра по фотографии можно будет восстановить прежний вид.
- Далее откройте корпус. Для этого нужно снять крышку. Снимать нужно именно свободную крышку, на которой ничего не находится. Со стороны обзора.
- Для большего удобства системный блок лучше установить в горизонтальном положении. Так, чтобы материнская плата была перед глазами и ничего не свисало вниз.
- Теперь опять сделайте фотографии, если вы не знаете, за что отвечают подсоединённые кабели внутри корпуса.
- Отсоединять всё нужно очень осторожно. При продолжительном простое кабели могут немного застрять. Вытаскивайте медленно, без лишней силы. Если не получается — попробуйте делать это с разных сторон кабеля.
- Теперь необходимо внимательно осмотреть материнскую плату на наличие посторонних элементов: потемнения, окисления, царапины и так далее.

- То же нужно проделать со всеми комплектующими, поочередно их доставая из системного блока и вставляя обратно. Особе внимание уделите платам жёстких дисков. Они чаще всего поддаются окислению.
Кабели также нужно проверять. Хотя они редко поддаются каким-либо повреждениям, так как не находятся в движении.
Популярные способы очистки компьютера от пыли
Компьютер, как уже много раз говорилось до этого, достаточно хрупкий аппарат. Он состоит из набора различных плат. Платы видеокарт среднего сегмента обычно защищены отдельным корпусом, поэтому нанести какой-то ущерб сложнее. А жёсткие диски вставляются в корпус платой вниз, что затрудняет не только возможность скопления там пыли, но и шанс как-то задеть имеющееся там элементы. Чего не сказать про самую главную плату — материнскую. Её детали всегда находятся без защиты. От припаянных до съёмных. Задеть их легко, ломаются они тоже без труда.
Если вы владелец компьютера и до этого ранее никогда не занимались подобными процедурами, лучше доверьте данное дело кому-нибудь другому. Наиболее лучший вариант — родственнику, близкому другу или знакомому, который обладает неким опытом в очистке ПК.
Наиболее лучший вариант — родственнику, близкому другу или знакомому, который обладает неким опытом в очистке ПК.
Настоятельно не рекомендуется допускать детей и ли старых людей к данному процессу. Невнимательность, плохое зрение или трясущееся руки могут повредить какие-нибудь компоненты системного блока.
Если же было решено передать ПК в сервис-центр или знакомому, который займется очисткой, нужно позаботиться о перевозке. Для подобного лучше не использовать пакетов, даже если на вид они кажутся достаточно плотными и вместительными. Внутри пакета системный блок будет в не зафиксированном состоянии, а также легко поддаваться на движения. Лучше всего переносить системный блок в руке, держась за специальную ручку или выпирающее крепление, если таковое имеется. При перевозке в транспорте — удостоверьтесь, что он зафиксирован.
Салфетки, ватные диски и палочки
Если же было решено самостоятельно заняться очищением внутренностей корпуса от пыли, запаситесь следующими материалами:
- Несколько плотных салфеток или тонкий платок.
 Также могут подойти ватные диски. Данный материал должен быть сухим и чистым. Используется в качестве базовой очистки поверхности корпуса и нижних, верхних и боковых стенок внутренних сторон. Протирайте, не задевая кабели и комплектующие.
Также могут подойти ватные диски. Данный материал должен быть сухим и чистым. Используется в качестве базовой очистки поверхности корпуса и нижних, верхних и боковых стенок внутренних сторон. Протирайте, не задевая кабели и комплектующие. - Маленькая пачка влажных салфеток. Брать можно любые. Может подойти и просто смоченный в воде платок, но грязь в него сразу впитается, что затруднит процесс. Влажными салфетками нужно протирать после сухих. Иногда грязь скапливаясь превращается в твёрдые, трудно сдираемые куски. Их легче всего убирать чем-то мокрым. Также для большего эффекта следует повторно протереть мокрыми салфетками то, что протиралось сухими.
- Неопределённое количество ватных палочек. Чем ваши руки ловчее, тем меньше их понадобиться. Их преимуществом также является то, что грязь с бугорка ватной палочки можно снять. Ими очищаются маленькие детали материнской платы, а также место, куда салфетками трудно попасть. Также можно использовать в качестве средства очистки радиатора, если это возможно.

- Любая жидкость, содержащая этанол. Желательно использовать концентрат. Приобрести его можно в любой аптеке. Для простоты использования орудуйте пульверизатором, желательно миниатюрным. Этанолом обезжириваются платы, а также места соединения центрального процессора и радиатора.
Если не получается что-то очистить — не продолжайте. Особенно если это область находится рядом с важными деталями. Также рекомендуется вытащить плашки оперативной памяти и обезжирить DIMM-слоты этанолом, после чего повторно протерев сухими салфетками.
Продув с помощью фена
Продув феном достаточно популярный способ, но не самый эффективный. Особенно в реалиях домашней локации, так как вся пыль из корпуса разлетится по комнате. Поэтому рекомендуется проводить нижеописанную операцию на балконе или в любом другом открытом пространстве:
- Найдите очки и медицинскую маску. При их отсутствии можно воспользоваться любым платком, завязанным вокруг рта.
- Возьмите фен.
 У него должен быть режим холодного продува. Желательно пользоваться им.
У него должен быть режим холодного продува. Желательно пользоваться им. - Вытащите системный блок в место, где можно заняться процессом очистки.
- Начинайте феном выдувать из корпуса скопившееся мусорные слои.
Данный метод достаточно хороший, но не эффективный. Лучше всего использовать сжатый воздух. Купить его можно в компьютерных магазинах, а также в другим местах. Пользоваться им куда удобнее. Но в случае фена и сжатого воздуха лучше заранее вытащить всевозможные вентиляторы и кулеры, чтобы их не повредить. А также чтобы они не мешались и не закрывали продув материнской платы.
Очистка пылесосом
Пылесосом чистить компьютер стоит лишь в тех случаях, если обслуживания вообще не было. В таком случае внутри корпуса с вероятностью в 90% будут находиться действительно внушительные куски пыли вперемешку с волосками, шерстью, крошками и т.д.
Такое чистить вручную бесполезно, также как и пытаться продувать феном, сжатым воздухом. В таком случае этот мусор просто ещё больше разлетится по всему корпусу и забьётся внутрь труднодоступным мест. Для большего удобства рекомендуется использовать пылесос без трубок-удлинителей и щелевых насадок. Проста вставьте фиксирующий шланг в пылесос и методично очищайте системный блок угловой трубкой. Используйте максимально допустимую мощность, чтобы ускорить процесс.
Для большего удобства рекомендуется использовать пылесос без трубок-удлинителей и щелевых насадок. Проста вставьте фиксирующий шланг в пылесос и методично очищайте системный блок угловой трубкой. Используйте максимально допустимую мощность, чтобы ускорить процесс.
Чтобы очистка была наиболее плодотворной — комбинируйте разные способы в зависимости от тяжести загрязнения. Лучшая последовательность: «Пылесос» ➝ «Сжатый воздух, фен» ➝ «Ручная очистка различными материалами». Уйти на подобное занятие может свыше нескольких часов, поэтому время следует выделить заранее. Если есть возможность — воспользуйтесь посторонней помощью, чтобы ускорить процесс.
Как почистить периферию компьютера
Очистка системного блока — дело хорошее. Однако, фактор загрязнения распространяется не только на корпус, но и на периферию. Это могут быть как микрофоны, мышки, клавиатуры, мониторы, наушники, так и другая, менее используемая периферия. Заниматься очисткой таких элементов тоже нужно. Ниже будет кратко описаны, как лучше это делать.
Ниже будет кратко описаны, как лучше это делать.
Клавиатура
Заниматься очисткой клавиатуры от крошек, волос и других скоплений мало кто хочет. Занятие это нудное, трудоёмкое и не всегда выполнимое. Обычно очистить клавиатуру на 100% невозможно, так как крошки забиваются в место, достать до которых просто нельзя. Тем не менее, сама процедура достаточно простая:
- Открепите все клавиши от клавиатуры, сложив их нажимной поверхностью к верху.
- Переверните клавиатуру вниз, чтобы все скопления упали вниз. После этого ватными палочками убирайте оставшееся.
- Вставьте все клавиши обратно.
Основные сложности заключаются в отделении некоторых крупных клавиш, а также в возвращении их в первоначальное положение. Чтобы вытащить такие клавиши, как: «Enter», «Space», «Shift» и другие, нужно осторожно отсоединить проволочный элемент от крепления, после чего клавиша поддастся. Вставлять обратно также нужно сперва зафиксировав проволочный элемент в положенном креплении, после чего нажав на клавишу, чтобы та зафиксировалась. А для того, чтобы не перепутать символы местами при обратной сборке, воспользуйтесь фотографией любой клавиатуры из интернета или сфотографируйте свою заранее. Также можно складывать клавиши при разборке в том же порядке, как они крепятся на клавиатуре.
А для того, чтобы не перепутать символы местами при обратной сборке, воспользуйтесь фотографией любой клавиатуры из интернета или сфотографируйте свою заранее. Также можно складывать клавиши при разборке в том же порядке, как они крепятся на клавиатуре.
Мышка
Мышку почистить сложнее. Необходим набор специальных отвёрток с миниатюрными насадками. Также важно во время отделении верхней крышки от нижней удостовериться, что плата и провод прилегающий к ней не порвутся. Сама она не нужна, так как скорее всего будет чистой. Обработать нужно подвижные элементы, как на поверхности, так и изнутри. Легче всего полностью разобрать верхнюю крышку и отдельно протереть каждую из деталей. Следует отметить, что данная конструкция достаточно сложная, поэтому будьте осторожны. При неосторожной разборки можно случайно сломать пластиковые детали. После такого мышка подлежать ремонту не будет. Даже если каким-нибудь образом всё склеить обратно, клавиши не будут находиться под необходимым напряжением, из-за чего кликать ими окажется невозможным. Также очисткой мышки нередко занимаются по причине двойного клика или наоборот — слабого клика мышки или отсутствия характерного щелчка. Скорее всего грязь тут не причём и дело в маленьких механизмах, которые находятся под кнопками. Чинить их самостоятельно строго не рекомендуется — относите устройство к мастеру.
Также очисткой мышки нередко занимаются по причине двойного клика или наоборот — слабого клика мышки или отсутствия характерного щелчка. Скорее всего грязь тут не причём и дело в маленьких механизмах, которые находятся под кнопками. Чинить их самостоятельно строго не рекомендуется — относите устройство к мастеру.
Как обслуживать и чистить оборудование ПК
Несмотря на обилие движущихся частей, тот факт, что ваш ПК обычно стоит на одном месте в течение длительного времени, означает, что его внутренние компоненты подвержены накоплению пыли. Внешние периферийные устройства, такие как клавиатуры и мониторы, также могут со временем загрязняться, что делает регулярное техническое обслуживание и очистку неотъемлемой частью владения ПК.
В этом руководстве мы объясним лучшие практики и рекомендуемые инструменты для надлежащего обслуживания и очистки как внутренних, так и внешних компонентов ПК. Не всегда необходимо полностью очищать компьютер, но уделение времени правильной очистке более чувствительных компонентов может иметь большое значение для обеспечения их долговечности.
Основные инструменты и рекомендации
В зависимости от компоновки вашего ПК и конкретных потребностей в очистке вам не обязательно иметь все перечисленные ниже инструменты. Однако чем больше их у вас есть (или вы готовы получить), тем лучше.
- Отвертка (на самом деле она нужна только для винтов корпуса или винтов, удерживающих такие компоненты, как видеокарта или жесткий диск)
- Баллон со сжатым воздухом
- Ватные палочки (предпочтительно ватные палочки)
- Изопропиловый спирт (можно использовать и обычный медицинский спирт)
- Чистящая ткань
- Термопаста (необходима только в том случае, если вы хотите очистить и/или переустановить ЦП)
Когда вы будете готовы приступить к очистке компьютера, отключите его от источника питания и, на всякий случай, выключите питание.
Очистка внешних компонентов
В зависимости от конкретного компонента, который вы очищаете, вам, вероятно, не потребуется больше, чем влажная чистящая ткань и, возможно, несколько ватных палочек. Влажная ткань идеально подходит для очистки экрана монитора и удаления пыли/чешуек кожи с клавиатуры и/или мыши. Если вы хотите по-настоящему тщательно очистить клавиатуру, вы можете использовать ватную палочку для очистки пространства между клавишами.
Влажная ткань идеально подходит для очистки экрана монитора и удаления пыли/чешуек кожи с клавиатуры и/или мыши. Если вы хотите по-настоящему тщательно очистить клавиатуру, вы можете использовать ватную палочку для очистки пространства между клавишами.
Если вы используете клавиатуру со съемными клавишами, даже лучше. Снимите колпачки с клавиш и действительно войдите туда, просто убедитесь, что вы ничего не потеряете!
Вентиляторы для очистки
Практически для любого вентилятора ПК (вентиляторы корпуса, вентиляторы видеокарты, вентиляторы радиатора и т. д.) несколько струй сжатого воздуха могут удалить большую часть пыли. Просто убедитесь, что если вы чистите вентилятор корпуса, вы открываете корпус, чтобы выдуть пыль в окружающую среду, а не обратно в компьютер.
Если после продувки сжатым воздухом осталась пыль, вы можете использовать ватную палочку, смоченную в изопропиловом спирте, чтобы тщательно протереть каждую отдельную лопасть вентилятора. Если это корпусной вентилятор или вентилятор радиатора, физическое отвинчивание и снятие его может помочь в процессе очистки, просто убедитесь, что вы знаете, как правильно поставить вентилятор обратно, когда закончите.
Если это корпусной вентилятор или вентилятор радиатора, физическое отвинчивание и снятие его может помочь в процессе очистки, просто убедитесь, что вы знаете, как правильно поставить вентилятор обратно, когда закончите.
Очистка внутренних компонентов
Лучший способ очистить внутренний компонент — отсоединить его от более крупной системы (материнской платы, блока питания и т. д.) и при необходимости использовать описанную выше тактику со сжатым воздухом/ватной палочкой. . Сжатого воздуха (или воздушного компрессора, если вам не нужен одноразовый) должно быть достаточно для таких компонентов, как видеокарта и жесткий диск, и вы можете использовать сухую ткань, чтобы протереть жесткий диск и блок питания, если вы действительно хотите тщательный. Затвердевшую пыль или грязь можно стереть изопропиловым спиртом, используя ткань или ватную палочку для труднодоступных мест.
Никогда не разбирайте жесткий диск или блок питания, даже для их очистки. Это может привести к аннулированию соответствующих гарантий и потенциально нанести серьезный вред компоненту или (в случае источника питания) вам. Если вы удалите такие компоненты, как видеокарта, оперативная память или батарея CMOS, вы можете очистить соответствующие слоты материнской платы одним или двумя потоками сжатого воздуха.
Это может привести к аннулированию соответствующих гарантий и потенциально нанести серьезный вред компоненту или (в случае источника питания) вам. Если вы удалите такие компоненты, как видеокарта, оперативная память или батарея CMOS, вы можете очистить соответствующие слоты материнской платы одним или двумя потоками сжатого воздуха.
Очистка/переустановка ЦП
Процесс очистки ЦП немного сложнее, чем для большинства других компонентов, но если все сделано правильно, он может принести большую пользу вашему ПК. Если вы заметили, что термопаста просачивается с верхней части чипа на материнскую плату, или если прошло несколько лет, вам обязательно следует подумать о ее очистке.
После отсоединения радиатора начните с удаления излишков термопасты с нижней части радиатора, с верхней части микросхемы ЦП и вокруг ЦП. Это можно сделать с помощью изопропилового спирта и ватных палочек или ткани.
После надлежащей очистки разъема ЦП и прилегающей области снова вставьте микросхему ЦП и нанесите немного свежей термопасты непосредственно на верхнюю центральную часть микросхемы. Не нужно использовать слишком много пасты (иначе она потечет и выльется), но и слишком мало (иначе рискуете перегреться). Обычно рекомендуется наносить достаточное количество пасты, чтобы оно соответствовало размеру рисового зерна или небольшой горошины. Аккуратно замените радиатор, чтобы термопаста равномерно распределилась по нижней пластине, и переустановите радиатор.
Не нужно использовать слишком много пасты (иначе она потечет и выльется), но и слишком мало (иначе рискуете перегреться). Обычно рекомендуется наносить достаточное количество пасты, чтобы оно соответствовало размеру рисового зерна или небольшой горошины. Аккуратно замените радиатор, чтобы термопаста равномерно распределилась по нижней пластине, и переустановите радиатор.
Как и в любой процедуре очистки, поддержание чистоты и чистоты вашего ПК может стать монотонным, особенно если вы относитесь к тому типу людей, которые любят тщательную уборку. Однако, в зависимости от того, где вы храните свой компьютер и как часто вы его используете, вам действительно не нужно чистить его чаще, чем раз в 2-3 месяца.
Как почистить компьютер
Когда вы совершаете покупку по ссылкам на нашем сайте, мы можем получать партнерскую комиссию. Вот как это работает.
(Изображение предоставлено: Будущее)
Вы можете настроить свои вентиляторы по своему усмотрению, использовать столько пылевых фильтров, сколько поместится, и убедиться, что ваш компьютер находится вдали от ковров и пуха на полу, но в какой-то момент пыль приходит за всеми нами. Вы не можете избежать этого, и рекомендуется время от времени чистить компьютер, если вы хотите, чтобы температура ваших компонентов была управляемой. Вот методы, которые мы используем для безопасной и тщательной очистки наших компьютеров.
Вы не можете избежать этого, и рекомендуется время от времени чистить компьютер, если вы хотите, чтобы температура ваших компонентов была управляемой. Вот методы, которые мы используем для безопасной и тщательной очистки наших компьютеров.
Как почистить компьютер
Самое важное, что нужно учитывать при очистке корпуса, это то, что мы хотим сделать возможным попадание прохладного свежего воздуха в корпус и выхода горячего воздуха. Если пылевые фильтры забиты или вокруг радиаторов скопилась избыточная пыль, это невозможно, и ваша система может перегреться.
Чтобы противостоять этому, вы должны сделать все возможное, чтобы удалить пыль и оставить вашу систему свежей и чистой.
(Изображение предоставлено Future)
Примечание. При очистке ПК или его компонентов необходимо соблюдать особую осторожность, чтобы избежать статического электричества. Идеально использовать антистатический браслет, но если у вас его нет под рукой, обязательно регулярно заземляйтесь, прикасаясь к корпусу или корпусу блока питания.
Перед началом работы
- Наденьте пылезащитную маску или респиратор, если вы хотите избежать вдыхания пыли и грязи, которые вы удаляете из футляра.
- Выключите компьютер и отсоедините кабель питания от задней панели. Если вы хотите быть в дополнительной безопасности, отключите все.
- Переместите компьютер в место с хорошей вентиляцией, если это возможно, или хотя бы откройте окно или дверь, чтобы впустить свежий воздух в комнату.
- Снимите боковые панели и (если возможно) переднюю панель корпуса.
Вспомогательные инструменты
(Изображение предоставлено Future)
- Салфетка из микрофибры.
- Сжатый воздух — скажем прямо, если вы хотите что-то почистить на ПК, всегда полезно иметь его под рукой.
- Мини-пылесос/воздуходувка. Если вам надоело покупать сжатый воздух, вы можете приобрести один из них довольно дешево. Они не такие прямые или мощные, но они сделают свою работу, и вы можете просто перезарядить их, вместо того, чтобы нуждаться в новой банке.

- Антистатический браслет. Вы можете использовать свой чехол для заземления, но один из них никогда не будет плохой идеей.
- Актуальные инструменты — в зависимости от вашего корпуса и деталей вам могут понадобиться отвертки или специальные биты, чтобы открыть вещи.
Как почистить ПК
1. Избавьтесь от пыли — Пыль — один из главных врагов, когда дело касается поддержания чистоты ПК, и она может проникнуть куда угодно.
Вы, вероятно, уже стряхнули кучу пыли, просто переместив свой компьютер, используйте пылесос, чтобы убрать пыль, которая окажется на полу. Однако не используйте пылесос непосредственно внутри корпуса, так как существует реальный риск повреждения статическим электричеством.
Используйте баллончик со сжатым воздухом или воздуходувку, чтобы удалить с компьютера как можно больше пыли. Таким образом, вы часто можете сделать довольно хорошую очистку, не удаляя какие-либо компоненты.
Если ваш компьютер давно не чистили, велика вероятность того, что на вентиляторы, вентиляционные отверстия и радиаторы попала пыль. В этом случае быстрой уборки может быть недостаточно.
В этом случае быстрой уборки может быть недостаточно.
(Изображение предоставлено Future)
2. Удалите все, что вы хотите очистить — Если вы представляете свой компьютер как произведение искусства, а также как функциональный инструмент или игровой автомат, тогда вам нужно сделать больше, чем просто дайте ему легкую пыль. Для этого мы рекомендуем вынуть все из корпуса. Это означает, что нужно переделать все ваши кабели, слить воду из контура водяного охлаждения и отцепить все ваши дисковые кейсы. Однако конечный результат того стоит.
Примечание. Мы по-прежнему рекомендуем использовать антистатический браслет при работе с любыми компонентами. Если у вас его нет под рукой, периодически прикасайтесь к корпусу ПК, чтобы заземлиться.
Если есть всего несколько вещей, которые нуждаются в интенсивной чистке, смело берите их. При этом время от времени стоит проводить тщательную уборку, и сейчас самое подходящее время. Просто убедитесь, что вы повторно нанесли термопасту, если удалили термосинхронизацию. Если вы не знаете, как это сделать, прочитайте наше руководство.
Если вы не знаете, как это сделать, прочитайте наше руководство.
3. Разложите — Положите все, что вы сняли, на непроводящую поверхность. Это должно дать вам хорошую возможность увидеть, что действительно требует вашего внимания при очистке. Вы можете дать им еще один раз со сжатым воздухом или воздуходувкой, пока они здесь.
(Изображение предоставлено Future)
4. Протрите все — Возьмите безворсовую ткань и протрите всю видимую пыль. Обратите особое внимание на любые щели, пластиковые кожухи и радиаторы. Тщательно очистите все пылевые фильтры. Для вентиляторов вы можете держать лезвия неподвижно, чтобы они лучше очищали отдельные лезвия.
5. Используйте немного изопропилового спирта — При наличии отпечатков пальцев, жирных следов или другой стойкой грязи используйте ватные тампоны и изопропиловый спирт или аналогичный материал, чтобы вытереть их начисто. Будьте очень осторожны и, конечно же, не забудьте дать им высохнуть, прежде чем собирать их обратно.
6. Открытие компонентов — Некоторые компоненты, такие как видеокарта, могут накапливать пыль внутри закрытых помещений. Для их очистки может потребоваться разборка карты, что возможно, если у вас есть подходящие инструменты (часто требуются маленькие шестигранники и биты Torx). Надеюсь, это не потребуется, но если ваш компьютер был очень пыльным, внутри может быть запекшаяся пыль.
(Изображение предоставлено Future)
Существуют определенные компоненты, такие как внутренняя часть вашего блока питания, которые вы не сможете эффективно очистить, не разбирая их и не лишаясь гарантии. Это тоже может быть опасно. Вместо этого мы рекомендуем использовать баллончик со сжатым воздухом с прикрепленной к нему длинной соломинкой, чтобы немного стряхнуть с него всю въевшуюся пыль. Когда вы включите его в следующий раз, его собственный вентилятор и естественный поток воздуха должны выдуть всю пыль из задней части.
Когда вы закончите уборку, соберите все обратно. Воспользуйтесь этой возможностью, чтобы немного проложить кабели, поскольку это может помочь избежать скопления пыли, обеспечив более чистый проход воздуха через вашу систему.
Воспользуйтесь этой возможностью, чтобы немного проложить кабели, поскольку это может помочь избежать скопления пыли, обеспечив более чистый проход воздуха через вашу систему.
Как часто нужно чистить компьютер?
Для поддержания работоспособности системы мы рекомендуем проводить легкую чистку от пыли не реже одного раза в три-шесть месяцев или чаще, если у вас есть домашние животные или вы живете в особо запыленной среде. Для глубокой очистки рекомендуется каждые шесть месяцев или год, если вы хотите поддерживать максимальную производительность, или, по крайней мере, каждые пару лет, чтобы избежать любых потенциальных проблем с перегревом.
Зарегистрируйтесь, чтобы получать лучший контент недели и выгодные игровые предложения, выбранные редакторами.
Свяжитесь со мной, чтобы сообщить о новостях и предложениях от других брендов Future. Получайте от нас электронные письма от имени наших надежных партнеров или спонсоров.
Как очистить компьютер от пыли без сжатого воздуха
Раскрытие информации: Эта страница может содержать партнерские ссылки. Если вы покупаете продукт по одной из наших ссылок, мы можем получить комиссию от продавца, однако это не влияет на наш редакционный выбор. Мы стремимся рекомендовать продукты, в которые мы верим, и не вводить нашу аудиторию в заблуждение. Узнать больше »
Если вы покупаете продукт по одной из наших ссылок, мы можем получить комиссию от продавца, однако это не влияет на наш редакционный выбор. Мы стремимся рекомендовать продукты, в которые мы верим, и не вводить нашу аудиторию в заблуждение. Узнать больше »
Современные ПК довольно хорошо защищают внутренние компоненты от пыли благодаря пылевым фильтрам над входными отверстиями вентиляторов, более герметичному дизайну, чем в прошлом, и лучшему дизайну в целом. Но даже с этими улучшениями наши настольные компьютеры (и ноутбуки тоже) через некоторое время могут сильно запылиться и в определенный момент могут снизить общую производительность.
Эту проблему можно решить, очистив внутреннюю часть вашего корпуса, и популярным здесь является сжатый воздух (или консервированный воздух). Хотя это простой и быстрый способ избавиться от пыли, он может быть дорогим и экологически вредным на высоком уровне, и у вас может просто не всегда быть это под рукой.
К счастью, есть несколько отличных альтернатив использованию сжатого воздуха, и именно их мы сегодня и рассмотрим.
I think we’re gonna need a bigger brush
Contents
The best methods for cleaning dust from a PC without compressed air
Use an electric duster instead of a can of compressed air
Итак, технически это своего рода жульнический ответ, но выслушайте нас. Наш любимый метод очистки ПК от пыли (простой способ) — электрическая тряпка. Хотя это не традиционный сжатый воздух, он никогда не заканчивается и является чрезвычайно мощным. В процессе владения это намного дешевле и эффективнее, чем баллоны со сжатым воздухом.
Распродажа
Бонус: включает 3 дополнительных фильтра. Электрический пылесос Metro DataVac. Двигатель мощностью 500 Вт. Модель ED500P. Компьютер. Электронный пылесос. Сделано в США. Это означает, что вы получаете модель 2022-2023 годов! Сэкономьте на бонусе на спортивные товары! Включает в себя 3 фильтра DataVac — модель № MVC-49ED! ПЛЮС 5 ЛЕТ ЭКСКЛЮЗИВНОЙ ГАРАНТИИ НА ДВИГАТЕЛЬ MFR и 1 год на детали и работу. ! СДЕЛАНО В США! Это устройство представляет собой воздуходувку/пылесос, а не пылесос.
Электрический пылесос Metro DataVac. Двигатель мощностью 500 Вт. Модель ED500P. Компьютер. Электронный пылесос. Сделано в США. Это означает, что вы получаете модель 2022-2023 годов! Сэкономьте на бонусе на спортивные товары! Включает в себя 3 фильтра DataVac — модель № MVC-49ED! ПЛЮС 5 ЛЕТ ЭКСКЛЮЗИВНОЙ ГАРАНТИИ НА ДВИГАТЕЛЬ MFR и 1 год на детали и работу. ! СДЕЛАНО В США! Это устройство представляет собой воздуходувку/пылесос, а не пылесос.

Последнее обновление от 03.03.2023 / Партнерские ссылки / Изображения из Amazon Product Advertising API
Электрическая тряпка MetroVac — наш любимый метод очистки корпусов ПК, корпусов ноутбуков, пыльных клавиатур, столов и многого другого. Это может показаться немного дорогим, но нет абсолютно ничего дешевле, что могло бы сравниться по мощности и эффективности с этой тряпкой.
Почему электрическая тряпка вместо баллончика со сжатым воздухом? Тряпка намного мощнее и никогда не кончается — пока у вас есть сила, конечно. Сначала сжатый воздух может быть довольно сильным, но он будет терять интенсивность по мере того, как давление в баллоне падает. Электрическая тряпка всегда находится под одним и тем же давлением от начала до конца.
Очистите компоненты вручную с помощью щеток, бумажных полотенец, салфеток из микрофибры, ватных тампонов и локтевого смазочного материала
Если у вас нет электрической тряпки — вероятно, именно поэтому вы читаете эту статью — тогда вам, скорее всего, придется делать все вручную.
Это означает, что вы будете тщательно протирать каждый компонент вашего ПК, и это займет значительно больше времени, чем электрическая тряпка или даже баллончик со сжатым воздухом.
Но если ваш компьютер работает со сбоями и вам нужно немедленно решить эту проблему, это абсолютно лучше, чем позволить ему продолжать перегреваться.
Если у вас есть что-то вроде очистителя сенсора камеры или чего-то другого с лампочкой/насадкой, которую вы можете сжать для небольшого потока воздуха, вы определенно можете использовать это, чтобы помочь. Но хороший набор кистей поможет вам в этом.
Распродажа
Небольшие портативные нейлоновые антистатические щетки Электроника Компьютерная клавиатура Набор щеток для чистки ноутбука (черный, набор из 8)
- Большой выбор щеток, щетина разной жесткости и размера для выполнения различных задач в любое время
- Щетки с круглыми ручками очищают самые мелкие детали, предназначенные для труднодоступных мест, таких как вентилятор процессора, контроллер, камера, швейная машина
- Щетка с плоской ручкой используется для очистки печатных плат, печатных плат и электронных компонентов. Кривошипная щетка подходит для некоторых тяжелых работ по очистке, таких как затирка
- Примечание.
 Щетка с желтой щетиной и скребковая щетка не являются антистатическими, скребковая щетка может очистить некоторые чрезвычайно сложные пятна, головку бритвы и вентиляционное отверстие автомобиля
Щетка с желтой щетиной и скребковая щетка не являются антистатическими, скребковая щетка может очистить некоторые чрезвычайно сложные пятна, головку бритвы и вентиляционное отверстие автомобиля - Этот набор для чистки компьютера избавляет от комочков пыли и крошек на клавиатуре, хорошо сочетается с воздуходувкой, сжатым воздухом или пылесосом с электроприводом
Последнее обновление от 03 марта 2023 г. API
Сначала мы купили этот набор щеток для очистки наших механических клавиатур и клавиатур ноутбуков, но они также отлично подходят для очистки компонентов ПК, когда у нас нет под рукой электрической тряпки.
Что вам понадобится для лучшей очистки компьютера от пыли
Есть несколько инструментов, которые помогут очистить компьютер от пыли. Вы можете обойтись только самым минимумом, но некоторые из них определенно помогут в определенных случаях.
- Электрическая тряпка (дополнительно, настоятельно рекомендуется)
- Бумажные полотенца
- Кисти для компьютера/электроники (или чистая кисть)
- Ватные палочки
- Защитные очки (вероятно, хорошая идея)
- Выключите компьютер и отключите его от сети.
- Обеспечьте правильное освещение, чтобы очистить почти каждый уголок.
- Попробуйте сделать это на открытом пространстве за пределами вашего дома, чтобы защитить дом от пыли.
- Не пытайтесь использовать дыхание для очистки компьютера. Пыль попадет вам в нос и глаза, что вызовет у вас раздражение.
- Старайтесь делать это максимально осторожно, потому что некоторые части компьютера очень чувствительны.
- Набор отверток
- Нагнетатель силикона
- Пылесос
- Фен
Пылесос
Пистолет для силикона
Салфетки из микрофибры:
Игры
Производительность ПК
Сборщики систем
ПК своими руками
Кингстон Фьюри
- Выключите компьютер и отсоедините кабель питания. Это обеспечит вашу безопасность.
- Рекомендуется переместить компьютер в место с хорошей вентиляцией, иначе пыль, которую вы удалите, снова осядет на компьютере.
- Самыми грязными частями корпуса обычно являются верхняя и нижняя части, так как именно там оседает пыль. Протрите внешний корпус корпуса влажной тканью.

- Внутренности немного сложнее. Для удаления пыли лучше всего использовать баллончик со сжатым воздухом. Снимите боковые или передние панели корпуса, а затем с помощью сжатого воздуха очистите пылевые фильтры от пыли. Любые очевидные скопления пыли на дне корпуса можно стереть, или, если вы будете очень осторожны, с этой задачей может справиться и пылесос.
- Если вы знаете, как снимать компоненты, может быть хорошей идеей вынуть все из корпуса и удалить всю пыль с помощью коротких струй воздуха.
- Прежде чем собирать систему, мы рекомендуем проложить кабели, чтобы обеспечить более чистый проход воздуха через систему. Вы также можете создать давление в корпусе, чтобы свести к минимуму количество пыли, которая будет накапливаться перед следующей чисткой.
- Отличный способ навести порядок внутри вашего компьютера — это удалить все файлы, которые вы больше не используете, или даже сохранить их на USB-накопителе или в облачном хранилище.
 Это освободит много места на вашем ПК.
Это освободит много места на вашем ПК. - Большинство компьютеров поставляются с предустановленными программами, которые могут занимать много места и замедлять работу компьютера. Удалите все программы или приложения, которые вы никогда не используете.
- Всегда полезно очистить историю браузера, кэш и файлы cookie. Важно время от времени очищать историю браузера, чтобы ваш браузер не хранил слишком много информации.
- Рекомендуется очищать корзину после удаления большого количества файлов. Но помните, как только корзина будет очищена, все файлы в корзине исчезнут навсегда.
- Переустановка Windows — отличный способ ускорить работу ПК и избавиться от любых вредоносных программ или системных проблем на ПК. Не забудьте сделать резервную копию ваших личных данных перед переустановкой Windows.
Отключить питание
компьютер и вынесите его на улицу (если возможно)
Пора отключить все RGB на бит
После того, как вы выключите машину, отключите ее от сети, чтобы вынести наружу, если это возможно. В зависимости от того, сколько времени прошло с момента последней уборки, это может стать очень грязным, особенно при использовании мощной электрической тряпки.
В зависимости от того, сколько времени прошло с момента последней уборки, это может стать очень грязным, особенно при использовании мощной электрической тряпки.
Если снаружи нет возможности из-за погодных условий, то ваш гараж тоже подойдет. Нет гаража? Ну, может быть, ваша ванная комната, поскольку ее, вероятно, немного легче чистить. Но это небольшая комната, и вы можете найти это проблематичным.
Если вы снимаете вентиляторы и радиаторы в соответствии с приведенными ниже шагами, вы можете сделать это внутри, а снаружи взять только те части, которые вы планируете стереть. Есть несколько очень маленьких винтов, которые вы не захотите потерять.
Шаг 2. Снимите панели корпуса.
Вам потребуется снять панели корпуса. Скорее всего, это будут боковые панели, но, в зависимости от конструкции вашего корпуса, это могут быть также передняя и верхняя панели.
Боковые панели позволяют получить доступ к внутренним компонентам и задней части лотка материнской платы. На передней панели обычно видны передние приточные вентиляторы, а верхняя панель скрывает либо пустую верхнюю область, либо радиатор водяного охлаждения и вентиляторы.
На передней панели обычно видны передние приточные вентиляторы, а верхняя панель скрывает либо пустую верхнюю область, либо радиатор водяного охлаждения и вентиляторы.
Шаг 3. Снимите пылевые фильтры, чтобы очистить их
В большинстве современных корпусов ПК есть съемные пылевые фильтры, которые помогают поддерживать чистоту внутри. Очищать эти фильтры следует регулярно, что легко сделать, протирая их чистым бумажным полотенцем или тканью. Вы также можете использовать электрическую тряпку, если она у вас есть.
Не все чехлы имеют одинаковые фильтры, но есть несколько основных мест, которые необходимо проверить:
Фильтр на передней панели
В первую очередь следует проверить наличие пылевого фильтра за передней панелью, особенно если это сетчатая лицевая панель. Возможно, вам придется сначала снять переднюю панель, чтобы получить к ней доступ, или она может выдвинуться из нижней части панели.
Фильтр верхней панели
В некоторых корпусах есть верхний фильтр, и часто это фильтр с магнитным креплением снаружи панели. Это наименее распространенное из обычных мест расположения фильтров.
Это наименее распространенное из обычных мест расположения фильтров.
Блок питания/нижний фильтр
Воздушный фильтр на нижней панели под блоком питания
В большинстве случаев блок питания размещается в нижней части корпуса, а вентилятор втягивает свежий воздух снизу корпуса. Часто на нижней стороне корпуса находится съемный фильтр, закрывающий вентиляционные отверстия, через которые блок питания всасывает воздух.
Эти фильтры обычно вставляются и выдвигаются — иногда спереди, а иногда сзади. Более современные конструкции обычно представляют собой полноразмерный фильтр, который выдвигается спереди, но в некоторых старых конструкциях все еще есть фильтр половинной длины, который требует отодвигания ПК от стены, чтобы снять его сзади.
Шаг 4. Если у вас есть электрическая тряпка, используйте ее сейчас
Если вам посчастливилось иметь в своем распоряжении электрическую тряпку, мы рекомендуем использовать ее сейчас. Это будет самый быстрый способ удалить большую часть пыли, и это может быть большая часть того, что вам нужно сделать вообще.
Взорвать любую часть корпуса вашего ПК с помощью электрической тряпки довольно безопасно, так что делайте это сколько хотите. Обязательно залезайте в щели и щели, вентиляторы, блок питания, процессорные кулеры, радиаторы, всё.
Все, что не попало в тряпку, вы можете физически стереть позже, если вам нужно, но это поможет вам в большинстве случаев.
В качестве предупреждения мы рекомендуем носить фильтрующую маску и защитные очки, если это возможно, при использовании электрической тряпки, и мы говорим, что это обязательно, если вы делаете это в небольшом помещении. Эти тряпки довольно мощные, и вы не захотите, чтобы они попали вам в глаза или рот.
Шаг 5. Извлеките и очистите графический процессор
Большинство компьютеров имеют графический процессор, обычно называемый графическим процессором или графической картой. Графические процессоры имеют свои собственные вентиляторы и нуждаются в очистке точно так же, как кулер процессора и корпусные вентиляторы.
Однако не все компьютеры имеют графический процессор, например, некоторые недорогие настольные компьютеры, в которых используется встроенная графика Intel или некоторые процессоры AMD Ryzen. Если у вас нет графического процессора, вы можете пропустить эту часть.
Самый универсальный графический процессор XFX из когда-либо существовавших
Снятие графического процессора
Поскольку графический процессор обычно является самым простым основным компонентом для удаления, мы начнем с него. Во-первых, убедитесь, что ваши видеокабели отсоединены от задних портов графического процессора. Затем отсоедините разъемы питания, если они есть на вашем графическом процессоре.
Обычно есть один или два винта, удерживающие графический процессор в месте, где задняя часть встречается с корпусом с разъемами дисплея. Удалите эти винты, чтобы продолжить удаление.
Извлечение графического процессора из слота расширения — это нечто большее, чем простое его извлечение. Современные материнские платы имеют пластиковый зажим на конце слота расширения, который удерживает графический процессор на месте. Вам нужно будет отодвинуть его в сторону, вытащив карту из слота расширения.
Вам нужно будет отодвинуть его в сторону, вытащив карту из слота расширения.
Здесь вам нужно быть осторожным и убедиться, что замок определенно не мешает, так как если вы достаточно сильно потянете заблокированный графический процессор, вы можете вырвать пластиковый корпус слота из материнской платы. Это фактически сделает вашу материнскую плату бесполезной, поэтому этого определенно следует избегать.
Очистка графического процессора
Если у вас нет сжатого воздуха, очистить графический процессор довольно сложно. Конструкция обычно состоит из двух или трех больших вентиляторов поверх почти полноразмерного радиатора с довольно плотными стеками ребер, поэтому воздух действительно является лучшим способом его очистки.
Если у вас нет сжатого воздуха или тряпки, щетка поможет очистить GPU
Вы можете протереть вентиляторы бумажным полотенцем или щеткой. Использование щетки с несколько более длинной щетиной позволит вам проникнуть в радиатор хотя бы немного больше и поможет избавиться от пыли. Вы также можете просто дуть в сборку, насколько это возможно.
Вы также можете просто дуть в сборку, насколько это возможно.
Шаг 6. Очистите кулер ЦП
Кулер ЦП является одной из наиболее важных частей системы охлаждения компьютера, поэтому его очень важно периодически очищать. Есть два основных типа охлаждения ЦП, которые нам необходимо рассмотреть.
Воздушное охлаждение
Воздушный кулер для ЦП в современном стиле от Cooler Master
Большинство кулеров для ЦП представляют собой так называемые воздушные кулеры, названные так потому, что они используют воздух, движущийся непосредственно над самим кулером для отвода тепла от ЦП.
Кулер состоит из контактного блока, который соприкасается с процессором и отводит тепло от процессора. Кроме того, между процессором и блоком находится жироподобный термопаста, обеспечивающий более эффективную передачу тепла. Но тепло должно отходить дальше, чем ближайший блок, иначе сильного охлаждения не произойдет.
Контактная площадка и тепловые трубки современного воздушного кулера
Это делается с помощью набора тепловых трубок, вставленных в этот блок, который затем переходит в большой массив металлических листов, называемый стопкой ребер. Тепло передается от процессора через термопасту в блок, вверх по тепловым трубкам и к ребрам, где воздух может отводить тепло.
Тепло передается от процессора через термопасту в блок, вверх по тепловым трубкам и к ребрам, где воздух может отводить тепло.
Обычно на кулере имеется вентилятор (или два), помогающий в этом процессе. Вентиляторы обычно устроены так, чтобы нагнетать воздух через пакет ребер в сторону задней части корпуса, чему способствуют любые передние всасывающие вентиляторы.
Очистка воздушного кулера ЦП от пыли
Чистка кулера ЦП абсолютно необходима. Грязные кулеры ЦП могут способствовать повышению температуры ЦП. Это также еще один шаг, который намного проще сделать с помощью электрической тряпки или баллона со сжатым воздухом, но все же возможен без давления сжатого воздуха.
Снятие вентилятора
Вентилятор кулера отстегивается, чтобы вы могли почистить его и блок ребер кулера
Сначала вам нужно снять вентилятор с кулера. Снимите металлические зажимы, крепящие вентилятор к блоку ребер, чтобы очистить вентилятор. Обратите внимание, в каком направлении указывает вентилятор. На корпусе вентилятора обычно есть стрелки, а также наклейка или логотип на одной стороне втулки вентилятора.
На корпусе вентилятора обычно есть стрелки, а также наклейка или логотип на одной стороне втулки вентилятора.
Это важно, потому что вентилятор должен дуть в определенном направлении, поэтому позже вы захотите установить его обратно в правильной ориентации.
Очистка вентилятора
Стандартный кулер ЦП более старого типа
Вентилятор ЦП можно чистить так же, как и любой другой радиатор или вентилятор корпуса. Если у вас есть электрическая тряпка, начните с нее и используйте бумажное полотенце, чтобы убрать то, что осталось. Без тряпки сама бумажная салфетка работает нормально, только медленнее.
Обязательно очистите внутреннюю кромку корпуса вентилятора, лопасти вентилятора спереди и сзади и вообще в максимально возможной степени.
Очистка радиатора
Ребристые блоки современного воздухоохладителя труднодоступны для чистого воздуха
Очистка самого радиатора обычно не представляет особой сложности. Плотность стопок ребер затрудняет проникновение между ними, но в большинстве случаев вы можете просто дунуть в стопку, и большая часть пыли легко выйдет.
Это может быть сложно сделать без полного снятия радиатора с крепления, но мы советуем вам не снимать радиатор , если вы не планируете полностью повторно наносить термопасту на ЦП.
Обратите внимание: Вы не можете просто поставить радиатор обратно со старой термопастой без серьезного влияния на тепловые характеристики компьютера. Опять же, если вы не планируете чистить и повторно наносить термопасту, не снимайте кулер. Это тема, которая заслуживает отдельной статьи, поэтому мы не будем вдаваться в нее здесь.
Водяное охлаждение
Некоторым энтузиастам требуется больше возможностей для охлаждения, и поэтому они выбирают более мощный тип охлаждения (для некоторых компьютеров) — водяное охлаждение.
Для тех, кто может быть не знаком с этим термином, водяное охлаждение — это альтернативный метод охлаждения ЦП (а иногда и графического процессора) вместо использования традиционного радиатора ЦП и вентилятора (называемого воздушным охлаждением).
Большинство установок водяного охлаждения представляют собой так называемые системы охлаждения с замкнутым контуром (CLC) или универсальные охладители (AIO). Они состоят из водяного блока, который устанавливается над ЦП вместо обычного радиатора ЦП и набора ребер, используемых при воздушном охлаждении.
Трубки идут от блока прямо к радиатору и обратно, образуя замкнутый контур. Для циркуляции теплоносителя по контуру в блок в большинстве конструкций встроен насос. AIO являются наиболее распространенными методами водяного охлаждения для готовых игровых компьютерных систем, а также для большинства систем, изготовленных на заказ или в домашних условиях.
Однако для энтузиастов водяного охлаждения их система может охлаждаться с помощью специального контура водяного охлаждения, состоящего не только из водяного блока и радиаторов в CLC, но и из отдельного резервуара для охлаждающей жидкости и насоса. вне водоблока. Они могут быть соединены вместе либо мягкой трубкой, либо жесткой жесткой трубкой.
Из жестких труб будет труднее снять радиаторы и вентиляторы, поэтому, если ваша система имеет жесткое водяное охлаждение, вам следует действовать с осторожностью или, возможно, пропустить этот процесс (или, если возможно, снять только вентиляторы, а не радиаторы).
Очистка от пыли установки водяного охлаждения
Извлечение универсального водяного охладителя требует некоторых усилий, но это определенно необходимо. Сетки для волос нет.
При очистке от пыли системы водяного охлаждения обычно не нужно беспокоиться об очистке водоблока на ЦП. Если вы планируете повторно вставить его, не стесняйтесь делать это, но если вы не знакомы с процессом, не удаляйте блокировку.
Хотя установка с водяным охлаждением не имеет традиционного радиатора на ЦП, у них есть радиаторы гораздо большего размера в виде радиаторов — в основном более крупные и плотные версии стеков ребер, которые позволяют воде проходить через них.
Снятие радиаторов и вентиляторов
Пыль может попасть не только в вентиляторы, но и в радиаторы, и чтобы их хорошо почистить, вы должны вынуть их из корпуса компьютера.
Как мы упоминали в случае с вентилятором воздушного охладителя, вентиляторы радиатора должны быть направлены определенным образом, чтобы лучше работать в вашей установке. Перед снятием вентиляторов обязательно обратите внимание на то, в какую сторону направлены вентиляторы — в какую сторону указывают стрелки индикатора на корпусе или на какой стороне вентилятора имеется наклейка/логотип.
Обычно они крепятся с помощью набора винтов, которые проходят через кожухи вентиляторов, оставляя ровно столько, чтобы ввинтить их в радиатор, не прокалывая отверстия для винтов и ребра радиатора. Многие радиаторы не остановят слишком глубокое закручивание винта, и этот прокол абсолютно возможен, что приведет к утечке в вашем радиаторе.
Удерживая радиатор на месте, выверните винты, которыми вся сборка крепится к панели шасси. Это приведет к тому, что вентиляторы и радиатор отделятся, и теперь вы сможете очищать их от пыли.
Обратите внимание, что вам может понадобиться отсоединить вентиляторы от разъемов питания, если у вас недостаточно провисания в разъемах для этого, поэтому запишите, где они подключены. Если у вас достаточно длины кабелей вам не обязательно их отключать.
Если у вас достаточно длины кабелей вам не обязательно их отключать.
Очистка вентиляторов
Щетки — простой способ очистки вентиляторов
С помощью щетки или бумажного полотенца протрите лопасти и корпуса вентиляторов. Обязательно получите внутреннюю и внешнюю часть корпуса вентилятора, переднюю и заднюю часть лопастей вентилятора и ступицу.
На этом этапе вы также можете протереть кабели питания вентилятора.
Очистка радиаторов
Очистка радиатора немного сложнее. Из-за плотности ребер радиаторов не обязательно просовывать бумажное полотенце или ватный тампон между ребрами. Некоторая форма давления воздуха действительно лучший способ очистить как вентиляторы, так и радиаторы.
Но вы можете, по крайней мере, протереть снаружи радиаторы, а затем, возможно, использовать старую добрую силу легких, чтобы выдуть то, что вы можете — не переусердствуйте, и у вас не закружится голова!
Хотя вы не должны использовать пылесос для внутренней части корпуса вашего ПК, вы можете использовать его для чистки вентиляторов и радиаторов, если они находятся снаружи компьютера и достаточно далеко, чтобы уменьшить проблемы со статическим электричеством.
После очистки радиаторов и вентиляторов (пока не устанавливайте их обратно!), вы готовы перейти к следующему шагу.
Шаг 7: Очистите остальные вентиляторы, установленные в вашем корпусе
Даже если ваш ПК имеет водяное охлаждение, у вас, вероятно, есть другие вентиляторы в вашем корпусе, которые не прикреплены к радиаторам. Вам обязательно нужно их почистить.
Подобно вентиляторам для радиаторов, вам может потребоваться вынуть их из корпуса, если к ним трудно добраться (или они находятся за сеткой). Удалите крепежные винты и протрите вентиляторы бумажными полотенцами, а при необходимости используйте ватные тампоны, чтобы проникнуть в меньшие области.
Кроме того, как и в случае с вентиляторами кулера, они являются направленными, и вы захотите убедиться, что знаете, каким образом их нужно переустановить позже. Обратите внимание на стрелки направления на корпусе вентилятора и/или на наклейке самого вентилятора.
Когда вентиляторы будут очищены, оставьте их отдельно от корпуса, чтобы облегчить остальную часть процесса.
Шаг 8. Очистите материнскую плату
Да, мы бы не советовали пропускать шланг на ваш компьютер. Кто подумал, что это хорошая идея?
Если вы не видите настоящую материнскую плату сквозь толстый слой пыли, ваша материнская плата обычно не будет повреждена или не вызовет проблем с производительностью из-за небольшого количества пыли. Но почистить все равно полезно.
Кистью, кистью для электроники или кистью любого другого типа можно пройтись по всей поверхности материнской платы и ее компонентам, чтобы удалить пыль с материнской платы. Вы должны быть уверены, что не оказываете слишком большого давления на компоненты на плате, но если щетки не очень жесткие, все будет в порядке.
Шаг 9. Протрите все твердотельные накопители или жесткие диски
Это не критично, но это хорошая идея, особенно если это выглядит не очень хорошо по сравнению с остальной частью корпуса.
В те дни, когда в вашем корпусе устанавливалось несколько больших жестких дисков, это было немного сложнее. Но с твердотельными накопителями это либо диски M.2 на вашей материнской плате, либо 2,5-дюймовые твердотельные накопители SATA, установленные где-нибудь на плоской поверхности, например, на задней части лотка материнской платы, внутренних панелях корпуса или кожухе основания блока питания (или нижней части корпуса, если цокольного этажа нет).
Но с твердотельными накопителями это либо диски M.2 на вашей материнской плате, либо 2,5-дюймовые твердотельные накопители SATA, установленные где-нибудь на плоской поверхности, например, на задней части лотка материнской платы, внутренних панелях корпуса или кожухе основания блока питания (или нижней части корпуса, если цокольного этажа нет).
Несмотря на то, что небольшое количество пыли — не самое худшее, что может случиться с дисками, быстрая очистка поможет гарантировать, что они в конечном итоге не превратятся в теплоизолятор. Не беспокойтесь о том, чтобы снять их с креплений, так как нижняя часть диска, вероятно, в порядке.
Если в вашем корпусе есть пара традиционных 3,5-дюймовых вращающихся жестких дисков, рекомендуется протереть верхнюю/нижнюю часть диска. Возможно, вам придется выдвинуть их из мест крепления, но после этого вы можете сразу же вставить их обратно.
Шаг 10: Протрите кабели
В зависимости от того, что у вас есть на вашем ПК, у вас будет множество кабелей для питания или передачи данных к различным компонентам. Они могут собирать пыль точно так же, как и все остальное, и их следует периодически очищать вместе с остальной частью корпуса.
Они могут собирать пыль точно так же, как и все остальное, и их следует периодически очищать вместе с остальной частью корпуса.
Это довольно просто: оберните бумажное полотенце вокруг кабеля, а затем просто протяните его по всей длине кабеля. Не беспокойтесь о том, чтобы отменить управление кабелями, и просто получите то, что можете, если только это не очень плохо.
Шаг 11. Очистите блок питания
Блок питания в вашем компьютере не является полностью герметичной коробкой — в нем есть вентиляция и большой вентилятор, чтобы все эти блоки питания оставались прохладными. Однако чистить его без сжатого воздуха и/или вынимать из корпуса довольно сложно.
Снимите блок питания
Начните с удаления четырех винтов сзади блока питания снаружи корпуса. В зависимости от того, как сконструирован ваш корпус, вы можете выдвинуть его за заднюю боковую панель или вытянуть вперед через основную панель, если в вашем корпусе нет «подвала» — разделителя, который скрывает ваш блок питания от взгляда с основной панели. боковая панель.
боковая панель.
Если ваш блок питания является модульным (это означает, что кабели могут быть отключены от самого источника), вы можете отключить эти кабели, чтобы освободить блок питания. Обязательно запишите, что куда подключено, но обычно штекеры имеют маркировку, совпадающую с маркировкой на блоке питания.
Очистка блока питания
Щетки и сжатый воздух — самый простой способ очистки блока питания
Блок питания — еще один сложный компонент для очистки без сжатого воздуха, но вы все же часто можете сделать достаточно, протирая его и продувая мощность ваших легких.
Вы должны продуть большой главный вентилятор, а также вытяжку сзади. Везде, где вы видите решетки или вентиляционные отверстия, просто дайте немного воздуха, чтобы сделать все возможное.
Задняя панель блока питания тоже запыляется!
Протрите кабели
Возможно, вы не смогли добраться до всех кабелей во время предыдущего раздела по очистке кабелей, но теперь самое время провести другой конец за задней боковой панелью.
Шаг 12: Очистите остальную часть корпуса
В шаге 4 мы предложили использовать электрическую тряпку, чтобы очистить большую часть корпуса. Но если у вас его нет, у вас, вероятно, все еще будет довольно пыльный корпус ПК после того, что мы сделали до сих пор.
Однако, когда компоненты удалены из корпуса, мы можем максимально очистить корпус. Это может занять немного времени и терпения, но вы можете вытереть пыль, оставшуюся в корпусе, бумажным полотенцем и/или кистью. Не забудьте и заднюю часть задней боковой панели.
Обязательно обратите внимание на части корпуса, которые видны через любые панели из закаленного стекла, и убедитесь, что он выглядит великолепно.
Шаг 13: Переустановите блок питания
К этому моменту мы должны были почистить все основные компоненты и части корпуса и можно приступать к сборке компьютера.
Начните с повторного подключения блока питания (если вы сняли его на шагах, описанных выше) и вкрутите обратно винты, удерживающие блок питания на месте.
Убедитесь, что все модульные кабели полностью подключены, а укладка кабелей выполнена настолько хорошо, насколько это возможно.
Шаг 14. Переустановите корпусные вентиляторы
Если вы сняли какие-либо корпусные вентиляторы (не вентиляторы радиатора), давайте установим их сейчас. Надеюсь, вы отследили, как были установлены вентиляторы, прежде чем снимать их, и сможете правильно установить их обратно.
Индикаторные стрелки и/или наклейка/логотип вентилятора могут использоваться для определения направления вентилятора.
Проложите кабели питания вентилятора как можно аккуратнее, стараясь вернуть их в исходное положение.
Шаг 15. Переустановите вентилятор воздушного охлаждения или радиаторы и вентиляторы
Теперь мы можем переустановить вентиляторы процессорного кулера, и мы почти закончили. Для воздухоохладителей закрепите вентилятор обратно на наборе ребер в правильной ориентации и снова подключите питание, если вы его удалили.
Если у вас система водяного охлаждения, переустановите вентиляторы и радиаторы, убедившись, что они установлены так же, как и до снятия.
Убедитесь, что используете правильные винты правильным образом – можно повредить радиатор, ввернув в него более длинный винт, если его не остановить. Вы должны быть осторожны здесь.
Шаг 16. Переустановите GPU
Переустановить GPU достаточно просто. Совместите «золотые пальцы» в нижней части карты с пластиковым слотом расширения на материнской плате, а затем осторожно, но твердо вставьте карту на место.
Вы должны почувствовать, как она встала на место, и просто немного подтолкните ее, чтобы убедиться, что она встала до упора. Снова вставьте винты, удерживающие заднюю скобу на месте, снова подключите разъемы питания и снова подключите видеокабели.
Шаг 17. Установите на место воздушные фильтры корпуса.
Установите пылевые фильтры корпуса на место. Довольно легкий шаг!
Шаг 18. Переустановите панели корпуса
Если вы сняли панели корпуса, давайте вернем их сейчас. Но пока не устанавливайте основную боковую панель — полностью закрывать компьютер, пока вы не убедитесь, что он загрузился, — плохая примета!
Шаг 19.
 Подсоедините все кабели и включите компьютер.
Подсоедините все кабели и включите компьютер.
Теперь вы сможете загрузить свой компьютер. Снова подключите все кабели к машине и запустите ее. Если он не загружается, перепроверьте свои шаги и посмотрите, не пропустили ли вы что-то вроде повторного подключения вторичного кабеля питания или что-то в этом роде. Если это работает, остается только один шаг..
Шаг 20: Переустановите основную боковую панель
Теперь, когда система загружается правильно, мы можем закрыть корпус последней боковой панелью. Закрепите это обратно, и теперь у вас есть хороший и чистый компьютер.
Почему нужно очищать компьютер от пыли?
Основная причина, по которой ваш компьютер должен быть защищен от пыли, — это убедиться, что он может работать максимально эффективно и не терять производительность из-за теплового дросселирования.
Пыль может накапливаться внутри компьютера и ограничивать поток воздуха, а также способствовать накоплению тепла по мере того, как пыль скапливается на компонентах.
Скопление пыли удерживает тепло и позволяет ему накапливаться, а без воздушного потока холодный воздух не проходит через теплые компоненты и рассеивает это тепло.
Тепло — враг эффективности и, следовательно, производительности. Если ЦП становится слишком горячим, система будет подавать на чип меньше энергии, чтобы уменьшить нагрев. Это называется тепловым дросселированием — напряжение и тактовая частота регулируются из-за тепловых ограничений ЦП.
Защита вашего ПК от пыли означает, что ваш компьютер может получать максимально возможное охлаждение для обеспечения безопасной и быстрой работы.
Можно ли пылесосом убрать пыль с ПК?
В большинстве случаев пылесос небезопасен для работы с компьютерами. Причина довольно проста, но важно помнить об этом.
Компьютеры могут быть очень чувствительными устройствами, а их компоненты могут быть повреждены электростатическим разрядом (ЭСР). Хотя компьютеры немного более долговечны, чем думает большинство людей (что подтверждает Linus Tech Tips в довольно интересном видео об электростатическом разряде и компьютерных компонентах), все же есть момент, когда достаточно большой электростатический разряд может повредить компьютерные компоненты.
Пылесосы могут генерировать сильные статические разряды, поэтому их нельзя использовать рядом с компьютерами. Статическое электричество может быть передано на компьютер, даже если вы используете насадку для шланга, а сам пылесос не находится рядом с компьютером.
А мини-пылесосы? Большинство из них либо недостаточно мощны, чтобы быть действительно полезными, либо могут генерировать электростатический разряд, если они есть. Мы бы не рекомендовали их для большинства вещей, связанных с компьютером, но они просто фантастически подходят для клавиатур!
Вместо пылесоса мы бы посоветовали использовать электрическую тряпку, такую как тряпка MetroVac, о которой мы упоминали в начале статьи. Он чрезвычайно мощный, безопасный для работы с электронными компонентами и поставляется с различными насадками для любых нужд.
Так же, как и пылесос, конечно, он напугает ваших кошек, так что будьте осторожны. Мы узнали это на собственном горьком опыте!
Как очистить ПК от пыли без сжатого воздуха.
 Помощь эксперта
Помощь эксперта
Мы создаем отличный компьютер для игр или работы с программным обеспечением, верно? Что будет дальше? Мы забываем, что ПК тоже нуждается в чистке.
Если вы используете компьютер и не чистите его в течение нескольких месяцев, внутри корпуса скапливается тонна пыли.
Многие из нас не заботятся о чистке компьютера, который мы используем в течение нескольких месяцев или лет.
Иногда ваш компьютер работает медленно или часто нагревается из-за пыли, которая накапливается в нем в течение нескольких дней.
Одним из распространенных методов очистки компьютера является метод очистки сжатым воздухом.
А что, если у вас его нет под рукой? Вы спросите, как очистить компьютер от пыли без сжатого воздуха?
На самом деле вы можете использовать несколько способов выполнения этой работы.
Перед чисткой компьютера необходимо принять некоторые меры предосторожности. Давайте обсудим шаги и как это сделать без сжатого воздуха ниже.
Как очистить компьютер от пыли без сжатого воздуха?
Прежде всего, при очистке компьютера без сжатого воздуха необходимо соблюдать некоторые меры предосторожности, указанные ниже.
Что ж, после всех вышеперечисленных шагов теперь наступает основная часть, которая заключается в очистке этих компонентов и их настройке.
На этих компонентах может быть много пыли, если вы не чистили их в течение нескольких месяцев.
Вы знаете, что компьютер состоит из множества компонентов. Вы не можете очистить их полностью. Таким образом, вы должны разделить работу и выполнять ее поэтапно.
Вам необходимо вынуть из компьютера различные компоненты и почистить их по отдельности.
Для этого вам понадобятся некоторые инструменты, такие как отвертка, зубная щетка, мягкая щетка другого типа, медицинский спирт, бумажное полотенце/полотенце из микрофибры и т. д.
Давайте узнаем, что вам понадобится. Вы можете легко найти эти инструменты в любом строительном магазине, даже у себя дома.
Например:
Вы также можете использовать бумажные полотенца или более качественные полотенца из микрофибры для очистки компьютера без сжатого воздуха.
Рекомендуется использовать микрофибру, так как она не оставляет мелких кусочков ткани на ваших деликатных вещах.
После сборки всех компонентов вам необходимо следовать приведенному ниже пошаговому руководству.
1. Снимите левую боковую панель с помощью отвертки, чтобы очистить ее. А затем удалите все остальные компоненты, которые, по вашему мнению, нуждаются в очистке.
*Совет: Дайте компьютеру остыть, если вы им пользовались. В противном случае возможны ожоги.
2. Очистите корпус. В этом случае, если вы не хотите использовать сжатый воздух, вы можете использовать силиконовую грушу, пылесос или даже фен!
Вы можете использовать небольшую мягкую зубную щетку для очистки маленьких углов чувствительных компонентов.
3. Теперь вам нужно сосредоточиться на оборудовании, таком как процессор, видеокарта, блок питания и, что не менее важно, материнская плата. Вы можете легко выполнить эти шаги с помощью набора отверток.
Что можно использовать вместо сжатого воздуха?
Теперь мы собираемся поделиться несколькими инструментами, которые вы можете использовать для очистки вашего компьютера. Это лучшие альтернативы сжатому воздуху, которые вы легко найдете в своем доме.
Это лучшие альтернативы сжатому воздуху, которые вы легко найдете в своем доме.
Поскольку вы удалили все компоненты и внутри нет никаких электрических компонентов, кроме электродвигателя вентилятора, теперь вам будет легче чистить с помощью мягкой щетки или бумажного полотенца.
Хотя некоторые считают, что использование пылесоса для очистки компьютера может привести к возникновению статического заряда, эти заряды могут серьезно повредить компоненты компьютера.
Но при аккуратном использовании вполне может почистить запылившийся компьютер.
Вы можете очистить свой компьютер с помощью пылесоса. Более того, он будет высасывать пыль, а не выдувать ее.
Вам следует выбрать пылесос, который легко высасывает пыль, не нанося вреда компьютеру.
Вы легко можете приобрести силиконовую грушу за 4–7 долларов и использовать ее для очистки всех электронных устройств и чувствительных компонентов компьютера.
Когда вы сжимаете силиконовую грушу, она выпускает струю воздуха, очень похожую на сжатый воздух.
Это баллон, наполненный сжатым воздухом, но, в отличие от традиционных баллонов со сжатым воздухом, сопло разработано таким образом, чтобы лучше контролировать его, предотвращая повреждение компонентов струей воздуха.
Пылесборники отлично подходят для выдувания пыли из труднодоступных мест, таких как клавиатуры и вентиляторы.
Щетку с мягкой щетиной можно использовать для аккуратного удаления пыли и мусора с таких компонентов, как вентиляторы и радиаторы. Обязательно используйте щетку с мягкой щетиной, чтобы не поцарапать поверхность компонентов.
Пылесос можно использовать для всасывания пыли и мусора, что делает его отличной альтернативой сжатому воздуху для очистки ПК.
Прикрепите щетку к концу вакуумного шланга, чтобы встряхнуть пыль и облегчить ее удаление.
Салфетки из микрофибры можно использовать для протирания таких компонентов, как корпус, монитор и клавиатура. Эти салфетки мягкие, впитывающие и не царапают поверхность компонентов.
Эти салфетки мягкие, впитывающие и не царапают поверхность компонентов.
Будьте осторожны при очистке ПК и избегайте использования жидкостей или аэрозолей, которые могут повредить компоненты.
Как часто нужно чистить компьютер?
При использовании вышеперечисленных методов без использования сжатого воздуха необходимо очищать почти все маленькие, большие и чувствительные компоненты.
Вы можете легко открыть компоненты и очистить их, но вы также должны помнить, что вы должны установить их обратно так же, как это было раньше.
Если вы будете делать это чаще, это может привести к повреждению чувствительных компонентов, таких как аппаратное обеспечение процессора и т. д.
Специалисты рекомендуют очищать компьютер каждые шесть месяцев. Таким образом, чрезмерная очистка вашего компьютера наверняка приведет к повреждению чувствительных компонентов.
Что произойдет, если я не почистю свой компьютер?
youtube.com/embed/ZvYwpIIcx6U» frameborder=»0″ allowfullscreen=»allowfullscreen»>
Если вы давно не чистили свой компьютер, есть вероятность, что работающие компоненты вашего компьютера не будут работать должным образом. Если вы это сделаете, вы можете обнаружить следующие ошибки:
Отказ процессора или ЦП
Как мы все знаем, наиболее важной частью ПК является его прецессия или ЦП.
Если вы давно не чистили компьютер, пыль может привести к выходу из строя процессора.
В результате вы не сможете нормально пользоваться компьютером.
Пыль будет постепенно увеличиваться и забивать радиатор.
Это приведет к перегреву процессора, и в конечном итоге вы увидите снижение производительности вашего ПК.
Кроме того, он может постоянно перезагружаться из-за перегрева.
Неисправность охлаждающего вентилятора
Если пыль скапливается в вашем компьютере в течение длительного времени, возможно, ваш охлаждающий вентилятор работает недостаточно эффективно.
Если оставить пыль на длительное время, вентилятор охлаждения может перестать работать.
Без работающего охлаждающего вентилятора компьютер может нагреваться, как печь. Кроме того, он может часто перезагружаться во время работы. Перегрев ПК также может привести к повреждению внутренних компонентов.
Часто задаваемые вопросы:
Можно ли почистить компьютер без сжатого воздуха?
Доступные на рынке баллончики со сжатым воздухом довольно дороги.
Если вы чаще чистите свой компьютер, вам нужно потратить немало долларов. С помощью некоторых правильных инструментов вы можете легко очистить свой компьютер без сжатого воздуха.
Нужен ли сжатый воздух для очистки ПК?
Нет, но лучше, если вы его получите. Сжатый воздух делает процесс очистки легким.
Как очистить компьютер от пыли с помощью сжатого воздуха?
Вы можете использовать такие инструменты, как фен или воздуходувка, чтобы очистить компьютер от пыли, если у вас нет сжатого воздуха.
Как очистить клавиатуру без сжатого воздуха?
Для очистки клавиатуры можно использовать щетку и изопропиловый спирт. Он очищает намного лучше, чем сжатый воздух.
Подведение итогов
В итоге можно сказать, что настройка хорошего компьютера иногда обходится довольно дорого. Однако большинство из нас забывают о чистке компьютера на несколько месяцев, а иногда и лет.
Компоненты, такие как вентиляторы охлаждения процессора, являются наиболее важной частью ПК с точки зрения повышения производительности.
Если вы не чистили компьютер в течение нескольких месяцев, накопившаяся внутри пыль может повредить компоненты, что приведет к замедлению работы компьютера.
Итак, мы поделились, как очистить компьютер от пыли без сжатого воздуха.
Вы можете легко использовать вышеупомянутые методы для очистки вашего компьютера, если вы считаете, что каждый раз покупать сжатый воздух дорого.
Имейте в виду, что вам необходимо чистить компьютер каждые 2-3 месяца, по крайней мере, для достижения оптимальной производительности.
Как почистить компьютер
Содержание вашего ПК в чистоте нужно не только из тщеславия; вентиляторы наших буровых установок любят всасывать пыль, которая со временем может забить фильтры и компоненты покрытия. Помимо того, что на это немного трагично смотреть, это может мешать воздушному потоку и, таким образом, заставлять ваш компьютер работать горячее и громче, в первую очередь, побеждая точку зрения вентиляторов.
Хорошей новостью является то, что вы можете удалить всю эту грязь с помощью некоторых (в основном) стандартных бытовых чистящих средств. Это руководство о том, как почистить компьютер, покажет, что вам нужно и где почистить.
Смотреть на YouTube
Чтобы доказать, что это не какая-то наглая переделка статьи WikiHow, без забавных рисунков, я также поставлю на кон свой собственный грязный компьютер. Вот, обычный кадр «До»:
Вот, обычный кадр «До»:
Следуйте дальше, пока я раскрываю свой неряшливый позор в пользу более чистых, прохладных и тихих игровых систем для всех.
Как почистить компьютер: Полезный набор
Вам обязательно понадобится сухая мягкая ткань в качестве универсального чистящего средства. Для внешней поверхности вашего корпуса также подойдет базовая многофункциональная аэрозольная полироль — любая, безопасная для металла, пластика и стекла.
Если вы хотите активизировать свою игру с одеждой — кто этого не делает? – Я настоятельно рекомендую сухие салфетки Pledge для протирки пыли. У нас нет секретного спонсорского контракта с Pledge или чем-то еще, я просто, понимаешь… как они. Они — одни из немногих существ, которые могут превзойти компьютеры только магнетизмом пыли.
Сжатый воздух — популярное средство для очистки сложных деталей, таких как порты USB и ребра радиаторов водяного охлаждения. Откровенно говоря, в большинстве случаев вы можете получить их, дуя на них естественными баллончиками со сжатым воздухом: своими легкими. Тем не менее, купленные в магазине средства хороши, если у вас астма или вы просто хотите по-настоящему тщательно очиститься.
Тем не менее, купленные в магазине средства хороши, если у вас астма или вы просто хотите по-настоящему тщательно очиститься.
Простые бумажные полотенца также хороши для очистки термопасты. Вместо этого вы можете сделать это тканью или тряпкой, но будьте готовы испачкать ее медленно сохнущей серой липкой массой.
Как почистить компьютер: внутренности
Пыль с корпуса ПК можно удалить, аккуратно протерев ее сухой тканью. Начните с верхней части корпуса, включая все крышные вентиляторы, и двигайтесь вниз — таким образом вы случайно не запылите то, что уже убрали.
Говоря о вентиляторах, если у вас нет баллончика со сжатым воздухом, вы можете очистить лопасти, обернув ткань вокруг пальца и сжимая ее между ними.
Будьте особенно осторожны, если вытираете пыль с материнской платы; попробуйте похлопывающими движениями, чтобы ткань не зацепилась за крошечные кусочки схемы. Большая часть грязи, скорее всего, будет находиться на дне корпуса, под кожухом блока питания, если он у вас есть. Вам, вероятно, не нужно будет снимать блок питания или какие-либо детали, чтобы хорошо его почистить, но вам может потребоваться временно убрать некоторые из более толстых кабелей питания.
Вам, вероятно, не нужно будет снимать блок питания или какие-либо детали, чтобы хорошо его почистить, но вам может потребоваться временно убрать некоторые из более толстых кабелей питания.
Как почистить компьютер: пылевые фильтры
Блин, неприятная фотка. В то время как пылевой фильтр с таким количеством дерьма явно выполняет свою работу, оставляя его неочищенным, вы явно рискуете этими уплотненными матами, из-за которых вентиляторы под ним задыхаются.
Вы можете практически снять их, как отвратительный слой войлока, а затем вытереть оставшуюся пыль сухой тканью. Поскольку в большинстве корпусов ПК фильтры съемные, обычно разумно снимать их перед очисткой; вы даже можете мыть их в раковине, если тщательно высушите их перед повторной установкой.
Просто не забудьте проверить все вокруг вашего дела, чтобы не пропустить ни одного фильтра. Двумя наиболее распространенными местами являются передние приточные вентиляторы и место под блоком питания; в некоторых случаях также есть фильтры в креплениях крышного вентилятора или в другом месте на нижней стороне.
Как почистить компьютер: процессорные кулеры
Чтобы было ясно, вам не нужно очищать и повторно наносить термопасту вашего процессора каждый раз, когда вы чистите ПК как таковой . На самом деле, если паста была нанесена правильно, ее легко хватило бы до следующего обновления процессора или кулера. Все-таки уборка уборкой, так что вот она.
Чтобы очистить термопасту с контактной пластины процессора или кулера, возьмите бумажное полотенце (или сухую ткань, которой не жалко пожертвовать) и осторожно, но твердо вытрите ее, используя чистую часть полотенца/ткани для каждого прохода. Если вы попали на кожу, мыла достаточно, чтобы смыть его.
Если паста полностью высохнет, ее будет гораздо труднее сдвинуть, поэтому смочите ткань небольшим количеством медицинского спирта, чтобы удалить ее. Однако не используйте другие типы жидких чистящих средств, так как они могут оставить следы на компонентах.
Как почистить компьютер: внешний вид
После того, как внутренности вашего ПК будут в полном порядке, вы можете добавить последний штрих, очистив корпус снаружи. Мои любимые салфетки Pledge хорошо подходят для первоначальной очистки, особенно вокруг таких пылесборников, как задняя панель ввода-вывода и любые неиспользуемые слоты PCI.
Мои любимые салфетки Pledge хорошо подходят для первоначальной очистки, особенно вокруг таких пылесборников, как задняя панель ввода-вывода и любые неиспользуемые слоты PCI.
Для настоящего блеска, однако, вы не можете превзойти подходящую тканевую ткань и полироль для различных поверхностей. Нанесите немного полироли на ткань — распылять непосредственно на компьютер неразумно по причинам, которые должны быть очевидны — и протрите переднюю, верхнюю и боковые панели, чтобы избавиться от оставшейся пыли и отпечатков пальцев. Обратите внимание, что мы делаем это в последнюю очередь, чтобы избежать полировки внутренних частей через повторно использованную ткань.
Если хотите, продуйте любые внешние порты быстрым потоком сжатого воздуха, и все готово! Наслаждайтесь заново открытым блеском вашего ПК, а также всеми практическими преимуществами охлаждения, которые он дает.
Как часто нужно чистить компьютер?
Вы должны стараться хорошо чистить свою установку каждые шесть месяцев или около того; скопление пыли, которое вы видели на этих фотографиях, стоит около восьми месяцев, так что я немного расслабился. Более частая очистка предотвратит как неприглядные отложения на внешней стороне корпуса, так и более проблематичное засорение любых фильтров вентиляторов.
Более частая очистка предотвратит как неприглядные отложения на внешней стороне корпуса, так и более проблематичное засорение любых фильтров вентиляторов.
Также стоит почистить/пропылесосить место, где обычно находится ваш компьютер, так как здесь также может собираться пыль или шерсть домашних животных. Опять же, каждые шесть месяцев достаточно часто, и определенно не реже одного раза в год.
Для получения более захватывающих познавательных приключений по сборке и обслуживанию ПК обязательно ознакомьтесь с нашими руководствами о том, как установить видеокарту, как проверить температуру вашего процессора и, конечно же, как шаг за шагом собрать ПК.
Как очистить систему ПК
Поиск Kingston.com
Ваш веб-браузер устарел. Обновите свой браузер сейчас, чтобы лучше работать с этим сайтом. https://browser-update.org/update-browser.html
сен 2021
Дом блога
Вы заметили, что на вашей игровой системе начинает скапливаться пыль, что приводит к ее перегреву? Все игровые компьютеры восприимчивы к пыли и грязи, и если вы слишком долго откладываете очистку своей системы, вы можете повредить свои компоненты и повлиять на игровую производительность. Пыль неизбежно попадет в вашу систему, используете ли вы ее постоянно или играете раз в неделю, игровые компьютеры любят пыль. Мы рекомендуем вам чистить компьютер каждые три-шесть месяцев, чтобы ваша система выглядела наилучшим образом и чтобы предотвратить значительное сокращение срока службы вашего ПК. Также неплохо уделить время внутренней очистке вашего компьютера, например, удалить все старые файлы или приложения или даже установить новую копию Windows. Очистка вашей системы не так сложна, как вы думаете! Ознакомьтесь с нашим пошаговым руководством ниже.
Пыль неизбежно попадет в вашу систему, используете ли вы ее постоянно или играете раз в неделю, игровые компьютеры любят пыль. Мы рекомендуем вам чистить компьютер каждые три-шесть месяцев, чтобы ваша система выглядела наилучшим образом и чтобы предотвратить значительное сокращение срока службы вашего ПК. Также неплохо уделить время внутренней очистке вашего компьютера, например, удалить все старые файлы или приложения или даже установить новую копию Windows. Очистка вашей системы не так сложна, как вы думаете! Ознакомьтесь с нашим пошаговым руководством ниже.
Физическая очистка компьютера
Очистка системы
Заключение
Очистка игровой системы — не самая захватывающая часть игры, но она необходима, если вы хотите, чтобы ваша система работала с максимальной производительностью и предотвращала ее перегрев. Если ваш компьютер перегревался раньше, вы заметите, что после хорошей очистки это осталось в прошлом. Дополнительное время, которое вы потратите на очистку игрового ПК внутри и снаружи, обеспечит его работу с максимальной производительностью и, таким образом, улучшит ваш игровой опыт. Мы рекомендуем чистить компьютер каждые три-шесть месяцев, чтобы поддерживать его производительность и увеличить общий срок службы.
Если ваш компьютер перегревался раньше, вы заметите, что после хорошей очистки это осталось в прошлом. Дополнительное время, которое вы потратите на очистку игрового ПК внутри и снаружи, обеспечит его работу с максимальной производительностью и, таким образом, улучшит ваш игровой опыт. Мы рекомендуем чистить компьютер каждые три-шесть месяцев, чтобы поддерживать его производительность и увеличить общий срок службы.
#KingstonFURY #KingstonIsWithYou
5:12
Как очистить компьютер от пыли и освободить место на диске
Как физически очистить компьютер от пыли и удалить с дисков старые файлы, которые вам больше не нужны.
2:51
Очистка диска Windows 10
Мы покажем вам, как очищать корзину, перемещать файлы на внешний диск, запускать очистку диска и отключать режим гибернации. Более доступный диск
4:15
Освободите место на диске вашего Mac
Если вам нужно больше места, будь то обновление до новой версии MacOS или загрузка дополнительных приложений, мы здесь, чтобы помочь вам.



 Именно из-за своей большой поверхности они часто оказываются наиболее загрязненными. А наличие различных компонентов на поверхности лишь затрудняет очистку.
Именно из-за своей большой поверхности они часто оказываются наиболее загрязненными. А наличие различных компонентов на поверхности лишь затрудняет очистку.