На пк звука нет как исправить: Нет звука на компьютере. Пропал звук. Проблемы со звуком. Не работает звук. Нет звука
Содержание
Звук не работает в Windows 10? Вот шаги, чтобы исправить проблемы со звуком
У вас не работает звук на вашем ПК с Windows 10? Очень неприятно, что на вашем компьютере отсутствует звук, но мы готовы помочь.
Ниже мы рассмотрим быстрые и простые решения по исправлению звука в Windows 10, когда он не работает.
Принимая во внимание, что всякий раз, когда пользователи переходят к Последняя версия Windows 10 Они находят множество функций и обновлений, которые стоит оценить. К сожалению, большие обновления также могут привести к новым проблемам, и одна из самых распространенных проблем — это аудио неисправность. Эти проблемы могут лишить людей возможности Воспроизвести видео или использовать определенные приложения или слышать что-нибудь от Усилители Их собственный.
Windows 10 Звук не выводится? Мы знаем, как это неприятно, когда Звук не работает Ваш.
Это неинтересно, особенно когда вы знакомитесь с новыми функциями операционной системы, поэтому давайте покажем несколько шагов для решения большинства проблем. Вот способы решения проблем со звуком в Windows 10 вернуть звук обратно на ваше устройство.
Вот способы решения проблем со звуком в Windows 10 вернуть звук обратно на ваше устройство.
Как исправить проблемы со звуком в Windows 10
1. Проверьте настройки звука.
Во-первых, вам следует начать с наиболее очевидных исправлений из всех дополнительных параметров. Теперь, прежде чем вы скажете «Но я сделал это Вы действительно это сделали? Вещи могут быть более очевидными, но мы, естественно, упускаем их из виду. Не оскорбляя свои вычислительные способности, не Немой В Windows 10 по ошибке — вы легко могли это сделать.
Щелкните значок громкости в правом нижнем углу компьютера, чтобы проверить основной уровень громкости; Убедитесь, что громкость не отключена или не установлена слишком низкая.
Затем щелкните правой кнопкой мыши тот же значок и выберите «Открыть микшер громкости», чтобы увидеть текущий уровень громкости всех приложений, воспроизводящих звук. Сдвиньте по мере необходимости, стараясь случайно не отключить звук.
Не забудьте также проверить громкость любых активных приложений, игр, видеоплееров и т. Д. Даже если есть значение как для основной громкости, так и для громкости браузера, беззвучное видео на YouTube все равно будет без звука.
Д. Даже если есть значение как для основной громкости, так и для громкости браузера, беззвучное видео на YouTube все равно будет без звука.
В связи с этим закройте все тяжелые аудиоприложения, которые вы не используете активно. Некоторые приложения могут управлять вашим аудиоустройством, поэтому вы ничего не услышите от других устройств. Например, при использовании гарнитуры Bluetooth выполнение вызова в Discord может помешать вам слышать звук из других приложений.
Прежде чем мы продолжим, также целесообразно перезагрузить компьютер на этом этапе. Проблема со звуком может быть временной, возможно, из-за ожидающего обновления, которое отключило вывод звука.
Если в Windows 10 по-прежнему нет звука, продолжайте читать.
2. Убедитесь, что вы используете правильный аудиовыход.
Если к вашему компьютеру подключено несколько аудиовыходов, возможно, Windows воспроизводит звук через неправильное устройство.
Чтобы изменить устройство, используемое для воспроизведения, снова коснитесь значка громкости. Над ползунком громкости вы увидите имя текущего устройства, если у вас их несколько. Щелкните по нему, затем выберите из списка вариант, который вы хотите использовать.
Над ползунком громкости вы увидите имя текущего устройства, если у вас их несколько. Щелкните по нему, затем выберите из списка вариант, который вы хотите использовать.
Это просто быстрый конвертер, поэтому он может отображать не все доступные устройства. Чтобы увидеть полный список аудиоустройств, подключенных к вашему компьютеру, щелкните правой кнопкой мыши значок громкости и выберите Открыть настройки звука. Это работает как ярлык для меню «Настройки» -> «Система» -> «Звук».
На этой странице нажмите Управление аудиоустройствами Под заголовком Выберите устройство вывода, чтобы увидеть все, что подключено к вашему компьютеру. Используйте кнопку тестирования любого из доступных устройств, чтобы воспроизвести быстрый сигнал.
Проверьте раздел Отключено, чтобы убедиться, что вы не выключили устройство, которое хотите использовать. Нажмите на один из вариантов и нажмите «Включено», чтобы при необходимости снова включить его.
Если вы не видите ожидаемого аудиовыхода или он не работает, перейдите к следующим шагам. необходимость Колонки или наушники Или любое другое устройство для дальнейшего устранения неполадок.
3. Проверьте все аудиокабели и беспроводные соединения.
Затем вы должны проверить фактические подключения всех ваших аудиоустройств, особенно если желаемый выход не отображается в приведенных выше списках.
Убедитесь, что все аудио (и силовые) кабели надежно подключены к вашему компьютеру, а также к устройству. Это хорошая идея — отключить и снова подключить все, чтобы убедиться в отсутствии ослабленных соединений. Убедитесь, что аудиокабели подключены к правильным портам.
Если какой-либо кабель поврежден, чрезмерно согнут или поврежден иным образом, он может быть непригодным для использования. Возможно, вам придется встряхнуть его, чтобы установить хорошее соединение. Если возможно, подумайте о замене изношенных кабелей.
Для беспроводных аудиоустройств, таких как наушники, откройте «Настройки» -> «Устройства» -> «Bluetooth» и другие устройства и убедитесь, что ваше устройство правильно сопряжено с вашим компьютером. узнай меня Как устранить неполадки Bluetooth В Windows 10 и устранение неполадок Получите дополнительную помощь по беспроводным устройствам.
узнай меня Как устранить неполадки Bluetooth В Windows 10 и устранение неполадок Получите дополнительную помощь по беспроводным устройствам.
Если вы также используете эту Bluetooth-гарнитуру со своим телефоном или чем-то еще, сначала отключите ее от другого устройства, а затем попробуйте снова подключить ее к ПК с Windows. Вы не сможете воспроизводить звук с компьютера на наушники Bluetooth, если эти наушники в настоящее время подключены к вашему телефону.
Наконец, попробуйте отключить все аудиоустройства от вашего компьютера, кроме того, которое вы хотите использовать, на случай, если что-то может мешать работе другого устройства.
4. Попробуйте средство устранения неполадок со звуком Windows.
Прежде чем идти дальше, рекомендуется запустить средство устранения неполадок со звуком. Что позволяет Windows 10 самостоятельно выявлять и устранять проблемы — иногда. Средства устранения неполадок Windows не всегда решают проблему, но стоит попробовать, прежде чем углубляться.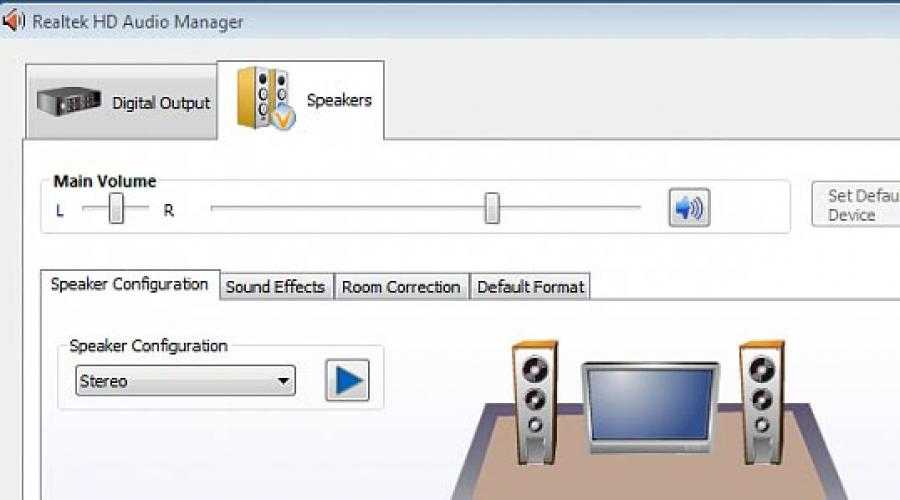
Перейти к Настройки -> Обновление и безопасность -> Устранение неполадок -> Дополнительные инструменты для устранения неполадок и выберите Воспроизведение аудио. Следуйте инструкциям, и, надеюсь, Windows исправит проблему автоматически.
5. Откатите или переустановите аудиодрайверы.
я имел драйверы оборудования Всегда недооцениваемый талант создавать множество проблем. С Windows 10 все не иначе. Поскольку Windows 10 контролирует загрузку обновлений драйверов, иногда ваша система может в конечном итоге настроить и загрузить неправильный драйвер.
После первоначальной настройки драйверы обычно работают нормально, но когда что-то идет не так, возникают неприятные проблемы. Аудиодрайвер может быть поврежден или его необходимо обновить, чтобы исправить некоторые проблемы.
Windows 10 предлагает несколько вариантов решения проблемы с драйверами. Вы найдете его в диспетчере устройств, к которому вы можете получить доступ из расширенного меню, щелкнув правой кнопкой мыши кнопку меню Пуск или нажав Win + X.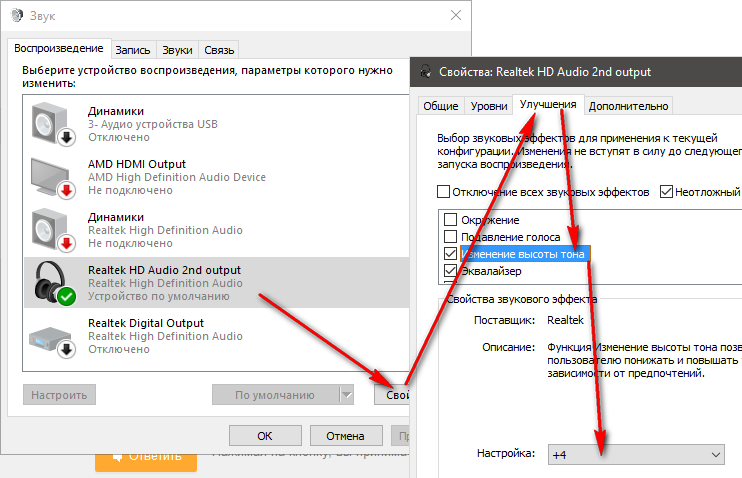
Во-первых, вы можете попробовать откатить драйвер до последней удачной конфигурации. В диспетчере устройств разверните раздел «Аудиовходы и выходы». Щелкните правой кнопкой мыши используемое аудиоустройство и выберите ئصائص , и перейдите на вкладку Операционная система.
Нажмите на вариант Откатить Если доступно, Windows 10 запустит процесс использования предыдущей версии драйвера. Однако это доступно только в том случае, если есть более старый драйвер, к которому можно вернуться.
Если вы не можете восстановить драйвер, вам нужно будет выбрать либо Обновление драйвера или же Удалите устройство.
Вы можете попробовать обновить драйвер через это меню, хотя вам, скорее всего, потребуется Обновите драйвер вручную Или потому, что Windows не очень хорошо умеет находить уникальные драйверы для вашей системы. Предполагая, что обновление недоступно, выберите Удалите устройство.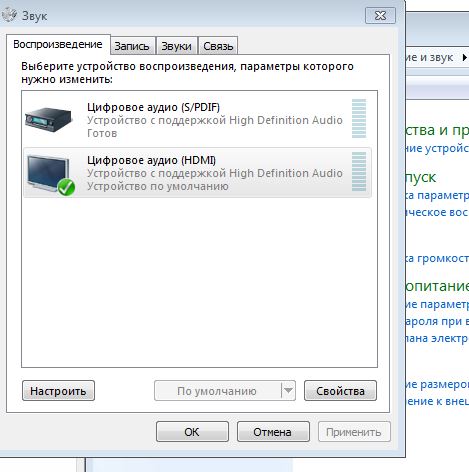 Это удалит неисправный драйвер, и вы сможете переустановить новую копию.
Это удалит неисправный драйвер, и вы сможете переустановить новую копию.
Прежде чем продолжить удаление, загрузите последнюю версию у производителя драйвера, если таковая имеется. Обычно вы можете загрузить копию прямо с веб-сайта производителя оборудования. Поиск в Google имени вашего устройства с последующим словом «Драйвер» должен быть достаточным, чтобы найти его — только не загружайте драйверы с подозрительных сторонних веб-сайтов.
Если для вашего устройства нет специального драйвера, все равно продолжайте, и Windows переустановит общий драйвер после перезагрузки.
Нажмите Удалите устройство В окне свойств вы увидите окно подтверждения для удаления устройства. В зависимости от драйвера это окно может также содержать параметр Удалите программное обеспечение драйвера для этого устройства. Если это вариант, установите флажок и нажмите ОК.
После очистки драйверов перезапустите систему. Если вам удалось загрузить новый драйвер, установите его сейчас.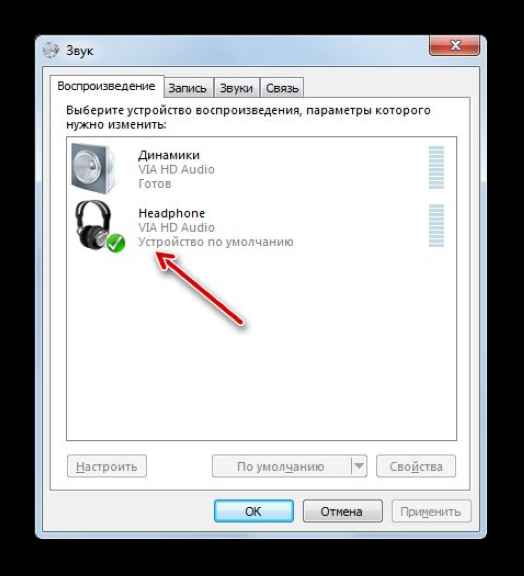 В противном случае Windows уже должна была переустановить общий драйвер для вашего устройства.
В противном случае Windows уже должна была переустановить общий драйвер для вашего устройства.
Если выполнение описанных выше действий для определенного устройства не решает проблему, попробуйте эти шаги, чтобы перевести устройство в категорию аудио-, видео- и игровых контроллеров.
6. Обновите IDT High Definition Audio CODEC.
Некоторые устройства могут иметь проблемы с IDT High Definition Audio CODEC. Это можно исправить, обновив драйвер вручную, что позволит вам выбрать аудиодрайвер, который вы хотите использовать.
Щелкните меню правой кнопкой мыши »Началои выберитеДиспетчер устройств. Развернуть раздел Аудио, видео и игровые контроллеры. я нашел IDT High Definition Audio CODEC , щелкните правой кнопкой мыши и выберите Обновление драйвера. Вы можете не видеть эту опцию в зависимости от вашего компьютера. Если нет, переходите к следующему разделу.
На следующей панели выберите Найдите на моем компьютере драйверы , с последующим Позволяет мне выбирать из списка драйверов, доступных на моем компьютере.
Это позволяет вам выбирать из любых драйверов, предустановленных в системе.
Убедитесь, что выбрано Показать совместимые устройства. Затем в разделе «Модель» выберите «Аудиоустройство высокой четкости», затем «Далее» и, наконец, «Да». Возможно, вам потребуется перезагрузить систему, чтобы изменения вступили в силу.
7. Ремонт Realtek Audio
В зависимости от вашего ПК и производителя оборудования у вас может быть аудиодрайвер Realtek вместо IDT. Драйверы Realtek также часто появляются в сообщениях на форуме, в которых обсуждаются проблемы со звуком в Windows.
Сначала выполните описанный выше процесс, чтобы проверить наличие обновлений аудиодрайвера Realtek. Если это не сработает, вы можете попробовать еще два конкретных решения проблем со звуком Realtek.
Обновите драйверы Wi-Fi
Подскажите решение по отключению драйверов Реалтек БЛС Удалите его и переустановите последнюю версию, даже если у вас уже установлена последняя версия.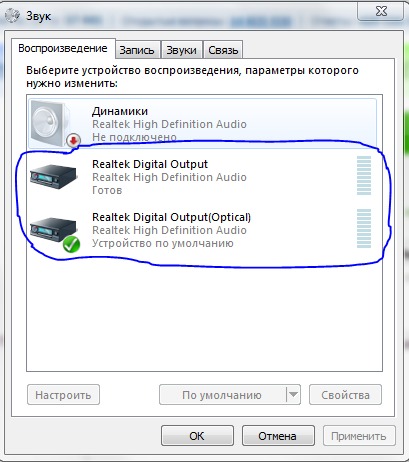
Сначала отправляйтесь в Сайт Realtek Загрузите последнюю версию приложения, совместимую с вашей системой. Щелкните правой кнопкой мыши меню «Пуск» и выберите Диспетчер устройств (Диспетчер устройств), перейдите к драйверам Realtek Wireless LAN. Щелкните правой кнопкой мыши и выберите удалить. Теперь перейдите к загруженному файлу, извлеките папку, перейдите к setup.exe и следуйте инструкциям. После установки вам потребуется перезагрузить систему.
Отключить аудиоразъем на передней панели
Это исправление может быть специфическим для вашего компьютерного компонента, но оно определенно исправило по крайней мере один компьютер, поэтому оно также может исправить вашу систему.
Пользователь Реддит Тифлотин Устраняет постоянную проблему со звуком Realtek путем отключения обнаружения переднего разъема из Realtek HD Audio Manager. Вы можете открыть этот инструмент, дважды щелкнув значок динамика Realtek, который появляется на панели задач в правом нижнем углу экрана. Он может появиться в расширенном меню, которое появляется, когда вы щелкаете маленькую стрелку.
Если вы уже выдернули волосы, возможно, стоит попробовать!
8. Отключите улучшения звука.
Следующее решение Отключить улучшения звука в Windows 10. Улучшения звука Это пакеты Microsoft и сторонних производителей, которые включены и предназначены для обеспечения оптимальной работы аудиооборудования, выбранного для ваших систем. Но когда это не так, этоулучшенияЭто может вызвать сбой звука в Windows 10. К счастью, это можно просто остановить.
В поле поиска в списке Начало , записывать Звук , и нажмите Option Панель управления звуком. В новом открывшемся окне щелкните виртуальную машину правой кнопкой мыши и выберите «Свойства». Щелкните вкладку «Улучшенияи обязательно установите флажок «Отключить все улучшения» , Потом «تطبيق. У вас проблемы с несколькими устройствами? Повторите процесс для всех перечисленных устройств.
Щелкните вкладку «Улучшенияи обязательно установите флажок «Отключить все улучшения» , Потом «تطبيق. У вас проблемы с несколькими устройствами? Повторите процесс для всех перечисленных устройств.
9. Перезапустите аудио сервисы.
Windows не всегда правильно играет с мячом, иногда все это происходит за кулисами. Голосовые службы иногда могут чудесным образом отключаться, но мы можем использовать их, чтобы дать вашему голосу фору.
В поле поиска спискаНачало» , записывать «НАШИ УСЛУГИи нажмите наВойти. Прокрутите вниз до Windows Audio. Если служба остановлена по какой-либо причине, системный звук не будет работать должным образом. Перезагрузите его, дважды щелкнув и выбрав Start. Пока вы здесь, проверьте, какой тип службы работает. Голосовые службы должны быть установлены на «автоматический» дефолт. Если что-то другое — Авто (отсрочка старта) ، руководство по эксплуатации или же сломанный Снова поменяй.
Таким же образом проверьте Конструктор конечных точек Windows Audio, потому что от этого также зависит правильное воспроизведение звука.
На вашем компьютере нет звука? Теперь ты слышишь
Мы рассмотрели исправления проблем со звуком в Windows 10. Мы надеемся, что вы снова будете четко слышать свой компьютер.
Хотя это не окончательное решение для каждой проблемы, Windows 10, похоже, предпочитает использовать встроенный аудиодрайвер, и огромное количество исправлений, которые мы прочитали, включают обновление, удаление, переустановку и повторную установку драйвера.
Между тем невозможность использовать микрофон в Windows 10 — отдельная проблема. Ты можешь видеть Как исправить неработающий микрофон в Windows 10
Источник
Служба поддержки Blizzard — Исправление неполадок при воспроизведении звука
Обновлен: 2 месяца назад
Номер статьи (ID) 34792
Если вы заметили затруднения с воспроизведением звука в игре, воспользуйтесь следующими советами.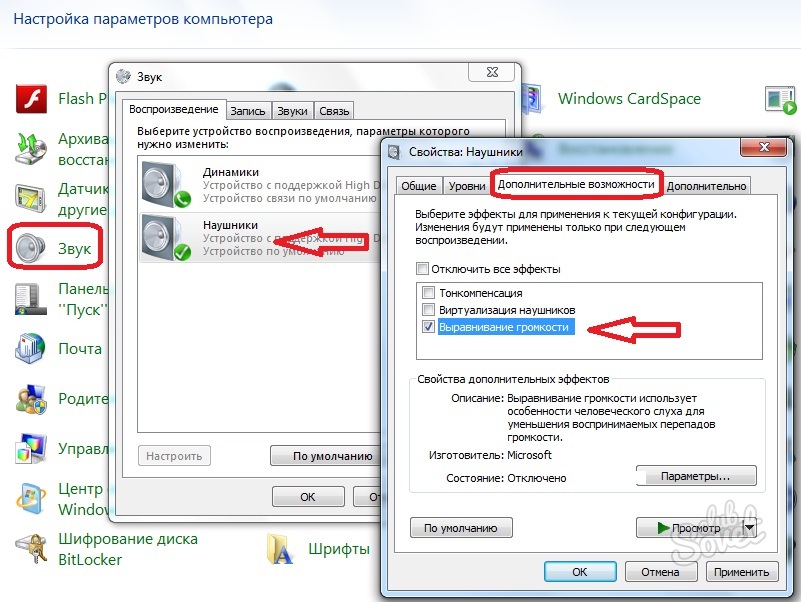
- Убедитесь, что ваше устройство воспроизведения включено и корректно подключено к компьютеру. Обратитесь к производителю, чтобы получить более подробную информацию.
- Поменяйте кабели для подключения аудиоустройства и проверьте звук, чтобы убедиться, что кабели исправны.
- Звук может быть перенаправлен в наушники, если они подключены к компьютеру. Если вы хотите использовать другое устройство воспроизведения, попробуйте отключить наушники.
- Проверьте настройки звука в вашей операционной системе. Убедитесь, что звук не отключен и громкость установлена на должный уровень.
- Проверьте настройки звука в игре. Убедитесь, что музыка, эффекты и фоновые звуки включены, а общая громкость настроена. Также убедитесь, что устройство вывода выбрано корректно.
Примечание: Высокие настройки звука улучшат качество звука, но могут понизить общую производительность игры. Обновите драйверы, чтобы исправить ошибки совместимости.

Попробуйте закрыть фоновые приложения, чтобы избежать конфликтов программ.
Сбросьте настройки интерфейса, чтобы убедиться, что файлы настроек интерфейса не повреждены.
Дополнительные советы
- Затруднения могут возникнуть при запуске игры в режиме совместимости. Отключите режим совместимости.
- Убедитесь, что устройство воспроизведения по умолчанию указано верно.
- Щелкните правой кнопкой мыши по ярлыку звуковых настроек в панели задач Windows (рядом с отображением времени).
- Откройте раздел Устройства воспроизведения.
- В открывшемся окне выберите необходимое устройство и щелкните по кнопке По умолчанию.
Ничего не помогло?
Если вы попробовали все шаги, но затруднение не было решено, пожалуйста, вы можете обсудить решение затруднения на форуме технической поддержки (World of Warcraft) (StarCraft II) (Diablo III) (Hearthstone) (Heroes of the Storm) (Overwatch) или свяжитесь с нами.
Чтобы оставить отзыв, авторизуйтесь.
Вам помогла эта статья?
Хорошо! Вы можете помочь нам стать еще лучше. Оцените следующие пункты по шкале от 1 до 5:
- Эту статью легко найти.
- Эта статья изложена доступным языком.
- В этой статье содержится вся нужная мне информация.
Нам жаль, что так получилось! Расскажите, что пошло не так. Отметьте все подходящие варианты:
Эта информация не относится к моей проблеме.
Информация в статье мне непонятна или изложена плохим языком.
Следование предлагаемым шагам не привело к нужному результату.
Меня раздражает политика Blizzard или текущий процесс.
Спасибо за отзыв!
Click to watch this video in a web browser.
Как это исправить за 8 шагов
Исправьте все аудиодрайверы, которые могут вызвать появление этой ошибки
by Милан Станоевич
Милан Станоевич
Эксперт по Windows и программному обеспечению
Милан с детства увлекался технологиями, и это побудило его проявить интерес ко всем технологиям, связанным с ПК. Он энтузиаст ПК и… читать дальше
Обновлено
Рассмотрено
Влад Туричану
Влад Туричану
Главный редактор
Увлеченный технологиями, Windows и всем, что имеет кнопку питания, он тратил большую часть своего времени на развитие новых навыков и изучение мира технологий. Скоро… читать дальше
Раскрытие партнерской информации
- Если у вас нет звука в играх при игре в Windows 10, это может быть вызвано настройками звука или вашим устройством вывода.

- Попробуйте отключить и включить динамики или наушники в свойствах звука.
- Обновление драйверов также может решить эту проблему, поэтому обязательно выполните указанные действия.
XУСТАНОВИТЬ, НАЖИМАЯ НА ФАЙЛ ЗАГРУЗКИ
Для устранения системных проблем ПК с Windows вам понадобится специальный инструмент
Fortect — это инструмент, который не просто очищает ваш компьютер, но имеет репозиторий с несколькими миллионами системных файлов Windows, хранящихся в их исходной версии. Когда на вашем ПК возникает проблема, Fortect исправит ее за вас, заменив поврежденные файлы свежими версиями. Чтобы устранить текущую проблему с ПК, выполните следующие действия:
- Загрузите Fortect и установите его на свой компьютер.
- Запустите процесс сканирования инструмента , чтобы найти поврежденные файлы, которые являются источником вашей проблемы.
- Щелкните правой кнопкой мыши Start Repair , чтобы инструмент мог запустить алгоритм исправления.

- В этом месяце Fortect скачали 0 читателей.
Аудио — важная часть мультимедийного опыта, особенно в видеоиграх, где вам часто нужно общаться со своей командой. Таким образом, проблема отсутствия звука в играх в Windows 10/11 должна быть устранена как можно скорее.
Он создает атмосферу в видеоигре или фильме, но, к сожалению, пользователи сообщают, что звук игры перестает работать у них в Windows 10/11.
Проблемы со звуком в Windows 10/11 могут быть неприятными и иногда мешать работе с мультимедиа, особенно когда речь идет о видеоиграх, поэтому давайте посмотрим, сможем ли мы это исправить.
Почему звук в игре постоянно прерывается?
Предположим, во время игры нет звука в наушниках или динамиках; Возможно, вы неправильно настроили аудиоустройство. Проверьте свой аудиомикшер и посмотрите, отключили ли вы звук в игре.
Эта проблема затрагивает все версии Windows, и некоторые пользователи сообщают об отсутствии звука в Windows 11. Часто причиной этой проблемы являются ваши драйверы, поэтому вам может потребоваться их обновить.
Часто причиной этой проблемы являются ваши драйверы, поэтому вам может потребоваться их обновить.
Пользователи сообщили о следующих случаях как о наиболее распространенных ошибках, с которыми они сталкиваются, когда речь заходит о звуке:
- Звук игры не работает в StreamLabs — Если вы добавили звук рабочего стола в микшер, но по-прежнему не слышите звук игры, звук, вероятно, воспроизводится через источник, отличный от звука рабочего стола.
- Игровой звук не работает в OBS — Вам необходимо проверить правильность выбранной звуковой дорожки; в противном случае OBS не запишет для вас звук игры.
- Игровой звук не работает с Discord . Эта проблема возникает, когда вы выбираете устройство по умолчанию Stereo Mix, а не микрофон гарнитуры.
- Звук отключается во время игр в Windows 11 — Вы можете сбросить звуковые драйверы в Windows 11, открыв Диспетчер устройств, щелкнув правой кнопкой мыши драйвер, который вы хотите сбросить, развернув Звуковые, видео и игровые контроллеры и выбрав параметр Отключить устройство.

- Звук в игре Grounded не работает. Чтобы исправить эту ошибку, вам нужно запустить Grounded с нуля.
- Звук игры не передается через гарнитуру в Windows 10 — выберите вкладку «Звук» после перехода в меню «Система». Затем убедитесь, что наушники подключены и ползунок громкости не опущен до нуля в меню «Выход».
- Нет звука в играх Windows 10
- Звук отключается во время игр Windows 10
Проблемы со звуком могут возникнуть практически в любой игре, и многие игроки сообщали о проблемах со звуком в Fortnite. К счастью, это общее руководство поможет вам решить все ваши проблемы со звуком.
Как исправить звук в игре, если он перестал работать в Windows?
В этой статье
- Почему звук в игре постоянно прерывается?
- Как исправить звук в игре, если он перестал работать в Windows?
- 1. Отключить и включить динамики
- 2. Обновить драйверы
- 2.1. Автоматическое обновление драйверов
- 3.
 Настройте звуковой буфер
Настройте звуковой буфер - 4. Воспользуйтесь средством устранения неполадок со звуком
- 5. Проверьте настройки звука в игре
- 6. Переустановите игру
- 7. Переустановите аудиодрайвер
- 8. Убедитесь, что служба аудио включена
- Почему я ничего не слышу на своем ПК?
- Что делать, если звук в игре перестает работать в Windows 11?
1. Отключите и включите динамики
- Чтобы устранить ошибку отсутствия звука в играх в Windows 10/11, щелкните правой кнопкой мыши значок динамика на панели задач и выберите Открыть настройки звука в меню.
- Теперь прокрутите вниз и выберите Панель управления звуком .
- Щелкните место правой кнопкой мыши и убедитесь, что установлены флажки Показать отключенные устройства и Показать отключенные устройства .
- Щелкните правой кнопкой мыши аудиоустройство и выберите Отключить .

- Ваше аудиоустройство должно стать серым. Щелкните его правой кнопкой мыши еще раз и выберите Enable .
- Нажмите Применить и OK , чтобы сохранить изменения.
Немногие пользователи предполагают, что проблемы со звуком в игре можно решить, отключив и включив динамики, и для этого выполните простые шаги, описанные выше.
2. Обновите драйверы
Если вы задаетесь вопросом: «Почему я не слышу звук игры на ПК?», в большинстве случаев проблемы со звуком вызваны устаревшими драйверами аудио, но вы можете быстро исправить это, обновив их.
Чтобы обновить аудиодрайверы, посетите веб-сайт производителя материнской платы, найдите материнскую плату и загрузите для нее последние версии аудиодрайверов.
Если вы используете специальную звуковую карту или ноутбук, загрузите аудиодрайверы от производителя вашей звуковой карты/ноутбука.
2.1. Автоматическое обновление драйверов
Если вы не хотите заниматься поиском драйверов самостоятельно, вы можете использовать инструмент, который сделает это за вас автоматически.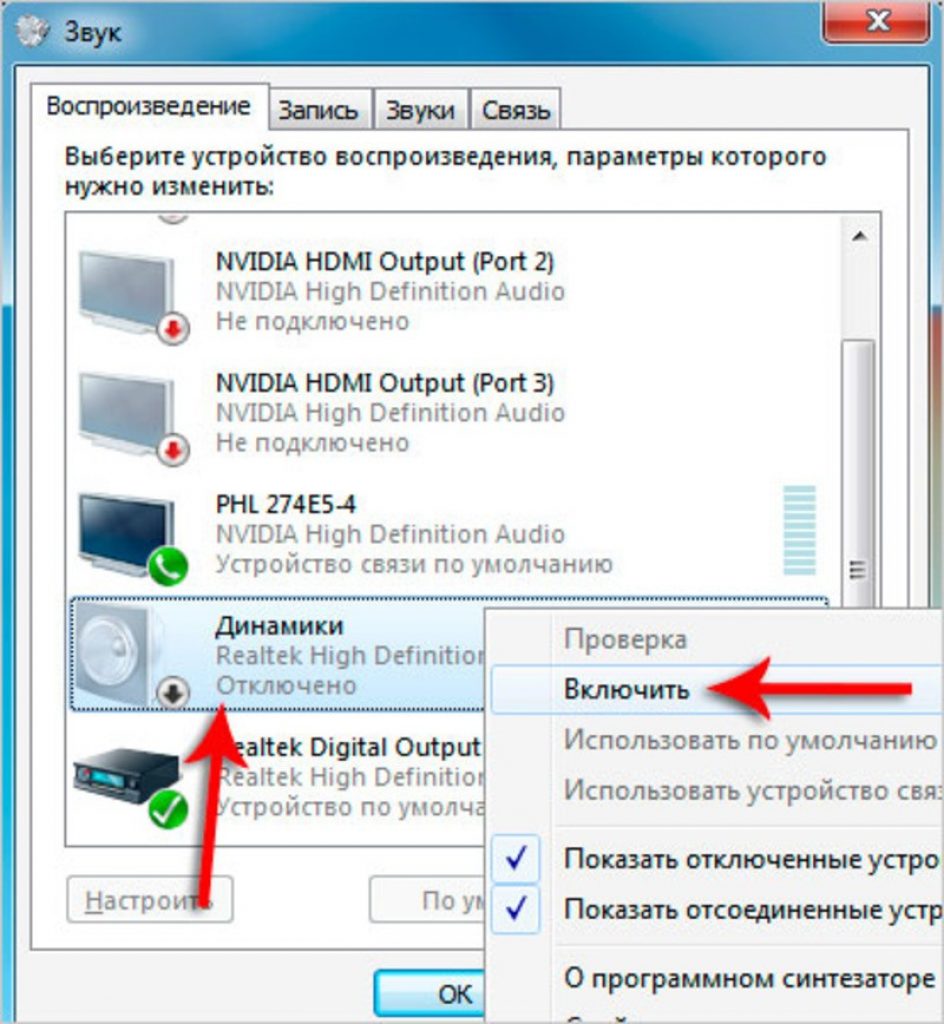
Использование специализированного инструмента сэкономит ваше время и предотвратит повреждение ПК при выборе именно той версии драйверов, которая вам подходит. После этого проблема отсутствия звука в играх в Windows 10/11 будет решена.
Наиболее распространенные ошибки и ошибки Windows могут быть вызваны неисправными или несовместимыми драйверами. Устаревшая система может привести к лагам, системным проблемам или даже BSoD.
Вы можете предотвратить эти проблемы, используя автоматический инструмент, который будет искать и устанавливать правильные драйверы на ваш компьютер всего за несколько кликов. Вот почему мы рекомендуем вам использовать Outbyte Driver Updater .
Вот как это сделать:
- Загрузите и установите приложение Outbyte Driver Updater .
- Запустить программу.
- Подождите, пока приложение обнаружит все несовместимые драйверы.
- После этого он покажет вам список найденных драйверов, чтобы выбрать из них Обновить или Игнорировать .

- Нажмите Обновить и применить выбранное , чтобы загрузить и установить новейшие версии.
- Перезагрузите компьютер, чтобы изменения вступили в силу.
Программа обновления драйверов Outbyte
Используйте это программное обеспечение и решайте все проблемы, связанные с драйверами, с вашего ПК.
Бесплатная пробная версия
Скачать сейчас
Отказ от ответственности: вам может потребоваться обновить бесплатную версию приложения для выполнения определенных действий.
3. Настройте звуковой буфер
- Откройте Панель управления аудиосистемой Focusrite .
- Настройте буфер, увеличив количество миллисекунд.
Это решение применимо при использовании панели управления аудиосистемой Focusrite или аналогичного инструмента. Если звук игры перестает работать на вашем компьютере, вы должны выполнить описанные выше действия.
Если количество миллисекунд слишком мало, ваш звук может начать обрезаться или перестать работать, поэтому, чтобы исправить это, обязательно увеличьте размер буфера.
4. Воспользуйтесь средством устранения неполадок со звуком
- Перейдите к Настройки, перейдите с на Обновление и безопасность, и выберите Устранение неполадок на левой панели.
- Теперь нажмите Дополнительные средства устранения неполадок на правой панели.
- Найдите Playing Audio и нажмите Запустить средство устранения неполадок.
- Следуйте дальнейшим инструкциям на экране.
- Перезагрузите компьютер.
Следующее, что мы собираемся попробовать, — это использовать встроенное в Windows 10 средство устранения неполадок со звуком. Выполните описанные выше шаги, чтобы добиться цели.
5. Проверьте настройки звука в игре
Хотя это звучит очевидно, убедитесь, что вы не отключили звук в настройках игры в предыдущем случае.
Возможно, вы случайно отключили звук в игре и даже не вспомнили. Придется рассмотреть все возможные сценарии.
6. Переустановите игру
Совет эксперта:
СПОНСОРЫ
Некоторые проблемы с ПК трудно решить, особенно когда речь идет об отсутствующих или поврежденных системных файлах и репозиториях Windows.
Обязательно используйте специальный инструмент, такой как Fortect , который просканирует и заменит поврежденные файлы их свежими версиями из своего репозитория.
Также возможно, что что-то пошло не так во время установки игры. Итак, если ни одно из предыдущих решений не решило проблему, вы также можете попробовать переустановить игру.
Переустановка игры также может решить любые другие проблемы, с которыми вы можете столкнуться, но убедитесь, что вы попали в папку с сохраненными играми и сохранили свой прогресс в другом месте, чтобы добавить его после переустановки.
7. Переустановите звуковой драйвер
Это полезное решение может помочь вам восстановить Game Audio, проверив и переустановив звуковой драйвер.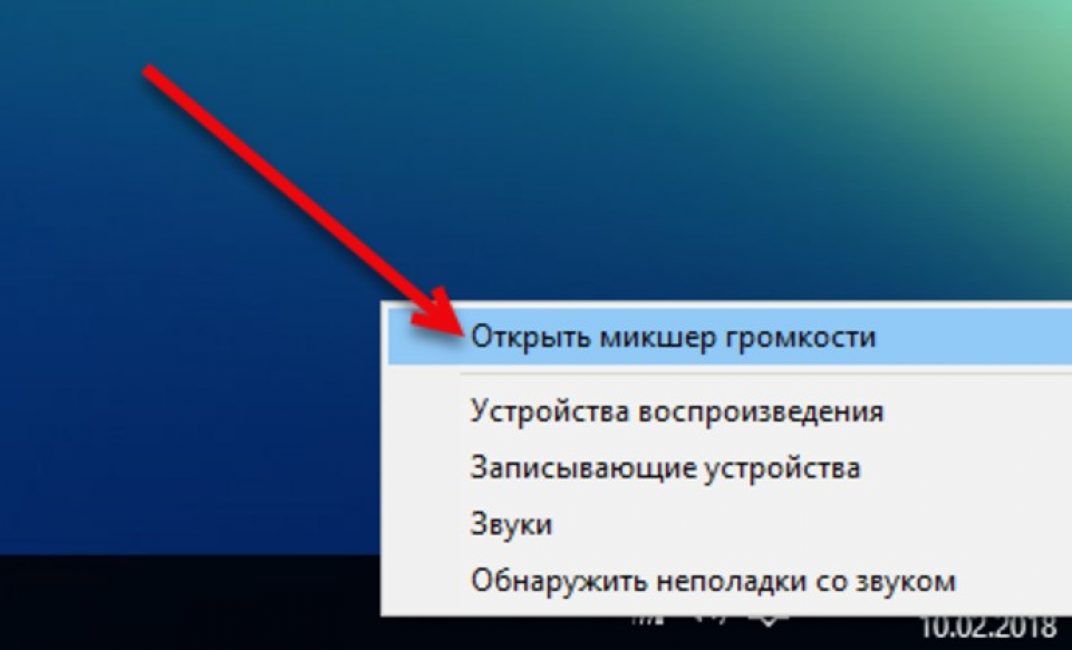 Для этого выполните следующие описательные шаги.
Для этого выполните следующие описательные шаги.
1. Щелкните правой кнопкой мыши значок Пуск , затем выберите Диспетчер устройств .
2. Когда откроется Диспетчер устройств, найдите аудиоустройство, щелкните его правой кнопкой мыши и нажмите Удалить устройство .
3. После подтверждения и удаления аудиодрайвера перезагрузите компьютер.
4. Теперь вам нужно посетить веб-сайт производителя вашего аудиоустройства и проверить, доступен ли новый драйвер для Windows 10/11.
8. Убедитесь, что служба аудио включена.
- Нажмите Windows + R и введите services.msc . Теперь нажмите Введите или нажмите OK .
- Когда откроется окно Services , найдите Windows Audio и дважды щелкните его, чтобы открыть его свойства.
- Установите для параметра Тип запуска значение Автоматический и нажмите кнопку Запустить , чтобы запустить службу.
 Теперь нажмите Применить и OK , чтобы сохранить изменения.
Теперь нажмите Применить и OK , чтобы сохранить изменения.
И, наконец, аудио не может работать без аудиосервиса. Итак, если эта служба внутри вашей системы отключена, вы не услышите звука. Вместо этого проверьте, включена ли аудиослужба, выполнив описанные выше действия.
Если служба уже запущена и для нее установлен автоматический тип запуска, необходимо перезапустить ее, чтобы устранить проблему. Для этого найдите службу Windows Audio , щелкните ее правой кнопкой мыши и выберите в меню Перезапустить .
Почему я ничего не слышу на своем ПК?
Если ваш компьютер оснащен внешними динамиками, убедитесь, что они включены, а громкость установлена на максимально возможную высоту.
Звуковые карты могут переключаться между разъемом, который они используют для вывода (подключены к динамикам), и разъемом, который они используют для ввода (например, от микрофона). Так что вполне возможно, что работа Linux, Windows или Mac OS приведет к другому выходному сокету.
Вместо обычного аудиоразъема попробуйте подключить шнур динамика к одному из других доступных аудиоразъемов на компьютере.
И последнее, что нужно дважды проверить, это надежно ли подключен аудиокабель к задней панели динамика. Конкретные динамики также предлагают несколько входов.
Если все в порядке, выполните приведенные выше решения, чтобы решить любые проблемы с программным обеспечением вашего ПК или аудио.
Почему у моего компьютера глючит звук?
Если у вашего компьютера возникают сбои со звуком, это может быть связано с подключением. Кроме того, это может быть из-за проблемы с кабелем или разъемом.
Иногда это также может быть связано с программными проблемами, такими как устаревшие драйверы. Итак, есть много областей для проверки.
Что делать, если звук в игре перестает работать в Windows 11?
- Коснитесь Windows + I, , затем прокрутите вниз до раздела Устранение неполадок и щелкните его.

- Выберите Другие средства устранения неполадок .
- Наконец, нажмите кнопку Run рядом со средством устранения неполадок Playing Audio .
Аудио является важной частью нашего мультимедийного опыта, поэтому эти проблемы могут вызвать множество неудобств. Тем не менее, как видите, вы можете быстро исправить неработающий звук в игре на ПК.
Если у вас все еще есть проблемы в этом отделе, вы можете прочитать наше подробное руководство по устранению проблем со звуком в Windows 10, и вы, несомненно, найдете решение.
Если вы знаете какие-либо другие возможные решения или у вас есть какие-либо советы, обратитесь к нашему разделу комментариев ниже, чтобы сообщить.
Была ли эта страница полезной?
Есть 1 комментарий
Делиться
Копировать ссылку
Новостная рассылка
Программное обеспечение сделок
Пятничный обзор
Я согласен с Политикой конфиденциальности в отношении моих персональных данных
Нет звука в Windows 11? Fix No Audio [РЕШЕНО]
ПК с Windows, как известно, сталкиваются с «проблемами со звуком». Основная причина — ошибочные обновления Microsoft, которые несколько раз оставляли пользователей Windows 11 без звука на их ПК.
Основная причина — ошибочные обновления Microsoft, которые несколько раз оставляли пользователей Windows 11 без звука на их ПК.
Проблема касается не только внутренних динамиков, но и внешних динамиков, а также наушников.
Хотя есть несколько причин, по которым на вашем ПК или ноутбуке с Windows 11 внезапно пропал звук. Основной причиной может быть неисправное обновление Windows, неисправный драйвер, звуковое программное обеспечение или проблема со звуковой картой.
С этой же проблемой часто сталкивались пользователи Windows 10, где говорилось, что устройство вывода звука не установлено.
Здесь, в этой статье, мы собрали несколько методов для исправить проблему со звуком в Windows 11 .
Содержание
- Как исправить отсутствие звука в Windows 11 (2022)
- 1. Убедитесь, что звук отключен или громкость низкая
- 2. Подключите аудиокабель к правильному порту
- 3. Выберите правильное устройство вывода звука 9003 6
- 4.
 Включить устройство воспроизведения
Включить устройство воспроизведения - 5. Настроить параметры звука
- 6. Устранить неполадки аудиоустройств
- 7. Обновить аудиодрайверы
- 8. Перезапустить службу Windows Audio
- 9. Проверьте, правильно ли работает ключ Bluetooth
- Заключение
Как исправить отсутствие звука в Windows 11 (2022)
Windows 11, хотя некоторые из них довольно просты, другие могут занять у вас немного больше времени.
Но поскольку мы подробно объяснили каждый метод, вы не столкнетесь с какими-либо трудностями или путаницей при восстановлении звука на ПК с Windows 11.
Мы начнем с простых исправлений, а затем перейдем к основным исправлениям позже в этой статье.
1. Проверьте, не отключен ли звук или низкий уровень громкости
Часто вы можете не осознавать, что у вас отключен звук динамиков или что громкость настолько мала, что ее не слышно.
Это случается со всеми, и хотя это может не быть причиной отсутствия звука в Windows 11, нет ничего плохого в том, чтобы проверить это один раз.
Чтобы проверить, отключен ли звук или низкий уровень громкости, выполните следующие действия:
- Нажмите «Windows + A» , чтобы открыть панель действий Windows. Здесь убедитесь, что ваш звук не отключен. Если это так, просто нажмите кнопку громкости, чтобы включить его.
- Также проверьте полосу громкости, чтобы убедиться, что громкость не низкая. Если это так, просто перетащите ползунок на нужный уровень громкости.
2. Подключите аудиокабель к правильному порту
Если у вас настольный компьютер, возможно, вы подключили аудиокабель к неправильному порту, что может быть причиной отсутствия звука в Windows 11.
Аудиопорт — это порт зеленого цвета за процессором.
Если аудиокабель подключен к другому порту, отсоедините его и подключите к порту зеленого цвета.
На выходе убедитесь, что вы подключаете кабель к разъему 3,5 мм, помеченному этикеткой для наушников, а не этикеткой для микрофона.
После подключения кабеля к разъему для наушников выполните следующие действия, чтобы выбрать правильное устройство вывода звука.
3. Выберите правильное устройство вывода звука
Одной из наиболее распространенных причин отсутствия звука в Windows 11 является выбор неправильного устройства вывода звука.
Вам необходимо использовать панель действий, чтобы выбрать правильное устройство вывода звука, которое может решить проблему.
- Нажмите «Windows + A» , чтобы открыть панель действий Windows 11.
- Теперь щелкните стрелку рядом с ползунком громкости.
- Здесь выберите устройство, которое вы хотите использовать для аудиовыхода.
Это может решить проблему отсутствия звука в Windows 11. Если звук по-прежнему отсутствует, попробуйте перезагрузить устройство после переключения устройства вывода звука.
4. Включить устройство воспроизведения
Ошибка Windows 11 может отключить устройство воспроизведения на вашем компьютере. В этом случае вам нужно будет вручную включить устройство воспроизведения с помощью центра управления.
В этом случае вам нужно будет вручную включить устройство воспроизведения с помощью центра управления.
Чтобы вручную включить устройство воспроизведения в Windows 11, выполните следующие действия:
- Откройте «Выполнить», используя «Windows + R» или нажав кнопку «Windows» и выполнив поиск «Выполнить».
- В текстовом поле введите «mmsys.cpl» и нажмите Enter.
- Теперь найдите свое аудиоустройство на вкладке «Воспроизведение».
- Найдя предпочитаемое аудиоустройство, щелкните его правой кнопкой мыши и выберите «Включить».
- Вы также можете протестировать устройство, щелкнув его правой кнопкой мыши и выбрав «Проверить».
Если аудиовыхода нет, попробуйте включить и протестировать другие устройства воспроизведения, пока не найдете нужное.
5. Настройка параметров звука
Настройка параметров звука также может решить проблему отсутствия звука в Windows 11. Выполните следующие действия, чтобы настроить различные параметры, которые, как известно, вызывают проблему отсутствия звука в Windows 11:
Выполните следующие действия, чтобы настроить различные параметры, которые, как известно, вызывают проблему отсутствия звука в Windows 11:
- Откройте настройки и найдите настройки звука.
- Выберите аудиоустройство, для которого вы хотите настроить параметры, и щелкните стрелку рядом с ним.
- Затем в разделе «Общие» проверьте, видите ли вы кнопку разрешения. Если вы это сделаете, щелкните его, чтобы приложения могли использовать это устройство для вывода звука.
- Теперь прокрутите вниз и отключите «Enhanced Audio». Известно, что эта функция вызывает проблемы со звуком в Windows 11.
- Прокрутите немного дальше и отключите «Пространственный звук» в раскрывающемся меню. Известно, что, как и «Enhanced Audio», «Spatial Audio» вызывает проблемы со звуком в Windows 11.
Теперь перезагрузите компьютер. Если проблема все еще не устранена, попробуйте другие методы, указанные ниже.
6. Устранение неполадок аудиоустройств
Иногда нам приходится обращаться к встроенному средству устранения неполадок в Windows 11, которое может просто обнаружить проблему и исправить ее или, по крайней мере, подсказать, как ее исправить.
Чтобы использовать средство устранения неполадок Windows 11, выполните следующие действия:
- Откройте «Настройки» и найдите настройки звука.
- Прокрутите вниз до раздела «Дополнительно» и нажмите «Устройства вывода» рядом с «Устранение распространенных проблем со звуком» .
- Теперь Windows 11 попытается обнаружить и устранить проблемы с вашими устройствами вывода.
7. Обновление аудиодрайверов
Теперь мы переходим к методам, которые могут занять некоторое время. Но поскольку ни один из других методов не сработал, вам придется переустановить аудиодрайверы.
Чтобы обновить звуковые драйверы, выполните следующие действия:
- Нажмите кнопку Windows и найдите «Диспетчер устройств» .
- Дважды щелкните первый вариант, чтобы открыть его.
- Теперь прокрутите вниз, чтобы найти «Звуковые, видео и игровые контроллеры» и разверните его, нажав на стрелку рядом с ним.

- Найдите аудиодрайвер, который использует ваш компьютер, например «Драйвер Realtek High Definition», щелкните его правой кнопкой мыши и выберите «Обновить драйвер».
- Теперь выберите «Автоматический поиск драйверов». Теперь Windows должна автоматически найти и установить последнюю версию аудиодрайвера.
- Перезагрузите компьютер, и теперь проблема со звуком в Windows 11 должна быть устранена.
- Если Windows не может найти и установить последние версии драйверов, попробуйте использовать стороннее программное обеспечение, например IOBIT Driver Booster, для автоматического обновления аудиодрайверов.
8. Перезапустите службу Windows Audio
Если ничего не помогает, попробуйте перезапустить службу Windows Audio. Эта служба обрабатывает все, что связано со звуком в Windows 11, и должна решить проблему отсутствия звука. Чтобы перезапустить службу Windows Audio, выполните следующие действия:
- Используйте поиск Windows или нажмите «Windows + R» , чтобы открыть «Выполнить».


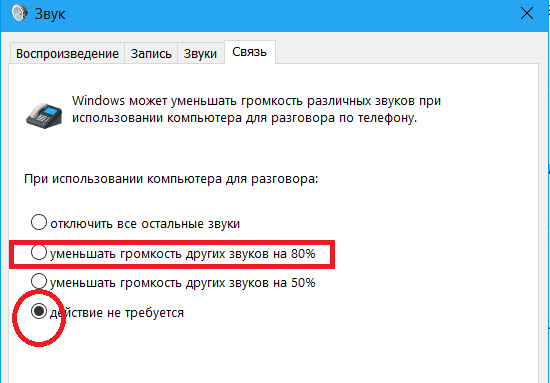
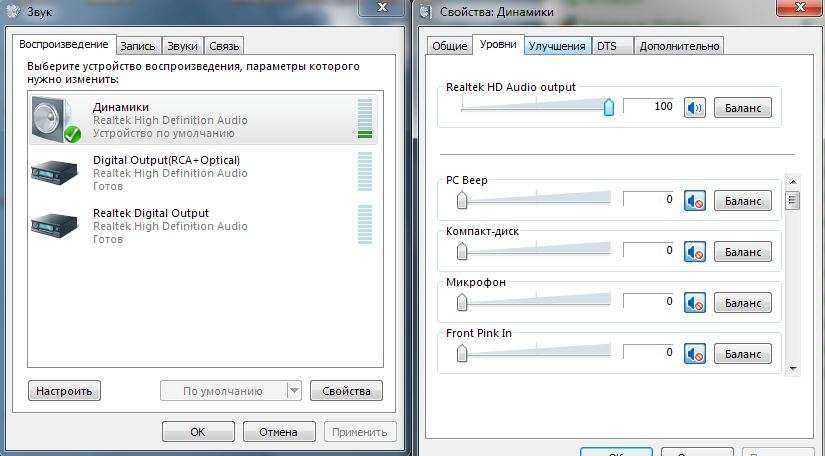
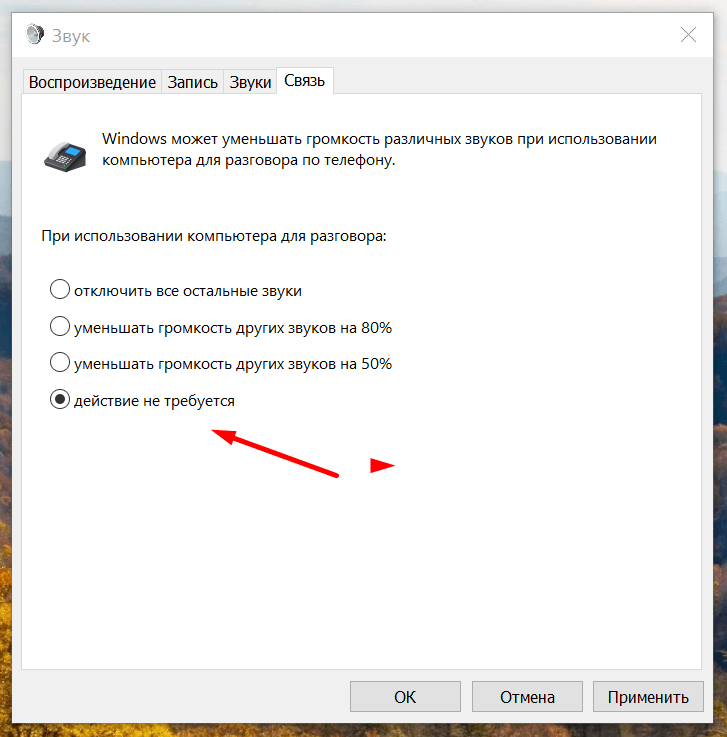

 Настройте звуковой буфер
Настройте звуковой буфер

 Теперь нажмите Применить и OK , чтобы сохранить изменения.
Теперь нажмите Применить и OK , чтобы сохранить изменения.
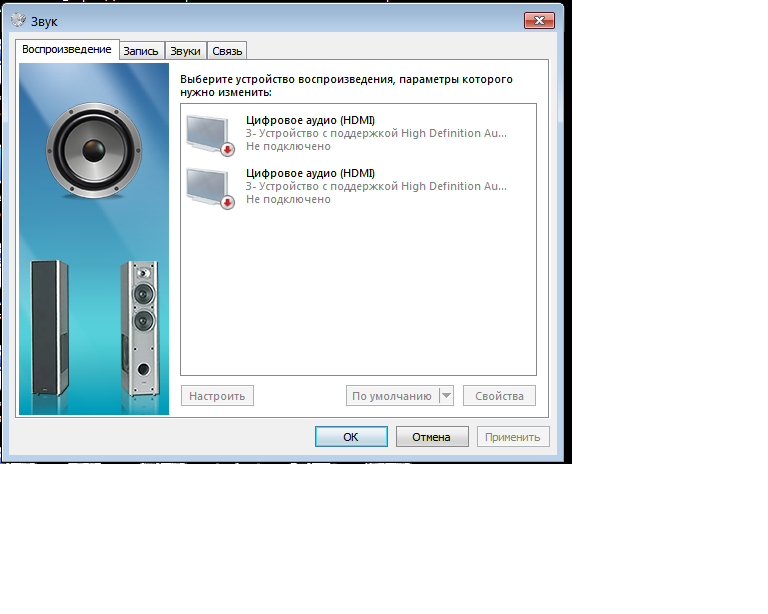 Включить устройство воспроизведения
Включить устройство воспроизведения

