На пк синий экран: Устранение ошибок типа «синий экран»
Содержание
Синий экран смерти: что делать если он появляется часто
В условиях нынешних реалий, тщательный уход за компьютером не дает гарантии того, что операционная система будет работать стабильно. Одним из самых неприятных сюрпризов для пользователей является синий экран. Сегодня мы расскажем из-за чего он возникает и как можно с ним бороться.
Что такое синий экран, и почему он появляется?
Синий экран (Blue screen of death), он же экран смерти — это результат системной или аппаратной критической ошибки Windows. Он представляет собой текст определенного рода на синем фоне. Когда он появляется, операционная система останавливает свою работу и компьютер уходит на перезагрузку. Причем в некоторых случаях перезагрузка помогает не всегда и экран смерти появляется снова и снова. Получается этакий замкнутый круг.
Очень частой причиной появления BSOD является выход из строя какой нибудь комплектующей. Конфликт установленных программ на ПК — тоже распространенная причина появления синего экрана.
Что делать при появлении синего экрана
BSOD — это не один тип критической ошибки, он включается в себя множество различных видов неисправностей, и у каждой из них свой способ решения. Идентифицировать error можно узнав его наименование или код, который в обязательном порядке будет указан на экране смерти. Обычно это характерная надпись по типу: CRITICAL_PROCESS_DIED, или же набор цифр и букв по типу: 0x0000000F.
Google — наше всё
Самый простой способ решения проблемы — найти инструкцию по конкретно вашему случаю вбив в поисковике код ошибки. В современных системах рядом с наименованием неисправности будет находится даже QR-код, отсканировав который, вы попадете на официальный сайт Microsoft, где будет описан метод устранения неполадки.
Вы можете отключить автоматическую перезагрузку, в случае если компьютер выключается слишком быстро во время возникновения синего экрана. Для этого нажмите правой кнопкой мыши по ярлыку «Мой компьютер» и в появившемся меню выберите «Свойства«.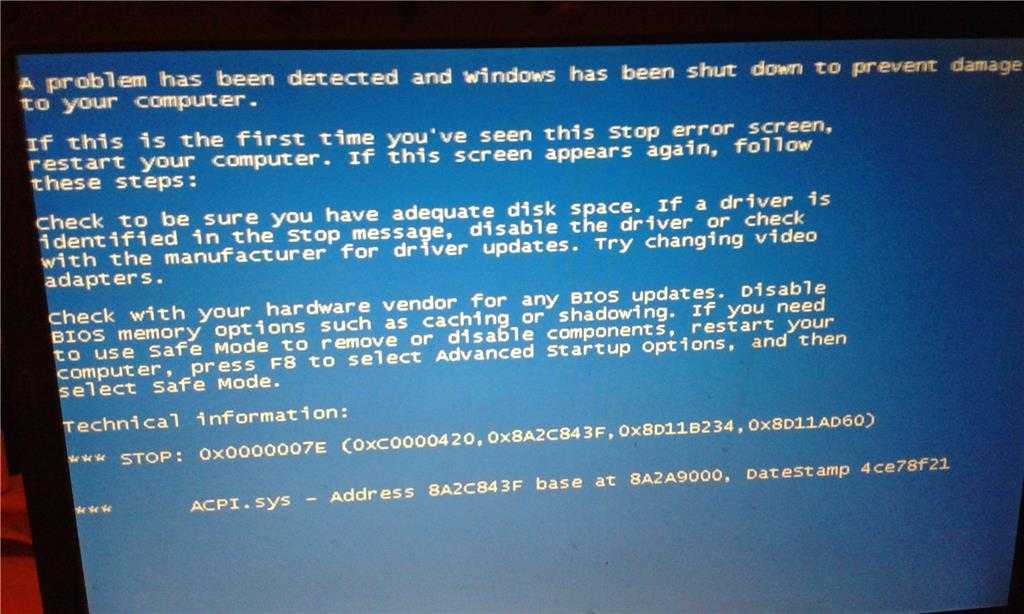 Далее в левой части окна выберите «Дополнительные параметры системы«. Во вкладке «Дополнительно» выберите пункт «Параметры» напротив категории «Загрузка и восстановление«. Затем уберите галочку рядом с надписью «Автоматическая перезагрузка«.
Далее в левой части окна выберите «Дополнительные параметры системы«. Во вкладке «Дополнительно» выберите пункт «Параметры» напротив категории «Загрузка и восстановление«. Затем уберите галочку рядом с надписью «Автоматическая перезагрузка«.
Встроенные средства
Разработчики Windows оснастили свои операционные системы простыми, но иногда полезными инструментами. И хоть они помогают довольно редко, можно в первую очередь начать именно с них, тем более, что много времени это не займет.
В левом нижнем углу экрана выберите меню «Пуск». В нем откройте «Параметры (значок шестеренки)». Далее зайдите в раздел «Обновление и безопасность». В левой части окна выберите «Устранение неполадок» и найдите пункт «Синий экран». Запустите утилиту и следуйте дальнейшим инструкциям. Вполне возможно, после такой процедуры синий экран больше вас не побеспокоит.
Универсальные методы
Если ничего из вышеописанного вам не помогло, то перед переустановкой операционной системы попробуйте самые популярные методы решения проблемы.
- Обновите Windows до последней версии. Особенно часто это помогает в результате разгона. Случается так, что Windows 8 жалуется на оверклокинг железа, а вот «десятка» чувствует себя вполне комфортно.
- Просканируйте ПК на наличие вирусов. Да да, бывает, что причиной BSOD являются различные трояны и червяки, которые вмешиваются в работу системы.
- Обновите все драйверы. Некорректно установленные «дрова» также способны вызывать синие экраны.
- Обновите прошивку BIOS. Будьте аккуратны, во время обновления выключение компьютера может привести к выходу материнской платы из строя.
- Проверьте работу оперативной памяти и жесткого диска с помощью системныъ утилит. На эту роль подойдут chkdsk и средство проверки памяти windows.
- Если вы имеете бэкапы и точки восстановления, попробуйте откатить систему до предыдущего состояния.

- Сбросьте настройки BIOS на стандартные.
Читайте также:
- Синий свет от смартфона: почему его все боятся?
- Ошибка при запуске Windows 10? Есть решение проблемы
Устраняем BSOD или синий экран смерти
Варианты диагностирования и решения BSOD в Windows. Последовательность действий, которую нужно использовать при появлении синего экрана.
Перед вами на экране монитора синий экран смерти или BSOD. Да это неприятно, но не смертельно. Из сообщения об ошибке не понять в чём причина и как это исправить.
Но существует последовательность действий и методов, которые стоит выполнить в первую очередь, так как они универсальны и в большинстве случаев помогут в устранении критичной ошибки системы.
Содержание
Диагностирование проблемы
Что вы меняли в последнее время
Постарайтесь вспомнить, что вы меняли в компьютере, его конфигурации и настройках в последнее время.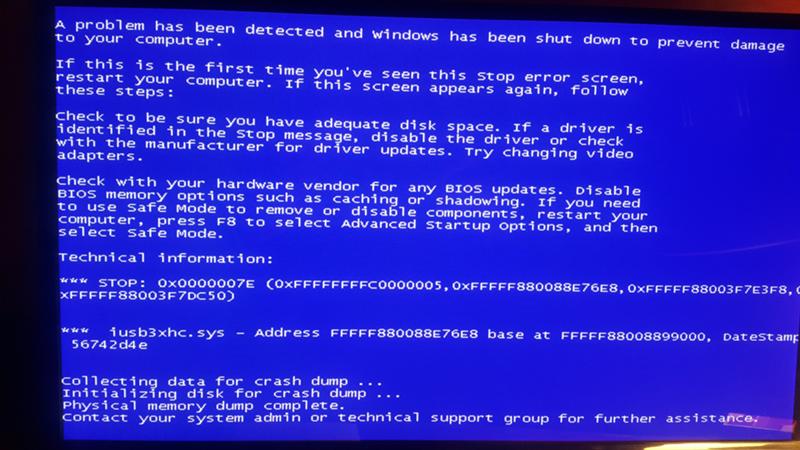 Самая распространённая причина — недавнее изменение в настройках программной или аппаратной части компьютера. Сюда можно отнести установку новых драйверов, получение обновлений ОС.
Самая распространённая причина — недавнее изменение в настройках программной или аппаратной части компьютера. Сюда можно отнести установку новых драйверов, получение обновлений ОС.
Драйвер — это программное обеспечение, которое позволяет установленному в компьютер оборудованию взаимодействовать с Windows и корректно работать. Производители железа и разработчики драйверов к ним, не могут учесть всех возможных конфигураций как аппаратной, так программной части ПК. В связи с чем есть вероятность, что установленный или обновлённый драйвер вызывает критическую ошибку.
Проверьте внутреннее аппаратное обеспечение компьютера
В ряде случаев плохое соединение, плохие контакты внутри компьютера могут вызвать синий экран. Откройте корпус и проверьте подключение всех кабелей, убедитесь, что все провода надёжно закреплены, а все имеющиеся платы оборудования плотно установлены в свои разъёмы.
Если для персонального компьютера проверить не составит труда, то владельцам ноутбуков сделать это проблематичней.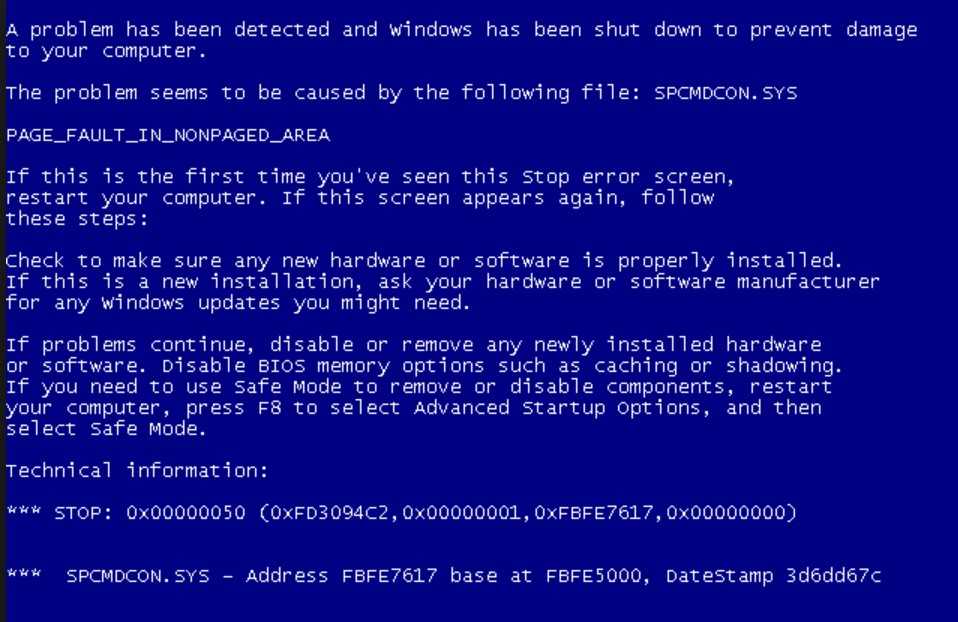 Но можно проверить жёсткий диск и оперативную память, чтобы убедиться, что они подключены правильно.
Но можно проверить жёсткий диск и оперативную память, чтобы убедиться, что они подключены правильно.
Снимите, с помощью небольшой крестообразной отвёртки, съёмные панели в задней части ноутбука, под которыми скрыты жёсткий диск и оперативная память или плюс ко всему материнская плата, как на фотографии ниже. Проверьте плотность соединений штекеров.
Температура
Проверьте температуру компьютера: процессора, видеокарты, жёстких дисков. Перегрев может привести к сбоям оборудования. Одним из наиболее распространённых перегревов — это перегрев видеокарты. Вторым наиболее вероятным виновником может быть процессор.
Температуру можно проверить в большинстве современных BIOS или с помощью специальных программ для Windows типа SpeedFan.
Проверка памяти
Частой причиной сбоев является сбойная планка оперативной памяти. Когда оперативная память начинает сбоить, то она приводит к нестабильной работе системы.
Вы можете проверить оперативную память с помощью программы под названием «Memtest86». Программа бесплатна и свободна для скачивания. Запустить её можно путём её записи на загрузочный компакт диск.
Программа бесплатна и свободна для скачивания. Запустить её можно путём её записи на загрузочный компакт диск.
Нужно перезагрузить компьютер и загрузиться с диска. Memtest автоматически начнёт тест оперативной памяти компьютера, что может занять продолжительное время. Нужно дождаться результатов.
Проверка жёсткого диска
Запустите функцию CHKDSK — она используется на жёстком диске для сканирования на наличие ошибок и устранить возможные проблемы. Неисправный жёсткий диск может привести к голубой экран из-за повреждённых файлов.
Чтобы запустить CHKDSK:
- Откройте Компьютер → Мой компьютер и щёлкните правой кнопкой мыши диск, который требуется сканировать.
- Выберите Свойства.
- На экране Properties выберите вкладку Tools.
- Нажмите кнопку Проверить в разделе проверки ошибок.
- Компьютер попросит перезагрузить его для сканирования диска.
Отключаем всё лишнее
Один из способов определить причину сбоя заключается в том, что надо сузить круг поиска.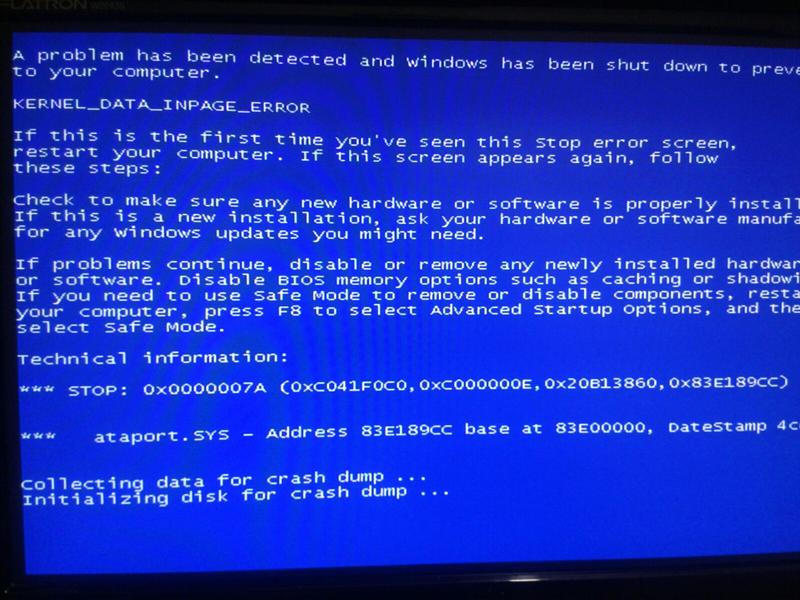 Для этого нужно отключить всё без чего компьютер сможет работать, без чего он сможет запуститься. Если ошибка исчезнет, вы будете знать, что причина в одном из отключённых устройств.
Для этого нужно отключить всё без чего компьютер сможет работать, без чего он сможет запуститься. Если ошибка исчезнет, вы будете знать, что причина в одном из отключённых устройств.
- Для запуска настольному компьютеру необходимы: материнская плата, жёсткий диск, блок питания, оперативная память, видеокарта и клавиатура.
- Если в материнской плате есть видеоразъем, то подключаем монитор к нему, а внешнюю (дополнительную) видеокарту отключаем.
- Если в наличии несколько планок оперативной памяти, то лучше оставить одну из них, потом чередовать при загрузке варианты с разными слотами в материнской плате и плашками памяти.
- Если ПК запускается без ошибок, то пробуем подключать по одному устройству и запускать систему, пока не появится сообщение об ошибке. Это позволить точно узнать, какое именно оборудование вызывает сбой.
- К сожалению, этот метод неприменим к ноутбукам, там нет возможность отключать устройства (по крайней мере, для начинающего пользователя).

Успеть прочитать сообщение об ошибке
Зачастую компьютер перезагрузится быстрее, чем вы успеете, прочитать сообщение об ошибке, не говоря уже о том, чтобы что-то записать. Всё дело в настройках ОС Windows, которые установлены на автоматическую перезагрузку.
Чтобы прочитать сообщение загрузитесь в безопасном режиме и отожмите галочку на «Выполнить автоматическую перезагрузку«.
Если вкратце то:
- Свойства системы → Дополнительные параметры системы.
- Вкладка Дополнительно.
- кнопка Параметры в разделе загрузка и восстановление.
- Убрать галочку с пункта Выполнить автоматическую перезагрузку.
- Нажимайте кнопку Применить и перезагрузите систему.
Если же и в безопасном режиме не получается загрузиться, то остаётся успевать прочесть код на экране (около 1 секунды).
Код и наименование BSOD
Когда перед вами опять появится синий экран, то у вас будет предостаточно времени изучить его на экране, так как компьютер теперь перезагрузится только лишь по вашей инициативе.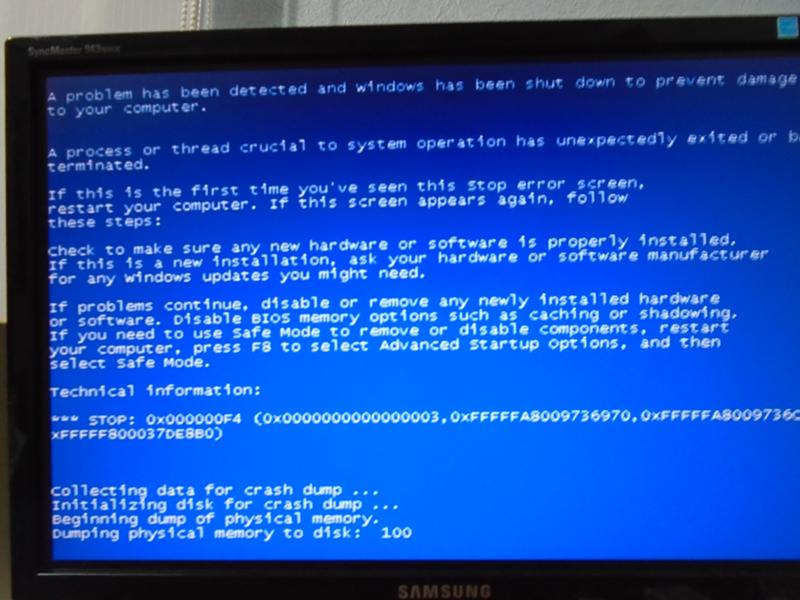
Что именно важно и нужно переписать с экрана подробно описано в разделе Как узнать причину BSOD. Код ошибки всегда начинается с символов 0x и расположен после слова STOP.
После чего переходите на страницу описания ошибок BSOD и вводите записанный код в форму поиска, вам будет найдено описание ошибки и возможные варианты устранения.
Загрузка в безопасном режиме.
Если операционная система не может запуститься, попробуйте загрузиться в безопасном режиме.
Безопасный режим — это усеченная версия Windows, в которой оставлены для загрузки только необходимые компоненты, что в большинстве случаев позволяет загрузиться во время сбоев.
Для этого во время загрузки компьютера нажимайте на копку F8, пока не появится меню загрузки, в котором надо выбрать Безопасный режим с загрузкой сетевых драйверов.
Это позволит получить доступ к Диспетчеру устройств, драйверам и автозагрузке.
Выполнить проверку на вирусы
Вирусы и иные вредоносные программы могут повредить файлы Windows вследствие чего они могут являться причиной краха системы. Всегда используйте антивирусное средство.
Всегда используйте антивирусное средство.
Если компьютер не загружается, есть два варианта:
- Использовать антивирусные сканеры в безопасном режиме.
- использовать LiveCD(LiveUSB) с антивирусом (это такой загрузочный диск, с которого можно загрузиться и проверить неработающую систему на жестком диске антивирусом). Практически каждый производитель антивирусов распространяет также версию LiveCD.
Проверяем целостность системных файлов
С помощью встроенной утилиты sfc https://allerrorcodes.ru/sfc-exe/ нужно проверить целостность всех системных файлов, защищенных системой защиты файлов Windows.
- Запускаем командную строку cmd.exe от имени администратора: вводим cmd.exe и нажимаем Enter.
- В появившемся черном экране (который и есть командная строка) вводим sfc.exe /scannow.
- Начнется проверка системы и измененные файлы будут восстановлены из резервного источника.
Откат драйверов
Если причина проблемы в оборудовании, первое, что нужно попробовать сделать, так это откат драйверов.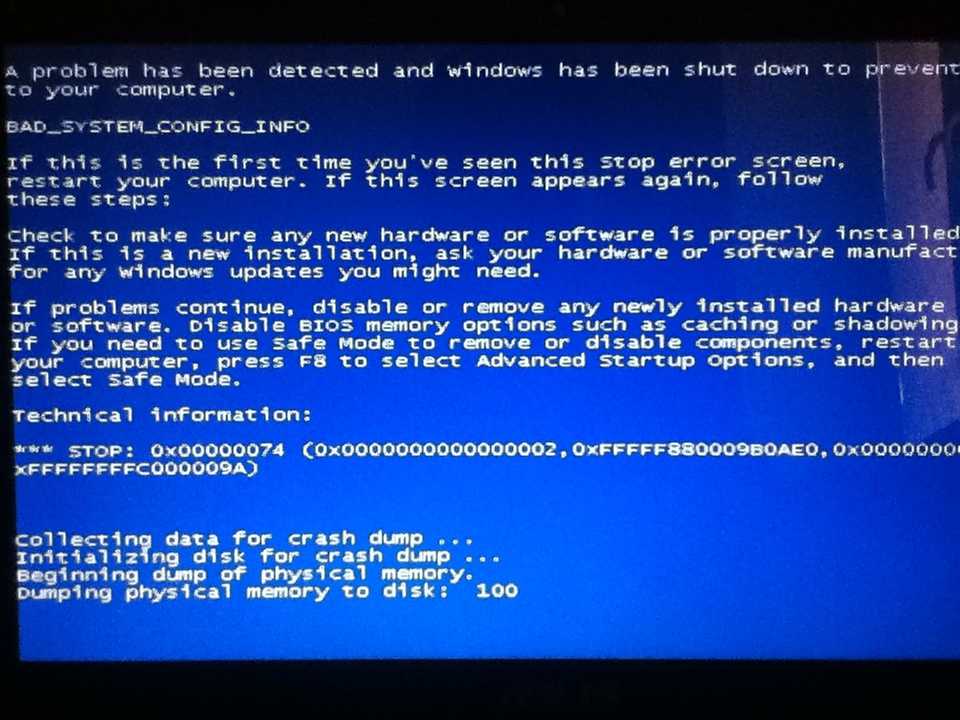 Особенно если перед сбоем вы устанавливали новую железку или новый драйвер в систему.
Особенно если перед сбоем вы устанавливали новую железку или новый драйвер в систему.
Этот процесс восстановит более раннюю версию драйвера, с которым система работала без сбоев.
- Откройте Диспетчер устройств. Для этого можно нажать комбинацию клавиш Windows + Pause или открыв меню Пуск щёлкнуть правой кнопкой мыши на Компьютер (или ярлыке на рабочем столе с названием Мой компьютер). Выберите Свойства. Затем Диспетчер устройств.
- Выберите оборудование, драйвера которого вы хотите откатить. Есть возможность раскрывать подгруппы, нажимая на значок плюса. Щелкните правой кнопкой мыши на иконке оборудования и выбирайте Свойства.
- Переходите на вкладку Драйвер. Выберите Откатить и подтвердить.
- Пробуйте перезагрузиться и проверить , как это повлияло на исправление BSOD
Откат изменений Windows
В случае если не помог откат драйверов, следующий на очереди откат изменений Виндовс. Иными словами, это откат в то состояние системы, когда она работала корректно.
В строке поиска вводим фразу Восстановление. Открывайте найденную программу и выберите дату, предшествующую появлению ошибки.
Это приведет к восстановлению состояния компьютера на выбранную дату всё, что вы устанавливали позже или обновляли, все эти изменения аннулируются. Их как будто просто никто и не делал, так как мы вернулись в прошлое.
Нехватка места на жестком диске
Если Windows не хватает места на системном диске (на котором она установлена) это может привести к ошибкам системы. Удалите ненужные файлы и программы с системного диска, если свободного места на нем меньше 15% от общего объема.
Обновление системы и драйверов
Если откат драйверов и изменений не работает, можно попробовать установить новые версии драйверов (если они не были установлены ранее) вполне возможно, что разработчики уже устранили ошибку и остается только обновиться.
- Нажмите кнопку Пуск и в строке поиска введите Центр обновления Windows.
- Нажмите проверить обновления.

- Далее следуйте по инструкциям.
Переустановка Windows
Крайний вариант, к которому можно прибегнуть, если предыдущие не помогли — это полная переустановка Windows.
Убедитесь, что все ваши важные файлы сохранены в надежном месте, так как жесткий диск при установке будет отформатирован и ваши данные будут потеряны.
Если же переустановка Windows все равно не решила проблемы и синий экран всё так же появляется, то причина всё-таки в оборудования. Вам нужно найти и заменит неисправную часть компьютера.
Замена неисправного оборудования
- На ноутбуке замена всего, кроме оперативной памяти или жесткого диска может быть затруднительным и дорогостоящим.
- Если тесты оперативной памяти показывают наличие ошибок, меняйте сбойную планку.
- Если тесты жесткого диска выявляют ошибки, первым делом создайте резервную копию ваших данных и замените на новый жесткий диск.
- Если же неисправность в видеокарте, то её замена может дорого обойтись.
 И практически невозможно заменить её в большинстве ноутбуков. Для настольных компьютеров всё проще, найти рабочую видеокарту, заменить её на время и посмотреть как себя поведет система.
И практически невозможно заменить её в большинстве ноутбуков. Для настольных компьютеров всё проще, найти рабочую видеокарту, заменить её на время и посмотреть как себя поведет система.
Устранение ошибок синего экрана в Windows
Windows 8.1 Больше…Меньше
Ошибки синего экрана (также иногда называемые ошибками черного экрана или ошибками STOP-кода) могут возникать, если серьезная проблема приводит к неожиданному завершению работы или перезапуску Windows. Вы можете увидеть сообщение, в котором говорится: «Windows была закрыта, чтобы предотвратить повреждение вашего компьютера».
Эти ошибки могут быть вызваны как аппаратными, так и программными проблемами. Если вы добавили новое оборудование на свой компьютер до появления ошибки «Синий экран», выключите компьютер, удалите оборудование и попробуйте перезагрузить компьютер. Если у вас возникли проблемы с перезагрузкой, вы можете запустить компьютер в безопасном режиме. Дополнительные сведения см.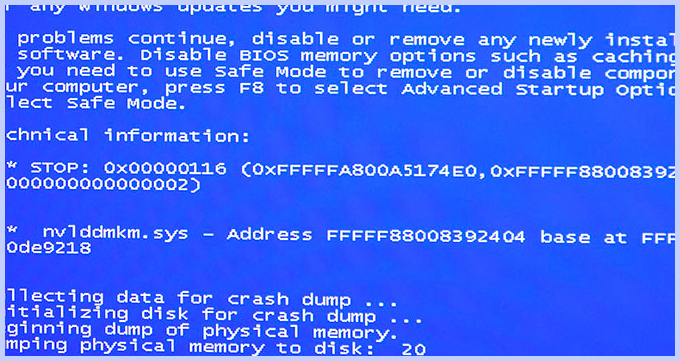 в разделе Параметры запуска Windows (включая безопасный режим).
в разделе Параметры запуска Windows (включая безопасный режим).
Вы также можете попробовать получить последние обновления через Центр обновления Windows, помощь из других источников или восстановить Windows до более раннего состояния.
Получить последние обновления
В Windows 7
Нажмите кнопку Пуск , выберите Все программы , а затем нажмите Центр обновления Windows .
В Windows 8.1
Проведите пальцем от правого края экрана, нажмите Настройки , а затем нажмите Изменить настройки ПК . (Если вы используете мышь, наведите указатель мыши на правый верхний угол экрана, переместите указатель мыши вниз, нажмите Настройки , а затем нажмите Изменить настройки ПК .
 )
)Коснитесь или щелкните Обновление и восстановление , а затем коснитесь или щелкните Центр обновления Windows .
Коснитесь или щелкните Проверить сейчас , а затем подождите, пока Windows выполнит поиск последних обновлений для вашего ПК.
Если Windows находит обновления, коснитесь или щелкните Установить обновления . Вас могут попросить ввести пароль администратора или подтвердить свой выбор.
Прочтите и примите условия лицензии, а затем нажмите или нажмите «Готово», если обновление требует обновления.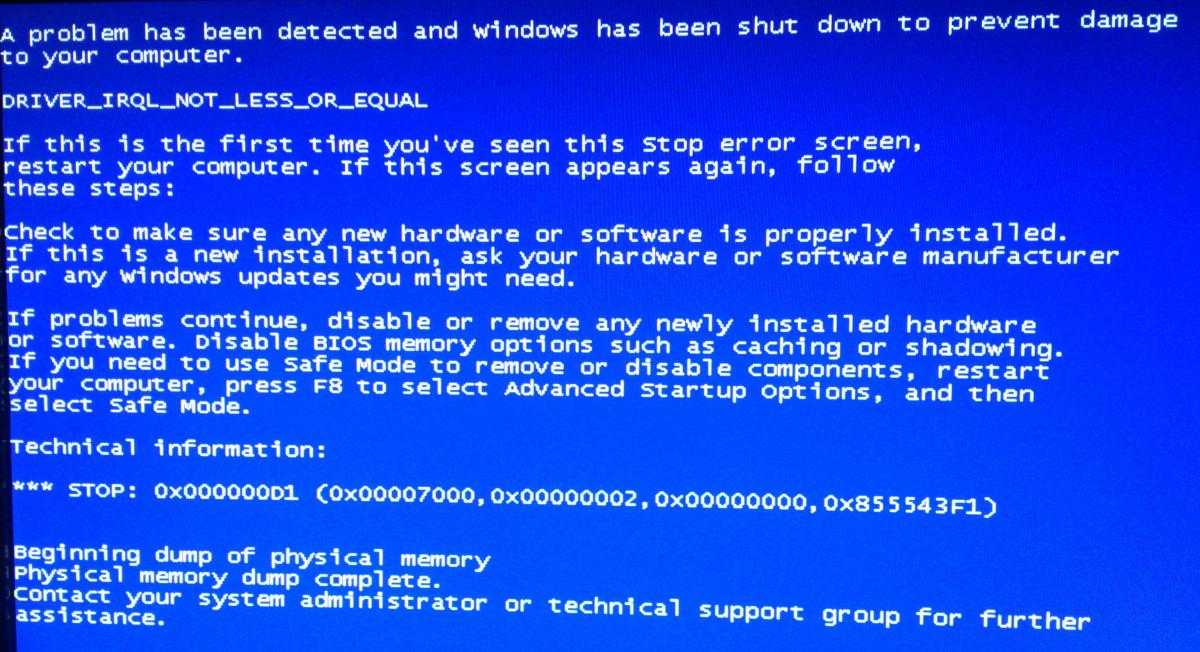 Центр обновления Windows сообщит вам об успешной установке обновлений.
Центр обновления Windows сообщит вам об успешной установке обновлений.
Получить помощь из других источников
Если эти решения не решают проблему, вы можете получить помощь от службы поддержки Майкрософт и сообщества Майкрософт. Служба поддержки Microsoft предлагает техническую помощь по различным версиям Windows. Страницы сообщества Microsoft на форуме Windows предлагают решения от других людей, которые столкнулись с похожими проблемами на своих ПК.
Если на вашем ПК была предустановлена Windows, обратитесь к производителю ПК.
Восстановить Windows до более раннего состояния
Вы можете восстановить Windows до более раннего момента времени, называемого точкой восстановления. Восстановление системы не изменяет ваши личные файлы, но может удалить недавно установленные приложения и драйверы.
Если у вас возникли проблемы с запуском (загрузкой) компьютера, вы можете восстановить Windows в среде восстановления Windows.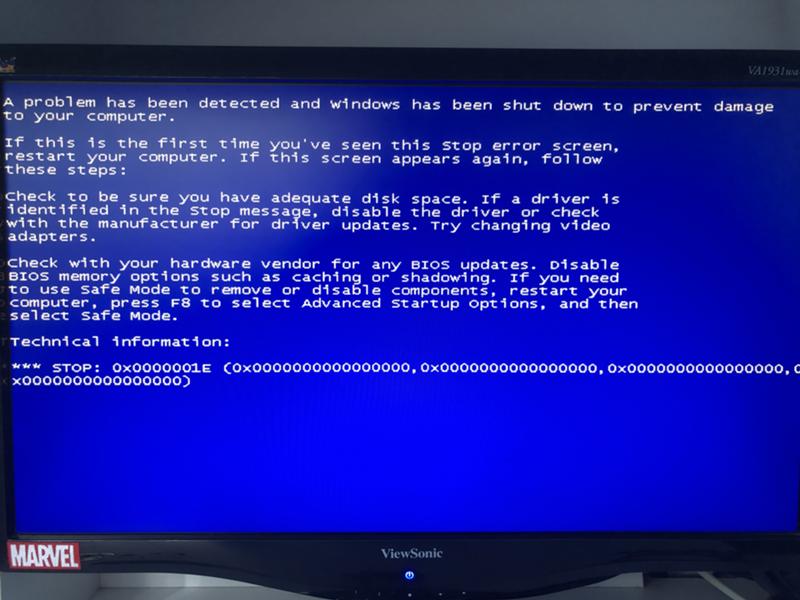 Инструкции см. в разделе Параметры запуска Windows (включая безопасный режим).
Инструкции см. в разделе Параметры запуска Windows (включая безопасный режим).
В Windows 7
Проведите пальцем от правого края экрана и нажмите Поиск . (Если вы используете мышь, наведите указатель на правый верхний угол экрана, переместите указатель мыши вниз и нажмите Поиск .)
Введите Панель управления в поле поиска и коснитесь или щелкните Панель управления .
Введите Recovery в поле поиска панели управления, а затем коснитесь или щелкните Recovery .

Коснитесь или щелкните Открыть восстановление системы и следуйте инструкциям.
11 советов, которые помогут вам исправить ошибку «синий экран» в Windows 10
Ошибка «синий экран смерти» (BSOD) — это то, с чем рано или поздно сталкивается каждый пользователь Windows. Это неприятная проблема, так как ее часто сложно устранить, и она может возникнуть из ниоткуда.
Мы дадим вам несколько основных советов о том, как исправить синий экран в Windows 10 (и 11), а также предоставим ресурсы для определенных кодов ошибок синего экрана.
Что такое синий экран?
Если вы не знаете, что такое синий экран, давайте сначала рассмотрим этот важный термин Windows.
То, что обычно называют «синим экраном смерти» в Windows 10, Windows 11 и других версиях, технически известно как стоп-ошибка или фатальная системная ошибка . Это происходит, когда происходит сбой операционной системы, что означает, что она столкнулась с какой-то проблемой, которая помешала ее безопасной работе. Когда это происходит, Windows отображает синий экран с некоторой информацией о проблеме, а затем перезагружается.
Это происходит, когда происходит сбой операционной системы, что означает, что она столкнулась с какой-то проблемой, которая помешала ее безопасной работе. Когда это происходит, Windows отображает синий экран с некоторой информацией о проблеме, а затем перезагружается.
Синие экраны могут возникать по многим причинам, которые мы рассмотрим ниже. Общие причины BSOD включают плохие драйверы, проблемы с оборудованием и ошибки операционной системы.
Более новые версии Windows, такие как Windows 10 и 11, более стабильны, чем более ранние версии, поэтому мы надеемся, что вы не будете слишком часто сталкиваться с синими экранами. Вы также должны знать, что синий экран, возникающий один раз, не обязательно является проблемой. Иногда Windows выдает BSOD, а после перезагрузки работает нормально.
Таким образом, вам нужно копаться в следующих исправлениях ошибок синего экрана только в том случае, если вы постоянно сталкиваетесь с синим экраном.
1. Обратите внимание на код остановки синего экрана Windows
Поскольку их так много, трудно говорить о том, как устранить ошибки синего экрана, не зная конкретной ошибки, с которой вы столкнулись.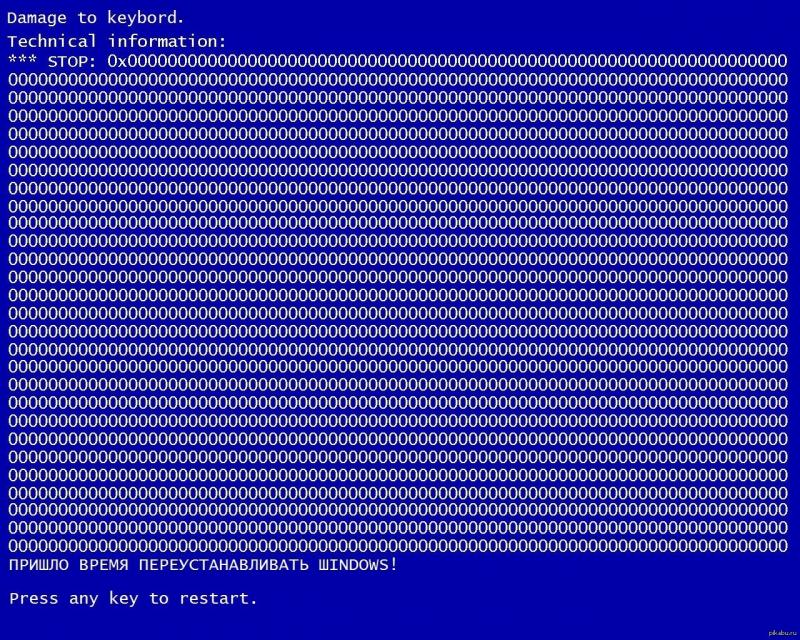 Таким образом, лучше всего начать устранение синих экранов с выявления фактической проблемы.
Таким образом, лучше всего начать устранение синих экранов с выявления фактической проблемы.
В Windows 10 и 11 BSOD содержит смайлик с грустным лицом и простое сообщение об ошибке. Ниже вы увидите ссылку на страницу устранения неполадок синего экрана Microsoft, QR-код и поле Stop Code . При желании вы можете отсканировать QR-код камерой своего телефона, чтобы перейти на страницу поддержки Microsoft.
Самая важная часть — записать код остановки, указанный на странице, который поможет вам сузить круг поиска и устранения неполадок. Если вы изначально пропустили код, следуйте нашему руководству по получению кодов остановки в Windows 10.
2. Попробуйте устранить неполадки с кодом ошибки «синий экран»
.
Теперь, когда вы знаете, в чем заключается ваша конкретная проблема, вы можете перейти к соответствующим исправлениям синего экрана. Мы написали руководства по устранению неполадок для некоторых из них:
- Как починить Критический процесс умер Код остановки
- Установление исключения службы системы Синий экран
- Руководство по устранению неполадок Управление памятью BSOD
- Установка Неожиданный магазин в WINKES
- .
 У Исключения
У Исключения- в
- . Ошибки загрузочного устройства
- Как исправить ошибку Bad System Config Info
- Как исправить код ошибки Windows 10 0xc00000e
Это не единственные ошибки синего экрана, с которыми вы столкнетесь, но они являются одними из самых распространенных. Если вы не можете определить точный код ошибки или устранение неполадок в этих руководствах не помогло решить ваши проблемы, перейдите к приведенным ниже более общим решениям по ошибкам синего экрана.
3. Просмотрите последние изменения в компьютере
Во многих случаях после внесения изменений в систему вы начнете видеть ошибки синего экрана. Такие изменения могут внести проблемные элементы в стабильную среду. Выявление этого может помочь вам в устранении неполадок.
Например, если вы только что установили новый принтер, попробуйте отключить его от компьютера, чтобы проверить, сохраняется ли синий экран. Если вы недавно запускали обновление Windows, перейдите в раздел «Настройки» > «Обновление и безопасность» > «Центр обновления Windows» > «Просмотреть историю обновлений» .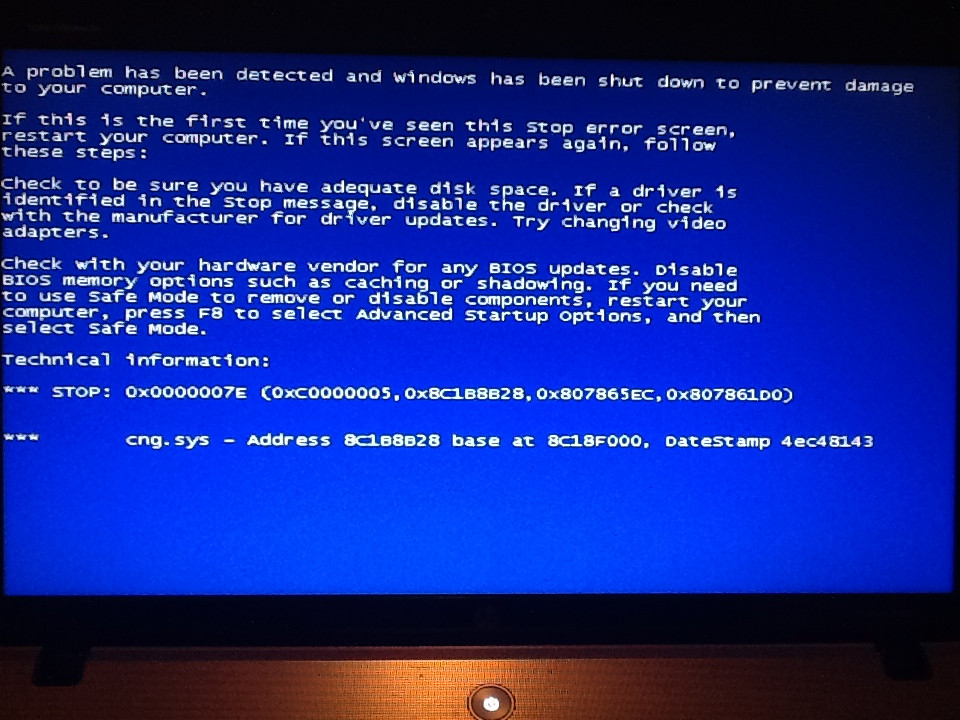
На следующей странице со списком щелкните Удалить обновления и удалите самое последнее обновление, чтобы посмотреть, решит ли это проблему.
То же самое касается программного обеспечения. Если вы начали замечать синие экраны после установки новой программы, попробуйте удалить приложение и посмотреть, решит ли это ваши проблемы.
4. Проверьте наличие обновлений Windows и драйверов
Хотя плохие обновления иногда могут создавать проблемы, Microsoft и сторонние компании часто выпускают обновления для устранения подобных проблем. Посетите «Настройки»> «Обновление и безопасность»> «Центр обновления Windows » и примените все ожидающие обновления, если они содержат исправление.
Также важно проверить ваши драйверы, так как они часто могут быть источником синих экранов Windows 10. Для этого нажмите Win + X (или щелкните правой кнопкой мыши кнопку «Пуск»), чтобы открыть меню опытного пользователя. Затем выберите Диспетчер устройств , чтобы открыть эту утилиту.
Затем выберите Диспетчер устройств , чтобы открыть эту утилиту.
Здесь проверьте наличие желтых треугольных значков в любых записях, которые указывают на проблему с драйвером. Вы должны дважды проверить все устройства, которые появляются с этим, так как вам может потребоваться переустановить драйвер или удалить устройство.
Вы можете щелкнуть запись правой кнопкой мыши и выбрать Обновить драйвер , чтобы проверить наличие обновлений, но это не всегда надежно.
Вместо этого вам следует посетить веб-сайт производителя и скачать оттуда последние версии драйверов. Следуйте нашему руководству по обновлению драйверов Windows.
5. Запустите восстановление системы
Функция восстановления системы в Windows позволяет вернуть систему в предыдущее состояние. Это удобный инструмент для устранения неполадок, поскольку он прост в использовании и позволяет увидеть, связана ли ваша проблема с программным обеспечением.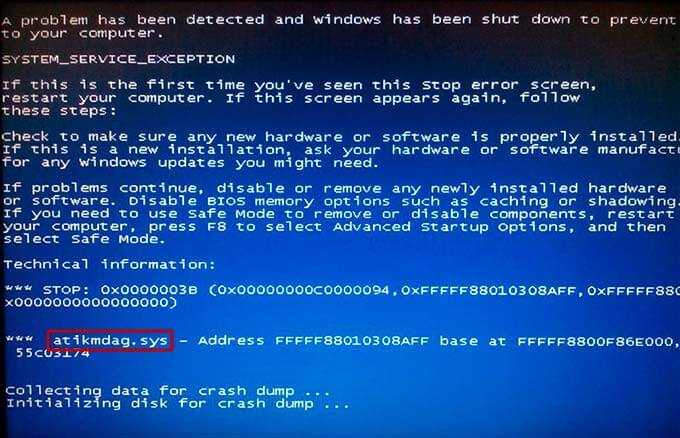
Введите recovery в меню «Пуск» и откройте Recovery 9.0127 Появляется запись панели управления. Здесь нажмите Открыть восстановление системы , чтобы запустить инструмент. Нажав Далее один раз, вы увидите список точек восстановления, к которым можно вернуться. Выберите один, затем нажмите Сканировать на наличие уязвимых программ , если вы хотите увидеть, какое программное обеспечение изменится.
Запуск восстановления системы не влияет на ваши файлы, но удаляет все драйверы или программное обеспечение, которые вы установили с момента создания точки восстановления. Кроме того, он переустановит все, что вы удалили с того времени.
Подтвердите восстановление системы, затем вы можете начать процесс. Это займет несколько минут, после чего вы вернетесь к своей системе, какой она была в то время. Если после этого у вас не появляется синий экран, проблема, скорее всего, связана с программным обеспечением.
6. Сканирование на наличие вредоносных программ
Вредоносное ПО
может повредить системные файлы Windows и привести к появлению синего экрана. Вы должны запустить сканирование на наличие инфекций, чтобы исключить что-либо подобное.
Мы рекомендуем использовать Malwarebytes для запуска сканирования. Это будет искать все виды мошеннического программного обеспечения и удалять его для вас. Если он что-то находит, перезагрузитесь после очистки и посмотрите, исчезнут ли ваши ошибки синего экрана.
7. Проверьте аппаратное обеспечение вашего компьютера
Если вы не поняли, почему у вас появляется синий экран смерти, вам следует проверить физические компоненты вашего компьютера. Иногда неисправная планка оперативной памяти или другой неисправный компонент могут привести к синему экрану.
Мы показали, как проверить ваш компьютер на аппаратный сбой. Используйте эти инструменты для тестирования вашей системы, и вы должны заменить все, что вы считаете неисправным.
8. Запустите сканирование SFC
Windows включает инструмент командной строки под названием SFC (Проверка системных файлов). Запустив его, он проверяет наличие поврежденных системных файлов Windows и пытается их исправить. Это может решить проблему с синим экраном.
Снова нажмите Win + X (или щелкните правой кнопкой мыши кнопку «Пуск»), чтобы открыть контекстное меню опытного пользователя. Выберите Командная строка (администратор) , Windows PowerShell (администратор) или Терминал Windows (администратор) , затем введите следующее:
sfc/scannow
Дайте ему немного поработать, и вскоре вы увидите результаты. Если он нашел и применил какие-либо исправления, перезагрузите компьютер и посмотрите, исчезнет ли проблема с синим экраном.
9. Загрузитесь в безопасном режиме
В зависимости от серьезности проблемы вы можете выполнить все описанные выше шаги по устранению неполадок, работая в Windows в обычном режиме.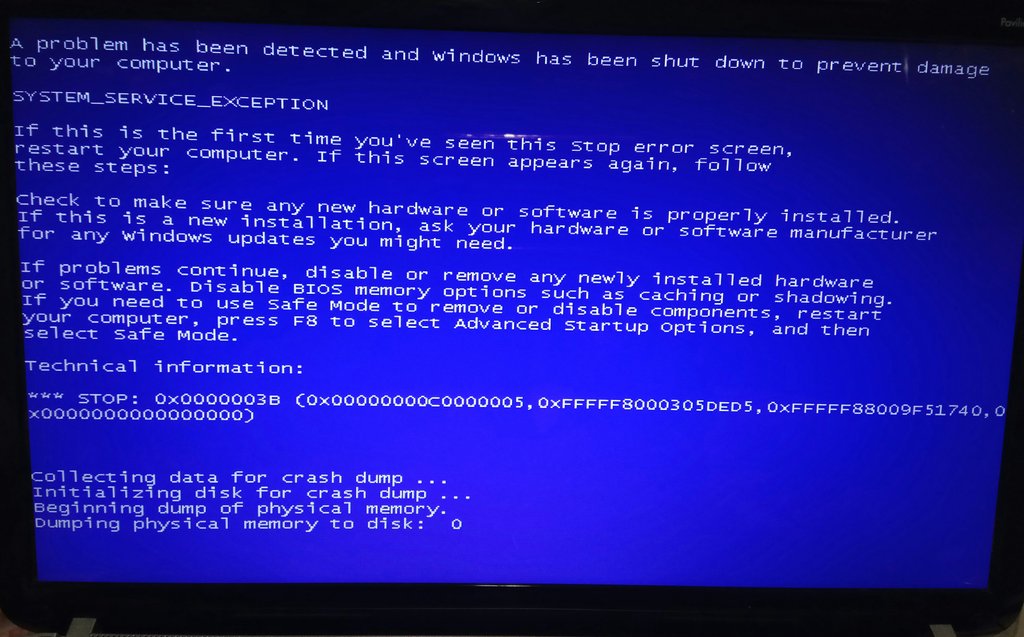 Однако, если у вас есть серьезная проблема, ошибки синего экрана могут помешать вам нормально работать. В этом случае вам нужно загрузиться в безопасном режиме.
Однако, если у вас есть серьезная проблема, ошибки синего экрана могут помешать вам нормально работать. В этом случае вам нужно загрузиться в безопасном режиме.
Безопасный режим позволяет загрузить базовую конфигурацию Windows только с теми элементами, которые необходимы для ее работы. Это предотвращает вмешательство сторонних приложений в нормальную работу. Если вы можете работать в безопасном режиме без появления синего экрана, скорее всего, проблема связана с установленным приложением или службой.
Находясь в безопасном режиме, вы можете запускать сканирование на наличие вредоносных программ, использовать восстановление системы и другие способы устранения неполадок, как мы обсуждали.
10. Используйте расширенные средства устранения неполадок синего экрана
Для более глубокого устранения неполадок вы можете использовать инструменты, которые интерпретируют информацию, которую Windows сбрасывает после сбоя на синий экран . Обычно они предназначены только для опытных пользователей.



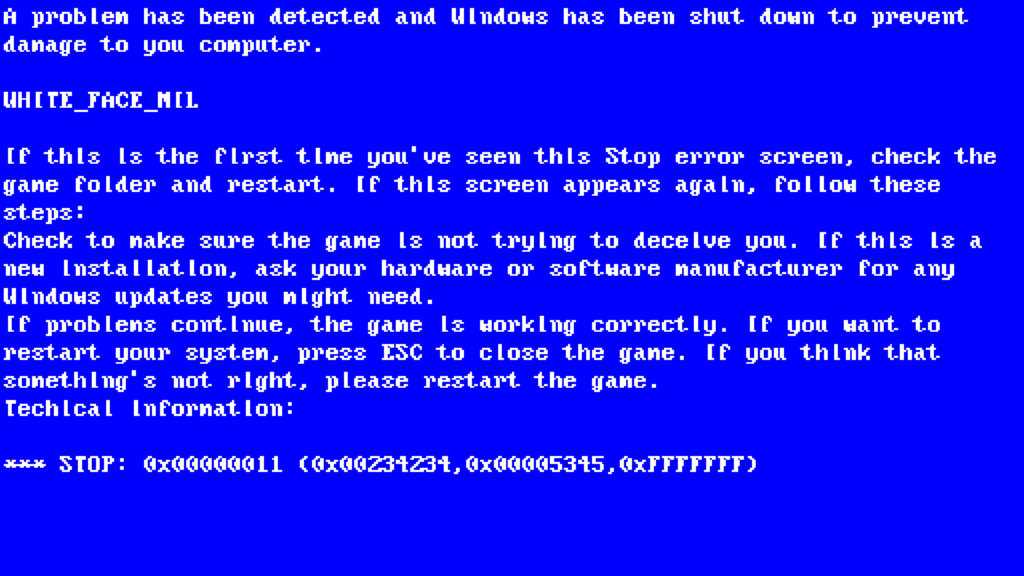
 И практически невозможно заменить её в большинстве ноутбуков. Для настольных компьютеров всё проще, найти рабочую видеокарту, заменить её на время и посмотреть как себя поведет система.
И практически невозможно заменить её в большинстве ноутбуков. Для настольных компьютеров всё проще, найти рабочую видеокарту, заменить её на время и посмотреть как себя поведет система.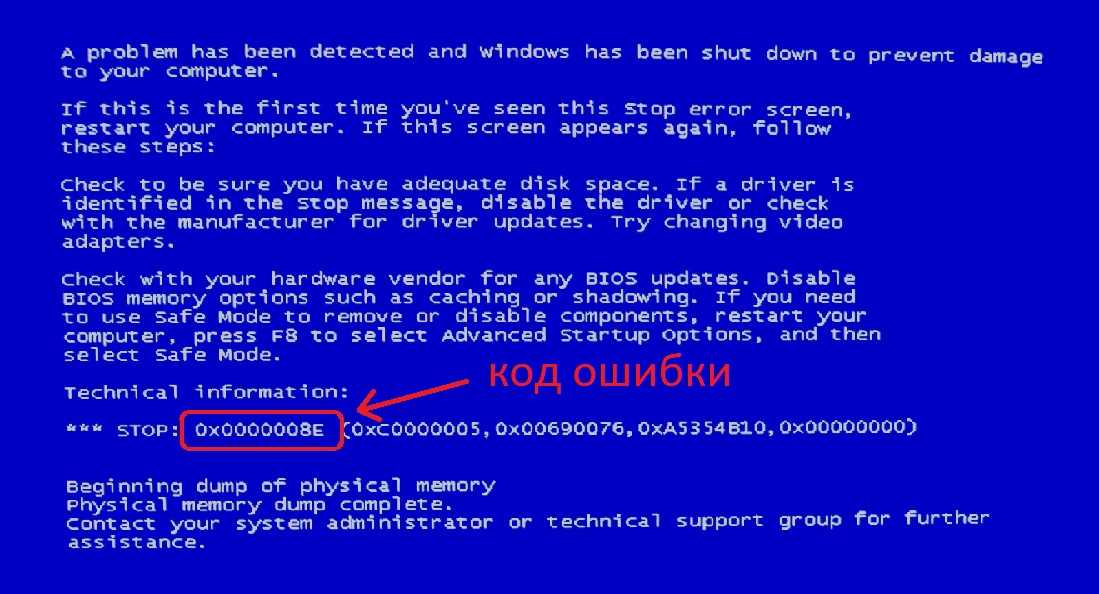 )
)
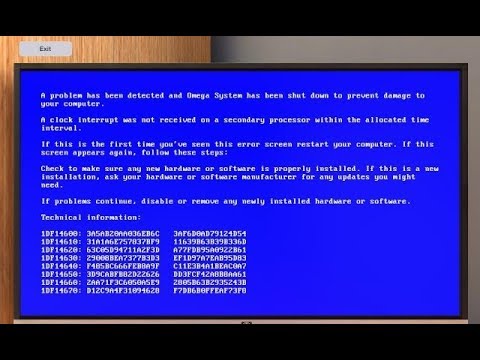 У Исключения
У Исключения