Как установить в биосе загрузку с жесткого диска: Выбор жесткого диска в биосе. Выбор загрузочного диска в bios.
Содержание
Как настроить BIOS для загрузки с диска или флешки
Как зайти в BIOS или UEFI, изменить приоритет загрузочных устройств, режимы работы SATA контроллера (AHCI и IDE), загрузка с помощью Boot Menu для установки Windows. |
В прошлой статье мы говорили о том как сделать загрузочный диск или флешку. А сейчас я расскажу вам как настроить BIOS компьютера для установки Windows с диска или флешки.
Содержание
Содержание
- 1. Что такое BIOS и UEFI
- 2. Как войти в BIOS Setup
- 3. Основы работы в Setup
- 3.1. Клавиши управления
- 3.2. Сохранение настроек
- 3.3. Отмена настроек
- 3.4. Восстановление настроек
- 4. Варианты загрузки
- 5. Настройка BIOS
- 5.1. Изменение приоритета загрузки
- 5.2. Режим работы SATA контроллера
- 6. Загрузка с помощью «Boot Menu»
- 7. Проблемы с загрузкой
- 8. Ссылки
1. Что такое BIOS и UEFI
Каждая материнская плата имеет специальную программу для загрузки компьютера и настройки параметров различных устройств. Эта программа прошита (запрограммирована) в специальную микросхему на материнской плате и поэтому называется прошивкой.
Эта программа прошита (запрограммирована) в специальную микросхему на материнской плате и поэтому называется прошивкой.
Раньше все материнские платы имели прошивку, называемую BIOS, которая имела простой графический интерфейс с белыми буквами на синем фоне и была ограничена в функционале. Например, в BIOS нельзя было использовать мышку, выбирать язык и отсутствовали какие либо графические элементы (картинки) в виду ограниченного объема микросхемы памяти BIOS. Также материнские платы с BIOS не поддерживали диски объемом более 2 Тб ввиду ограничений старой системы разметки дисков (MBR).
Сейчас многие материнские платы имеют новый тип прошивки, называемый UEFI, которая отличается улучшенным графическим интерфейсом с использованием красивого фона, рисованных кнопок, возможностью выбора языка (включая русский) и некоторыми улучшениями. Например, поддержкой нового типа разделов дисков (GPT), позволяющей использовать жесткие диски объемом более 2 Тб.
Какой тип прошивки имеет ваша материнская плата можно узнать в руководстве к ней, на сайте производителя материнской платы или ноутбука, а также визуально при входе в программу настройки Setup.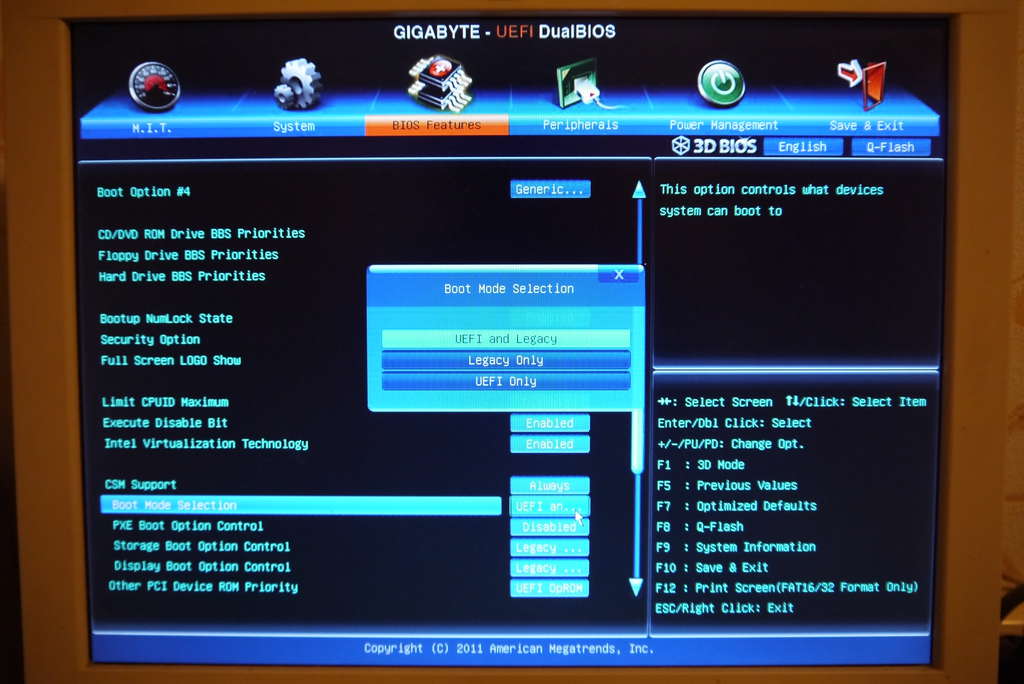 Программа Setup также прошита в материнскую плату и используется для изменения настроек BIOS или UEFI.
Программа Setup также прошита в материнскую плату и используется для изменения настроек BIOS или UEFI.
2. Как войти в BIOS Setup
Для входа в программу Setup нужно сразу после включения компьютера зажать кнопку «Delete» на клавиатуре. На некоторых материнских платах и ноутбуках для этого используются клавиши «F2», «F10» или «Esc». Какую именно кнопку нажимать можно прочитать в сообщениях, появляющихся сразу после включения компьютера.
В текстовом виде
В графическом виде
Если вы не успеваете прочитать, то нажмите кнопку «Pause» на клавиатуре для приостановки загрузки. Продолжить загрузку можно нажатием любой клавиши. Если вы нажмете клавишу, предназначенную для входа в Setup, то сразу же попадете в программу настройки материнской платы.
Классический BIOS
Интерфейс UEFI
3. Основы работы в Setup
3.1. Клавиши управления
Программа Setup представляет из себя набор различных параметров, сгруппированных на отдельных вкладках, в зависимости от назначения. Справа или внизу будет описание клавиш, с помощью которых производятся все действия.
Справа или внизу будет описание клавиш, с помощью которых производятся все действия.
Для перехода между вкладками обычно используются стрелочки «вправо», «влево» на клавиатуре. Для перехода между строками внутри одной вкладки используются стрелочки «вниз», «вверх».
Для смены значений необходимо перейти с помощью стрелочек на требуемое поле, нажать клавишу «Enter», а затем с помощью стрелочек выбрать новое значение из выпадающего меню. Для этого также могут используются клавиши «+», «-» или «Page Up», «Page Down».
Для возврата на уровень вверх или к предыдущей странице нажимайте клавишу «Esc». Клавиша «Esc» на одной из главных вкладок будет означать выход из BIOS без сохранения настроек, который нужно будет подтвердить или отказаться от выхода.
В программе Setup с интерфейсом UEFI можно выполнять все действия с помощью мышки.
3.2. Сохранение настроек
Это очень важный момент. После совершения всех необходимых настроек перейдите на вкладку «Exit», выберете стрелочками пункт «Exit and Save Changes» («Выйти и Сохранить Изменения», порядок слов может быть разным), нажмите «Enter» и подтвердите сохранение настроек выбрав стрелочками «OK» или «Yes» и снова «Enter».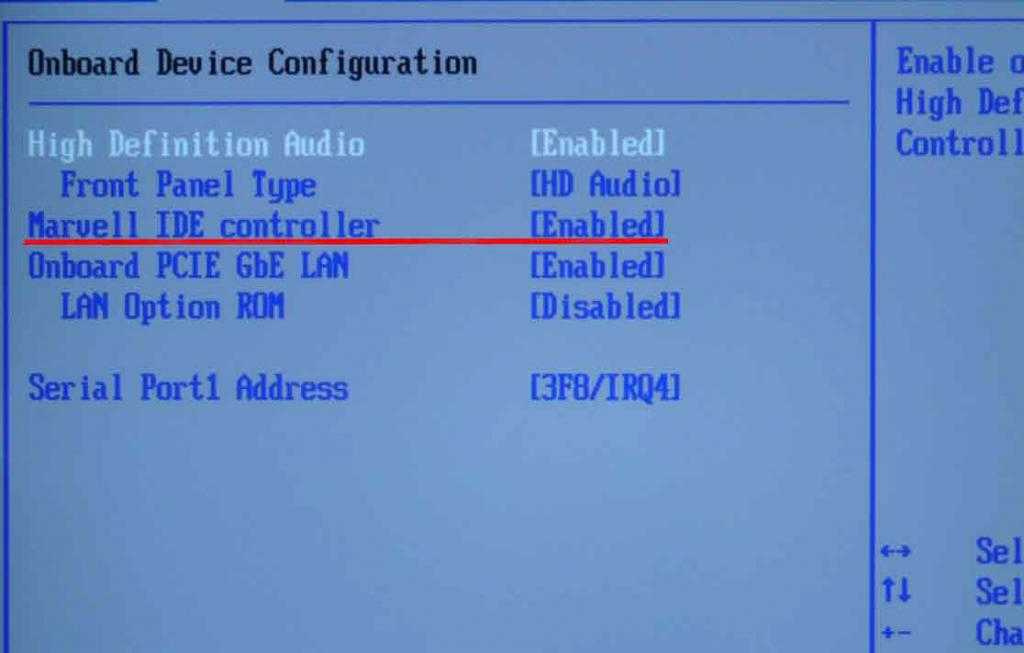
Сохранить настройки можно гораздо проще и быстрее нажав клавишу «F10» на клавиатуре и подтвердив свое решение. Эта клавиша работает во многих версиях BIOS, UEFI и часто указывается в подсказках (внизу или справа).
3.3. Отмена настроек
Если вы случайно что-то изменили или не уверены в правильности сделанных настроек, то прейдите на вкладку «Exit» и выберите «Exit and Discard Changes» («Выйти и Отменить Изменения») или нажимайте клавишу «Esc» до появления сообщения о выходе без изменения настроек и подтвердите действие («OK» или «Yes»).
3.4. Восстановление настроек
Для восстановления всех настроек в оптимальные значения по умолчанию прейдите на вкладку «Exit» и выберите «Load Setup Default» («Загрузить Настройки По умолчанию»). После этого можно сразу изменить другие настройки или просто выйти из BIOS с сохранением параметров («Exit and Save Changes» или «F10»).
4. Варианты загрузки
Вставьте загрузочный диск или флешку в компьютер, на который вы планируете устанавливать Windows.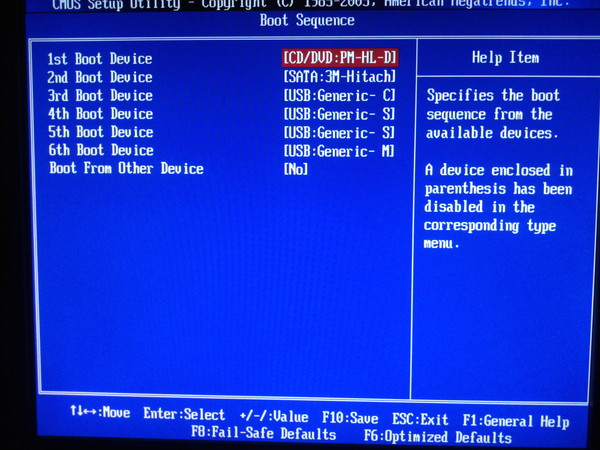 Теперь для того, чтобы начать установку Windows, нужно настроить BIOS (или UEFI) с помощью программы Setup на загрузку с диска или флешки. Также для этого можно использовать специальное загрузочное меню материнской платы (Boot Menu). Последний вариант проще и удобнее, но мы рассмотрим оба способа.
Теперь для того, чтобы начать установку Windows, нужно настроить BIOS (или UEFI) с помощью программы Setup на загрузку с диска или флешки. Также для этого можно использовать специальное загрузочное меню материнской платы (Boot Menu). Последний вариант проще и удобнее, но мы рассмотрим оба способа.
5. Настройка BIOS
5.1. Изменение приоритета загрузки
Перейдите на вкладку «Boot» или «Загрузка».
Установите ваш DVD-привод или флешку первым в порядке загрузочных устройств.
Если вы будете устанавливать Windows с диска, то первым пунктом выбирайте устройство типа «ATAPI CD-ROM», название с указанием производителя или модели привода. Например, «CDROM:PM-HL-DT-STDVD-RAM Gh32NP» (это DVD-привод «LG»).
Если планируете устанавливать Windows с флешки, то первым выбирайте что-то типа «Removable Dev.» или название флешки с указанием производителя. Например, «USB: Patriot Memory» (это флешка «PATRIOT»).
Transcend JetFlash 790 16Gb
Вторым должен стоять жесткий диск, который обозначается как «Hard Drive», «HDD» или интерфейс к которому он подключен, производитель и модель диска.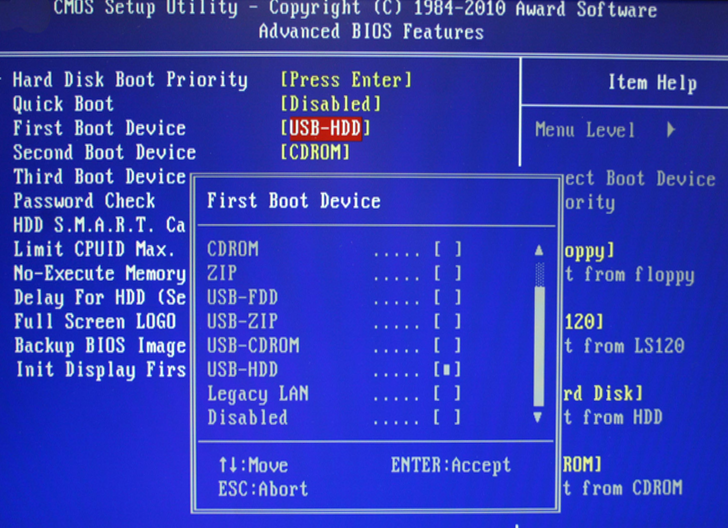 Например, «SATA:3M-SAMSUNG HD502HJ» (это жесткий диск «Samsung» на 500 Гб с интерфейсом SATA).
Например, «SATA:3M-SAMSUNG HD502HJ» (это жесткий диск «Samsung» на 500 Гб с интерфейсом SATA).
Обратите внимание на то, что в разделе «Boot» могут быть и другие пункты, отвечающие за приоритет загрузки, типа «Hard Disk Drives» или «Removable Device Priority».
В них также нужно проверить, чтобы DVD-привод или флешка стояли на первом месте.
Если у вас два жестких диска, то выше должен стоять тот, на который вы устанавливаете систему. Но в таком случае я рекомендую один из дисков отключить, чтобы избежать путаницы и возможных ошибок в установке системы. Его можно будет подключить после установки.
В программе Setup с интерфейсом UEFI все делается аналогично. Ищите раздел «Boot» или «Загрузка», находите там ваш DVD-привод или флешку и поднимаете их в самый верх приоритета загрузки. Плюс для этого можно использовать мышку, что проще и удобнее.
Не забудьте сохранить настройки на вкладке «Exit», выбрав пункт «Exit and Save Changes» или нажав «F10».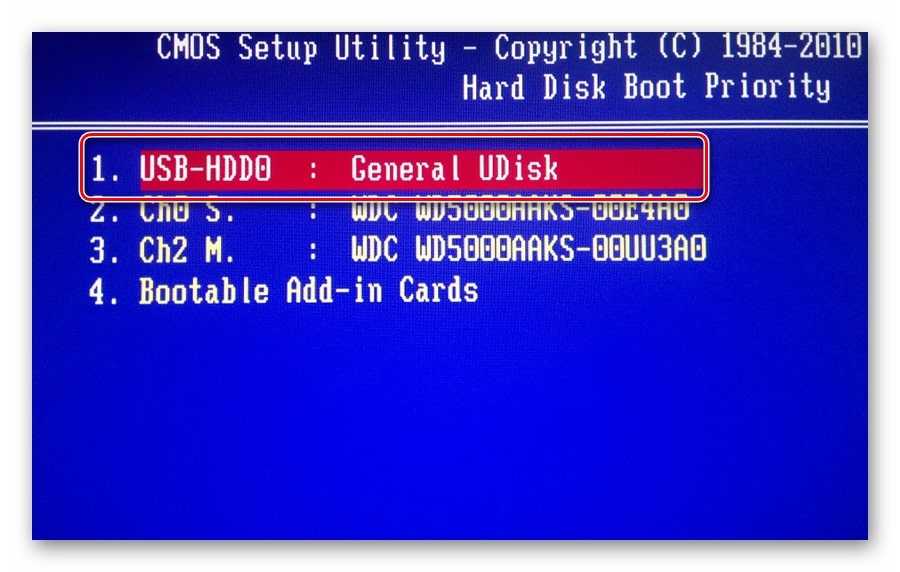
5.2. Режим работы SATA контроллера
Это в принципе не так важно, но многих интересует этот вопрос, поэтому я решил его немного прояснить. SATA диски могут работать в режиме совместимости с более старыми IDE дисками и в более современном режиме AHCI. AHCI дает небольшой прирост производительности жесткого диска при множественном одновременном обращении к нему. Такой режим работы диска возникает в основном на серверах и для обычного домашнего компьютера практически бесполезен.
При настройке BIOS есть возможность выбрать режим работы SATA контроллера.
Эти настройки могут находиться в разных местах и несколько отличаться в названиях, но принцип везде один. Вам предлагается режим совместимости с IDE или новый режим AHCI.
В целом, режим совместимости с IDE рекомендуется использовать для Windows XP, так как изначально она не имеет SATA-драйверов и просто не увидит жесткий диск, что не позволит установить Windows. Драйвера можно встроить в установочный дистрибутив Windows, но смысла это не имеет, так как на скорость работы не повлияет, а проблем может добавить.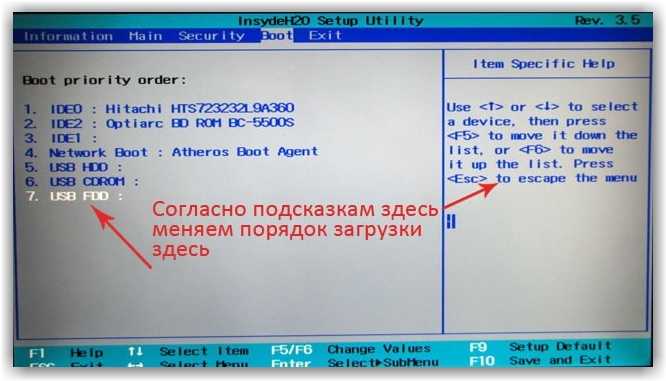
Для Windows 7 и старше рекомендуется использовать режим AHCI, так как в современных операционных системах есть необходимые драйвера. Также многие специалисты настоятельно рекомендуют включать AHCI для быстрых SSD-дисков.
6. Загрузка с помощью «Boot Menu»
Есть более простой и удобный способ загрузки с DVD-диска или флешки как для BIOS, так и для UEFI – загрузка с помощью «Boot Menu» («Меню Загрузки»).
Для вызова меню загрузки могут использоваться клавиши «F8», «F10», «F11», «F12» или «Esc». Их часто можно увидеть в подсказках на начальном экране загрузки компьютера. Еще эту информацию можно узнать из инструкции, на сайте производителя материнской платы или ноутбука, поиском в интернете или методом тыка.
Сразу после включения компьютера зажмите и удерживайте клавишу вызова «Boot Menu» до появления меню выбора загрузочного устройства.
С помощью стрелочек «вниз» и «вверх» перейдите на DVD-привод или флешку и нажмите «Enter».
Transcend JetFlash 790 16Gb
Плюсы такого способа очевидны – не нужно копаться в BIOS, не нужно потом возвращать настройки BIOS обратно (хотя это не всегда обязательно) и достаточно вызвать это меню всего один раз, так как после начала установки Windows это уже не потребуется. Кроме того, использование «Boot Menu» не изменяет настройки BIOS или UEFI.
Кроме того, использование «Boot Menu» не изменяет настройки BIOS или UEFI.
7. Проблемы с загрузкой
Друзья, в связи с тем, что у многих возникали проблемы с загрузкой при установке Windows и некоторые писали об этом в комментариях, я решил сделать отдельный раздел, где собрал известные мне способы решения этих проблем.
Выполняйте рекомендации по очереди, а не все сразу, чтобы определить в чем именно была проблема.
- Если загрузка компьютера останавливается в самом начале и просит нажать F1, после чего входит в BIOS, то у вас скорее всего либо села батарейка на материнке (может сбиваться время), проблемы с процессорным кулером (вышел из строя, ни туда подключили) или жестким диском (ошибки в SMART).
- Если при включение ПК появляется сообщение «Reboot and Select proper Boot device or Insert Boot Media in selected Boot device and press a key» это значит, что загрузочная область на диске или флешке не найдена или повреждена. Попробуйте загрузиться с установочного диска или флешки с помощью Boot Menu (раздел 6 статьи), если не поможет сделайте загрузочный носитель заново с помощью утилиты «Windows USB/DVD Download Tool».

- Если после перезагрузки компьютера установка Windows начитается сначала, то выньте загрузочный диск или флешку и перезагрузите компьютер, установка должна будет продолжиться с жесткого диска.
- Отключите от компьютера все лишние USB-устройства (флешку, 3G-модем, смартфон, принтер). Оставить нужно только мышку, клавиатуру, DVD-диск или флешку, с которых вы производите установку Windows.
- Если у вас несколько жестких дисков, то отключите от материнской платы все диски, кроме того на который будет производиться установка Windows.
- Сбросьте настройки BIOS по умолчанию (описано в этой статье).
- Если установщик не видит диск или в конце появляется ошибка 0x0000007B измените в BIOS режим SATA контроллера с AHCI на IDE или обратно.
- Если при каждой загрузке компьютер или ноутбук сам входит в BIOS или открывает меню загрузки, то установите в BIOS опцию Boot Pop Menu в состояние Disable/Выключено (если есть).
- Отключите Fast Boot в разделе Advanced в BIOS, а в разделе Boot установите опцию Launch CSM в состояние Enable/Включено (если есть).

- В разделе Boot в BIOS измените режим загрузки с EFI (UEFI) на Legacy (если есть).
- Установите в BIOS опцию Secure Boot в состояние Disable/Выключено (если есть).
- Выберите в BIOS версию устанавливаемой Windows (если есть).
- Если у вас ноутбук, одна версия Windows устанавливается, а другая нет и вам не помогли советы по настройке BIOS, то обратитесь в поддержку или на форум производителя. Также может помочь обновление BIOS, после которого в нем могут появиться дополнительные опции (п.8-12).
- При возможности устанавливайте Windows с DVD-диска, так как с флешками бывает множество различных проблем.
- Делайте загрузочный диск или флешку из оригинального образа.
- Вставляйте флешку в разъем USB 2.0 на задней панели компьютера (материнской платы) или разъем USB 2.0 ноутбука. Загрузка с разъема USB 3.0 работает не всегда.
- Попробуйте воспользоваться Boot Menu, как описано в п.6 этой статьи. Этот способ проще, надежней чем настройка приоритета загрузки в BIOS и вы сможете определить видит ли компьютер вашу флешку.

- Нижнее подчеркивание на черном экране говорит о том, что компьютер зависает в момент обращения к флешке или к жесткому диску. Если без флешки загрузка идет дальше, то дело точно в ней.
- Если компьютер не видит флешку или не хочет с нее загружаться, используйте для установки DVD-диск или другую флешку.
- Если такой возможности нет, то измените тип флешки со «съемный носитель» на «жесткий диск» с помощью утилиты «BootIt Next Generation», отформатируйте ее утилитой «HP USB Disk Storage Format Tool» и сделайте заново загрузочной с помощью «Windows USB/DVD Download Tool». Все эти утилиты вы можете скачать ниже в разделе «Ссылки».
- Если проблема возникает уже после выбора раздела установки Windows, то воспользуйтесь советами по настройке BIOS (п.7-12). Удалите при установке старые разделы с диска или сделайте это с помощью загрузочного диска Acronis Disk Director.
- Если установщик сообщает, что не может установить Windows на диск, то попробуйте выполнить конвертацию MBR в GPT или обратно.

Напоминаю, что для выхода из BIOS с сохранением настроек используется клавиша F10.
По ссылкам ниже вы можете скачать все необходимые утилиты, для решения проблем с флешкой.
В следующих статьях мы рассмотрим как установить Windows 7, Windows 8.1 и Windows 10.
Как в BIOS поставить загрузку с флешки: отвечать будет Хомяк
Все привет! В статьях про переустановку Windows вы могли прочесть подобную фразу: «Для запуска установки ОС в BIOS укажите флешку в качестве загрузочной». Это действие действительно позволяет переключить приоритет загрузочных устройств. Узнайте из статьи – как в Биосе поставить загрузку с флешки.
Содержание
- Разновидности систем ввода-вывода
- Выставление приоритета загрузки в UEFI
- Выставление приоритета загрузки в BIOS
- Award
- AMI
- Phoenix-Award
- Смена приоритета в обход BIOS
- Задать вопрос автору статьи
Разновидности систем ввода-вывода
Чтобы не было путаницы в BIOS, вот несколько пояснений.
BIOS – это первая стадия запуска компьютера. Такая программа была выпущена давно, и разработчики материнских плат в основном использовали три разновидности BIOS: Award, AMI и Phoenix-Award. Сейчас BIOS морально устарела, так как была рассчитана на микроархитектуру x86. С переходом на x64 пришло время поменять и сам Биос.
И он был сменен на UEFI. По старинке его все также называют Биос, понимая под этим интерфейс между системой и микропрограммами. UEFI стала чем то большим, чем просто система ввода-вывода. В ней есть множество полезных функций, она более удобна из-за возможности работы мышкой и лучше воспринимается зрительно. Можно считать, что это первоначальная операционная система, помогающая загрузить и установить основную ОС. Кроме того, железо с «УЕФИ» отлично работает с Windows 10.
Чтобы не копировать друг друга, разработчики материнских плат используют собственный графический интерфейс для UEFI. Например, искомая функция материнской платы ASRock будет находиться совершенно в другом месте, если сравнивать с системной платой MSI.
Выставление приоритета загрузки в UEFI
Современные производители материнских плат переключение приоритета загрузки прячут в различные по наименованию разделы. Хотя логика размещения соблюдается. Запустить UEFI на ПК можно клавишей Delete, после нажатия «Питание» на системном блоке ПК. На ноутбуке кнопки запуска могут быть другие: F2, F12, Fn + F2, Esc. Загрузка с флешки в Биосе обновленном делается так:
- ASUS – нажмите F7 (Advanced mode), перейдите в раздел «Boot». В строке» Boot Option #1» выберите «USB Flash».
- MSI – кликните «Advanced mode F7» – «Setting» – «Загрузка» – «снизу Boot Option» – выставить «USB: Key» – «имя вашей флэшки».
- AsRock – переключитесь на вкладку «Загрузка» и выберите в «Способ загрузки №1» – вашу флешку.
- Gigabyte – переместитесь во вкладку «Настройки» BIOS и выберите «Загрузочное устройство #1» – выставите USB-Flash.

После проделанных изменений нажимайте F10 и перед выходом дайте утвердительный ответ. Устанавливайте флешку в компьютер до загрузки с BIOS. В противном случае ПК ее может не увидеть.
Есть упрощенный способ выставления приоритетов – перетягивание значка USB на первое место в ряду. Ряд называется «Boot Priority» и находится он на главной странице «UEFI».
Выставление приоритета загрузки в BIOS
Для устаревших моделей материнских плат в BIOS мышка не работает, все действия завязаны только на клавишах клавиатуры:
- Движение – стрелочки: «вверх», «вниз», «влево», «вправо».
- «Открытие» / «применение» –
- «Шаг назад» / «выход» –
- Быстрое сохранение настроек и выход из BIOS – F10
Определить, какая именно у вас система ввода-вывода можно, сравнив ее с картинкой в инструкции.
Award
Проверьте, подключен ли ЮСБ контроллер и затем делайте смену приоритетов:
- Выберите «Integrated Peripherals».
- Проследите, чтобы напротив строки «USB Controller» было написано «Enabled».
 Если написано «Disabled», нажмите Enter и поменяйте приоритет. Функция «USB 2.0 Controller» тоже должна быть активна (Enabled).
Если написано «Disabled», нажмите Enter и поменяйте приоритет. Функция «USB 2.0 Controller» тоже должна быть активна (Enabled).
- Вернитесь к предыдущему списку разделов и откройте: «Advanced BIOS Features» – «Hard Disk Boot Priority» – обратите внимание, что стоит на первом месте (в данном случае жесткий диск).
- Выделите флешку, расположенную снизу и с помощью «+» на клавиатуре поставьте подключенный по USB накопитель на первое место.
- «Шаг назад» к предыдущему меню. Выберите «First Boot Device» и кликайте «Enter». Поставьте метку напротив USB-HDD. «Second Boot Device» пусть стоит жесткий диск. Вытяните флешку по завершению установки, загрузка будет идти с винчестера.
- Жмите F10 и кнопку Y для принятия всех изменений.
- Пойдет перезагрузка компьютера с последующей загрузкой данных с флешки BIOS.
AMI
Логика работы AMI BIOS схожа с Award:
- Проверить, подключен ли контроллер можно во вкладке «Advanced» – «USB Configuration».

- Выставите «Enabled» напротив пунктов «USB Function» и «USB 2.0 Controller».
- «Шаг назад», затем двигайтесь в сторону «Boot» – «Hard Disk Drives».
- На первое место поставьте флешку (в примере Patriot Memory).
- На «2nd Drive» выставите винчестер.
- Жмите F10 и сохраняйте изменение параметров кнопкой Y.
- После перезагрузки запустится загрузочная флешка.
Phoenix-Award
Проверяйте контроллеры, и выставляйте приоритеты по инструкции:
- Во вкладке «Peripherals» убедитесь, что стоит «Enabled» напротив «USB Controller» и «USB 2.0 Controller».
- Далее переместитесь в раздел «Advanced» и выберите опцию «USB-HDD» напротив первого «Boot». Для второго рекомендовано выставить ваш жесткий диск.
- Жмите F10 и клавишей Y сохраняйте все настройки.

- После перезагрузки теперь вы можете загрузиться с флешки.
Смена приоритета в обход BIOS
Изменять приоритет не обязательно в настройках Биоса. Есть специальное меню выбора «Boot Device», с помощью которого можно выбрать – откуда загружаться вашему ПК. В списке тянется флешка и другие накопители.
Перед загрузкой ОС на экране пишется информация подобна этой: «Press F8 to selest boot device». Главное успеть ее прочитать и среагировать нажать верную кнопку до запуска установленного источника «по умолчанию». Для различных устройств выставлены свои кнопки запуска. Обычно, это: F8, F10, F11, F12 или Esc. Установить загрузку с флешки можно в том случае, если ее подключить до запуска ПК.
Статьи о шкафах — Dummies
Page 1
Page 2
Page 3
Page 4
Page 5
Page 6
Page 7
Page 8
Page
Page 100003
Page 110003
Page 12
Page 13
Page 14
Page 15
Page 16
Page 17
Результаты фильтра
168 Результаты
Статьи 152
(152)
Статьи 152
(152)
.
 0041
0041Памятка 2
Памятка (2)
Шаг за шагом 13
Шаг за шагом (13)
168 результатов 16-2022
Единственный случай, когда вам нужно восстановить образ системы на вашем ПК с Windows, — это когда весь жесткий диск мертв, отсутствует или заменен бутербродом с сыром. После того, как все эти данные исчезли, вы должны полагаться на три пункта:
Том восстановления: Используйте этот носитель для запуска ПК и доступа к среде восстановления Windows. Представленные инструменты помогут вам ориентироваться в процессе восстановления.
Образ системы: используйте эту информацию для восстановления Windows и других разделов в качестве основы для восстановления системы вашего компьютера. Инструменты на томе для восстановления помогают использовать информацию об образе системы.
История файлов. Наконец, после восстановления Windows вы запускаете программу «История файлов», чтобы восстановить потерянные файлы и программы на вашем ПК.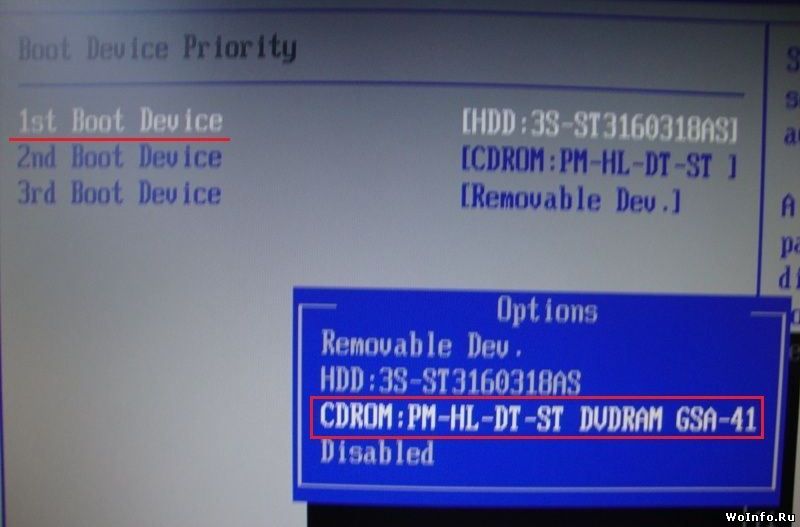
Вам не нужно восстанавливать образ системы, если вам просто нужно восстановиться после сбоя Windows. Первое, что вы должны попробовать, это восстановление системы. Во-вторых, вы можете попробовать перезагрузить компьютер. В противном случае процесс использования образа системы работает следующим образом:
Запустите ПК с помощью среды восстановления Windows.
Выберите Устранение неполадок.
Выберите Дополнительные параметры.
Выберите Восстановление образа системы.
Укажите средство восстановления образа системы на расположение файлов образа системы, а затем откиньтесь на спинку кресла и подождите, пока система будет перестроена.
Да, процесс сложнее, чем четыре простых шага. Например, вам может понадобиться замена жесткого диска. Хорошей новостью является то, что у вас есть образ системы, если он вам нужен. Наряду с недавней резервной копией вы можете полностью восстановить свою систему, что бы ни случилось с компьютером.
Просмотр статьи
Компьютеры для чайников Памятка
Памятка / Обновлено 12 апреля 2022 г.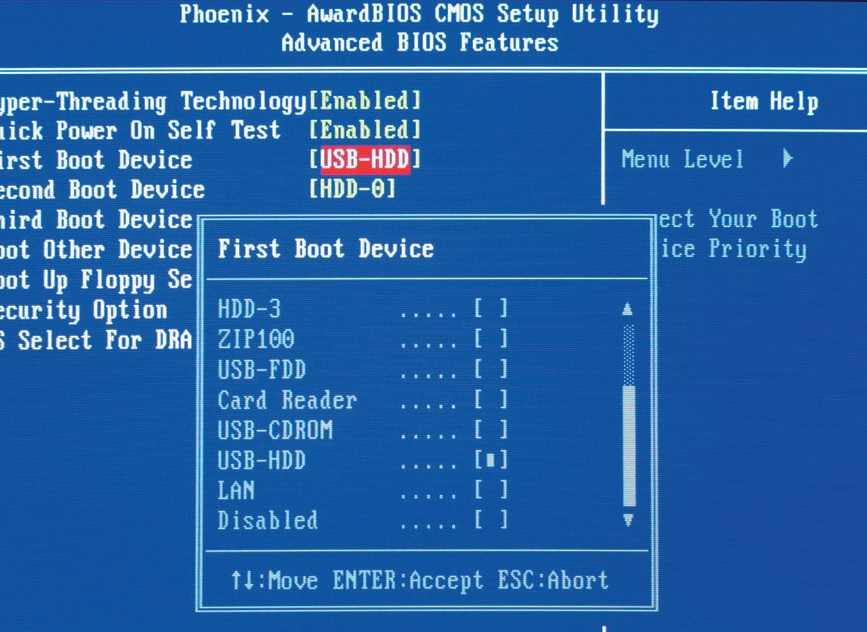 компьютер (ПК) на бумаге. Вы можете использовать его в качестве справочной информации для получения технической информации, информации об Интернете и электронной почте или о том, как все эти провода и периферийные устройства должны быть подключены к вашему ПК, даже когда компьютер выключен. Вы также можете ознакомиться со следующим списком полезных советов для ПК.
компьютер (ПК) на бумаге. Вы можете использовать его в качестве справочной информации для получения технической информации, информации об Интернете и электронной почте или о том, как все эти провода и периферийные устройства должны быть подключены к вашему ПК, даже когда компьютер выключен. Вы также можете ознакомиться со следующим списком полезных советов для ПК.
Просмотреть памятку
ПК Устранение неполадок и техническое обслуживание ПК Многофункциональное устройство для чайников Памятка
Памятка / Обновлено 18 февраля 2022 г.
Изучите это руководство, чтобы узнать об устранении неполадок и обслуживании ПК. Обратитесь сюда за советами, рекомендациями и информацией, когда ваш компьютер начинает вести себя странно. К сожалению, забавные компьютерные запахи не покрываются.
Посмотреть памятку
ПК Поиск файлов из командной строки DOS
Статья / Обновлено 02.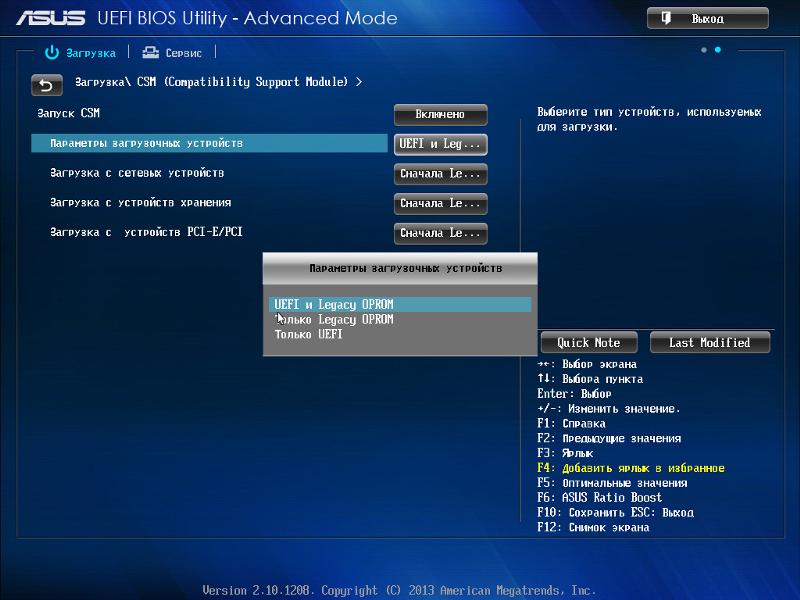 11.2021
11.2021
Открыв окно командной строки, вы можете искать файлы, о существовании которых Windows действительно не хочет, чтобы вы знали. Это немного технически, но когда вам действительно нужно найти файл, метод, описанный в следующих шагах, сделает свою работу:
В меню «Пуск» найдите и откройте командную строку.
Введите CD, пробел и символ обратной косой черты.
CD /
Нажмите Ввод. Эта команда перемещает вас в корневой каталог (папку) на основном жестком диске.
Введите DIR и пробел.
Введите имя файла, который вы ищете.
Например, если вы ищете файл secret.doc, введите secret.doc. Вы можете вводить буквы верхнего или нижнего регистра.
Если вы не знаете полного имени, замените неизвестную часть звездочкой (которая является подстановочным знаком). Например, вы вводите secret* для поиска всех файлов, начинающихся со слова secret.
Не вводите пробелы. Если вы должны ввести пробел, используйте ? (вопросительный знак).
Введите еще один пробел, а затем /S, пробел и /P.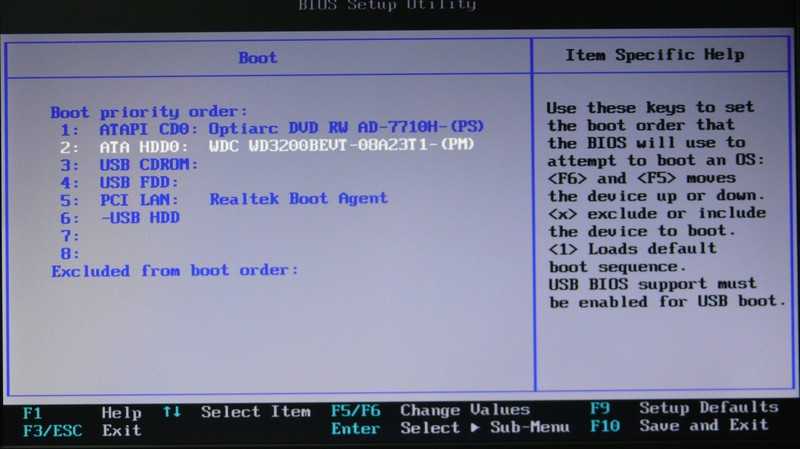
Полная командная строка для поиска файла secret.doc выглядит следующим образом:
директория секрет.doc /s /p
Параметр /s указывает на поиск во всех папках на жестком диске; параметр /p приостанавливает отображение после каждого экрана текста. Перепроверьте все!
Нажмите клавишу ввода.
Результаты отображаются на одном экране за раз.
Просмотрите экран, полный результатов.
Если вы найдете файл, который соответствует, вы можете открыть окно проводника Windows, чтобы отобразить папку файла.
Нажмите Win+E, чтобы открыть окно проводника Windows.
Имя пути находится над именем файла в результатах. Имя пути выглядит примерно так:
Каталог C:UsersDangDocumentsForgotten
Если файл не найден, нажмите Enter, чтобы перейти к следующему экрану (при необходимости).
Подсказка гласит: «Нажмите любую клавишу, чтобы продолжить», но клавиша «Ввод» — это «любая клавиша». Повторите шаги 7 и 8, чтобы просмотреть результаты.
Введите команду EXIT, чтобы закрыть окно командной строки, когда вы закончите.
Да, этот метод не только технический — он утомительный. Но команда DIR выполняет тщательную работу по очистке всего жесткого диска. Иногда вы можете захотеть использовать его просто для подтверждения того, что файл не существует.
Просмотр статьи
ПК Как использовать нераспределенное пространство на диске в Windows
Статья / Обновлено 02.11.2021
Чтобы использовать нераспределенную часть жесткого диска, необходимо создать новый том, который распознается Windows. . Вы можете создать три типа томов:
Простой: этот типичный жесткий диск является типом, который есть у большинства пользователей ПК в Windows. Если вы сжимаете том для создания нового логического диска, например, нового диска F (или чего-то подобного), этот вариант вам нужен.
Составной: составной том объединяет два или более нераспределенных тома, даже на отдельных физических жестких дисках, создавая новый диск.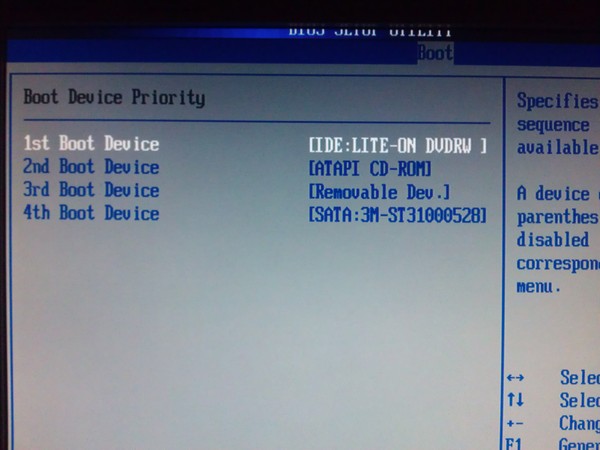 Новый диск объединяет все пространство различных нераспределенных томов в один том.
Новый диск объединяет все пространство различных нераспределенных томов в один том.
Чередование: чередующиеся тома используются для повышения производительности диска за счет распределения информации между несколькими дисками. В результате для быстрого доступа к информации используется несколько дисков, что ускоряет все дисковые операции. Для создания чередующегося тома вам потребуется два или более нераспределенных фрагмента дискового пространства.
Если вы используете новый том для установки другой операционной системы на ПК, не создавайте еще один том в Windows. Просто оставьте том нераспределенным и позвольте программе установки другой операционной системы сделать свою работу с диском.
Использование управления дисками для выделения места
Чтобы выделить нераспределенное пространство в качестве полезного жесткого диска в Windows, выполните следующие действия:
Откройте консоль управления дисками.
Откройте панель управления.
Откройте окно «Инструменты администрирования».
В Windows 7 и 10 выберите «Система и безопасность», а затем выберите «Администрирование».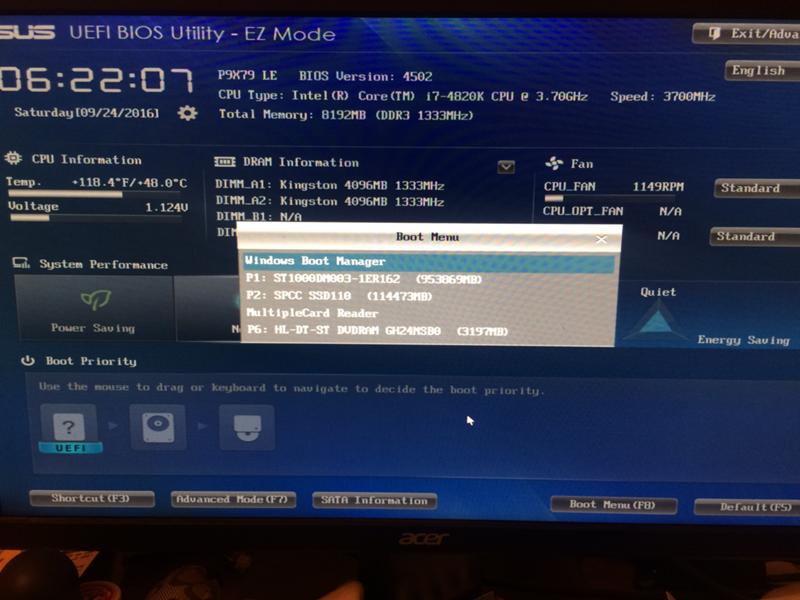
В Windows Vista выберите «Система и обслуживание», а затем выберите «Администрирование».
В Windows XP откройте значок «Инструменты администрирования».
Откройте значок «Управление компьютером».
В Vista нажмите «Продолжить» или введите пароль администратора.
Выберите «Управление дисками».
Щелкните правой кнопкой мыши нераспределенный том.
Выберите «Новый простой том» в контекстном меню.
Появится мастер создания нового простого тома.
Нажмите кнопку «Далее».
Установите размер нового тома, используя Простой размер тома в текстовом поле МБ.
Размер уже задан равным всей емкости диска, что рекомендуется. Если вам нужно установить меньший размер, сделайте это. Оставшееся место на диске остается нераспределенным.
Нажмите кнопку «Далее».
Windows позволяет присвоить диску букву или смонтировать диск в томе NTFS как папку. Или вы не можете сделать ни то, ни другое, в зависимости от того, как вы заполните мастер.
(Необязательно) Выберите букву для нового тома.
Мой совет — используйте предоставленное письмо.
Нажмите кнопку «Далее».
Убедитесь, что выбран параметр «Форматировать этот том со следующими настройками».
Убедитесь, что выбран формат NTFS.
Нажмите кнопку «Далее».
Нажмите кнопку Готово, чтобы создать новый том.
Windows подготавливает диск, форматируя его, прокладывая дорожки (или парковочные места) для файлов. Время, необходимое для завершения операции, зависит от размера тома. Диски большего размера требуют больше времени для форматирования.
Дисплей в консоли управления дисками показывает, что диск форматируется; вы можете следить за его ходом в столбце Статус вверху по центру окна. Диску не присваивается новая буква до тех пор, пока он не будет отформатирован.
По завершении операции вы можете закрыть консоль управления дисками.
Вновь созданный диск появится в окне «Компьютер». Он сразу доступен для использования.
Новый том может иметь меньшую емкость, чем предполагалось. Отсутствующие байты используются в процессе форматирования.
View Article
ПК Как определить, поддерживает ли ваш компьютер Bluetooth
Статья / Обновлено 02. 11.2021
11.2021
Как и все остальное в вашем компьютере, для работы Bluetooth требуется как аппаратное, так и программное обеспечение. Как фотоаппарат без пленки — одно без другого не работает. К сожалению, не все ПК поставляются с поддержкой Bluetooth прямо из коробки, особенно старые модели.
Если на вашем ПК не было установлено оборудование Bluetooth, вы можете легко добавить его, купив USB-ключ Bluetooth.
Использование диспетчера устройств для поиска оборудования Bluetooth
Чтобы определить, есть ли на вашем ПК с Windows оборудование Bluetooth, проверьте Диспетчер устройств. Следуй этим шагам:
Откройте меню «Пуск» Windows, чтобы найти и открыть панель управления.
Выберите «Оборудование и звук», а затем выберите «Диспетчер устройств».
В Windows 10 ссылку «Диспетчер устройств» также можно найти под заголовком «Устройства и принтеры».
Найдите раскрывающееся меню Bluetooth в списке.
Если какие-либо элементы перечислены здесь, на вашем ПК установлено оборудование Bluetooth, и вы можете с уверенностью предположить, что программное обеспечение также настроено.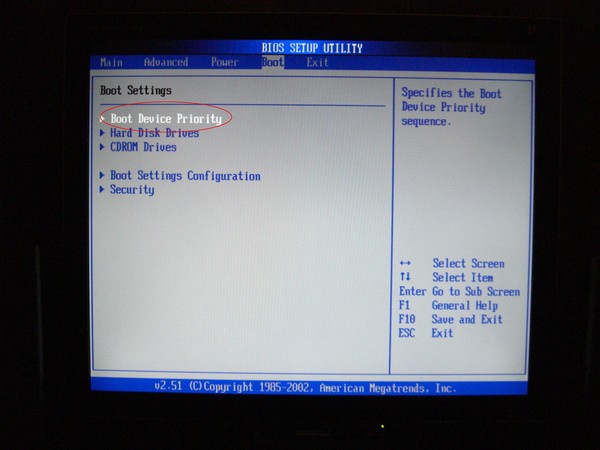
Закройте различные открытые окна.
Добавление Bluetooth-устройства
Программное обеспечение Bluetooth обычно поставляется Windows или любым другим установочным диском, поставляемым с оборудованием, поэтому вам не нужно беспокоиться о его настройке слишком часто. Однако для подключения к новому устройству Bluetooth выполните следующие действия:
В Windows 10 перейдите в «Настройки», а затем «Устройства».
Нажмите Добавить Bluetooth или другое устройство.
Выберите тип устройства, к которому вы хотите подключиться, из списка.
Убедитесь, что устройство находится в режиме обнаружения. Проверьте руководство устройства, если вы не знаете, как это сделать.
После обнаружения имя устройства должно появиться на вашем экране.
Выберите его, и Windows должна позаботиться обо всем остальном.
Теперь вы можете закрыть все окна.
Устройства Bluetooth являются сопряженными, что означает, что они назначаются для работы только с одним устройством одновременно.
Беспроводная сеть, используемая Bluetooth, не так надежна, как Wi-Fi.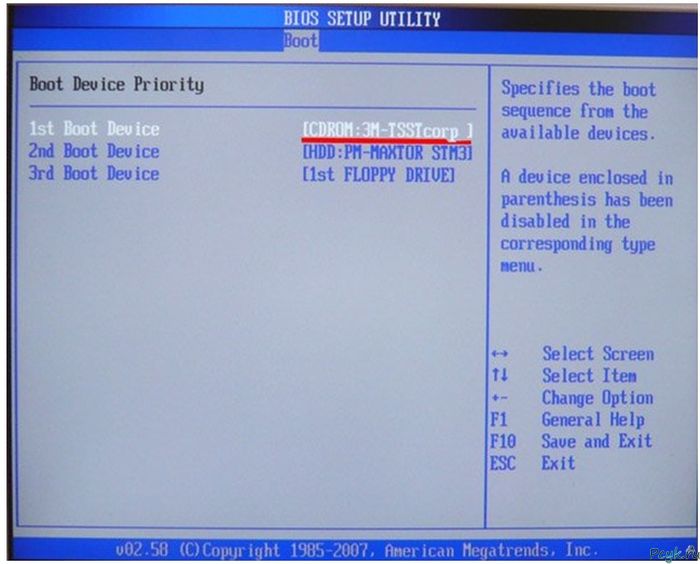 По большей части Bluetooth — маломощная система. Вы не можете перемещать гаджет Bluetooth более чем на 10 футов или около того от сопряженного устройства без потери сигнала.
По большей части Bluetooth — маломощная система. Вы не можете перемещать гаджет Bluetooth более чем на 10 футов или около того от сопряженного устройства без потери сигнала.
Посмотреть статью
ПК Проверка микрофона на ПК с Windows USB-микрофон, который просто подключается к USB-порту.
После подключения микрофона протестируйте вещь. Тестирование работает по-разному в зависимости от вашей версии Windows.
Чтобы проверить микрофон в Windows 7 и Windows Vista, выполните следующие действия:
Убедитесь, что микрофон правильно подключен.
Откройте панель управления и выберите «Удобство доступа».
Выберите ссылку «Настроить микрофон», расположенную под заголовком «Распознавание речи».
Появится мастер настройки микрофона.
Выберите тип микрофона, который вы используете: гарнитура, дешёвый настольный микрофон или микрофон «они видели, как вы приближаетесь», который вам продал продавец в музыкальном магазине.
Нажмите кнопку «Далее» и так далее.
Увидев несколько бессмысленных экранов, вы в конечном итоге приближаетесь к экрану «Настройка громкости микрофона» — платите грязь.
Говорите прочь.
Скажите: «Произношение — это обман звукового увлечения». Или быть сосиской и говорить: «Тест, тест».
Смотри, как идет эта зеленая полоса! По сути, увидев визуальную обратную связь, вы подтверждаете, что микрофон работает.
Продолжайте работу с мастером или просто нажмите кнопку «Отмена».
Если вы удовлетворены результатами, вы можете отказаться от мастера. В противном случае продолжайте нажимать «Далее», и в конце концов вы дойдете до кнопки «Готово».
Чтобы убедиться, что ваш микрофон работает в Windows XP, выполните следующие действия:
Подключите микрофон, все красиво и аккуратно.
И прочее.
Откройте значок «Звуки и аудиоустройства» на панели управления.
Перейдите на вкладку «Голос».
Нажмите кнопку «Проверить оборудование».
Появится мастер проверки звукового оборудования.
Нажмите кнопку «Далее».
Напевайте веселую мелодию, пока проверяется оборудование.
Говорите в микрофон, чтобы проверить громкость.
Индикатор громкости на экране должен двигаться вверх и вниз, когда вы произносите голос.
Нажмите кнопку «Далее» после подтверждения того, что микрофон работает.
Нажмите кнопку Готово.
Возможно, ваш компьютер не настроен на использование определенного микрофонного разъема, к которому подключен ваш микрофон. Если ваш компьютер поставлялся со специальным звуковым программным обеспечением, используйте его для настройки аудиоразъемов для приема микрофонного входа.
Вы не хотите тратить слишком много или слишком мало на микрофон для ПК. Дешёвые микрофоны плохо работают, плохо записывают и их неудобно слышать во время аудиочата и онлайн-общения. Для правильной работы дорогих микрофонов может потребоваться микшер или предусилитель.
Хорошие микрофоны можно найти в любом компьютерном или канцелярском магазине.
Гарнитура с микрофоном обеспечивает как наушники, так и микрофон. Он идеально подходит для онлайн-общения и игр.
Посмотреть статью
ПК Как устранить неполадки в ноутбуке, который просто не запускается
Статья / Обновлено 04.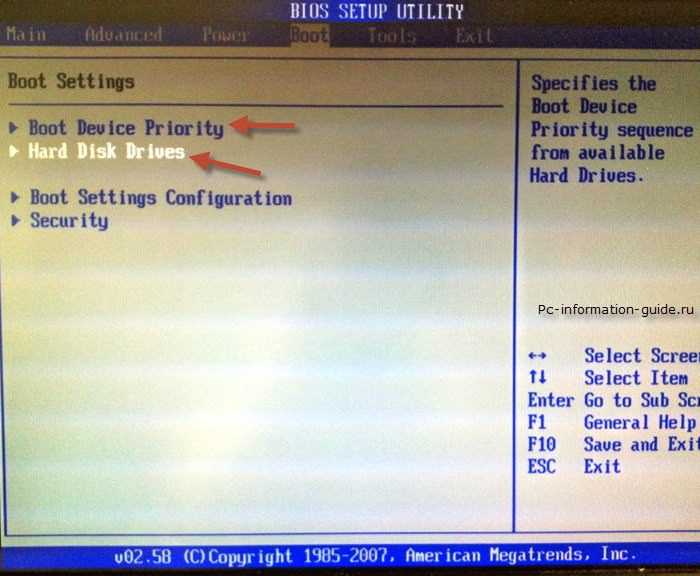 10.2021
10.2021
Ноутбук ПК имеет несколько стадий «просто не запускается». Проблема усугубляется тем, что у ноутбука есть два источника питания: когда переменный ток недоступен, электричество потребляется от аккумулятора ноутбука. Таким образом, вы сразу понимаете, что когда ноутбук не включается сразу, у вас проблема с блоком питания. Если ноутбук выглядит мертвым, у вас проблема с питанием. Вот как устранить неполадки:
Источники питания
Убедитесь, что ноутбук подключен к сети.
Убедитесь, что батарея установлена правильно.
Попробуйте извлечь аккумулятор, чтобы ноутбук работал только от сети переменного тока. Если это работает, возможно, у вас неисправная батарея, которую необходимо заменить.
Если у вас есть вторая батарея, используйте ее.
Адаптеры шнура переменного тока
Проверьте блок питания на шнуре переменного тока. Подходит ли адаптер для вашего ноутбука? Другие портативные устройства могут иметь похожие адаптеры, но если они не соответствуют напряжению и силе тока вашего ноутбука, ноутбук не будет работать. (Не то, чтобы это когда-либо случалось со мной.)
(Не то, чтобы это когда-либо случалось со мной.)
Проверьте лампы
Когда индикатор питания ноутбука горит, это показывает, что у ноутбука есть срок службы. Это означает, что аппаратное обеспечение ноутбука распознает наличие питания. Тогда проблема может заключаться в аппаратном обеспечении ноутбука, а не в блоке питания.
Если на вашем ноутбуке есть отдельные индикаторы питания переменного тока и аккумулятора, вы можете проверить оба индикатора. Если лампа переменного тока горит, а аккумулятор нет, проблема в аккумуляторе. Если индикатор батареи горит, а индикатор переменного тока остается темным, блок питания переменного тока может быть разряжен, или питание переменного тока от стены может быть нарушено, или у вас могут быть проблемы с подключением.
Тестирование оборудования
Если вы считаете себя технически подкованным, вы можете попробовать протестировать некоторые аппаратные средства. Например, если в ноутбуке есть съемные диски, проверьте, правильно ли они подключены: при выключенном ноутбуке извлеките диски и снова вставьте их.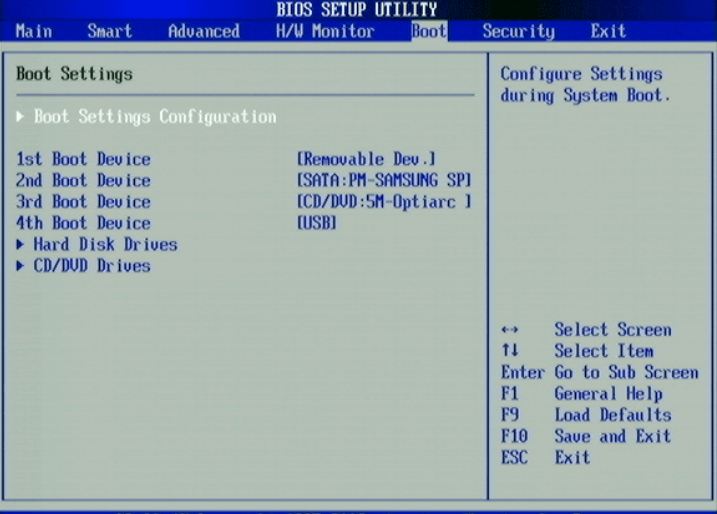 То же самое для карты памяти ПК: выключите ноутбук, извлеките память, а затем вставьте память обратно.
То же самое для карты памяти ПК: выключите ноутбук, извлеките память, а затем вставьте память обратно.
Ноутбуки не запускаются, когда они сломаны. Я тоже не лукавлю: аппаратное обеспечение ноутбука может выйти из строя. На неисправную электронику распространяется большинство гарантий на ноутбуки. Вам необходимо получить поддержку, обратившись к производителю ноутбука.
Может ли это быть связано с дисплеем?
Нажмите клавишу Caps Lock. Если у вас есть питание, индикатор Caps Lock на ноутбуке будет мигать, когда вы нажимаете клавишу. Если да, то проблема может быть в дисплее.
Проверьте настройки яркости дисплея ноутбука. Если слишком сильно уменьшить уровень яркости, экран будет темным, особенно в ярко освещенной комнате или под прямыми солнечными лучами. Попробуйте увеличить яркость до упора, чтобы увидеть, светится ли экран.
Подключите внешний монитор к порту монитора ноутбука. Если внешний монитор работает, проблема связана только с дисплеем ноутбука, а не с адаптером дисплея ноутбука или другим внутренним оборудованием.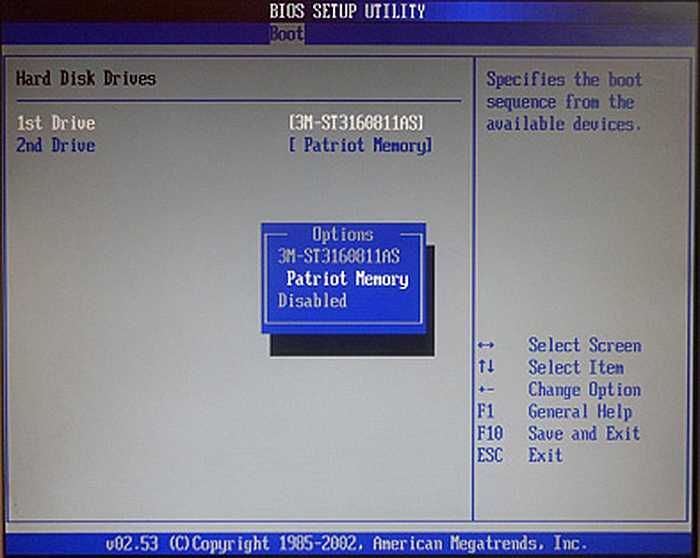 Поскольку ноутбук и монитор — это одно и то же, ремонт монитора (или адаптера дисплея) включает замену основных компонентов ноутбука. Вы должны вернуть ноутбук дилеру для ремонта.
Поскольку ноутбук и монитор — это одно и то же, ремонт монитора (или адаптера дисплея) включает замену основных компонентов ноутбука. Вы должны вернуть ноутбук дилеру для ремонта.
Просмотр статьи
ПК Как отменить обновление Windows
Статья / Обновлено 15 сентября 2021 г.
Если обновление идет не так, как планировалось, откатите его. Вы можете сделать это в Windows или, при тяжелых обстоятельствах, вы можете откатить обновление из безопасного режима или при использовании среды восстановления Windows.
Во-первых, если вы можете войти в Windows, выполните следующие действия, чтобы откатить обновление:
Нажмите клавишу Windows + i, чтобы открыть настройки.
Выберите «Обновление и безопасность».
Щелкните ссылку История обновлений.
Щелкните ссылку Удалить обновления.
Появится окно Установленные обновления Панели управления.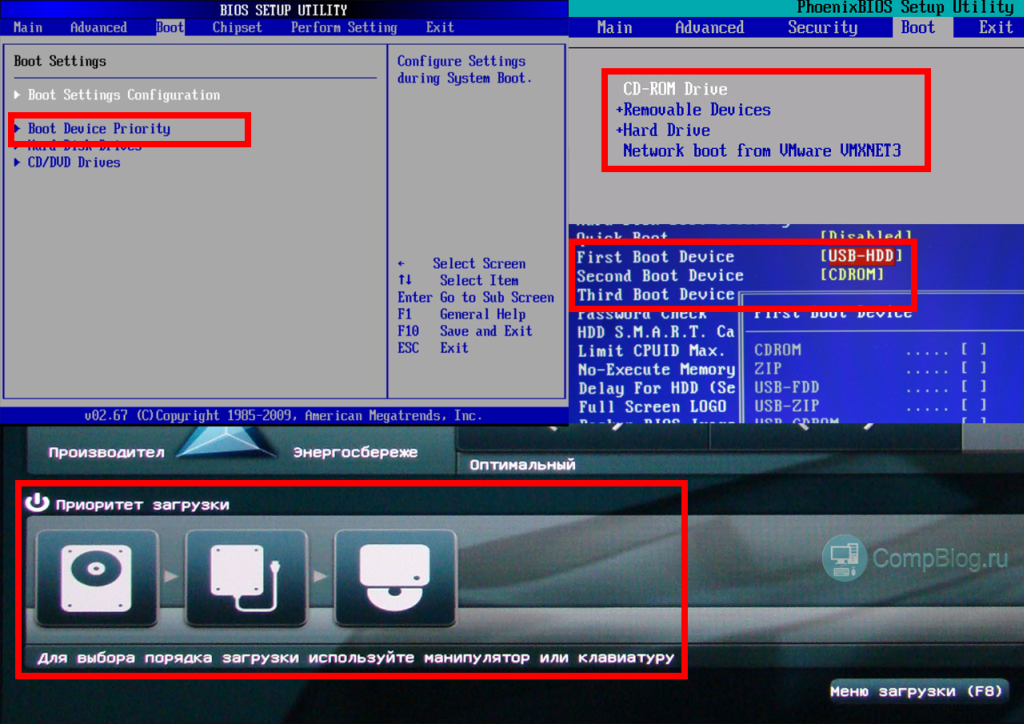 В нем перечислены все обновления, которые отслеживает Windows, включая обновления Windows, а также обновления определенных программ.
В нем перечислены все обновления, которые отслеживает Windows, включая обновления Windows, а также обновления определенных программ.
Выберите обновление, которое хотите отменить.
Обновления классифицируются по программам, а затем по дате. Выберите верхний элемент в категории Microsoft Windows, чтобы удалить самое последнее обновление Windows.
Нажмите кнопку «Удалить», которая появится на панели инструментов.
Не в каждом обновлении есть кнопка «Удалить». Незначительные обновления могут не отображать кнопку.
Следуйте инструкциям на экране.
Если будет предложено перезагрузить Windows, сделайте это.
Обновление должно быть успешно удалено, а ваша система восстановлена. Если нет или когда компьютер не запускается, загрузите систему в среду восстановления Windows и войдите в безопасный режим.
Вы также можете использовать Восстановление системы для восстановления после неудачного обновления Windows. Если вы не можете получить доступ к восстановлению системы в Windows или в безопасном режиме, используйте среду восстановления Windows.
Посмотреть статью
ПК Связь между производительностью ПК и ресурсами
Статья / Обновлено 11.06.2021
Производительность ПК и ресурсы связаны. Ресурсы включают вычислительную мощность, хранилище и другие аппаратные возможности. Производительность, которую вы выжимаете из компьютера, напрямую связана с доступными ресурсами. Возможно, вы не сможете заменить аппаратное обеспечение, но вы можете сделать все возможное, чтобы добиться максимальной производительности от аппаратного обеспечения вашего ПК.
Инструменты, которые Windows предлагает для мониторинга производительности и ресурсов:
Монитор производительности
Вкладка «Производительность» в окне «Диспетчер задач».
Монитор ресурсов
Эти инструменты демонстрируют, что Microsoft обладает сверхъестественным умением не присваивать инструментам уникальные описательные имена. Все эти утилиты в основном делают одно и то же: представляют диаграммы и графики, иллюстрирующие использование ресурсов внутри компьютера. Каждый из них имеет разную степень сложности, а некоторые лучше подходят для конкретных задач.
Все эти утилиты в основном делают одно и то же: представляют диаграммы и графики, иллюстрирующие использование ресурсов внутри компьютера. Каждый из них имеет разную степень сложности, а некоторые лучше подходят для конкретных задач.
Из всех инструментов Performance Monitor является старейшим, представленным для Windows NT еще в 19 веке.90-е. Это также самое сложное из трех.
Монитор ресурсов был представлен в Windows Vista. Это самый полезный из инструментов, особенно для отслеживания проблем с конкретными программами.
Вкладка «Производительность» диспетчера задач когда-то находилась в окне утилиты настройки системы (MSCONFIG). Он немного удобнее, чем Performance Monitor, плюс к нему легче получить доступ.
Да, между всеми тремя инструментами существует дублирование. Вам не обязательно использовать их все.
Производительность и ресурсы играют роль в устранении неполадок, связанных с программным обеспечением. Например, ошибка может привести к тому, что программа со временем будет потреблять все больше и больше ресурсов. Такую программу, известную как утечка памяти, легко обнаружить по тому, как она использует ресурсы и по тому, как со временем снижается производительность ПК.
Такую программу, известную как утечка памяти, легко обнаружить по тому, как она использует ресурсы и по тому, как со временем снижается производительность ПК.
Чтобы измерить производительность ПК или насколько хорошо он использует доступные ресурсы, вы вызываете инструмент под названием «Монитор производительности». Вы также можете проверить производительность ПК из Диспетчера задач, хотя Монитор производительности выглядит более подробно.
Монитор производительности
Консоль Performance Monitor — это самый сложный из инструментов графического отображения ресурсов Windows. Кроме того, ее сложнее всего использовать, вероятно, из-за того, что она изначально была программой Windows NT.
Чтобы открыть окно консоли системного монитора, выполните следующие действия:
Коснитесь клавиши Windows на клавиатуре.
Тип производительности.
Выберите приложение Performance Monitor из списка результатов поиска. Монитор производительности появится в окне консоли.
В левой части окна консоли выберите «Системный монитор».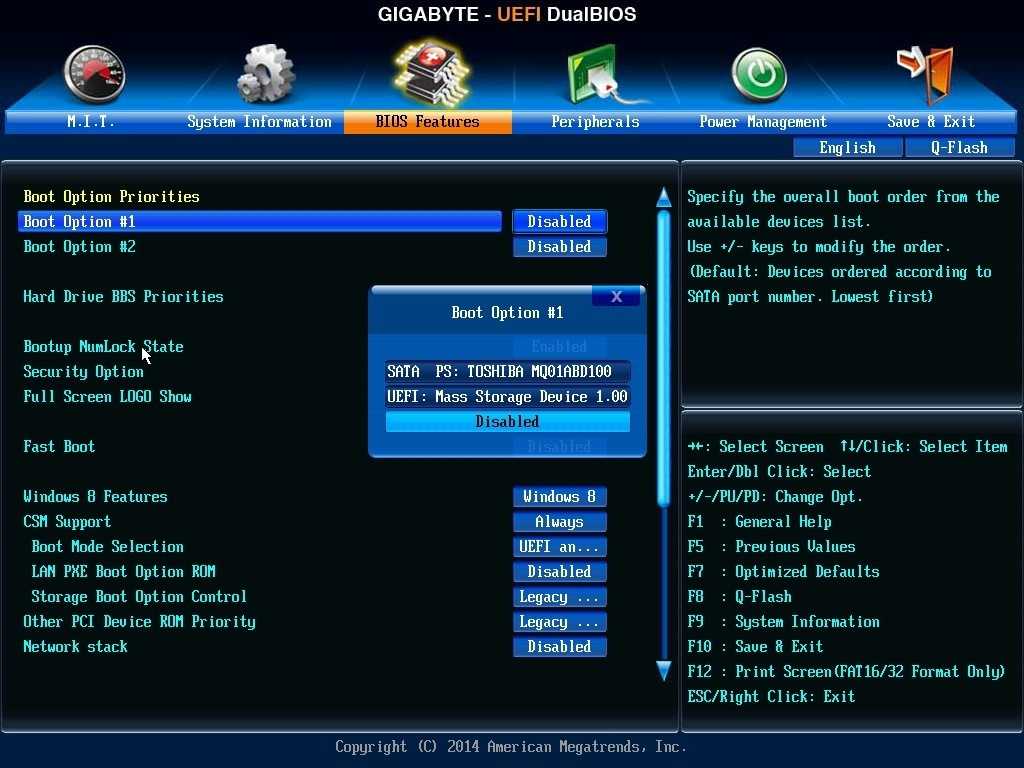 Этот элемент находится в папке средств мониторинга, как показано здесь.
Этот элемент находится в папке средств мониторинга, как показано здесь.
Окно системного монитора поначалу довольно пустое; вам нужно добавить элементы на монитор, чтобы просмотреть график, особенно такой подробный, как показанный.
Чтобы добавить элемент, нажмите кнопку «Добавить» (зеленый плюс). В диалоговом окне «Добавить счетчики» щелкните, чтобы выбрать счетчик, а затем нажмите кнопку «Добавить>>». Нажмите OK, чтобы просмотреть результаты.
Отображение в мониторе производительности может быть довольно беспокойным, что делает его моим наименее любимым инструментом мониторинга. Тем не менее, он предлагает множество деталей. Если вам нужно получить конкретные сведения о мониторинге активности, используйте этот инструмент.
Например, для мониторинга сетевого трафика добавьте на дисплей счетчик сетевого адаптера. Выберите конкретный счетчик для мониторинга, сняв флажки с других счетчиков. Например, снимите все флажки, кроме «Получено байтов», чтобы проверить входящий сетевой трафик.
Чтобы очистить дисплей, выберите счетчик и нажмите кнопку X (Отмена). Вы можете Shift+щелчок, чтобы выбрать несколько счетчиков и удалить их все сразу.
Вы можете Shift+щелчок, чтобы выбрать несколько счетчиков и удалить их все сразу.
Разница между удалением счетчика и снятием с него отметки заключается в том, что вам будет проще перепроверить счетчик, чтобы еще раз просмотреть его состояние.
Вкладка «Производительность»
Самый простой в использовании инструмент мониторинга находится в окне диспетчера задач. Чтобы просмотреть этот элемент, выполните следующие действия:
Нажмите Ctrl+Esc, чтобы открыть окно диспетчера задач.
Перейдите на вкладку «Производительность». Здесь показана вкладка «Производительность».
На вкладке «Производительность» перечислены ключевые ресурсы в виде эскизов в левой части окна. На предыдущем рисунке вы видите записи для ЦП, памяти, запоминающих устройств, сети и графического процессора (ГП) с дополнительными элементами в прокручиваемом списке.
Чтобы просмотреть график эффективности другой категории, выберите ее миниатюру в левой части окна. График меняется со временем, прокручиваясь справа налево. Чем выше линия на графике, тем больше используется или потребляется выбранный ресурс.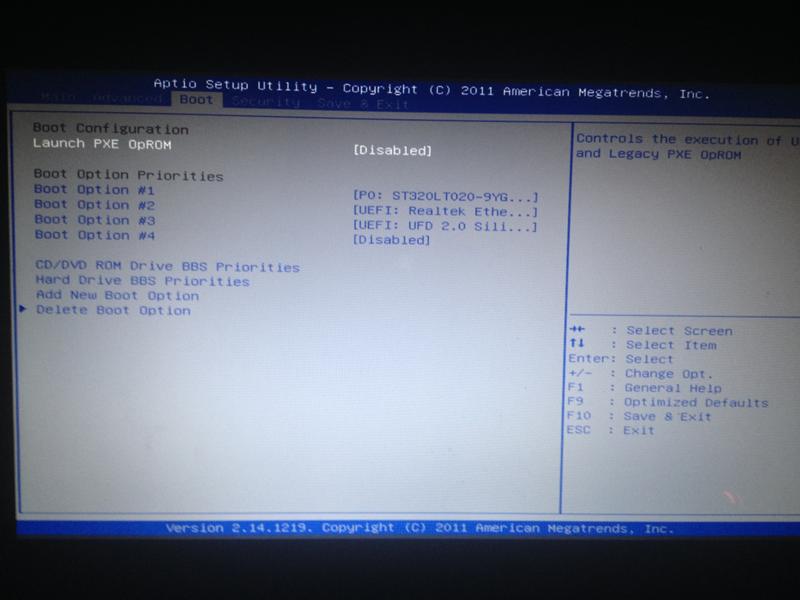
Измеритель ЦП показывает, сколько вычислительной мощности используется. На предыдущем рисунке значения низкие, пока не произойдет всплеск. Низкие значения указывают на то, что Windows мало что делает; всплеск произошел, когда я открыл другую программу. Если цифра была высокой или резко возросла, это означает, что происходит больше активности, например фоновая задача или служба.
Счетчик памяти отслеживает, сколько памяти используется. Этот элемент меняется по мере использования программ. Например, запуск фоторедактора может потреблять огромное количество памяти, но на вкладке «Производительность» будет отображаться объем памяти, освобожденный после выхода из программы.
Элементы диска показывают активность хранилища. Ethernet показывает сетевую активность. Если адаптер Bluetooth доступен, вы также можете увидеть запись для него.
Для получения дополнительной информации используйте Монитор ресурсов. В качестве ярлыка щелкните ссылку «Открыть монитор ресурсов», расположенную в нижней части вкладки «Производительность» окна диспетчера задач.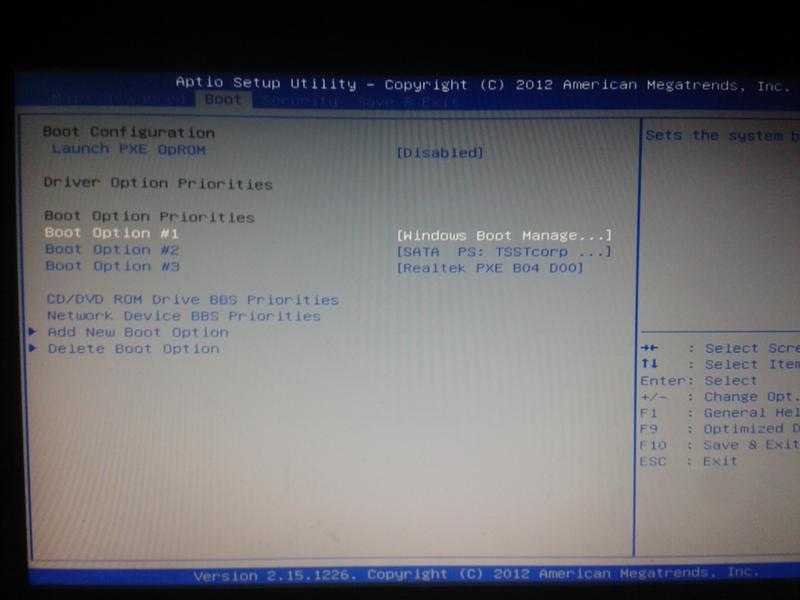
Системные ресурсы
Для мониторинга определенных программ или действий лучше всего использовать монитор ресурсов. Это гораздо проще, чем Performance Monitor, и предлагает больше информации и контроля, чем вкладка «Производительность» в диспетчере задач.
Чтобы открыть монитор ресурсов, выполните следующие действия:
Коснитесь клавиши Windows.
Тип ресурса.
Выберите приложение Resource Monitor из результатов поиска. Появится окно монитора ресурсов, показанное здесь.
Показанная вкладка «Обзор» монитора ресурсов показывает общую картину системных ресурсов: ЦП (процессор), память, диск и сеть, а также диаграммы для каждого из них.
Различные вкладки показывают более подробную информацию и даже больше диаграмм.
Что интересно в мониторе ресурсов, так это то, что вы можете исследовать влияние определенных программ на ресурсы. Например, на предыдущем рисунке выбрана служба SearchApp.exe. Его влияние на ресурсы показано в каждой категории (щелкните шеврон, чтобы развернуть категорию), а также выделено на каждом из графиков. Когда вы выбираете программу таким образом, вы можете отслеживать ее влияние на все ресурсы.
Когда вы выбираете программу таким образом, вы можете отслеживать ее влияние на все ресурсы.
Используйте мониторы в качестве инструментов устранения неполадок
Все инструменты мониторинга производительности и ресурсов обеспечивают хорошую обратную связь, но детали тривиальны. Активность всегда изобилует внутри компьютера. Проблема заключается в том, не вызывает ли эта деятельность замедление работы системы.
Всякий раз, когда ПК начинает работать медленно, откройте диспетчер задач и перейдите на вкладку «Процессы». Щелкните заголовок столбца ЦП, чтобы отсортировать список запущенных программ по использованию процессора. (При необходимости дважды щелкните заголовок, чтобы программы, использующие больше всего ЦП, оказались в верхней части списка.) Программа, использующая больше всего времени ЦП, вероятно, замедляет работу вашего ПК.
Вы также можете щелкнуть вкладку «Производительность» диспетчера задач, чтобы проверить память и другие ресурсы. Но чтобы убедиться, что одна программа потребляет слишком много ресурсов, используйте Диспетчер ресурсов: в окне Диспетчер ресурсов выберите подозрительную программу из списка на вкладке Обзор.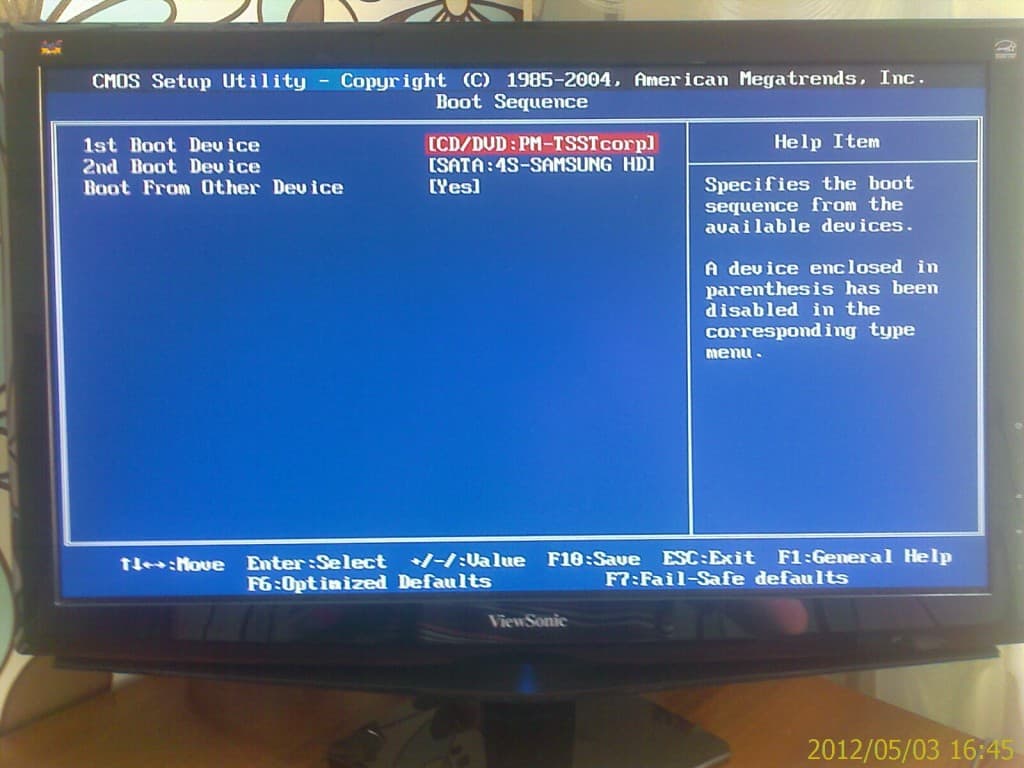 Затем выберите все ресурсы.
Затем выберите все ресурсы.
То, что вы ищете, — это увеличение потребления ресурсов с течением времени. В некоторых случаях программа может быть занята в течение короткого промежутка времени, а затем возобновляется обычная работа. Когда программа продолжает потреблять ресурсы, вы можете рассмотреть возможность ее завершения, чтобы посмотреть, улучшится ли производительность ПК.
Если виновата одна программа, рассмотрите возможность получения обновления для этой программы.
Если программа является фоновой задачей, которая потребляет слишком много ресурсов, рассмотрите возможность переноса задачи на время, когда вы не используете компьютер.
Программа, которая продолжает использовать ресурсы после завершения, особенно память, имеет утечку памяти. Вам следует прекратить использование программы и посмотреть, доступно ли обновление или замена.
Некоторые подключаемые модули веб-страниц могут вызывать проблемы. Эти плагины могут выглядеть как проблемы с самой программой веб-браузера, но это не так. Способ решить эту проблему — проверить настройки или предпочтения веб-браузера и отключить подключаемый модуль.
Способ решить эту проблему — проверить настройки или предпочтения веб-браузера и отключить подключаемый модуль.
Вредоносное ПО также потребляет ресурсы с бешеной скоростью. Вы можете попытаться остановить программу run-amok, но лучше запустить сканирование и удалить ее с помощью Защитника Windows.
Просмотр статьи
BIOS для форматирования жесткого диска – как отформатировать жесткий диск из BIOS
Могу ли я отформатировать жесткий диск из настроек BIOS? Что ж, в настройках BIOS нет возможности форматировать какой-либо диск, однако вы можете загрузить свой компьютер с загрузочного CD, DVD или внешнего USB-накопителя, изменив настройки BIOS, а затем отформатировав там жесткий диск.
Как отформатировать жесткий диск с помощью BIOS?
Видео — как отформатировать диск в BIOS
Шаг1. При загрузке компьютера, пожалуйста, нажмите клавишу F2, F1, F8 или Del, чтобы войти в настройки BIOS .
Шаг 2. Выберите «Дополнительные возможности BIOS», нажав клавиши со стрелками на клавиатуре вашего компьютера, а затем установите первое загрузочное устройство в качестве USB-накопителя или компакт-диска, DVD.
Выберите «Дополнительные возможности BIOS», нажав клавиши со стрелками на клавиатуре вашего компьютера, а затем установите первое загрузочное устройство в качестве USB-накопителя или компакт-диска, DVD.
Шаг 3. После изменения настроек BIOS вы можете выйти из экрана и перезагрузить компьютер. Вставьте загрузочный USB или CD/DVD, и ваш компьютер загрузится с USB или CD, DVD.
Шаг 4. После загрузки компьютера можно приступить к форматированию жесткого диска.
Или вы можете отформатировать диск в BIOS, используя cmd
1. Вставьте загрузочный CD/DVD >
Перезагрузка > Нажмите F2/F8/Delete внизу, чтобы войти в BIOS
2. Определите порядок загрузки: сделайте загрузку с CD/DVD в качестве первого варианта > Сохранить > Выход
95 90 64. > нажмите Использовать инструменты восстановления, которые могут помочь решить проблемы с запуском Windows при загрузке диска> Установка Windows > Командная строка
Командная строка BIOS
4.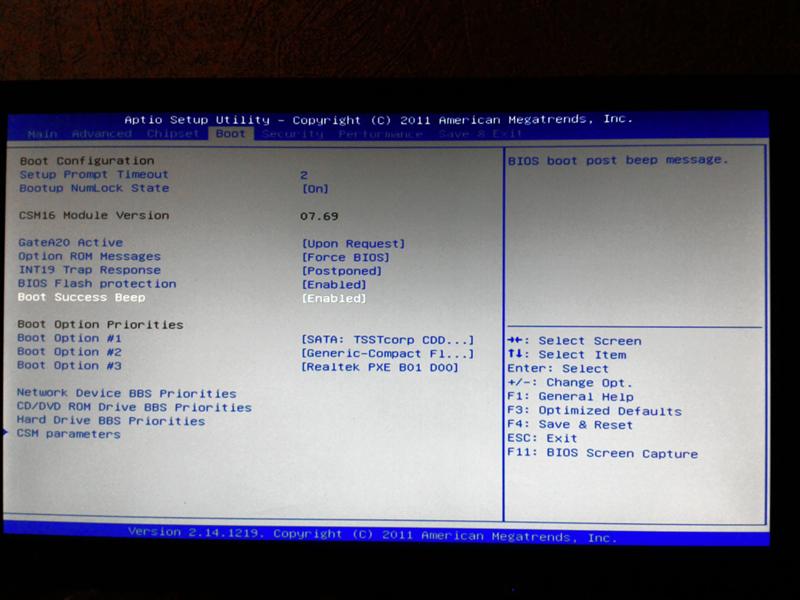 Тип: формат c: /fs: ntfs
Тип: формат c: /fs: ntfs
Командная строка BIOS форматирование раздела Если вы хотите отформатировать диск, вот бесплатная программа Partition Resizer , которая позволяет форматировать жесткий диск непосредственно на рабочем ПК. У него также есть загрузочная версия, которую вы можете использовать загрузочный образ и записать его на dvd/cd/usb, чтобы отформатировать диск.
Создание загрузочного инструмента форматирования с помощью бесплатного средства изменения размера раздела
Шаг 1: Загрузите бесплатное ПО
Шаг 2: Откройте бесплатное ПО и нажмите «Загрузочный носитель»
Шаг 3: Укажите путь для сохранения файла iso Partition Resizer, чтобы сделать загрузочный
Шаг 4: Подождите и убедитесь, что файл iso готов и сохранен по указанному вами пути.
Затем вы можете использовать встроенную в Windows функцию записи iso или сторонний бесплатный инструмент для записи iso-файла на CD/DVD/USB, а затем отформатировать диск в загрузочном режиме.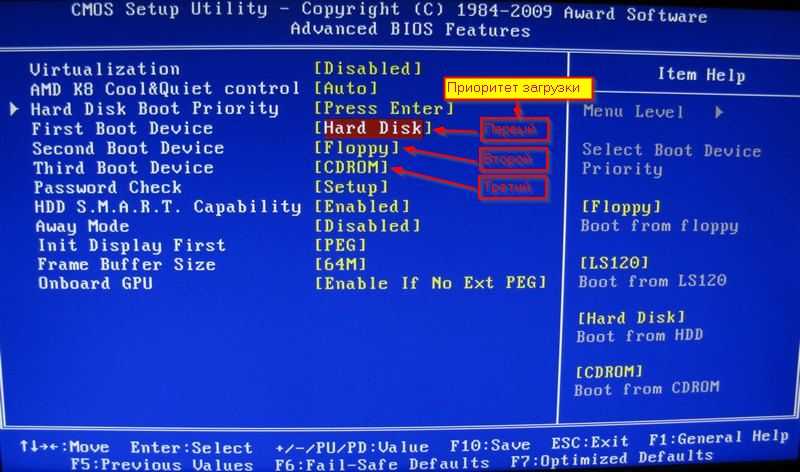
Как отформатировать жесткий диск с помощью CMD
Вот несколько команд, которые вы можете использовать для форматирования диска на компьютере.
Во-первых, запустите cmd, нажав значок Win + R на клавиатуре.
Затем введите следующую команду, чтобы отформатировать диск.
- Тип ‘ diskpart ‘
- Тип ‘ список дисков ‘
- Введите выберите диск *
- Тип ‘ том списка ‘
- Тип format fs=ntfs label=E quick ‘ или ‘format fs=fat32 label=E quick’, или вы можете отформатировать его в любую файловую систему, которую вы хотите. (Вы можете заменить E на тот, который хотите отформатировать)
- Введите ‘ exit ‘ после завершения форматирования.
Или вы также можете попробовать выполнить следующие действия.
Зачем нужно форматировать жесткий диск из настроек BIOS?
Многие люди ищут способ отформатировать жесткий диск из настроек BIOS по следующим причинам:
1.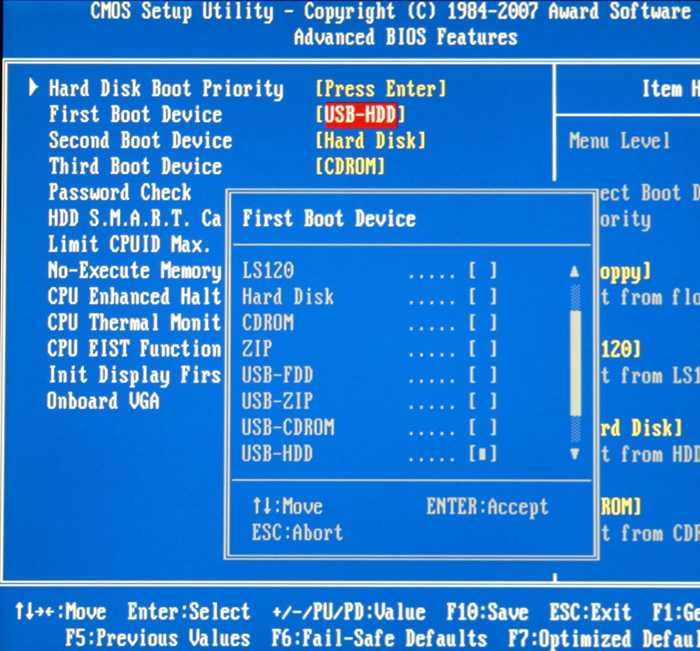 Они хотят отформатировать диск C (системный раздел). Если компьютер загружается с жесткого диска, он не может отформатировать диск C, так как на этом диске установлена операционная система.
Они хотят отформатировать диск C (системный раздел). Если компьютер загружается с жесткого диска, он не может отформатировать диск C, так как на этом диске установлена операционная система.
2. Что-то не так с загрузочным разделом, в этом случае ПК не может загрузиться с жесткого диска. Поэтому они хотят войти в настройки BISO, чтобы изменить настройки BIOS для загрузки компьютера с загрузочного компакт-диска или USB-накопителя.
Альтернативное решение : Существует 9 бесплатных программ для форматирования жестких дисков в Windows 11/10/8/7, а не в BIOS. Если вы настаиваете на использовании BIOS для форматирования диска, вы можете еще раз просмотреть содержимое на этой странице, чтобы найти решение для форматирования жесткого диска в BIOS.
Восстановление отформатированного жесткого диска
Пожалуйста, бесплатно загрузите следующее бесплатное программное обеспечение для восстановления формата, если вы по ошибке отформатировали жесткий диск.

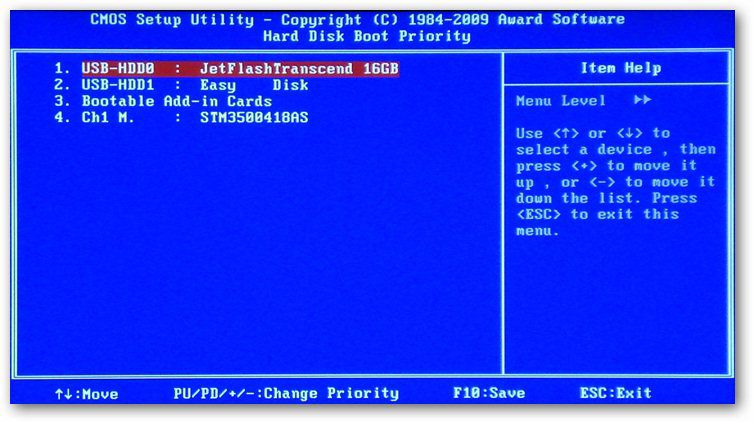
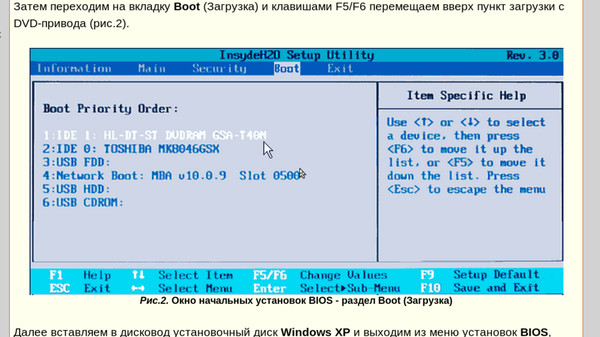
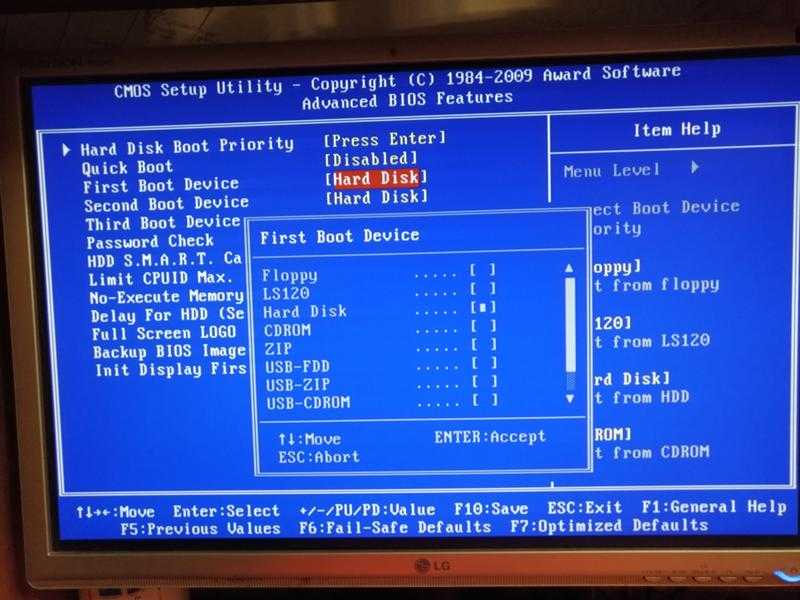
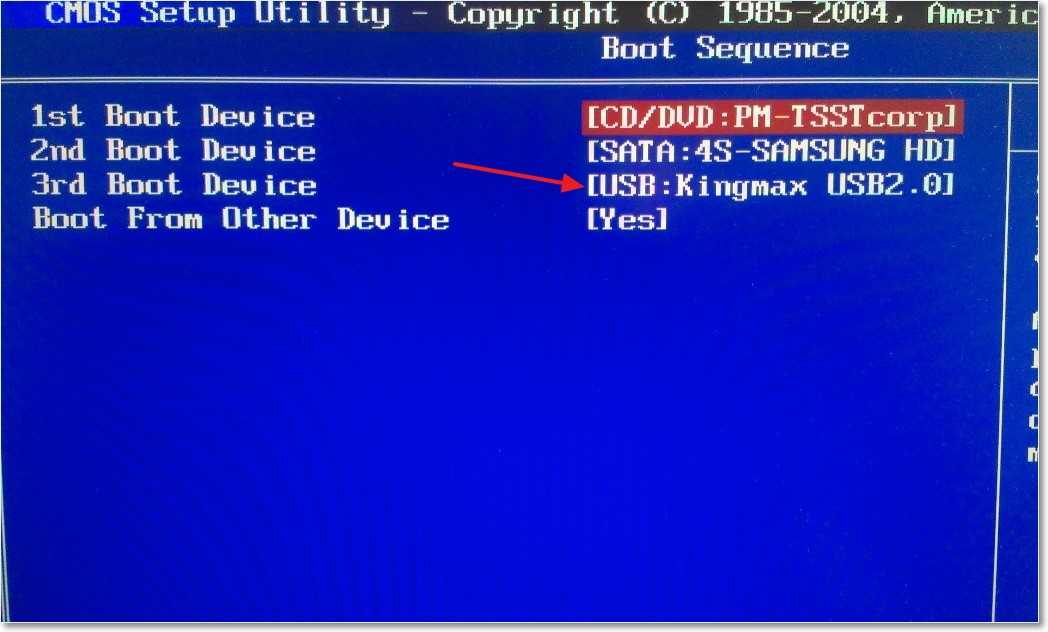
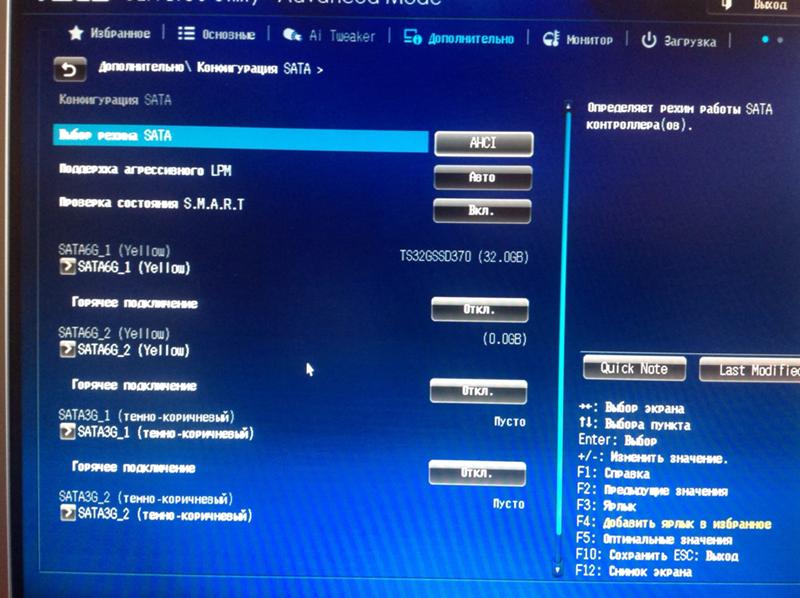

 Если написано «Disabled», нажмите Enter и поменяйте приоритет. Функция «USB 2.0 Controller» тоже должна быть активна (Enabled).
Если написано «Disabled», нажмите Enter и поменяйте приоритет. Функция «USB 2.0 Controller» тоже должна быть активна (Enabled).
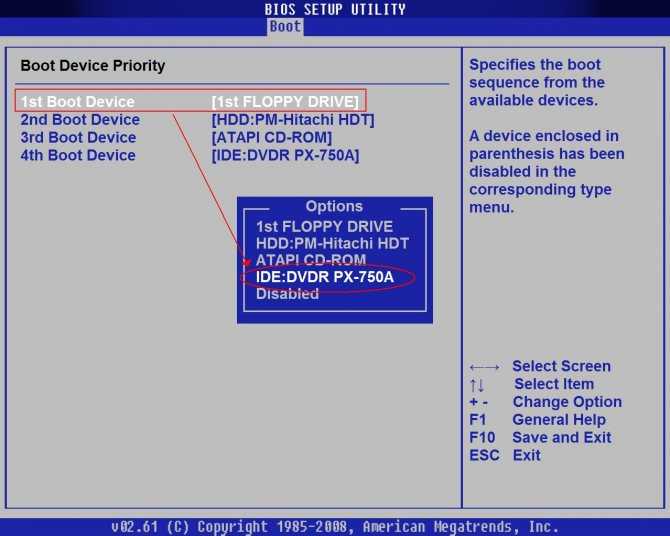
 0041
0041