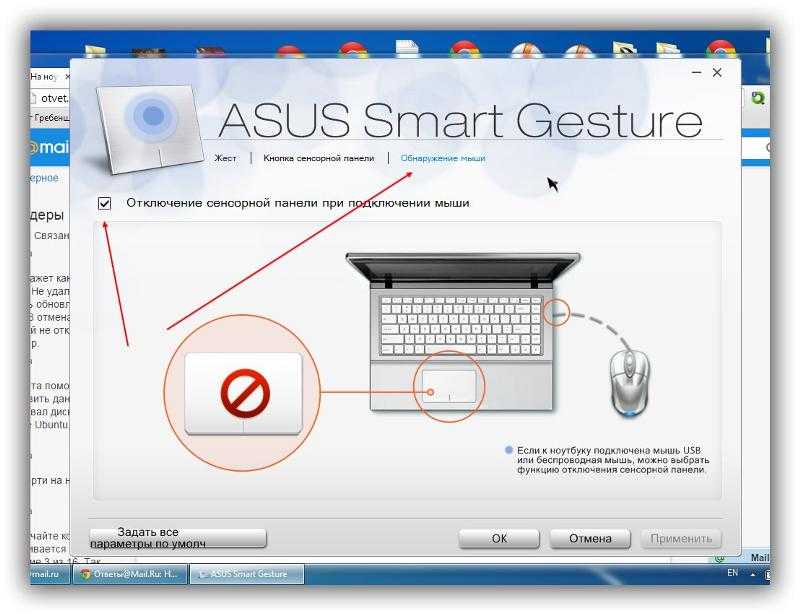На ноуте не работает мышка: Не работает тачпад на ноутбуке? Возможные решения проблемы
Содержание
В Linux Mint 17.2 на ноуте не работает мышка, но работает тачпад. В чем может быть проблема?
- Бизнес, Финансы
- Города и Страны
- Досуг, Развлечения
- Животные, Растения
- Здоровье, Красота, Медицина
- Знакомства, Любовь, Отношения
- Искусство и Культура
- Компьютеры, Интернет, Связь
- Веб-дизайн, Верстка
- Железо, Комплектующие
- Интернет
- Компьютерные и Видео игры
- Компьютерный дизайн
- Программирование
- Программное обеспечение
- Прочее компьютерное
- Кулинария, Рецепты
- Лингвистика
- Наука и Техника
- Образование
- Общество, Политика, СМИ
- Отдельная Категория
- Прочее
- Путешествия, Туризм
- Работа, Карьера
- Семья, Дом, Дети
- Спорт
- Стиль, Мода, Звезды
- Товары и Услуги
- Транспорт
- Философия, Психология
- Фотография, Видеосъемка
- Юридическая консультация
Юмор
Закрыт 6 лет
-☭ ᗩNθNᎽMᙀθS ☭-
Мудрец (22499)
Не в USB порте точно — проверял порт включив в него внешний wifi-модуль, всё работает. С мышкой тоже всё в порядке, пробовал 3 разные мыши. Не понимаю в чем тогда дело, ведь тачпад работает нормально. Играть на тачпаде это садомазохизм, нужна мышка. Как ее настроить?
С мышкой тоже всё в порядке, пробовал 3 разные мыши. Не понимаю в чем тогда дело, ведь тачпад работает нормально. Играть на тачпаде это садомазохизм, нужна мышка. Как ее настроить?
#мышка
Мы платим до 300 руб за каждую тысячу уникальных поисковых переходов на Ваш вопрос или ответ Подробнее
| ЛУЧШИЙ ОТВЕТ ИЗ 4 |
Демоны BSD
Наставник (28736)
В драйвере для мышки скорее всего проблема. Вообще, в этих ваших Линухах вечно что нибудь не работает или работает не так как надо. Привыкай. Кстати, у меня именно на Mint вот мышка тоже сума сходила. Просто время от времени начинала стрелка на экране самопроизвольно дико дергаться туда сюда резко, а я даже мышку не трогал. Попробуй цивилизованную Fedora хотя бы установить. Там такого дерьма нет.
| ЕЩЕ ОТВЕТЫ |
~
Мудрец (11856)
В Linux Mint 17. 2
2
на ноуте
, даже без установки системы мышка работала.
(просто из под загрузчика).
Xfce 32-bit.
Даже не знаю, что может быть.
Там дистрибутивы слегка отличаются содержимым.
Хотя, это во всех по умолчанию должно идти.
Попробовать сменить,(как вариант).
Кстати, на Cinnamon , подключенный к ноуту монитор (через HDMI) не работал,
а на Xfce, без проблем. Отличаются.
algri14
Советник (3074)
Про Минт ничего не знаю(тем более про ноут), у меня стоит Mageia, попробуй задать вопрос LFS — LinuxForum.Su в раздел Ubuntu, Linux Mint, там хорошие спецы.
Там же приложи вывод консоли, информацию о шинах USB и о подключенных USB устройствах lsusb и lsusb -tv , можно от пользователя, вывод убери под спойлер
зы: вот тут для справки Справочник команд Линукс
ШПАРГАЛКА. Команды Unix — Linux
можешь и сам ещё найти, со спецификой под Убунту-Минт
Тикси Нижнеянск
Верховный Наставник (173949)
может мышку заменить
| ПОХОЖИЕ ВОПРОСЫ |
Вопрос логикам, если в правой руке мышка, то чего не может быть ни в каком случае в левой?))
а может такое быть, что бы под мышками была разная температура тела ?. .. почему то под левой выше…
.. почему то под левой выше…
Давайте поиграем…только во что? может в кота и мышку…я чур буду котиком…Здрасте)
Почему маленькая мышка может напугать тигра?…вот в чем сила мышки этой?
От чего мышка может тормозить? Начала вдруг выеживаться…Надо нажать несколько раз,что бы толк был(
Что может быть с мышкой (+++)
Чем может закончиться игра в *кошки-мышки*?))))
Не открывается IE. В чем может быть проблема?
Вам в подвале страшно?)))) ну там паучки, мышки может быть?+
Почему ноут говорит, что всё ОК, а мышка не работает? Симулирует? И запасная??)
- Случайный вопрос
- Актуальное
- Популярное
- Помощь
- Прямой эфир
- Соглашение
- Конфиденциальность
- Старый дизайн Ответов
- 18+
Не работает тачпад на Windows 10
Здравствуйте админ, проблема такая, на моём ноутбуке не работает тачпад на Windows 10. USB-мышь работает прекрасно, вообще никаких проблем с новой системой нет, ни с драйверами, ни с программами, всё работает кроме тачпада! Что делать?
USB-мышь работает прекрасно, вообще никаких проблем с новой системой нет, ни с драйверами, ни с программами, всё работает кроме тачпада! Что делать?
Привет друзья! В последнее время постоянно сталкиваюсь с этой проблемой на различных ноутбуках и устраняется она всегда по разному, иногда приходиться покопаться в настройках сенсорной панели, а другой раз обновить драйвер устройства, но бывает причина совсем банальна — на некоторых моделях ноутбуков после обновления или новой установки Windows 10 тачпад нужно просто включить.
Включаем тачпад
Все вы знаете, как включается тачпад, за это отвечают специальная кнопка на клавиатуре ноутбука обозначенная символом Fn и одна из клавиш верхней части клавиатуры (от F1 до F12), обычно на клавише нарисован миниатюрный тачпад. К примеру на этом ноутбуке, чтобы включить тачпад, нужно нажать клавишу Fn и не отпуская её сразу жать клавишу с обозначение тачпада, в нашем случае F7.
Посмотрите как включается тачпад на ноутбуке Acer, жмём клавиатурное сочетание Fn + F7 и тачпад начинает функционировать, нажмите это сочетание клавиш снова и тачпад отключится.
Но в некоторых случаях решение не такое простое и нам придётся войти в настройки сенсорной панели (тачпада) и посмотреть, всё ли там правильно настроено.
Щёлкаем правой мышью на меню Пуск и выбираем Панель управления
Категория ->Мелкие значки
Мышь
Идём на вкладку настроек сенсорной панели ClicPad.
Друзья, чаще всего причина неработающего на Windows 10 тачпада кроется здесь.
Установленное на моём ноутбуке сенсорное устройство производителя Synaptics, но также ещё встречаются Elantech, Alps Electric и Cirque, настройки у всех практически одинаковые.
Во-первых, нажмите на кнопку «Включить».
Во-вторых, снимите галочку с пункта «Отключать внутреннее указ. устройство при подключ. внешнего указ. устройства USB».
Если запутаетесь в настройках, нажмите на кнопку «Восстановить умолчания».
При нажатии на кнопку Параметры,
откроются многочисленные настройки сенсорной панели, впрочем настроенные оптимально. При неправильных настройках вы также, как и в предыдущем окне, можете восстановить работоспособные настройки по умолчанию
При неправильных настройках вы также, как и в предыдущем окне, можете восстановить работоспособные настройки по умолчанию
Последняя причина неработающего тачпада, это устаревшие или повреждённые драйвера.
Обновляем драйвер тачпада
Не работать тачпад на Windows 10 может из-за устаревшего драйвера.
Открываем Диспетчер устройств и раскрываем пункт Мыши и указующие устройства, щёлкаем на названии производителя нашего тачпада Synaptics и выбираем Обновить драйверы.
Выбираем Автоматический поиск обновленных драйверов.
Происходит поиск более нового драйвера тачпада на серверах Майкрософт.
Установленный у вас драйвер может оказаться самым новым.
Если с помощью автоматического поиска драйвера его обновить не удалось, то вспомните про официальный сайт производителя вашего ноутбука.
К примеру, на сайте моего ноута Acer, я выбрал модель своего устройства и установленную у меня операционную систему Windows 10, затем драйвер на тачпад TouchPad Synaptics,
скачал его и запустил установку.
Я обновлялся до Windows 10 с Windows 8.1 и у меня в системе был установлен старый драйвер тачпада, теперь у меня установлен самый новый драйвер на TouchPad для Win 10 и наверняка с ним не будет никаких проблем.
Тачпад ноутбука не работает Решение проблемы
Ноутбуки известны как идеальная портативная замена настольным компьютерам. Даже смартфоны не могут конкурировать с изящными, тонкими и высокопроизводительными ноутбуками, которые можно использовать в качестве рабочих станций. Ноутбуки содержат компактную форму всего, на клавиатуре меньше клавиш, больше функций назначено на одну клавишу для повышения компактности и портативности. Обычная мышь заменена тачпадом/трекпадом, уменьшено количество разъемов USB и так далее.
Advertisement
Я видел много людей, которые сталкиваются с проблемами со своими ноутбуками, наиболее распространенной из которых является неработающая мышь для ноутбука (сенсорная панель). Пользоваться компьютером без курсора мыши — все равно, что пережевывать пищу без зубов. Не волнуйтесь, я предоставил список решений, которые помогут вам восстановить функциональность сенсорной панели Synaptics или чего-либо еще на вашем ноутбуке.
Не волнуйтесь, я предоставил список решений, которые помогут вам восстановить функциональность сенсорной панели Synaptics или чего-либо еще на вашем ноутбуке.
Обновление: Если сенсорная панель по-прежнему не работает, вы можете включить клавиши мыши в Windows 10. Это позволит вам перемещать курсор с помощью цифровых клавиш (Numpad). Введите «клавиши мыши» в меню «Пуск» и включите, если включено.
Как исправить неработающую сенсорную панель ноутбука (мышь):
1. Проверьте, не отключили ли вы случайно сенсорную панель.
2. Включите сенсорную панель в настройках мыши:
3. Переустановите драйверы тачпада
5. Включите сенсорную панель из конфигурации BIOS:
6. Перезагрузите ноутбук/ноутбук:
7. Убедитесь, что сенсорная панель надежно подключена (только для опытных пользователей).
Как исправить неработающую сенсорную панель (мышь) ноутбука:
1. Проверьте, не отключили ли вы случайно сенсорную панель.
Клавиатура каждого ноутбука имеет встроенную горячую клавишу, которая позволяет включать/отключать сенсорную панель. У каждого производителя ноутбуков есть разные комбинации функциональных клавиш ( fn ) для этого.
Для ноутбуков Lenovo, Dell, HP, Toshiba, Acer и Asus попробуйте использовать следующую комбинацию клавиш.
- Fn + F6
- Fn + F9
- Fn + F12
- Fn + F5
Это может быть любая функциональная клавиша от F1 до F12, на этой функциональной клавише есть небольшая сенсорная панель, поэтому присмотритесь. Как только вы найдете его, удерживайте клавишу fn , она находится в левом нижнем углу клавиатуры, а затем нажмите эту функциональную клавишу (F6, f7 и т. д.).
2. Включить сенсорную панель от мыши Настройки:
Откройте меню «Пуск» и введите «Мышь» и откройте первое, что появится. Теперь найдите настройки сенсорной панели и убедитесь, что установлен флажок «Включить сенсорную панель». Кроме того, проверьте на панели задач значок сенсорной панели (рядом с регулятором громкости) и убедитесь, что он отключен.
Теперь найдите настройки сенсорной панели и убедитесь, что установлен флажок «Включить сенсорную панель». Кроме того, проверьте на панели задач значок сенсорной панели (рядом с регулятором громкости) и убедитесь, что он отключен.
3. Переустановите драйверы сенсорной панели
Загрузите драйверы сенсорной панели вашего ноутбука с веб-сайта производителя. Используйте следующий запрос в Google, чтобы получить быстрый результат
Запрос: Номер модели ноутбука. + драйверы + версия операционной системы
Драйверы Dell Inspiron 15R для Windows 8.1
5. Включите сенсорную панель из конфигурации BIOS:
Запустите ноутбук, сразу же нажмите DEL, F2 или F10, чтобы войти в программу настройки BIOS. Используйте клавиши со стрелками на клавиатуре и клавишу Enter для навигации внутри утилиты BIOS.
Откройте следующее:
Свойства системы > Функции клавиатуры/мыши > Параметры устройства
Оттуда найдите внутреннее указывающее устройство или сенсорную панель, нажмите Enter и используйте клавиши со стрелками, чтобы включить или отключить его.
Примечание. Ключ для доступа к BIOS отличается для каждой марки.
6. Перезагрузите ноутбук/ноутбук:
Выключите ноутбук, извлеките аккумулятор примерно на минуту. Снова подключите аккумулятор, затем запустите компьютер.
7. Убедитесь, что сенсорная панель надежно подключена (только для опытных пользователей)
Разберите ноутбук, убедитесь, что сенсорная панель надежно подключена к материнской плате. Иногда сильные толчки/удары приводят к тому, что сенсорная панель теряет соединение. Если это не сработает, пришло время заменить тачпад.
Щелчок левой кнопкой мыши не работает в Windows 10? 7 лучших способов исправить
Щелчок левой кнопкой мыши — это команда по умолчанию для выбора и выделения элементов на компьютере. Если левая кнопка на мыши или трекпаде не работает должным образом, проблема может быть связана с программным или аппаратным сбоем.
При использовании внешней мыши левый щелчок может работать неправильно, если в мышь застряли посторонние частицы (пыль, мусор, грязь и т. д.). Обратитесь к производителю мыши, посетите его веб-сайт или обратитесь к руководству по эксплуатации продукта для получения инструкций по очистке. Но если щелчок левой кнопкой мыши не работает на сенсорной панели и/или внешней мыши вашего ПК, попробуйте некоторые из приведенных ниже исправлений.
д.). Обратитесь к производителю мыши, посетите его веб-сайт или обратитесь к руководству по эксплуатации продукта для получения инструкций по очистке. Но если щелчок левой кнопкой мыши не работает на сенсорной панели и/или внешней мыши вашего ПК, попробуйте некоторые из приведенных ниже исправлений.
Содержание
Для реализации некоторых из этих решений по устранению неполадок вам потребуется метод/устройство ввода. Например, если ваш ПК не поддерживает сенсорное управление, протестируйте несколько внешних мышей и проверьте, работает ли кто-нибудь на вашем ПК. Вы также можете использовать клавиатуру для выбора элементов и навигации по Windows, если на вашем ПК включены клавиши мыши.
1. Проверьте настройки мыши
Если щелчок левой кнопкой мыши или сенсорной панели работает как щелчок правой кнопкой мыши, ваш компьютер, вероятно, распознает щелчок правой кнопкой мыши как основную кнопку мыши. Перейдите в меню «Настройки Windows» и вернитесь к левой кнопке.
Перейдите к Настройки > Устройства > Мышь и убедитесь, что для параметра «Выбрать основную кнопку» установлено значение Левая .
2. Используйте Touch-to-Click
Один щелчок на сенсорной панели вашего ПК дублируется как щелчок левой кнопкой мыши. Если ничего не происходит, когда вы щелкаете по поверхности сенсорной панели, попробуйте вместо этого настроить сенсорную панель для распознавания касаний.
Перейдите к Настройки > Устройства > Сенсорная панель , прокрутите до раздела «Касание» и установите флажок Касание одним пальцем для однократного щелчка .
Перезапустите проводник Windows в диспетчере задач, если щелчок левой кнопкой мыши на вашем ПК по-прежнему работает неправильно.
3. Перезапустите проводник Windows
При сбое некоторых системных процессов перезапуск проводника Windows может помочь восстановить их нормальное состояние.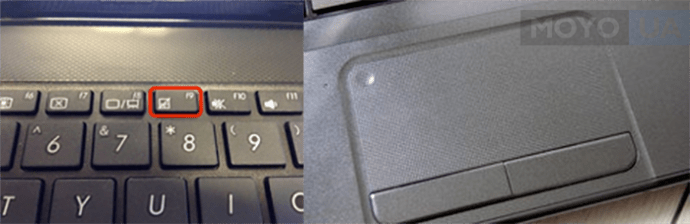
- Щелкните правой кнопкой мыши пустое место на панели задач и выберите Диспетчер задач .
В качестве альтернативы запустите Диспетчер задач из меню быстрого доступа, если правая кнопка на вашем ПК также не работает. Нажмите кнопку Windows + X и выберите Диспетчер задач . А еще лучше используйте сочетание клавиш Ctrl + Shift + Esc для запуска диспетчера задач.
- Найдите и выберите Проводник Windows в разделе «Процессы Windows». После этого нажмите кнопку Restart .
Это обновит рабочий стол вашего ПК, панель задач и другие системные процессы, зависящие от проводника Windows. Нажмите левую кнопку и проверьте, работает ли она сейчас.
4. Обновите, откатите или удалите драйвер мыши
Поврежденный, устаревший или неисправный драйвер мыши может быть причиной того, что на вашем компьютере не работает щелчок левой кнопкой мыши.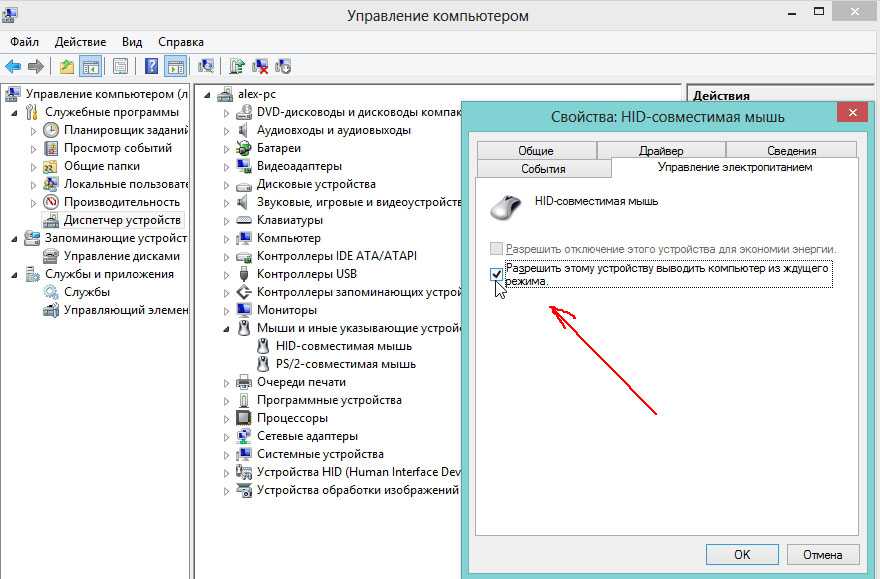 Обновление драйвера мыши до последней версии устранит ошибки и повреждения. Но если щелчок левой кнопкой мыши перестал работать после установки обновления драйвера, удалите обновление или удалите драйвер с вашего ПК.
Обновление драйвера мыши до последней версии устранит ошибки и повреждения. Но если щелчок левой кнопкой мыши перестал работать после установки обновления драйвера, удалите обновление или удалите драйвер с вашего ПК.
- Нажмите клавишу Windows + X и выберите Диспетчер устройств .
- Разверните категорию Мыши и другие указывающие устройства , щелкните правой кнопкой мыши или нажмите и удерживайте драйвер мыши и выберите Свойства .
- Перейдите на вкладку «Драйвер» и выберите Обновить драйвер , чтобы проверить наличие новых версий драйверов на вашем устройстве, в Интернете или в обновлениях Windows.
Выберите Автоматически найдите драйверы на следующей странице и следуйте инструкциям по обновлению драйвера мыши.
- Выберите Откатить драйвер (если доступно), чтобы восстановить драйвер до предыдущей версии.
 Вы также можете прочитать наше руководство по откату обновления драйвера в Windows для получения подробных инструкций.
Вы также можете прочитать наше руководство по откату обновления драйвера в Windows для получения подробных инструкций.
Удалите и переустановите драйвер мыши, если параметр «Откатить драйвер» неактивен.
- Выберите Удалить устройство и выберите Удалите в ответ на запрос подтверждения, чтобы удалить драйвер с вашего ПК.
После этого перезагрузите компьютер. Если драйвер был предварительно установлен, Windows автоматически переустановит драйвер, когда компьютер снова включится.
Если вы используете внешнюю мышь, вам может потребоваться переустановить драйвер устройства вручную. При подключении мыши к компьютеру необходимо переустановить драйвер устройства. Вы также можете скачать и установить драйвер мыши с веб-сайта производителя.
5. Замените отсутствующие или поврежденные системные файлы
Щелчок левой кнопкой мыши на вашем ПК может перестать работать правильно, если некоторые важные системные файлы отсутствуют или повреждены. Мы рекомендуем выполнить проверку системы и заменить все отсутствующие или поврежденные файлы с помощью инструментов расширенной очистки системы Windows — средства проверки системных файлов (SFC) и системы обслуживания образов развертывания и управления ими (DISM).
Мы рекомендуем выполнить проверку системы и заменить все отсутствующие или поврежденные файлы с помощью инструментов расширенной очистки системы Windows — средства проверки системных файлов (SFC) и системы обслуживания образов развертывания и управления ими (DISM).
Подключите компьютер к Интернету и выполните следующие действия.
- Нажмите Клавиша Windows + X и выберите Командная строка (администратор) в меню быстрого доступа .
- Вставьте DISM /Online /Cleanup-Image /RestoreHealth в терминал командной строки и нажмите Введите .
Подождите, пока инструмент просканирует ваш компьютер на наличие поврежденных системных файлов. Затем перейдите к следующему шагу, когда вы получите сообщение «Операция восстановления успешно завершена». Или когда индикатор прогресса достигает 100%.
Обратите внимание, что это может занять несколько минут, в зависимости от скорости вашего соединения и других факторов.
- Затем вставьте sfc/scannow в терминал и нажмите Enter .
Команда предложит средству проверки системных файлов (SFC) «проверить» наличие отсутствующих и поврежденных системных файлов и заменить их копиями, загруженными средством DISM (на шаге 2).
- Закройте окно командной строки и перезагрузите компьютер после завершения сканирования системы, особенно если защита ресурсов Windows обнаружила какие-либо нарушения целостности.
6. Перезагрузите компьютер в безопасном режиме
Запуск Windows в безопасном режиме — это эффективное решение для устранения неполадок, связанных с программным обеспечением вашего ПК и драйверами устройств.
- Нажмите клавишу Windows, введите msconfig в строке поиска и выберите Запуск от имени администратора , чтобы открыть приложение «Конфигурация системы».
- Перейдите на вкладку Boot , установите флажок Safe boot , выберите Apply и выберите OK .

Если вы можете щелкнуть левой кнопкой мыши с помощью трекпада или внешней мыши в безопасном режиме, проблема, вероятно, вызвана проблемным приложением или вредоносным ПО. В этом случае выполнение восстановления системы (см. метод № 7) может решить проблему с неработающим щелчком левой кнопкой мыши. Но сначала загрузите компьютер из безопасного режима.
Вернитесь на вкладку Boot приложения System Configuration, снимите флажок Safe boot , выберите Apply , выберите OK .
Выберите Перезагрузите для нормальной загрузки компьютера.
7. Восстановление системы
Верните компьютер к состоянию, когда щелчок левой кнопкой мыши работал правильно и без проблем. Обратите внимание, что при восстановлении системы будут удалены все приложения, драйверы и конфигурации, сделанные на вашем ПК после создания точки восстановления. Это удалит вредоносное ПО и устранит проблемы, влияющие на щелчок левой кнопкой мыши на вашем ПК.
Примечание: Чтобы восстановить стабильное состояние ПК, необходимо предварительно включить защиту системы или вручную создать точку восстановления. Вам также необходимо создать диск для сброса пароля перед восстановлением вашего ПК, особенно если вы недавно изменили пароль своего ПК.
- Введите restore в поле поиска Windows и выберите Создать точку восстановления .
- Перейдите на вкладку Защита системы и выберите Восстановление системы .
- Windows порекомендует самую последнюю точку восстановления, но вам следует вернуться к более старой точке восстановления, которая была создана до того, как перестал работать щелчок левой кнопкой мыши на вашем ПК. Выберите Выберите другую точку восстановления и выберите Далее .
- Выберите соответствующую точку восстановления и выберите Далее , чтобы продолжить.

Вы можете выбрать Сканировать уязвимые программы для предварительного просмотра приложений, драйверов и обновлений, которые будут удалены с вашего ПК в процессе восстановления.
- Подтвердите свой выбор и выберите Готово для восстановления ПК.
Восстановить левый щелчок
Обновите операционную систему вашего ПК до последней версии, если ни один из этих методов устранения неполадок не устраняет проблему. Перейти к Настройки > Обновление и безопасность > Центр обновления Windows и установите любое доступное обновление Windows на странице.
Если щелчок левой кнопкой мыши по-прежнему не работает, ознакомьтесь с этим руководством по устранению проблем с щелчком правой кнопкой мыши в Windows и попробуйте некоторые исправления, перечисленные в статье. Свяжитесь с производителем вашего ПК или посетите ближайший ремонтный центр, если все решения по устранению неполадок окажутся безуспешными.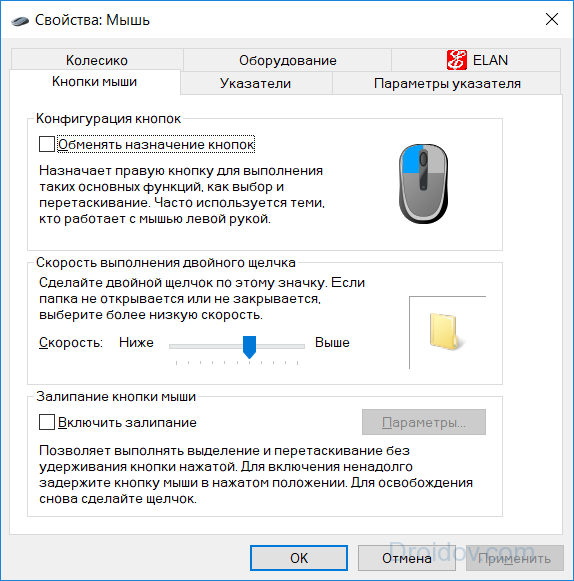

 Вы также можете прочитать наше руководство по откату обновления драйвера в Windows для получения подробных инструкций.
Вы также можете прочитать наше руководство по откату обновления драйвера в Windows для получения подробных инструкций.