Как сделать скан экрана: Как сделать скриншот экрана на компьютере или ноутбуке Samsung с Windows
Содержание
Как сделать скрин на macOS – 4 быстрых способа сделать скриншот экрана
Едва приступив к освоению iMac, Mac Pro или MacBook Air, пользователь сталкивается с тем, что его мир никогда не будет прежним: на клавиатурах компьютеров Apple отсутствует волшебная клавиша Print Screen. А если ее нет, то как сделать скрин на Mac? Поспешим успокоить: на ПК и ноутбуках есть не менее волшебные клавиши, выполняющие те же функции, что и «Принт Скрин». Кроме того, существует несколько альтернативных способов, с помощью которых легко не только сделать скриншот на Mac, но и записать его в нужном формате, оперативно отослать друзьям, опубликовать на сайте или в социальных сетях.
Выбор инструмента зависит от того, для какой цели пользователь делает снимок экрана, важен ли формат изображения, требуется ли редактирование. К примеру, скриншот сообщения об ошибке бывает нужен, чтобы отослать его в техподдержку или специалисту. Иногда требуется сохранить скрин текстовой беседы в мессенджере. Составляя презентацию какого-либо приложения, обычно скринят каждый этап его работы. Отредактированные скриншоты вставляют в клипы, используют для создания демотиваторов и фотожаб. Для каждого из этих случаев можно подобрать инструмент, позволяющий выполнить работу с минимальными затратами времени и усилий.
Отредактированные скриншоты вставляют в клипы, используют для создания демотиваторов и фотожаб. Для каждого из этих случаев можно подобрать инструмент, позволяющий выполнить работу с минимальными затратами времени и усилий.
Как сделать скриншот на Mac с помощью встроенных инструментов macOS
Сочетание клавиш
Для того, чтобы сделать скриншот, в операционной системе macOS предусмотрено несколько сочетаний клавиш:
Command + Shift + 3 – если нужен снимок всего экрана.
Command + Shift + 4 – если требуется снимок части экрана. После нажатия этих клавиш появляется возможность при помощи мыши очертить рамкой часть экрана. Если вы неправильно выделили область и хотите начать все сначала, просто нажмите Esc. После того, как нужная часть экрана будет охвачена рамкой, следует отпустить левую клавишу мыши – и система сделает скриншот.
Command + Shift + 4, а затем Пробел – если нужно сделать снимок одного из окон, открытых на экране.
 После нажатия этих клавиш вместо значка курсора возникнет пиктограмма фотоаппарата. Если вы передумали делать скрин, нажмите Esc. Чтобы получить снимок окна программы, следует навести на него курсор-«фотоаппарат» и щелкнуть левой клавишей мыши. Однако на скрине останутся тени окна. Чтобы сделать снимок без теней, перед выбором окна программы нажмите клавишу Option и удерживайте до тех пор, пока не отпустите клавишу мыши. Скрины окон некоторых программ описанным способом сделать нельзя, так как это запрещено разработчиками. В частности, к таким приложениям относится Apple TV.
После нажатия этих клавиш вместо значка курсора возникнет пиктограмма фотоаппарата. Если вы передумали делать скрин, нажмите Esc. Чтобы получить снимок окна программы, следует навести на него курсор-«фотоаппарат» и щелкнуть левой клавишей мыши. Однако на скрине останутся тени окна. Чтобы сделать снимок без теней, перед выбором окна программы нажмите клавишу Option и удерживайте до тех пор, пока не отпустите клавишу мыши. Скрины окон некоторых программ описанным способом сделать нельзя, так как это запрещено разработчиками. В частности, к таким приложениям относится Apple TV.
Если при создании скриншота нажать и удерживать клавишу Control, система добавит скриншот в буфер обмена. Это удобно, если вы хотите сразу после создания снимка вставить его в документ или отредактировать.
После создания скриншота в углу экрана появляется миниатюра. Щелкнув по ней клавишей мыши, снимок экрана можно открыть для редактирования или перетащить в любую из папок для сохранения. По умолчанию скриншот хранится на рабочем столе. Файл называется «Снимок экрана[дата][время].png».
По умолчанию скриншот хранится на рабочем столе. Файл называется «Снимок экрана[дата][время].png».
Проблема в том, что файлы типа PNG отличаются высоким качеством, но занимают довольно много места. Если изображение нужно кому-либо переслать или опубликовать на сайте, лучше преобразовать его в JPG-файл. Это можно сделать при помощи конвертера. Однако в системе предусмотрена и возможность записи скриншотов по умолчанию в другом графическом формате (например, JPG или GIF). Чтобы изменить тип файла скриншота, нужно ввести в строке терминала команду вида:
defaults write com.apple.screencapture type [тип файла]
Соответственно, macOS по умолчанию будет создавать скриншоты в формате JPG после введения команды:
defaults write com.apple.screencapture type jpg
Приложение «Снимок экрана»
Чтобы сделать скриншот, можно воспользоваться приложением «Снимок экрана». Для вызова утилиты следует нажать комбинацию клавиш Command + Shift + 5.
На экране появится панель инструментов, с помощью которой легко сделать снимок окна определенной программы, целого экрана или его фрагмента, записать скриншот. Во всплывающем меню Параметры можно задать папку, куда по умолчанию будут записываться скриншоты, а также включить или отключить опцию показа миниатюры.
Как сделать на Mac скриншот, занимающий более одного экрана
В браузере Safari есть возможность сделать скриншот всей страницы, даже если она целиком не помещается на экране. Алгоритм действий:
Включить меню Разработка (если оно не включено). Для этого в меню браузера выбрать Настройки > Дополнения и установить флажок Показывать меню «Разработка».
Открыть веб-страницу, скриншот которой нужно сохранить.
В меню выбрать Разработка > Подключить веб-инспектор.
В окне веб-инспектора навести указатель мыши на первую строчку, начинающуюся с html и щелчком правой клавиши мыши активировать всплывающее меню.

Выбрать пункт Сделать снимок экрана.
Указать название файла со скриншотом и папку для его сохранения.
Как сделать скриншот на Mac при помощи Movavi Screen Recorder
Очень просто сделать скриншот при помощи программы Movavi Screen Recorder. Одно из главных достоинств приложения – интуитивно понятный интерфейс, а также отсутствие необходимости запоминать длинные комбинации горячих клавиш и косплеить пианиста. Программа не только скринит выбранные фрагменты окон, но и предоставляет возможности для редактирования полученных снимков. Скачать приложение можно с официального сайта, установка займет несколько минут.
Чтобы сделать снимок экрана на компьютере, где установлено приложение Movavi Screen Recorder, нужно выполнить последовательность действий:
1. Запустить Movavi Screen Recorder. Нажать клавишу F8 или выбрать на расположенной в правой части экрана панели инструментов пиктограмму фотоаппарата.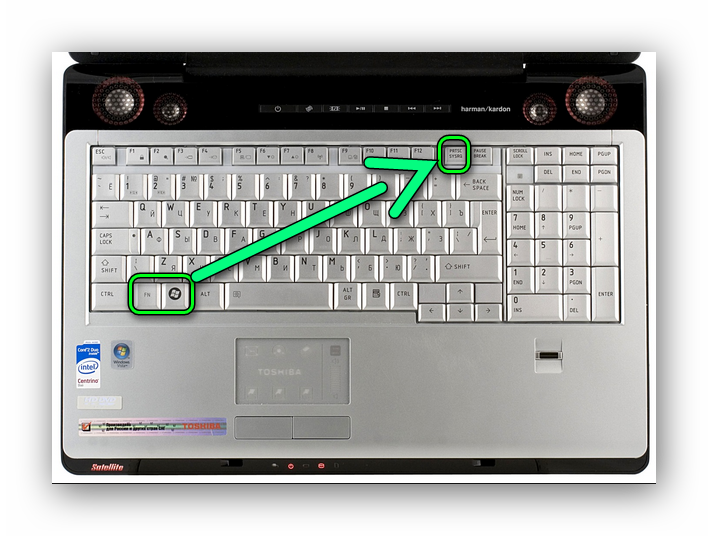
2. Чтобы «сфотографировать» весь экран, достаточно нажать клавишу *Пробел. Если нужен снимок фрагмента экрана, необходимо, растягивая мышью прямоугольную рамку, заключить в нее нужную область. Для создания снимка отдельного окна требуется навести на него указатель мыши и, когда рамка охватит окно, щелкнуть левой клавишей.
3. Используя панель инструментов, скриншот легко отредактировать: изменить пропорции, нарисовать линию или стрелку, вставить текст.
4. Выполнить одно из действий: скопировать скриншот в буфер обмена (без сохранения на диске), сохранить в файле, выбрав любой популярный формат, или загрузить на Google Диск (кнопка Поделиться).
Как сделать скриншот на Маке с Windows
В последнее время большую популярность приобрела утилита Boot Camp, с помощью которой многие пользователи компьютеров Apple в качестве второй операционной системы устанавливают Windows. Некоторые же вообще предпочитают использовать привычную ОС от Microsoft в качестве единственной. Однако, впервые загрузив свой iMac c Windows, пользователь понимает, что привычными средствами сделать скриншот не удастся: ведь кнопки «Print Screen» на «яблочной» клавиатуре по-прежнему нет.
Однако, впервые загрузив свой iMac c Windows, пользователь понимает, что привычными средствами сделать скриншот не удастся: ведь кнопки «Print Screen» на «яблочной» клавиатуре по-прежнему нет.
Поэтому полезно знать, что, если компьютер Mac работает под Windows, то для получения скриншота вместо «Принт скрин» на клавиатуре Apple нужно одновременно нажать 3 клавиши: Fn + Shift + F11.
Также для создания снимка экрана можно использовать одно из сторонних приложений. Например, уже упомянутая в статье программа Movavi Screen Recorder работает и на устройствах с ОС Windows. Интерфейс точно такой же, поэтому дополнительно запоминать ничего не придется.
Еще одно полезное стороннее приложение, работающие как на macOS, так и на Windows – Joxi. Программу можно бесплатно скачать с официального сайта. Программа размещает скриншот на удаленном сервере, а пользователю предоставляет ссылку.
Как видим, сделать скриншот на Mac достаточно легко. Однако, как и в любом деле, есть нюансы. Если вам нужна просто картинка с экрана – легче всего воспользоваться одной из перечисленных в статье стандартных комбинаций горячих клавиш.
Если вам нужна просто картинка с экрана – легче всего воспользоваться одной из перечисленных в статье стандартных комбинаций горячих клавиш.
Joxi часто выбирают, готовый скриншот нужно кому-то переслать. Правда, есть одно «но»: размещение данных на удаленном сервере – не слишком удачная идея с точки зрения информационной безопасности.
Если вы создаете презентацию или клип – использование Movavi Screen Recorder значительно ускорит решение этой задачи. С помощью приложения вы за пару минут превратите снимок экрана в демотиватор или вставите серию скриншотов в клип. Программа предоставляет возможности объединения графических и видеоданных, создания GIF-анимации. Тем, кто часто публикует картинки и видео в социальных сетях или просто любит работать с графикой, это приложение не раз сослужит добрую службу.
Лучший способ захватывать видео с экрана
Обратите внимание: программа Movavi Screen Recorder не предназначена для записи видео и других материалов, защищенных от копирования. Подробнее
Подробнее
Остались вопросы?
Если вы не можете найти ответ на свой вопрос, обратитесь в нашу службу поддержки.
Подпишитесь на рассылку о скидках и акциях
Подписываясь на рассылку, вы соглашаетесь на получение от нас рекламной информации по электронной почте и обработку персональных данных в соответствии с Политикой конфиденциальности Movavi. Вы также подтверждаете, что не имеете препятствий к выражению такого согласия. Читать Политику конфиденциальности.
Как сделать скриншот экрана
Заказать сайт
Искать везде
- Искать везде
- CMS
- Интернет-магазин 2.
 0
0 - Интернет-магазин 1.0
- Onicon
- Maliver
- Rekmala
- Pablex
- Кабинет и почта
- CRM
- Интеграции CMS.S3
Главная / Редактирование сайта / Частые вопросы / Как сделать скриншот экрана
Windows:
Снимок экрана (скри́ншот или скрин, англ. screenshot) — изображение, полученное компьютером и показывающее в точности то, что видит пользователь на экране.
screenshot) — изображение, полученное компьютером и показывающее в точности то, что видит пользователь на экране.
Клавиша PrintScreen делает скриншот всего рабочего стола.
Сочетание клавиш Alt + PrintScreen — скриншот текущего активного окна.
В обоих случаях изображение попадает в буфер обмена. Его необходимо сохранить в файл с помощью какого либо графического редактора. К примеру, Paint.
Нажмите “Пуск” — “Программы” — “Стандартные” — “Paint”
Открыв программу откройте меню “Правка” и выберите действие «Вставить» (или нажмите сочетание клавиш Ctrl+V)
Сохраните изображение в отдельный файл, для этого откройте меню “Файл” и выберите действие “Сохранить как…”
В адресной строке введите название вашего файла и нажмите кнопку Сохранить
MacOS
Сочетание клавиш Command + Shift + 3 делает снимок экрана, при этом файл с изображением появляется на рабочем столе.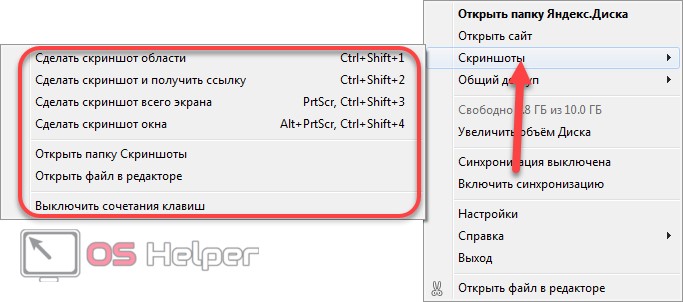
Для того чтобы сделать снимок опеределённой части экрана, нажмите Command + Shift + 4, после этого выделите курсором нужную область экрана. Изобаржение появится в виде файла на рабочем столе.
Чтобы сделать скриншот только активного окна, нажмите Command + Shift + 4 + пробел. Изображение также появится в виде файла на рабочем столе.
Iphone/Ipad
Одновременно нажмите кнопку Home и кнопку включения/выключения устройства.
Освещение экрана на долю секунды станет приглушенным, при этом прозвучит характерный звук — звук щелчка затвора фотоаппарата.
После этого скриншот появится в фотогалерее устройства.
Android
Одновременно нажмите кнопку Home и кнопку включения/выключения устройства.
На экране отобразится эффект вспышки и прозвучит характерный звук — звук щелчка затвора фотоаппарата.
После этого скриншот появится в фотогалерее устройства.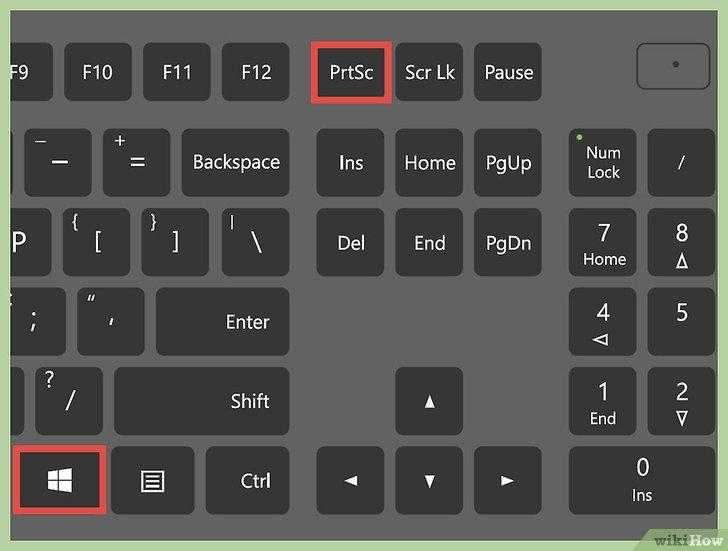
Внимание! Работает не на всех устройствах.
Отсканируйте QR-код со снимка экрана: объяснение в минутах
Категории
QR-код Новости
QR-коды вездесущи. От касс торговых центров и супермаркетов до медицинских заключений — вы можете найти их повсюду.
Их использование значительно возросло за последнее десятилетие. Согласно опросу Bluebite, изменение в использовании QR-кода было замечено в количестве подписчиков с 2018 по 2020 год:
- 96-процентный всплеск QR-кода достигает
- 98-процентный рост числа взаимодействий на объект
- Увеличение количества взаимодействий с QR-кодами на 94%
Массовый рост числа взаимодействий довольно интересен. Почему? Потому что это ясно показывает, что многие пользователи сканируют один и тот же QR-код более одного раза.
После пандемии QR-коды стали еще более известными благодаря своей бесконтактной природе. Следовательно, можно с уверенностью сказать, что мир теперь расписан QR-кодами!
Следовательно, можно с уверенностью сказать, что мир теперь расписан QR-кодами!
Вы тоже видели QR-код и хотите его отсканировать. Это может быть совершение платежа, доступ к документу, подтверждение вашей личности в официальных целях и т. д.
Но вот в чем дело — вы не хотите сканировать QR-код с его изображением перед собой. Вы скорее хотите отсканировать его с изображения или скриншота в галерее вашего телефона. В этой статье мы обсудим, как сканировать QR-код со скриншота тремя разными способами.
Прежде чем продолжить, давайте посмотрим, как работает сканирование QR-кода.
A. Как сканируется QR-код
B. Как сканировать QR-код со скриншота
1. Использование Google Объектива
2. Использование сторонних сканеров
3. Использование уже существующего приложения на вашем смартфоне
A. Как сканируется QR-код
QR-код имеет следующие основные элементы, которые играют решающую роль в его сканируемости:
Маркеры положения: углы QR-кода. Эти шаблоны указывают направление, в котором размещен QR-код. Благодаря маркерам положения вы можете сканировать QR-коды под любым углом — сканирование на 360 градусов.
Эти шаблоны указывают направление, в котором размещен QR-код. Благодаря маркерам положения вы можете сканировать QR-коды под любым углом — сканирование на 360 градусов.
Маркер выравнивания: Это четвертая квадратная структура, похожая на глаз QR-кода. Однако он намного меньше и находится внутри матрицы данных. Это помогает сканерам определить ориентацию изображения QR-кода.
Тихая зона: Это поле вокруг QR-кода. Это очень важно для сканируемости. Почему? Потому что это помогает сканерам отличать QR-код от его окружения.
Модули данных: Они составляют центральную часть QR-кода, где хранятся все данные.
Все эти элементы важны для хорошего сканирования QR-кода. Сканеры обнаруживают эти элементы и декодируют данные, хранящиеся в модулях данных. Чтобы подробно понять, как это работает, вы можете просмотреть это короткое видео:
youtube.com/embed/pamazHwk0hg?feature=oembed» frameborder=»0″ allow=»accelerometer; autoplay; clipboard-write; encrypted-media; gyroscope; picture-in-picture» allowfullscreen=»»>
B. Как сканировать QR-код со снимка экрана
Существует три способа сканирования QR-кода с помощью снимка экрана или изображения в вашей галерее. :
1. Использование Google Lens
Google Lens — один из самых инновационных сервисов Google. Его обычно называют поисковой системой реального мира.
По сути, когда вы не знаете, как описать что-то словами, Google Lens поможет вам использовать камеру для поиска.
Все, что вам нужно сделать, это открыть приложение Google Lens на вашем телефоне и открыть его перед сканируемым объектом/изображением. Это приносит вам соответствующие результаты в считанные секунды.
Это приложение также позволяет сканировать QR-коды. Хотя он может сканировать изображение QR-кода прямо перед вами, он может сделать это для снимка экрана в вашей галерее. Вот как:
Вот как:
- Установите приложение Google Lens на свой телефон и откройте его
- Выберите соответствующую папку с изображением QR-кода или скриншотом
- Нажмите на снимок экрана, который нужно отсканировать
- Объектив Google отсканирует QR-код, и появится сообщение всплывающее окно над ним
- Нажмите на него
Вот и все. Ваш QR-код будет отсканирован, и его содержимое будет прямо перед вами. Довольно просто, правда?
Хотя Google Lens — лучший вариант, есть еще несколько альтернатив для сканирования QR-кода со снимка экрана.
2. Использование сторонних сканеров
Существует множество бесплатных приложений для сканирования QR-кодов, представленных как в App Store, так и в Play Store. Если Google Lens вам не подходит, вы можете установить любой из них.
Используя приложение QR & Barcode Scanner для Android, вот как вы можете сделать все необходимое:
- Установите приложение и откройте его
- Это откроет камеру вашего телефона
- Нажмите на значок изображения вверху
- Выберите изображение QR-кода, которое необходимо отсканировать
Вы сразу же увидите содержимое, закодированное в QR-коде.
3. Использование ранее установленного приложения на вашем смартфоне
Многие платежные приложения предлагают вам функцию сканирования любого QR-кода с помощью своего сканера. Некоторые из этих приложений включают Paytm и Google Pay, доступные в Индии.
Используя Paytm для демонстрации, вот как вы можете сканировать QR-код:
- Откройте приложение Paytm на своем телефоне
- Внизу экрана будет кнопка — Сканировать любой QR . Нажмите на нее
- Сканер откроется. Справа будет значок изображения. Нажмите на нее
- Откроется ваша галерея. Здесь вы можете выбрать изображение QR-кода, которое хотите отсканировать
Вот и все. Если вы все еще читаете, вы знаете все о том, как сканировать QR-код со скриншота.
Теперь вы можете попробовать любой из вышеупомянутых способов отсканировать скриншот QR-кода, хранящийся в вашей галерее, за считанные секунды. Если вы хотите быть в курсе последних тенденций и обновлений QR-кода, подпишитесь на нашу еженедельную рассылку здесь:
[cta-подписаться]
By Yashika Tangri
Яшика, наш эксперт по QR-кодам, любит писать и делиться своими знаниями для решения проблем.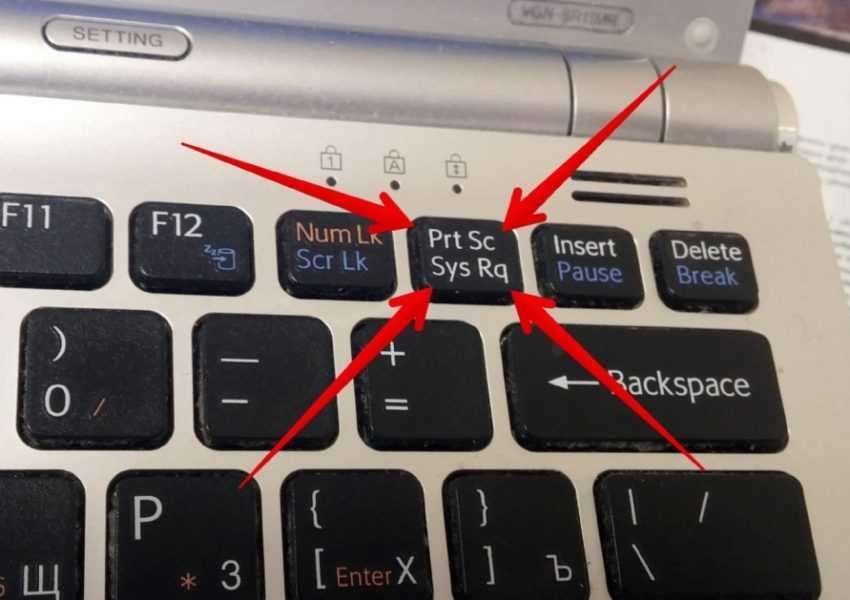 Когда она не пишет, вы найдете ее с книгой по мифологии или слушающей музыку.
Когда она не пишет, вы найдете ее с книгой по мифологии или слушающей музыку.
Просмотреть архив →
Как сканировать QR-код со снимка экрана или изображения на iPhone или Android ссылки на этой странице.
Фото: travelwild (Shutterstock)
QR-коды используются для всего: от открытия меню ресторана до совершения платежей: просто наведите камеру на QR-код, и ваш телефон автоматически откроет соответствующую страницу. Но что происходит, когда вы получаете QR-код в сообщении? Или что, если это скриншот?
Хотя iPhone напрямую интегрирует сканирование QR-кода в приложение «Камера», у него нет возможности сканировать QR-коды со снимка экрана. Но именно здесь на помощь приходят надежные сторонние приложения и веб-сайты.
Как сканировать QR-коды со снимка экрана на iPhone
Скриншот: Khamosh Pathak
Самый надежный и надежный способ сканировать QR-коды со снимка экрана на iPhone — использовать приложение Google (которое включает функцию Google Lens).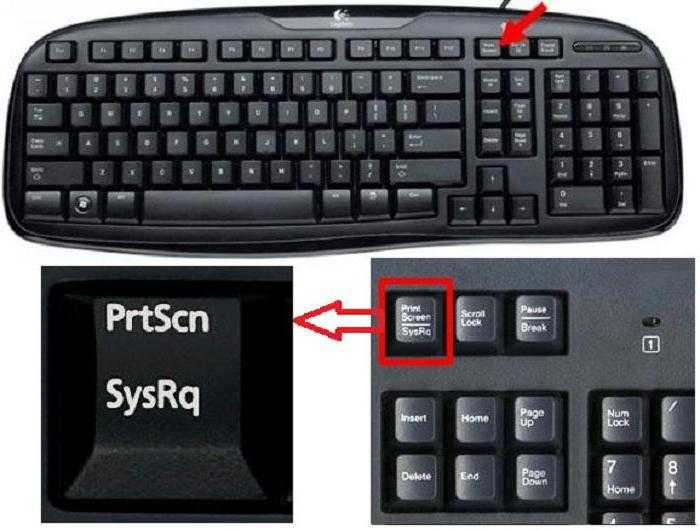 Есть два способа сделать это: вы можете использовать сканер Google Lens или общий лист.
Есть два способа сделать это: вы можете использовать сканер Google Lens или общий лист.
Сначала откройте приложение Google и коснитесь значка камеры в строке поиска, после чего откроется интерфейс Google Lens. Нажмите на Фото в левом нижнем углу и выберите изображение из списка. Мгновенно приложение Google отсканирует QR-код, и вы сразу же увидите результат.
Иногда использование общего листа будет быстрее. Когда вы уже просматриваете изображение QR-кода или снимок экрана, нажмите кнопку Поделиться ; на листе обмена выберите параметр « Поиск с помощью Google Lens ». Во всплывающем окне нажмите кнопку «Просмотреть результаты». Это откроет результат QR-кода в приложении Google. Теперь вы можете посетить веб-сайт или скопировать URL-адрес, если хотите.
Как сканировать QR-коды со снимка экрана на Android
Скриншот: Khamosh Pathak
Это намного проще сделать на Android, особенно если вы используете приложение Google Lens для сканирования QR-кодов (которое должно быть предварительно установлено на вашем смартфоне) или если вы используете приложение Google Фото в качестве приложения галереи по умолчанию.

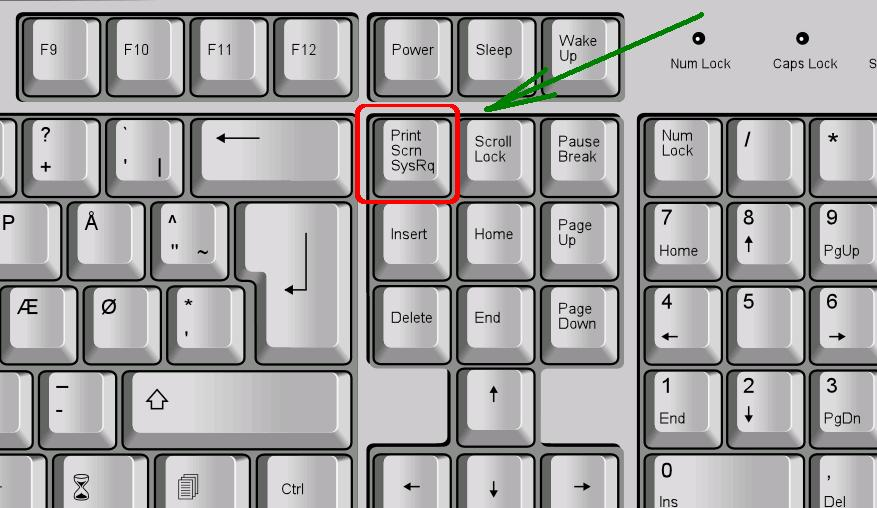 После нажатия этих клавиш вместо значка курсора возникнет пиктограмма фотоаппарата. Если вы передумали делать скрин, нажмите Esc. Чтобы получить снимок окна программы, следует навести на него курсор-«фотоаппарат» и щелкнуть левой клавишей мыши. Однако на скрине останутся тени окна. Чтобы сделать снимок без теней, перед выбором окна программы нажмите клавишу Option и удерживайте до тех пор, пока не отпустите клавишу мыши. Скрины окон некоторых программ описанным способом сделать нельзя, так как это запрещено разработчиками. В частности, к таким приложениям относится Apple TV.
После нажатия этих клавиш вместо значка курсора возникнет пиктограмма фотоаппарата. Если вы передумали делать скрин, нажмите Esc. Чтобы получить снимок окна программы, следует навести на него курсор-«фотоаппарат» и щелкнуть левой клавишей мыши. Однако на скрине останутся тени окна. Чтобы сделать снимок без теней, перед выбором окна программы нажмите клавишу Option и удерживайте до тех пор, пока не отпустите клавишу мыши. Скрины окон некоторых программ описанным способом сделать нельзя, так как это запрещено разработчиками. В частности, к таким приложениям относится Apple TV.
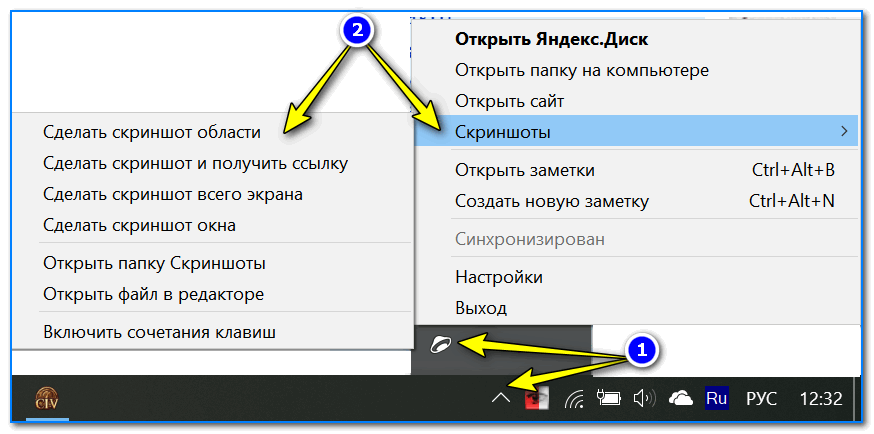 0
0