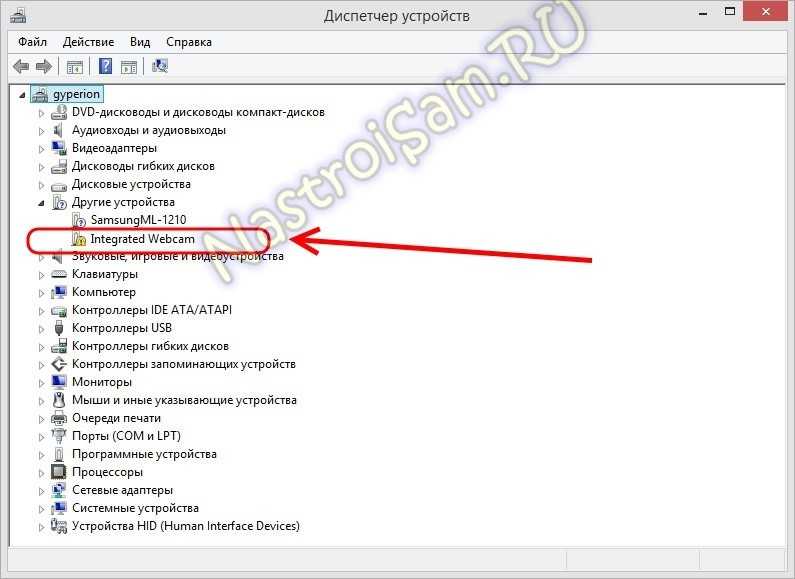На ноуте камера не работает: Камера не работает в Windows
Содержание
Не работает камера на ноутбуке: почему и что делать
28 октября, 2020
Автор: Maksim
Камера не работает — довольно частая ситуация на ноутбуках. Хоть она и настраивается максимально просто и быстро, иногда могут возникнуть проблемы.
Чаще все это лишь программные ошибки, которые можно быстро исправить самому. В любом случае, что делать в этой ситуации мы подробно разберем в этой статье.
Из прошлого материала вы узнали, как включить камеру на ноутбуке. Сейчас мы рассмотрим самые популярные проблемы, которые могут возникнуть в ее работе.
Интересно! Инструкция универсальная для всех моделей ноутбуков: Асер, Леново, Тошиба и других. Также материал подойдет и для внешних веб-камер, которые подключаются к компьютеру.
Содержание
- 1 Не работает камера на ноутбуке — решение
- 1.1 1 Проверяем включена ли она
- 1.2 2 Проверяем доступ приложений
- 1.3 3 Проверяем драйвера
- 1.
 4 4 Сама камера
4 4 Сама камера - 1.5 В заключение
1 Проверяем включена ли она
В первую очередь необходимо проверить — работает ли она вообще. Посмотрите на клавиатуре клавишу, на которой нарисована камера, ее нужно нажать вместе с клавишей FN. Обычно это сочетание клавиш: FN + ESC или FN + F10, или FN + V.
Все сразу заработает и в Виндовс 10 сразу появится специальное приложение для работы с веб-камерой.
2 Проверяем доступ приложений
Если веб-камера не работает в определенных программах, то им просто запрещен доступ к ней в настройках системы. Его нужно разрешить.
1. Нажмите на клавиатуре клавиши WIN + I и откройте раздел «Конфиденциальность».
2. В левом столбце переключитесь на раздел «Камера». В правом окне в блоке доступа кликните по кнопке «Изменить» и включите ее. Ниже вы увидите все приложения, которые имеют и не имеют доступ к камере.
Интересно! Проверяйте вебку всегда с разных программ, чтобы было понятно, работает ли она вообще.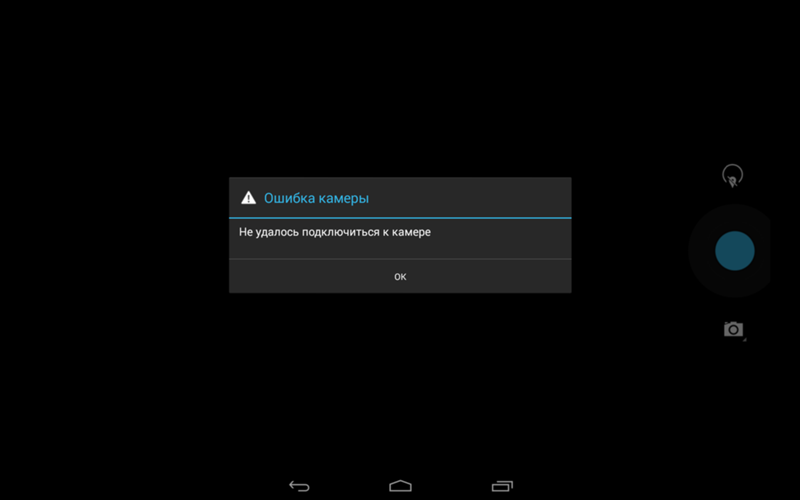 Если нет, значит проблема уже в драйверах или в самом оборудовании.
Если нет, значит проблема уже в драйверах или в самом оборудовании.
3 Проверяем драйвера
1. Нажмите WIN + Print Screen на клавиатуре и откройте диспетчер устройств в левом столбце.
2. Разверните раздел с устройствами обработки изображений и посмотрите, как отображается здесь веб-камера.
- Если все отлично и устройство отображается без значков — кликните правой кнопкой мыши и отключите, затем сразу же включите
- Серый значок со стрелкой — кликните правой кнопкой мыши и задействуйте
- Желтый значок — кликните правой кнопкой мыши и удалите. Затем перезагрузите ноутбук, при включении драйвер сам переустановится
Если такого раздела вообще нет или он пустой — значит драйвер не установлен. Его нужно скачать с сайта производителя вашего ноутбука.
Поищем драйвер на примере ноутбука — HP ProBook 445 G6. Перейдите на официальный сайт производителя в раздел ПО и драйвера — https://support.hp.com/ru-ru/drivers/laptops. Введите название модели, и сделайте поиск.
Введите название модели, и сделайте поиск.
Сайт автоматически определит вашу версию операционной системы и выведет список программного обеспечения. Нам нужен раздел с устройствами ввода. Откройте его и скачайте драйвер для Camera, затем установите. Перезагрузите ноутбук и проверьте все на работоспособность.
4 Сама камера
В редких случаях это может быть неисправность самой камеры, т.е. устройства. Чтобы убедиться в этом точно — отнесите лэптоп в сервисный центр. А до этого, все-таки попробуйте переустановить Windows.
Бывает система напрочь отказывается видеть веб-камеру и не работать с ней. При этом никакие другие действия кроме переустановки системы не помогают. Если же и после этого ничего не работает — то точно несите в сервис.
Интересно! В некоторых случаях устройство может быть выключено в настройках БИОС. Можете проверить это, но такое случается крайне редко, чаще пункта с веб-камерой в BIOS нет вообще.
В заключение
В любом случае — проблема решаема и чаще всего вызвана банальным отключением клавишами и легко включается. Приятных вам видео чатов в сети.
Приятных вам видео чатов в сети.
Не работает веб-камера на ноутбуке ASUS-«АСУС ИНФО»
- Главная
- Не работает веб-камера
/
Что делать, если видеозвонки стали невозможны:
- Вирус. Выполните доскональное сканирование надежной антивирусной программой, удалите подозрительное ПО, освободите место на диске, очистите реестр.
- Ошибка ПО. Выполните перезагрузку, возможно установленные обновления не вступили в силу, что вызвало конфликт софта и сбой в работе камеры.
- Искаженный драйвер. Не редко, после обновления операционки, драйвера веб-камеры и другого оборудования выходят из строя. Скачайте с интернета соответствующий драйвер, удалите старый и установите новый софт.
- Внешняя камера не распознается, проверьте подключение УСБ, по возможности переключите девайс в другой порт. Исследуйте кабель, возможны перегибы или разрушение провода, которые спровоцировали поломку.
- Проконтролируйте статус webcam в диспетчере устройств, перезапустите устройство, проверьте работоспособность.

Если встроенная камера не работает, не включается лампочка, возможно механическая поломка детали.
Почему не работает вебкамера на ноутбуке
Причины неисправности веб-камеры notebook классифицируют:
- программный сбой ОС;
- конфликт софта;
- шпионское ПО и вирусы;
- механическое повреждение детали;
- производственный брак.
Устранить программный сбой и вирусные разрушения не сложно. А вот самостоятельно менять деталь ноута не стоит. В большинстве случаев, замена встроенной камеры в домашних условиях приводит к разрушению дисплея. Чтобы не увеличивать риск дополнительных разрушений, и сэкономить на ремонте, обратитесь за профессиональной помощью в официальный сервисный центр.
Качественная починка с гарантией в сервис-центре ASUS REPAIR
Предлагаем качественное, быстрое и недорогое восстановление ПК, срочная аппаратная замена неисправных комплектующих деталей на оригинальные запчасти. Гарантия на замену и профессиональный ремонт до 36 месяцев. Закупаем оригинальные расходники в фирменных представительствах производителя в России. Уже 15 филиалов по всей стране. Доступны бесплатные консультации и круглосуточный выезд мастера на дом. Диагностика и доставка по городу и области в подарок, без выходных. Отставьте заявку на починку через официальный сайт — ремонт ноутбуков Асус.
Гарантия на замену и профессиональный ремонт до 36 месяцев. Закупаем оригинальные расходники в фирменных представительствах производителя в России. Уже 15 филиалов по всей стране. Доступны бесплатные консультации и круглосуточный выезд мастера на дом. Диагностика и доставка по городу и области в подарок, без выходных. Отставьте заявку на починку через официальный сайт — ремонт ноутбуков Асус.
Другие распространенные вопросы:
Ноутбук ASUS не видит телефон через USB?
Перестал работать ноутбук ASUS?
Долго включается ноутбук ASUS?
Ноутбук ASUS медленно работает долго все грузит?
Долго загружается ноутбук ASUS?
Не работает аккумуляторная батарея на ноутбуке ASUS?
Не работают порты на ноутбуке ASUS?
Не запускается ноутбук ASUS?
Не выключается ноутбук ASUS?
Не открывается ноутбук ASUS?
Ноутбук ASUS не видит Bluetooth устройства?
ЖК телевизор не видит ноутбук ASUS через HDMI?
Ноутбук ASUS не видит драйвера?
Ноутбук ASUS не видит монитор?
Ноутбук Асус не видит SD карту?
Ноутбук ASUS не видит мышь?
Ноутбук ASUS не видит интернет?
Ноутбук ASUS не видит роутер?
Ноутбук Asus не подключается к Wi-Fi роутеру?
Ноутбук ASUS тормозит?
Не заряжается аккумулятор на ноутбуке АСУС?
Греется ноутбук ASUS?
Не работает Wi-Fi на ноутбуке Асус?
Не загружается Windows 7, 8, 10 на ноутбуке Asus?
Проблема с видеокартой на ноутбуке ASUS?
Ноутбук ASUS не видит Wi-Fi?
Ноутбук Асус не работает?
Ноутбук Asus перегревается?
Ноутбук Asus не загружается?
Ноутбук Asus греется?
Ноутбук Asus сильно шумит?
На ноутбуке Asus нет изображения?
Не заряжается ноутбук Asus?
Ноутбук ASUS не видит жесткий диск?
Не работает тачпад на ноутбуке ASUS?
На ноутбуке Asus не работает клавиатура?
Не работает USB-порт на ноутбуке Asus?
Ноутбук Asus не видит Wi-Fi?
На ноутбуке Asus не работает звук?
Ноутбук АСУС зависает (завис)?
Ноутбук ASUS сам перезагружается?
Ноутбук ASUS не включается?
Показать все
Камера ноутбука не работает после обновления Windows 10? Давайте решим проблему
Камера в Windows 10 обычно работает по умолчанию, но иногда при попытке использовать встроенную камеру на ноутбуке камера может не работать. Windows 10 говорит: « Мы не можем найти вашу камеру, ошибка 0xA00F4244 «. Ряд пользователей сообщают, что после недавнего обновления Windows 10 версии 21h3 приложение «Камера» не запускается с ошибкой «что-то пошло не так, убедитесь, что ваша камера подключена и не используется другим приложением»
Windows 10 говорит: « Мы не можем найти вашу камеру, ошибка 0xA00F4244 «. Ряд пользователей сообщают, что после недавнего обновления Windows 10 версии 21h3 приложение «Камера» не запускается с ошибкой «что-то пошло не так, убедитесь, что ваша камера подключена и не используется другим приложением»
Причина может быть разной, чтобы камера ноутбука не работала должным образом в Windows 10. Возможно, драйверы отсутствуют после недавнего обновления. Возможно, ваша антивирусная программа блокирует камеру или ваши настройки конфиденциальности не разрешают доступ к камере для некоторых приложений и т. д. Какой бы ни была причина, если у вас возникли проблемы со встроенной веб-камерой на вашем ноутбуке или USB-камерой, подключенной к вашему настольному компьютеру, здесь приведены быстрые решения для устранения проблемы.
Содержание
- 1 Камера Windows 10 не работает
- 1.1 Изменить настройки конфиденциальности для приложения камеры
- 1.
 2 Сбросить настройки приложения камеры до настроек по умолчанию
2 Сбросить настройки приложения камеры до настроек по умолчанию - 1.3 Проверить драйвер камеры, вызывающий проблему
- 1.3.1 Обновить драйвер камеры
- 4 900.11 900.11 2 Откатить драйвер камеры
- 1.3.3 Переустановить драйвер веб-камеры
- 1.4 Переустановить приложение камеры
- 1.5 Настроить редактор реестра Windows
проблема, если временный сбой препятствует правильной работе приложения «Камера».
Также В настройках антивирусного программного обеспечения найдите настройки, которые блокируют доступ к вашей камере или разрешение на использование вашей веб-камеры. (Мы рекомендуем временно отключить или удалить программное обеспечение безопасности, пока проблема не будет решена)
Если у вас есть USB-камера, подключенная к настольному компьютеру, проверьте правильность подключения и попробуйте подключить ее к другому USB-порту
Изменить настройки конфиденциальности для камеры Приложение
Поскольку Windows 10 версии 21h3 является частью улучшения конфиденциальности, компания автоматически отозвала доступ некоторых приложений к вашему микрофону и камере. И проверка настроек конфиденциальности (Проверьте, есть ли у приложений разрешение на доступ и использование веб-камеры на вашем компьютере или ноутбуке) — это один из первых шагов, чтобы заставить камеру работать на вашем устройстве.
И проверка настроек конфиденциальности (Проверьте, есть ли у приложений разрешение на доступ и использование веб-камеры на вашем компьютере или ноутбуке) — это один из первых шагов, чтобы заставить камеру работать на вашем устройстве.
- Нажмите сочетание клавиш Windows + I, чтобы открыть приложение настроек,
- Нажмите «Конфиденциальность», затем «Камера»,
- В разделе «Доступ к камере для этого устройства» нажмите кнопку «Изменить» и убедитесь, что камера для этого устройства включена. ,
- Также убедитесь, что переключатель Разрешить приложениям доступ к вашей камере включен.
Сброс приложения камеры к настройкам по умолчанию
Давайте сбросим приложение веб-камеры к настройкам по умолчанию, что устраняет проблему, если она была запущена из-за неправильной настройки приложения камеры.
- Откройте приложение «Настройки» с помощью сочетания клавиш Windows + I,
- Перейдите в раздел «Приложения», затем «Приложения и функции»,
- Найдите и выберите запись приложения «Камера» и нажмите ссылку дополнительных параметров,
- Нажмите кнопку «Сброс».

- Когда вы увидите всплывающее окно подтверждения, нажмите кнопку Сброс , чтобы сбросить настройки приложения «Камера» по умолчанию.
Проверьте драйвер камеры, вызывающий проблему
Если проблема возникла после недавнего обновления Windows 10 21h3, есть вероятность, что вы используете устаревшую версию драйвера камеры, которая вызывает проблему. В таких случаях вы можете попробовать обновить, откатить или переустановить драйвер камеры, выполнив следующие действия.
Обновить драйвер камеры
- Щелкните правой кнопкой мыши в меню «Пуск» Windows 10, выберите диспетчер устройств,
- Отобразится список всех установленных драйверов устройств,
- Разверните ветку «Устройства обработки изображений», «Камеры» или «Звуковые, видео и игровые контроллеры».
- Щелкните правой кнопкой мыши веб-камеру и выберите параметр «Обновить драйвер».
- Нажмите кнопку Автоматический поиск обновленного программного обеспечения драйвера и следуйте инструкциям на экране.
 Если доступно более новое обновление, загрузите обновление Windows и установите его автоматически.
Если доступно более новое обновление, загрузите обновление Windows и установите его автоматически.
Откат драйвера камеры
Всегда рекомендуется использовать последние версии драйверов устройств для доступа к новым улучшениям и функциям, но иногда новые драйверы имеют проблемы с совместимостью, которые могут помешать правильной работе устройства. В таких случаях, если камера работала до недавнего обновления драйвера, откат к предыдущей версии может решить проблему.
- Нажмите Windows + R, введите devmgmt.msc и нажмите «ОК».
- Откроется Диспетчер устройств и отобразится список всех установленных драйверов устройств,
- Теперь разверните ветку Устройства обработки изображений, Камеры или Звуковые, видео и игровые контроллеры.
- Здесь разверните Устройства обработки изображений или Звуковые, видео и игровые контроллеры или Камеры и найдите под ним свою веб-камеру. Щелкните правой кнопкой мыши веб-камеру и выберите «Свойства».

- Выберите вкладку «Драйвер» и нажмите кнопку «Откатить драйвер», затем выберите «Да». (Обратите внимание, что некоторые драйверы не предоставляют возможность отката.)
- Выберите «Да», чтобы продолжить откат, и перезагрузите компьютер после завершения процесса.
- После этого проверьте и откройте приложение «Камера», надеюсь, на этот раз оно запустится без ошибок.
Переустановите драйвер веб-камеры
Если откат не помог или недоступен, удалите драйвер веб-камеры и выполните поиск изменений в оборудовании.
- Снова откройте Диспетчер устройств,
- Разверните Устройства обработки изображений или Звуковые, видео и игровые контроллеры.
- Щелкните правой кнопкой мыши установленный драйвер веб-камеры и выберите «Удалить». Удалите программное обеспечение драйвера для этого устройства и нажмите «ОК».
- Теперь перезапустите Windows и проверьте, что при следующем входе в систему Windows автоматически установит драйвер веб-камеры.

Если не открывается Диспетчер устройств, щелкните меню «Действие» и выберите «Сканировать на наличие изменений оборудования». Подождите, пока он просканирует и переустановит обновленные драйверы, перезагрузите компьютер и попробуйте снова открыть приложение «Камера».
Все еще нужна помощь, попробуйте найти помощь на веб-сайте производителя веб-камеры. Загрузите последнюю доступную версию драйвера для вашей веб-камеры с веб-сайта производителя и установите ее. проверьте, что приложение камеры Windows начало работать.
Переустановите приложение «Камера»
Снова Переустановка приложения «Камера» может вернуть все в исходное состояние, и это может быть наиболее эффективным способом решения проблемы с неработающей камерой.
- Чтобы удалить приложение «Камера»,
- Щелкните правой кнопкой мыши кнопку «Пуск» и выберите «Windows PowerShell (администратор)».
- Введите следующую команду и нажмите клавишу ввода, чтобы удалить приложение камеры
- Get-AppxPackage *Microsoft.
 WindowsCamera* | Remove-AppxPackage
WindowsCamera* | Remove-AppxPackage - После этого перезагрузите компьютер,
- Теперь откройте поиск в магазине Microsoft для приложения Windows Camera и установите его.
Настройте редактор реестра Windows
Все еще нужна помощь, давайте настроим реестр Windows, чтобы решить проблему с приложением «Камера» в Windows 10. базу данных реестра, затем перейдите к следующему ключу
- Дважды щелкните EnableFrameServerMode, и измените его значение на 0.
- Нажмите OK и закройте редактор реестра. Перезапустите окна, чтобы изменения вступили в силу.
- Сейчас При следующем запуске откройте приложение камеры и проверьте, надеюсь, на этот раз оно запустится нормально, без ошибок.

Вот некоторые наиболее эффективные решения для устранения проблем с приложением камеры Windows 10 (приложение камеры Windows 10 не работает, не открывается, перестало работать, что-то пошло не так 0xa00f4271, мы не можем найти вашу камеру 0xA00F4244 или 0x200F4244 и т. д.). И я уверен, что применив вышеуказанные решения, веб-камера Windows вернется в нормальное состояние. У вас все еще есть какие-либо вопросы или предложения по этому посту, не стесняйтесь обсуждать их в комментариях ниже.
Также прочитайте
- Исправление слишком низкой громкости звука компьютера в Windows 10, 8.1 и 7
- Шлюз по умолчанию недоступен после обновления Windows 10
- Исправить срок действия лицензии Windows скоро истечет Windows 10
- Skype Audio или микрофон не работает после обновления Windows 10
- Решено: «Устройство вывода звука не установлено» Windows 10
- Решено: не удается загрузить приложения или игры из магазина Microsoft Windows 10
Камера ноутбука или веб-камера не работает в Windows 11/10
Камера в Windows 11/10 обычно работает по умолчанию, но если ваша встроенная камера или веб-камера не работают в Windows 11/10 , то это руководство по устранению неполадок поможет вам решить проблему. Чтобы решить эту проблему, мы рассмотрим следующие параметры:
Чтобы решить эту проблему, мы рассмотрим следующие параметры:
- Проверить настройки конфиденциальности.
- Проверить антивирус
- Обновить драйвер камеры.
- Переустановите камеру.
- Проверьте Диспетчер устройств.
- Запустить средство устранения неполадок камеры
- Сбросить настройки камеры по умолчанию.
Прежде чем мы начнем, всегда проверяйте, подключена ли камера к системе. Это применимо только при наличии внешней камеры.
1] Проверьте настройки конфиденциальности
В Windows 11 откройте «Настройки»> «Конфиденциальность и функции»> «Камера» и включите доступ к камере.
Здесь вы также можете контролировать доступ для отдельных приложений.
Windows 10 также улучшилась и предлагает детальный контроль, когда речь идет о конфиденциальности. Дела обстоят так, что если вы не дадите исключительное разрешение, никто не сможет получить доступ к вашей камере. Обновления функций Windows 10 отключили доступ к камере, а некоторые приложения утратили доступ к камере по умолчанию.
Обновления функций Windows 10 отключили доступ к камере, а некоторые приложения утратили доступ к камере по умолчанию.
- Перейти к Настройки > Конфиденциальность > Камера .
- Включить. Разрешить приложениям доступ к вашей камере .
- Если параметр неактивен, нажмите кнопку с параметром Изменить. Это изменит статус доступа к камере на включенный.
- Затем включите приложения для камеры.
В корпоративных или корпоративных сетях администраторы отключают доступ к камерам с помощью политик. Если это относится к вашему компьютеру, попросите администратора включить настройки для вас. опубликовать это; возможно, вам придется предоставить доступ к отдельным приложениям, чтобы они могли использовать камеру.
Связанный : Веб-камера постоянно выключается и снова включается.
2] Проверьте антивирусное программное обеспечение
Некоторые пакеты безопасности для компьютеров Windows блокируют доступ к камере.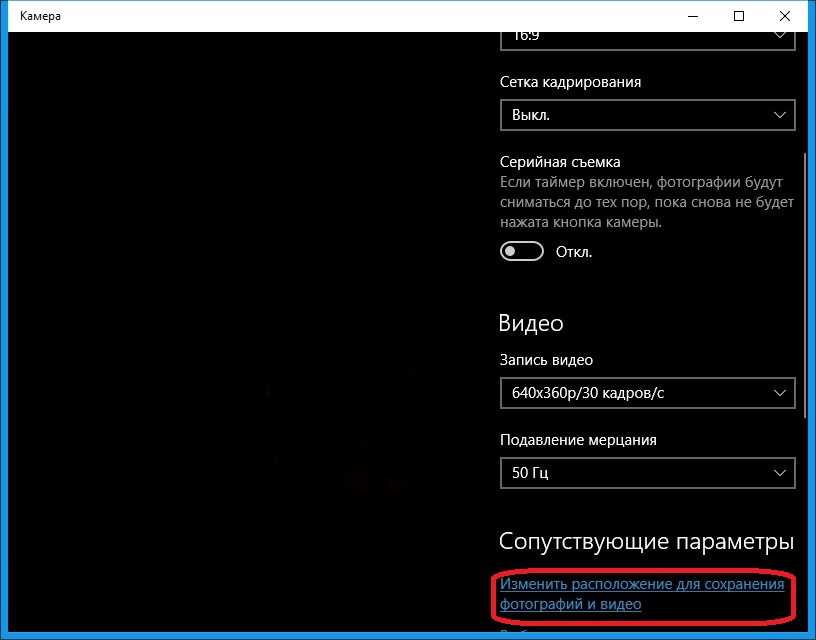 Проверьте настройки программного обеспечения, которое может его разблокировать.
Проверьте настройки программного обеспечения, которое может его разблокировать.
Чтение : Камера отсутствует или не отображается в диспетчере устройств.
3] Проверьте наличие устаревшего драйвера веб-камеры или устаревшей веб-камеры
Обычно после обновления компонентов Windows драйверы становятся несовместимыми. Возможно, вам придется обновить драйвер камеры либо с помощью программного обеспечения, либо с помощью Центра обновления Windows.
- Нажмите WIN+X+M, чтобы открыть Диспетчер устройств.
- В разделе Устройства обработки изображений найдите список своей камеры.
- Щелкните правой кнопкой мыши и выберите «Обновить драйвер».
- Можно разрешить Windows использовать систему обновлений для поиска последней версии драйвера. Если вы уже загрузили его, вы можете выбрать его вручную.
Возможно, ваша веб-камера очень старая и больше не работает с Windows 10. Лучший способ узнать это — просмотреть свойства камеры в диспетчере устройств. Если в кнопке сведений о драйвере есть файл с именем stream.sys , тогда вам нужно заменить веб-камеру новой веб-камерой.
Если в кнопке сведений о драйвере есть файл с именем stream.sys , тогда вам нужно заменить веб-камеру новой веб-камерой.
4] Откат драйвера веб-камеры
Вот еще один распространенный сценарий. Обновленный драйвер может быть несовместим с вашей Windows 10. Единственный способ исправить это — установить более старую версию. Обычно, если вы только что обновили Windows, вы получите возможность отката, иначе вам нужно будет загрузить более старую версию и установить ее.
- Откройте свойства веб-камеры в диспетчере устройств и перейдите на вкладку «Драйвер».
- Нажмите Откатить драйвер и выберите Да .
- После завершения отката перезагрузите компьютер и попробуйте снова открыть приложение «Камера».
Если возможность отката была недоступна, выполните следующий шаг.
Связанный : Веб-камера постоянно зависает или дает сбой.
5] Удалить и снова добавить веб-камеру
- Откройте Диспетчер устройств > Веб-камера > Свойства.
 Перейдите на вкладку «Драйвер» и нажмите кнопку «Удалить».
Перейдите на вкладку «Драйвер» и нажмите кнопку «Удалить». - Выберите удаление программного драйвера и нажмите OK.
- Опубликуйте это, выберите Сканировать аппаратные изменения , доступные в меню действий диспетчера устройств.
Он должен обнаружить камеру, после чего вы можете позволить Windows установить драйвер, или вы можете сделать это самостоятельно.
Читать : Как проверить веб-камеру? Это работает?
Если вы открыли Диспетчер устройств и не видите свою камеру в списке, воспользуйтесь Сканированием аппаратных изменений 9вариант 0314. Возможно, когда вы подключили камеру, она не смогла определить, и, следовательно, ее нет в системе.
Пользователям Lenovo может потребоваться переустановить драйвер EasyCamera . Вы можете увидеть его запись в Панели управления. Вы можете загрузить последнюю версию файла установки драйвера с их веб-сайта.
6] Запустите средство устранения неполадок камеры
Чтобы запустить встроенное средство устранения неполадок камеры в Windows 11/10:
- Нажмите Win+I, чтобы открыть Настройки
- Откройте раздел «Bluetooth и устройства»
- Выберите «Настройки камеры»
- Здесь найдите свою камеру и нажмите на нее
- Нажмите кнопку «Устранение неполадок», чтобы открыть экран устранения неполадок.

7] Сбросить настройки камеры на значения по умолчанию
Чтобы сбросить настройки веб-камеры на значения по умолчанию:
- Нажмите Win+I, чтобы открыть Настройки
- Откройте раздел Bluetooth и устройств
- Выберите здесь4 настройки камеры 900 Камера и нажмите на нее
- Наконец, нажмите кнопку Сброс настроек напротив Сброс настроек камеры по умолчанию.
Надеюсь, это поможет.
Почему моя веб-камера не работает на моем ПК?
Сначала проверьте, включен ли доступ к веб-камере в настройках Windows. Если это было сделано, но камера по-прежнему не работает, причиной могут быть драйверы, аппаратное обеспечение, настройки конфиденциальности или ваше программное обеспечение безопасности может блокировать доступ.
Как включить веб-камеру в Windows?
Чтобы включить веб-камеру на ПК с ОС Windows, откройте «Настройки» > «Конфиденциальность и безопасность» > «Камера».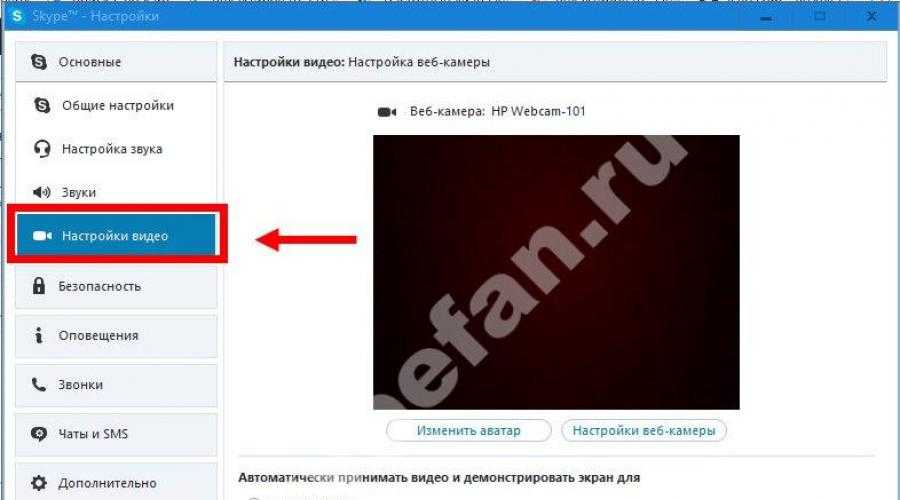

 4 4 Сама камера
4 4 Сама камера
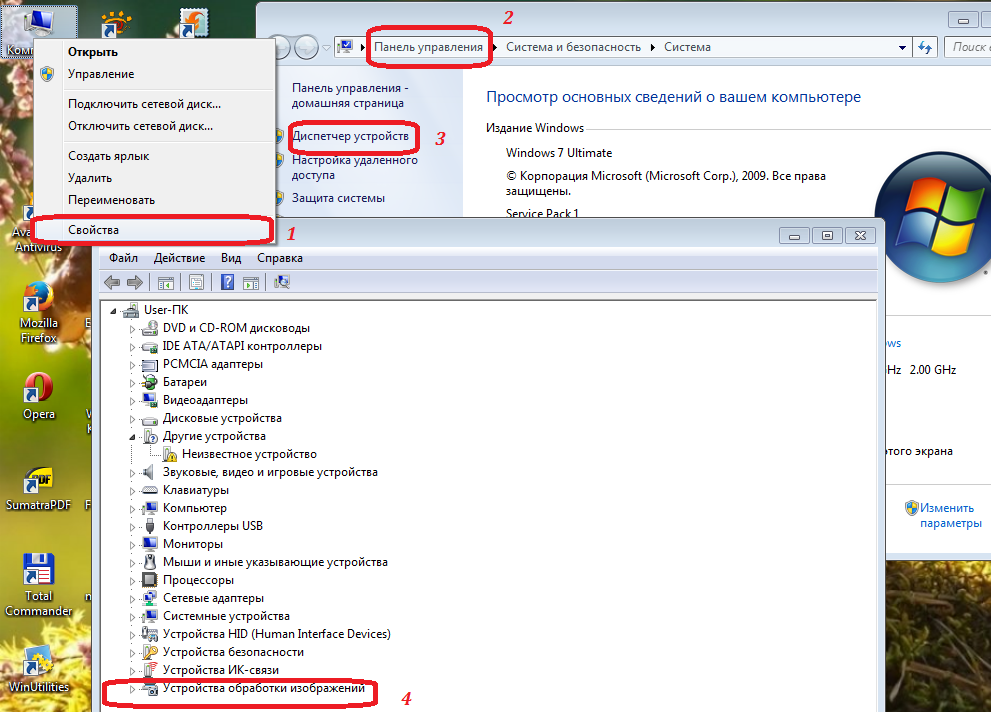 2 Сбросить настройки приложения камеры до настроек по умолчанию
2 Сбросить настройки приложения камеры до настроек по умолчанию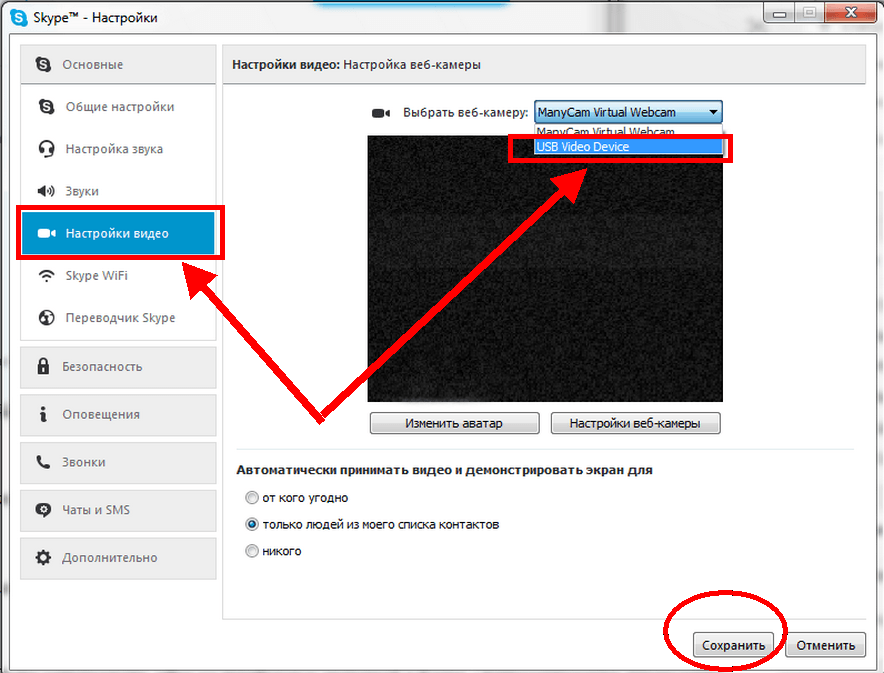
 Если доступно более новое обновление, загрузите обновление Windows и установите его автоматически.
Если доступно более новое обновление, загрузите обновление Windows и установите его автоматически.

 WindowsCamera* | Remove-AppxPackage
WindowsCamera* | Remove-AppxPackage 
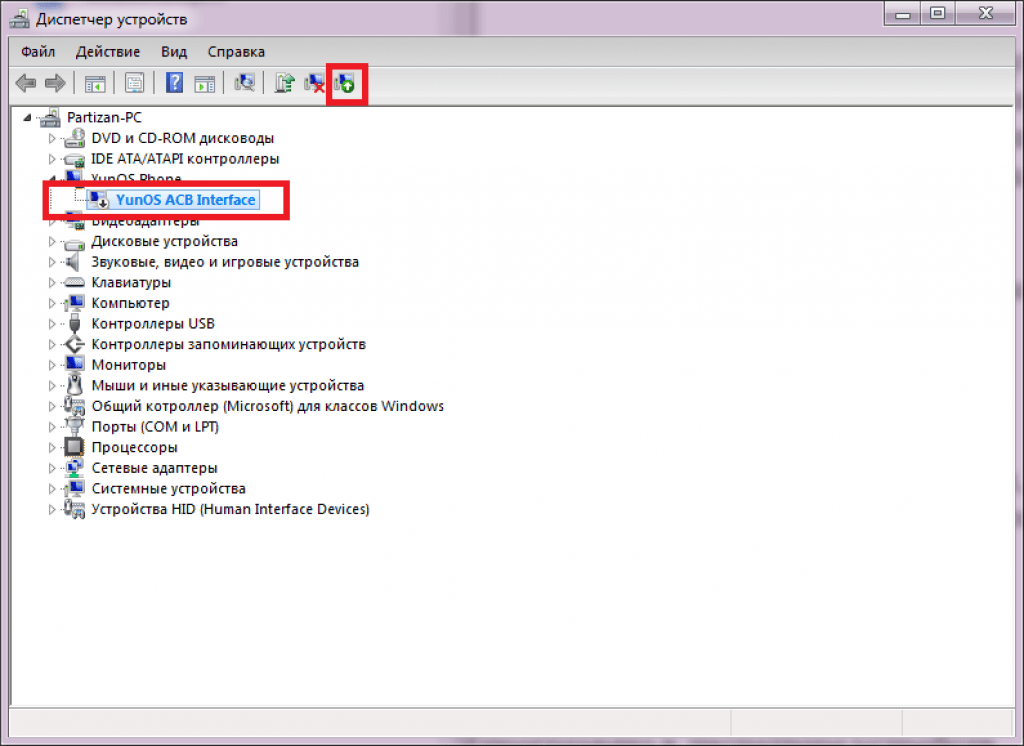 Перейдите на вкладку «Драйвер» и нажмите кнопку «Удалить».
Перейдите на вкладку «Драйвер» и нажмите кнопку «Удалить».