Как вернуть все настройки по умолчанию windows 7: Как сбросить Windows 7 до заводских настроек
Содержание
Восстановление поврежденного профиля пользователя Windows
Компьютер введен в домен
-
Откройте консоль управления (MMC). Для этого нажмите кнопку Пуск, введите в поле поиска mmc и нажмите клавишу ВВОД. Если требуется ввести пароль администратора или подтвердить действие, введите пароль или предоставьте подтверждение.
-
В области слева на консоли управления (MMC) нажмите Локальные пользователи и группы.
Если вы не видите локальные пользователи и группы, возможно, это связано с тем, что эта оснастка не была добавлена в консоль управления Майкрософт.
 Чтобы установить эту оснастку, выполните указанные ниже действия:
Чтобы установить эту оснастку, выполните указанные ниже действия:-
В консоли управления (MMC) выберите меню Файл, а затем команду Добавить или удалить оснастку.
-
Выберите Локальные пользователи и группы, а затем нажмите кнопку Добавить.
-
Выберите Локальный компьютер, нажмите Готово, а затем нажмите кнопку ОК.
-
-
Откройте меню Действие, а затем нажмите Новый пользователь.
-
Введите необходимые сведения в диалоговом окне, а затем нажмите Создать.
-
Создав учетные записи пользователей, нажмите кнопку Закрыть.
-
Перезагрузите компьютер.

org/ListItem»>
Выберите папку Пользователи.
Компьютер состоит в рабочей группе
Создание учетной записи локального администратора
-
Нажмите кнопку Пуск, а затем выберите Параметры > Учетные записи > Семья и другие пользователи. (В некоторых выпусках Windows отображается пункт Другие пользователи.)
-
Выберите Добавить пользователя для этого компьютера.
-
Введите имя пользователя, пароль, подсказку к паролю (или выберите секретные вопросы), а затем нажмите Далее.
org/ListItem»>
Выберите пункт У меня нет учетных данных этого пользователя и на следующей странице выберите Добавить пользователя без учетной записи Майкрософт.
Переключение только что созданной учетной записи на учетную запись администратора.
-
В разделе Параметры > Учетные записи > Семья и другие пользователи выберите имя владельца учетной записи, а затем пункт Изменение типа учетной записи.

-
В разделе Тип учетной записи выберите Администратор и нажмите кнопку ОК.
-
Перезапустите компьютер и войдите в систему под новой учетной записью администратора.
Копирование файлов в новый профиль пользователя
После создания профиля и выполнения входа вы можете скопировать туда файлы из предыдущего профиля.
-
Откройте папку User, выбрав Пуск, введя проводник в поле Поиска и выбрав проводник в списке результатов.

-
Выберите Этот компьютер, а затем выберите жесткий диск, на котором установлена ОС Windows (обычно это диск C:). После этого откройте папку Пользователи, а затем — папку с именем вашей учетной записи.
Предупреждение: Не изменяйте параметры просмотра в проводнике, чтобы отобразить скрытые файлы и папки или скрытые защищенные файлы операционной системы.
-
Найдите папку C:\Пользователи\<Старое_имя_пользователя>, где C — диск, на котором установлена ОС Windows, а «Старое_имя_пользователя» — имя профиля, из которого нужно скопировать файлы.
-
Найдите папку C:\Пользователи\<Новое_имя_пользователя>, где C — диск, на котором установлена ОС Windows, а «Новое_имя_пользователя» — имя созданного вами нового профиля пользователя.
-
Откройте меню Правка и выберите команду Вставить.
-
Перезагрузите компьютер, а затем снова войдите в систему с учетной записью нового пользователя.

org/ListItem»>
Выберите все файлы и папки в этой папке, а затем — меню Правка и команду Копировать.
Если у вас есть сообщения электронной почты в почтовой программе, необходимо импортировать их и адреса в новый профиль пользователя отдельно.
Некоторые установленные ранее приложения, возможно, потребуется перенастроить или переустановить.
Если вы вошли в приложения Microsoft Store, такие как Магазин или Фильмы & ТВ, вам может потребоваться снова войти в эти приложения, чтобы просмотреть предыдущие покупки или восстановить параметры.
Компьютер введен в домен
-
Откройте консоль управления (MMC). Для этого нажмите кнопку Пуск, введите в поле поиска mmc и нажмите клавишу ВВОД.
 Если требуется ввести пароль администратора или подтвердить действие, введите пароль или предоставьте подтверждение.
Если требуется ввести пароль администратора или подтвердить действие, введите пароль или предоставьте подтверждение. -
В области слева на консоли управления (MMC) нажмите Локальные пользователи и группы.
Если вы не видите локальные пользователи и группы, возможно, это связано с тем, что эта оснастка не была добавлена в консоль управления Майкрософт. Чтобы установить эту оснастку, выполните указанные ниже действия:
-
В консоли управления (MMC) выберите меню Файл, а затем команду Добавить или удалить оснастку.
org/ListItem»>Выберите Локальные пользователи и группы, а затем нажмите кнопку Добавить.
-
-
Выберите Локальный компьютер, нажмите Готово, а затем нажмите кнопку ОК.
Выберите папку Пользователи.
Откройте меню Действие, а затем нажмите Новый пользователь.
org/ListItem»>
Введите необходимые сведения в диалоговом окне, а затем нажмите Создать.
Создав учетные записи пользователей, нажмите кнопку Закрыть.
Перезагрузите компьютер.
Компьютер состоит в рабочей группе
Создание учетной записи локального администратора
- org/ListItem»>
-
Выберите Добавить пользователя для этого компьютера.
-
Выберите пункт У меня нет учетных данных этого пользователя и на следующей странице выберите Добавить пользователя без учетной записи Майкрософт.
-
Введите имя пользователя, пароль, подсказку к паролю (или выберите секретные вопросы), а затем нажмите Далее.

Нажмите кнопку Пуск, а затем выберите Параметры > Учетные записи > Семья и другие пользователи. (В некоторых выпусках Windows отображается пункт Другие пользователи.)
Переключение только что созданной учетной записи на учетную запись администратора.
-
В разделе Параметры > Учетные записи > Семья и другие пользователи выберите имя владельца учетной записи, а затем пункт Изменение типа учетной записи.
-
В разделе Тип учетной записи выберите Администратор и нажмите кнопку ОК.
-
Перезапустите компьютер и войдите в систему под новой учетной записью администратора.

Копирование файлов в новый профиль пользователя
После создания профиля и выполнения входа вы можете скопировать туда файлы из предыдущего профиля.
-
Откройте папку User, выбрав Пуск, введя проводник в поле Поиска и выбрав проводник в списке результатов.
-
Выберите Этот компьютер, а затем выберите жесткий диск, на котором установлена ОС Windows (обычно это диск C:). После этого откройте папку Пользователи, а затем — папку с именем вашей учетной записи.

Предупреждение: Не изменяйте параметры просмотра в проводнике, чтобы отобразить скрытые файлы и папки или скрытые защищенные файлы операционной системы.
-
Найдите папку C:\Пользователи\<Старое_имя_пользователя>, где C — диск, на котором установлена ОС Windows, а «Старое_имя_пользователя» — имя профиля, из которого нужно скопировать файлы.
-
Выберите все файлы и папки в этой папке, а затем — меню Правка и команду Копировать.
-
Найдите папку C:\Пользователи\<Новое_имя_пользователя>, где C — диск, на котором установлена ОС Windows, а «Новое_имя_пользователя» — имя созданного вами нового профиля пользователя.

-
Откройте меню Правка и выберите команду Вставить.
-
Перезагрузите компьютер, а затем снова войдите в систему с учетной записью нового пользователя.
Если у вас есть сообщения электронной почты в почтовой программе, необходимо импортировать их и адреса в новый профиль пользователя отдельно.
Некоторые установленные ранее приложения, возможно, потребуется перенастроить или переустановить.
Если вы вошли в приложения Microsoft Store, такие как Магазин или Фильмы & ТВ, вам может потребоваться снова войти в эти приложения, чтобы просмотреть предыдущие покупки или восстановить параметры.
Компьютер введен в домен
-
Откройте консоль управления Майкрософт, нажав кнопку Пуск , введя mmc в поле поиска и нажав клавишу ВВОД. Если требуется ввести пароль администратора или подтвердить действие, введите пароль или предоставьте подтверждение.
-
В области слева на консоли управления нажмите Локальные пользователи и группы.
Если вы не видите локальные пользователи и группы, возможно, это связано с тем, что эта оснастка не была добавлена в консоль управления Майкрософт. Чтобы установить эту оснастку, выполните указанные ниже действия:
-
В консоли управления нажмите меню Файл и выберите команду Добавить или удалить оснастку.
-
Щелкните Локальные пользователи и группы, а затем нажмите кнопку Добавить.
-
Щелкните Локальный компьютер, Готово, а затем нажмите кнопку ОК.
Щелкните папку Пользователи.
Откройте меню Действие, а затем нажмите Новый пользователь.
Введите необходимые сведения в диалоговом окне, а затем нажмите Создать.
Создав учетные записи пользователей, нажмите кнопку Закрыть.
Перезагрузите компьютер.
Компьютер состоит в рабочей группе
Откройте учетные записи пользователей, нажав кнопку Пуск , выбрав панель управления, учетные записи пользователей и семейная безопасность, а затем учетные записи пользователей.
Нажмите Управление другой учетной записью. Если требуется ввести пароль администратора или подтвердить действие, введите пароль или предоставьте подтверждение.
Выберите пункт Создать новую учетную запись.
org/ListItem»>
Введите имя учетной записи пользователя, выберите ее тип, а затем нажмите Создать учетную запись.
Перезагрузите компьютер.
Копирование файлов в новый профиль пользователя
После создания нового профиля вы можете скопировать туда файлы из существующего профиля. Для выполнения этих инструкций вам необходимо иметь как минимум три учетные записи пользователя на компьютере, включая только что созданную.
-
Выполните вход в учетную запись, которая не является только что созданной или той, из которой нужно скопировать файлы.

-
Откройте папку Мои документы, нажав кнопку Пуск и выбрав Компьютер. Дважды щелкните жесткий диск, где установлена система Windows (как правило, это диск C:), дважды нажмите «Пользователи», дважды щелкните имя учетной записи, а затем дважды щелкните папку Мои документы.
-
В меню Сервис выберите пункт Параметры папки.
Если меню Сервис не отображается, нажмите клавишу ALT.
-
Откройте вкладку Вид, а затем нажмите Показывать скрытые файлы, папки и диски.

-
Снимите флажок Скрывать защищенные системные файлы, нажмите «Да», чтобы подтвердить действие, а затем нажмите кнопку ОК.
-
Найдите папку C:\Пользователи\Старое_имя_пользователя, где C — диск, на котором установлена ОС Windows, а «Старое_имя_пользователя» — имя профиля, из которого нужно скопировать файлы.
-
Выберите все файлы и папки в этой папке, за исключением следующих файлов:
-
Ntuser.dat
-
Ntuser.dat.log
-
Ntuser.ini
В меню Правка выберите команду Копировать.
Если меню Правка не отображается, нажмите клавишу ALT.
org/ListItem»>
Найдите папку C:\Пользователи\Новое_имя_пользователя, где C — диск, на котором установлена ОС Windows, а «Новое_имя_пользователя» — имя созданного вами нового профиля пользователя.
Откройте меню Правка и выберите команду Вставить.
Если меню Правка не отображается, нажмите клавишу ALT.
Выйдите из системы, а затем снова войдите в систему от имени нового пользователя.
Если у вас есть сообщения электронной почты в почтовой программе, необходимо импортировать их и адреса в новый профиль пользователя, прежде чем удалять старый профиль. Если все работает правильно, можно удалить старый профиль.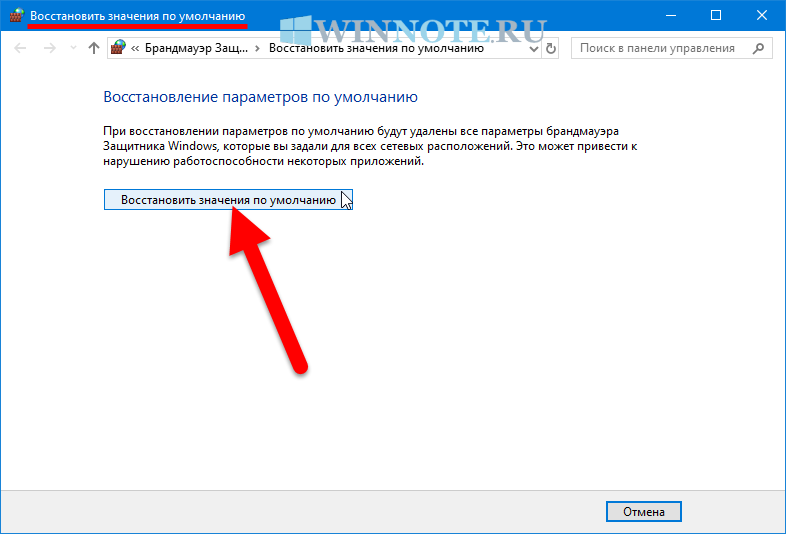
Вернуть компьютер в исходное состояние Windows 7
Главная » Проблемы
- Сброс компьютера до заводских настроек через настройки Windows 7
- Восстановление системы Windows 7 через панель управления
- Запуск утилиты восстановления Windows 7
- Переустановка Windows 7 с помощью установочного диска или загрузочного USB-накопителя
Сброс компьютера до заводских настроек через настройки Windows 7
Вернуть компьютер в исходное состояние Windows 7 можно при помощи следующих действий:
- Откройте меню “Пуск” и выберите пункт “Панель управления”.
- В разделе “Система и безопасность” выберите пункт “Центр восстановления”.
- В левой части экрана выберите “Дополнительные параметры”.
- Нажмите на “Восстановить систему” и следуйте инструкциям мастера восстановления.
Важно отметить, что при этом будут удалены все установленные программы и файлы, которые не были сохранены на внешних носителях.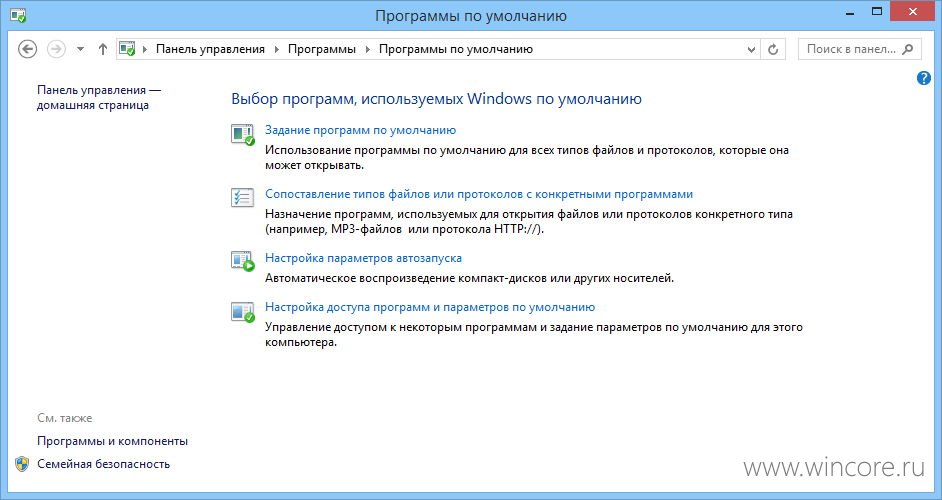
- После завершения процесса компьютер будет перезагружен, и вы увидите экран приветствия, где вам нужно будет выполнить начальные настройки системы.
Этот способ поможет вернуть компьютер в исходное состояние Windows 7, но перед этим обязательно сделайте резервную копию важных файлов, чтобы избежать потери данных.
Восстановление системы Windows 7 через панель управления
Как вернуть компьютер в исходное состояние Windows 7 через панель управления:
- Откройте Панель управления, выбрав ее в меню “Пуск”.
- В разделе “Система и безопасность” выберите “Центр восстановления”.
- В открывшемся окне выберите опцию “Развернуть список восстановления”, чтобы увидеть все доступные точки восстановления системы.
- Выберите точку восстановления, соответствующую моменту времени, когда компьютер работал без проблем, и нажмите кнопку “Далее”.
- Подтвердите выбор точки восстановления и нажмите кнопку “Готово”, чтобы начать процесс восстановления системы.

- Подождите, пока компьютер выполнит процесс восстановления, и перезагрузите систему, когда процесс будет завершен.
Важно учитывать, что в результате восстановления системы все данные и программы, установленные после выбранной точки восстановления, будут удалены, поэтому перед началом процесса рекомендуется сделать резервную копию важных данных.
Запуск утилиты восстановления Windows 7
Как вернуть компьютер в исходное состояние Windows 7 при помощи запуска утилиты восстановления:
- Запустите компьютер и нажмите клавишу F8 на клавиатуре, пока не появится меню выбора режима загрузки.
- Используйте стрелки на клавиатуре, чтобы выбрать “Восстановление системы” и нажмите Enter.
- В меню “System Recovery Options” выберите “Windows 7” и нажмите “Далее”.
- Выберите опцию “System Restore” для восстановления системы до предыдущего рабочего состояния или “System Image Recovery” для восстановления системы из сохраненного образа.
- Следуйте инструкциям на экране, чтобы завершить процесс восстановления.

Обратите внимание, что запуск утилиты восстановления может быть недоступен, если у вас нет установочного диска операционной системы или если он был поврежден. В этом случае вам может потребоваться использовать другой способ восстановления системы.
Переустановка Windows 7 с помощью установочного диска или загрузочного USB-накопителя
Как вернуть компьютер в исходное состояние Windows 7 через переустановку операционной системы с помощью установочного диска или загрузочного USB-накопителя:
- Создание установочного диска или загрузочного USB-накопителя: для этого нужно скачать образ диска с Windows 7 с официального сайта Microsoft и записать его на DVD-диск или на USB-накопитель с помощью специальной утилиты (например, Rufus).
- Подготовка компьютера к переустановке: необходимо сохранить важные файлы и данные на внешний накопитель или в облачное хранилище, также следует сделать резервную копию драйверов, которые могут потребоваться после переустановки операционной системы.
 Затем нужно вставить установочный диск или USB-накопитель в компьютер и перезагрузить его.
Затем нужно вставить установочный диск или USB-накопитель в компьютер и перезагрузить его. - Запуск установки: при перезагрузке компьютера нужно выбрать загрузку с установочного диска или USB-накопителя и следовать инструкциям по установке Windows 7, выбирая нужные настройки и опции.
- Установка драйверов и программ: после установки Windows 7 нужно установить необходимые драйверы для оборудования компьютера (например, звуковую карту, видеокарту и т.д.) и установить нужные программы для работы.
- Восстановление данных: после переустановки операционной системы можно восстановить важные данные и файлы из резервной копии, которую было сделано до переустановки.
Обратите внимание, что при переустановке операционной системы Windows 7 все файлы и настройки будут удалены, поэтому перед этим шагом необходимо сохранить все важные данные и файлы.
Алексей Игнатьев/ автор статьи
Специалист и эксперт zhivye-oboi-windows.ru — профессиональный консультант, системный администратор.
Опыт работы в этой сфере 7 лет.
Поделись публикацией
Сбросить настройки безопасности Windows до значений по умолчанию
Может наступить время, когда вам может понадобиться сбросить настройки безопасности Windows до значений по умолчанию. Возможно, вы перепутали их при настройке вручную или, может быть, ваш компьютер только что восстановился после заражения вредоносным ПО. Если по какой-то причине вы хотите сбросить все параметры безопасности Windows 11 или Windows 10 до значений по умолчанию, вы можете сделать это следующим образом.
Откройте командную строку с повышенными привилегиями и введите следующую команду:
secedit /configure /cfg %windir%\inf\defltbase.inf /db defltbase.sdb /verbose
Нажмите Enter.
После запуска стандартные учетные записи пользователей могут больше не отображаться на экране входа в систему, когда вы перезагружаете компьютер или пытаетесь сменить пользователя.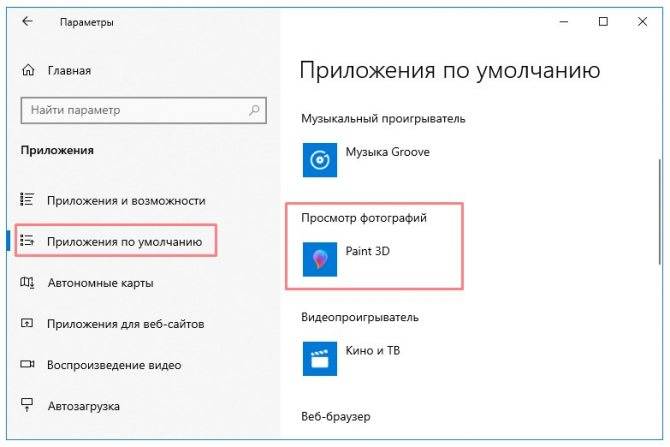
Это происходит из-за того, что стандартные учетные записи пользователей удаляются из группы «Пользователи» при сбросе настроек безопасности Windows.
Чтобы добавить затронутые учетные записи пользователей обратно в группу «Пользователи», выполните следующие действия.
Откройте командную строку с повышенными привилегиями. В окне командной строки введите net users и нажмите Enter. Отобразится список учетных записей пользователей.
Для каждого имени учетной записи, указанного в командной строке, которое отсутствует на экране входа в систему или переключения пользователя, введите следующую команду и нажмите Enter.
имя учетной записи пользователей net localgroup /добавить
В Windows10/8/7/Vista Файл Defltbase.inf представляет собой шаблон конфигурации безопасности для безопасности по умолчанию. Вы можете просмотреть настройки этого файла в следующем месте:
%windir%\inf\defltbase.inf
Вы увидите все сделанные изменения во вновь созданном файле журнала, расположенном в следующем месте:
C:\ Windows\security\logs\scesrv.log
Если вы не хотите делать это вручную, вы можете просто использовать этот Microsoft Fix it 50198, чтобы сделать все это автоматически.
Связанный : Как сбросить настройки безопасности Windows или переустановить Защитник Windows
ПРИМЕЧАНИЕ : Параметры безопасности состоят из параметров, определенных в файле deftbase.inf, дополненных параметрами, применяемыми в процессе установки и роли сервера. Поскольку не существует поддерживаемого процесса для повторного воспроизведения разрешений, созданных при установке операционной системы, использование командной строки secedit /configure /cfg %windir%\inf\defltbase. может больше не выполняться. способный сбросить все настройки безопасности по умолчанию.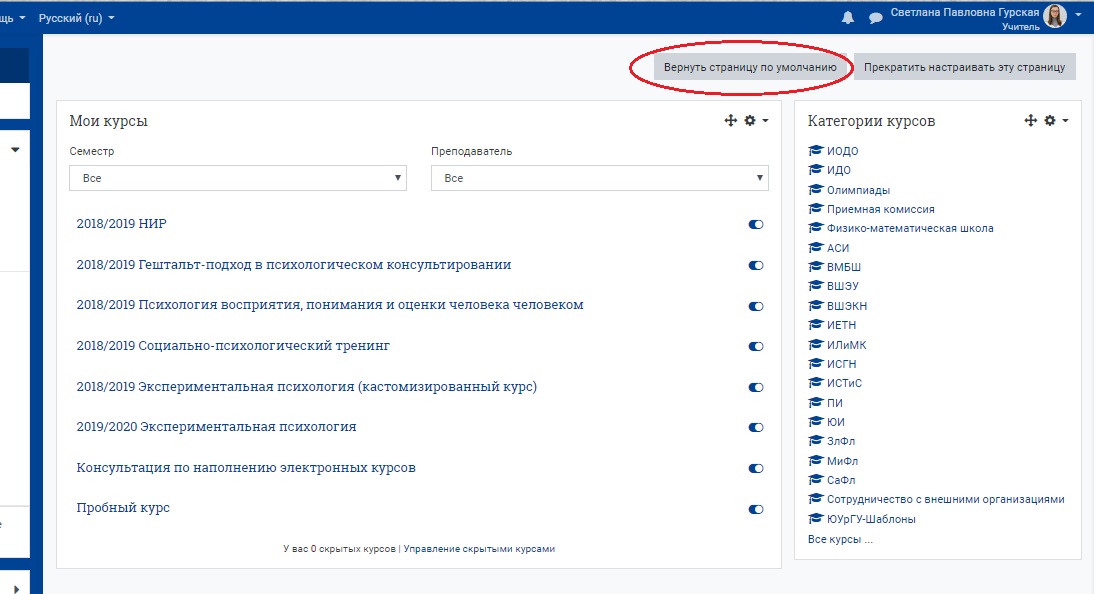 inf /db defltbase.sdb /verbose
inf /db defltbase.sdb /verbose
Связанное чтение: Как восстановить настройки брандмауэра Windows по умолчанию.
269
Акции
Более
Дата: Теги: Безопасность
[email protected]
Ананд Ханс — администратор TheWindowsClub.com, 10-летний Microsoft MVP (2006-16) и Windows Insider MVP (2016- 2022). Пожалуйста, сначала прочитайте весь пост и комментарии, создайте точку восстановления системы, прежде чем вносить какие-либо изменения в свою систему, и будьте осторожны с любыми сторонними предложениями при установке бесплатного программного обеспечения.
Настройки Windows сбрасываются до значений по умолчанию после перезагрузки
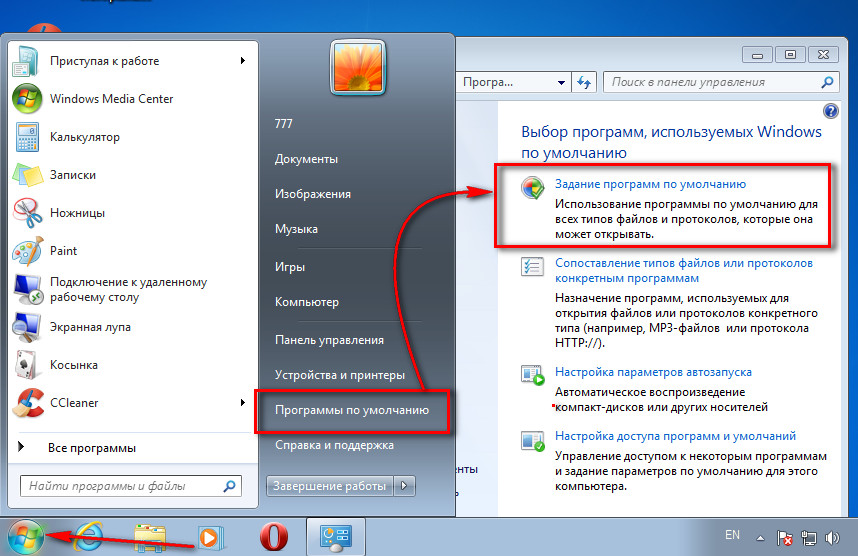 Представьте, что все настройки автоматически сбрасываются по умолчанию каждый раз, когда вы выключаете или перезагружаете компьютер. Несколько пользователей жалуются на проблему. Давайте посмотрим, как мы можем это исправить.
Представьте, что все настройки автоматически сбрасываются по умолчанию каждый раз, когда вы выключаете или перезагружаете компьютер. Несколько пользователей жалуются на проблему. Давайте посмотрим, как мы можем это исправить.Решения, которые могут решить проблему автоматического сброса настроек по умолчанию в Windows 11/10 после каждого выключения или перезагрузки:
- Запустить сканирование SFC и DISM
- Запустить восстановление при запуске
- Создайте новую учетную запись пользователя с правами администратора
- Проверьте, происходит ли это в состоянии чистой загрузки
- Удалите все обновления или программы, которые вы могли установить
- Запустить восстановление системы
- Восстановление ОС Windows с помощью установочного носителя или средства создания носителя.
Давайте углубимся в каждый метод и посмотрим, как они выполняются. Прежде чем начать, вы можете проверить наличие обновлений и установить их, если они доступны.
1] Запуск сканирования SFC и DISM
SFC (Проверка системных файлов) и DISM (Обслуживание образов развертывания и управление ими) — это два мощных инструмента в Windows 10, которые могут решить большинство проблем, возникающих на вашем компьютере. Они используют файлы из обновлений для замены любых поврежденных файлов, которые вызывают у вас ошибки.
Они могут исправить практически любую ошибку, возникающую на вашем ПК. Сначала запустите SFC Scan, а затем запустите DISM Scan.
Вы можете найти более подробную информацию и процедуру запуска сканирования SFC по ссылке ниже.
После запуска сканирования SFC запустите сканирование DISM. Это поможет восстановить поврежденный образ системы.
После завершения процессов сканирования перезагрузите компьютер. Любые ошибки, из-за которых настройки вашей системы автоматически сбрасываются, уже могут быть исправлены.
Чтение: Как восстановить или сбросить настройки приложения Windows.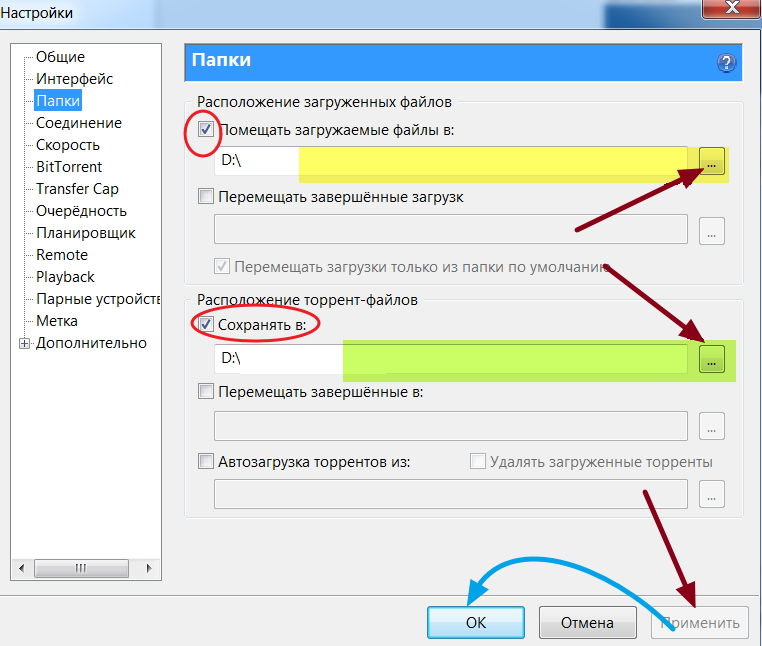
2] Запустить восстановление при загрузке
В Windows 10 есть замечательная функция, которая называется «Автоматическое восстановление при загрузке». Он исправит любые проблемы, связанные с Windows, и исправит их автоматически, когда мы его запустим.
Используй и увидишь. Должно исправить автоматический сброс настроек после перезагрузки. Если проблема все еще не решена, попробуйте следующие исправления.
Связанный : Настройки Windows не открываются или не работают.
3] Создайте новую учетную запись пользователя с правами администратора
Еще одна возможная причина возникновения ошибки, в первую очередь, может быть связана с поврежденным профилем пользователя. Чтобы это исправить, вам нужно создать новую учетную запись пользователя с правами администратора. Это поможет вам исправить ошибку и нормально использовать компьютер.
Вы можете создать новую учетную запись пользователя с правами администратора через Учетные записи в Настройки .
После создания нового профиля пользователя проверьте, устранена ли проблема, перезагрузив компьютер.
Либо перезагрузите компьютер 4 раза подряд, чтобы устранить проблему с временным профилем — посмотрите, поможет ли это.
4] Проверьте, происходит ли это в состоянии чистой загрузки
Состояние чистой загрузки используется для диагностики и устранения сложных проблем Windows. Т.е. помогает узнать, вызвана ли проблема на вашем ПК ошибками в Windows или любой другой установленной вами программе. В состоянии чистой загрузки запускаются только основные программы и драйверы.
Проверьте, сбрасываются ли настройки автоматически даже в состоянии чистой загрузки. Если нет, ошибка вызвана установленной программой.
5] Удалите все обновления или программы, которые вы, возможно, установили.
Возможно, настройки Windows были сброшены до значений по умолчанию из-за какого-либо обновления или программы, которые вы установили последними. Постарайтесь вспомнить все программы, которые вы устанавливали до возникновения ошибки, и удалите их. Это может решить проблему и заставить ваш компьютер нормально работать без сброса настроек по умолчанию.
Это может решить проблему и заставить ваш компьютер нормально работать без сброса настроек по умолчанию.
6] Запустить восстановление системы
Восстановление системы — очень полезная функция в Windows 10, которая позволяет пользователям ПК вернуться к более раннему моменту времени, когда операционная система работала без проблем. Запуск решит проблему с автоматическим сбросом настроек по умолчанию после перезагрузки.
Это должно решить вашу проблему.
7] Восстановление ОС Windows с помощью установочного носителя или Media Creation Tool
Это последний способ исправить автоматический сброс настроек Windows 10 после перезагрузки.
Вы можете восстановить Windows 10 с помощью установочного носителя.
Почему мои настройки Windows продолжают сбрасываться?
Может быть несколько причин, по которым ваша установка Windows 11/10 может продолжать сбрасываться до заводских настроек по умолчанию. Это может быть связано с повреждением файлов ОС, повреждением профиля учетной записи пользователя, программным обеспечением, которое вы недавно установили или обновили, настройками загрузки и т.

 Чтобы установить эту оснастку, выполните указанные ниже действия:
Чтобы установить эту оснастку, выполните указанные ниже действия: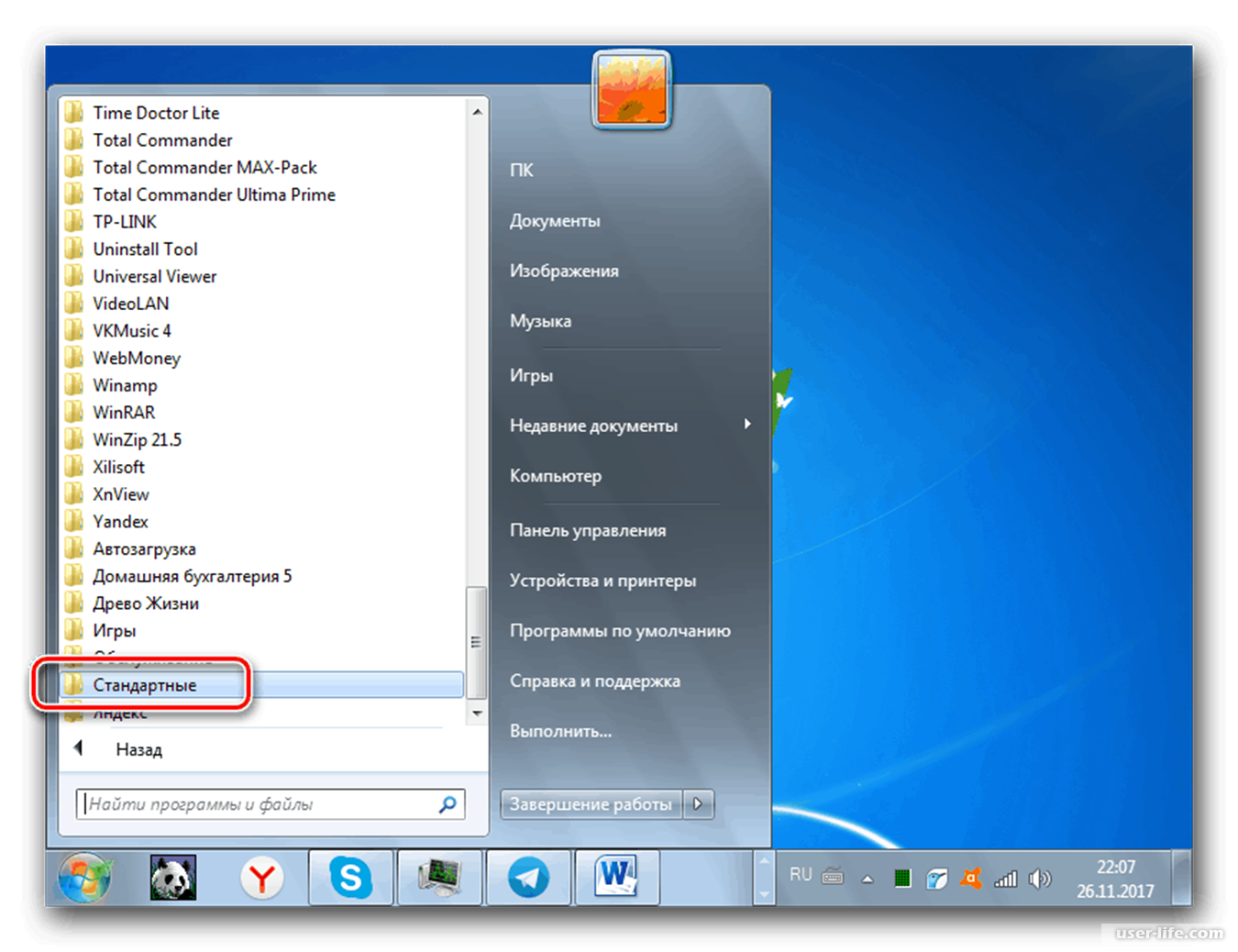


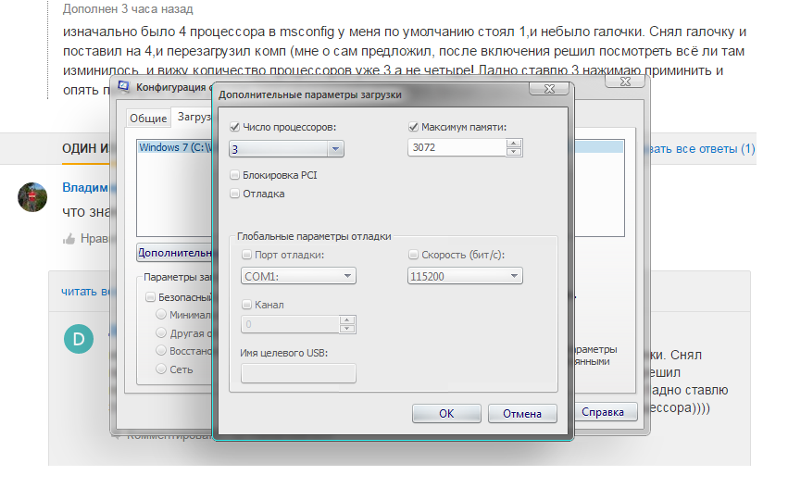
 Если требуется ввести пароль администратора или подтвердить действие, введите пароль или предоставьте подтверждение.
Если требуется ввести пароль администратора или подтвердить действие, введите пароль или предоставьте подтверждение.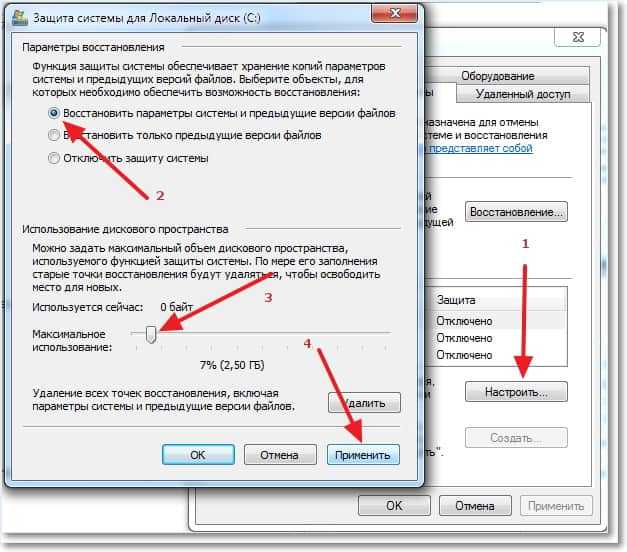


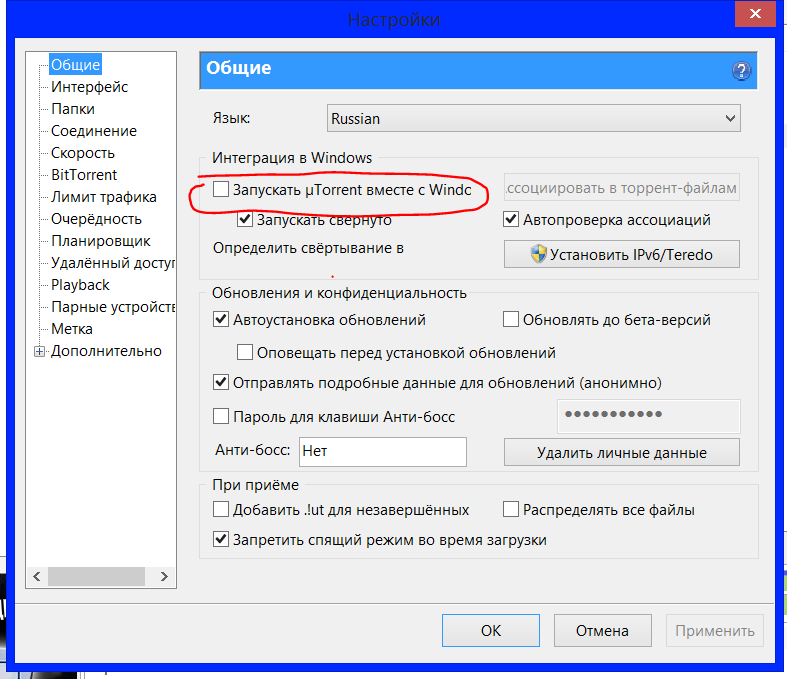
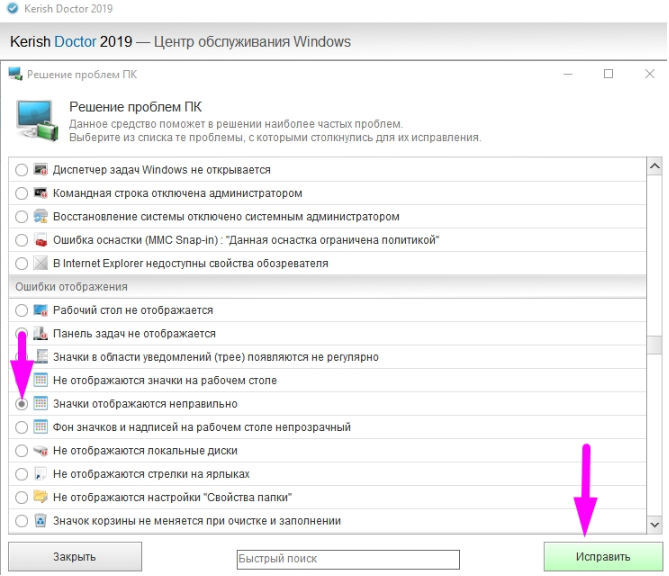

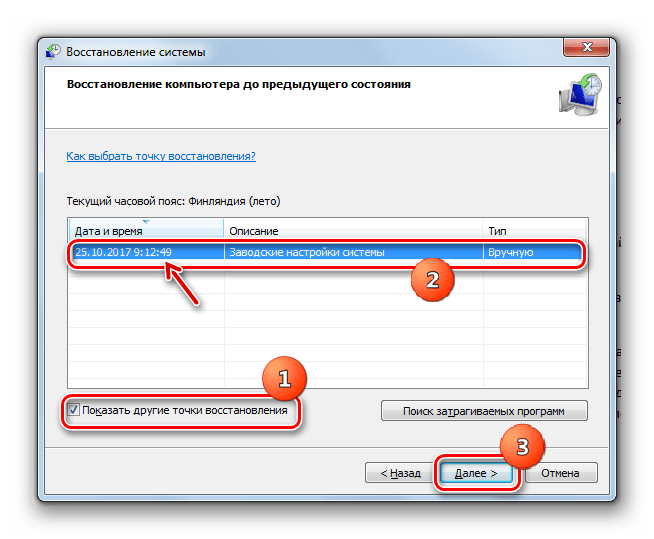

 Затем нужно вставить установочный диск или USB-накопитель в компьютер и перезагрузить его.
Затем нужно вставить установочный диск или USB-накопитель в компьютер и перезагрузить его.