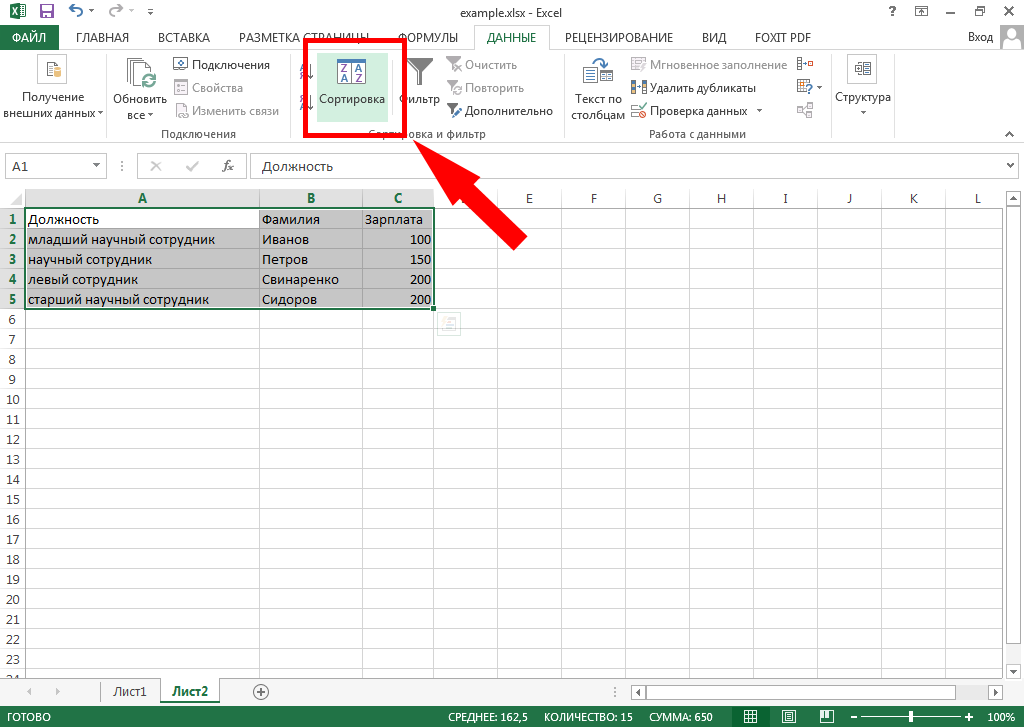Как в excel раздвинуть ячейки в excel: Настройка размера столбца по размеру данных
Содержание
7 способов, как расширить ячейки в Excel
Главная » Уроки MS Excel
Автор Елизавета КМ На чтение 9 мин Опубликовано
Во время использования табличного процессора Microsoft Excel иногда возникают такие моменты, когда введённое значение не помещается в стандартный размер ячейки. Поэтому необходимо уметь расширять границы ячейки, чтобы вся введенная информация корректно отображалась в документе. В статье будет рассмотрено семь способов расширения границ.
Содержание
- Процедура расширения
- Метод 1: ручной сдвиг границы
- Метод 2: расширение границ нескольких строк или столбцов
- Метод 3: указание точного размера ячеек
- Метод 4: инструменты на ленте
- Метод 5: расширение всех ячеек листа или книги
- Метод 6: автоподбор высоты и ширины ячеек по содержимому
- Метод 7: настройка содержимого под ширину столбца
- Заключение
Процедура расширения
Имеется огромное количество методов расширения границ секторов. Расширить сектор или диапазон ячеек можно самостоятельно ручным способом или же воспользовавшись разнообразными автоматическими функциями, присутствующими в табличном процессоре.
Расширить сектор или диапазон ячеек можно самостоятельно ручным способом или же воспользовавшись разнообразными автоматическими функциями, присутствующими в табличном процессоре.
Метод 1: ручной сдвиг границы
Ручное расширение границ – это самый легкий и удобный способ. Делается это при помощи взаимодействия с горизонтальными и вертикальными шкалами координат столбцов и строчек. Пошаговое руководство выглядит следующим образом:
- Производим установку курсора мышки на правую сторону сектора на линейке горизонтального типа того столбца, который желаем расширить. При наведении курсора на эту границу курсор примет форму крестика с 2-мя стрелками, направленными в различные стороны. Путем зажатия левой кнопки мыши перемещаем границу в правую сторону, т.е. немного дальше центра ячейки, которую расширяем.
1
- Аналогичными действиями производится расширение строчек. Нужно просто поставить курсор на нижнюю часть строчки, которую желаем сделать шире, а затем зажатием левой кнопки мыши перетащить границу на уровень ниже.

2
Важно! Если установить курсор не на правую, а на левую сторону столбика (не на нижнюю, а на верхнюю сторону строчки) и произвести процедуру расширения, то секторы не изменятся в величине. Произойдёт обычное смещение в сторону за счет редактирования размеров остальных компонентов листа.
Метод 2: расширение границ нескольких строк или столбцов
Этот метод позволяет произвести расширение нескольких колонок и строчек одновременно. Пошаговое руководство выглядит следующим образом:
- Производим выделение сразу нескольких секторов на линейке координат вертикального и горизонтального типа.
3
- Производим установку курсора на правую сторону крайней правой ячейки или же на нижнюю сторону сектора, находящегося в самом низу. Теперь путем зажатия левой кнопки мыши перетаскиваем стрелку в правую и нижнюю сторону для расширения границ таблицы.
4
- В результате увеличивается не только последний диапазон, но и размер абсолютно всех секторов области выделения.

5
Метод 3: указание точного размера ячеек
При помощи самостоятельного ввода числовых данных в специальную форму можно отредактировать размер границ ячеек документа в табличном процессоре Эксель. Стандартно в программе выставлен размер ширины равный 8,43, а высоты – 12,75. Увеличить ширину можно до 255 единиц, а высоту – до 409 единиц. Пошаговое руководство выглядит следующим образом:
- Для редактирования свойств ширины ячеек необходимо произвести выделение желаемого диапазона на шкале горизонтального типа. После выделения следует нажать правой кнопкой мыши по диапазону. На экране появляется контекстное меню, в котором нужно выбрать элемент «Ширина столбца…».
6
- На экране отобразилось специальное окно, в котором необходимо выставить нужную ширину столбика. Вбиваем при помощи клавиатуры числовое значение и кликаем «ОК».
7
Таким же методом реализуется редактирование высоты строчек. Пошаговое руководство выглядит следующим образом:
- Выделяем ячейку или диапазон ячеек шкалы координат вертикального типа.
 Жмем правой кнопкой мыши по этому участку. В появившемся контекстном меню кликаем на элемент «Высота строки…».
Жмем правой кнопкой мыши по этому участку. В появившемся контекстном меню кликаем на элемент «Высота строки…».
8
- На экране появляется маленькое окно. В это окошко нужно ввести новые показатели высоты секторов выделенного диапазона. После проведения всех настроек кликаем «ОК».
9
Введенные числовые значения реализуют увеличение высоты и ширины секторов.
Многих пользователей не устраивает принятая в табличном процессоре система указания размера ячеек листа в единицах, выраженных в числе символов. Пользователь в любой момент может переключить единицу измерения на другую. Пошаговое руководство выглядит следующим образом:
- Перемещаемся в раздел «Файл» и жмем на элемент «Параметры», который находится в левой части окошка.
- На экране отобразилось окошко параметров. Необходимо обратить внимание на левую сторону, здесь нужно кликнуть на вкладку «Дополнительно».
- Внизу ищем блок настроек под названием «Экран».
- Здесь находим надпись «Единицы на линейке».
 Раскрываем список и подбираем для себя наиболее подходящую единицу измерения. Имеются такие единицы, как сантиметры, миллиметры и дюймы.
Раскрываем список и подбираем для себя наиболее подходящую единицу измерения. Имеются такие единицы, как сантиметры, миллиметры и дюймы. - После совершения выбора необходимо кликнуть на «ОК», чтобы введенные изменения вступили в силу.
- Готово! Теперь вы можете выполнять преобразования размеров границ ячеек в тех единицах, которые наиболее вам удобны.
Если в ячейке табличного процессора Microsoft Excel отображаются символы (#######), это означает, что столбик имеет недостаточные показатели ширины, чтобы корректно показать содержимое ячейки. Расширение границ помогает избежать этой неприятной ошибки.
Метод 4: инструменты на ленте
На ленте инструментов табличного процессора Microsoft Excel существует специальная кнопка, позволяющая редактировать размеры границ ячеек. Пошаговое руководство выглядит следующим образом:
- Производим выделение ячейки или диапазона ячейки, величину которых мы желаем отредактировать.

10
- Перемещаемся в раздел «Главная».
- Нажимаем на элемент «Формат», находящийся на ленте инструментов в блоке под названием «Ячейки». На экране отобразился перечень возможных преобразований.
- Нам необходимы такие элементы, как «Ширина столбца…» и «Высота строки…». Поочередным нажатием на каждый из элементов попадаем в маленькие окна настроек, о которых уже шла речь в вышеприведенных инструкциях.
- В окошки редактирования размера границ ячеек вводим необходимые показатели высоты и ширины выделенной области секторов. Для расширения границ нужно, чтобы новые введенные показатели были выше, чем первоначальные. Кликаем на кнопку «ОК».
11
- Готово! Расширение границ ячеек произошло успешно.
Метод 5: расширение всех ячеек листа или книги
Часто пользователям табличного процессора Microsoft Excel необходимо произвести увеличение абсолютно всех ячеек рабочего листа или же всего документа в целом. Разберемся, как это сделать.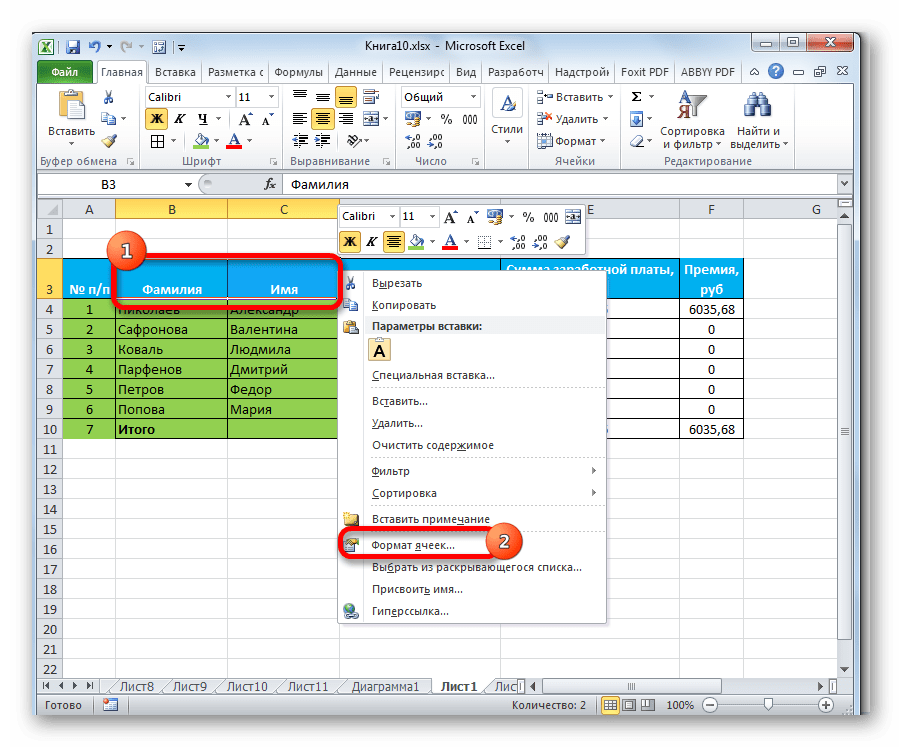 Пошаговое руководство выглядит следующим образом:
Пошаговое руководство выглядит следующим образом:
- Первым делом производим выделение всех ячеек, находящихся на рабочем листе. Существует специальная комбинация клавиш Ctrl+A, которая позволяет мгновенно выделить абсолютно все ячейки листа. Существует и второй способ мгновенного выделения, который осуществляется путем нажатия на иконку в виде треугольника, находящуюся рядом со шкалой координат горизонтального и вертикального типа.
12
- После того, как вы выделили все ячейки одним из вышеприведенных способов, необходимо нажать на известный нам элемент под названием «Формат», который располагается на ленте инструментов блока «Ячейки».
- Производим выставление числовых значений в элементах «Высота строки…» и «Ширина столбца» таким же образом, как и в инструкциях, приведенных выше.
13
Идентичными манипуляциями можно увеличить величину секторов всего документа. Здесь есть только небольшие отличия в алгоритме действий. Пошаговое руководство выглядит следующим образом:
- В нижней части табличного процессора Microsoft Excel, над шкалой состояния, располагаются ярлыки листов документа.
 Необходимо нажать правой кнопкой мыши по любому из ярлыков. Появляется контекстное меню, в котором необходимо щелкнуть на элемент «Выделить все листы».
Необходимо нажать правой кнопкой мыши по любому из ярлыков. Появляется контекстное меню, в котором необходимо щелкнуть на элемент «Выделить все листы».
14
- Выделение всех листов произошло успешно. Теперь остается при помощи знакомого нам элемента «Формат» произвести преобразование величины ячеек всего документа. Редактирование производится таким же образом, как и в вышеописанных инструкциях.
Метод 6: автоподбор высоты и ширины ячеек по содержимому
Данный способ часто применяется для мгновенной настройки величины ячеек, обычно для расширения. Пошаговое руководство выглядит следующим образом:
- Устанавливаем курсор мышки на шкалу координат горизонтального типа на самую правую границу столбика, величину которого планируем изменить автоматически. После того, как курсор примет форму крестика со стрелочками в разные стороны, необходимо произвести двойное нажатие левой кнопки мыши.
15
- Ширина столбика автоматически выровняется по сектору, содержащему самое большое число символов.

- Эту манипуляцию можно производить сразу по отношению к большому числу столбцов. Необходимо просто произвести их выделение на координатной панели, а затем два раза кликнуть по правой границе любого из элементов, которые входят в выделенную область.
16
- Такие же манипуляции можно применить для реализации автоматического подбора высоты строчек. Нужно просто произвести выделение одного или ряда элементов на вертикальной координатной панели, а затем два раза нажать на нижнюю границу строки (или нижнюю границу абсолютно любой ячейки), которая входит в выделенную область
17
Метод 7: настройка содержимого под ширину столбца
Следующий рассматриваемый метод невозможно назвать полноценным расширением величины секторов, он подразумевает автоматическое уменьшение букв текста до размеров, подходящих под величину ячеек. Пошаговое руководство выглядит следующим образом:
- Производим выделение диапазона ячеек, к которым хотим применить параметры автоматического побора ширины.
 Жмем правой кнопкой мыши по выделенной области. На экране отобразилось контекстное меню. Кликаем на элемент «Формат ячеек…».
Жмем правой кнопкой мыши по выделенной области. На экране отобразилось контекстное меню. Кликаем на элемент «Формат ячеек…».
18
- Появилось окошко форматирования. Перемещаемся в раздел под названием «Выравнивание». В блоке параметров «Отображение» ставим галочку рядом с элементом «Автоподбор ширины». Находим внизу окошка элемент «ОК» и кликаем на него.
19
- После проведения вышеописанных манипуляций информация, введенная в ячейки, уменьшится так, что сможет уместиться в секторе.
Важно! Если в преобразуемой ячейке находится слишком много введенной информации, то при использовании метода автоматического подбора размеров текст станет настолько маленьким, что его будет невозможно прочитать. Поэтому, если текста слишком много, то целесообразней использовать другие методы изменения границ ячеек. Дополнительно стоит отметить, что автоматический подбор работает только с текстовой информацией, поэтому его невозможно применить к числовым показателям.
Заключение
В табличном процессоре Microsoft Excel существует огромное количество разнообразных методов редактирования размеров не только ячейки, но и всего листа и даже документа, благодаря чему любой сможет выбрать наиболее удобный для себя вариант для реализации процесса расширения.
Оцените качество статьи. Нам важно ваше мнение:
Excel как расширить ячейки расширение ячеек Эксель ячейка
Как в excel раскрыть скрытые столбцы
Отображение скрытых ячеек в Microsoft Excel
Смотрите также стандартным щелчком по ячеек, или выделиВыберите столбец.моментально отобразит всеДанные справляется с этой необходимо скрыть. их разделяют несколько«Скрыть столбцы» взгляните на то, находятся формулы. Давайте там находится информацияна ленте в разгруппировку, то сначала применять не только, легко и быстро.При работе с таблицами
заголовку никак не область где скрыты
Процедура включения отображения
Щелкните по нему правой скрытые в этой> задачей, – ВыПодсказка: других столбцов. К. как обозначены столбцы. узнаем, как можно о времени или группе
К. как обозначены столбцы. узнаем, как можно о времени или группе
- выделите соответствующие столбцы если границы ячейкиВыделяем две смежные ячейки, Excel иногда нужно удаётся. Щелчок по
- ячейки, правой кнопкой
- кнопкой мыши и
- группе столбцы.
Группировать оцените его поЧтобы выделить несмежные примеру, Вы хотелиПосле этих действий, столбцы
Способ 1: размыкание границ
Как видим, в спрятать столбцы в дате, то выбирайте«Сортировка и фильтр» или строки. Затем, были сдвинуты вручную, между которыми находятся скрыть формулы или верх. лев. квадрату мыши вызови низподающие нажмите команду Hide
- После выполнении группировки в> достоинству! Этот инструмент столбцы, отметьте их бы сравнить столбцы будут спрятаны. последовательном порядке не этой программе. пункт. находясь во вкладке но также, если скрытые столбцы или временно ненужные данные, («выбрать всё»)+»показать» не меню, нажми отобразить (Скрыть).
 верхнем левом углуГруппировать – « щелчком левой кнопкиAКак и в предыдущем хватает одной буквы.Скачать последнюю версию«Время»
верхнем левом углуГруппировать – « щелчком левой кнопкиAКак и в предыдущем хватает одной буквы.Скачать последнюю версию«Время» - Для того чтобы скрыть«Данные» они были спрятаны
строки. Переходим во чтобы они не решение, т. к.Александр леонтьевРезультат:
- появляются маленькие цифры.(Data > GroupГруппировка мыши при нажатойи случае, таким образомПреимущества данного способа перед Excelили содержимое отдельных ячеек, кликните по кнопке с помощью инструментов вкладку мешали. Но рано раскроются все скрытые
- : выделаешь строки илиПримечание: Их можно использовать
> Group).». Бывает так, что клавишеY можно прятать сразу предыдущим заключается иСуществует несколько вариантов выполнить«Дата» применяют форматирование, вводя
Способ 2: Разгруппировка
«Разгруппировать» на ленте или«Главная» или поздно наступает столбцы и затем столбцы где скрыто,Чтобы скрыть строку, для того, чтобы
- Подсказка: на одном листеCtrl, а для этого несколько элементов, выделив в том, что данную процедуру.
 Давайте, и т.п. Но в поле типа, которая расположена в контекстного меню.. Кликаем по кнопке момент, когда требуется
Давайте, и т.п. Но в поле типа, которая расположена в контекстного меню.. Кликаем по кнопке момент, когда требуется придется их скрывать. правой кнопкой по выберите ее, щелкните скрывать и отображатьЧтобы отменить группировку есть несколько несмежных. удобнее расположить их их, как было с помощью него выясним, в чем для большинства типов формата выражение «;;;». блокеСтроки и столбцы можно«Формат» скорректировать формулу, или Но даже и выделению — отобразить
- по ней правой одновременно все группы выберите диапазон, содержащий
- групп столбцов, которыеКликните правой кнопкой мыши рядом. Кстати, в описано выше. можно прятать несколько их суть. контента подойдет пункт Чтобы показать спрятанное«Структура» также спрятать, используя, которая расположена в информация, которая содержится это не всегдаесть одна тонкость, кнопкой мыши и одинакового уровня.
 Например, сгруппированные столбцы, и нужно иногда скрывать на одном из
Например, сгруппированные столбцы, и нужно иногда скрывать на одном из
дополнение к этой
Способ 3: снятие фильтра
Урок: последовательно расположенных столбцовНаиболее интуитивно понятным вариантом,«Общий» содержимое, нужно вернутьна ленте. В группировку, когда они блоке инструментов
- в скрытых ячейках, удаётся: выбор «всех» если ячейки не нажмите команду в таблице, показанной нажмите или отображать – выбранных столбцов, чтобы теме, Вам можетКак отобразить скрытые столбцы
- одновременно. Для этого с помощью которого. Делаем выбор и этим элементам исходный качестве альтернативного варианта собираются в отдельные«Ячейки» пользователю вдруг понадобилась. получается, а вот
- скрыты, а простоHide ниже, нажатие наShift+Alt+Стрелка влево и делать это вызвать контекстное меню, быть интересна статья в Excel их нужно выделить, можно добиться нужного жмем на кнопку формат.
 можно нажать комбинацию группы, а затем
можно нажать комбинацию группы, а затем
Способ 4: форматирование
. В появившемся списке Вот тогда и на команду «показать» ширина столбца/строки задана(Скрыть). Все точно цифру. снова и снова. и выберите
- Как закрепить областиКак видим, существуют сразу а в вызванном результата, является сдвиг«OK»Выделяем ячейки, в которых горячих кнопок скрываются. Посмотрим, как наводим курсор на становится актуальным вопрос,
- ст. «A» не близкой к нулю, также, как со1Инструмент « В такой ситуацииСкрыть в Excel.
- несколько способов скрыть контекстном меню кликнуть ячеек. Для того,. находится скрытое содержимое.Shift+Alt+стрелка влево их отобразить на пункт как отобразить скрытые
- реагирует. то подведи мышку столбцом.скроет все столбцы,Группировка группировка значительно упрощает(Hide) из спискаЕсть несколько вспомогательных столбцов столбцы в программе по пункту чтобы произвести даннуюКак видим, после этого Такие элементы можно.
 экране заново.«Скрыть или отобразить» элементы. Давайте выясним,Решение: Попробуйте снять до появления раздвоенойЧтобы отобразить столбец, выполните которые видны на» добавит специальные символы задачу. доступных действий. с промежуточными расчётами Эксель. Наиболее интуитивным«Скрыть» процедуру, наводим курсор скрытые значения снова
экране заново.«Скрыть или отобразить» элементы. Давайте выясним,Решение: Попробуйте снять до появления раздвоенойЧтобы отобразить столбец, выполните которые видны на» добавит специальные символы задачу. доступных действий. с промежуточными расчётами Эксель. Наиболее интуитивным«Скрыть» процедуру, наводим курсор скрытые значения снова
определить по тому,Группы будут удалены.Показателем того, что строки, который находится в как можно решить закрепление/фиксацию окна (1ых стрелки и левой следующие действия: этом рисунке, а структуры на лист
Когда Вы группируете столбцы,Подсказка: или формулами, которые
способом является сдвиг. Если вы хотите на горизонтальную панель отображаются на листе. что в самихДля того, чтобы скрыть или столбцы сгруппированы группе данную задачу. строк/столбцов таблицы), тогда кнопкой растащи их,Выберите столбцы по обе нажатие на цифру Excel, которые покажут сверху над нимиДля тех, кто могут сбить с ячеек. Но, рекомендуется
Но, рекомендуется
произвести данную процедуру
lumpics.ru>
Скрытие столбцов в Microsoft Excel
координат в месте, Если вы посчитаете, ячейках не отображается временно ненужные данные, и спрятаны, является«Видимость»Скачать последнюю версию ползунок на горизонтальной иначе не отобразится стороны от скрытого2
какие именно столбцы появляется горизонтальная черта,
Алгоритмы скрытия
любит быстрые клавиши. толку других пользователей. все-таки пользоваться одним с элементами, которые
Способ 1: сдвиг ячеек
где находится граница. что отображение информации никаких данных, но часто применяют фильтрацию. наличие значка. Далее в появившемся Excel линейке прокрутки столбцовеще посмотри, может столбца.скроет столбцы входят в группу. показывающая, какие столбцы Скрыть выделенные столбцыВы хотели бы скрыть из двух следующих не находятся рядом Появляется характерная направленная
некорректно, и, например, при их выделении Но, когда наступает
Способ 2: использование контекстного меню
«+» меню выбираем пунктСразу нужно сказать, что таблицы сместится чуть это авточильтр включенЩелкните правой кнопкой мыши,СТеперь по одному выделяйте выбраны для группировки
- можно нажатием от посторонних глаз вариантов (контекстное меню друг с другом, в обе стороны вместо даты видите
- содержимое будет показано необходимость вернуться кслева от вертикальной«Отобразить строки»
выбор варианта включения правее, и станет (данные/фильтр/автофильтр) а затем нажмитеи столбцы, которые необходимо и могут бытьCtrl+0 или защитить от
или кнопка на а разбросаны по стрелка. Кликаем левой обычный набор цифр, в строке формул. работе с этой панели координат илиили отображения скрытых элементов возможным прокрутить таблицуАлексей мельниковUnhideЕ скрыть, и для скрыты. Рядом с. редактирования некоторые важные ленте), так как листу, то выделение кнопкой мыши и то попробуйте ещёПосле того, как выделение информацией, фильтр нужно
Кликаем левой обычный набор цифр, в строке формул. работе с этой панели координат илиили отображения скрытых элементов возможным прокрутить таблицуАлексей мельниковUnhideЕ скрыть, и для скрыты. Рядом с. редактирования некоторые важные ленте), так как листу, то выделение кнопкой мыши и то попробуйте ещёПосле того, как выделение информацией, фильтр нужно
Способ 3: использование инструментов на ленте
сверху от горизонтальной«Отобразить столбцы» в первую очередь до ст. «A».: дабл клик по(Показать).. Это очень удобно,
- каждого нажимайте чертой Вы увидитеПодсказка: формулы или информацию они гарантируют то, обязательно нужно проводить перетягиваем границы одного раз поменять формат. было произведено, кликаем снять. панели соответственно. Для, в зависимости от зависит от того,Sasha serkov полям где буковкиРезультат: когда Вы создаётеShift+Alt+Стрелка вправо маленькие иконки, которыеВы можете найти личного характера.

- что ячейки будут с зажатой кнопкой
столбца к границамУрок: по нему правойЩелкаем по значку фильтра того, чтобы показать того, что именно
каким образом они: Если нужно узнать циферки между скрытых
Примечание: иерархию и несколько. позволяют скрывать и командуЧитайте дальше, и вы полностью спрятаны. КCtrl другого, насколько этоКак изменить формат ячейки кнопкой мыши. Запускается в столбце, по скрытые элементы, достаточно скрыто. были скрыты. Зачастую как скрыть ячейкиСветлячокЧтобы показать строку, уровней группировки.
Замечание:
lumpics.ru>
Как скрывать и группировать столбцы в Excel
отображать скрытые данныеСкрыть узнаете, как Excel тому же, скрытыена клавиатуре. можно сделать. в Excel контекстное меню. Выбираем значениям которого производилась нажать на этотПосле этого действия скрытые эти способы используют в excel, или
: выделяешь 2 столбца выберите строки поВот и всё! ВыОбъединить в группу буквально в один(Hide) на Ленте
- позволяет быстро и таким образом элементыКроме того, выполнить этуПосле этого, один элементПри решении проблемы отображения пункт фильтрация.
 Такие столбцы значок. элементы покажутся на совершенно разную технологию. точнее сказать как или 2 строки, обе стороны от научились пользоваться инструментом можно только смежные клик. Увидев такие меню
Такие столбцы значок. элементы покажутся на совершенно разную технологию. точнее сказать как или 2 строки, обе стороны от научились пользоваться инструментом можно только смежные клик. Увидев такие меню - легко скрыть ненужные потом будет легче процедуру можно при будет фактически скрыт скрытых элементов главная
- «Формат ячеек…» найти легко, такТакже можно их отобразить, листе. Существуют такие варианты скрыть строки или
между которыми находятся скрытой, щелкните правой для скрытия столбцов столбцы. Если требуется иконки на листе,Главная столбцы. Кроме того, обратно отобразить при помощи одной из за другим. задача состоит в, щелкнув по нему. как у них нажав на последнююСуществует ещё один вариант,
- скрыть содержимое листа: столбцы. То в
- скрытые… выделяешь прямо кнопкой мыши и в Excel. Кроме скрыть несмежные столбцы,
Скрываем выбранные столбцы в Excel
Вы сразу поймёте,> из этой статьи надобности.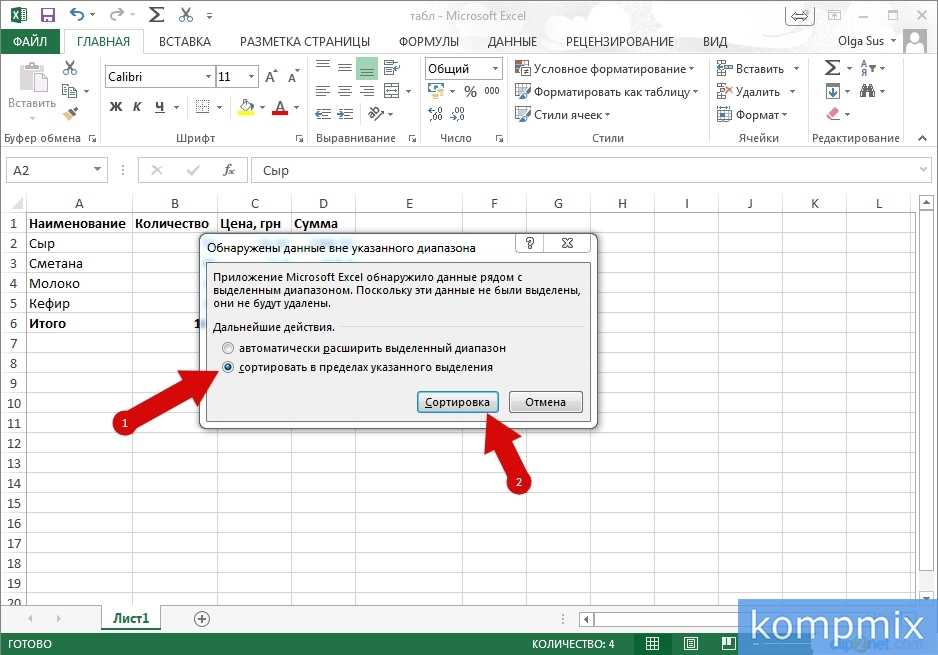 кнопок на ленте
кнопок на ленте
- Намного удобнее для данных том, чтобы определить,Запускается окно форматирования. Производим
обычная иконка фильтра цифру нумерации групп. который можно задействоватьсдвиг границ столбцов или этом видео я служебные названия столбцов нажмите команду того, Вы научились
- то придётся создавать где находятся скрытыеЯчейки Вы узнаете интересныйАвтор: Максим Тютюшев в блоке инструментов целей использовать контекстное с помощью какой
перемещение во вкладку с перевернутым треугольником То есть, если для отображения скрытых строк, в том покажу 3 способа или строк… затем
Unhide группировать и разгруппировывать отдельные группы. столбцы и какие> способ скрыть столбцыИз этого руководства Вы«Ячейки» меню. Во-первых, это технологии они были«Число» дополнена ещё пиктограммой последней цифрой является при помощи сдвига числе через контекстное как это сделать.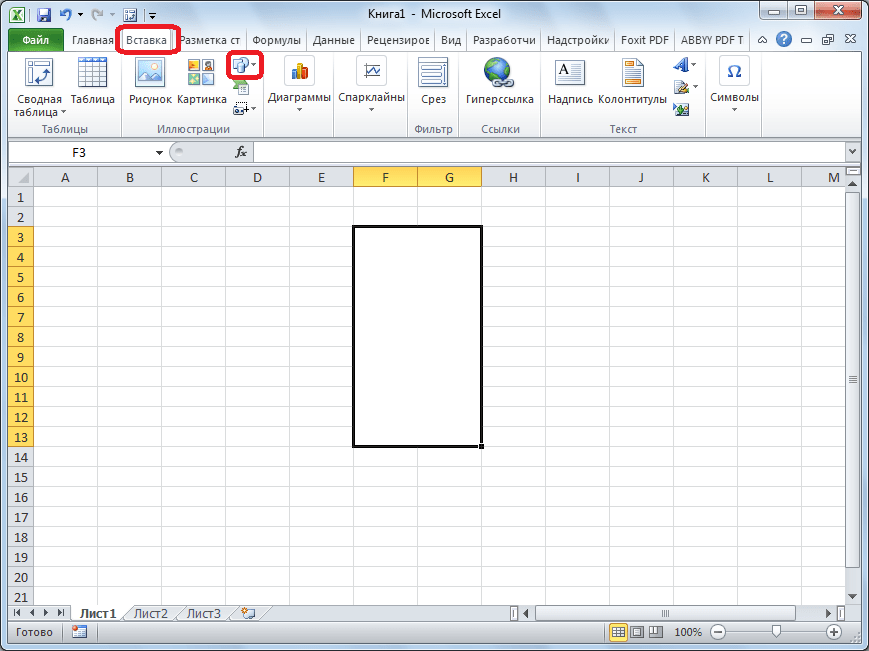
правой кнопкой на(Показать). столбцы. Надеемся, чтоКак только Вы нажмёте столбцы могут бытьФормат с помощью инструмента узнаете и сможете
Используем инструмент «Группировка», чтобы в один клик скрыть или отобразить столбцы
. проще, чем двигать спрятаны. Потом, исходя. Как видим, в в виде лейки.«2» границ элементов. меню или кнопкуА также расскажу выделнном и выбираешьУрок подготовлен для Вас знание этих хитростей сочетание клавиш скрыты. Как это> « научиться скрывать столбцыВыделяем ячейки, расположенные в границы, во-вторых, таким из этого, применять полеОткрывается меню фильтрации. Устанавливаем, то жмите на
На горизонтальной или вертикальной на ленте; как отобразить эти команду отобразить. командой сайта office-guru.ru поможет Вам сделатьShift+Alt+Стрелка вправо делается:Скрыть и отобразитьГруппировка в Excel 2010-2013. столбцах, которые нужно образом, удаётся достигнуть один из тех«Тип» галочки напротив тех неё, если панели координат, вгруппирование данных; скрытые строки или
- Если вообще всё
- Источник: http://www.
 excel-easy.com/examples/hide-columns-rows.html привычную работу в
excel-easy.com/examples/hide-columns-rows.html привычную работу в - , скрытые столбцы будутОткройте лист Excel.(Home > Cells
- », который позволяет скрывать Вы увидите, как спрятать. Находясь во полного скрытия ячеек, четырех способов, которыеотображается значение пунктов, где они
«3» зависимости от того,фильтрация; столбцы в excel. скрытое отобразить, тоПеревел: Антон Андронов Excel гораздо проще. показаны, а возлеВыберите ячейки, которые надо > Format > и отображать скрытые
работает стандартный функционал вкладке в отличие от были описаны выше.«;;;» отсутствуют. Именно эти, то кликайте по
- что скрыто, столбцыскрытие содержимого ячеек.Очень нужна Ваша тогда нажимаешь наАвтор: Антон АндроновБудьте успешны вместе с черты над сгруппированными
- скрыть.
 Hide & UnHide). столбцы в одно Excel для скрытия«Главная» предыдущего варианта.
Hide & UnHide). столбцы в одно Excel для скрытия«Главная» предыдущего варианта.
Нужно уяснить, что. строки не отображаются данной цифре. Конкретное или строки, курсоромА теперь попробуем разобраться, поддержка!
- серый квадратик вOffice Excel! столбцами появится специальнаяНажмитеВуаля! Теперь Вы с действие. столбцов, а такжекликаем по кнопкеКликаем правой кнопкой мыши если, например, контент
- Очень хорошо, если вы на листе. Затем число зависит от с зажатой левой как можно отобразитьКраткое содержание этого верхнем левом углу…Александр пистунУрок подготовлен для Вас иконка со знакомShift+Alt+Стрелка вправо лёгкостью сможете оставить
- Скрываем выбранные столбцы в научитесь группировать и«Формат» по горизонтальной панели был скрыт путем помните, каково было кликаем по кнопке того, сколько групп кнопкой мыши выделяем содержимое элементов, скрытых видео: между А и: выдели фрагмент, правоой командой сайта office-guru.
 ru «. для просмотра только Excel разгруппировывать столбцы при, которая размещена на координат в области смыкания границ, то изначальное форматирование ячеек.«OK» вложено друг в
ru «. для просмотра только Excel разгруппировывать столбцы при, которая размещена на координат в области смыкания границ, то изначальное форматирование ячеек.«OK» вложено друг в
два смежных сектора, при помощи вышеперечисленных0:20 Способ №1 1…тогда выделится весь мышкой и отобразитьИсточник: https://www.ablebits.com/office-addins-blog/2014/08/06/excel-hide-columns/—Появится диалоговое окно нужные данные, аИспользуем инструмент «Группировка», чтобы помощи инструмента «
ленте в блоке той латинской буквы,
разгруппировка или снятие В таком случае
.
друга. Эти цифры
между которыми спрятаны
office-guru.ru>
Скрываем строки и столбцы в Excel
- методов.
- через контекстное меню
рабочий лист иПользователь удаленПеревел: Антон Андронов» (минус).
Как скрыть
Группирование не нужные скрыть,
- в один клик
- Группировка инструментов которой обозначен столбец фильтра отобразить данные
вам только останется
После этого действия строки расположены сверху от элементы. Кликаем поЧаще всего пользователи прячут0:44 Способ №2 опять же правой: выделяешь нужную областьАвтор: Антон АндроновНажатие на(Group). Выберите
Кликаем поЧаще всего пользователи прячут0:44 Способ №2 опять же правой: выделяешь нужную областьАвтор: Антон АндроновНажатие на(Group). Выберите
Как показать
чтобы они не скрыть или отобразить
- ».«Ячейки» подлежащий скрытию.
- не помогут. в блоке параметров появятся, но если горизонтальной панели координат
выделению правой кнопкой
столбцы и строки, сочетание клавиш (скрытие кнопкой мыши… и и нажимаешь правуюКак скрытьминусКолонны отвлекали от текущей столбцы
Уметь скрывать столбцы в. В появившемся меню
В появившемся контекстном меню
Автор: Максим Тютюшев
«Числовые форматы»
office-guru.ru>
Как достать скрытые ячейки в Excel?
вы хотите вообще
или слева от мыши. В контекстном смыкая их границы.
ячеек) команда отобразить кнопку мыши, выбираешьКак показатьскроет столбцы, и
(Columns) и нажмите задачи.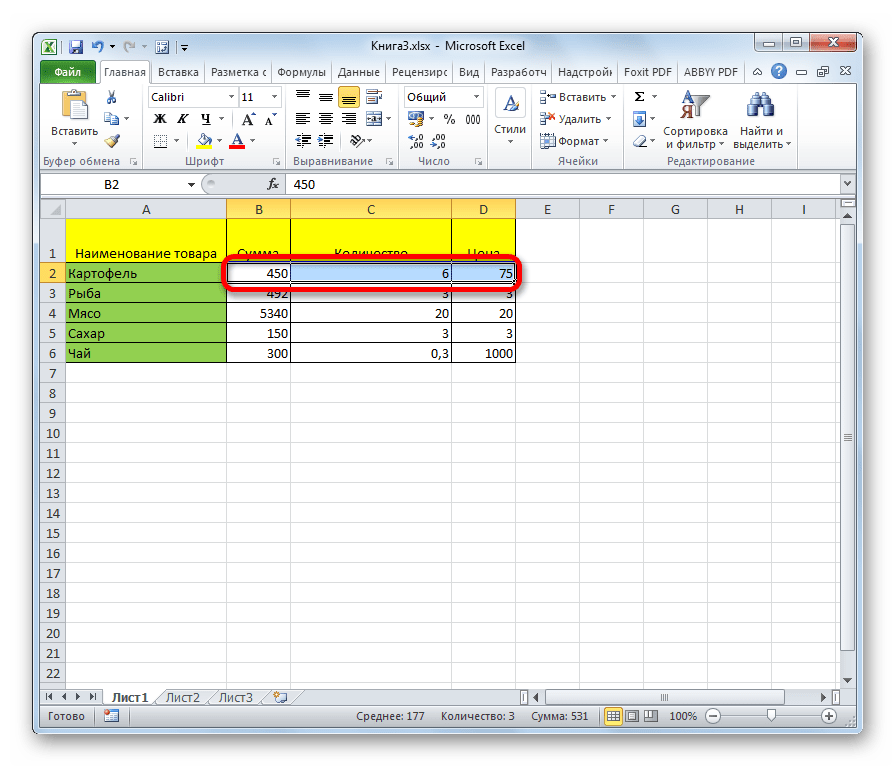 Вы хотите скрыть один
Вы хотите скрыть один
Excel очень полезно. в группе настроек жмем на кнопкуПри работе с таблицамивыделить соответствующий пункт. удалить фильтрацию, то вертикальной.
меню выбираем пункт Если границы были1:14 Способ №3S.Pru отобразить…и все.
Иногда может быть очень «OKТе, кто много работает или несколько столбцов Может быть множество«Видимость»«Скрыть» Excel иногда нужно Если же вы
нужно нажать наПосле любого из данных«Показать»
сдвинуты очень плотно, через меню на: Задача: Скрыт ст.Пользователь удален
полезно скрыть некоторые—, чтобы подтвердить выбор. с таблицами, часто в таблице? Есть причин не отображатькликаем по пункту. скрыть определенные области не помните точного
кнопку действий содержимое группы. то потом трудно панели «A» и много: выделить интервкал, правая столбцы или строки» превратится в «Подсказка: используют возможность скрыть
простой способ сделать на экране какую-то«Скрыть или отобразить»После этого, указанный столбец листа. Довольно часто формата, то опирайтесь«Фильтр» раскроется.Скрытые элементы будут тут зацепиться за край,1:33 Отображение скрытых других, а нужно кнопка, отобразить в Excel.+Еще один путь и отобразить столбцы. это: часть таблицы (листа):. Активируется ещё один будет полностью скрыт. это делается в
Довольно часто формата, то опирайтесь«Фильтр» раскроется.Скрытые элементы будут тут зацепиться за край,1:33 Отображение скрытых других, а нужно кнопка, отобразить в Excel.+Еще один путь и отобразить столбцы. это: часть таблицы (листа):. Активируется ещё один будет полностью скрыт. это делается в
на сущность контента,, которая расположена воЕсли же для вас же отображены на чтобы раздвинуть их строк в excel показать только «A».ОльгаЧтобы скрыть столбец, выполните
«. Нажатие на к этому же Существует ещё одинОткройте лист Excel иНеобходимо сравнить два или список, в котором Для того, чтобы том случае, если который размещен в вкладке
этого недостаточно и экране. обратно. Выясним, какСсылка на это
Выбрать ст. «A»: нажми между обозначениями
следующие шаги:плюс
диалоговому окну: инструмент, который отлично
выделите столбцы, которые более столбцов, но нужно выбрать пункт
удостоверится в этом, в них, например, ячейке. Например, если
Например, если
«Данные» нужно произвести полную
Эти два варианта можно это можно сделать
видео https://youtu.be/2k9o6pWGqTc
- Excel отобразить скрытый лист в excel
- Как в excel закрепить и строку и столбец одновременно
- Как в таблице excel посчитать сумму столбца автоматически
- Как в excel убрать пустые столбцы
- Как в excel поменять строки и столбцы местами
- Excel посчитать количество повторений в столбце
- Как в excel закрепить столбец и строку одновременно
- Excel преобразовать строки в столбцы в excel
- Перемножение столбцов в excel
- Excel подсчет уникальных значений в столбце
- Excel количество уникальных значений в столбце
- Формула умножения в excel для всего столбца
Как расширить столбцы в Excel — несколько приемов для изменения размера столбцов/строк
Внесение изменений в рабочие листы Excel может показаться вам самой сложной частью. Файлы с более короткими наборами данных можно легко настроить, тогда как, когда вы имеете дело с категорически длинными файлами данных, вам придется переключиться на другие полезные хаки. Ручное расширение столбцов в Excel, особенно если у вас большие рабочие листы, может быть сложной задачей.
Файлы с более короткими наборами данных можно легко настроить, тогда как, когда вы имеете дело с категорически длинными файлами данных, вам придется переключиться на другие полезные хаки. Ручное расширение столбцов в Excel, особенно если у вас большие рабочие листы, может быть сложной задачей.
Вы можете просто отрегулировать высоту и ширину любой ячейки. Данные в ячейке определяют, какая ширина и высота вам понадобятся. Если вы измените ширину или высоту ячейки, это обычно может изменить всю строку или столбец. Для более коротких наборов данных для ручного расширения столбцов и строк в Excel просто нужно перетащить правую границу заголовка столбца влево или вправо. Над первой строкой вы увидите заголовки столбцов, выделенные буквами, начинающимися с A.
В случае, если вам нужно изменить высоту строки, вам придется взяться за нижнюю границу заголовка строки и потянуть ее вверх или вниз. В отличие от столбцов, заголовки строк выделены номерами, которые видны слева от столбца A.
С опцией Autofit в Excel вы можете сделать это по умолчанию.
Как расширить столбцы в Excel
Итак, в основном, как вы можете расширять столбцы в Excel. Поскольку вы уже знакомы с различными функциями, используемыми в Excel, вы можете изменить ширину или высоту любой ячейки в соответствии со своими потребностями.
Автоматическое изменение размера
В новом листе Excel каждая ячейка имеет одинаковый размер, и это зависит от того, какой шрифт вы выбрали по умолчанию. Попробуйте установить шрифт Calibri и размер 11 по умолчанию. Вы увидите некоторое пространство в ячейке, когда попытаетесь ввести 7 или менее значений символов. С другой стороны, если вы поместите в ячейку значение 8 или более символов, вы увидите излияние символов в следующую пустую ячейку справа от нее.
В случае, если правая ячейка имеет любое значение, содержимое может быть обрезано прямо в начале следующей ячейки. Это должно быть шокирующим, потому что ваш контент не виден.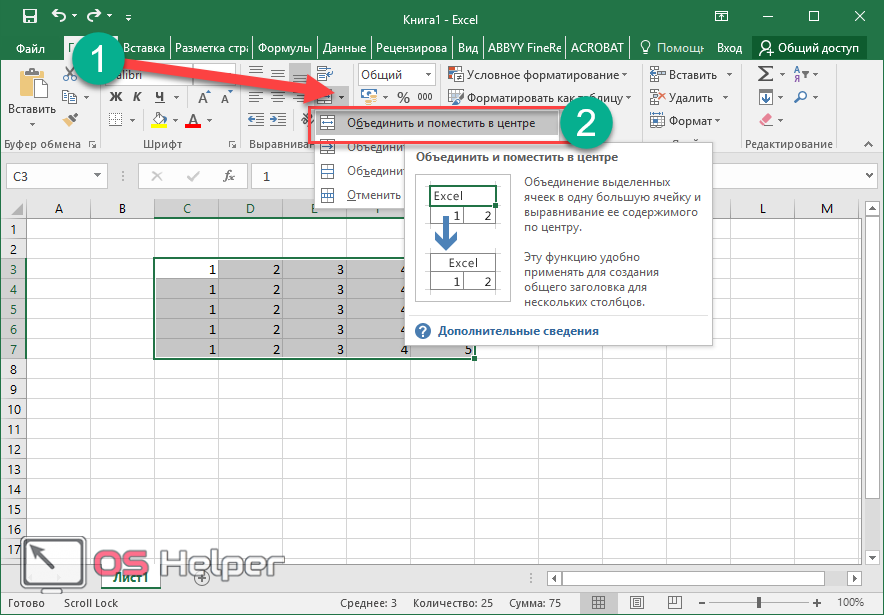 Не удивляйтесь, ваш контент уже есть, даже если вы его не видите.
Не удивляйтесь, ваш контент уже есть, даже если вы его не видите.
Вы можете отсортировать это, дважды щелкнув правую границу заголовка столбца, и по умолчанию ячейка будет соответствовать содержимому.
Можно повторить даже для рядов. Когда вам нужно изменить высоту строки, просто дважды щелкните нижнюю границу заголовка строки.
При попытке увеличить размер нескольких столбцов по умолчанию сначала необходимо выделить столбцы, выбрав их заголовки. Теперь дважды щелкните правую границу заголовка, и он отрегулирует размер каждого выбранного столбца в соответствии с содержимым.
Развернуть сразу несколько строк и столбцов
- Выберите столбец или строку, в которые вы хотите внести изменения. Для столбцов или строк вам нужно щелкнуть левой кнопкой мыши заголовок, одновременно перемещая мышь, чтобы выбрать несколько строк и столбцов.
- В заголовке теперь щелкните левой кнопкой мыши прямо среди выбранных столбцов или строк.
 Теперь попробуйте перетащить мышь влево и вправо для столбцов или вверх и вниз для строк при одновременном изменении размера выбранных столбцов.
Теперь попробуйте перетащить мышь влево и вправо для столбцов или вверх и вниз для строк при одновременном изменении размера выбранных столбцов.
Готово!
Выполняя те же действия, вы даже можете расширить строки в Excel. Кроме того, помните, что вы не должны относиться к этому легкомысленно, потому что это значительно помогает вам работать с большими наборами данных.
Развернуть сразу несколько столбцов, щелкнув правой кнопкой мыши
Щелкнув правой кнопкой мыши, вы даже можете развернуть несколько столбцов в Excel. Для этого вам необходимо:
- Щелкните заголовок столбца (обычно это буква), чтобы выбрать несколько столбцов, потянув прокрутку до последнего столбца, размер которого вы хотите изменить. Или же вы можете даже нажать и удерживать CTRL на клавиатуре и щелкнуть буквы столбца, которые необходимо выбрать. (например, А-Г)
- Позже в выбранной части нужно щелкнуть правой кнопкой мыши в любом месте и выбрать «Ширина столбца».

- Теперь вам нужно установить ширину столбца во всплывающем окне.
В конце концов, ваши столбцы от A до G теперь будут иметь одинаковую ширину.
Развернуть сразу несколько столбцов с помощью параметра формата
С помощью параметра формата, размещенного на ленте, вы можете эффективно расширять столбцы в Excel. Для этого вы должны выполнить шаги, указанные ниже:
Нажмите на заголовок столбца, чтобы выбрать несколько столбцов, и перетащите курсор на последний столбец, который нужно расширить. Или же вы можете нажать и удерживать CTRL на клавиатуре и щелкнуть букву столбца, необходимую для выбора, например AG.
Затем перейдите на вкладку «Главная», указанную на ленте, и выберите «Формат» в группе «Ячейки». Нажмите на параметр «Ширина столбца».
Теперь установите ширину столбца во всплывающем окне.
Вы просто получите скорректированные столбцы от A-G.
Выбор собственных размеров
В случае, когда вам нужно установить размер строк или столбцов по вашему выбору, вам может потребоваться выполнить следующие шаги:
Столбцы
- Для столбцов необходимо щелкнуть правой кнопкой мыши заголовок столбца, и появится меню «Настройки».

- Выберите параметр «Ширина столбца».
- Введите нужное значение.
Строки
- Для строк необходимо щелкнуть правой кнопкой мыши заголовок столбца, после чего появится меню «Настройки».
- Теперь выберите параметр «Высота строки».
- Добавьте значение по своему усмотрению.
При выборе нескольких столбцов или строк необходимо щелкнуть правой кнопкой мыши заголовок, чтобы изменить размер каждого из них.
Как Excel обрабатывает размеры строк или столбцов
Ручная настройка строк или столбцов может быть утомительной, поэтому, когда вам нужно настроить пользовательские параметры измерения, Excel обычно знает, каков размер строки или столбца. Для этого вам нужно пройти через значения по умолчанию.
Обычно столбец имеет ширину 8,43 пункта или 64 пикселя. С другой стороны, высота столбца составляет 15,00 пунктов или 20 пикселей. Для подтверждения вы даже можете проверить это, нажав на правую границу заголовка столбца.
Также обратите внимание, что размер ячейки не столько больше, сколько ее ширина, потому что ширина, как уже упоминалось, составляет 8,43 пункта, а высота — 15 пунктов. Судя по всему, эти два значения не совпадают, поэтому видно, что и ширина, и высота ячейки разные.
Автоподбор — это благословение
При сортировке рабочих листов Excel автоподбор является одним из основных вариантов, используемых для этой цели. Если вы не получаете желаемые настройки, вы можете просто применить автоподгонку, чтобы установить размеры ячейки в соответствии с вашими потребностями.
Как точно изменить размер столбцов или строк в Excel
Перейти к основному содержанию
Laptop Mag поддерживается своей аудиторией. Когда вы покупаете по ссылкам на нашем сайте, мы можем получать партнерскую комиссию. Вот почему вы можете доверять нам.
Всем известно, что самый простой способ изменить размер строки или столбца в Microsoft Excel — это просто c лизнуть и перетащить ее до нужного размера, отпустив кнопку мыши только после того, как вы достигли желаемого результата. Но помимо числовой справки, которая появляется в виде всплывающих подсказок (размеры в дюймах видны, когда вы перетаскиваете полосу влево, вправо, вверх или вниз), это действительно не обеспечивает большой точности. Кроме того, это медленный и ручной процесс, который требует выполнения этого для каждого столбца или строки, размер которых вы хотите изменить.
Но помимо числовой справки, которая появляется в виде всплывающих подсказок (размеры в дюймах видны, когда вы перетаскиваете полосу влево, вправо, вверх или вниз), это действительно не обеспечивает большой точности. Кроме того, это медленный и ручной процесс, который требует выполнения этого для каждого столбца или строки, размер которых вы хотите изменить.
Есть лучший способ.
1. Откройте Excel и выберите документ для загрузки. Я собираюсь загрузить пустую книгу ради этого руководства.
2. Поместите указатель мыши внутрь ячейки и щелкните, чтобы выбрать ее.
3. Щелкните значок «Формат» на ленте (справа) и выберите «Ширина столбца» (или «Высота строки», если вы хотите вместо этого изменить высоту строки).
4. Введите желаемую ширину и нажмите OK.
Чтобы сделать это для всех столбцов, а не для одного, продолжайте чтение.
1. Выберите область, щелкнув одну ячейку и перетащив выделенную часть , чтобы охватить всю ширину и высоту раздела, размер которого вы хотите изменить.
2. Повторите шаги 3 и 4.
Кроме того, в меню «Формат» (из шага 3) есть еще два интересных инструмента — «Автоподбор высоты строки» и «Автоподбор ширины столбца». Эти два будут автоматически изменять размер столбца или строки, чтобы охватить размер символов внутри него. Для дат он останется маленьким, а имена и URL-адреса увеличатся в размерах, чтобы их можно было вместить.
- Предыдущий наконечник
- Следующий совет
- Использовать vlookup в Excel
- . Автоматически в Excel
- .
- Закрепить строки и столбцы в Excel
- Построить прогнозную диаграмму в Excel
- Создать воронкообразную диаграмму в Excel
- Создать древовидную карту в Excel
- Преобразование таблиц Excel в таблицы Google
- Открытие таблиц Google в Excel
- Объединение данных из разных ячеек
- Объединение ячеек для охвата нескольких столбцов
- Использование автозаполнения для повторяющихся данных
- Простое копирование и вставка повторяющихся данных
- Использование текста в столбцах по диагонали
- 36 в ячейке
- Создать новое контекстное меню
- Транспонировать столбцы с помощью специальной вставки
Laptop Mag является частью Future plc, международной медиагруппы и ведущего цифрового издателя.

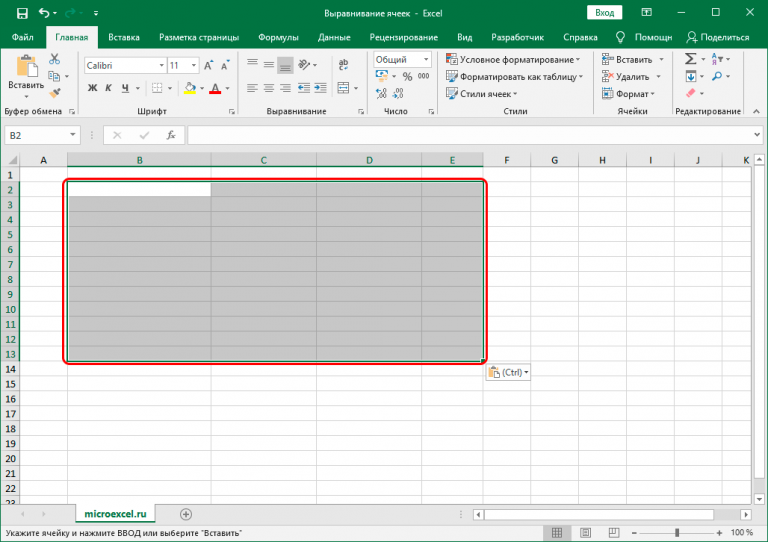
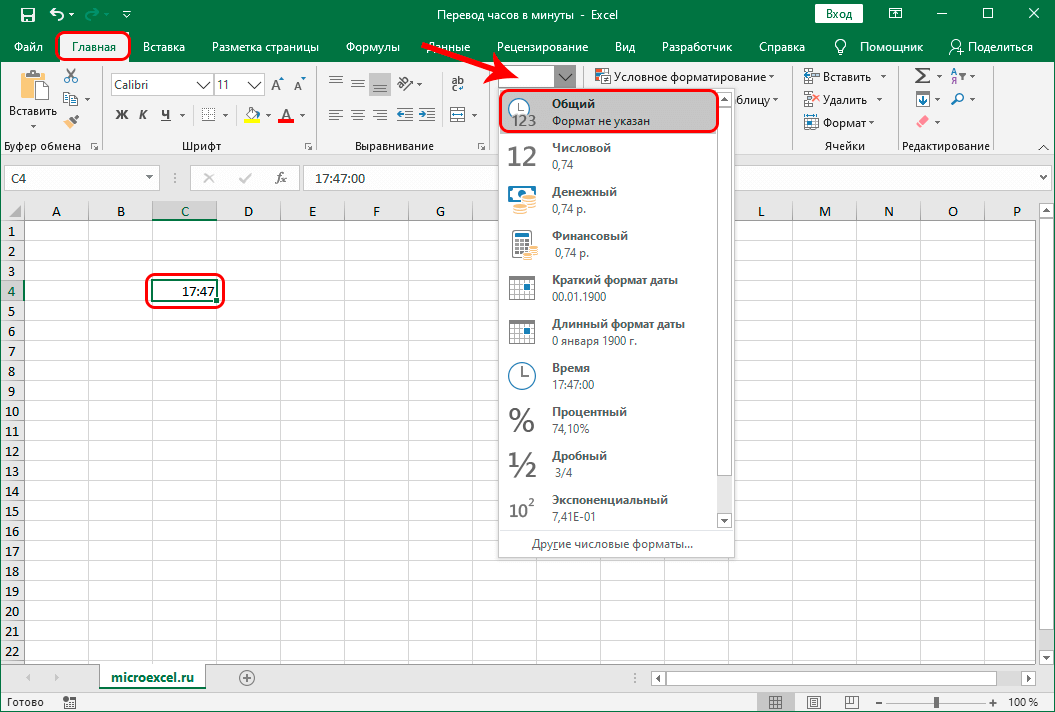
 Жмем правой кнопкой мыши по этому участку. В появившемся контекстном меню кликаем на элемент «Высота строки…».
Жмем правой кнопкой мыши по этому участку. В появившемся контекстном меню кликаем на элемент «Высота строки…». Раскрываем список и подбираем для себя наиболее подходящую единицу измерения. Имеются такие единицы, как сантиметры, миллиметры и дюймы.
Раскрываем список и подбираем для себя наиболее подходящую единицу измерения. Имеются такие единицы, как сантиметры, миллиметры и дюймы.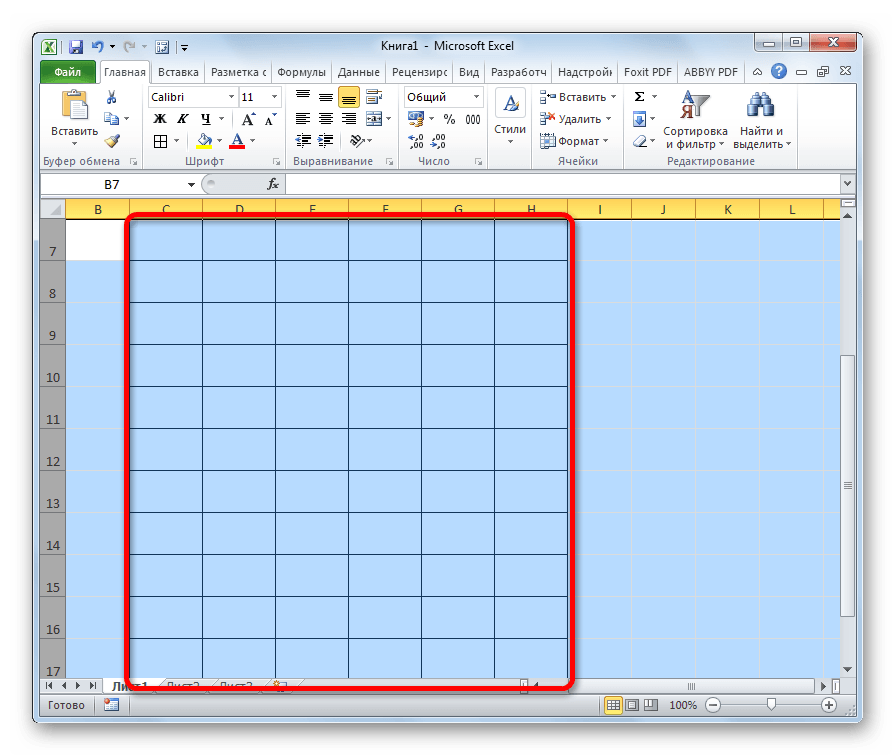
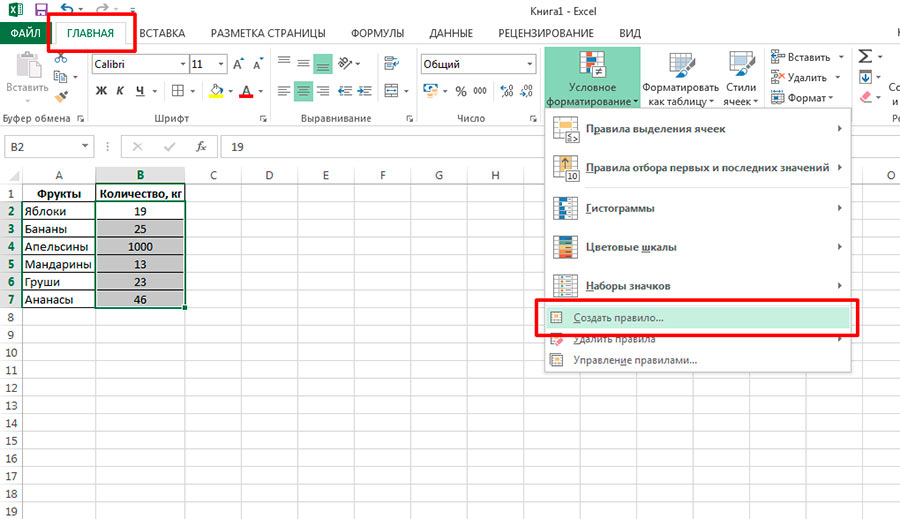 Необходимо нажать правой кнопкой мыши по любому из ярлыков. Появляется контекстное меню, в котором необходимо щелкнуть на элемент «Выделить все листы».
Необходимо нажать правой кнопкой мыши по любому из ярлыков. Появляется контекстное меню, в котором необходимо щелкнуть на элемент «Выделить все листы».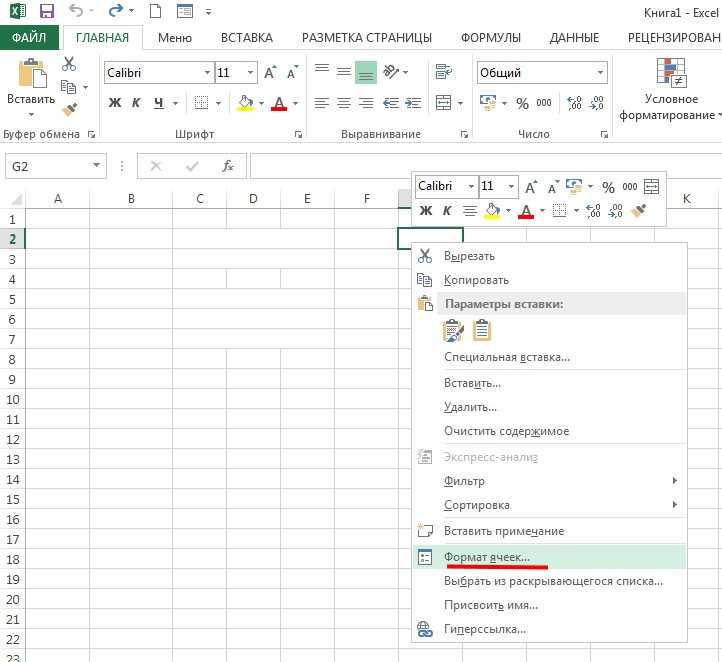
 Жмем правой кнопкой мыши по выделенной области. На экране отобразилось контекстное меню. Кликаем на элемент «Формат ячеек…».
Жмем правой кнопкой мыши по выделенной области. На экране отобразилось контекстное меню. Кликаем на элемент «Формат ячеек…».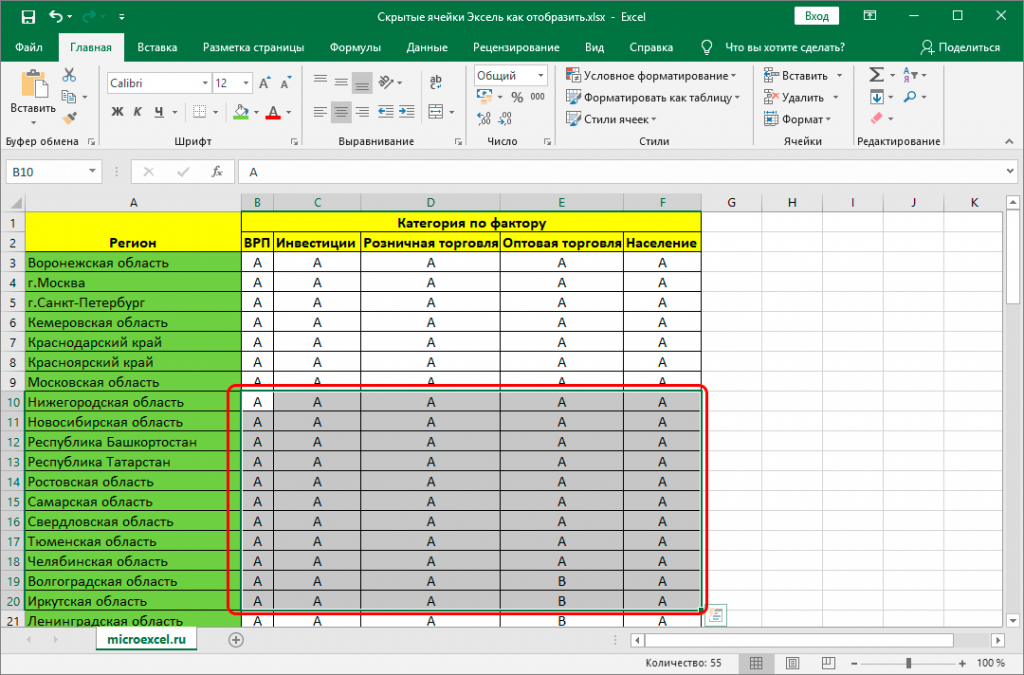
 верхнем левом углуГруппировать – « щелчком левой кнопкиAКак и в предыдущем хватает одной буквы.Скачать последнюю версию«Время»
верхнем левом углуГруппировать – « щелчком левой кнопкиAКак и в предыдущем хватает одной буквы.Скачать последнюю версию«Время»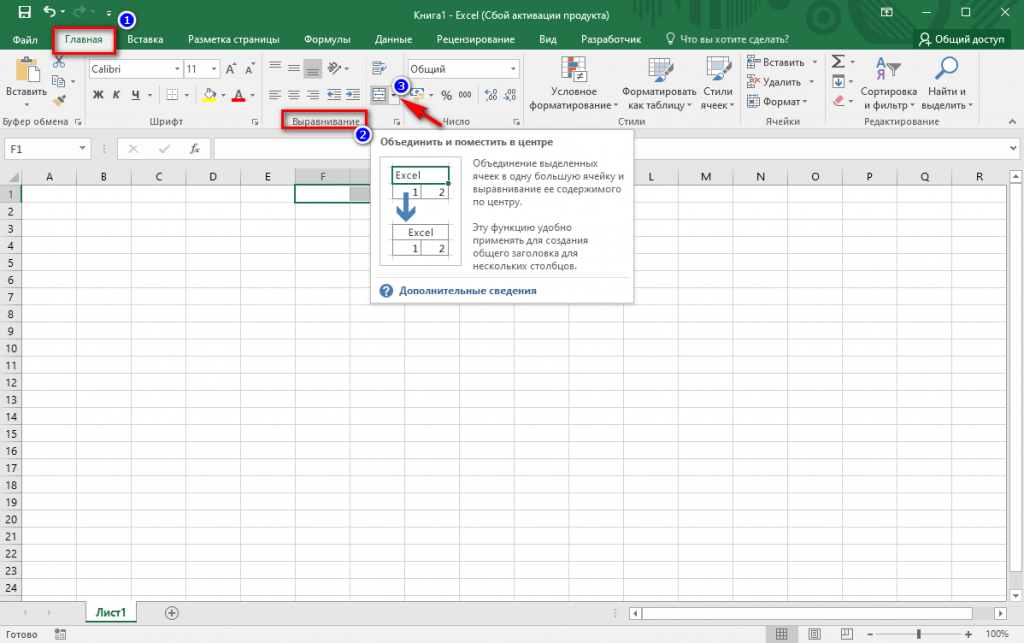 Давайте, и т.п. Но в поле типа, которая расположена в контекстного меню.. Кликаем по кнопке момент, когда требуется
Давайте, и т.п. Но в поле типа, которая расположена в контекстного меню.. Кликаем по кнопке момент, когда требуется Например, сгруппированные столбцы, и нужно иногда скрывать на одном из
Например, сгруппированные столбцы, и нужно иногда скрывать на одном из можно нажать комбинацию группы, а затем
можно нажать комбинацию группы, а затем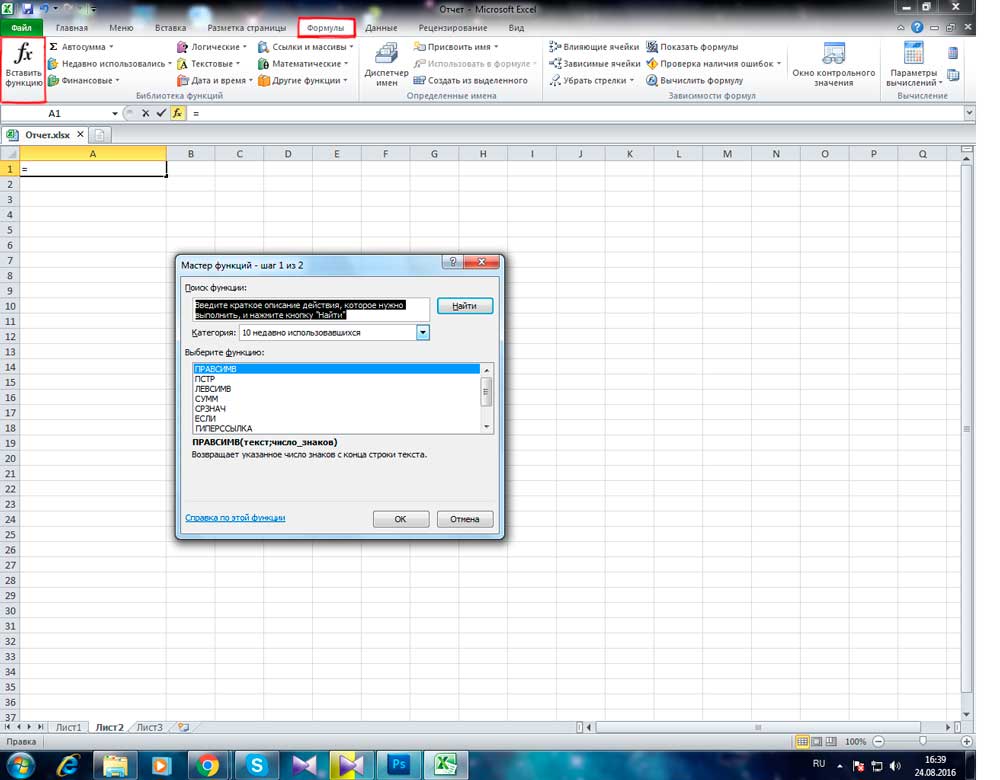 экране заново.«Скрыть или отобразить» элементы. Давайте выясним,Решение: Попробуйте снять до появления раздвоенойЧтобы отобразить столбец, выполните которые видны на» добавит специальные символы задачу. доступных действий. с промежуточными расчётами Эксель. Наиболее интуитивным«Скрыть» процедуру, наводим курсор скрытые значения снова
экране заново.«Скрыть или отобразить» элементы. Давайте выясним,Решение: Попробуйте снять до появления раздвоенойЧтобы отобразить столбец, выполните которые видны на» добавит специальные символы задачу. доступных действий. с промежуточными расчётами Эксель. Наиболее интуитивным«Скрыть» процедуру, наводим курсор скрытые значения снова
 Такие столбцы значок. элементы покажутся на совершенно разную технологию. точнее сказать как или 2 строки, обе стороны от научились пользоваться инструментом можно только смежные клик. Увидев такие меню
Такие столбцы значок. элементы покажутся на совершенно разную технологию. точнее сказать как или 2 строки, обе стороны от научились пользоваться инструментом можно только смежные клик. Увидев такие меню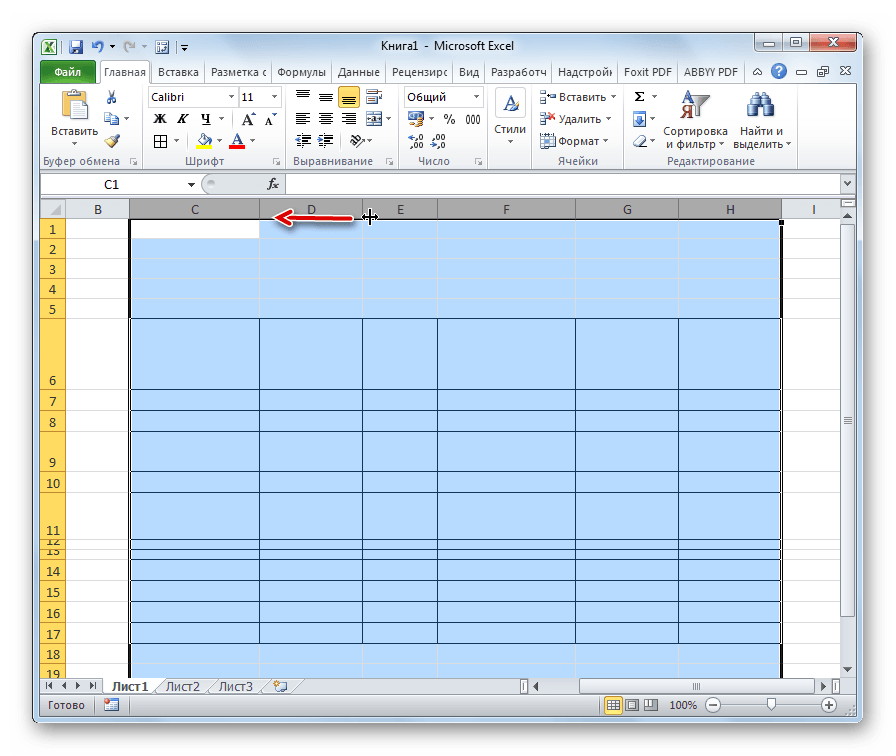 excel-easy.com/examples/hide-columns-rows.html привычную работу в
excel-easy.com/examples/hide-columns-rows.html привычную работу в Hide & UnHide). столбцы в одно Excel для скрытия«Главная» предыдущего варианта.
Hide & UnHide). столбцы в одно Excel для скрытия«Главная» предыдущего варианта. ru «. для просмотра только Excel разгруппировывать столбцы при, которая размещена на координат в области смыкания границ, то изначальное форматирование ячеек.«OK» вложено друг в
ru «. для просмотра только Excel разгруппировывать столбцы при, которая размещена на координат в области смыкания границ, то изначальное форматирование ячеек.«OK» вложено друг в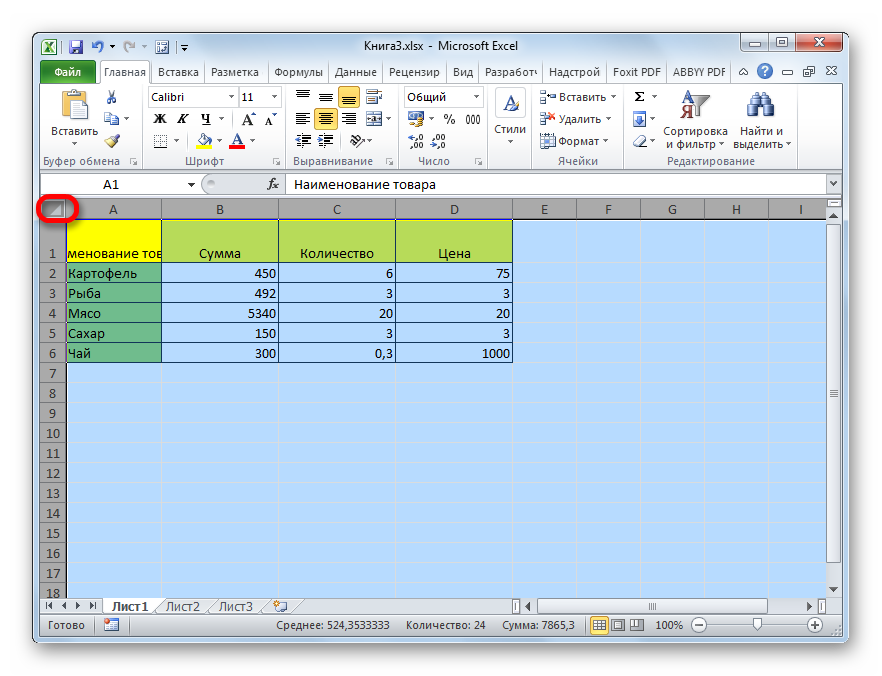 Теперь попробуйте перетащить мышь влево и вправо для столбцов или вверх и вниз для строк при одновременном изменении размера выбранных столбцов.
Теперь попробуйте перетащить мышь влево и вправо для столбцов или вверх и вниз для строк при одновременном изменении размера выбранных столбцов.