На ноутбуке звук не идет: Что делать, если нет звука в наушниках для ноутбука
Содержание
Почему наушники не подключаются к ноутбуку, а динамики работают
Проблема с подключением наушников к ноутбуку решается в 90% случаев за 5 минут. Существует несколько причин, приводящим к неисправностям. Если не работают наушники на ноутбуке, понадобится рассмотреть возможные поломки, способы их устранения. При отсутствии серьёзных неисправностей удастся справиться без помощи мастера.
Содержание
Наиболее частые причины, почему на ноутбуке не работают наушники
К отсутствию звука в наушниках приводят сбои внутри системы, поломки аксессуара, ошибочные настройки, наличие вирусов на устройстве. Если до этого устройство исправно работало, рекомендуется попробовать вставить в другой аудиовход. Иногда проблема кроется в разъёмах ноутбука.
Ещё одна частая причина – поломка гаджета. Наушники могли перестать работать из-за падения, намокания, повреждение проводов (при наличии). Рекомендуется протестировать на другом устройстве, подключить к смартфону, планшету, другому ПК. Если звука не появится, проблема в гарнитуре.
Если звука не появится, проблема в гарнитуре.
При первом подключении к ноутбуку Asus или устройству другой фирмы возникают сложности. Большинство устройств автоматически настраивается, сразу начинает работать. Если этого не произошло, придётся посмотреть параметры, убедиться в правильности.
Как исправить проблему подключения?
В большинстве случае проблему подключения удаётся исправить без помощи мастера. При появлении неисправности сначала обследуется правильность подключения: штекеры вставить до упора в порты. Неплотный контакт приводит к неисправности гаджета. Когда штекеры плотно вставлены, но звука нет, придётся искать поломку.
Для удобства рекомендуется отдельно рассмотреть возможные проблемы и способы устранения.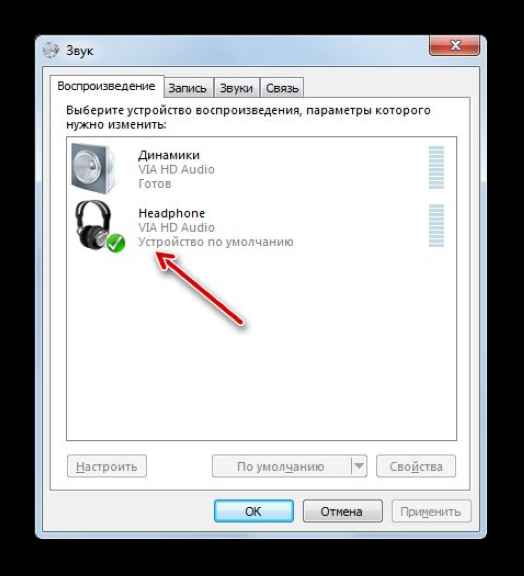 Обычно одна из них становится причиной неисправности.
Обычно одна из них становится причиной неисправности.
Cбой в работе служб Windows, отвечающих за звук
Сбой в операционной системе часто становится причиной неисправности наушников. Переносное устройство не видит подключённый аксессуар по разным причинам. Одна из них – выбрано иное устройство по умолчанию, не произошла синхронизация. Это бывает в ситуации, когда на ноутбуке не работают подключённые наушники, но звук идёт из динамика.
Что делать:
- Нажать компьютерной мышкой на эмблему динамика. Перейти в параметры звука.
- Интересует раздел «Панель управления звуком».
- Показаны доступные варианты. Придётся выбрать наушники и нажать на «Включить», не путать с базовыми динамиками.
Если звук не появился, следует проверить параметры громкости. Рекомендуется выставить максимальное звучание и проверить устройство. Люди не замечают, что уровень громкости на нуле, и думают, что проблема с гаджетом.
Обновление или отсутствие аудиодрайверов звука
Если не получается воспроизводить звук через проводную гарнитуру, проблема возможно кроется в драйверах. Их нет, либо отсутствует обновление. Нужно попробовать решить проблему, это займёт не больше 5 минут.
Инструкция:
- Кликнуть по кнопке «Пуск» и перейти в «Диспетчер устройств».
- Откроется новое окно, где показан раздел «Звуковые, игровые и видеоустройства».
- Понадобится обновить звуковые драйверы, нажав правой кнопкой мыши на раздел.
- После запустится автоматическое обновление, потребуется дождаться, пока успешно завершится.
Если звуковой драйвер не установлен, придётся скачать в интернете. Подбирать следует, ориентируясь на производителя звуковой карты. Драйвер после скачивания потребуется установить, проверить на наличие обновлений. После завершения процесса рекомендуется подключить наушники для проверки. Если звук не появился, придётся продолжить поиск возможных неисправностей.
Настройка в утилите Realtek
К настройке утилиты Realtek рекомендуется переходить после обновления драйверов. Отсутствие звука объясняется не поломкой входа или аксессуара, а неправильной настройкой. Предстоит проверить параметры, убедиться в правильности, при необходимости внести корректировки.
Понадобится открыть приложение Realtek, затем открыть «Дополнительные настройки устройства». Рекомендуется выбрать пункт «Разделить все входные гнёзда», а затем нажать на «Ок».
Это позволит исправить отсутствие звука в наушниках, если проблемы крылась в неправильных настройках приложения.
Рекомендуется дополнительно отключить определение гнёзд передней панели, это делается в параметрах разъёма.
Предстоит проверить работу гарнитуры, предварительно убедившись в том, что звук на ноуте включен. Рекомендуется включить музыку или фильм в веб-браузере на сайтах. Убедиться, что там звук не отключен. Если ничего не слышно, придётся скачать трек или видео, запустить на устройстве.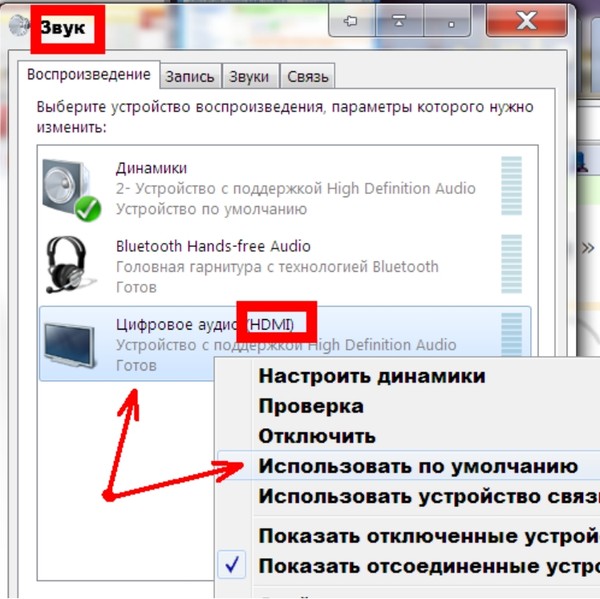 Иногда проблема кроется в браузере. На компьютере люди отключают в нём звук, а потом забывают. Тогда музыка проигрываться не будет, если не открыть «Микшер громкости».
Иногда проблема кроется в браузере. На компьютере люди отключают в нём звук, а потом забывают. Тогда музыка проигрываться не будет, если не открыть «Микшер громкости».
Для этого кликнуть по значку динамика правой кнопкой мыши, выбрать вариант «Открыть микшер громкости». Следует убедиться, что все ползунки стоят на максимуме. Иногда бывают выключены системные звуки или громкость в веб-браузере. Придётся перевести ползунок в нужное положение, затем проверить работу наушников на ноутбуке.
Настройка Bluetooth в ноутбуке для подключения беспроводных наушников
При подключении беспроводных наушников возникают проблемы из-за некорректной работы устройства, отсутствия соединения. Проводные устройства легче подключать, обычно их настройка происходит автоматически и не требует активации Bluetooth.
Отсутствие звука объясняется поломкой беспроводного устройства. Другая причина – неправильная синхронизация, ошибочно выставленные настройки Bluetooth. Встречаются ситуации, когда наушники сопряжены друг с другом, но не подключаются к ноутбуку и не проигрывают звук. Портативный компьютер не видит устройство, либо является с ним несовместимым. Системы Windows не видят аксессуар, не синхронизируются с беспроводной моделью. Рекомендуется со всем разобраться по порядку.
Портативный компьютер не видит устройство, либо является с ним несовместимым. Системы Windows не видят аксессуар, не синхронизируются с беспроводной моделью. Рекомендуется со всем разобраться по порядку.
Для начала следует включить блютуз, иначе ноутбук не будет видеть гаджет. Затем достать наушники из футляра, они должны сразу включаться. Далее придётся открыть панель управления звуков, убедиться, присутствуют там наушники или нет. Предстоит проверить, установлены ли они по умолчанию для вывода звука.
Инструкция для Виндовс 10:
- Нажать на значок «Пуск», открыть раздел «Параметры».
- Открыть вкладку «Система», находится в левом верхнем углу.
- Перейти в раздел «Звук», найти вариант «Панель управления звуком», находится внизу правой части экрана.
- Появится окно, где показаны устройства, используемые для воспроизведения. Среди доступных вариантов обязаны отображаться беспроводные наушники. Под ними появится надпись «Устройство по умолчанию», если всё в порядке.

Если нет, придётся поменять устройство по умолчанию и попробовать включить музыку, запустить видео. При отсутствии других неисправностей появится звук.
При отсутствии результата рекомендуется подключиться к iPhone или другому устройству и проверить, будет ли играть звук.
Возможные неполадки в железе ПК
Если после перечисленных процедур наушники не начали воспроизводить звук, проблема может крыться в железе ПК Lenovo или других фирм. Рекомендуется проверить динамики, проигрывают ли они музыку. Если нет, тогда неисправность связана со звуковой картой. Ремонтом занимается мастер, без профессиональной помощи не удастся устранить проблему.
Переустановка операционной системы или драйверов не поможет, ноут не начнёт воспринимать гарнитуру. Встречаются и другие причины неполадок в железе, приводящие к проблеме.
Механические повреждения гнезда для наушников
Гнездо склонно к изнашиванию при длительном использовании. При постоянном включении, выключении аксессуара возникают повреждения.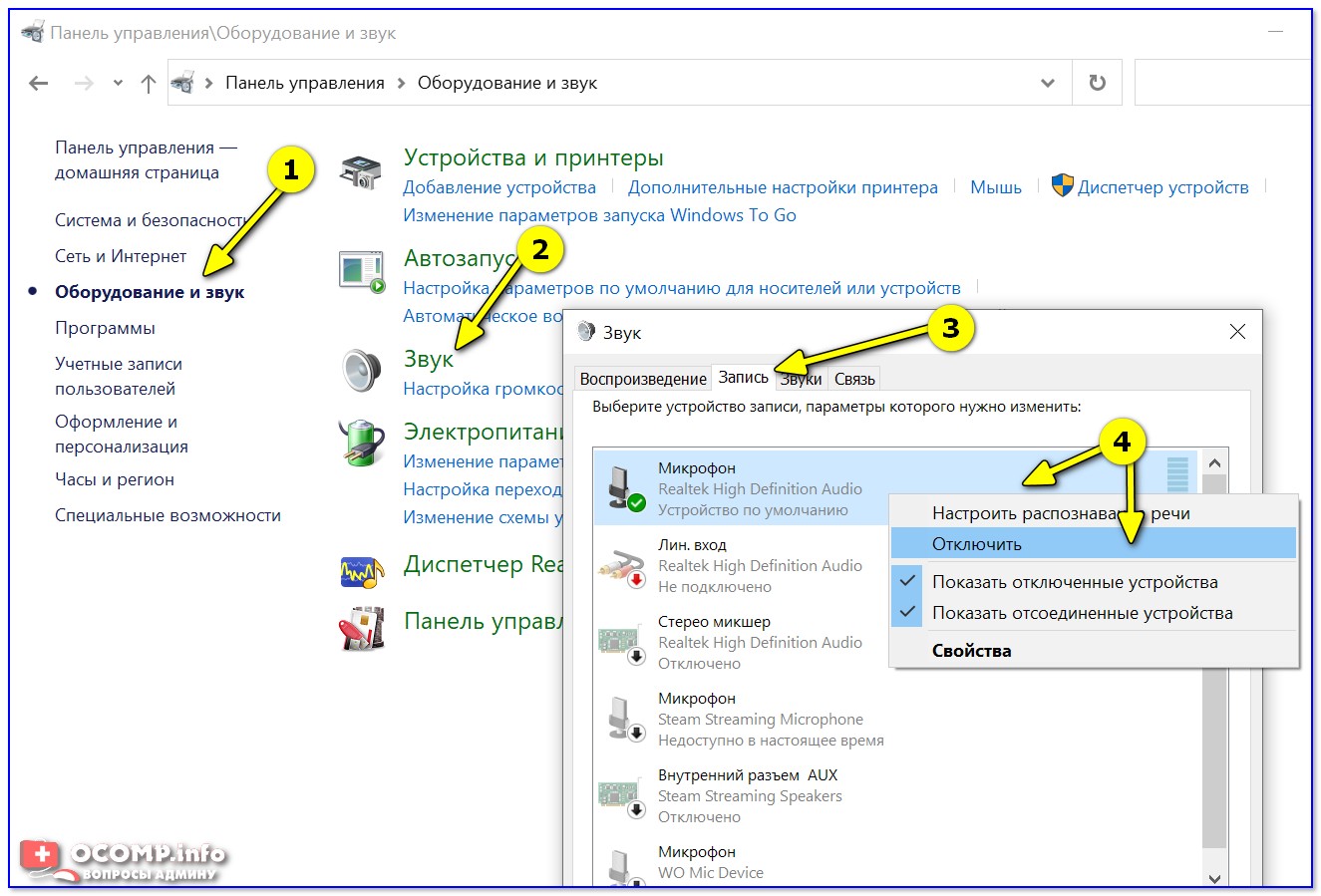 Срок службы aux выхода зависит от модели устройства, условий использования. Встречаются бракованные гнёзда, не работающие после покупки ноутбука. Это заводской брак, товар разрешается вернуть по гарантии.
Срок службы aux выхода зависит от модели устройства, условий использования. Встречаются бракованные гнёзда, не работающие после покупки ноутбука. Это заводской брак, товар разрешается вернуть по гарантии.
Когда второго гнезда нет, приходится нести устройство в ремонт. Разъём мог повредиться при падении, проникновении воды. Ещё одна причина – попадание пыли, шерсти, иных мелких частиц. Рекомендуется попробовать осторожно почистить устройство, использовать ватные палочки и спирт. Если не поможет, придётся обращаться к мастеру.
Обрыв провода наушников
Когда аксессуар подключён, разъём рабочий, но звука нет, предстоит рассмотреть иную причину. Повреждение провода – распространённая проблема. Материал не отличается устойчивостью к механическому воздействию, легко повреждаемый. Встречаются незаметные надрывы, приводящие к неисправности наушников. Если ноутбук не выводит звук на динамики и исправно отображает подключённую гарнитуру, рекомендуется предположить эту причину.
При повреждении провода рекомендуется перемотать проблемное место изолентой.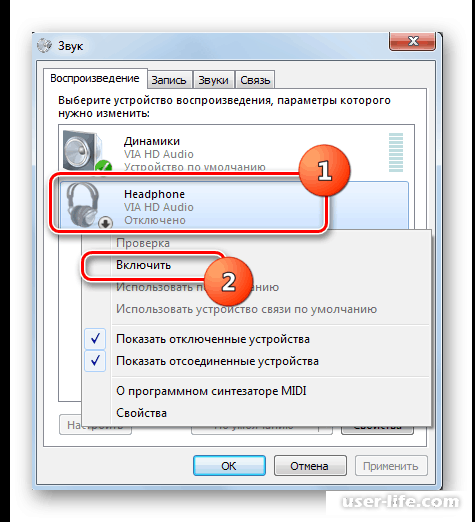 Если не поможет, придётся покупать новые наушники.
Если не поможет, придётся покупать новые наушники.
Обычно удаётся самостоятельно устранить неисправность гарнитуры при подключении к компьютеру. Приходится рассмотреть возможные причины, попытаться их исправить. При отсутствии результата рекомендуется обратиться к мастеру.
причины прерваного соединения и что делать
Беспроводные технологии активно внедряются в нашу жизнь, и многие люди отказываются от привычных способов подключения периферии к компьютеру. В частности, слушать музыку теперь можно с помощью беспроводной гарнитуры. Но во время воспроизведения периодически возникает проблема, когда нет звука в Блютуз-наушниках на операционной системе Windows 10. Подобная ситуация не является нормальной, а потому следует в кратчайшие сроки устранить неполадки.
СОДЕРЖАНИЕ СТАТЬИ:
Причины проблемы
Как правило, беспроводные наушники подключаются к ПК и другим совместимым устройствам по протоколу Bluetooth. Это оптимальный стандарт, позволяющий не только передать четкий и качественный звук, но и обеспечить стабильное воспроизведение на расстоянии до нескольких метров.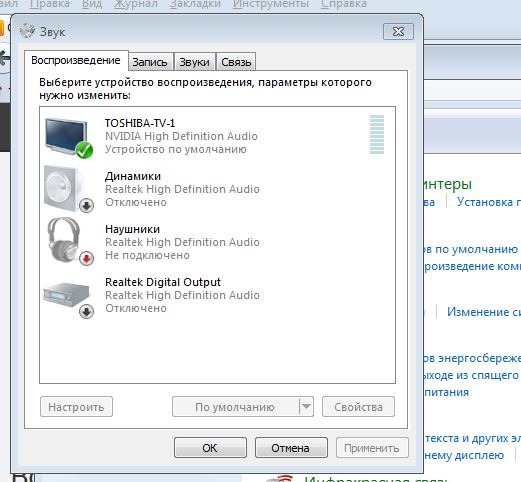
Если гарнитура подключена, но вы не слышите музыку, то, скорее всего, вы имеете дело с одним из нескольких факторов:
- минимальный уровень громкости;
- параллельное использование другого устройства воспроизведения;
- устаревшие драйверы;
- ошибка службы поддержки Блютуз.
Это лишь главные причины, способные вызывать проблему. Но порой ошибка возникает вследствие других факторов. В любом случае, неполадки напрямую связаны с Bluetooth-соединением, поэтому устранение проблемы будет осуществляться через поиск ошибок при подключении.
Что делать, если нет звука в Bluetooth-наушниках?
Единого метода исправить ошибку с подключением беспроводной гарнитуры не существует. Однако мы можем выделить основные рекомендации, которые помогут устранить неполадки. Вам следует действовать в соответствии с алгоритмом, представленным ниже.
Подготовительный этап
Есть ряд действий, которые нужно выполнить в первую очередь для устранения проблем с подключением. Для начала отключите наушники и выполните повторное подключение по следующей инструкции:
Для начала отключите наушники и выполните повторное подключение по следующей инструкции:
- Зарядите гарнитуру.
- Извлеките наушники из футляра.
- На компьютере откройте «Параметры» через меню «Пуск».
- Перейдите в раздел «Устройства», а затем – «Bluetooth».
- Активируйте Блютуз при помощи соответствующего ползунка.
- Дождитесь, когда гарнитура отобразится в списке.
- Кликните по ее названию ЛКМ и нажмите на кнопку «Подключить».
Проверьте, воспроизводится ли звук. Если инструкция по подключению не помогла решить проблему, обязательно проверьте громкость, как на компьютере, так и на наушниках. Кроме того, попытайтесь соединить гарнитуру с другим устройством, будь то смартфон или телевизор с поддержкой Smart TV.
Изменение устройства воспроизведения
Беспроводная гарнитура – далеко не единственный гаджет, который может использоваться в качестве устройства соединения. Возможно, соединение прервано просто из-за того, что таким прибором в настройках Windows продолжает оставаться внешняя акустика или встроенные динамики ноутбука. Исправить ошибку можно следующим образом:
Исправить ошибку можно следующим образом:
- Откройте «Параметры».
- Перейдите в раздел «Система», а затем – «Звук».
- Во вкладке «Вывод» выберите беспроводные наушники.
При необходимости изменить соответствующие настройки можно иным образом:
- Щелкните ПКМ по значку динамика в панели задач.
- Выберите «Звуки».
- Перейдите во вкладку «Воспроизведение».
- Кликните ПКМ по названию гарнитуры.
- Нажмите на кнопку «Использовать по умолчанию».
Если гарнитура не отображается в списке, или звук не начинает воспроизводиться даже после вышеуказанных манипуляций, рассмотрите альтернативные методы решения проблемы.
Обновление драйверов
Не исключено, что ошибка связана с устаревшими драйверами Блютуз, которые можно обновить по инструкции:
- Кликните ПКМ по значку «Пуск».
- Запустите «Диспетчер устройств».
- Раскройте вкладку «Bluetooth».

- Щелкните ПКМ по названию адаптера.
- Нажмите на кнопку «Обновить драйвер».
Также не забудьте обновить драйверы самих наушников, если это возможно. Как правило, операция выполняется со смартфона при помощи специального приложения.
Перезапуск службы поддержки
При отсутствии положительных изменений необходимо перезапустить службу, отвечающую за работу Блютуз на компьютере:
- Откройте окно «Выполнить» комбинацией клавиш «Win» + «R».
- Введите запрос «services.msc» и нажмите на кнопку «ОК».
- Найдите в списке «Службу поддержки Bluetooth» и кликните по ее названию ПКМ.
- Нажмите на кнопку «Перезагрузить».
После выполнения операции рекомендуется переподключить гарнитуру, используя инструкцию, приведенную в самом начале материала.
Средство устранения неполадок со звуком
Наконец, вы можете воспользоваться встроенным средством устранения проблем со звуком:
- Откройте «Параметры».

- Перейдите в раздел «Обновление и безопасность», а затем – «Устранение неполадок».
- Щелкните ЛКМ по надписи «Дополнительные средства устранения неполадок».
- Среди предложенных вариантов выберите «Воспроизведение звука».
- Нажмите на кнопку «Запустить средство устранения неполадок».
Аналогичным образом следует поступить с Bluetooth-подключением. Средство устранения неполадок для него представлено в том же разделе «Параметров».
Вам помогло? Поделитесь с друзьями — помогите и нам!
Твитнуть
Поделиться
Поделиться
Отправить
Класснуть
Линкануть
Вотсапнуть
Запинить
Читайте нас в Яндекс Дзен
Наш Youtube-канал
Канал Telegram
Сочинения на любую тему
Динамики ноутбука не работают?
Последнее обновление:
Звук компьютера не работает по многим причинам. Это может быть из-за того, что вы подключили несовместимые наушники. Или это могут быть изменения в настройках при обновлении Windows на вашем ноутбуке. Чтобы исправить проблемы со звуком на вашем ноутбуке, ознакомьтесь с приведенными ниже способами.
Содержание
— Реклама —
Аудиодрайвер: установить или удалить
Если какое-либо оборудование в компьютере не работает, лучше сначала проверить драйвер. Чтобы проверить, когда он последний раз обновлялся и нужно ли его обновлять сейчас. Вы можете получить доступ к своему оборудованию из диспетчера устройств. Если вы видите желтый восклицательный знак, вам необходимо обновить или переустановить драйвер. Следуйте инструкциям, чтобы открыть диспетчер устройств, проверить и при необходимости переустановить драйвер.
— Реклама —
- Нажмите клавиши Windows + X
- Найдите диспетчер устройств и нажмите на него
- Нажмите на звук, видео и игровой контроллер
- Нажмите на звук высокой четкости Realtek или аналогичное свойство звука
- Выберите устройство для удаления
- Теперь перезагрузите ноутбук
- Он автоматически переустановит аудиодрайвер
Подробнее: Советы по устранению неполадок для возобновления работы Android Auto
Источник звука
Еще один простой способ решить проблему со звуком в вашем ноутбуке — проверить источник звука.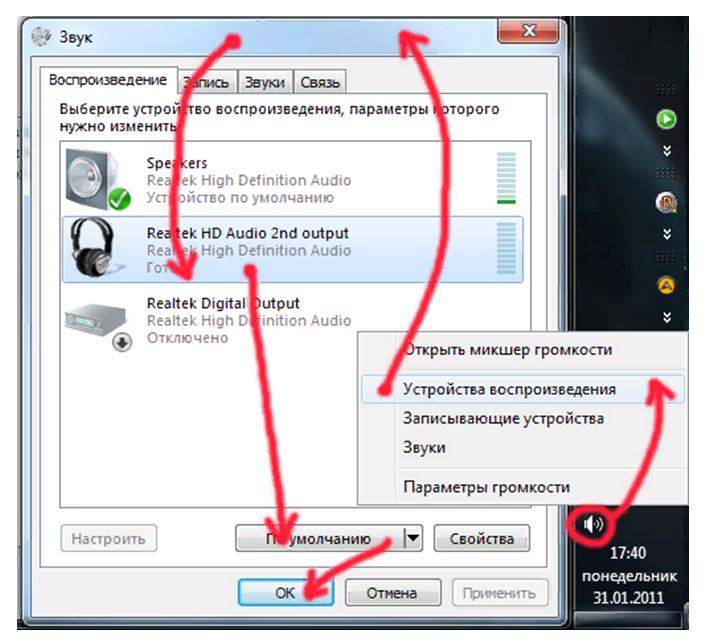 Вы можете найти источник звука на панели задач. Проверьте шаги.
Вы можете найти источник звука на панели задач. Проверьте шаги.
— Реклама —
- Нажмите значок громкости на панели задач
- Найдите перевернутую букву «v» и нажмите на нее
- Найдите другой динамик и выберите его
- Если вариантов больше двух, попробуйте щелкнуть и проверить все.
- Проблема может заключаться в неправильном выборе динамиков
Читайте также: Как установить Windows 10 с помощью флеш-накопителя
Устранение неполадок
Другой способ исправить отсутствие звука в динамиках ноутбука — запустить средство устранения неполадок Windows. Многие проблемы могут быть устранены с помощью средств устранения неполадок Windows. Следуйте инструкциям:
- Нажмите Windows + I
- Откроются настройки
- Нажмите «Обновление и безопасность»
- Теперь выберите Устранение неполадок на левой панели
- Проверить на наличие ошибок
- Найти аудио ошибки: если есть
- Нажмите Воспроизведение аудио и запустите средство устранения неполадок
- Устранение неполадок направит вас к проблеме, и вы сможете ее устранить
Аудио службы
Другой способ исправить отсутствие звука на ноутбуке — перезапустить аудио службы. После перезапуска всех аудиосервисов динамик ноутбука может снова заработать. Проверьте метод ниже:
После перезапуска всех аудиосервисов динамик ноутбука может снова заработать. Проверьте метод ниже:
- Перейти к окну поиска на панели задач
- Тип услуги
- Нажмите «Службы», чтобы открыть диспетчер служб
- Найдите: Windows Audio, Windows Audio Endpoint Builder, удаленный вызов процедур (PRC)
- Щелкните правой кнопкой мыши и перезапустите каждую службу
Включить устройства воспроизведения
Другой способ починить динамик ноутбука – проверить, отключена ли мощность динамика на устройствах воспроизведения. Чтобы включить его, вы можете открыть панель управления и устранить проблему. Вот метод.
- Нажмите Windows + R
- И запустите mmsys.cpl
- Найдите отключенный динамик и щелкните правой кнопкой мыши, чтобы включить его
- Нажмите «ОК» и измените его на «Установить по умолчанию»
- Для получения дополнительных настроек вы можете выбрать свойства
- Перейти к расширению
- Проверить все вкладки на улучшениях
- И нажмите OK
Чтобы быть в курсе последних новостей о гаджетах и технологиях, а также обзоров гаджетов, следите за нами в Twitter, Facebook и Instagram. Чтобы получать новейшие видеоролики о технологиях и гаджетах, подпишитесь на наш канал YouTube. Вы также можете оставаться в курсе событий с помощью приложения Gadget Bridge для Android.
Чтобы получать новейшие видеоролики о технологиях и гаджетах, подпишитесь на наш канал YouTube. Вы также можете оставаться в курсе событий с помощью приложения Gadget Bridge для Android.
— Реклама —
Поддержите нас
Мы — скромный медиа-сайт, пытающийся выжить! Как вы знаете, мы не размещаем никакие статьи, даже тематические статьи, за какой-либо моделью платного доступа или подписки. Помогите нам остаться на плаву, поддержите чем можете!
— Реклама —
— Реклама —
— Реклама —
— Реклама —
— Реклама —
Следуйте за нами
Новости автомобилей и велосипедов
— Реклама —
Должен прочитать
— Реклама —
Последние видео
— Реклама —
— Реклама —
Arch Linux на ноутбуке — нет звука из динамиков, наушники работают нормально
Недавно я переустановил Arch Linux на своем ноутбуке, и у меня нет звука из динамиков ноутбука..png) Я могу использовать наушники и наушники Bluetooth просто отлично. У меня Arch с двойной загрузкой и Windows, и мои динамики работают в Windows. Мои динамики работали на моей предыдущей установке Arch.
Я могу использовать наушники и наушники Bluetooth просто отлично. У меня Arch с двойной загрузкой и Windows, и мои динамики работают в Windows. Мои динамики работали на моей предыдущей установке Arch.
Я использую pulseaudio в качестве звукового сервера. У меня установлен pulseaudio-alsa .
Вот результат pacmd list-cards :
Доступно 2 карты.
индекс: 0
имя:
драйвер:
модуль владельца: 6
характеристики:
алса.карта = "1"
alsa.card_name = "HDA NVidia"
alsa.long_card_name = "HDA NVidia по адресу 0x84080000 irq 17"
alsa.driver_name = "snd_hda_intel"
device.bus_path = "PCI-0000:01:00.1"
sysfs.path = "/devices/pci0000:00/0000:00:01.0/0000:01:00.1/звук/карта1"
устройство.шина = "PCI"
device.vendor.id = "10de"
device.vendor.name = "Корпорация NVIDIA"
устройство.продукт.id = "0fb9"
device. product.name = "Аудиоконтроллер высокого разрешения GP107GL"
устройство.строка = "1"
device.description = "Аудиоконтроллер высокого разрешения GP107GL"
модуль-udev-detect.discovered = "1"
device.icon_name = "аудио-карта-PCI"
профили:
выход: HDMI-стерео: цифровой стереовыход (HDMI) (приоритет 5900, доступно: нет)
выход: hdmi-surround: выход Digital Surround 5.1 (HDMI) (приоритет 800, доступно: нет)
выход: hdmi-surround71: выход Digital Surround 7.1 (HDMI) (приоритет 800, доступно: нет)
выход: hdmi-stereo-extra1: цифровой стереовыход (HDMI 2) (приоритет 5700, доступно: нет)
output:hdmi-surround-extra1: Выход Digital Surround 5.1 (HDMI 2) (приоритет 600, доступно: нет)
output:hdmi-surround71-extra1: Digital Surround 7.1 (HDMI 2) Выход (приоритет 600, доступно: нет)
выход: hdmi-stereo-extra2: цифровой стереовыход (HDMI 3) (приоритет 5700, доступно: нет)
output:hdmi-surround-extra2: Выход Digital Surround 5.
product.name = "Аудиоконтроллер высокого разрешения GP107GL"
устройство.строка = "1"
device.description = "Аудиоконтроллер высокого разрешения GP107GL"
модуль-udev-detect.discovered = "1"
device.icon_name = "аудио-карта-PCI"
профили:
выход: HDMI-стерео: цифровой стереовыход (HDMI) (приоритет 5900, доступно: нет)
выход: hdmi-surround: выход Digital Surround 5.1 (HDMI) (приоритет 800, доступно: нет)
выход: hdmi-surround71: выход Digital Surround 7.1 (HDMI) (приоритет 800, доступно: нет)
выход: hdmi-stereo-extra1: цифровой стереовыход (HDMI 2) (приоритет 5700, доступно: нет)
output:hdmi-surround-extra1: Выход Digital Surround 5.1 (HDMI 2) (приоритет 600, доступно: нет)
output:hdmi-surround71-extra1: Digital Surround 7.1 (HDMI 2) Выход (приоритет 600, доступно: нет)
выход: hdmi-stereo-extra2: цифровой стереовыход (HDMI 3) (приоритет 5700, доступно: нет)
output:hdmi-surround-extra2: Выход Digital Surround 5. 1 (HDMI 3) (приоритет 600, доступно: нет)
output:hdmi-surround71-extra2: Digital Surround 7.1 (HDMI 3) Output (приоритет 600, доступно: нет)
выход: hdmi-stereo-extra3: цифровой стереовыход (HDMI 4) (приоритет 5700, доступно: нет)
output:hdmi-surround-extra3: Выход Digital Surround 5.1 (HDMI 4) (приоритет 600, доступно: нет)
выход: hdmi-surround71-extra3: выход Digital Surround 7.1 (HDMI 4) (приоритет 600, доступно: нет)
выкл.: выкл. (приоритет 0, доступно: неизвестно)
активный профиль: <выкл.>
порты:
hdmi-output-0: HDMI/DisplayPort (приоритет 5900, смещение задержки 0 мкс, доступно: нет)
характеристики:
device.icon_name = "видео-дисплей"
hdmi-output-1: HDMI/DisplayPort 2 (приоритет 5800, смещение задержки 0 мкс, доступно: нет)
характеристики:
device.icon_name = "видео-дисплей"
hdmi-output-2: HDMI/DisplayPort 3 (приоритет 5700, смещение задержки 0 мкс, доступно: нет)
характеристики:
device.
1 (HDMI 3) (приоритет 600, доступно: нет)
output:hdmi-surround71-extra2: Digital Surround 7.1 (HDMI 3) Output (приоритет 600, доступно: нет)
выход: hdmi-stereo-extra3: цифровой стереовыход (HDMI 4) (приоритет 5700, доступно: нет)
output:hdmi-surround-extra3: Выход Digital Surround 5.1 (HDMI 4) (приоритет 600, доступно: нет)
выход: hdmi-surround71-extra3: выход Digital Surround 7.1 (HDMI 4) (приоритет 600, доступно: нет)
выкл.: выкл. (приоритет 0, доступно: неизвестно)
активный профиль: <выкл.>
порты:
hdmi-output-0: HDMI/DisplayPort (приоритет 5900, смещение задержки 0 мкс, доступно: нет)
характеристики:
device.icon_name = "видео-дисплей"
hdmi-output-1: HDMI/DisplayPort 2 (приоритет 5800, смещение задержки 0 мкс, доступно: нет)
характеристики:
device.icon_name = "видео-дисплей"
hdmi-output-2: HDMI/DisplayPort 3 (приоритет 5700, смещение задержки 0 мкс, доступно: нет)
характеристики:
device. icon_name = "видео-дисплей"
hdmi-output-3: HDMI/DisplayPort 4 (приоритет 5600, смещение задержки 0 мкс, доступно: нет)
характеристики:
device.icon_name = "видео-дисплей"
индекс: 1
имя:
icon_name = "видео-дисплей"
hdmi-output-3: HDMI/DisplayPort 4 (приоритет 5600, смещение задержки 0 мкс, доступно: нет)
характеристики:
device.icon_name = "видео-дисплей"
индекс: 1
имя:
драйвер:
модуль владельца: 7
характеристики:
алса.карта = "0"
alsa.card_name = "HDA Intel PCH"
alsa.long_card_name = "HDA Intel PCH по адресу 0x84618000 irq 142"
alsa.driver_name = "snd_hda_intel"
device.bus_path = "PCI-0000:00:1f.3"
sysfs.path = "/devices/pci0000:00/0000:00:1f.3/звук/карта0"
устройство.шина = "PCI"
устройство.вендор.ид = "8086"
device.vendor.name = "Корпорация Intel"
устройство.продукт.id = "a348"
device.product.name = "Cannon Lake PCH cAVS"
device.form_factor = "внутренний"
устройство.строка = "0"
device.description = "Встроенный звук"
модуль-udev-detect.discovered = "1"
device. icon_name = "аудио-карта-PCI"
профили:
вход:аналоговый-стерео: аналоговый стереовход (приоритет 32833, доступно: неизвестно)
выход: аналоговый-стерео: аналоговый стереовыход (приоритет 39268, доступно: неизвестно)
выход:аналог-стерео+вход:аналог-стерео: аналоговый стереодуплекс (приоритет 39333, доступно: неизвестно)
выход: HDMI-стерео: цифровой стереовыход (HDMI) (приоритет 5900, доступно: нет)
выход: HDMI-стерео+вход: аналоговый-стерео: цифровой стереовыход (HDMI) + аналоговый стереовход (приоритет 5965, доступно: неизвестно)
выход: hdmi-surround: выход Digital Surround 5.1 (HDMI) (приоритет 800, доступно: нет)
выход: hdmi-surround+вход: аналоговый-стерео: выход Digital Surround 5.1 (HDMI) + аналоговый стереовход (приоритет 865, доступно: неизвестно)
выход: hdmi-surround71: выход Digital Surround 7.1 (HDMI) (приоритет 800, доступно: нет)
выход: hdmi-surround71+вход: аналоговый-стерео: выход Digital Surround 7.
icon_name = "аудио-карта-PCI"
профили:
вход:аналоговый-стерео: аналоговый стереовход (приоритет 32833, доступно: неизвестно)
выход: аналоговый-стерео: аналоговый стереовыход (приоритет 39268, доступно: неизвестно)
выход:аналог-стерео+вход:аналог-стерео: аналоговый стереодуплекс (приоритет 39333, доступно: неизвестно)
выход: HDMI-стерео: цифровой стереовыход (HDMI) (приоритет 5900, доступно: нет)
выход: HDMI-стерео+вход: аналоговый-стерео: цифровой стереовыход (HDMI) + аналоговый стереовход (приоритет 5965, доступно: неизвестно)
выход: hdmi-surround: выход Digital Surround 5.1 (HDMI) (приоритет 800, доступно: нет)
выход: hdmi-surround+вход: аналоговый-стерео: выход Digital Surround 5.1 (HDMI) + аналоговый стереовход (приоритет 865, доступно: неизвестно)
выход: hdmi-surround71: выход Digital Surround 7.1 (HDMI) (приоритет 800, доступно: нет)
выход: hdmi-surround71+вход: аналоговый-стерео: выход Digital Surround 7. 1 (HDMI) + аналоговый стереовход (приоритет 865, доступно: неизвестно)
выход: hdmi-stereo-extra1: цифровой стереовыход (HDMI 2) (приоритет 5700, доступно: нет)
выход: hdmi-stereo-extra1+вход: аналоговый-стерео: цифровой стереовыход (HDMI 2) + аналоговый стереовход (приоритет 5765, доступно: неизвестно)
output:hdmi-surround-extra1: Выход Digital Surround 5.1 (HDMI 2) (приоритет 600, доступно: нет)
выход: hdmi-surround-extra1+вход: аналоговый-стерео: выход Digital Surround 5.1 (HDMI 2) + аналоговый стереовход (приоритет 665, доступно: неизвестно)
output:hdmi-surround71-extra1: Digital Surround 7.1 (HDMI 2) Выход (приоритет 600, доступно: нет)
выход: hdmi-surround71-extra1+вход: аналоговый-стерео: выход Digital Surround 7.1 (HDMI 2) + аналоговый стереовход (приоритет 665, доступно: неизвестно)
выход: hdmi-stereo-extra2: цифровой стереовыход (HDMI 3) (приоритет 5700, доступно: нет)
выход: hdmi-stereo-extra2+вход: аналоговый-стерео: цифровой стереовыход (HDMI 3) + аналоговый стереовход (приоритет 5765, доступно: неизвестно)
output:hdmi-surround-extra2: Выход Digital Surround 5.
1 (HDMI) + аналоговый стереовход (приоритет 865, доступно: неизвестно)
выход: hdmi-stereo-extra1: цифровой стереовыход (HDMI 2) (приоритет 5700, доступно: нет)
выход: hdmi-stereo-extra1+вход: аналоговый-стерео: цифровой стереовыход (HDMI 2) + аналоговый стереовход (приоритет 5765, доступно: неизвестно)
output:hdmi-surround-extra1: Выход Digital Surround 5.1 (HDMI 2) (приоритет 600, доступно: нет)
выход: hdmi-surround-extra1+вход: аналоговый-стерео: выход Digital Surround 5.1 (HDMI 2) + аналоговый стереовход (приоритет 665, доступно: неизвестно)
output:hdmi-surround71-extra1: Digital Surround 7.1 (HDMI 2) Выход (приоритет 600, доступно: нет)
выход: hdmi-surround71-extra1+вход: аналоговый-стерео: выход Digital Surround 7.1 (HDMI 2) + аналоговый стереовход (приоритет 665, доступно: неизвестно)
выход: hdmi-stereo-extra2: цифровой стереовыход (HDMI 3) (приоритет 5700, доступно: нет)
выход: hdmi-stereo-extra2+вход: аналоговый-стерео: цифровой стереовыход (HDMI 3) + аналоговый стереовход (приоритет 5765, доступно: неизвестно)
output:hdmi-surround-extra2: Выход Digital Surround 5. 1 (HDMI 3) (приоритет 600, доступно: нет)
выход: hdmi-surround-extra2+вход: аналоговый-стерео: выход Digital Surround 5.1 (HDMI 3) + аналоговый стереовход (приоритет 665, доступно: неизвестно)
output:hdmi-surround71-extra2: Digital Surround 7.1 (HDMI 3) Output (приоритет 600, доступно: нет)
выход: hdmi-surround71-extra2+вход: аналоговый-стерео: выход Digital Surround 7.1 (HDMI 3) + аналоговый стереовход (приоритет 665, доступно: неизвестно)
выход: hdmi-stereo-extra3: цифровой стереовыход (HDMI 4) (приоритет 5700, доступно: нет)
выход: hdmi-stereo-extra3+вход: аналоговый-стерео: цифровой стереовыход (HDMI 4) + аналоговый стереовход (приоритет 5765, доступно: неизвестно)
output:hdmi-surround-extra3: Выход Digital Surround 5.1 (HDMI 4) (приоритет 600, доступно: нет)
выход: hdmi-surround-extra3+вход: аналоговый-стерео: выход Digital Surround 5.1 (HDMI 4) + аналоговый стереовход (приоритет 665, доступно: неизвестно)
выход: hdmi-surround71-extra3: выход Digital Surround 7.
1 (HDMI 3) (приоритет 600, доступно: нет)
выход: hdmi-surround-extra2+вход: аналоговый-стерео: выход Digital Surround 5.1 (HDMI 3) + аналоговый стереовход (приоритет 665, доступно: неизвестно)
output:hdmi-surround71-extra2: Digital Surround 7.1 (HDMI 3) Output (приоритет 600, доступно: нет)
выход: hdmi-surround71-extra2+вход: аналоговый-стерео: выход Digital Surround 7.1 (HDMI 3) + аналоговый стереовход (приоритет 665, доступно: неизвестно)
выход: hdmi-stereo-extra3: цифровой стереовыход (HDMI 4) (приоритет 5700, доступно: нет)
выход: hdmi-stereo-extra3+вход: аналоговый-стерео: цифровой стереовыход (HDMI 4) + аналоговый стереовход (приоритет 5765, доступно: неизвестно)
output:hdmi-surround-extra3: Выход Digital Surround 5.1 (HDMI 4) (приоритет 600, доступно: нет)
выход: hdmi-surround-extra3+вход: аналоговый-стерео: выход Digital Surround 5.1 (HDMI 4) + аналоговый стереовход (приоритет 665, доступно: неизвестно)
выход: hdmi-surround71-extra3: выход Digital Surround 7. 1 (HDMI 4) (приоритет 600, доступно: нет)
выход: hdmi-surround71-extra3+вход: аналоговый-стерео: выход Digital Surround 7.1 (HDMI 4) + аналоговый стереовход (приоритет 665, доступно: неизвестно)
выход: hdmi-stereo-extra4: цифровой стереовыход (HDMI 5) (приоритет 5700, доступно: нет)
выход: hdmi-stereo-extra4+вход: аналоговый-стерео: цифровой стереовыход (HDMI 5) + аналоговый стереовход (приоритет 5765, доступно: неизвестно)
output:hdmi-surround-extra4: Digital Surround 5.1 (HDMI 5) Выход (приоритет 600, доступно: нет)
выход: hdmi-surround-extra4+вход: аналоговый-стерео: выход Digital Surround 5.1 (HDMI 5) + аналоговый стереовход (приоритет 665, доступно: неизвестно)
выход: hdmi-surround71-extra4: выход Digital Surround 7.1 (HDMI 5) (приоритет 600, доступно: нет)
выход: hdmi-surround71-extra4+вход: аналоговый-стерео: выход Digital Surround 7.1 (HDMI 5) + аналоговый стереовход (приоритет 665, доступно: неизвестно)
выкл.: выкл.
1 (HDMI 4) (приоритет 600, доступно: нет)
выход: hdmi-surround71-extra3+вход: аналоговый-стерео: выход Digital Surround 7.1 (HDMI 4) + аналоговый стереовход (приоритет 665, доступно: неизвестно)
выход: hdmi-stereo-extra4: цифровой стереовыход (HDMI 5) (приоритет 5700, доступно: нет)
выход: hdmi-stereo-extra4+вход: аналоговый-стерео: цифровой стереовыход (HDMI 5) + аналоговый стереовход (приоритет 5765, доступно: неизвестно)
output:hdmi-surround-extra4: Digital Surround 5.1 (HDMI 5) Выход (приоритет 600, доступно: нет)
выход: hdmi-surround-extra4+вход: аналоговый-стерео: выход Digital Surround 5.1 (HDMI 5) + аналоговый стереовход (приоритет 665, доступно: неизвестно)
выход: hdmi-surround71-extra4: выход Digital Surround 7.1 (HDMI 5) (приоритет 600, доступно: нет)
выход: hdmi-surround71-extra4+вход: аналоговый-стерео: выход Digital Surround 7.1 (HDMI 5) + аналоговый стереовход (приоритет 665, доступно: неизвестно)
выкл.: выкл. (приоритет 0, доступно: неизвестно)
активный профиль: <выход:аналог-стерео+вход:аналог-стерео>
раковины:
alsa_output.pci-0000_00_1f.3.analog-stereo/#0: Встроенный аудио аналоговый стерео
источники:
alsa_output.pci-0000_00_1f.3.analog-stereo.monitor/#0: Монитор встроенного аудио аналогового стерео
alsa_input.pci-0000_00_1f.3.analog-stereo/#1: встроенный аналоговый стереозвук
порты:
аналоговый-вход-внутренний-микрофон: внутренний микрофон (приоритет 8900, смещение задержки 0 мкс, доступно: нет)
характеристики:
device.icon_name = "аудио-вход-микрофон"
аналоговый вход-микрофон: микрофон (приоритет 8700, смещение задержки 0 мкс, доступно: да)
характеристики:
device.icon_name = "аудио-вход-микрофон"
аналоговый-выход-динамик: динамики (приоритет 10000, смещение задержки 0 мкс, доступно: неизвестно)
характеристики:
device.icon_name = "аудио-динамики"
аналоговые выходные наушники: Наушники (приоритет 9900, смещение задержки 0 мкс, доступно: нет)
характеристики:
device.
(приоритет 0, доступно: неизвестно)
активный профиль: <выход:аналог-стерео+вход:аналог-стерео>
раковины:
alsa_output.pci-0000_00_1f.3.analog-stereo/#0: Встроенный аудио аналоговый стерео
источники:
alsa_output.pci-0000_00_1f.3.analog-stereo.monitor/#0: Монитор встроенного аудио аналогового стерео
alsa_input.pci-0000_00_1f.3.analog-stereo/#1: встроенный аналоговый стереозвук
порты:
аналоговый-вход-внутренний-микрофон: внутренний микрофон (приоритет 8900, смещение задержки 0 мкс, доступно: нет)
характеристики:
device.icon_name = "аудио-вход-микрофон"
аналоговый вход-микрофон: микрофон (приоритет 8700, смещение задержки 0 мкс, доступно: да)
характеристики:
device.icon_name = "аудио-вход-микрофон"
аналоговый-выход-динамик: динамики (приоритет 10000, смещение задержки 0 мкс, доступно: неизвестно)
характеристики:
device.icon_name = "аудио-динамики"
аналоговые выходные наушники: Наушники (приоритет 9900, смещение задержки 0 мкс, доступно: нет)
характеристики:
device. icon_name = "аудио-наушники"
hdmi-output-0: HDMI/DisplayPort (приоритет 5900, смещение задержки 0 мкс, доступно: нет)
характеристики:
device.icon_name = "видео-дисплей"
hdmi-output-1: HDMI/DisplayPort 2 (приоритет 5800, смещение задержки 0 мкс, доступно: нет)
характеристики:
device.icon_name = "видео-дисплей"
hdmi-output-2: HDMI/DisplayPort 3 (приоритет 5700, смещение задержки 0 мкс, доступно: нет)
характеристики:
device.icon_name = "видео-дисплей"
hdmi-output-3: HDMI/DisplayPort 4 (приоритет 5600, смещение задержки 0 мкс, доступно: нет)
характеристики:
device.icon_name = "видео-дисплей"
hdmi-output-4: HDMI/DisplayPort 5 (приоритет 5500, смещение задержки 0 мкс, доступно: нет)
характеристики:
device.icon_name = "видео-дисплей"
icon_name = "аудио-наушники"
hdmi-output-0: HDMI/DisplayPort (приоритет 5900, смещение задержки 0 мкс, доступно: нет)
характеристики:
device.icon_name = "видео-дисплей"
hdmi-output-1: HDMI/DisplayPort 2 (приоритет 5800, смещение задержки 0 мкс, доступно: нет)
характеристики:
device.icon_name = "видео-дисплей"
hdmi-output-2: HDMI/DisplayPort 3 (приоритет 5700, смещение задержки 0 мкс, доступно: нет)
характеристики:
device.icon_name = "видео-дисплей"
hdmi-output-3: HDMI/DisplayPort 4 (приоритет 5600, смещение задержки 0 мкс, доступно: нет)
характеристики:
device.icon_name = "видео-дисплей"
hdmi-output-4: HDMI/DisplayPort 5 (приоритет 5500, смещение задержки 0 мкс, доступно: нет)
характеристики:
device.icon_name = "видео-дисплей"
Вот результат pacmd list-sinks :
1 доступный приемник.
* индекс: 0
имя:
драйвер:
флаги: HARDWARE HW_MUTE_CTRL HW_VOLUME_CTRL DECIBEL_VOLUME LATENCY DYNAMIC_LATENCY
состояние: РАБОТАЕТ
причина приостановки: (нет)
приоритет: 9039
громкость: передний левый: 65536 / 100% / 0,00 дБ, передний правый: 65536 / 100% / 0,00 дБ
баланс 0.00
базовая громкость: 65536/100%/0,00 дБ
шагов громкости: 65537
приглушенный: нет
текущая задержка: 23,73 мс
максимальный запрос: 4 КиБ
максимальная перемотка: 4 КиБ
источник монитора: 0
Спецификация образца: s16le 2ch 44100Hz
карта каналов: передний левый, передний правый
Стерео
используется: 1
связано: 3
настроенная задержка: 23,22 мс; диапазон 0,50 .. 2000,00 мс
карта: 1
модуль: 7
характеристики:
alsa.resolution_bits = "16"
устройство.api = "алса"
устройство.класс = "звук"
alsa.class = "общий"
alsa.subclass = "универсальный микс"
alsa.name = "ALC295 Аналог"
alsa.id = "Аналог ALC295"
алса.подустройство = "0"
alsa.subdevice_name = "подустройство #0"
алса.устройство = "0"
алса.карта = "0"
alsa.card_name = "HDA Intel PCH"
alsa.long_card_name = "HDA Intel PCH по адресу 0x84618000 irq 142"
alsa.driver_name = "snd_hda_intel"
device.bus_path = "PCI-0000:00:1f.3"
sysfs.path = "/devices/pci0000:00/0000:00:1f.3/звук/карта0"
устройство.шина = "PCI"
устройство.вендор.ид = "8086"
device.vendor.name = "Корпорация Intel"
устройство.продукт.id = "a348"
device.product.name = "Cannon Lake PCH cAVS"
device.form_factor = "внутренний"
device.string = "спереди: 0"
device.buffering.buffer_size = "352800"
device.buffering.fragment_size = "176400"
device.access_mode = "mmap+таймер"
device.profile.name = "аналоговый-стерео"
device.





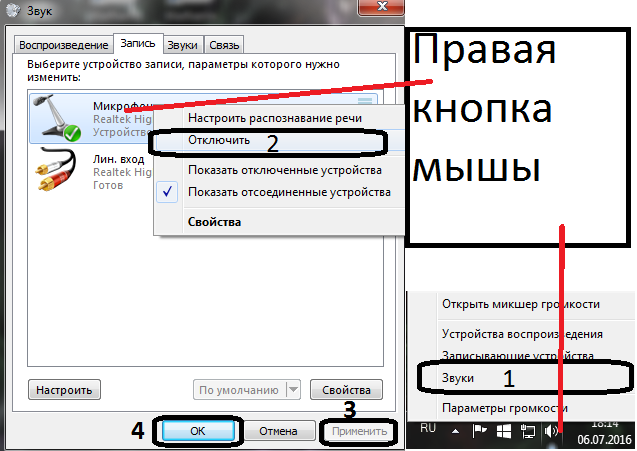 product.name = "Аудиоконтроллер высокого разрешения GP107GL"
устройство.строка = "1"
device.description = "Аудиоконтроллер высокого разрешения GP107GL"
модуль-udev-detect.discovered = "1"
device.icon_name = "аудио-карта-PCI"
профили:
выход: HDMI-стерео: цифровой стереовыход (HDMI) (приоритет 5900, доступно: нет)
выход: hdmi-surround: выход Digital Surround 5.1 (HDMI) (приоритет 800, доступно: нет)
выход: hdmi-surround71: выход Digital Surround 7.1 (HDMI) (приоритет 800, доступно: нет)
выход: hdmi-stereo-extra1: цифровой стереовыход (HDMI 2) (приоритет 5700, доступно: нет)
output:hdmi-surround-extra1: Выход Digital Surround 5.1 (HDMI 2) (приоритет 600, доступно: нет)
output:hdmi-surround71-extra1: Digital Surround 7.1 (HDMI 2) Выход (приоритет 600, доступно: нет)
выход: hdmi-stereo-extra2: цифровой стереовыход (HDMI 3) (приоритет 5700, доступно: нет)
output:hdmi-surround-extra2: Выход Digital Surround 5.
product.name = "Аудиоконтроллер высокого разрешения GP107GL"
устройство.строка = "1"
device.description = "Аудиоконтроллер высокого разрешения GP107GL"
модуль-udev-detect.discovered = "1"
device.icon_name = "аудио-карта-PCI"
профили:
выход: HDMI-стерео: цифровой стереовыход (HDMI) (приоритет 5900, доступно: нет)
выход: hdmi-surround: выход Digital Surround 5.1 (HDMI) (приоритет 800, доступно: нет)
выход: hdmi-surround71: выход Digital Surround 7.1 (HDMI) (приоритет 800, доступно: нет)
выход: hdmi-stereo-extra1: цифровой стереовыход (HDMI 2) (приоритет 5700, доступно: нет)
output:hdmi-surround-extra1: Выход Digital Surround 5.1 (HDMI 2) (приоритет 600, доступно: нет)
output:hdmi-surround71-extra1: Digital Surround 7.1 (HDMI 2) Выход (приоритет 600, доступно: нет)
выход: hdmi-stereo-extra2: цифровой стереовыход (HDMI 3) (приоритет 5700, доступно: нет)
output:hdmi-surround-extra2: Выход Digital Surround 5..png) 1 (HDMI 3) (приоритет 600, доступно: нет)
output:hdmi-surround71-extra2: Digital Surround 7.1 (HDMI 3) Output (приоритет 600, доступно: нет)
выход: hdmi-stereo-extra3: цифровой стереовыход (HDMI 4) (приоритет 5700, доступно: нет)
output:hdmi-surround-extra3: Выход Digital Surround 5.1 (HDMI 4) (приоритет 600, доступно: нет)
выход: hdmi-surround71-extra3: выход Digital Surround 7.1 (HDMI 4) (приоритет 600, доступно: нет)
выкл.: выкл. (приоритет 0, доступно: неизвестно)
активный профиль: <выкл.>
порты:
hdmi-output-0: HDMI/DisplayPort (приоритет 5900, смещение задержки 0 мкс, доступно: нет)
характеристики:
device.icon_name = "видео-дисплей"
hdmi-output-1: HDMI/DisplayPort 2 (приоритет 5800, смещение задержки 0 мкс, доступно: нет)
характеристики:
device.icon_name = "видео-дисплей"
hdmi-output-2: HDMI/DisplayPort 3 (приоритет 5700, смещение задержки 0 мкс, доступно: нет)
характеристики:
device.
1 (HDMI 3) (приоритет 600, доступно: нет)
output:hdmi-surround71-extra2: Digital Surround 7.1 (HDMI 3) Output (приоритет 600, доступно: нет)
выход: hdmi-stereo-extra3: цифровой стереовыход (HDMI 4) (приоритет 5700, доступно: нет)
output:hdmi-surround-extra3: Выход Digital Surround 5.1 (HDMI 4) (приоритет 600, доступно: нет)
выход: hdmi-surround71-extra3: выход Digital Surround 7.1 (HDMI 4) (приоритет 600, доступно: нет)
выкл.: выкл. (приоритет 0, доступно: неизвестно)
активный профиль: <выкл.>
порты:
hdmi-output-0: HDMI/DisplayPort (приоритет 5900, смещение задержки 0 мкс, доступно: нет)
характеристики:
device.icon_name = "видео-дисплей"
hdmi-output-1: HDMI/DisplayPort 2 (приоритет 5800, смещение задержки 0 мкс, доступно: нет)
характеристики:
device.icon_name = "видео-дисплей"
hdmi-output-2: HDMI/DisplayPort 3 (приоритет 5700, смещение задержки 0 мкс, доступно: нет)
характеристики:
device. icon_name = "видео-дисплей"
hdmi-output-3: HDMI/DisplayPort 4 (приоритет 5600, смещение задержки 0 мкс, доступно: нет)
характеристики:
device.icon_name = "видео-дисплей"
индекс: 1
имя:
icon_name = "видео-дисплей"
hdmi-output-3: HDMI/DisplayPort 4 (приоритет 5600, смещение задержки 0 мкс, доступно: нет)
характеристики:
device.icon_name = "видео-дисплей"
индекс: 1
имя:  icon_name = "аудио-карта-PCI"
профили:
вход:аналоговый-стерео: аналоговый стереовход (приоритет 32833, доступно: неизвестно)
выход: аналоговый-стерео: аналоговый стереовыход (приоритет 39268, доступно: неизвестно)
выход:аналог-стерео+вход:аналог-стерео: аналоговый стереодуплекс (приоритет 39333, доступно: неизвестно)
выход: HDMI-стерео: цифровой стереовыход (HDMI) (приоритет 5900, доступно: нет)
выход: HDMI-стерео+вход: аналоговый-стерео: цифровой стереовыход (HDMI) + аналоговый стереовход (приоритет 5965, доступно: неизвестно)
выход: hdmi-surround: выход Digital Surround 5.1 (HDMI) (приоритет 800, доступно: нет)
выход: hdmi-surround+вход: аналоговый-стерео: выход Digital Surround 5.1 (HDMI) + аналоговый стереовход (приоритет 865, доступно: неизвестно)
выход: hdmi-surround71: выход Digital Surround 7.1 (HDMI) (приоритет 800, доступно: нет)
выход: hdmi-surround71+вход: аналоговый-стерео: выход Digital Surround 7.
icon_name = "аудио-карта-PCI"
профили:
вход:аналоговый-стерео: аналоговый стереовход (приоритет 32833, доступно: неизвестно)
выход: аналоговый-стерео: аналоговый стереовыход (приоритет 39268, доступно: неизвестно)
выход:аналог-стерео+вход:аналог-стерео: аналоговый стереодуплекс (приоритет 39333, доступно: неизвестно)
выход: HDMI-стерео: цифровой стереовыход (HDMI) (приоритет 5900, доступно: нет)
выход: HDMI-стерео+вход: аналоговый-стерео: цифровой стереовыход (HDMI) + аналоговый стереовход (приоритет 5965, доступно: неизвестно)
выход: hdmi-surround: выход Digital Surround 5.1 (HDMI) (приоритет 800, доступно: нет)
выход: hdmi-surround+вход: аналоговый-стерео: выход Digital Surround 5.1 (HDMI) + аналоговый стереовход (приоритет 865, доступно: неизвестно)
выход: hdmi-surround71: выход Digital Surround 7.1 (HDMI) (приоритет 800, доступно: нет)
выход: hdmi-surround71+вход: аналоговый-стерео: выход Digital Surround 7. 1 (HDMI) + аналоговый стереовход (приоритет 865, доступно: неизвестно)
выход: hdmi-stereo-extra1: цифровой стереовыход (HDMI 2) (приоритет 5700, доступно: нет)
выход: hdmi-stereo-extra1+вход: аналоговый-стерео: цифровой стереовыход (HDMI 2) + аналоговый стереовход (приоритет 5765, доступно: неизвестно)
output:hdmi-surround-extra1: Выход Digital Surround 5.1 (HDMI 2) (приоритет 600, доступно: нет)
выход: hdmi-surround-extra1+вход: аналоговый-стерео: выход Digital Surround 5.1 (HDMI 2) + аналоговый стереовход (приоритет 665, доступно: неизвестно)
output:hdmi-surround71-extra1: Digital Surround 7.1 (HDMI 2) Выход (приоритет 600, доступно: нет)
выход: hdmi-surround71-extra1+вход: аналоговый-стерео: выход Digital Surround 7.1 (HDMI 2) + аналоговый стереовход (приоритет 665, доступно: неизвестно)
выход: hdmi-stereo-extra2: цифровой стереовыход (HDMI 3) (приоритет 5700, доступно: нет)
выход: hdmi-stereo-extra2+вход: аналоговый-стерео: цифровой стереовыход (HDMI 3) + аналоговый стереовход (приоритет 5765, доступно: неизвестно)
output:hdmi-surround-extra2: Выход Digital Surround 5.
1 (HDMI) + аналоговый стереовход (приоритет 865, доступно: неизвестно)
выход: hdmi-stereo-extra1: цифровой стереовыход (HDMI 2) (приоритет 5700, доступно: нет)
выход: hdmi-stereo-extra1+вход: аналоговый-стерео: цифровой стереовыход (HDMI 2) + аналоговый стереовход (приоритет 5765, доступно: неизвестно)
output:hdmi-surround-extra1: Выход Digital Surround 5.1 (HDMI 2) (приоритет 600, доступно: нет)
выход: hdmi-surround-extra1+вход: аналоговый-стерео: выход Digital Surround 5.1 (HDMI 2) + аналоговый стереовход (приоритет 665, доступно: неизвестно)
output:hdmi-surround71-extra1: Digital Surround 7.1 (HDMI 2) Выход (приоритет 600, доступно: нет)
выход: hdmi-surround71-extra1+вход: аналоговый-стерео: выход Digital Surround 7.1 (HDMI 2) + аналоговый стереовход (приоритет 665, доступно: неизвестно)
выход: hdmi-stereo-extra2: цифровой стереовыход (HDMI 3) (приоритет 5700, доступно: нет)
выход: hdmi-stereo-extra2+вход: аналоговый-стерео: цифровой стереовыход (HDMI 3) + аналоговый стереовход (приоритет 5765, доступно: неизвестно)
output:hdmi-surround-extra2: Выход Digital Surround 5. 1 (HDMI 3) (приоритет 600, доступно: нет)
выход: hdmi-surround-extra2+вход: аналоговый-стерео: выход Digital Surround 5.1 (HDMI 3) + аналоговый стереовход (приоритет 665, доступно: неизвестно)
output:hdmi-surround71-extra2: Digital Surround 7.1 (HDMI 3) Output (приоритет 600, доступно: нет)
выход: hdmi-surround71-extra2+вход: аналоговый-стерео: выход Digital Surround 7.1 (HDMI 3) + аналоговый стереовход (приоритет 665, доступно: неизвестно)
выход: hdmi-stereo-extra3: цифровой стереовыход (HDMI 4) (приоритет 5700, доступно: нет)
выход: hdmi-stereo-extra3+вход: аналоговый-стерео: цифровой стереовыход (HDMI 4) + аналоговый стереовход (приоритет 5765, доступно: неизвестно)
output:hdmi-surround-extra3: Выход Digital Surround 5.1 (HDMI 4) (приоритет 600, доступно: нет)
выход: hdmi-surround-extra3+вход: аналоговый-стерео: выход Digital Surround 5.1 (HDMI 4) + аналоговый стереовход (приоритет 665, доступно: неизвестно)
выход: hdmi-surround71-extra3: выход Digital Surround 7.
1 (HDMI 3) (приоритет 600, доступно: нет)
выход: hdmi-surround-extra2+вход: аналоговый-стерео: выход Digital Surround 5.1 (HDMI 3) + аналоговый стереовход (приоритет 665, доступно: неизвестно)
output:hdmi-surround71-extra2: Digital Surround 7.1 (HDMI 3) Output (приоритет 600, доступно: нет)
выход: hdmi-surround71-extra2+вход: аналоговый-стерео: выход Digital Surround 7.1 (HDMI 3) + аналоговый стереовход (приоритет 665, доступно: неизвестно)
выход: hdmi-stereo-extra3: цифровой стереовыход (HDMI 4) (приоритет 5700, доступно: нет)
выход: hdmi-stereo-extra3+вход: аналоговый-стерео: цифровой стереовыход (HDMI 4) + аналоговый стереовход (приоритет 5765, доступно: неизвестно)
output:hdmi-surround-extra3: Выход Digital Surround 5.1 (HDMI 4) (приоритет 600, доступно: нет)
выход: hdmi-surround-extra3+вход: аналоговый-стерео: выход Digital Surround 5.1 (HDMI 4) + аналоговый стереовход (приоритет 665, доступно: неизвестно)
выход: hdmi-surround71-extra3: выход Digital Surround 7. 1 (HDMI 4) (приоритет 600, доступно: нет)
выход: hdmi-surround71-extra3+вход: аналоговый-стерео: выход Digital Surround 7.1 (HDMI 4) + аналоговый стереовход (приоритет 665, доступно: неизвестно)
выход: hdmi-stereo-extra4: цифровой стереовыход (HDMI 5) (приоритет 5700, доступно: нет)
выход: hdmi-stereo-extra4+вход: аналоговый-стерео: цифровой стереовыход (HDMI 5) + аналоговый стереовход (приоритет 5765, доступно: неизвестно)
output:hdmi-surround-extra4: Digital Surround 5.1 (HDMI 5) Выход (приоритет 600, доступно: нет)
выход: hdmi-surround-extra4+вход: аналоговый-стерео: выход Digital Surround 5.1 (HDMI 5) + аналоговый стереовход (приоритет 665, доступно: неизвестно)
выход: hdmi-surround71-extra4: выход Digital Surround 7.1 (HDMI 5) (приоритет 600, доступно: нет)
выход: hdmi-surround71-extra4+вход: аналоговый-стерео: выход Digital Surround 7.1 (HDMI 5) + аналоговый стереовход (приоритет 665, доступно: неизвестно)
выкл.: выкл.
1 (HDMI 4) (приоритет 600, доступно: нет)
выход: hdmi-surround71-extra3+вход: аналоговый-стерео: выход Digital Surround 7.1 (HDMI 4) + аналоговый стереовход (приоритет 665, доступно: неизвестно)
выход: hdmi-stereo-extra4: цифровой стереовыход (HDMI 5) (приоритет 5700, доступно: нет)
выход: hdmi-stereo-extra4+вход: аналоговый-стерео: цифровой стереовыход (HDMI 5) + аналоговый стереовход (приоритет 5765, доступно: неизвестно)
output:hdmi-surround-extra4: Digital Surround 5.1 (HDMI 5) Выход (приоритет 600, доступно: нет)
выход: hdmi-surround-extra4+вход: аналоговый-стерео: выход Digital Surround 5.1 (HDMI 5) + аналоговый стереовход (приоритет 665, доступно: неизвестно)
выход: hdmi-surround71-extra4: выход Digital Surround 7.1 (HDMI 5) (приоритет 600, доступно: нет)
выход: hdmi-surround71-extra4+вход: аналоговый-стерео: выход Digital Surround 7.1 (HDMI 5) + аналоговый стереовход (приоритет 665, доступно: неизвестно)
выкл.: выкл. (приоритет 0, доступно: неизвестно)
активный профиль: <выход:аналог-стерео+вход:аналог-стерео>
раковины:
alsa_output.pci-0000_00_1f.3.analog-stereo/#0: Встроенный аудио аналоговый стерео
источники:
alsa_output.pci-0000_00_1f.3.analog-stereo.monitor/#0: Монитор встроенного аудио аналогового стерео
alsa_input.pci-0000_00_1f.3.analog-stereo/#1: встроенный аналоговый стереозвук
порты:
аналоговый-вход-внутренний-микрофон: внутренний микрофон (приоритет 8900, смещение задержки 0 мкс, доступно: нет)
характеристики:
device.icon_name = "аудио-вход-микрофон"
аналоговый вход-микрофон: микрофон (приоритет 8700, смещение задержки 0 мкс, доступно: да)
характеристики:
device.icon_name = "аудио-вход-микрофон"
аналоговый-выход-динамик: динамики (приоритет 10000, смещение задержки 0 мкс, доступно: неизвестно)
характеристики:
device.icon_name = "аудио-динамики"
аналоговые выходные наушники: Наушники (приоритет 9900, смещение задержки 0 мкс, доступно: нет)
характеристики:
device.
(приоритет 0, доступно: неизвестно)
активный профиль: <выход:аналог-стерео+вход:аналог-стерео>
раковины:
alsa_output.pci-0000_00_1f.3.analog-stereo/#0: Встроенный аудио аналоговый стерео
источники:
alsa_output.pci-0000_00_1f.3.analog-stereo.monitor/#0: Монитор встроенного аудио аналогового стерео
alsa_input.pci-0000_00_1f.3.analog-stereo/#1: встроенный аналоговый стереозвук
порты:
аналоговый-вход-внутренний-микрофон: внутренний микрофон (приоритет 8900, смещение задержки 0 мкс, доступно: нет)
характеристики:
device.icon_name = "аудио-вход-микрофон"
аналоговый вход-микрофон: микрофон (приоритет 8700, смещение задержки 0 мкс, доступно: да)
характеристики:
device.icon_name = "аудио-вход-микрофон"
аналоговый-выход-динамик: динамики (приоритет 10000, смещение задержки 0 мкс, доступно: неизвестно)
характеристики:
device.icon_name = "аудио-динамики"
аналоговые выходные наушники: Наушники (приоритет 9900, смещение задержки 0 мкс, доступно: нет)
характеристики:
device. icon_name = "аудио-наушники"
hdmi-output-0: HDMI/DisplayPort (приоритет 5900, смещение задержки 0 мкс, доступно: нет)
характеристики:
device.icon_name = "видео-дисплей"
hdmi-output-1: HDMI/DisplayPort 2 (приоритет 5800, смещение задержки 0 мкс, доступно: нет)
характеристики:
device.icon_name = "видео-дисплей"
hdmi-output-2: HDMI/DisplayPort 3 (приоритет 5700, смещение задержки 0 мкс, доступно: нет)
характеристики:
device.icon_name = "видео-дисплей"
hdmi-output-3: HDMI/DisplayPort 4 (приоритет 5600, смещение задержки 0 мкс, доступно: нет)
характеристики:
device.icon_name = "видео-дисплей"
hdmi-output-4: HDMI/DisplayPort 5 (приоритет 5500, смещение задержки 0 мкс, доступно: нет)
характеристики:
device.icon_name = "видео-дисплей"
icon_name = "аудио-наушники"
hdmi-output-0: HDMI/DisplayPort (приоритет 5900, смещение задержки 0 мкс, доступно: нет)
характеристики:
device.icon_name = "видео-дисплей"
hdmi-output-1: HDMI/DisplayPort 2 (приоритет 5800, смещение задержки 0 мкс, доступно: нет)
характеристики:
device.icon_name = "видео-дисплей"
hdmi-output-2: HDMI/DisplayPort 3 (приоритет 5700, смещение задержки 0 мкс, доступно: нет)
характеристики:
device.icon_name = "видео-дисплей"
hdmi-output-3: HDMI/DisplayPort 4 (приоритет 5600, смещение задержки 0 мкс, доступно: нет)
характеристики:
device.icon_name = "видео-дисплей"
hdmi-output-4: HDMI/DisplayPort 5 (приоритет 5500, смещение задержки 0 мкс, доступно: нет)
характеристики:
device.icon_name = "видео-дисплей"

 class = "общий"
class = "общий"
