Как установить windows 10 с диска на ноутбук asus: [Windows 11/10] Как создать и использовать установочный USB-накопитель для переустановки Windows. | Официальная служба поддержки
Содержание
Переустановка windows на ноутбуке на asus
Доброго времени суток, посетители блога.
Любой компьютер, независимо от «начинки» и используемого ПО, рано или поздно нуждается в чистой установке операционной системы. Это связано с разными причинами – появилась новая версия, старая вышла из строя, возникло желание убрать ошибки и другие. Конечно же во всех этих вопросах поможет переустановка Windows на ноутбуке на Asus или любого другого производителя. Но сегодня я как раз расскажу о процессе, связанном именно с оборудованием от этого компьютерного гиганта.
Содержание статьи
- Подготовка
- Создание загрузочной переносной памяти
- Настройка BIOS
- Установка
- Использование резервной области
Подготовка( к содержанию ↑ )
Если установленная операционная система еще позволяет вам работать, сперва необходимо выполнить три принципиально важных шага:
Подготовить нужные драйвера (на видеокарту, сетевую).
 Именно имея их, можно будет в будущем найти и остальные элементы.
Именно имея их, можно будет в будущем найти и остальные элементы.Проверить компьютер на вирусы при помощи Comodo Internet Security или AVG AntiVirus Free
Скопировать документы с системного диска.
Если же ваше устройство уже не позволяет выполнить вышеперечисленные пункты, постарайтесь найти другое, с помощью которого это все же можно будет сделать.
Важные драйвера на модель Eee PC или любые другие находятся на официальном сайте.
А вот скопировать документы с системного диска в случае неработоспособности ноутбука, будет не так просто. Если устройство позволяет это сделать – перемещаем в безопасное место. Если же нет – открываем ноутбук, достаем жесткий диск и стараемся подключить его к другому оборудованию. Вытягиваем нужные данные.
Создание загрузочной переносной памяти( к содержанию ↑ )
Сразу стоит сказать, что переустанавливать ОС можно разными способами. Раннее пользовался популярностью с диска, так как памяти USB попросту не было.
Сразу после появления многие материнские платы не поддерживали такие устройства. Но со временем стала доступной возможность нужную процедуру осуществлять с флешки. А уже сегодня этот вариант нередко становится единственным, так как на многих моделях попросту может не быть подходящего привода.
Мы рассмотрим вариант без диска, используя только компактную переносную память:
Находим образ нужной ОС. Обычно Windows 7 скачивается с разных торрент-трекеров.
Проверяем образ на вирусы при помощи Dr Web Cureit.
Подсоединяем переносную память.
Устанавливаем приложение UltraISO. Так как программа платная, чтобы пользоваться ей, нажимаем «Пробный период» — этого вполне будет достаточно для наших целей.
Переходим в меню «Файл», а затем «Открыть».
Добавляем скачанный ранее образ системы.
Отправляемся в «Самозагрузка», а после «Записать образ…».
 Откроется новое окно, где выбираем «USB-HDD», а потом «Форматировать». Подтверждаем действие.
Откроется новое окно, где выбираем «USB-HDD», а потом «Форматировать». Подтверждаем действие.В конце нас интересует «Записать».
Настройка BIOS( к содержанию ↑ )
Теперь нам необходимо выставить загрузку через БИОС и некоторые другие элементы. Для этого выполняем ряд действий:
Для начала нужно попасть в вышеуказанное место. Перезагружаем устройство и сразу при запуске нажимаем «Del», «F2» или другую клавишу, указанную на мониторе – все зависит от модели. Например, на k53s подойдет первый вариант.
После отправляемся на вкладку «BOOT» и выбираем Hard Drive BBS Priorities. Нам нужно поставить на первом месте флешку.
После находим «Launch CSM» и указываем «Enabled».
Открываем «Security» и убираем «Boot Control».

В конце нажимаем «F10» и подтверждаем действия. Это сохранит все, что мы выставили, а после перезагрузит систему.
Установка( к содержанию ↑ )
Что ж, теперь перейдем к непосредственному размещению Windows 8 или любой другой версии ОС на устройстве:
После перезапуски системы на дисплее появится надпись, в которой говорится, что нужно нажать любую кнопку для продолжения. Делаем это.
Появится табличка, где нужно указать предпочитаемый язык. В итоге выбираем «Установить».
Появляется «Лицензионное соглашение». Подтверждаем прочтение.
Затем нам нужна «Полная установка».
Теперь определяемся, пройдет процесс с удалением разделов или без этого. Лично я рекомендую на системный диск выделить порядка 50 Гб. Если у вас уже так и есть, просто нажимайте по нужному диску, а затем «Форматировать».
 Подтверждаем свои действия.
Подтверждаем свои действия.На экране начнется процесс установки.
В конце выбираем личные настройки.
Использование резервной области( к содержанию ↑ )
Также на некоторых моделях, типа x54h, есть возможность воспользоваться областью восстановления. Это некоторое место на жестком диске, которое дает возможность без съемного диска восстановить систему.
Важно! Если после приобретения ноутбука, операционка уже менялась, скорее всего этого сделать будет невозможно.
Итак, чтобы воспользоваться инструментами с резервного отдела, проделываем ряд действий:
Перезапускаем систему и сразу зажимаем «F9».
Появится меню, где нам нужно указать «Windows Setup» и подтвердить действие.
Выбираем язык, читаем соглашение.
Указываем, что именно мы хотим сделать.
— удаление системного раздела, с последующим его созданием;
— объединение всех дисков, с потерей информации;
— удаление разделов с последующим созданием «C:\» и «D:\» в соотношении 60% и 40%.

В конце появится соответствующее сообщение.
Включаем устройство и указываем настройки, как обычно это происходит при первом запуске.
Что ж, как говорилось выше, такое решение поможет справиться с многими проблемами. Иногда даже оно подходит, когда не работает кнопка FN. Но опять же, не на всех моделях.
Надеюсь, вам поможет статья. Подписывайтесь и рассказывайте о блоге друзьям.
Материалы по теме
Как переустановить Windows на ноутбуке Asus? Пошаговая инструкция
Как переустановить Windows на ноутбуке Asus? Пошаговая инструкция
Содержание
- 1 Как переустановить Windows на ноутбуке Asus? Пошаговая инструкция
- 1.1 Подготовка ( к содержанию ↑ )
- 1.2 Создание загрузочной переносной памяти ( к содержанию ↑ )
- 1.3 Настройка BIOS ( к содержанию ↑ )
- 1.4 Установка ( к содержанию ↑ )
- 1.
 5 Использование резервной области ( к содержанию ↑ )
5 Использование резервной области ( к содержанию ↑ )
- 2 Как переустановить Windows на ноутбуке Asus
- 3 Пошаговая инструкция по переустановке
- 4 Как Переустановить Windows 10 На Ноутбуке Asus
- 5 Trip. Настройка BIOS, установка Windows на ноутбук ASUS ROG GL753
- 5.1 Смотрите так же
- 6 Как переустановить Windows на ноутбуке
- 7 Переустановка Windows встроенными средствами
- 8 Как переустановить Windows на ноутбук без раздела восстановления
Доброго времени суток, посетители блога.
Любой компьютер, независимо от «начинки» и используемого ПО, рано или поздно нуждается в чистой установке операционной системы. Это связано с разными причинами – появилась новая версия, старая вышла из строя, возникло желание убрать ошибки и другие. Конечно же во всех этих вопросах поможет переустановка Windows на ноутбуке на Asus или любого другого производителя. Но сегодня я как раз расскажу о процессе, связанном именно с оборудованием от этого компьютерного гиганта.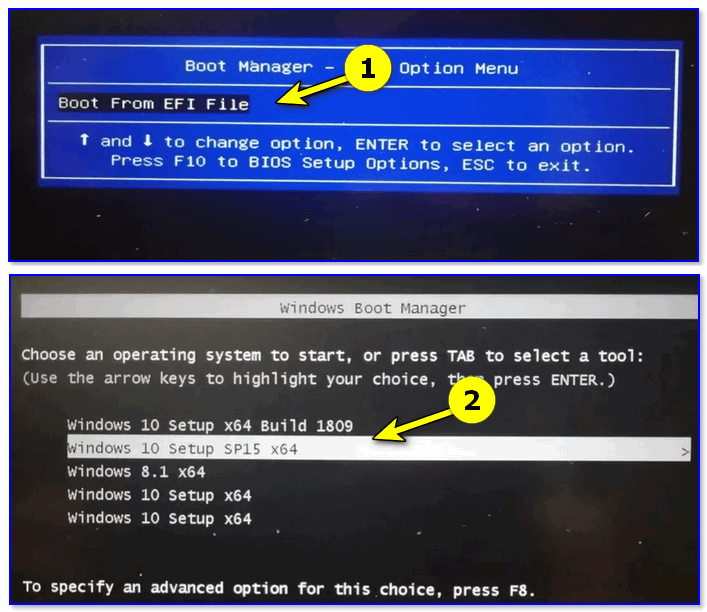
Содержание статьи
Подготовка ( к содержанию ↑ )
Если установленная операционная система еще позволяет вам работать, сперва необходимо выполнить три принципиально важных шага:
Подготовить нужные драйвера (на видеокарту, сетевую). Именно имея их, можно будет в будущем найти и остальные элементы.
Проверить компьютер на вирусы при помощи Comodo Internet Security или AVG AntiVirus Free
Скопировать документы с системного диска.
Если же ваше устройство уже не позволяет выполнить вышеперечисленные пункты, постарайтесь найти другое, с помощью которого это все же можно будет сделать.
Важные драйвера на модель Eee PC или любые другие находятся на официальном сайте.
А вот скопировать документы с системного диска в случае неработоспособности ноутбука, будет не так просто. Если устройство позволяет это сделать – перемещаем в безопасное место. Если же нет – открываем ноутбук, достаем жесткий диск и стараемся подключить его к другому оборудованию. Вытягиваем нужные данные.
Вытягиваем нужные данные.
Создание загрузочной переносной памяти ( к содержанию ↑ )
Сразу стоит сказать, что переустанавливать ОС можно разными способами. Раннее пользовался популярностью с диска, так как памяти USB попросту не было. Сразу после появления многие материнские платы не поддерживали такие устройства. Но со временем стала доступной возможность нужную процедуру осуществлять с флешки. А уже сегодня этот вариант нередко становится единственным, так как на многих моделях попросту может не быть подходящего привода.
Мы рассмотрим вариант без диска, используя только компактную переносную память:
Находим образ нужной ОС. Обычно Windows 7 скачивается с разных торрент-трекеров.
Проверяем образ на вирусы при помощи Dr Web Cureit.
Подсоединяем переносную память.
Устанавливаем приложение UltraISO. Так как программа платная, чтобы пользоваться ей, нажимаем «Пробный период» — этого вполне будет достаточно для наших целей.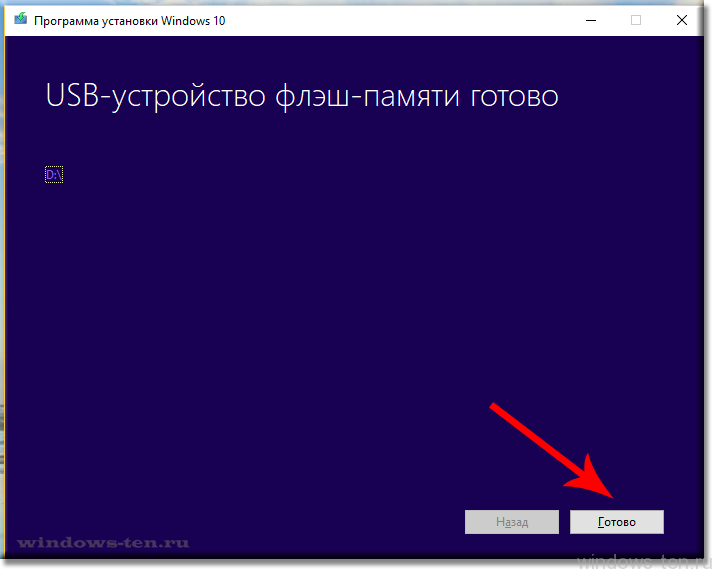
Переходим в меню «Файл», а затем «Открыть».
Добавляем скачанный ранее образ системы.
Отправляемся в «Самозагрузка», а после «Записать образ…». Откроется новое окно, где выбираем «USB-HDD», а потом «Форматировать». Подтверждаем действие.
В конце нас интересует «Записать».
Настройка BIOS ( к содержанию ↑ )
Теперь нам необходимо выставить загрузку через БИОС и некоторые другие элементы. Для этого выполняем ряд действий:
Для начала нужно попасть в вышеуказанное место. Перезагружаем устройство и сразу при запуске нажимаем «Del», «F2» или другую клавишу, указанную на мониторе – все зависит от модели. Например, на k53s подойдет первый вариант.
После отправляемся на вкладку «BOOT» и выбираем Hard Drive BBS Priorities. Нам нужно поставить на первом месте флешку.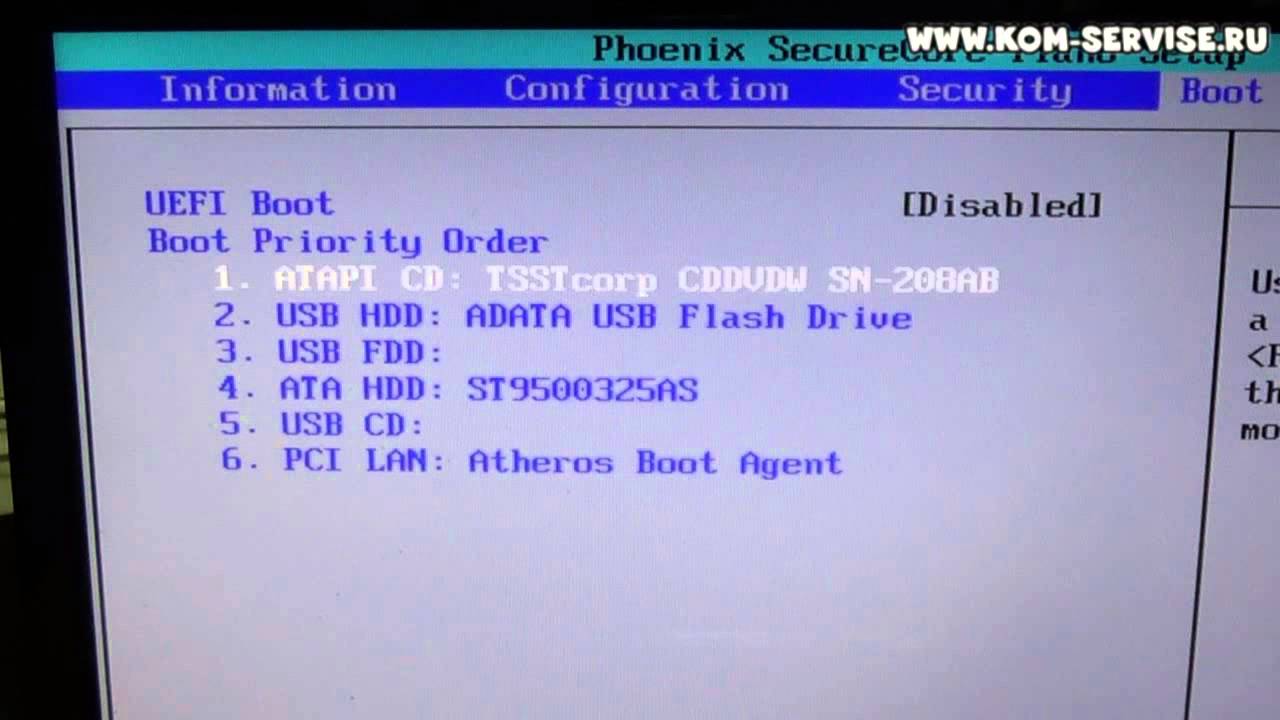
После находим «Launch CSM» и указываем «Enabled».
Открываем «Security» и убираем «Boot Control».
В конце нажимаем «F10» и подтверждаем действия. Это сохранит все, что мы выставили, а после перезагрузит систему.
Установка ( к содержанию ↑ )
Что ж, теперь перейдем к непосредственному размещению Windows 8 или любой другой версии ОС на устройстве:
После перезапуски системы на дисплее появится надпись, в которой говорится, что нужно нажать любую кнопку для продолжения. Делаем это.
Появится табличка, где нужно указать предпочитаемый язык. В итоге выбираем «Установить».
Появляется «Лицензионное соглашение». Подтверждаем прочтение.
Затем нам нужна «Полная установка».
Теперь определяемся, пройдет процесс с удалением разделов или без этого. Лично я рекомендую на системный диск выделить порядка 50 Гб.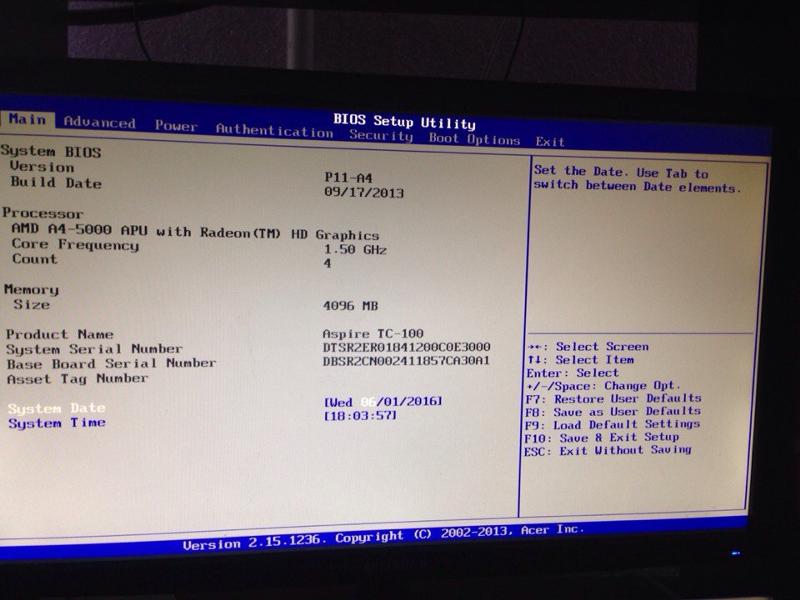 Если у вас уже так и есть, просто нажимайте по нужному диску, а затем «Форматировать». Подтверждаем свои действия.
Если у вас уже так и есть, просто нажимайте по нужному диску, а затем «Форматировать». Подтверждаем свои действия.
На экране начнется процесс установки.
В конце выбираем личные настройки.
Использование резервной области ( к содержанию ↑ )
Также на некоторых моделях, типа x54h, есть возможность воспользоваться областью восстановления. Это некоторое место на жестком диске, которое дает возможность без съемного диска восстановить систему.
Важно! Если после приобретения ноутбука, операционка уже менялась, скорее всего этого сделать будет невозможно.
Итак, чтобы воспользоваться инструментами с резервного отдела, проделываем ряд действий:
Перезапускаем систему и сразу зажимаем «F9».
Появится меню, где нам нужно указать «Windows Setup» и подтвердить действие.
Выбираем язык, читаем соглашение.
Указываем, что именно мы хотим сделать.
— удаление системного раздела, с последующим его созданием;
— объединение всех дисков, с потерей информации;
— удаление разделов с последующим созданием «C:» и «D:» в соотношении 60% и 40%.
В конце появится соответствующее сообщение.
Включаем устройство и указываем настройки, как обычно это происходит при первом запуске.
Что ж, как говорилось выше, такое решение поможет справиться с многими проблемами. Иногда даже оно подходит, когда не работает кнопка FN. Но опять же, не на всех моделях.
Надеюсь, вам поможет статья. Подписывайтесь и рассказывайте о блоге друзьям.
windwix.ru
Как переустановить Windows на ноутбуке Asus
Многие владельцы ноутбуков сталкиваются с необходимостью переустановки Windows по совершенно разным причинам, не будем вдаваться в эти подробности. Практика показывает, что справится с этой задачей достаточно легко, если строго соблюдать порядок действий.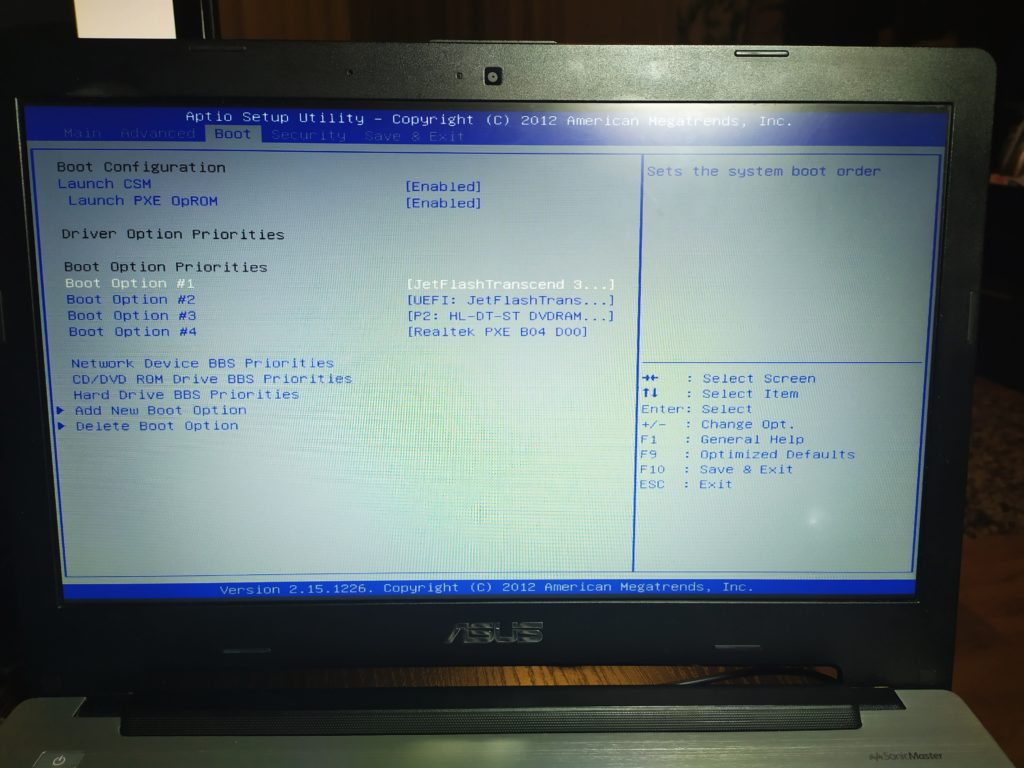
В статье рассмотрим пример, основываюсь на популярного производителя – фирму Asus.
Что потребуется
С официального ресурса Microsoft скачайте дистрибутив Windows версии, соответствующей текущей. Запишите его на DVD-диск. Поможет в этом программа UltraISO. В ситуациях, когда ноутбук не обладает DVD-приводом, установщик нужно записать на USB-флешку.
Обратите внимание! Если раньше на обратной стороне ноутбука размещалась наклейка с лицензионным ключом, то начиная с Windows 8, на ней такая информация отсутствует. Теперь наклейка свидетельствует лишь о том, что на устройство с оригинальной операционной системой.
Важно! Перед тем, как приступить к переустановке необходимо узнать лицензионный ключ. Для этого воспользуйтесь специализированной программой Key Finder. Запустите ее и запишите серийный ключ.
Пошаговая инструкция по переустановке
1. Войдите в БИОС и выберите первым в очереди загрузки тип носителя с дистрибутивом, сохранить изменения.
2. Перезагрузите ноутбук и дождитесь появления на мониторе меню установки.
3. В появившимся окне укажите необходимые вам параметры и нажмите «Далее».
4. В следующем примите решение: восстановить старую операционную систему (если она была ранее установлена на ваш ноутбук) или начать новую установку, подтвердите свой выбор.
5. Ознакомьтесь с пользовательским соглашением. Поставьте галочку рядом с надписью: «Я принимаю условия…», и выберете пункт «Далее».
6. В новом окне укажите, на какой диск выполнить инсталляцию. На этом этапе можно производить прочие настройки: создавать и удалять разделы жесткого диска. Нажмите кнопку «Далее».
7. Следующее окно отобразит процесс установки. Дождитесь его окончания. В процессе ноутбук перезагрузится несколько раз.
8. По завершению, зайдите в «Панель управления», и воспользуйтесь разделом «Активация Windows», войдите в него и кликните пункт «Изменить ключ продукта».
9. Выберите пункт «Активировать» и введите записанный лицензионный ключ. Подтверждением ввода послужит сообщение об удачной активации.
Подтверждением ввода послужит сообщение об удачной активации.
После окончания установки Windows, не забудьте установить все необходимое для стабильной работы драйвера устройств ноутбука и программы.
Хотите бесплатно получить беспроводные Bluetooth-наушники Overfly?
Примите учатие в розыгрыше с минимальными условиями. Победителя объявим 15 августа, подробности здесь.
Подпишитесь, чтобы наши материалы стали доступны в вашей персональной ленте рекомендаций.
tdblog.ru
Как Переустановить Windows 10 На Ноутбуке Asus
Часто современные юзеры думают над вопросом, как переустановить «Виндовс 10» на ноутбуке либо на компьютере. Ответ на Данный вопрос сможете найти ниже. При разумном ведении к воплощению задумки в реальный факт никаких затруднений не будет. Даже начинающий пользователь управится с поставленной задачей. Однако что надо знать? Какие советы и советы посодействуют стремительно поменять операционную систему?
Первым делом несколько слов о подготовке.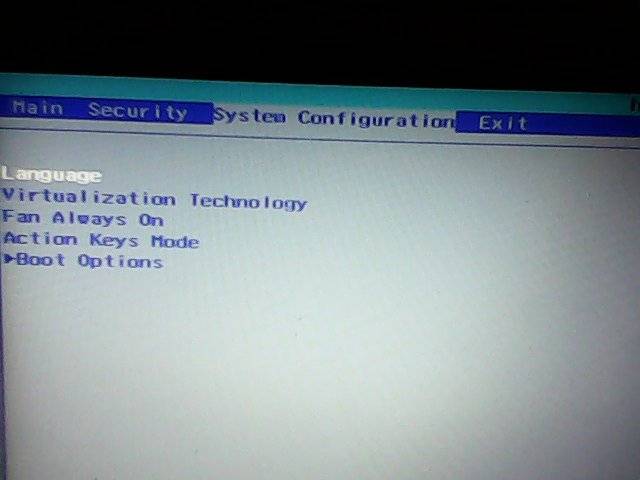 Она не неотклонима, быстрее, желательна. Задумываясь над таким вопросом, как переустановить «Виндовс 10» на ноутбуке «Леново» (не только), юзер должен кое-что сделать. Говоря конкретно: провести запасное копирование данных.
Она не неотклонима, быстрее, желательна. Задумываясь над таким вопросом, как переустановить «Виндовс 10» на ноутбуке «Леново» (не только), юзер должен кое-что сделать. Говоря конкретно: провести запасное копирование данных.
Лучше перекинуть на съемный носитель что остается сделать нашему клиенту программки и документы, представляющие значимость для человека. миф прием поможет избежать утраты инфы. Сегодня, он отлично подходит для «незапятанной» переустановки ОС. Как данные будут скопированы, есть вариант думать о том, как переустановить «Виндовс 10» на ноутбуке.
Сперва попытаемся осознать, с какими ситуациями может столкнуться кто пользователь. Сейчас Операционной системы предлагается переустанавливать различными методами.
- с флешки;
- с помощью диска;
- обновлением ОС.
Обо всех этих вариантах вы узнаете ниже. Реально завладеть ими проще, чем кажется. Когда иметь в припасе часы вашего времени, установка ОС не доставит никаких морок.
Как переустановить «Виндовс 10» на ноутбуке HP? Также так же как и если проход с хоть каким другим компом.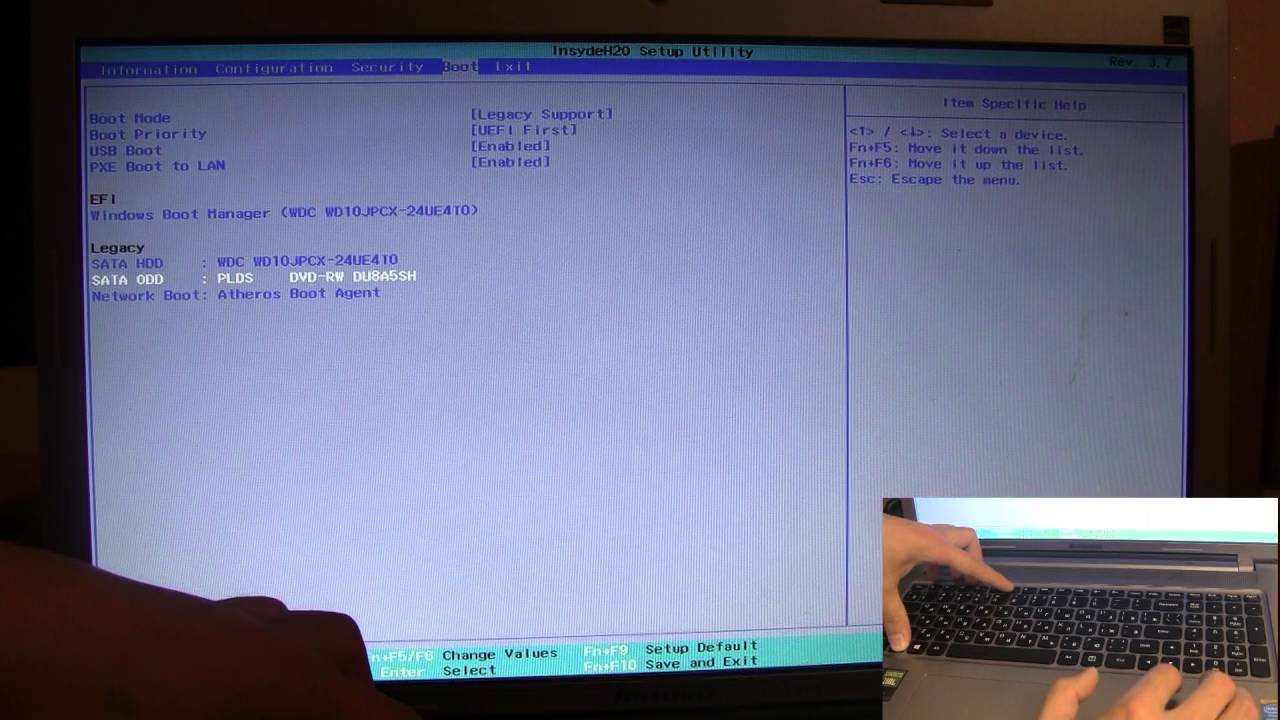 Главное, иметь загрузочный файл с операционной системой.
Главное, иметь загрузочный файл с операционной системой.
Разглядим процесс сотворения загрузочной флешки. Для этой цели лучше использовать программку Rufus. Утилита бесплатна, ее найдете и установить.
Trip. Настройка BIOS, установка Windows на ноутбук ASUS ROG GL753
Аннотация по созданию флешки с Операционной системы 10 смотрится так:
- Скачать подходящую версию ОС. К примеру, пиратскую копию. Такой расклад встречается практически в большинстве случаев.
- Установить Rufus.
- Запустить утилиту.
- Воткнуть в компьютер (в USB-гнездо) флешку с достаточным объемом (4-8 ГБ).
- Поставить галочку около пт «Сделать загрузочный диск».
- В поле напротив выставить параметр ISO Image.
- Избрать скачанный заблаговременно установщик «Виндовс».
- Указать файловую систему. NTFS.
- Надавить на кнопку Start.
По окончании операции у юзера будет готова загрузочная флешка с «Виндовс 10». Чуток позднее будем вести разговор о том, как ей пользоваться.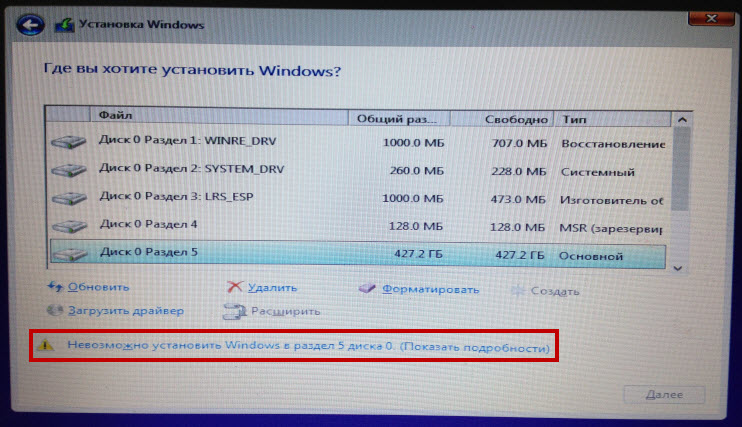
Смотрите так же
А на сегодня разглядим функцию сотворения загрузочного диска с изучаемой операционной системой. Схожий вариант развития событий употребляется основной массой юзеров. Многим привычнее запустить установку ОС с диска, а не с flash-памяти.
Нужно действовать так:
- Запустить IMGBurn.
- Скачать установщик «Виндовс 10» на компьютер.
- Воткнуть DVD-диск в дисковод.
- В меню упомянутой ранее утилиты надавить на «Сделать. «.
- В поле Source указать путь к загруженному установщику.
- Надавить на кнопку с изображением листа бумаги.
Готово! Практически через пару минут у юзера появится установочный диск с Операционной системы 10. Сделать его можно дополнительно с помощью Alcohol 120%. Сейчас юзерам доступно очень много утилит для «прожига» дисков. Они все подходят для сотворения загрузочного файла с операционной системой.
Как переустановить «Виндовс 10» на ноутбуке «Асус»? Это сделать просто. Сейчас даже школьник сумеет воплотить задумку в реальный факт за считанные минутки. В особенности если у юзера уже встречаются готовый установщик.
В особенности если у юзера уже встречаются готовый установщик.
После перечисленных действий приступайте к решительным шагам. Нужно настроить BIOS для установки Ос с флешки либо с диска. Как это сделать?
Будет нужно действовать таким образом:
- Перезагрузить компьютер.
- Надавить на кнопку Del либо на другую кнопку, отвечающую за BIOS. Ее можно повстречать на стартовом экране, который возникает сходу после включения лэптопа.
- Открыть где Boot. Это сделать можно с помощью подсказок БИОСа либо с клавиатуры.
- Надавить на самый верхний пункт показавшегося меню.
- Избрать в окошке ценность чтения. Он находится в зависимости от метода установки ОС. К примеру, «Дисковод» либо USB-card.
- Сохранить конфигурации. Подобающую кнопку нужно поглядеть в подсказках BIOS.
После перечисленных действий юзер будет стопроцентно готов к реализации намеченной цели. Как переустановить «Виндовс 10» на ноутбуке ASUS? Ответ практически стопроцентно найден.
С основными мерами подготовки окончили. Осталось только запустить установщик и окончить инициализацию. Для избежания ошибок, проблем и сбоев рекомендуется провести «чистую» установку, с нуля.
На каком уровне это сделать? Юзеру требуется:
- Воткнуть загрузочный диск в дисковод/флешку в USB. Необходимо что-то одно.
- Перезагрузить компьютер.
- Надавить на кнопку «Дальше».
- Кликнуть по пт «Диагностика».
- Щелкнуть по кнопке «Возвратить в первоначальное состояние».
- Избрать «Удалить что остается сделать нашему клиенту».
- Подтвердить деяния.
- Кликнуть по значку Ос 10.
- Указать «Только диск, где установлена Ос 10».
- Избрать в этом разделе диска.
- Кликнуть по кнопке «Форматировать». Провести функцию с полными разделами HDD.
- Указать где диска, какой будет устанавливаться Операционной системы.
- Надавить на «Дальше».
Главные деяния сзади. Нужно дождаться окончания операции. По ходу установки Ос компьютер перезагрузится без помощи других пару раз. Это нормально.
По ходу установки Ос компьютер перезагрузится без помощи других пару раз. Это нормально.
Есть вариант действовать по другому. К примеру, сделать операционную систему, застрахованную от неожиданных поломок. Вернуть ее будет намного проще, чем в прошлом варианте.
Как переустановить «Виндовс 10» на ноутбуке? Необходимо:
- Повторить 1-ые 9 шагов из предшествующей аннотации.
- Отформатировать нашему клиенту остается разделы винчестера.
- Избрать главный где HDD. Тот, где будет установлена Операционной системы.
- Кликнуть по кнопке «Сделать».
- Отметить нашему клиенту остается свободное место.
- Подтвердить деяния.
- Кликнуть по кнопке «Дальше».
Начнется процесс инициализации системы. После операции будет предложено избрать характеристики персонализации и настроить Ос для предстоящей работы. С этими задачками управится даже ребенок. Довольно пристально читать указания на мониторе.
Что сейчас? Как переустановить «Виндовс 8» на «10» на ноутбуке? Это сделать есть вариант по предложенным ранее инструкциям.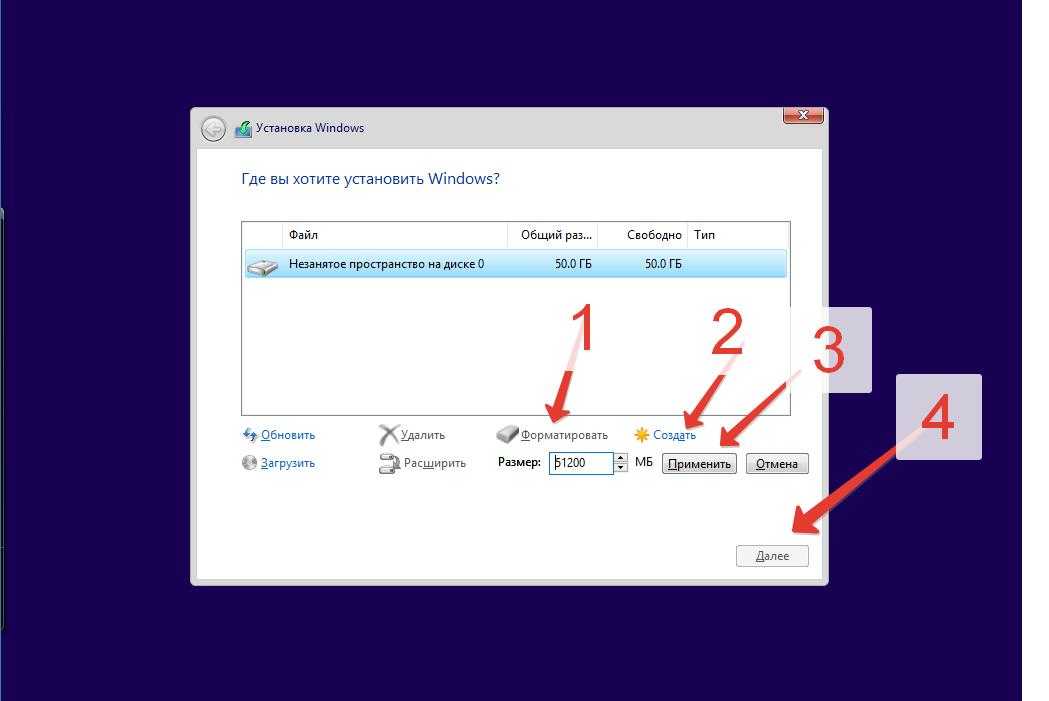 Однако современным пользователям еще проще пользоваться вебом и новыми инструментами Microsoft. Они посодействуют обновить ОС, начиная с разработки Ос 7 до «10-ки».
Однако современным пользователям еще проще пользоваться вебом и новыми инструментами Microsoft. Они посодействуют обновить ОС, начиная с разработки Ос 7 до «10-ки».
mobile66.ru
Как переустановить Windows на ноутбуке
По разным причинам иногда требуется переустановить Windows. И порой, при необходимости сделать это на ноутбуке у начинающих пользователей могут возникать различные сложности, связанные с самим процессом установки, установкой драйверов или другими нюансами, свойственными только для ноутбуков. Предлагаю подробно рассмотреть процесс переустановки, а также некоторые подходы, которые, возможно, позволят переустановить ОС вообще безо всяких хлопот.
- Как переустановить Windows 8 на ноутбуке
- автоматическое восстановление заводских настроек ноутбука (также автоматически устанавливается Windows)
- как установить Windows 7 на ноутбук
Переустановка Windows встроенными средствами
Практически все ноутбуки, имеющиеся сейчас в продаже, позволяют переустановить Windows, а также все драйвера и программы в автоматическом режиме. То есть, от Вас требуется лишь запустить процесс восстановления и получить ноутбук в том состоянии, в котором он приобретался в магазине.
То есть, от Вас требуется лишь запустить процесс восстановления и получить ноутбук в том состоянии, в котором он приобретался в магазине.
На мой взгляд, это лучший из способов, однако не всегда им можно воспользоваться — довольно часто, приезжая на вызов по ремонту компьютера, я вижу, что на ноутбуке клиента всё, включая скрытый раздел восстановления на жестком диске, было удалено для того чтобы установить пиратскую Windows 7 Максимальная, со встроенными драйвер паками или последующей установкой драйверов с помощью Driver Pack Solution. Это одно из самых неразумных действий пользователей, которые считают себя «продвинутыми» и хотят таким образом избавиться от программ производителя ноутбука, тормозящих систему.
Пример программы восстановления ноутбука
Если же у Вы еще не переустанавливали Windows на своем ноутбуке (и не вызывали горе-мастеров) и на нем установлена именно та операционная система, с которой он приобретался, Вы легко можете воспользоваться средствами восстановления, вот способы это сделать:
- Для ноутбуков с Windows 7 практически всех марок, в меню «Пуск» имеются программы восстановления от производителя, идентифицировать которые можно по названию (содержит слово Recovery).
 Запустив эту программу, Вы сможете увидеть различные способы восстановления, в том числе и переустановка Windows и приведение ноутбука к заводскому состоянию.
Запустив эту программу, Вы сможете увидеть различные способы восстановления, в том числе и переустановка Windows и приведение ноутбука к заводскому состоянию. - Практически на всех ноутбуках, сразу после включения, на экране с логотипом производителя, внизу присутствует текст, какую кнопку нужно нажать, для того, чтобы вместо загрузки Windows приступить к восстановлению, например: «Press F2 for Recovery».
- На ноутбуках с установленной Windows 8 Вы можете зайти в «Параметры компьютера» (можно начать набирать этот текст на начальном экране Windows 8 и быстро попасть в эти параметры) — «Общие» и выбрать пункт «Удаление всех данных и переустановка Windows». В результате, Windows будет переустановлен автоматически (хотя, возможно будут пара диалоговых окон), а также будут установлены все нужные драйвера и предустановленные программы.
Таким образом, переустанавливать Windows на ноутбуках я рекомендую вышеописанными способами. Никаких преимуществ у различных сборок наподобие ZverDVD по сравнению с предустановленной Windows 7 Домашняя Базовая нет. А недостатков можно назвать предостаточно.
А недостатков можно назвать предостаточно.
Тем не менее, если Ваш ноутбук уже подвергался неумелым переустановкам и никакого раздела восстановления уже нет, то читаем дальше.
Как переустановить Windows на ноутбук без раздела восстановления
Прежде всего, нам понадобится дистрибутив с нужной версией операционной системы — компакт-диск или флешка с ним. Если у Вас уже есть такой, то замечательно, если же нет, но имеется образ (файл ISO) с Windows — Вы можете записать его на диск или создать загрузочную флешку (подробные инструкции смотрите здесь). Сам процесс установки Windows на ноутбук не особо отличается от установки на обычный компьютер. Пример Вы можете увидеть в статье про установку Windows, которая подойдет и для Windows 7 и для Windows 8.
Драйвера на официальном сайте производителя ноутбука
По завершении установки Вам предстоит установить все необходимые драйвера для Вашего ноутбука. В этом деле я рекомендую не пользоваться различными автоматическими установщиками драйверов.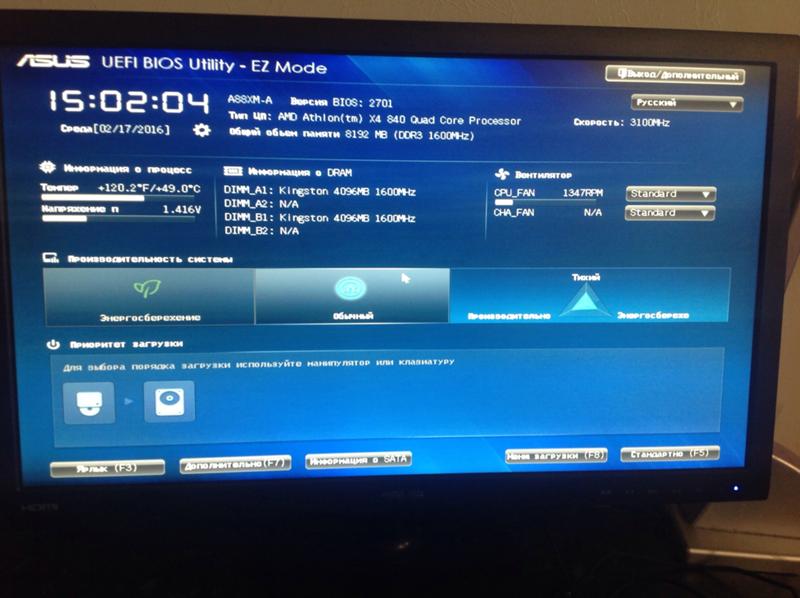 Самый лучший способ — скачать драйвера для ноутбука с сайта производителя. Если у Вас ноутбук Samsung, то заходим на Samsung.com, если Acer — то на acer.com и т.д. После этого ищем раздел «Поддержка» (Support) или «Загрузки» (Downloads) и загружаем необходимые файлы драйверов, после чего устанавливаем их по очереди. Для некоторых ноутбуков Важен порядок установки драйверов (например, Sony Vaio), также могут возникнуть и какие-либо еще сложности, с которыми придется разобраться самостоятельно.
Самый лучший способ — скачать драйвера для ноутбука с сайта производителя. Если у Вас ноутбук Samsung, то заходим на Samsung.com, если Acer — то на acer.com и т.д. После этого ищем раздел «Поддержка» (Support) или «Загрузки» (Downloads) и загружаем необходимые файлы драйверов, после чего устанавливаем их по очереди. Для некоторых ноутбуков Важен порядок установки драйверов (например, Sony Vaio), также могут возникнуть и какие-либо еще сложности, с которыми придется разобраться самостоятельно.
После установки всех нужных драйверов, можно будет сказать, что Вы переустановили Windows на ноутбук. Но, еще раз отмечу, что лучший способ — использование раздела восстановления, а когда его нет — установка «чистой» Windows, и никак не «сборок».
А вдруг и это будет интересно:
Почему бы не подписаться?
Рассылка новых, иногда интересных и полезных, материалов сайта remontka.pro. Никакой рекламы и бесплатная компьютерная помощь подписчикам от автора. Другие способы подписки (ВК, Одноклассники, Телеграм, Facebook, Twitter, Youtube, Яндекс. Дзен)
Дзен)
20.02.2017 в 02:24
Здравствуйте, я хочу скачать установочник виндовс на флешку и установить ее на другой компьютер. Можете подсказать где находится установочник виндовс на ноутбуке?
20.02.2017 в 10:33
У вас так не получится. Т.е. если ноутбук с оригинальной ОС, то файлы установки там есть на скрытом разделе, но на другой компьютер оттуда лучше не ставить. Скачайте ISO образ нужной версии Windows с официального сайта майкрософт https://remontka.pro/download-windows-7-8-10-original-iso-microsoft/
21.04.2017 в 02:18
Доброго Времени!
Переезжаю на SSD.
Подскажите как это сделать. Скачать ISO у официалов не получается, при вводе ключа с крышки ноута говорить обратитесь к продавцу товара (видимо ноутбука).
Хочу чтобы лицензионно все было, что не париться!
Может образ самого HDD перенести на SDD?
21.04.2017 в 09:09
Я так понимаю у вас Windows 7. Есть способ еще один:
1. Скачать оригинальный ISO в нужной редакции так: https://remontka.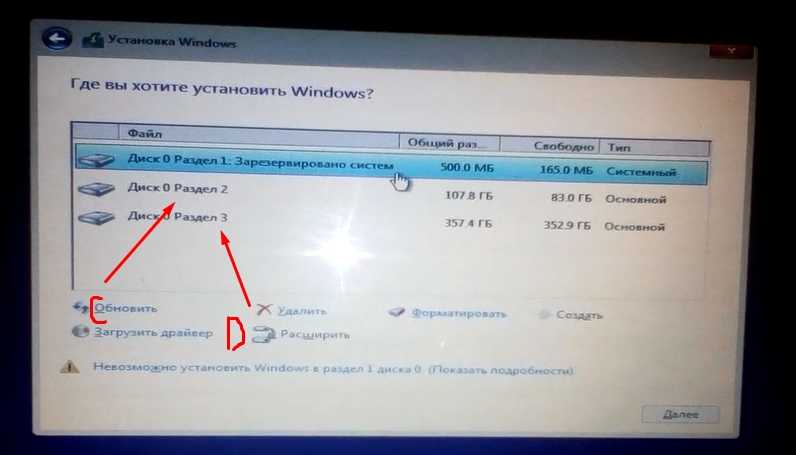 pro/download-windows-7-8-10-original-iso-microsoft/
pro/download-windows-7-8-10-original-iso-microsoft/
2. Установить (ключ при установке пройдет).
3. Когда не пройдет активация (а она может не проходить после установки для OEM ключей) использовать активацию по телефону — она работает.
16.11.2017 в 19:56
Здравствуйте. Есть ноутбук леново g580 с предустановленной win 8. Как переехать на win 10 с сохранением лицензии? Заранее благодарен.
17.11.2017 в 09:02
Второй способ — посмотреть ключ из UEFI с помощью программы типа ShowKeyPlus, скачать образ ISO (или сделать загрузочную флешку) с официального сайта майкрософт, использовать ключ при установке.
16.11.2017 в 19:58
На ноутбуке куча скрытых разделов. Какие из них можно удалять? Хочу установить win 10 начисто…
17.11.2017 в 08:33
Смотря что там за разделы. Вообще, в идеале все разделы в начале диска не трогать, т.е. только системный и последующие. Тот, что там у вас гигабайт на 10-30 скрытый (если есть) — это резервная копия системы от производителя, может пригодиться: https://remontka. pro/laptop-factory-reset/
pro/laptop-factory-reset/
А если такого нет и только по 100-500 Мб разделы, то в общем-то можно все сносить, они заново создадутся.
09.01.2018 в 20:07
на ноутбуке разбит экран и неисправна клавиатура, можно ли использовать ключ от установленной там ОС win 7 на другом ноутбуке без ОС?
10.01.2018 в 09:45
Попробовать можно, но не факт, что сработает. Но: если использовать этот ключ при установке Win 10 на другом ноутбуке, то вероятность выше.
22.01.2018 в 21:13
А по сути раздел восстановление что это вообще? то есть я правильно понимаю при покупке ноутбука диск уже размечен на разделы и этот раздел содержит всю инфу для восстановления?
23.01.2018 в 08:38
Для большинства ноутбуков — да, как вы описали.
24.01.2018 в 20:22
Здравствуйте. У меня есть ноутбук с предустановленной win. 8.1. Мне нужно переустановить на windows 10 с редактированием разделов диска. Т.е. у меня ЖД на 1тб. Мне надо разбить один на систему раздел, второй на файлопомойку. Подскажите как сделать. На ноутах не было опыта с переустановкой, вот и прошу помощи, боюсь закосячить.
Подскажите как сделать. На ноутах не было опыта с переустановкой, вот и прошу помощи, боюсь закосячить.
И, да, забыл, если возможно, чтоб ещё лицензия сохранилась
25.01.2018 в 10:22
Здравствуйте.
Вообще план в вашем случае такой, вероятнее всего будет оптимальным (но все равно на свой страх и риск, могу чего-то не учесть случайно под вашу конкретную установку, но в 95% случаев всё будет ок):
1. Грузимся с флешки с 10-кой (обязательно в режиме EFI. если увидели ошибку что установка невозможна, так как диск GPT — значит загрузились в Legacy), на этапе выбора раздела для установки ТОЛЬКО форматируем раздел с текущей 8.1, остальные разделы не трогаем, ничего и никак не разбиваем.
2. Выбираем этот отформатированный раздел, жмем «далее» проходим весь процесс установки.
3. После установки, уже в самой Windows отделяем нужное пространство в «управлении дисками» — см. https://remontka.pro/razbit-hdd/
Почему рекомендую на первом шаге ничего больше не делать: потому как самостоятельные действия по разделению на этом этапе могут привести к тому что 10-ка повтыкает «не там где нужно» системные разделы, либо попортите заводской раздел восстановления, который может пригодиться.
25.01.2018 в 11:09
Спасибо за помощь. А с диска я не могу установить?
26.01.2018 в 10:27
Можно, да. Я просто про флешку пишу, потому как с них обычно ставят, а так разницы нет.
26.01.2018 в 10:38
Спасибо за ответ. Но есть ещё 1 вопрос. Мне можно сказать обязательно в начале установки нужно изменить размер логического диска. Все же лучше этого не делать, я так понимаю? Какие могут быть последствия, не подскажете?
26.01.2018 в 10:45
Почему обязательно во время установки? Поверьте, практичнее и с меньшей вероятностью непредвиденных вещей это лучше сделать уже в установленной Windows. Это так же просто как и при установке — просто уменьшить раздел в управлении дисками, и высвободившуюся область отформатировать под «файлопомойку».
Если вы начнете удалять/создавать разделы на этапе установки проблемы могут быть такими: автоматически созданные разделы в ненужных вам местах (которые в дальнейшем помешают и предотвратить создание которых не получится), проблемы с заводским образом восстановления.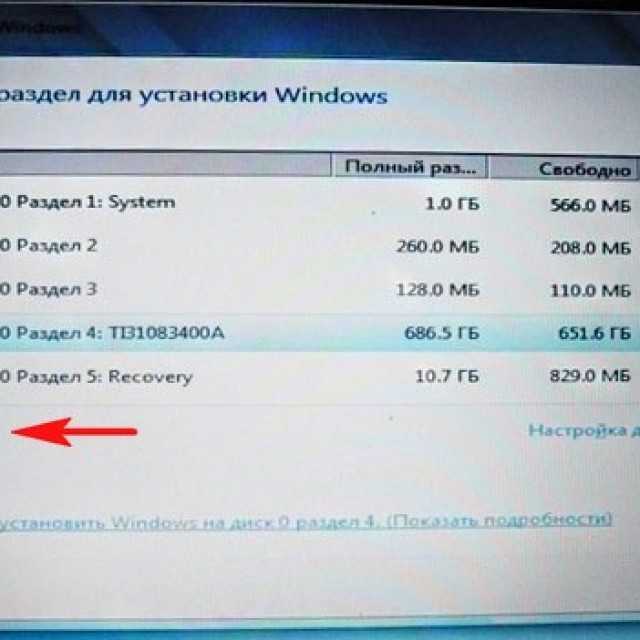
25.03.2018 в 15:23
Здравствуйте, ноут леново , без дисковода, с двумя юсб портами. вчера переустановила ос, сначала не могла установить, выдавало ошибку про диск формата GPT, по вашей статье я перевела в MBR. система встала, но я сразу не обратила внимания, что ни один юсб порт не работает, вообще. и теперь не могу драйвера установить. и дисковод проводной, не видит. и теперь не знаю что делать, хочу заново переустановить, через биос видит и флешку и дисковод, меню загрузки ос выходит, но при выборе нужной вариации ос, просто загружает что уже установлено, то есть переустановка не идет, выкидывает. извините что так сумбурно, надеюсь что понятно описала свою проблему, а то я не знаток спасибо за ответ.
26.03.2018 в 11:08
Здравствуйте. А просто драйверы из интернета с сайта Lenovo поставить возможно?
Насчет выкидывает: попробуйте загрузиться через boot menu — https://remontka.pro/boot-menu/ и не забыть, что для начала загрузки с флешки нужно будет потом еще нажать «любую клавишу», когда он на черном экране вверху об этом попросит.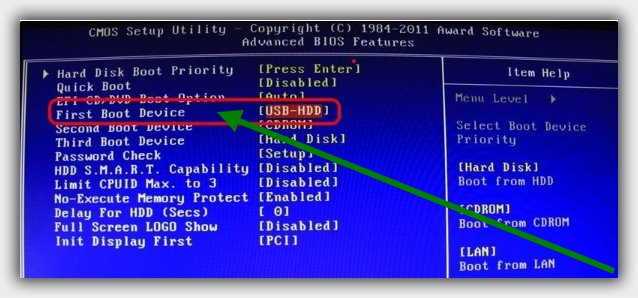
Примечание: после отправки комментария он не появляется на странице сразу. Всё в порядке — ваше сообщение получено. Ответы на комментарии и их публикация выполняются ежедневно днём, иногда чаще. Возвращайтесь.
remontka.pro
Сообщение об ошибке «Драйвер носителя, необходимый вашему компьютеру, отсутствует» или «Отсутствует требуемый драйвер устройства привода CD/DVD» при установке Windows
Windows 10, версия 1809, все выпуски Windows Server 2019, все выпуски Windows 8 Windows 7 Windows 10 Windows Server 2012 Standard Windows Server 2008 R2 Standard Больше…Меньше
Симптомы
При попытке установить Windows на компьютер с помощью установочного DVD-диска Windows или файла ISO появляется одно из следующих сообщений об ошибке.
Примечание. Эта проблема возникает при попытке установить Windows 7, Windows Server 2008 R2, Windows 8 или Windows Server 2012.
Загрузить драйвер
Драйвер носителя, необходимый вашему компьютеру, отсутствует. Это может быть DVD, USB или драйвер жесткого диска. Если у вас есть компакт-диск, DVD-диск или USB-накопитель с драйвером, вставьте его сейчас.
Это может быть DVD, USB или драйвер жесткого диска. Если у вас есть компакт-диск, DVD-диск или USB-накопитель с драйвером, вставьте его сейчас.
Примечание. Если установочный носитель для Windows находится на DVD-приводе или на USB-накопителе, вы можете безопасно удалить его на этом этапе.
Загрузить драйвер
Отсутствует необходимый драйвер дисковода CD/DVD. Если у вас есть дискета с драйверами, компакт-диск, DVD-диск или USB-накопитель, вставьте его сейчас.
Примечание. Если установочный носитель Windows находится в приводе CD/DVD, его можно безопасно удалить на этом этапе.
Разрешение
Чтобы решить эту проблему, используйте один из следующих методов в зависимости от ситуации:
Запишите установочный DVD-диск на более низкой скорости.
org/ListItem»>Обновите прошивку BIOS для DVD-привода.
Используйте инструмент Windows 7 для загрузки USB/DVD, чтобы создать загрузочный USB-накопитель, а затем использовать USB-накопитель для установки Windows.
Используйте DVD лучшего качества для создания установочного DVD.
Дополнительная информация
Эта проблема возникает по одной из следующих причин:
Установочный DVD удаляется в процессе установки.
Для создания установочного DVD использовался DVD-диск низкого качества.

Слишком высокая скорость записи установочного DVD.
Привод DVD не может прочитать носитель.
Файл ISO поврежден.
Способы устранения неполадок
Используйте один из следующих методов для устранения этой проблемы в зависимости от ситуации:
Запустите DVD на другом компьютере, чтобы проверить, правильно ли работает DVD.
org/ListItem»>Прикрепите файл ISO к виртуальной машине, чтобы проверить, не поврежден ли он.
Проверьте свой DVD-привод с помощью официального установочного DVD-диска Windows.
При устранении этой проблемы сначала проверьте, не поврежден ли файл ISO. Каждый файл ISO, загружаемый с веб-сайта загрузок для подписчиков MSDN, имеет значение SHA1, которое можно сравнить со значением SHA1 на веб-сайте загрузок для подписчиков MSDN. Однако на сайте Microsoft Volume Licensing Service Center (VLSC) в настоящее время не указаны контрольные суммы или значения SHA1.
Чтобы сравнить значения SHA1 для загруженного файла ISO, выполните следующие действия:
Установите средство Microsoft File Checksum Integrity Verifier.
 Чтобы загрузить средство, перейдите на следующий веб-сайт центра загрузки Майкрософт:
Чтобы загрузить средство, перейдите на следующий веб-сайт центра загрузки Майкрософт:.
Загрузите инструмент Microsoft File Checksum Integrity Verifier.
В командной строке введите следующую команду и нажмите Enter:
Fciv.exe <Имя файла> .iso -sha1
Убедитесь, что значение SHA1 соответствует значению SHA1, указанному на веб-сайте загрузки для подписчиков MSDN.
Например, для файла ISO для Windows 7 Корпоративная с пакетом обновления 1 (x64) на веб-сайте загрузки для подписчиков MSDN отображается следующая информация:
File Name: en_windows_7_enterprise_with_sp1_x64_dvd_u_677651.iso
Languages: English
SHA1: A491F985DCCFB5863F31B728DDDBEDB2FF4DF8D1
The following information is displayed when you run the command for the ISO file for Windows 7 with Service Pack 1 (x64):
Command: fciv .
 exe en_windows_7_enterprise_with_sp1_x64_dvd_u_677651.iso -sha1
exe en_windows_7_enterprise_with_sp1_x64_dvd_u_677651.iso -sha1Вывод:
A491F985DCCFB5863F31B728DDDBEDB2FF4DF8D1
en_windows_7_enterprise_with_sp1_x64_dvd_u_677651.iso
Файл ISO не поврежден, если значение SHA1 на веб-сайте загрузки для подписчиков MSDN соответствует значению, сгенерированному при выполнении команды.
Как установить Windows 10 с USB на ноутбук Asus?
Джесси | 14 ноября 2021 г. | Ноутбуки
Если вы хотите загрузить BIOS, нажмите горячую клавишу [F8] или щелкните [Меню загрузки] в появившемся окне1. Вы можете загрузить систему с USB-накопителя /CD-ROM, выбрав его в Boot Menu2 и нажав Enter.
Содержание
1. Как переустановить Windows 10 на моем ноутбуке Asus?
2. Как установить Windows 10 с ноутбука через USB?
3. Как попасть в загрузочное меню на ноутбуке Asus?
4. Как заставить мой ноутбук загружаться с USB?
5. Могу ли я загрузиться с USB в режиме UEFI?
Могу ли я загрузиться с USB в режиме UEFI?
6. Как переустановить Windows 10 на моем ноутбуке Asus?
7. Как восстановить заводские настройки BIOS Windows 10 на ноутбуке Asus?
8. Как активировать Windows 10 на ноутбуке Asus?
9. Могу ли я использовать USB для загрузки Windows 10?
10. Могу ли я создать загрузочную флешку Windows 10 с другого компьютера?
Как переустановить Windows 10 на моем ноутбуке Asus?
Как установить Windows 10 с ноутбука через USB?
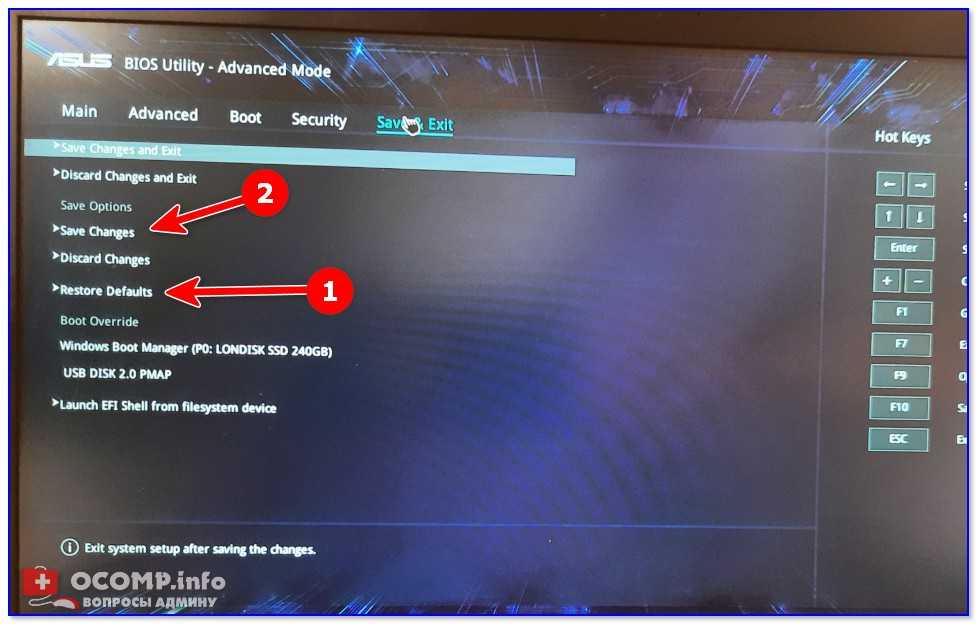
Как попасть в меню загрузки на ноутбуке Asus?
Как заставить мой ноутбук загружаться с USB?
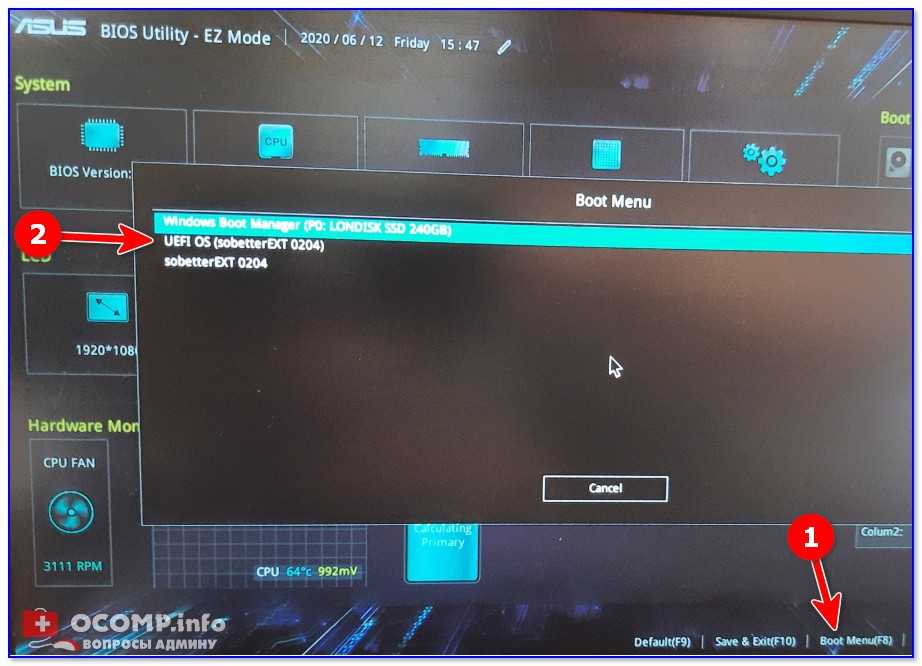
Как переустановить Windows 10 на моем ноутбуке Asus?
Как восстановить заводские настройки BIOS ноутбука Asus с Windows 10?
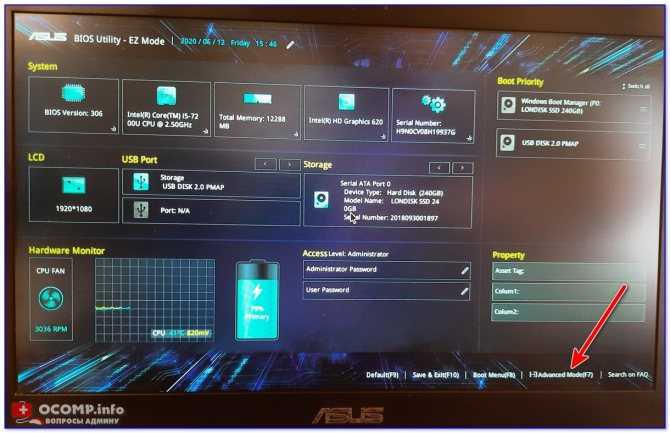

 Именно имея их, можно будет в будущем найти и остальные элементы.
Именно имея их, можно будет в будущем найти и остальные элементы.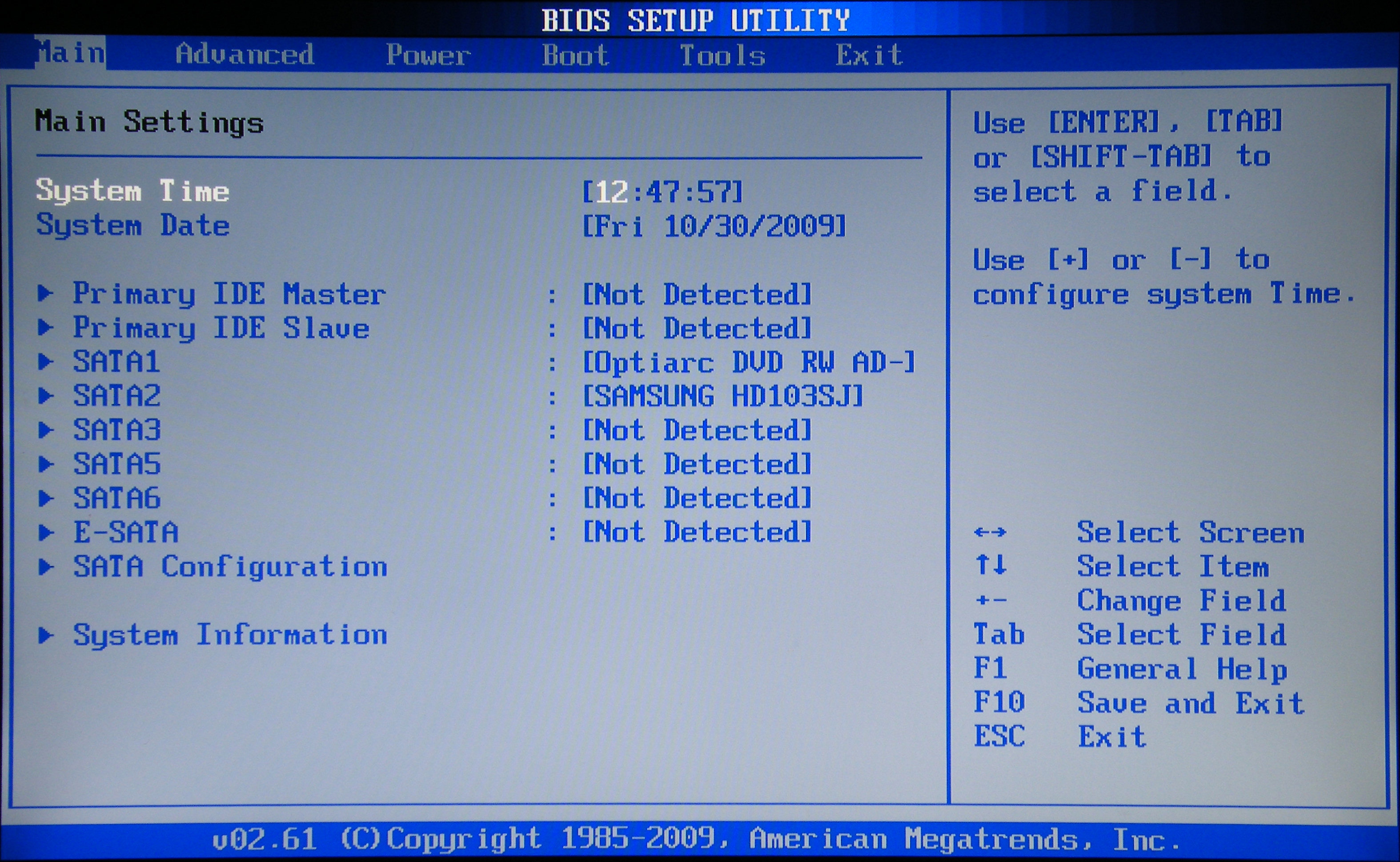 Сразу после появления многие материнские платы не поддерживали такие устройства. Но со временем стала доступной возможность нужную процедуру осуществлять с флешки. А уже сегодня этот вариант нередко становится единственным, так как на многих моделях попросту может не быть подходящего привода.
Сразу после появления многие материнские платы не поддерживали такие устройства. Но со временем стала доступной возможность нужную процедуру осуществлять с флешки. А уже сегодня этот вариант нередко становится единственным, так как на многих моделях попросту может не быть подходящего привода. Откроется новое окно, где выбираем «USB-HDD», а потом «Форматировать». Подтверждаем действие.
Откроется новое окно, где выбираем «USB-HDD», а потом «Форматировать». Подтверждаем действие.
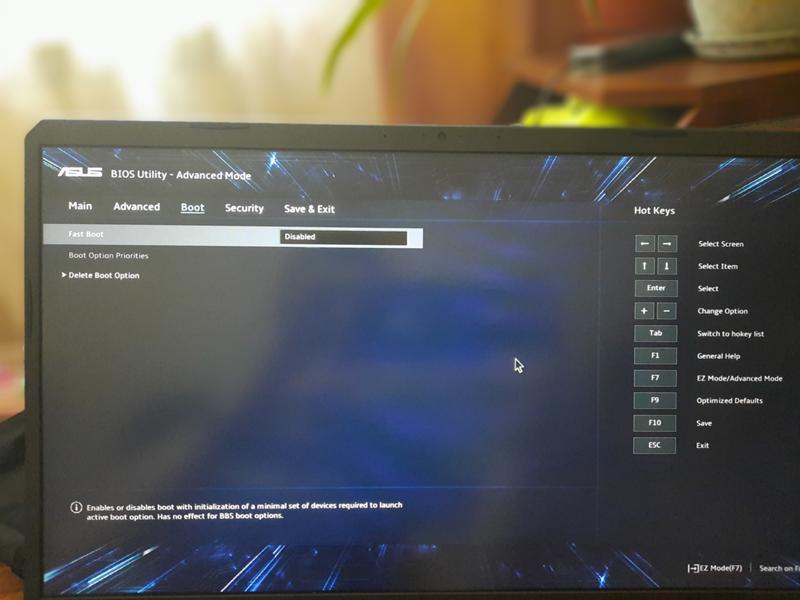 Подтверждаем свои действия.
Подтверждаем свои действия.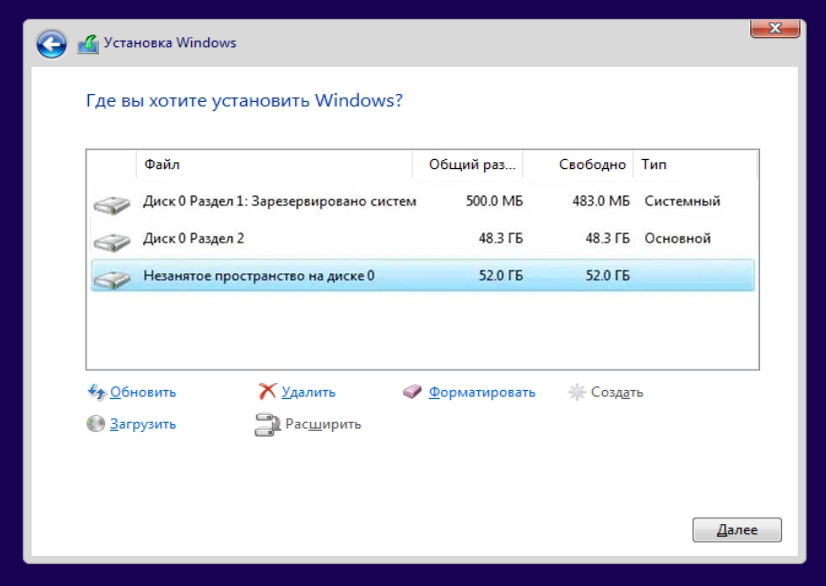
 5 Использование резервной области ( к содержанию ↑ )
5 Использование резервной области ( к содержанию ↑ ) Запустив эту программу, Вы сможете увидеть различные способы восстановления, в том числе и переустановка Windows и приведение ноутбука к заводскому состоянию.
Запустив эту программу, Вы сможете увидеть различные способы восстановления, в том числе и переустановка Windows и приведение ноутбука к заводскому состоянию.
 Чтобы загрузить средство, перейдите на следующий веб-сайт центра загрузки Майкрософт:
Чтобы загрузить средство, перейдите на следующий веб-сайт центра загрузки Майкрософт: exe en_windows_7_enterprise_with_sp1_x64_dvd_u_677651.iso -sha1
exe en_windows_7_enterprise_with_sp1_x64_dvd_u_677651.iso -sha1