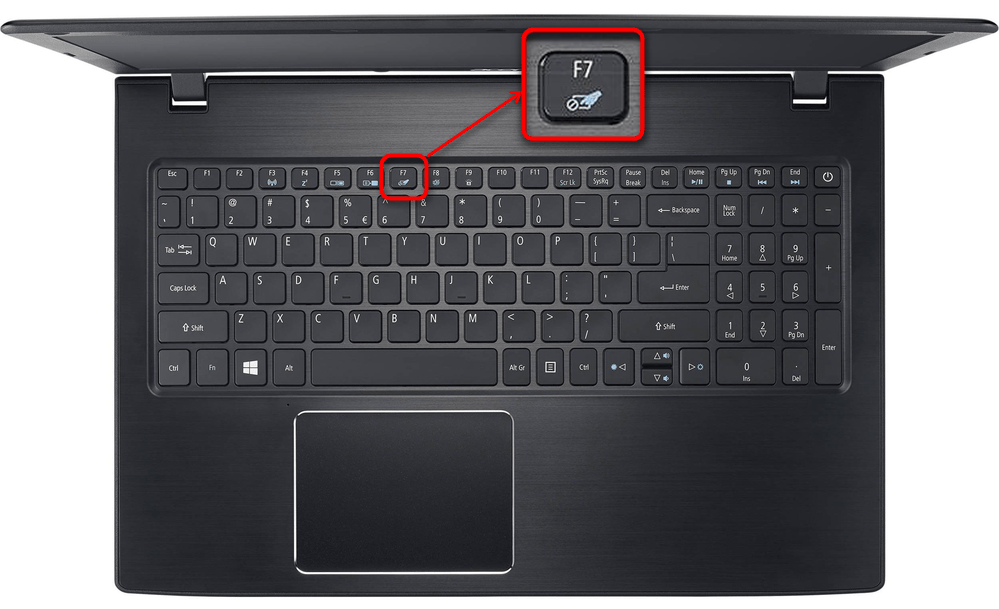На ноутбуке включить мышку: Ноутбуки HP ProBook 4430s — Включение сенсорной панели (TouchPad) с помощью клавиатуры
Содержание
Как управлять указателем мыши с клавиатуры
Windows 7 Еще…Меньше
Включив управление указателем с клавиатуры, вы можете перемещать указатель мыши с помощью цифровой клавиатуры.
Как включить управление указателем с клавиатуры
-
Откройте Центр простоты. Для этого нажмите кнопку «Пуск» панели управления,выберите «Удобство доступа» и «Центр.
-
Выберите элемент Облегчение работы с мышью.
-
В разделе Управлять мышью с помощью клавиатуры установите флажок Включить управление указателем с клавиатуры.

Управление указателем с клавиатуры
Включив управление указателем с клавиатуры, вы можете перемещать указатель мыши с помощью цифровой клавиатуры.
|
Чтобы переместить указатель мыши
|
Нажатие
|
|---|---|
|
Вверх и влево
|
7
|
|
Вверх
|
8
|
|
Вверх и вправо
|
9
|
|
Влево
|
4
|
|
Вправо
|
6
|
|
Вниз и влево
|
1
|
|
Вниз
|
2
|
|
Вниз и вправо
|
3
|
Выбор кнопки мыши
Прежде чем выбирать элементы на экране с помощью клавиатуры, необходимо выбрать активную кнопку мыши: левую, правую или обе.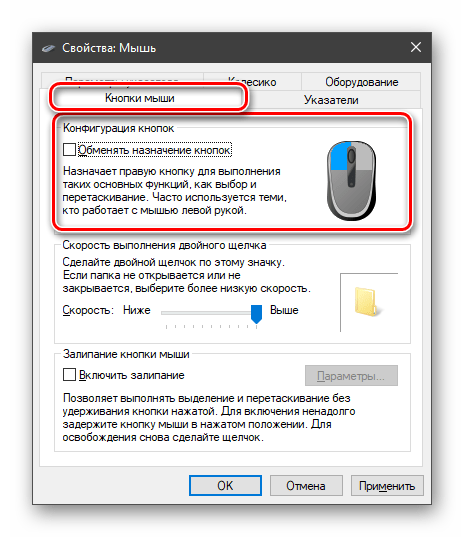
|
Задача
|
Нажатие
|
|---|---|
|
Выбрать левую кнопку мыши
|
Косая черта (/)
|
|
Выбрать обе кнопки
|
Звездочка (✲)
|
|
Выбрать правую кнопку мыши
|
Минус (-)
|
Примечание: Выбранная кнопка мыши будет оставаться активной, пока вы не выберите другую кнопку.
Выбор элементов с помощью клавиатуры
После того как вы выбрали кнопку, вы можете выбирать элементы на экране.
|
Задача
|
Действия
|
|---|---|
|
Щелкнуть элемент
|
Выбрав левую кнопку мыши в качестве активной, наведите указатель на элемент и нажмите клавишу с цифрой 5
|
|
Щелкнуть элемент правой кнопкой мыши
|
Выбрав правую кнопку мыши в качестве активной, наведите указатель на элемент и нажмите клавишу с цифрой 5
|
|
Дважды щелкнуть элемент
|
Выбрав левую кнопку мыши в качестве активной, наведите указатель на элемент и нажмите клавишу со знаком «плюс» (+)
|
Перетаскивание элементов с помощью клавиатуры
Чтобы нажимать, удерживать и отпускать активную кнопку мыши, можно использовать цифровую клавиатуру Это полезная функция, если требуется перетащить элемент.
|
Задача
|
Действия
|
|---|---|
|
Перетащить элемент
|
Наведите указатель на элемент и нажмите клавишу с цифрой 0
|
|
Отпустить элемент
|
Наведите указатель на место, куда необходимо переместить элемент, и нажмите десятичную точку (.)
|
Примечания:
-
Чтобы нажимать, удерживать и отпускать активную кнопку мыши, можно использовать цифровую клавиатуру Это полезная функция, если требуется перетащить элемент.

-
Чтобы изменить такие параметры, как скорость перемещения указателя и звуковое оповещение о включении управления указателем с клавиатуры, в Центре специальных возможностей, в разделе Управлять мышью с помощью клавиатуры, выберите элемент Настройка управления указателем.
Как Пользоваться Мышкой на Ноутбуке – Как настроить тачпад
Теперь пользователь может выполнять те же действия без мыши, используя стрелку на ноутбуке. Ниже приводится таблица основных значений. Когда нужно снять часть выделения, достаточно повторить операцию с клавишами, которые использовались для пометки, в обратном порядке. В диспетчере устройств находим пункт Мыши и другие указывающие устройства , открываем его и щелкаем правой кнопкой мыши на нужную конфигурацию.
У ноутбука есть встроенная мышь, которая называется тачпад или сенсорная панель. Но если вам неудобно управлять лэптопом с помощью встроенного устройства ввода, вы можете подключить обычную проводную мышь, а тачпад отключить.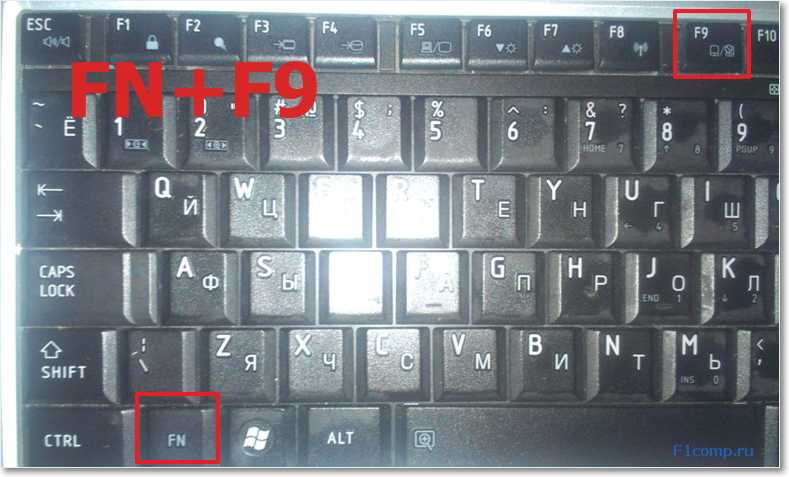
Включение тачпада
Обратите внимание на клавиатуру ноутбука, особенно на клавиши в верхнем ряду от F1 до F12. На них будут разные пиктограммы. Ищите рисунок с перечеркнутым тачпадом – эта клавиша в сочетании с кнопкой Fn позволяет включить или выключить сенсорную панель. Возможные сочетания:
Подключение мыши
Программное обеспечение для работы мышки не требуется. Включать её отдельно также не придется, после подключения устройство сразу заработает. При этом тачпад продолжит отвечать на действия пользователя. Если это мешает, можно отключить сенсорную панель и пользоваться только подключенной проводной мышью.
Если у вас беспроводная мышь, которая работает через Bluetooth, то подключить её тоже будет несложно. На Windows 7:
На Windows 8 и Windows 10 включить Bluetooth можно на одноименной вкладке в разделе «Устройства» системных параметров. Поиск мыши начнется на ноутбуке в автоматическом режиме, убедитесь, что она включена.
Отключение тачпада
Если на ноутбуке используется сенсорная панель Synaptics, можно настроить её так, чтобы она автоматически отключалась, как только пользователь подключит проводную мышь.
- Откройте панель управления. Установите отображение разделов в виде значков, а не категорий.
- Перейдите в раздел для управления мышью.
- Зайдите во вкладку «Параметры устройства». Отметьте пункт «Отключать внутреннее устройство при подключении внешнего».
Сенсорная панель может находиться и в другом разделе – например, в подменю «Устройства HID». Называется она тоже по-разному в зависимости от модели оборудования. В названии необязательно будет слово «TouchPad», так что возможно придется поэкспериментировать. Если отключите случайно не то устройство, ничего страшного. Щелкните по нему правой кнопкой и кликните «Включить».
А Вы можете обойтись без смартфона?
ДаНет
Можно выбрать более радикальный путь и отключить тачпад в BIOS.
После отключения тачпада в BIOS главное не забыть подключить к ноутбуку проводную мышь, иначе можно долго пытаться выяснить, почему курсор остается неподвижным, несмотря на все попытки им управлять.
Мнение эксперта
Коротченков Дмитрий Николаевич, специалист по вопросам мобильной связи и интернета
Со всеми вопросами смело обращайтесь ко мне, я помогу.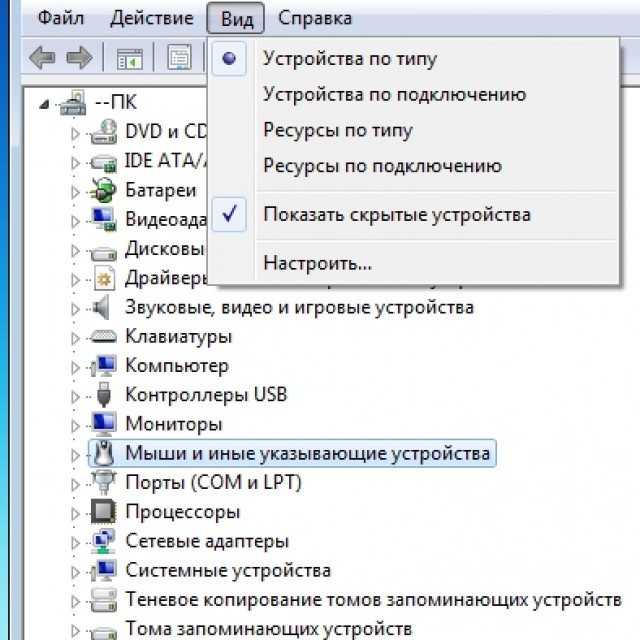
Задать вопрос эксперту
Однако действовать нужно быстро вряд ли вам удастся неспешно прицелиться и подстрелить противника, разве что такого же, никуда не спешащего кемпера. Если возникли проблемы, смело обращайтесь ко мне!
Учимся выделять текст на ноутбуке без использования мышки
- На ноутбуке ASUS — Fn+F9;
- На ноутбуке DELL — Fn+F5;
- На ноутбуке Acer — Fn+F7;
- На ноутбуке Lenovo — Fn+F8;
- На ноутбуке HP — присмотритесь на верхний ряд клавиш F1-F12. У каждой модели разный вариант;
Настройка мыши на ноутбуке
На ноутбуке есть встроенная мышь – сенсорная панель (touchpad), которая обычно не нуждается в дополнительной настройке. Однако некоторые задачи с помощью тачпада выполнять неудобно: например, работать в графическом редакторе. В таком случае вместо сенсорной панели можно использовать проводную или беспроводную мышь, которая подключается через блютуз.
Включение тачпада
Прежде чем пользоваться тачпадом, его нужно включить. В зависимости от производителя ноутбука используются разные сочетания клавиш. Чтобы включить сенсорную мышку на лэптопе ASUS, нажмите Fn+F9. Если у вас Acer, то для активации тачпада используйте сочетание Fn+F7.
В зависимости от производителя ноутбука используются разные сочетания клавиш. Чтобы включить сенсорную мышку на лэптопе ASUS, нажмите Fn+F9. Если у вас Acer, то для активации тачпада используйте сочетание Fn+F7.
Чтобы понять, какую кнопку нужно нажать для включения сенсорной мыши на ноутбуке, посмотрите внимательно на клавиатуре. Ищите значок тачпада в ряду клавиш F1-F12. В сочетании с клавишей Fn эта кнопка включает/выключает сенсорную мышку.
С подключением проводной мышки или беспроводного устройства через блютуз проблем обычно тоже не возникает. Главное проверить, чтобы блютуз на ноутбуке был включен, если вы используете беспроводное оборудование.
Настройки мыши
Не имеет значения, какую мышь вы используете на ноутбуке – сенсорную, проводную, беспроводную, подключаемую через блютуз. Чтобы настроить её, вы должны выполнить одинаковые действия:
Если вы используете беспроводную мышь, то в строке «Размещение» будет указано соединение по блютуз. На скриншоте видно, что ноутбук работает с обычной проводной мышкой. Рассмотрим остальные вкладки по очереди: узнаем, что можно на них настроить.
Рассмотрим остальные вкладки по очереди: узнаем, что можно на них настроить.
Кнопки мыши
Ниже есть ползунок для настройки скорости двойного щелчка. Если вы не успеваете нажать на кнопку, чтобы открыть папку, установите ползунок на минимальное значение. Наведите курсор на значок папки и проверьте, стало ли вам удобнее работать. Еще на этой вкладке можно настроить залипание кнопок.
Однако делать это не рекомендуется: функция реализована неудобно, проще навести курсор, зажать левую кнопку и перелазить объект без всякого залипания.
Указатели
Вы можете создать собственную схему и сохранить её в параметрах, но обычно курсор не вызывает у пользователей такого пристального внимания.
Параметры указателя
Обязательно включите повышенную точность установки указателя – эта опция поможет вам попадать даже по мелким элементам интерфейса.
Колесико
Последняя рассматриваемая нами вкладка параметров называется «Колесико». Здесь всего две опции, которые можно настроить:
Последний параметр работает не на всех мышках. Если у вас самое простое устройство ввода, у которого колесико не наклоняется в стороны, то по горизонтали экран вы прокручивать не сможете.
Если у вас самое простое устройство ввода, у которого колесико не наклоняется в стороны, то по горизонтали экран вы прокручивать не сможете.
В ноутбуке с Windows 10 можно пользоваться другой возможностью включения и отключения сенсорной мышки. Для этого нужно открыть Параметры (рис. 3): Тачпады могут размещаться рядом с клавиатурами различных устройств компьютеров, ноутбуков, электронных клавишных музыкальных инструментов, мобильных устройств. Говоря о том, как отключить мышку на ноутбуке asus или других моделях, в первую очередь, следует отметить, что имеется несколько способов.
Как отключить тачпад на ноутбуке
Помимо проблем с включением зачастую включенный тачпад мешает работе пользователя из-за непроизвольных касаний его рукой. Способы выключения те же, что и в случае с включением.
На некоторых ноутбуках включение и выключение тачпада производится с помощью специально сделанного углубления (кнопки) в углу области касания или отдельной кнопкой, для которой не требуется нажатие Fn .
Если ни один из программных способов не работает, и устройство остается выключенным, возможно, что оно неисправно. Вспомните, проливали ли вы даже небольшое количество жидкости на ноутбук или подвергался ли он недавно полному разбору для очистки от пыли, возможно, банально не подключен шлейф при сборке.
Если после обновления Windows 10 не работает тачпад, то в первую очередь следует сделать обновление драйверов, скачав их с сайта производителя. В некоторых случаях тачпад следует удалить из диспетчера устройств, и перезагрузить компьютер. В этом случае установленный драйвер переустановится автоматически.
В настройках некоторых тачпадов при подключении дополнительного указывающего устройства он автоматически отключается. Эти настройки также следует искать в программном обеспечении от производителя.
Как включить мышку на клавиатуре ноутбука
Если ваш тачпад не включился при помощи всех вышеописанных способов, то стоит проверить установлены ли вообще драйвера для touchpad. Для этого зайдите:
Для этого зайдите:
Мнение эксперта
Коротченков Дмитрий Николаевич, специалист по вопросам мобильной связи и интернета
Со всеми вопросами смело обращайтесь ко мне, я помогу.
Задать вопрос эксперту
Стоит отметить, что использование сенсорной панели ноутбука требует определенных навыков, поэтому сначала требуется немного попрактиковаться, чтобы привыкнуть к ее использованию. Если возникли проблемы, смело обращайтесь ко мне!
Как включить на ноутбуке мышку
- Проверить и обновить драйвера. Не стоит забывать, что для корректной работы функциональных клавиш требуются драйвера не только для тачпада, но и для клавиатуры.
- Проверить состояния в BIOS.
- Если ноутбук недавно разбирался, то следует обратиться к человеку, который собирал его.
- При невозможности включения обратиться в сервисный центр.
ПоддержкаЕсли у Вас остались вопросы или есть жалобы — сообщите оператору
Как включить и отключить сенсорную панель на ноутбуке с помощью клавиатуры
Ноутбуки
10 месяцев назад
от Aaliyan Javaid
Вы когда-нибудь сталкивались с ситуацией, когда ваш тачпад отключался из-за случайного нажатия какой-либо клавиши на клавиатуре, и вы не помните клавишу для включения трекпада? Или если во время набора текста ваш Пэм постоянно касается трекпада, что затрудняет набор текста. Тогда я рекомендую вам прочитать это руководство, поскольку я собираюсь объяснить, как включать и отключать сенсорную панель вашего ноутбука.
Тогда я рекомендую вам прочитать это руководство, поскольку я собираюсь объяснить, как включать и отключать сенсорную панель вашего ноутбука.
Возможные причины того, что тачпад не работает
Если ваш тачпад не работает, то прежде чем переходить к процессу включения или отключения тачпада, могут быть следующие причины:
- Проверьте наличие драйверов тачпада обновите их
- Сбросьте сенсорную панель до настроек по умолчанию
- Отрегулируйте чувствительность сенсорной панели
- Внутри сенсорной панели может быть грязь
- Возможно, ваша сенсорная панель отключена
Если устранение вышеуказанных причин не решит вашу проблему, попробуйте отключить тачпад и включить его через некоторое время, процесс которого я объяснил ниже:
Как отключить и включить сенсорную панель вашего ноутбука
Если вы вы находите простой способ отключить сенсорную панель, и у вас нет внешней мыши, тогда единственный вариант для вас — использовать клавиатуру. Итак, прежде всего, откройте настройки, нажав одновременно клавиш Windows+i , затем перейдите к устройствам, как на изображении ниже:
Итак, прежде всего, откройте настройки, нажав одновременно клавиш Windows+i , затем перейдите к устройствам, как на изображении ниже:
Чтобы переместить курсор, вы должны использовать клавишу клавиатуры Tab , а затем с помощью клавиш вверх, вниз, влево и вправо, чтобы перейти к нескольким параметрам. Теперь нажмите Enter, и откроется меню устройств, затем вы увидите опцию сенсорной панели, наведите на нее курсор и нажмите Enter, как показано на изображении ниже: значок и нажмите пробел, чтобы выключить его, и в случае, если вы хотите включить его, снова нажмите пробел, как показано на изображении ниже:
Чтобы получить доступ к настройкам сенсорной панели, вы можете нажать клавишу Windows и написать Настройки сенсорной панели , а затем открыть ее, нажав Enter:
Помните, что вы должны использовать клавишу табуляции для перемещения курсора на другие варианты. Если у вас есть внешняя мышь и вы хотите отключить сенсорную панель при каждом подключении внешней мыши, вы можете снять флажок «Оставлять сенсорную панель включенной, когда мышь подключена» , нажав клавишу пробела после того, как вы навели на нее курсор с помощью кнопки клавиша табуляции, как на изображении ниже:
Заключение
Сенсорные панели в ноутбуках устраняют необходимость во внешней мыши, которую может быть трудно постоянно носить с собой.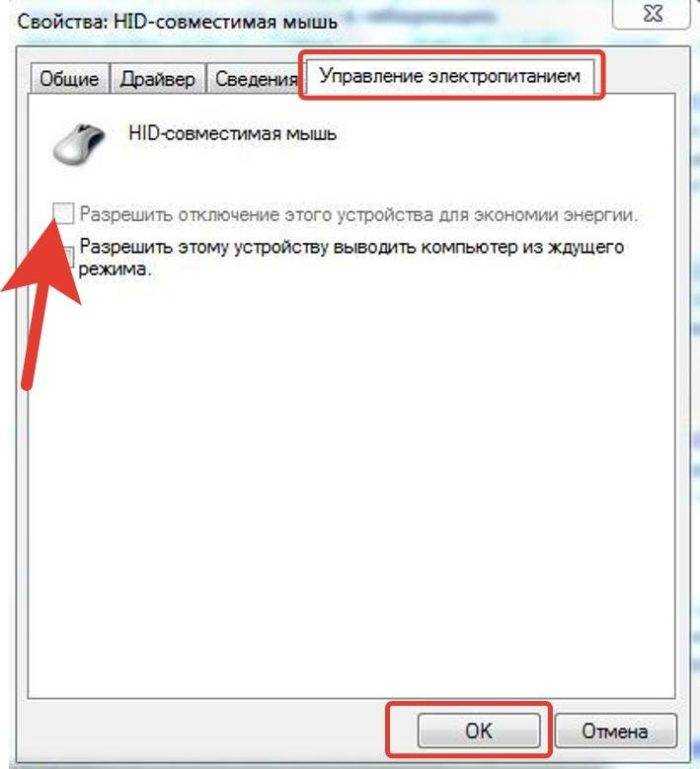 Если он проводной, есть вероятность, что его провод может быть поврежден через некоторое время, а если он беспроводной, он может разрядиться в любое время. Если вы хотите отключить его, потому что ваша ладонь постоянно касается сенсорной панели во время набора текста, или хотите включить его, мы объяснили процесс включения и отключения сенсорной панели в этой записи.
Если он проводной, есть вероятность, что его провод может быть поврежден через некоторое время, а если он беспроводной, он может разрядиться в любое время. Если вы хотите отключить его, потому что ваша ладонь постоянно касается сенсорной панели во время набора текста, или хотите включить его, мы объяснили процесс включения и отключения сенсорной панели в этой записи.
Об авторе
Аалиян Джавайд
Я инженер-электрик и технический блогер. Мой большой интерес к встраиваемым системам побудил меня написать и поделиться своими знаниями о них.
Посмотреть все сообщения
Как включить/отключить сенсорную панель на ноутбуке HP в Windows 10, 8 и 7
Сенсорную панель ноутбука HP можно отключить и включить по своему усмотрению. Для этого может быть несколько способов. Указывающее устройство можно включить или выключить в свойствах мыши. На некоторых моделях ноутбуков HP, таких как Pavilion, рядом с трекпадом есть кнопка включения/выключения. Эта кнопка может быть использована для мгновенного отключить тачпад на ноутбуках HP . Точно так же устройство можно включить с помощью этой кнопки.
Точно так же устройство можно включить с помощью этой кнопки.
Как включить или отключить сенсорную панель или…
Пожалуйста, включите JavaScript
Как включить или отключить сенсорную панель в Windows 10?
На ноутбуках HP с Windows 10, Windows 8 и Windows 7 существует больше методов, которые можно использовать для отключения и включения сенсорной панели. Эти методы можно найти в этом блоге. Кроме того, вы научитесь отключать и включать трекпад на ноутбуках HP EliteBook, HP Pavilion, HP ProBook и HP Notebook.
Обзор этого блога можно найти следующим образом:
Содержание
показать
- Как отключить сенсорную панель на моем ноутбуке HP?
- Способ 1. Отключение с помощью свойств мыши
- Способ 2. Отключение с помощью переключателя/кнопки сенсорной панели Вкл./Выкл. Отключить сенсорную панель на моем ноутбуке HP с Windows 10/Windows 8?
- Какова процедура отключения сенсорной панели на ноутбуках HP с Windows 7?
- Как включить сенсорную панель на моем ноутбуке HP?
- Способ 1: Включить с помощью свойств мыши
- Способ 2: Нажать кнопку включения/выключения сенсорной панели для включения
- Способ 3: Включить с помощью кнопки внутри сенсорной панели
- Способ 4: Проверить, установлены ли драйверы мыши на HP Ноутбук
- Как включить сенсорную панель на ноутбуке HP с Windows 10 или Windows 8?
- Как включить сенсорную панель HP в Windows 7?
- Как включить или отключить сенсорную панель на ноутбуке HP EliteBook с Windows 10?
- Можно ли включать и отключать сенсорную панель на ноутбуке HP Pavilion?
- Как включить и отключить сенсорную панель на ноутбуке HP ProBook?
- Можно ли включать и отключать сенсорную панель на моем ноутбуке HP?
- Модели принтеров HP, совместимые с нашими методами
- В завершение
Как отключить сенсорную панель на моем ноутбуке HP?
Чтобы отключить тачпад на вашем ноутбуке HP, вы можете посетить Свойства мыши. Здесь будет указана возможность его отключения. На некоторых моделях ноутбуков HP есть переключатель или кнопка специально для тачпада. Нажав ее, эту часть можно отключить на необходимое время. У некоторых пользователей может быть ноутбук HP с сенсорной кнопкой доступа в Интернет. Эта кнопка находится внутри сенсорной панели устройства. Кроме того, его можно напрямую использовать для отключения этой части. Чтобы навсегда отключить сенсорную панель, драйверы мыши можно удалить с ноутбука HP.
Здесь будет указана возможность его отключения. На некоторых моделях ноутбуков HP есть переключатель или кнопка специально для тачпада. Нажав ее, эту часть можно отключить на необходимое время. У некоторых пользователей может быть ноутбук HP с сенсорной кнопкой доступа в Интернет. Эта кнопка находится внутри сенсорной панели устройства. Кроме того, его можно напрямую использовать для отключения этой части. Чтобы навсегда отключить сенсорную панель, драйверы мыши можно удалить с ноутбука HP.
Метод 1: отключение с помощью свойств мыши
Драйверы сенсорной панели Synaptics в HP помогают нам отключать и настраивать различные параметры сенсорной панели. Чтобы использовать эти драйверы для отключения сенсорной панели, вы можете перейти к свойствам мыши. Здесь вы можете выбрать Настройки устройства. В этих настройках можно найти возможность отключения указывающего устройства. Чем раньше вы нажмете эту опцию, тем быстрее сенсорная панель будет отключена.
Выполните шаги, показанные ниже, чтобы отключить сенсорную панель на вашем ноутбуке HP:
- Нажмите на Windows «Пуск».

- Введите «Мышь» в поле поиска.
- Выберите «Мышь», чтобы увидеть окна «Свойства мыши».
- Перейдите на вкладку «Настройки устройства».
- Выберите «Отключить».
- Когда появится подтверждение, нажмите «ОК».
Мы надеемся, что эти шаги проинформировали вас о том, как отключить сенсорную панель на ноутбуках HP. В случае, если этот метод не сработал для вас, можно предпочесть следующий.
Способ 2: отключение с помощью переключателя/кнопки включения/выключения сенсорной панели
Возможно, вы знакомы с некоторыми моделями ноутбуков HP, оснащенными кнопкой или переключателем сенсорной панели. Если у вас есть такая модель, этот переключатель/кнопка будет работать как ярлык отключения тачпада на ноутбуке HP. Осмотрев область вокруг этой детали, вы можете быть уверены, что переключатель доступен для вашей модели. Когда вы нажимаете этот переключатель, индикатор должен мигать. Этот свет будет означать, что сенсорная панель окончательно отключена.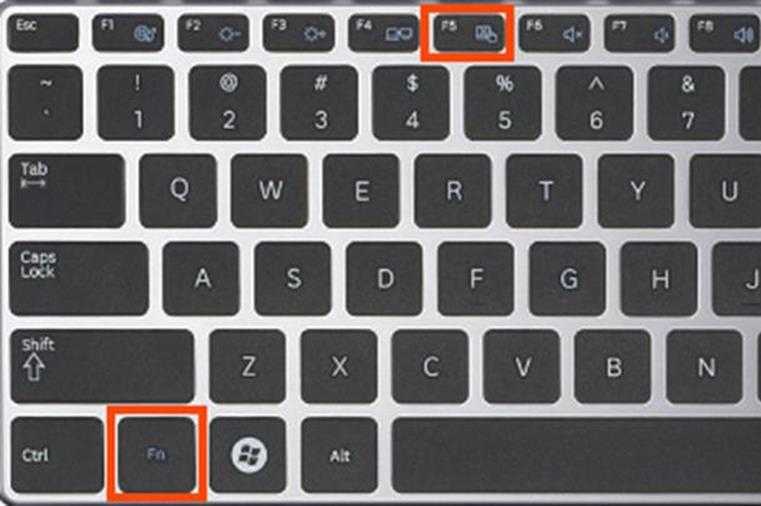
- Проверьте, оснащен ли ваш ноутбук HP кнопкой «Вкл.»/«Выкл.» или переключателем рядом с сенсорной панелью.
Помните: Переключатель «Вкл.» или «Выкл.» может быть очень маленьким. Вам придется внимательно изучить область сенсорной панели вашего ноутбука, чтобы найти ее.
- Найдя его, нажмите этот переключатель или кнопку «Вкл.» или «Выкл.».
Когда сенсорная панель вашего устройства работает, нажатие крошечной кнопки «Вкл.»/«Выкл.» отключит эту часть. Чтобы снова использовать тачпад, вам придется нажать ту же кнопку еще раз.
Способ 3: выключение нажатием кнопки Internet TouchPad
Под кнопкой интернет-тачпада можно понимать кнопку внутри сенсорной панели. HP представила определенные модели, на которых можно найти эту кнопку. Вы можете проверить, есть ли на тачпаде вашего компьютера кнопка интернет-тачпада. Найдя его, вы можете поместить палец в верхний угол сенсорной панели. Убедитесь, что палец направлен влево в этом углу.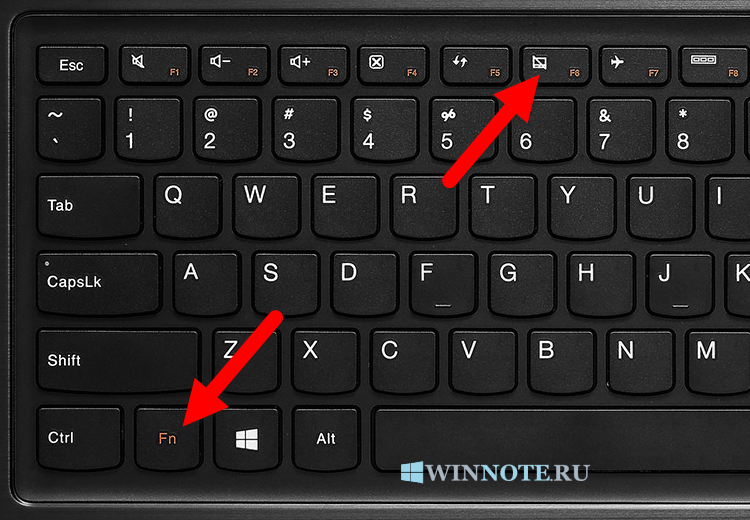 Этот угол нужно нажать на несколько секунд. В конце концов вы обнаружите, что кнопка отключила сенсорную панель на ноутбуке HP.
Этот угол нужно нажать на несколько секунд. В конце концов вы обнаружите, что кнопка отключила сенсорную панель на ноутбуке HP.
- Узнайте, есть ли кнопка внутри сенсорной панели вашего ноутбука HP.
- Поместите палец на сенсорную панель. Вы должны поместить его в угол в верхнем левом углу.
- Коснитесь этого угла не менее чем на 5 секунд.
- Проверьте, видите ли вы мигающий крошечный индикатор. Мигание этого индикатора означает, что сенсорная панель отключена.
Метод 4: Отключение путем удаления драйверов
На вашем ноутбуке HP вы часто видели Диспетчер устройств. Это может помочь вам удалить определенные драйверы. Драйверы, связанные с сенсорной панелью, можно удалить. Поскольку драйверы отсутствуют, использование сенсорной панели может оказаться невозможным. Таким образом, эта часть станет навсегда отключенной.
Чтобы узнать больше о том, как отключить сенсорную панель на вашем ноутбуке HP на постоянной основе, следует прочитать следующие инструкции:
- Начнем с нажатия клавиши «Windows».

- Здесь вы увидите опцию «Поиск». Введите здесь «Диспетчер устройств». Затем найдите его.
- Нажмите на клавишу «Ввод».
- Рядом с опцией «Мыши и другие указывающие устройства» будет размещена стрелка. Нажмите стрелку.
- Список сенсорной панели теперь должен быть виден. Щелкните правой кнопкой мыши этот список, чтобы выбрать «Удалить».
Внимание: Поскольку этот метод навсегда отключит сенсорную панель вашего ноутбука HP, его следует делать только после тщательного обдумывания.
Как отключить сенсорную панель на моем ноутбуке HP с Windows 10/Windows 8?
Некоторые люди могут предпочесть использование внешней мыши сенсорной панели ноутбуков HP. Эти устройства с Windows 10 или Windows 8 имеют возможность отключения сенсорной панели. Чтобы инициировать метод отключения сенсорной панели на ноутбуке HP с Windows 8 или даже Windows 10, запустите «Настройки сенсорной панели». Здесь будет указан переключатель. Его нужно нажимать. Через некоторое время тачпад перестанет использоваться.
Через некоторое время тачпад перестанет использоваться.
- Необходимо нажать клавишу «Windows».
- Вставьте «Сенсорная панель» в поле «Поиск».
- Нажмите на клавишу «Ввод».
- «Настройки сенсорной панели» должны быть запущены.
Совет для профессионалов: «Настройки сенсорной панели» также можно открыть с помощью ярлыка. Вы можете одновременно нажать клавиши «Windows» и «I» на клавиатуре. Затем нажмите «Устройства». Теперь «Тачпад» должен быть виден. Выбрав его, появятся его настройки.
- Тумблер под «Сенсорной панелью» будет доступен. Нажмите ее, чтобы отключить эту часть.
Помните: Вместо сенсорной панели вы можете использовать Bluetooth-мышь на своем ноутбуке HP с Windows 8 или Windows 10. Даже после отключения этой части мышь будет помогать вам в выполнении обычных функций тачпада.
Какова процедура отключения сенсорной панели на ноутбуках HP с Windows 7?
Панель управления ноутбуков HP с ОС Windows 7 можно использовать для отключения сенсорной панели. В Панели управления вы можете открыть «Оборудование и звук». В нем будет раздел «Устройства и принтеры». Под этим разделом будет найдена опция «Мышь». Отсюда вы сможете получить доступ к свойствам мыши. Вы можете найти Clickpad или Touchpad и отключить его.
В Панели управления вы можете открыть «Оборудование и звук». В нем будет раздел «Устройства и принтеры». Под этим разделом будет найдена опция «Мышь». Отсюда вы сможете получить доступ к свойствам мыши. Вы можете найти Clickpad или Touchpad и отключить его.
Благодаря этим указаниям вы можете больше узнать о том, как отключить тачпад на ноутбуке HP с Windows 7:
- Из «Панели задач» запустите «Меню «Пуск».
- Найдите «Панель управления» и откройте ее.
- Нажмите «Оборудование и звук».
- Найдите «Мышь» под разделом «Устройства и принтеры».
- Посетите окно «Свойства мыши».
- На вкладке «Clickpad» или «Touchpad» установите флажок/кнопку рядом с «Disable».
- Наконец, нажмите вкладку «ОК».
Как включить сенсорную панель на моем ноутбуке HP?
Несколько пользователей ноутбуков HP смогли активировать сенсорную панель в свойствах мыши. Вы можете предпочесть этот вариант для той же цели. Помимо этого, вы можете использовать кнопку «Вкл. » или «Выкл.», специально предназначенную для ноутбуков HP, чтобы запустить эту часть. Если на вашем устройстве нет такой кнопки, вы можете осмотреть внутренности его тачпада. Здесь должна присутствовать кнопка со светодиодной подсветкой для включения указывающего устройства ноутбуков HP.
» или «Выкл.», специально предназначенную для ноутбуков HP, чтобы запустить эту часть. Если на вашем устройстве нет такой кнопки, вы можете осмотреть внутренности его тачпада. Здесь должна присутствовать кнопка со светодиодной подсветкой для включения указывающего устройства ноутбуков HP.
Читая дальше, вы можете узнать больше о том, как включить сенсорную панель на ноутбуках HP.
Способ 1. Включение использования свойств мыши
В какой-то момент вы могли столкнуться со свойствами мыши на своем ноутбуке HP. Эти свойства имеют определенные параметры, которые помогают вам вносить изменения в настройки мыши. Эти свойства могут быть полезны даже для того, чтобы увидеть сенсорную панель, включенную на HP. Из свойств мыши вы можете перейти к настройкам устройства. Параметр «Включить» можно легко просмотреть. Вы можете быстро нажать ее, и тачпад начнет работать.
- Зайдите в меню «Пуск» вашего ноутбука HP.
- Нажмите «Поиск» и напишите здесь «Мышь».

- Чтобы открыть «Свойства мыши», нажмите «Мышь» в результатах.
- В свойствах будет указано «Настройки устройства». Выберите его вкладку.
- Здесь вы должны выбрать опцию «Включить».
- Чтобы внести изменения, нажмите «ОК».
Способ 2. Нажатие кнопки включения/выключения сенсорной панели для включения
В результате каких-либо проблем трекпад вашего устройства HP мог быть отключен. Требуя его использования в настоящее время, вы можете отменить действие. Мы советуем вам проверить, оснащен ли ваш ноутбук HP кнопкой включения/выключения сенсорной панели. На моделях HP, на которых есть эта кнопка, ее нужно нажать для активации трекпада.
Предостережение: На всех ноутбуках HP может не быть найдена кнопка или переключатель включения сенсорной панели. Этот метод останется применимым только к тем моделям, на которых доступна кнопка.
- Посмотрите на область вокруг сенсорной панели ноутбука HP. Убедитесь в наличии кнопки «Выкл.
 »/«Вкл.».
»/«Вкл.». - Если дана кнопка «Выкл.»/«Вкл.», нажмите ее.
- Проверьте сенсорную панель. Подтвердите, был ли он включен.
Помните: Метод, описанный в этом разделе, позволяет включить сенсорную панель на ноутбуках HP только в том случае, если кнопка первоначально использовалась для отключения этой части.
Способ 3. Включение с помощью кнопки внутри сенсорной панели
Некоторым пользователям HP может быть знакома небольшая кнопка внутри сенсорной панели их ноутбуков. Однако не каждый пользователь может знать функцию этой кнопки. Наши технические эксперты обнаружили, что его можно использовать для мгновенного включения сенсорной панели ноутбука HP. Чтобы предоставить вам точное расположение кнопки, она доступна в верхнем углу, вероятно, с левой стороны. Его нужно нажимать некоторое время. Индикатор на кнопке должен погаснуть, показывая, что теперь можно использовать тачпад.
Тем из вас, кому нужны подробные инструкции по включению сенсорной панели на ноутбуках HP, следует прочитать ниже:
- Осмотрите сенсорную панель вашего устройства.
 Внутри него может присутствовать кнопка.
Внутри него может присутствовать кнопка. - Убедившись, что кнопка присутствует в этой области, держите палец в верхнем левом углу сенсорной панели.
- Аккуратно нажмите на этот угол в течение примерно 5 секунд.
- При включении сенсорной панели индикатор на устройстве может погаснуть. Это будет означать, что тачпад активен.
Способ 4. Проверьте, установлены ли драйверы мыши на вашем ноутбуке HP
Некоторые драйверы позволяют использовать сенсорную панель вашего ноутбука HP. Это драйверы мыши. Возможно, вы по ошибке удалили их. Или их может не быть на вашем устройстве. Вы можете проверить, установлены ли эти драйверы на вашем ноутбуке HP. Если вы их не найдете, будет предложено установить драйверы из надежного источника. После завершения их установки вы сможете включить тачпад на HP.
Как включить сенсорную панель на ноутбуке HP с Windows 10 или Windows 8?
Настройки сенсорной панели обеспечивают самый простой способ запуска указывающего устройства на ноутбуках HP. Этот способ следует выбрать, особенно если ваш ноутбук HP работает с Windows 8 и Windows 10. В меню «Пуск» вы можете найти «Настройки сенсорной панели» и открыть их. Вы можете инициировать изменения в настройках, чтобы включить сенсорную панель.
Этот способ следует выбрать, особенно если ваш ноутбук HP работает с Windows 8 и Windows 10. В меню «Пуск» вы можете найти «Настройки сенсорной панели» и открыть их. Вы можете инициировать изменения в настройках, чтобы включить сенсорную панель.
Вот дополнительная информация о том, как включить прокрутку на сенсорной панели на ноутбуках HP с Windows 10 или на ноутбуках с Windows 8:
- Войдите в «Поиск», запустив «Пуск».
- Начните писать здесь «Сенсорная панель».
- Чтобы продолжить, нажмите «Enter».
- Нажмите клавишу «Tab» после запуска «Настройки сенсорной панели».
Совет для профессионалов: Если вам нужен ярлык для перехода к «Настройки сенсорной панели», нажмите клавишу «Windows» вместе с клавишей «I». Вы попадете в «Настройки». Нажмите «Tab» на клавиатуре. Затем с помощью стрелок и клавиш «Ввод» необходимо выбрать «Устройства». После этого выберите «Сенсорная панель».
- В разделе «Сенсорная панель» вы можете найти переключатель.
 Нажмите на этот переключатель, чтобы включить сенсорную панель ноутбука HP с Windows 8/Windows 10.
Нажмите на этот переключатель, чтобы включить сенсорную панель ноутбука HP с Windows 8/Windows 10.
Как включить сенсорную панель HP в Windows 7?
Когда вам нужно включить сенсорную панель на ноутбуках HP с Windows 7, следует использовать настройки устройства. Доступ к этим настройкам можно получить в разделе «Оборудование и звук». В настройках устройства вы можете найти параметр, в котором упоминается «Включить». С помощью клавиши пробела эту опцию можно включить. После этого вам нужно будет применить эти изменения, чтобы успешно включить сенсорную панель вашего ноутбука HP с Windows 7.
- Для начала необходимо получить доступ к «Панели управления».
Совет для профессионалов: Чтобы открыть «Панель управления» прямо с клавиатуры, вы можете нажать клавишу «Windows». Тогда вы можете упомянуть здесь «Панель управления». После этого зажмите и быстро отпустите клавишу «Enter».
- Выберите «Оборудование и звук».

- После этого нажмите «Enter».
- Найдите опцию «Мышь».
- Снова нажмите «Enter».
- Используя следующий ярлык, перейдите к «Настройки устройства».
Клавиша «Ctrl» + клавиша «Tab»
Помните: На ноутбуке HP с ОС Windows 7 вместо «Настройки устройства» может упоминаться «Сенсорная панель» или «Clickpad». Также может быть аналогичная опция на случай, если «Сенсорная панель»/«Кликпад» или «Настройки устройства» не найдены. Соответственно, сделайте выбор и выполните следующий шаг.
- Нажмите «Enter» еще раз.
- Установите флажок для параметра «Включить».
- Затем нажмите клавишу «Пробел».
- Нажмите «Применить».
- Выберите «ОК».
Как включить или отключить сенсорную панель на ноутбуке HP EliteBook с Windows 10?
Отключенная сенсорная панель HP EliteBook может помешать вам ее использовать. Чтобы снова включить его, вы можете перейти в «Настройки» из меню Windows.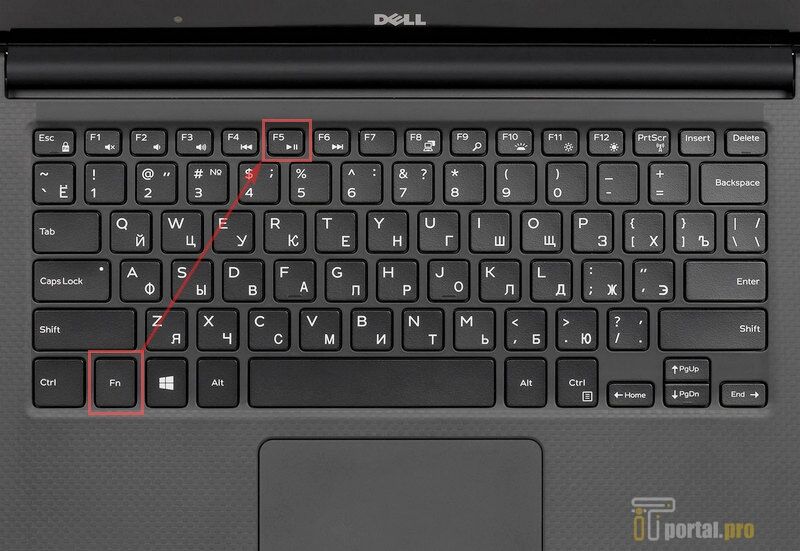 Через «Настройки» введите «Устройства». Чтобы продолжить, вы можете выбрать сенсорную панель, а затем нажать ее переключатель. Это поможет вам включить тачпад. Если вам нужно отключить его снова по какой-либо причине, переключатель необходимо нажать. Следует отметить, что этот способ будет наиболее подходящим для ноутбуков HP EliteBook с Windows 10.
Через «Настройки» введите «Устройства». Чтобы продолжить, вы можете выбрать сенсорную панель, а затем нажать ее переключатель. Это поможет вам включить тачпад. Если вам нужно отключить его снова по какой-либо причине, переключатель необходимо нажать. Следует отметить, что этот способ будет наиболее подходящим для ноутбуков HP EliteBook с Windows 10.
- В «Пуск» нажмите на значок «Настройки».
- Нажмите «Устройства».
- Выберите «Сенсорная панель» слева.
- Нажмите на переключатель «Сенсорная панель», чтобы включить или отключить его.
- При желании вы можете выбрать «Оставлять сенсорную панель включенной при подключении мыши».
- Скорость курсора можно регулировать в соответствии с вашими требованиями.
Описанный выше метод поможет вам включить или отключить сенсорную панель на различных моделях ноутбуков HP EliteBook. Некоторые из этих моделей представлены в следующей таблице:
| HP EliteBook 840 Laptop | HP EliteBook 840 G3 Laptop | HP EliteBook 840 G5 Laptop | HP EliteBook 8440P Laptop |
| HP EliteBook 8460P Laptop | HP EliteBook 8470P Laptop | HP EliteBook 8570W Laptop |
Можно ли включать и отключать сенсорную панель на ноутбуке HP Pavilion?
Сенсорная панель ноутбуков HP Pavilion требует некоторого изучения, прежде чем ее правильно использовать.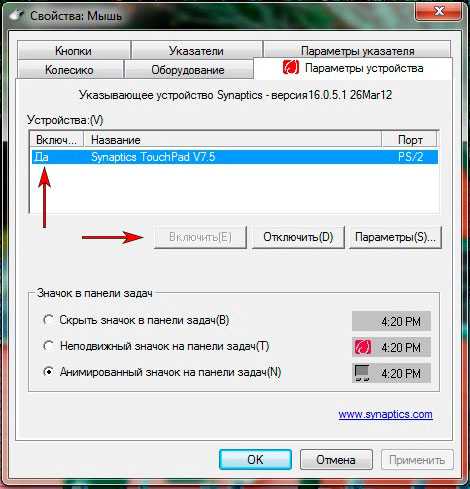 Это может заставить некоторых пользователей отключить сенсорную панель своих устройств и переключиться на внешнюю мышь. Эти ноутбуки позволяют отключить эту конкретную часть с панели управления. Он будет отключен только в течение временного периода времени. Запустив панель управления, коврик для мыши можно снова включить.
Это может заставить некоторых пользователей отключить сенсорную панель своих устройств и переключиться на внешнюю мышь. Эти ноутбуки позволяют отключить эту конкретную часть с панели управления. Он будет отключен только в течение временного периода времени. Запустив панель управления, коврик для мыши можно снова включить.
В этом разделе мы подробно объяснили, как отключить сенсорную панель на ноутбуке HP Pavilion и снова включить ее при необходимости. Вы можете читать дальше, чтобы узнать то же самое.
- На ноутбуке HP Pavilion найдите кнопку «Вкл.»/«Выкл.». Эта кнопка будет размещена рядом с сенсорной панелью ноутбука.
- Нажмите кнопку для включения/выключения сенсорной панели.
- Не найдя кнопки, щелкните значок «Windows».
- Предпочтительнее открытие «Панель управления».
- Убедитесь, что выбран вариант «Классический вид».
- Вы увидите значок «Мышь». Дважды нажмите этот значок.
- Выберите «Отключить».
- Теперь примените изменения.

- После этого нажмите «ОК».
- Чтобы включить тачпад вашего устройства, повторите шаг 6.
- В конце нажмите «Включить».
Существует несколько моделей ноутбуков HP Pavilion. Метод, описанный в этом разделе, можно использовать для включения/отключения сенсорной панели на определенных моделях. Перед выполнением этого метода вы можете проверить, есть ли у вас одна из следующих моделей:
| HP Pavilion DM4 Laptop | HP Pavilion DV6 Laptop | HP Pavilion DV7 Laptop |
| HP Pavilion G6 Laptop | HP Pavilion G7 Laptop | HP Pavilion X360 Laptop |
How to Enable and Отключить сенсорную панель на ноутбуке HP ProBook?
Пользователи ноутбуков HP ProBook могут просмотреть этот раздел, чтобы узнать, как включить или отключить сенсорную панель. Сенсорная панель HP ProBook включается и выключается с помощью поворота. Вы можете посмотреть на верхний угол сенсорной панели вашего устройства.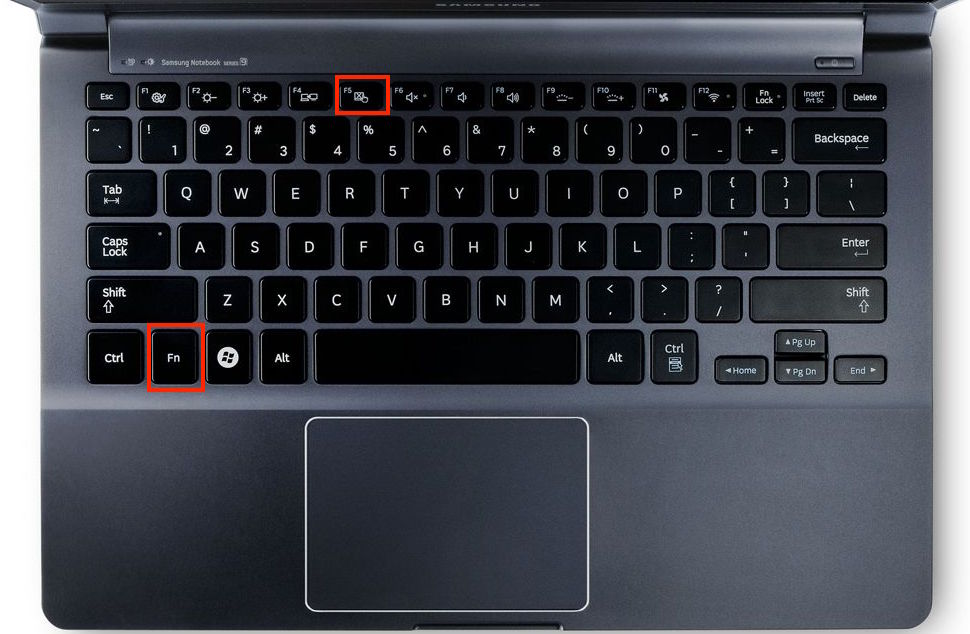 С левой стороны в области будет присутствовать круглый стержень. В этой части будет гореть небольшой свет. Это указывает на то, что сенсорная панель отключена. Нажмите на этот свет два раза. Свет больше не будет гореть. Кроме того, сенсорная панель вашего HP ProBook будет включена. Чтобы отключить его, вы можете дважды нажать на свет.
С левой стороны в области будет присутствовать круглый стержень. В этой части будет гореть небольшой свет. Это указывает на то, что сенсорная панель отключена. Нажмите на этот свет два раза. Свет больше не будет гореть. Кроме того, сенсорная панель вашего HP ProBook будет включена. Чтобы отключить его, вы можете дважды нажать на свет.
Можно ли включать и отключать сенсорную панель на моем ноутбуке HP?
Чтобы отключить сенсорную панель на ноутбуке HP, вам не нужно заходить в какие-либо настройки устройства. Существует ярлык, который можно использовать для его отключения. Этот же ярлык можно использовать для включения этой части.
Дважды коснитесь верхней части сенсорной панели ноутбука HP в левом углу. Тачпад будет отключен. На дисплее может появиться изображение. На сенсорной панели появится красная линия, указывающая на то, что указывающее устройство отключено. На некоторых моделях вместе со звуком может включаться свет. Этот процесс можно повторить на ноутбуке HP, чтобы активировать сенсорную панель.
Модели принтеров HP, совместимые с нашими методами
На других моделях ноутбуков HP вы можете включить или отключить сенсорную панель, используя наши методы. Some of these models have been given here:
| HP Envy 17 Laptop | HP Envy X360 Laptop | HP ProBook 640 Laptop | HP ProBook 4540S Laptop |
| HP ProBook 6560B Laptop | HP Spectre X360 Laptop | HP EliteBook Folio 9470M |
В заключение
Тачпад ноутбуков HP может быть удобен для нескольких пользователей. Однако некоторые пользователи могут предпочесть использовать мышь, а не встроенный трекпад. Для них HP предусмотрела возможность отключения тачпада. В этом блоге мы стремились охватить все способы отключения сенсорной панели. Интересно, что есть также методы, которые могут помочь вам снова включить трекпад. Основываясь на версии Windows на вашем ноутбуке HP, мы изложили направления, связанные с этими методами.


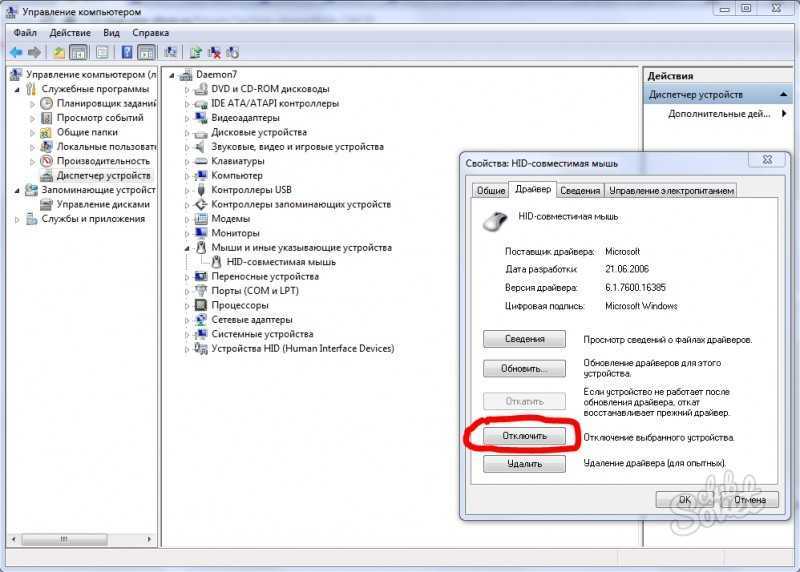
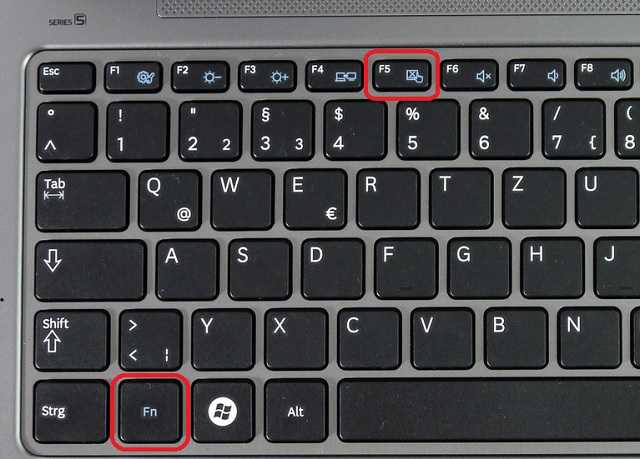
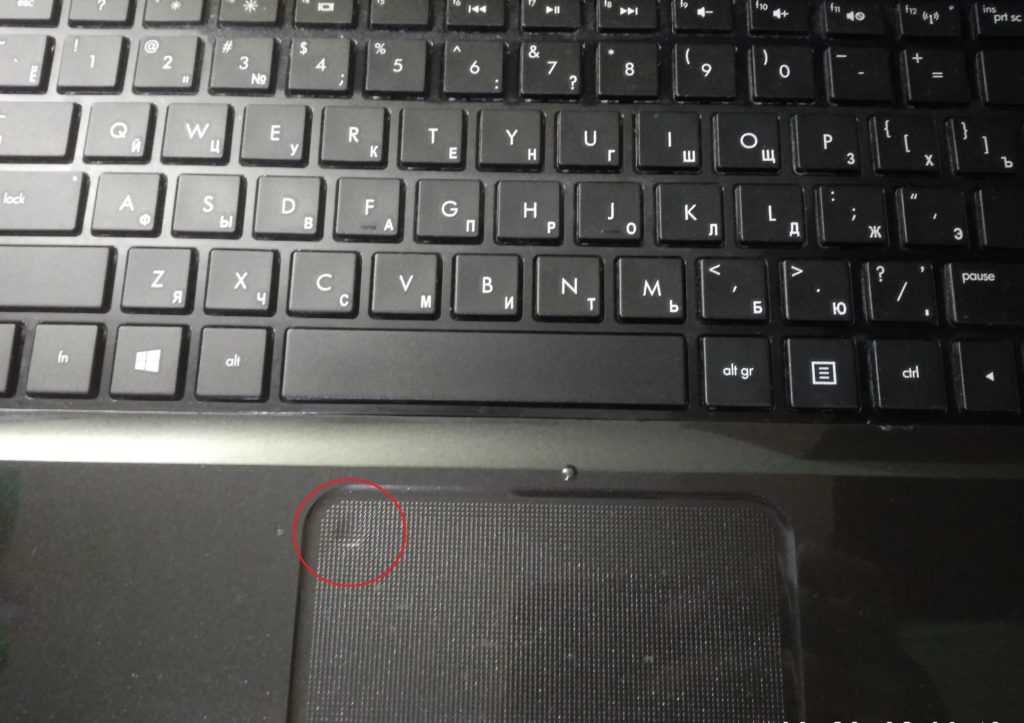
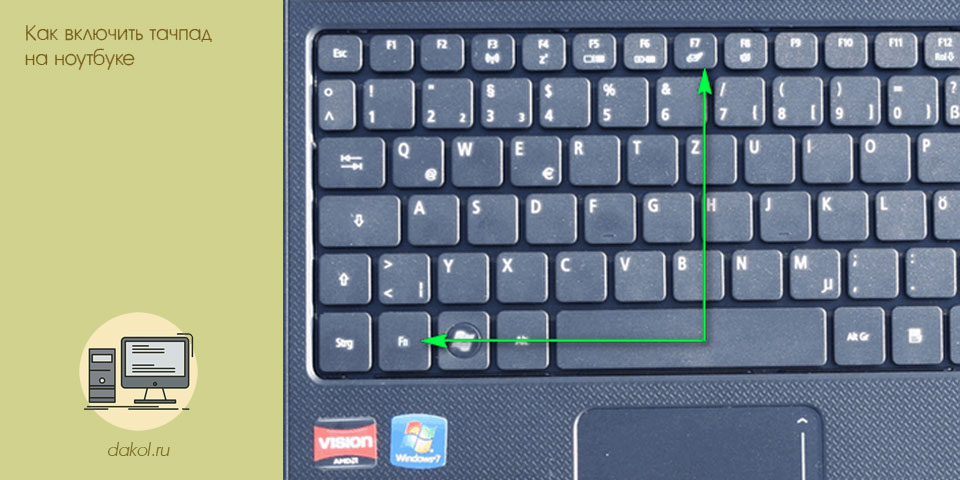
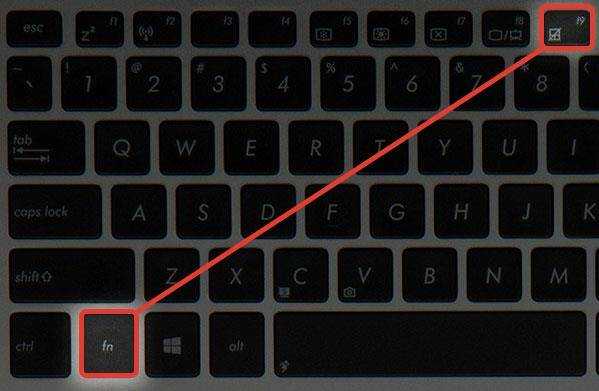 »/«Вкл.».
»/«Вкл.». Внутри него может присутствовать кнопка.
Внутри него может присутствовать кнопка. Нажмите на этот переключатель, чтобы включить сенсорную панель ноутбука HP с Windows 8/Windows 10.
Нажмите на этот переключатель, чтобы включить сенсорную панель ноутбука HP с Windows 8/Windows 10.