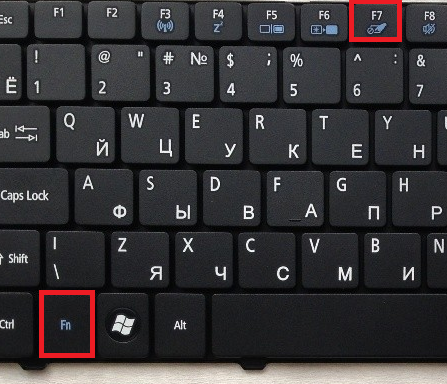На ноутбуке включить мышь: Ноутбуки HP ProBook 4430s — Включение сенсорной панели (TouchPad) с помощью клавиатуры
Содержание
Лёгкий и простой способ включения тачпада (сенсорной панели) на ноутбуке
Тачпад (Touchpad) или, иначе говоря, сенсорная панель — это своего рода альтернатива мышки для устройств навроде нетбуков или ноутбуков. В силу того, что панелью не слишком удобно пользоваться, большинство пользователей таких устройств предпочитают подключать внешнюю USB-мышь. Однако, во время работы за портативными компьютерами может возникнуть необходимость в использовании именно тачпада вместо привычной мыши. Такая необходимость легко может возникнуть в тех случаях, когда USB-мышь сломалась, не находится где-то рядом или ввиду тесного пространства она может просто-напросто мешаться.
Но что же делать в той ситуации, когда компьютерной мыши под рукой нет, а сенсорная панель или тачпад не работает, не включается или попросту никак не реагирует на команды и действия пользователя. Дело в том что touchpad можно легко как отключить, так и включить. Такая ситуация возможна, когда пользователь случайно сам отключил сенсорную панель на своем девайсе или произошел системный сбой, неполадка. Решить возникшую проблему достаточно просто, однако, существует немало причин, по которым тачпад может не реагировать на команды или действия пользователя. В этой статье мы постараемся рассмотреть все возможные причины неполадок с сенсорной панелью и поделимся с читателями о том, как разрешить возникшую проблему.
Решить возникшую проблему достаточно просто, однако, существует немало причин, по которым тачпад может не реагировать на команды или действия пользователя. В этой статье мы постараемся рассмотреть все возможные причины неполадок с сенсорной панелью и поделимся с читателями о том, как разрешить возникшую проблему.
Содержание:
- Методы включения тачпада
- Через настройки Windows
- Использование сочетаний клавиш
- Через BIOS
- Установка драйверов тачпада
- Видео
Методы включения тачпада
Итак, давайте подробно рассмотрим варианты включения сенсорной панели на ноутбуке или нетбуке. В зависимости от причины, по которой тачпад не работает, будет различаться порядок действий необходимых для разрешения возникшей проблемы.
Первым делом, попробуйте просто перезагрузить ваше устройство. Вполне возможно, что возник определенный непредвиденный сбой в работе вашей операционной системы, мог также произойти конфликт с какой-нибудь установленной на компьютер программой или что-нибудь в этом роде.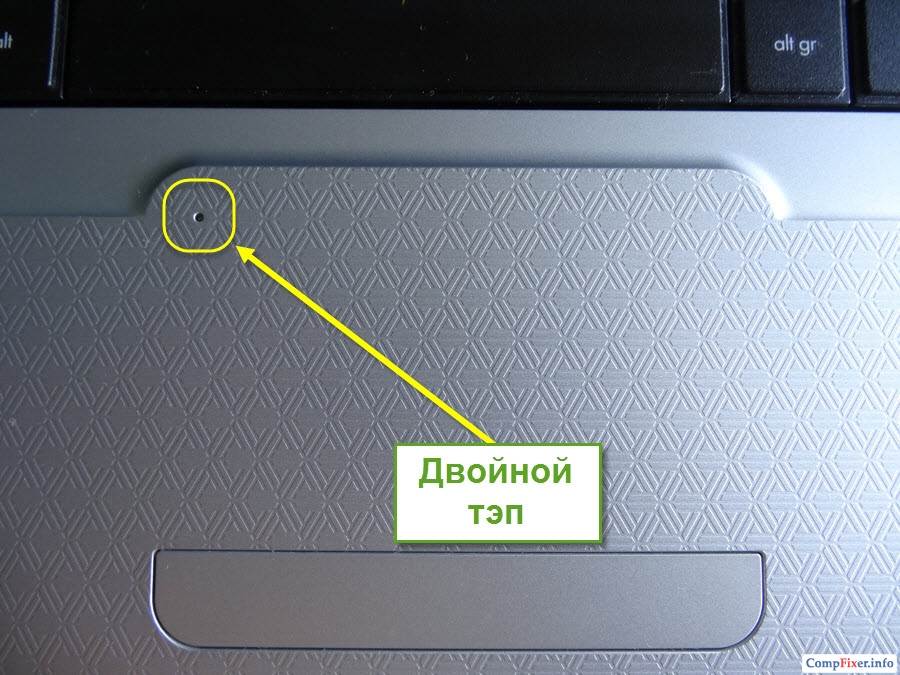 Если вы пользуетесь нетбуком или ноутбуком с установленным на него ОС Windows , то воспользуйтесь клавишей Win, расположенной на клавиатуре и после того как появится меню панели «Пуск», используя стрелочки, дойдите до строки, означающей выключение питания компьютера, а затем клавишей Enter подтвердите свое действие.
Если вы пользуетесь нетбуком или ноутбуком с установленным на него ОС Windows , то воспользуйтесь клавишей Win, расположенной на клавиатуре и после того как появится меню панели «Пуск», используя стрелочки, дойдите до строки, означающей выключение питания компьютера, а затем клавишей Enter подтвердите свое действие.
Имейте в виду что принудительное, радикальное отключение питания устройства через основную кнопку Power непосредственно на самой панели девайса крайне нежелательно, так как может привести к потере данных и появлению различных системных ошибок.
Через настройки Windows
На устройствах под управлением разных версий ОС Windows порядок действий, необходимых для включения тачпада примерно одинаков, однако имеет ряд своих нюансов. В целом все операции осуществляются через вызов свойств в списке панели оборудования. Для удобства рассмотрим более подробно порядок действий для каждой из версий ОС, начиная с Windows 7 и выше.
- Windows 7.
 В нижнем левом углу нажмите на кнопку «Пуск», а затем в поле поиска введите слово «мышь». Затем из всех появившихся в списке результатов выберите пункт под названием «Мышь». Далее, в появившемся окне необходимо перейти в раздел «Свойства мыши», где нужно будет выбрать сенсорную панель вашей модели и нажать на кнопку «включить».
В нижнем левом углу нажмите на кнопку «Пуск», а затем в поле поиска введите слово «мышь». Затем из всех появившихся в списке результатов выберите пункт под названием «Мышь». Далее, в появившемся окне необходимо перейти в раздел «Свойства мыши», где нужно будет выбрать сенсорную панель вашей модели и нажать на кнопку «включить». - Windows 8 и 8.1. Через меню «Пуск» откройте панель поиска. В этой панели наберите слово «мышь» и после этого, в появившемся окне выберите элемент «Изменение параметров мыши». Затем перейдите в раздел настройки параметров тачпада и включите нужную модель сенсорной панели вашего устройства, используя кнопку «Включить» (Enable).
- Windows 10. Порядок действий в случае с этой версией ОС точно так же начинается с элемента «Пуск», который находится в левом нижнем углу. Нажмите на кнопке «Пуск» правой кнопкой мыши и выберите в появившемся списке раздел «Панель управления». Откроется особое окно с перечнем всех элементов панели управления компьютера.
 Выберите из этих элементов раздел «Мышь», а затем перейдите во вкладку ClickPad. Находясь в этой вкладке, нажмите на кнопку «Включить» (Enable) в том случае если она доступна для нажатия, и после кликните «Применить».
Выберите из этих элементов раздел «Мышь», а затем перейдите во вкладку ClickPad. Находясь в этой вкладке, нажмите на кнопку «Включить» (Enable) в том случае если она доступна для нажатия, и после кликните «Применить».
Использование сочетаний клавиш
В подавляющем большинстве современных устройств включить или отключить тачпад можно посредством нажатия особой комбинации клавиш на клавиатуре девайса. Однако в зависимости от модели устройства, сочетания этих клавиш отличаются друг от друга.
Как правило, для отключения или, наоборот, включения тачпада необходимо одновременно нажать на две клавиши на клавиатуре. В основном этими клавишами являются Fn и клавиша с изображением тачпада (это может быть любая кнопка на клавиатуре начиная от F1 до F12). К примеру, для марки ноутбуков Acer этим сочетанием является Fn + F7, а для Lenovo Fn + F8 или Fn + F5.
Встречаются также и особые марки устройств (например, HP) где для включения или отключения тачпада выделена специальная клавиша на клавиатуре.
Через BIOS
В том случае, если ни один из предыдущих советов никак не помог осуществить включение тачпада устройства, то, вполне возможно, что этот элемент системы просто отключен в настройках BIOS.
Для включения тачпада девайса через BIOS при включении удерживайте клавишу F2 или, в случае, например, с ноутбуками от фирмы производителя Lenovo, сочетание клавиш Fn + F2. Если все было сделано верно, то появится особое меню БИОС вашего устройства.
Будьте предельно внимательны в работе с BIOS, поскольку все осуществляемые здесь изменения непосредственным образом влияют на работоспособность всего устройства в целом. Ни в коем случае не экспериментируйте с изменением тех параметров, значений которых вы не знаете наверняка.
Находясь в BIOS девайса, найдите пункт Internal Pointing Device и убедитесь в том, что значение выбранного параметра установлено как Enable или, иначе говоря, включено. После установки параметра этого значения выйдите из BIOS, сохранив проделанные изменения. Обычно за сохранение изменений и выход в привычную среду Windows внутри меню BIOS отвечает клавиша F10 (пункт Save & Quit).
Обычно за сохранение изменений и выход в привычную среду Windows внутри меню BIOS отвечает клавиша F10 (пункт Save & Quit).
Установка драйверов тачпада
Одним из крайне немаловажным критерием правильной работоспособности сенсорной панели является адекватная работа драйверов устройства и, несомненно, их наличие. Во время работы за операционной системой Windows вполне может произойти такая ситуация, когда в работе драйверов случился сбой, или же они могут быть просто-напросто не установлены изначально.
Существует два основных метода установки драйверов:
- Установка с диска, поставляемого в комплекте с устройством.
- Скачивание драйверов для тачпада с официального сайта компании-производителя и последующая их установка на устройство.
Видео
Это видео поможет вам решить проблему неработающего тачпада в Windows 10.
отключение сенсорной панели на любых ноутбуках
Содержание:
- Что такое тачпад на ноутбуке
- Как отключить тачпад на ноутбуке Windows 10
- Используя клавиши «FN»
- Подключение через параметры системы «Сенсорная панель»
- Отключить устройство в диспетчере устройств
- Особенности отключения тачпада для некоторых производителей
- Как отключить тачпад на ноутбуке Hp
- Как отключить тачпад на ноутбуке Asus
- Что делать, если не получается отключить тачпад на Windows 7, 10
- Как найти и установить драйвера на тачпад и клавишу «FN»
Современные ноутбуки обладают качественным touchpad. Если он выходит из строя, функцию отключают. Для этого выполняют простые действия, доступные каждому пользователю. Опция нужна людям, которые хотят выполнить отключение тачпада при подключении мыши Windows 10. Главное — последовательно выполнять шаги.
Если он выходит из строя, функцию отключают. Для этого выполняют простые действия, доступные каждому пользователю. Опция нужна людям, которые хотят выполнить отключение тачпада при подключении мыши Windows 10. Главное — последовательно выполнять шаги.
Что такое тачпад на ноутбуке
Тачпад, или сенсорная панель — устройство, предназначенное для наведения курсора, осуществления команд. Функция доступна на компьютере, телефоне. Для управления приспособлением достаточно коснуться пальцем, перемещая курсор в нужную сторону.
Как отключить тачпад на ноутбуке Asus
К сведению! На поверхности сенсора расположена сетка из металлических проводников, между которыми изолирующая прокладка. Принцип действия устройства основан на определении электрической емкости между пальцем и датчиком. Положение пальца идентифицируется с высокой точностью, устройство чувствительно.
Осуществляются следующие функции:
- перетаскивание;
- выделение;
- нажатие по типу левой, правой кнопки мышки, вращения колеса;
- увеличение или уменьшение масштаба, переворот;
- перелистывание.

Обратите внимание! В отличие от персонального компьютера в ноутбуке возможно подсоединение как мыши, так и touchpad. Выбор остается за пользователем.
Как отключить тачпад на ноутбуке Windows 10
Выделяют разные способы, благодаря которым можно на Windows 10 отключить сенсорную панель. Если у пользователя ноутбук Hp, это не составит труда.
Используя клавиши «FN»
Не работает тачпад на ноутбуке Asus Windows 10
Это наиболее простой способ включения и выключения сенсора, располагающегося на ноутбуке. Если у пользователя компьютер Hp, функция осуществляется с помощью клавиатуры. В самом низу располагается кнопка «Fn». Ее нужно зажимать с одной из клавиш, располагающейся в верхней строке клавиатуры. На ней будет нарисован значок, через который можно выключать опцию.
Если пользователю нужно вернуть функцию обратно, достаточно выполнить идентичные действия. То есть одновременно зажать клавишу «Fn» и значок тачпада в верхней строке клавиатуры.
Обратите внимание! На современных моделях не нужно зажимать клавишу «Fn». Кликают на значок в верхней строке клавиш, включая или выключая опцию.
Подключение через параметры системы «Сенсорная панель»
Чтобы понять, как отключить функцию, достаточно найти параметры системы «Сенсорная панель». Далее следуют инструкции в определенной последовательности.
- Открыть параметры виндовс. Сделать это можно вручную или применив одновременно 2 клавиши «Win + I».
- Включить раздел устройств. Перейти во вкладку «Сенсорная панель».
- Появится новое меню. Находят раздел для включения или отключения сенсорной панели. Перетаскивают ползунок на отключение.
Как выключить сенсор
Действий достаточно, чтобы тачпад отключился. Если опция потребуется вновь, заходят в «Сенсорную панель», где перетаскивают ползунок на сторону «Включить».
Опция доступна только для пользователей, у которых установлены последние драйвера для работы сенсорного устройства. Если у клиента операционная система Windows 10 последнего поколения, способ будет затруднителен. Разработчики добавили в раздел «Сенсорная панель» лишь изменение чувствительности сенсора.
Если у клиента операционная система Windows 10 последнего поколения, способ будет затруднителен. Разработчики добавили в раздел «Сенсорная панель» лишь изменение чувствительности сенсора.
Обратите внимание! Если на ноутбуке Hp с Windows 10 невозможно отключить функцию через «Сенсорную панель», можно снизить чувствительность до минимального уровня. Тогда пользоваться устройством будет практически невозможно.
Отключить устройство в диспетчере устройств
Для отключения используют диспетчер устройств. Метод подходит пользователям, которые могут качественно настроить ноут, иначе возникнет случайный сбой. Придерживаются следующих пунктов:
- Открывают окно комбинацией клавиш «Win + R».
- В открывшейся форме прописывают команду «devmgmt.msc» и нажимают «Ok».
Если функция недоступна на ноутбуке, диспетчер задач используют по иному пути:
- Одновременно зажимают 2 клавиши «Win и Pause» (или «Break»). Откроется новое меню «Система».

- Открывают «Диспетчер устройств».
- В новом разделе находят пункт «Мыши и иные устройства».
- Открывают список. В нем нажимают на раздел «HID-совместимая мышь». Появится вопрос на счет отключения устройства. С ним соглашаются, нажав на «Да».
На некоторых компьютерах после выполнения действий опция остается рабочей. Требуется последовательно отключать разные функции в строке «Мыши и иные устройства», пока сенсорная панель не перестанет работать.
Отключение через «Диспетчер устройств»
Важно! Если требуется повторное включение, это легко сделать. Заходят через «Диспетчер задач» в раздел «Мыши и иные устройства». Нажимают на появившийся раздел правой кнопкой мыши, выбирают опцию «Включить устройство».
Особенности отключения тачпада для некоторых производителей
Существуют разные производители ноутбуков. Для каждого выделяют свои способы, которыми отключают тачпад.
Как отключить тачпад на ноутбуке Hp
Как настроить тачпад на ноутбуке Windows 10
Не каждый пользователь знает, как отключить тачпад на ноутбуке Hp Windows 10. Это осуществляется несколькими способами. Чаще используют следующие приемы:
Это осуществляется несколькими способами. Чаще используют следующие приемы:
- комбинация клавиш. Зажимают кнопку «FN» одновременно со значком в верхней части клавиатуры. Обычно это «F5» или «F8». На клавише будет указан значок перечеркнутого touchpad;
- использование сенсорной панели, где можно отключиться от touchpad или уменьшить его чувствительность до минимального уровня;
- использование панели управления. В компьютере открывают раздел «Устройства и принтеры», выбирают пункт «Мышь». Нажимают правой кнопкой по функции тачпада, выбирают команду «Отключить»;
- диспетчер устройств. Выбирают функцию «Мыши и иные устройства», нажав правой кнопкой. Выбирают функцию «Удалить» или «Отключить» устройство. Его можно активировать повторно или загрузить новые драйвера;
- используют отдельную кнопку, вынесенную рядом с touchpad. Функция доступна только на ноутбуках Hp.
Обратите внимание! Большой выбор функций по включению или отключению устройства подходит для каждого пользователя, будь он новичком или опытным профи.
Как отключить мышь и иные указывающие устройства на Hp
Как отключить тачпад на ноутбуке Asus
Многие пользователи интересуются, как отключить тачпад на ноутбуке Asus с Windows 10. Функция понадобится клиенту, если он желает пользоваться мышью, или сенсорная панель сломана. Варианты:
- комбинация клавиш. Просматривают верхнюю строку клавиатуры. Там расположена кнопка со значком перечеркнутого touchpad. Зажимают кнопку «Fn» и найденную клавишу. Обычно это «F6» или «F7», реже «F9»;
- диспетчер задач. Функция доступна для Windows 10 и других ОС. Одновременно зажимают клавиши «Ctrl + Shift + Esc». Запускается раздел «Диспетчера задач»;
- находят программу ETD control center. Она специальная для Asus. Кликают по ней, выбирая клавишу «Снять задачу» или «Завершить процесс». Сенсорная панель прекратит работу.
Обратите внимание! На большинстве устройств установлена отдельная кнопка, управляющая сенсорной панелью. Это проще, чем использовать сложные программы.
Отключение устройства кнопкой
Что делать, если не получается отключить тачпад на Windows 7, 10
Если у пользователя устаревший ноутбук, отключающая функция бывает недоступна. Это касается Windows 7, 10. Тогда скачивают драйвера на тачпад и клавиши «Fn».
Как найти и установить драйвера на тачпад и клавишу «FN»
Как отключить микрофон на ноутбуке Windows 10
Драйвера на большинство устройств находят в поисковой системе через Яндекс или Google. Вводят команду «найти драйвера для touchpad, клавиши Fn». При скачивании нелицензированной версии могут возникнуть проблемы с компьютером, например, в него попадет вирус.
Важно! Лучше зайти на официальный сайт производителя ноутбука, скачать лицензированную версию.
На официальном сайте можно скачать новые драйвера (если они отсутствуют), обновить старые. Это проблема многих ноутбуков, на которых сенсорное устройство работает плохо, не выполняя своих функций.
Если у пользователя появилась проблема с touchpad, лучше его отключить.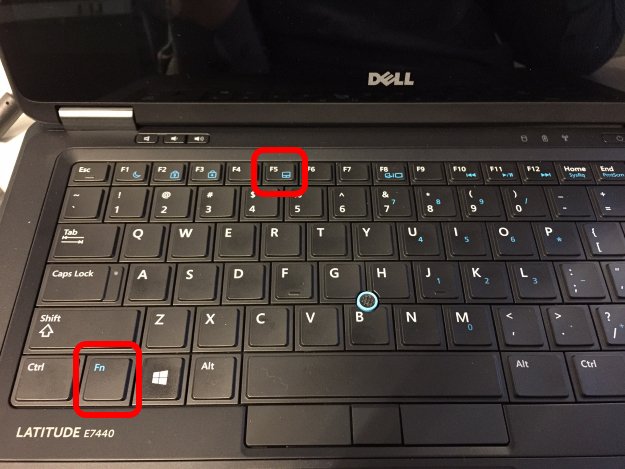 Можно пользоваться мышью, управляя курсором. Для этого пользуются кнопками, находящимися на клавиатуре, или переходят в «Диспетчер задач». Если у пользователя нет драйверов, скачивают их, чтобы решить проблему. Если они устарели, можно воспользоваться опцией обновления через официальный сайт производителя ноутбука.
Можно пользоваться мышью, управляя курсором. Для этого пользуются кнопками, находящимися на клавиатуре, или переходят в «Диспетчер задач». Если у пользователя нет драйверов, скачивают их, чтобы решить проблему. Если они устарели, можно воспользоваться опцией обновления через официальный сайт производителя ноутбука.
Автор:
Сергей Алдонин
Как включить или отключить тачпад в Windows 11/10
Вас с ума сводит, когда вы что-то печатаете на ноутбуке, а курсор меняет свое положение, главное нарушая вашу концентрацию? Что ж, это происходит, когда вы в полном потоке печатаете на клавиатуре и случайно касаетесь ладонью или пальцами сенсорной панели, из-за чего курсор сбивается. Это беспокоило меня долгое время, пока недавно я не решил избавиться от этой проблемы, которая мешала моей продуктивности.
Windows 11/10/8/7 по умолчанию автоматически определяет сенсорную панель, и для полного отключения сенсорной панели вам потребуется стороннее программное обеспечение. Большинство крупных и известных производителей ноутбуков, таких как Lenovo, Asus, Dell, Acer, HP и т. д., получают сенсорные панели для ноутбуков от стороннего OEM-поставщика. У этих провайдеров есть несколько официальных драйверов на их веб-сайте, которые вы можете использовать для отключения сенсорной панели в Windows. Эти драйверы доступны здесь.
Список поддерживаемых операционных систем также доступен по указанной выше ссылке. Вы делаете свой выбор, а затем загружаете его.
ОК — когда я работаю, вместо использования тачпада я предпочитаю мышь с ноутбуком, поэтому она мне почти бесполезна, особенно когда я печатаю. Поэтому лучше всего отключить тачпад вашего ноутбука.
Вот несколько способов отключения сенсорной панели ноутбука в Windows:
- Отключение сенсорной панели ноутбука с помощью панели управления
- Отключение сенсорной панели ноутбука с помощью диспетчера устройств
- Отключение сенсорной панели ноутбука с помощью бесплатного ПО
- Отключение сенсорной панели ноутбука с помощью настроек Windows0016
Чтобы узнать больше об этих способах, продолжайте читать.
1] Отключить сенсорную панель ноутбука с помощью панели управления
Этот параметр применяется к пользователям, вообще не использующим сенсорную панель, так как таким образом они могут отключить ее раз и навсегда. Пользователи, которые просто хотят отключить его при наборе текста, могут использовать бесплатное программное обеспечение, обсуждаемое ниже.
Перейдите в «Свойства мыши» через панель управления.
Как видно на скриншоте, есть опция Touchpad, из которой вы можете просто отключить тачпад и сохранить.
Если вы не видите эту опцию в меню «Свойства мыши», это может означать только то, что на вашем ноутбуке не установлен драйвер сенсорной панели.
Сначала я его тоже не увидел и скачал драйвер сенсорной панели Synaptics с Dell.com. (Я использую Dell Inspiron 15), что полностью решило мою задачу. После установки драйвера я смог получить доступ к опции отключения тачпада из значка в трее, а также через ярлык с моей клавиатуры — Fn + F3 (который не работал, пока я не установил драйвер). Поэтому я бы посоветовал вам посетить веб-сайт соответствующего поставщика и загрузить драйвер сенсорной панели для постоянного решения.
Поэтому я бы посоветовал вам посетить веб-сайт соответствующего поставщика и загрузить драйвер сенсорной панели для постоянного решения.
Чтение : Как отключить сенсорную панель при подключении внешней мыши.
2] Отключить сенсорную панель ноутбука с помощью диспетчера устройств
Если вы не найдете драйвер, есть еще один вариант отключения сенсорной панели через диспетчер устройств, но, к вашему сведению, он дает вам только возможность удалить драйвер, поэтому сначала сделайте резервную копию, а затем приступайте к ней.
Чтение : Сенсорная панель отключается автоматически.
3] Отключить сенсорную панель ноутбука с помощью бесплатного программного обеспечения
Это решение относится к тем из вас, кто не использует мышь и просто нуждается во временном решении для отключения сенсорной панели только во время набора текста.
Touchpad Pal: Это полезный инструмент для пользователей Windows. Touchpad Pal обнаружит любую активность клавиатуры и немедленно отключит тачпад.
Touchpad Pal обнаружит любую активность клавиатуры и немедленно отключит тачпад.
Получите сенсорную панель здесь, на tpp.desofto.com..
TouchFreeze: Это простой инструмент, который автоматически отключает сенсорную панель вашего ноутбука, как только вы начинаете печатать.
Вы можете скачать TouchFreeze здесь, на touchfreeze.net.
4] Отключить сенсорную панель ноутбука через настройки Windows
Вероятно, это самый простой способ отключить сенсорную панель в Windows 11/10 при подключении внешней мыши. Для этого выполните следующие действия:
- Нажмите Win+I , чтобы открыть настройки Windows.
- Перейдите к Bluetooth и устройствам , если вы используете Windows 11.
- Перейдите к Устройства , если вы используете Windows 10.
- Нажмите на меню Touchpad .
- Установите флажок Оставлять сенсорную панель включенной при подключении мыши .

Вот и все! С этого момента ваш компьютер будет отключать сенсорную панель при подключении внешней мыши.
Как полностью отключить сенсорную панель?
Существует два способа полного отключения сенсорной панели в Windows 11/10. Вы можете сделать это с помощью встроенной опции в настройках Windows или отсоединить сенсорную панель от мыши. Первое решение предназначено для тех, у кого мало знаний об оборудовании. Однако, если сенсорная панель вызывает различные проблемы, вы можете воспользоваться помощью профессионала, чтобы отсоединить оборудование сенсорной панели.
Можно ли отключить сенсорную панель ноутбука?
Да, вы можете отключить сенсорную панель ноутбука. Независимо от того, используете ли вы Windows 11 или Windows 10, вы можете полностью отключить сенсорную панель ноутбука с помощью этого вышеупомянутого руководства. Есть несколько способов выполнить эту работу, но вы можете использовать параметры Windows, чтобы сделать это быстро.
Я надеюсь, что предложения будут полезными. Поделитесь с нами своими отзывами.
Этот пост покажет вам, как сбросить настройки сенсорной панели по умолчанию. Посмотрите это, если ваш курсор прыгает или перемещается случайным образом во время набора текста, и это, если сенсорная панель заблокирована на вашем ноутбуке.
Читать дальше : Включить, настроить и использовать настройки Precision Touchpad.
68
Акции
- Подробнее
Как отключить сенсорную панель в Windows 11/10 (ноутбук HP/Dell/Asus)
Автор
Роджер
/ 22 сентября 2022 г.
Тачпад — встроенное указательное устройство ноутбука в основном используется для взаимодействия с операционной системой (для перемещения указателя мыши). Иногда мы также используем внешнюю мышь, чтобы было удобнее. В этом случае оба указывающих устройства мыши будут работать одновременно, что означает, что вы можете использовать мышь и сенсорную панель для одновременного перемещения указателя мыши.
Я много раз сталкивался с проблемой тачпада, и я собираюсь поделиться ею с вами здесь. Не уверен, что другие могут столкнуться с той же проблемой или не с моей. Во время набора текста на моем ноутбуке иногда наши руки/ладонь по ошибке задевают/прикасаются к сенсорной панели, и указатель мыши перемещается и щелкает нежелательно. Возможно, ваш ввод был не в том месте. Это очень раздражает и раздражает меня каждый раз, когда это происходит со мной. Моя первоначальная мысль: что, если бы у меня была возможность отключить сенсорную панель в Windows 11 на моем ноутбуке на время или во время набора текста?
К счастью, в Windows 11 есть возможность отключить сенсорную панель. Я собираюсь поделиться пошаговым руководством по , как отключить тачпад в Windows 11 . Я также поделюсь шагами о том, как снова включить его позже.
Зная эту опцию, я могу легко отключить сенсорную панель моего ноутбука HP/Dell/Asus/Lenovo/Acer с помощью сочетания клавиш. Это действительно такое облегчение для меня. Теперь я могу печатать безупречно. Итак, давайте узнаем, как включить или отключить сенсорную панель на ноутбуке с Windows 11.
Это действительно такое облегчение для меня. Теперь я могу печатать безупречно. Итак, давайте узнаем, как включить или отключить сенсорную панель на ноутбуке с Windows 11.
Как отключить сенсорную панель на ноутбуке HP/Dell/Asus
Существует два способа отключить сенсорную панель в Windows 11 / 10 с помощью ее сочетаний клавиш или деактивировать ее в настройках Windows 11. Изучите оба метода ниже.
Отключение сенсорной панели с помощью сочетания клавиш
Этот метод чрезвычайно прост для деактивации сенсорной панели на любом ноутбуке и в любой версии (версии) Windows, например Windows 11/10/8/8.1/7, поскольку это ручной метод. Выполните следующие шаги:
- Просто посмотрите на клавиатуру вашего ноутбука, и вы увидите функциональные клавиши (F1, F2, F3) вверху. В отсеке для функциональных клавиш вы увидите значок сенсорной панели , напечатанный на одной из функциональных клавиш вместе с номерами функций.

- Как только вы определите эту клавишу, просто нажмите функциональную клавишу сенсорной панели вместе с клавишей FN , которая расположена рядом с пробелом. См. рисунок ниже.
Отключить сенсорную панель с помощью настроек Windows 11
Шаг 1: Нажмите комбинацию Win+I , чтобы перейти к Параметры Windows. Когда вы окажетесь там, нажмите Bluetooth & Devices.
Шаг 2: На следующем экране нажмите Сенсорная панель.
Шаг 3: Последовательно отображаются все параметры, относящиеся к сенсорной панели. Однако нас интересует переключатель рядом с сенсорной панелью. По умолчанию он включен. Следовательно, просто переместите переключатель в положение Off, чтобы выключить его.
Отключить сенсорную панель с помощью настроек Windows 10
Безусловно, сенсорную панель можно отключить с помощью параметра «Оборудование». Однако Windows предлагает эту возможность более простым способом.
Однако Windows предлагает эту возможность более простым способом.
- Зайдите в Настройки Windows — нажмите комбинацию Win+I . Оказавшись там, нажмите Devices .
- Затем прокрутите вниз, пока не щелкнете Сенсорная панель на левой боковой панели.
- Вы сразу увидите переключатель под словом Touchpad. По сути, нужно просто деактивировать переключатель. В результате это устройство будет отключено. Обратите внимание, что эта опция появится только в том случае, если у вас есть устройство с сенсорной панелью. Если вы используете настольный компьютер с периферийной мышью, опция будет недоступна.
- Однако Windows предлагает другой вариант. Если вы установите флажок ниже, то система оставит тачпад активным. Однако если вы подключите мышь, то она перестанет работать. Так что помех нет. С другой стороны, если вы отключите мышь, тачпад снова начнет работать.
- Вот и все. Сенсорная панель указателя вашего ноутбука должна быть отключена.


 В нижнем левом углу нажмите на кнопку «Пуск», а затем в поле поиска введите слово «мышь». Затем из всех появившихся в списке результатов выберите пункт под названием «Мышь». Далее, в появившемся окне необходимо перейти в раздел «Свойства мыши», где нужно будет выбрать сенсорную панель вашей модели и нажать на кнопку «включить».
В нижнем левом углу нажмите на кнопку «Пуск», а затем в поле поиска введите слово «мышь». Затем из всех появившихся в списке результатов выберите пункт под названием «Мышь». Далее, в появившемся окне необходимо перейти в раздел «Свойства мыши», где нужно будет выбрать сенсорную панель вашей модели и нажать на кнопку «включить». Выберите из этих элементов раздел «Мышь», а затем перейдите во вкладку ClickPad. Находясь в этой вкладке, нажмите на кнопку «Включить» (Enable) в том случае если она доступна для нажатия, и после кликните «Применить».
Выберите из этих элементов раздел «Мышь», а затем перейдите во вкладку ClickPad. Находясь в этой вкладке, нажмите на кнопку «Включить» (Enable) в том случае если она доступна для нажатия, и после кликните «Применить».