На ноутбуке включить мышь: Как настроить мышь на ноутбуке
Содержание
Как включить мышку на клавиатуре ноутбука
ГлавнаяНоутбук
Если нужно включить мышку на клавиатуре ноутбука, стоит действовать по пути от лёгкого к тяжелому. Потому что по умолчанию тачпад (он же мышка) включается буквально одной кнопкой. Но существует масса неполадок, которые усложняют процесс включения.
Мы подобрали все возможные пути решения этой проблемы, начиная от новых лэптопов, где всё должно работать идеально, заканчивая неисправными гаджетами. Так как же включить мышку на клавиатуре ноутбука именно в Вашем случае?
Как включить мышку на клавиатуре ноутбука
Содержание
- Перезагрузка
- Горячие клавиши
- Назначение горячих клавиш
- Видео — Как без мышки управлять курсором
- Специальная функция
- BIOS
- Драйвера
- Настройки режима эмуляции мыши на Windows10
- Физические изъяны
- Видео — Не работает тачпад на ноутбуке. 5 способов решения
Перезагрузка
Когда Ваш компьютер полностью исправен, поможет перезагрузка системы. В идеале после неё тачпад функционирует без перебоев, что позволяет не пробовать прочие методы. Удобнее всего выполнить перезагрузку при помощи компьютерной мышки стандартной.
В идеале после неё тачпад функционирует без перебоев, что позволяет не пробовать прочие методы. Удобнее всего выполнить перезагрузку при помощи компьютерной мышки стандартной.
Если же её нет, используйте клавиатуру.
- Запустите меню «Пуск». Без внешней периферии, достаточно нажать на кнопку с логотипом Windows. Выберите пункт «Перезагрузка» или «Завершение работы» при помощи стрелок, затем клацните «Enter» и дождитесь, когда ноутбук выполнит поставленную задачу.
Нажимаем на кнопку с логотипом Windows
Перемещаемся с помощью стрелок на клавиатуре вверх-вниз к пункту «Завершение работы», нажимаем «Enter»
Стрелкой вправо раскрываем меню, перемещаемся к параметру «Перезагрузка», нажимаем «Enter»
- Используйте комбинацию клавиш «Ctrl+Alt+Delete», чтобы вызвать специальное меню. Тут и «Диспетчер устройств», и другие режимы, среди которых «Завершение работы». Для выбора пунктов, применяйте стрелки на клавиатуре.
Нажимаем одновременно сочетание клавиш «Ctrl+Alt+Delete»
С помощью стрелок на клавиатуре перемещаемся к кнопке завершения работы, выбираем «Перезагрузка», нажимаем «Enter»
- При желании, выполните перезагрузку прямо с рабочего стола.
 За это отвечает набор клавиш «Alt+F4». Она открывает удобное меню завершения работы, где можно выбирать пункты заученным методом – стрелками.
За это отвечает набор клавиш «Alt+F4». Она открывает удобное меню завершения работы, где можно выбирать пункты заученным методом – стрелками.С помощью стрелок на клавиатуре выбираем параметр «Перезагрузка», нажимаем «Enter»
Перезагрузка помогает далеко не всегда. Поэтому в случае, когда проблема остаётся нерешенной, стоит воспользоваться более эффективными способами, помогающими её устранить.
Горячие клавиши
Подключение мышки на клавиатуре ноутбука также называется эмуляцией мыши. Функция позволяет комфортно управлять указателем с помощью только клавиатуры. Включается она в несколько шагов:
Шаг 1. Зажмите три кнопки: «Left Alt+NumLock+Left Shift» («Left» обозначает, что клавиши зажимаем с левой стороны клавиатуры).
Одновременно зажимаем клавиши «Left Alt+NumLock+Left Shift»
Шаг 2. Откроется диалоговое окно, где желательно выбрать «Да». Кстати, лучше при этом находится прямо на рабочем столе, а не в документах или программах.
Важно! Перед использованием клавиатурной мыши рекомендуем выполнить настройки.
Двигаемся с помощью стрелок на кнопку «Да», нажимаем «Enter»
Шаг 3. Переместитесь с помощью стрелок или клавиши «Tab» к ссылке «Перейти в центр специальных возможностей…» и нажмите пробел. Вы попадаете в раздел под названием «Специальные возможности». По желанию, можно настроить практически все необходимые параметры, в том числе и скорость движения курсора.
С помощью стрелок или клавиши «Tab» перемещаемся к ссылке центра специальных возможностей, нажимаем пробел
В окне настроек с помощью стрелок настраиваем подходящие параметры, переходим на кнопки «Применить», затем «ОК», нажимаем «Enter» на каждой
Шаг 4. Если Вы всё сделали правильно, на панели уведомлений появится значок мышки. Он исчезает, если выйти из этого режима. Делается это тем же набором клавиш: «Left Alt+NumLock+Left Shift».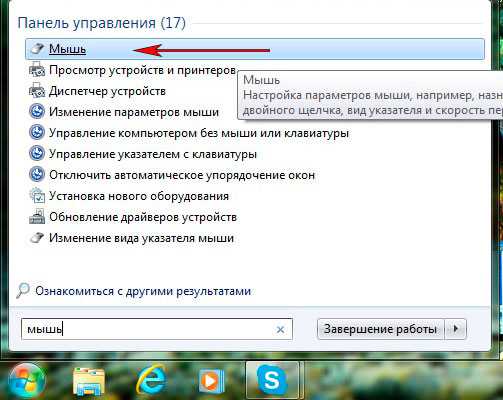
После подтверждения действия значок клавиатурной мышки появится на панели задач
Легко подключить тачпад, клацнув «F»-клавишу в верхнем ряду. Обычно на ней нарисована соответствующая картинка. Ещё сенсорная панель включается при помощи различных клавиш. На разных марках ноутбука свои комбинации:
- Fn+F1 – фирма Gigabyte;
- Fn+F7 – компания Acer;
- Fn+F5 – бренд Samsung;
- Fn+F5 – марка Dell;
- Fn+F6 – бренд Lenovo;
- Fn+F5 – компания Toshiba;
- Fn+F1 – фирма Sony;
- Fn+F4 – производитель Fujitsu;
- Fn+F9 – лэптопы ASUS.
На заметку! В некоторых моделях функциональная клавиша «Fn» не нужна.
На клавише, отвечающей за включение и выключение тачпада, изображен соответствующий значок
Существуют также ноутбуки, где тачпад включается одной простой кнопкой, расположенной рядом с сенсорной панелью. Она может представлять собой углубление или незначительную точку, а иногда даже довольно заметную кнопку со специальным обозначением.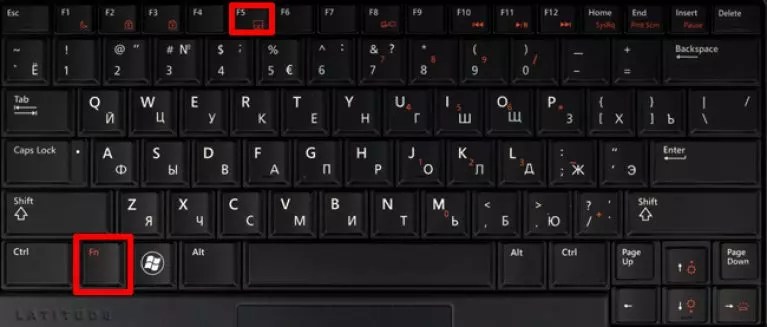 Компания HP почти все свои устройства снабжает именно такой аппаратной кнопкой.
Компания HP почти все свои устройства снабжает именно такой аппаратной кнопкой.
На некоторых ноутбуках в левом верхнем углу есть специальная кнопка для включения-выключения тачпада
Назначение горячих клавиш
В специальном диалоговом окне с настройками эмуляции мыши, о котором уже было сказано выше, можно настроить назначение горячих клавиш.
Важно! Окно позволяет выбирать характеристики электронной мыши настолько детально, чтобы Вам было удобно ею пользоваться.
Однако существуют некоторые стандартные клавиши, которыми можно пользоваться на любом устройстве по умолчанию:
- Клавиша «NumLock» ставит на паузу или заново включает режим клавиатуры на ноутбуке.
Место расположения клавиши «NumLock»
- Чтобы воспользоваться курсором, нужно нажимать все цифровые клавиши, помимо «0» и «5».
Для управления клавиатурной мыши используются все цифровые клавиши, помимо «0» и «5»
- Клавиша «Ctrl» замедляет движение курсора, а «Shift» ускоряет.

Клавиша «Ctrl» замедляет движение курсора, а «Shift» ускоряет
- Проводник запускает набор клавиш «Win+E», «Shift+F10» отображает контекстное меню, блокирует устройство «Win+L».
Примечание! Раскладка клавиатуры при этом не имеет значения. Вы можете нажимать комбинации с английскими клавишами, даже если стоит русская раскладка. Компьютер «поймет» Вас и выполнит команду.
Видео — Как без мышки управлять курсором
Специальная функция
Причиной того, что тачпад не включается, также может быть специальная функция, которая настраивается вручную. Сенсорная панель отключается автоматически, когда к ноутбуку подключается внешняя мышь. Данный параметр придётся отключить вручную, если Вы собираетесь пользоваться и внешней периферией, и встроенной панелью.
Для этого достаточно пяти шагов:
Шаг 1. Окажитесь в «Панели управления». О том, как сделать это без внешней мышки, рассказано выше.
Нажимаем на кнопку с логотипом Windows
Стрелками перемещаемся к строке «Панель управления», нажимаем «Enter»
Шаг 2. Найдите раздел «Оборудование и звук».
В режиме «Просмотр» проверяем или выставляем значение «Категория», находим и открываем раздел «Оборудование и звук»
Шаг 3. Выберите пункт «Мышь».
Выбираем пункт «Мышь»
Шаг 4. В свойствах имеется раздел «Параметры указателя», который Вам и нужен.
Во вкладке «Параметры указателя» настраиваем с помощью стрелок подходящие нам
Шаг 5. Далее следует перейти во соответствующую вкладку, на разных ноутбуках она имеет разное название, «Включить» или «Выключить» опцию «Выключать тачпад при подключении внешней мыши», подтвердив решение кнопкой «ОК».
Переходим во вкладку «Elan», ставим галочку на пункт «Отключение при подсоединении внешней USB-мыши», нажимаем «ОК»
Когда специальная функция не является активной, стоит искать причину более глубоко. Можно попробовать настроить мышку на клавиатуре ноутбука через Bios.
Можно попробовать настроить мышку на клавиатуре ноутбука через Bios.
BIOS
Любому пользователю доступна настройка параметров ноутбука через Bios, но если Вы ровным счётом ничего в этом не понимаете, лучше поручите работу опытному юзеру. Настройка проходит несложно, в несколько этапов:
Шаг 1. Перезагрузка ноутбука. Во время включения нужно успеть нажать клавиши «F2» или же «Delete», чтобы оказаться в BIOS.
При загрузке системы можно увидеть клавишу для входа в БИОС
Шаг 2. В параметре «Internal Pointing Device» во вкладке «Advanced» убедитесь, что стоит значение «Enabled». Если нет, установите его сами.
Переходим во вкладку «Advanced», в параметре «Internal Pointing Device» проверяем значение, чтобы было «Enabled» или выставляем его сами
Шаг 3. Нажмите комбинацию клавиш «F10+Y», чтобы сохранить настройку.
Нажимаем комбинацию клавиш «F10+Y», чтобы сохранить настройку
Важно! В этом пункте имеется проблема.
Она кроется в том, что BIOS может быть разных версий, все они имеют различные названия разделов.
Указанные выше являются классическими, но имеются не в каждом ноутбуке. Чтобы точно узнать, какие Вам нужны параметры, следует зайти на сайт производителя и внимательно прочесть важную инструкцию по эксплуатации непосредственно Вашей модели устройства.
Драйвера
Одной из крайних, но очевидных мер для включения тачпада на ноутбуке является установка драйверов. В любом случае программное обеспечение нужно для корректной работы всех устройств. Обычно оно устанавливается при покупке гаджета, но иногда приходится устанавливать его своими силами. Найти официальный драйвер можно на портале производителя.
Некорректная работа тачпада может быть вызвана из-за некорректной работы драйверов
Важно! Перед тем как загружать ПО, обратите внимание на модель лэптопа, а также разряд и версию ОС Windows.
Драйвер может быть совместим с устройством даже в том случае, когда совпадает один параметр из трёх, но лучше, чтобы совпадали все. Тогда в дальнейшем проблем с работой сенсора не возникнет.
Тогда в дальнейшем проблем с работой сенсора не возникнет.
В отдельных случаях драйвер закачивается на ноутбук в виде файла с нетипичным расширением *.exe. Его тогда устанавливают как обычную программу через Мастера инсталляции. Также это делается следующим образом:
Шаг 1. Запустите «Панель управления».
Стрелками перемещаемся к строке «Панель управления», нажимаем «Enter»
Шаг 2. Войдите в «Диспетчер устройств».
В режиме «Просмотр» выставляем значение «Крупные значки», находим и открываем «Диспетчер устройств»
Шаг 3. Раскройте ветку «Мыши и иные указывающие устройства» (или просто «Мышь»), с помощью стрелок и нажатием клавиши «Enter».
Переходим к строке «Мыши и иные указывающие устройства» с помощью стрелок на клавиатуре, нажимаем «Enter»
Шаг 4. Вызовите «Свойства» устройства нажатием клавиши «Enter» по строке с названием, и посмотрите, корректно ли оно работает.
Переходим к строке с названием устройства, нажимаем «Enter»
Проверяем состояние устройства в соответствующем разделе
Шаг 5.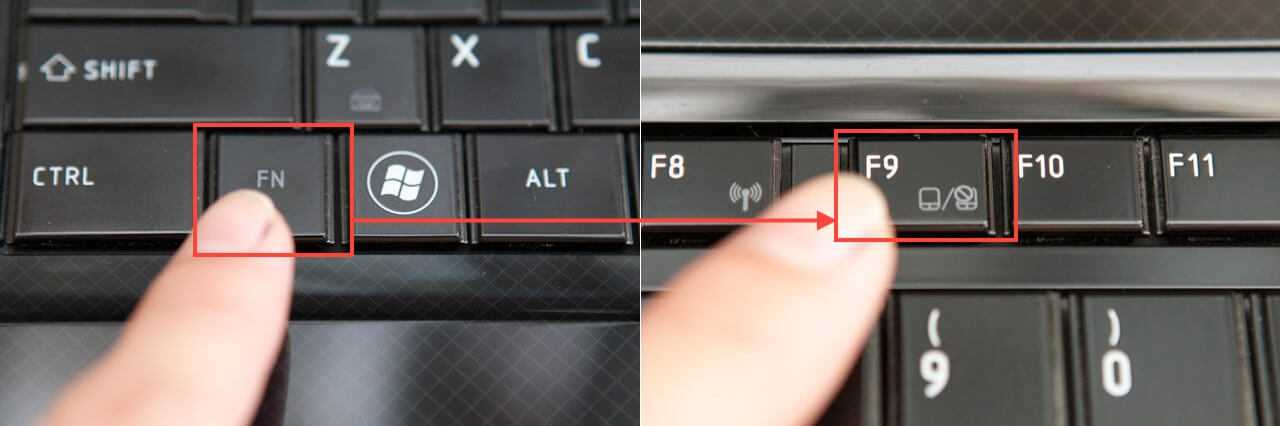 Перейдите на вкладку под названием «Драйвер».
Перейдите на вкладку под названием «Драйвер».
Переходим во вкладку «Драйвер»
Шаг 6. Попробуйте щелкнуть по кнопке «Откатить драйвер». Если такой в Вашей версии ОС нет, или это не помогает, нажмите кнопку «Обновить».
Нажимаем по кнопке «Откатить»
Переходим к опции «Обновить», нажимаем «Enter»
Шаг 7. Когда нужное ПО уже имеется на ноутбуке, остаётся только выбрать «Ручную настройку».
Выбираем вариант ручной настройки
Шаг 8. Укажите, где на ноутбуке находится скаченный драйвер, открыв параметр «Обзор», и спокойно дожидайтесь окончания установки.
Открываем параметр «Обзор»
Находим папку с драйверами, выделяем ее, нажимаем «ОК»
Нажимаем «Далее» и ожидаем завершения процесса установки
Затем важно перезагрузить ноутбук, и снова проверить сенсор. Если и после таких манипуляций он не работает, причиной, скорее всего, является проблема физического характера.
Настройки режима эмуляции мыши на Windows10
Если у Вас на ноутбуке стоит Windows10, немного меняются названия разделов и вкладок. Чтобы найти специальную функцию, драйвера или другие настройки тачпада, нужно сделать следующее:
Чтобы найти специальную функцию, драйвера или другие настройки тачпада, нужно сделать следующее:
Шаг 1. Открыть «Параметры». Раскрыть меню «Пуск» и щелкнуть левым кликом мыши по значку шестеренки.
Раскрываем меню «Пуск», щелкаем левым кликом мышки по значку шестеренки
Шаг 2. Выбрать раздел «Устройства».
Выбираем раздел «Устройства»
Шаг 3. Нажать раздел «Сенсорная панель».
Переходим и нажимаем раздел «Сенсорная панель»
Шаг 4. Клацнуть «Сопутствующие параметры».
В правой части окна переходим к разделу «Сопутствующие параметры», раскрываем его
Шаг 5. Нажать вкладку «Оборудование», затем «Свойства» выбранной мышки.
Нажимаем на вкладку «Оборудование», затем «Свойства» выбранной мышки
Тут Вы можете изменять параметры, проверять, как работает устройство, обновлять драйвера. Всё это делается в соответствующих одноимённых вкладках.
Физические изъяны
К основным повреждениям, из-за которых обычно не функционирует сенсорная панель на ноутбуке, относятся:
- Проблема со шлейфом, который соединяет материнскую плату с тачпадом.

- Повреждение сенсора, из-за которого он не в силах нормально работать. Пусть даже незначительное, на первый взгляд.
- Неполадки с южным мостом. Так называется микросхема, отвечающая за работу периферии. Проблему легко обнаружить — если повредился южный мост, порты USB тоже становятся недееспособными.
Если системные способы не помогли включить тачпад, проверяем его на физические повреждения
Чтобы разобраться с физическими неполадками, можно разобрать ноутбук самостоятельно, но лишь тогда, когда у Вас имеются необходимые для этого навыки. В ином случае лучше отдать лэптоп специалистам, которые без вреда починят его. В крайнем случае помочь может только профессиональный ремонт гаджета.
Видео — Не работает тачпад на ноутбуке. 5 способов решения
Понравилась статья?
Сохраните, чтобы не потерять!
Рекомендуем похожие статьи
lenovo, asus, hp и других
Со времён развития ноутбуков мышку заменило более простое устройство – тачпад. Это компактный вариант компьютерной мыши, с помощью которого просто выполняется распространённая лёгкая работа (пролистывание страниц, перемещение объектов на ноутбуке и др.) Поскольку ноутбук был придуман как компактное устройство, пользоваться небольшой сенсорной «площадкой» стало выгоднее и удобнее тем, у кого нет при себе мышки.
Это компактный вариант компьютерной мыши, с помощью которого просто выполняется распространённая лёгкая работа (пролистывание страниц, перемещение объектов на ноутбуке и др.) Поскольку ноутбук был придуман как компактное устройство, пользоваться небольшой сенсорной «площадкой» стало выгоднее и удобнее тем, у кого нет при себе мышки.
Существует и bleutooth-touchpad, который подключается к настольному компьютеру. На ноутбуках же есть возможность его отключения для экономии энергии и памяти, когда используется мышь вместо тачпада. Сегодня посмотрим, какими способами можно включить тачпад на ноутбуке с разных девайсов.
Рисунок 1. Внешний вид тачпада на корпусе ноутбука
Содержание:
- Как включить тачпад на ноутбуке Windows
- Перезагрузка ноутбука
- Используем горячие клавиши включения тачпада
- Включение touchpad в BIOS
- Обновление драйверов тачпада
- Если включить тачпад ноутбука не удается
- Как включить тачпад на Mac
Как включить тачпад на ноутбуке Windows
Способ активации зависит от того, как был отключен тачпад. Если прежде он работал нормально, без сбоев – проверьте систему на вирусы. Некоторые из них могут блокировать любые процессы и службы, связанные с работой touchpad. В таком случае, выполняем следующие пункты:
Если прежде он работал нормально, без сбоев – проверьте систему на вирусы. Некоторые из них могут блокировать любые процессы и службы, связанные с работой touchpad. В таком случае, выполняем следующие пункты:
- Входим в диспетчер задач, в раздел активных программ.
- Если помимо приложений, которые отображаются на панели, есть другие открытые – снимаем задачу.
- Переходим в список процессов и ищем подозрительные строчки. Процессы, названия которых состоят из случайных знаков (например «1F2C40Q8498O67V» или подобные) лучше завершить. Перед этим узнайте, какое ПО запустило этот процесс. Проверьте в антивирусе и удалите, если результаты негативные (Рисунок 2). Сделайте глубокое сканирование с помощью антивируса Avast.
Рисунок 2. Окно диспетчера устройств с запущенным подозрительным процессом
Если такие манипуляции не помогли – ниже показано как включить тачпад на ноутбуке Windows или Mac.
Перезагрузка ноутбука
Без споров, самый быстрый и элементарный вариант – перезапуск.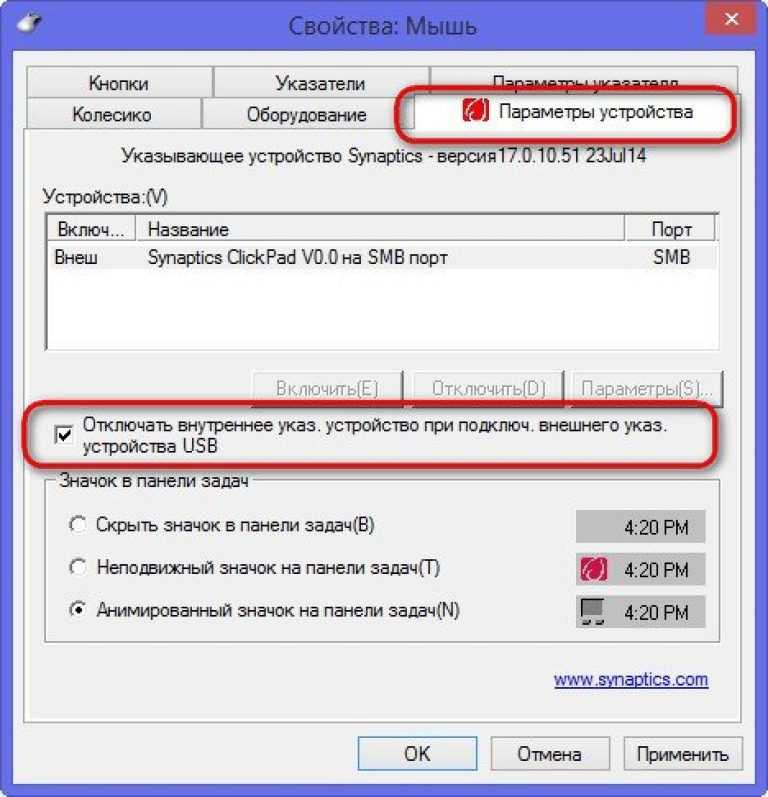 Работает без гарантии, но на всех ноутбуках и ОС. Во время длительной работы с данными могут возникать ошибки и перебои, в результате чего отключаются службы, отвечающие за работоспособность сенсоров тачпада (Рисунок 3).
Работает без гарантии, но на всех ноутбуках и ОС. Во время длительной работы с данными могут возникать ошибки и перебои, в результате чего отключаются службы, отвечающие за работоспособность сенсоров тачпада (Рисунок 3).
Когда пользователь выключает и запускает ПК – всё включается заново, а нормальная работа возобновляется. Если используете портативный тачпад – для начала попробуйте отключить его, а затем уже компьютер. Если такой «лёгкий старт» не помог – переходим к более действенным и надёжным способам восстановления работы touchpad.
Рисунок 3. Окно выбора перезагрузки системы ноутбука
Используем горячие клавиши включения тачпада
На новых моделях можно включить тачпад на клавиатуре ноутбука. Звучит нестандартно, но активировать его не сложнее, чем сменить раскладку. В настройках сочетаний клавиш можно просмотреть, какие комбинации за что отвечают. Их можно видоизменять под себя. По стандарту это комбинации клавиши function (fn), которая есть только на ноутбуках и служебных – F1-F12.
Для определённого производителя назначены разные цифры. На современных клавиатурах есть специальные значки. На нужной кнопке будет изображён перечёркнутый маленький тачпад. Если не можете найти или иконок нет — включаем:
- Asus: F9.
- Acer: F7.
- Dell: F5.
- Lenovo: F5, F8.
- Sony: F1.
- Toshiba: F5.
HP – тоже популярная фирма, но особенность тачпада в том, что комбинации не существует. Отключается вручную, встроенной кнопкой. Находится она возле сенсоров или на нижней части устройства. Если её нет – должно быть небольшое углубление (Рисунок 4).
В левом верхнем углу сенсора есть маленькая ямка, дважды нажав по которой, можно деактивировать его. Для msi и других нераспространённых ноутбуков подходят разные сочетания, поэтому попробуйте и подберите каждую из вышеописанных. Таким образом можно включить тачпад ноутбука Windows 10, 8, 7 и других, ранних ОС.
Рисунок 4. Расположение горячих клавиш на ноутбуке в зависимости от модели
Включение touchpad в BIOS
В том случае, если приведённые выше способа не действуют – обратимся к системным настройкам и попытаемся возобновить функционал touchpad именно там. Перед тем как войти в БИОС – помните, что любые параметры, которые вы измените там, могут значительно изменить работу компьютера (например, если сильно изменить частоту процессора – температура также очень поднимется или опустится), поэтому внимательно следуйте шагам и не трогайте незнакомые пункты.
Перед тем как войти в БИОС – помните, что любые параметры, которые вы измените там, могут значительно изменить работу компьютера (например, если сильно изменить частоту процессора – температура также очень поднимется или опустится), поэтому внимательно следуйте шагам и не трогайте незнакомые пункты.
Итак, чтобы включить тачпад ноутбука в БИОСЕ, выключаем ПК. Запускаем и во время загрузки ОС входим в BIOS. Делается это комбинацией клавиш. Для каждого производителя компьютеров она тоже разная. Чаще всего это Del или F2. После входа в меню, найдите пункт Advanced (Расширенные) и перейдите.
Меняем строчку Internal Pointing Device (это и есть сенсорная панель. В разных версиях БИОСа это название может отличаться, поэтому воспользуйтесь переводчиком, если не можете перевести сами) из «Disabled» (неактивно) на «Enabled» (активно). Теперь на главной странице сохраняем и запускаем компьютер. Рекомендуем обновить имеющиеся драйвера, перед настройкой Bios. Найти все необходимые драйвера Вы можете у нас на сайте в специальном разделе драйвера для Windows.
Примечание: Если поле было уже активировано – скорее всего, проблема в драйверах.
Что с ними делать – описано дальше.
Обновление драйверов тачпада
Для начала, посмотрите, видит ли система touchpad вообще. «Выполнить (Win+R)» — прописываем msconfig. Если же в списке нет драйвера – загружаем его. Скачиваем в интернете и устанавливаем. Если не знаете как это сделать – загружаем Driver Pack Solution. Этот софт автоматически загрузит и установит нужные драйвера. После запуска программы переходим в «режим эксперта» и снимаем галочки со всего, что вам не нужно. После, перезапускаем компьютер и проверяем (Рисунок 5).
Если вы планируете купить себе переносной touchpad, то закажите себе ту же фирму, что и устройство. Таким образом, особых проблем с драйверами и совместимостью не будет.
Рисунок 5. Внешний вид интерфейса программы Driver Pack Solution
Если включить тачпад ноутбука не удается
Если вы внимательно испытали все варианты, но никаких результатов не видно – проблема в самом тачпаде. Посмотрите, нет ли трещин или вмятин. Панель работает по принципу сенсорного экрана. Даже мелкие царапины могут нарушить работу.
Посмотрите, нет ли трещин или вмятин. Панель работает по принципу сенсорного экрана. Даже мелкие царапины могут нарушить работу.
Лучше отдайте в сервисный центр и выясните в чём дело. Замена – не самый простой вариант, так как сделать это очень сложно самому, без специальных инструментов. Если можете открыть крышку устройства – сделайте это и посмотрите, всё ли в порядке. Почистите детали и продуйте воздухом малодоступные части.
Как включить тачпад на Mac
Такой вопрос появляется редко, но включить тачпад на Мак можно в настройках, там более, на Макбуках он очень удобный и отлично работает с системой MacOS. Опции трекпада есть в параметрах (Рисунок 6). Жесты и bluetooth изменяются в Системных настройках, в соответствующей категории.
Рисунок 6. Окно универсального доступа для включения трекпада на Mac
7 способов решения проблемы со случайно отключенной сенсорной панелью на ноутбуке HP
Время от времени сенсорная панель HP перестает работать ни с того ни с сего. Возможно, вы нажали функциональные клавиши, которые могли случайно отключить сенсорную панель. Вы можете по незнанию отключить сенсорную панель в настройках. Драйвер сенсорной панели может быть поврежден или устарел. Не беспокойтесь, если вы застряли с проблемой. В этом тексте представлены 7 способов решения проблемы, связанной с тем, что вы случайно отключили сенсорную панель на ноутбуке HP.
Возможно, вы нажали функциональные клавиши, которые могли случайно отключить сенсорную панель. Вы можете по незнанию отключить сенсорную панель в настройках. Драйвер сенсорной панели может быть поврежден или устарел. Не беспокойтесь, если вы застряли с проблемой. В этом тексте представлены 7 способов решения проблемы, связанной с тем, что вы случайно отключили сенсорную панель на ноутбуке HP.
- Вариант 1: просмотр функциональных клавиш и световой индикатор
- Вариант 2: перезагрузите ноутбук HP
- Вариант 3. Включите сенсорную панель в настройках
- Вариант 4: включить сенсорную панель в настройках
- Вариант 5: включить сенсорную панель в BIOS
- Вариант 6. Устранение неполадок сенсорной панели
- Вариант 7. Обратитесь за помощью в службу поддержки HP
Вариант 1: просмотр функциональных клавиш и индикатора
1. Существует несколько горячих клавиш , которые могут включать или отключать сенсорную панель на ноутбуке HP.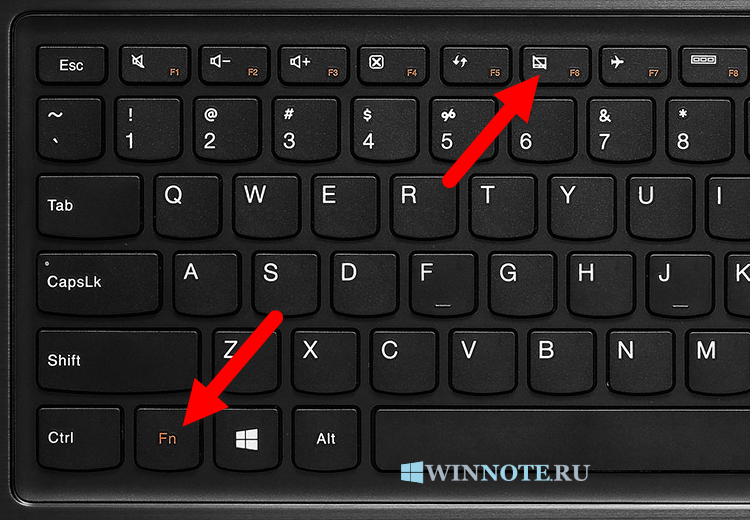 Ищите функциональную клавишу среди F1-F12, которая имеет значок такой формы: на ней. Если он есть, попробуйте нажать функциональную клавишу и клавиши Fn , чтобы включить тачпад.
Ищите функциональную клавишу среди F1-F12, которая имеет значок такой формы: на ней. Если он есть, попробуйте нажать функциональную клавишу и клавиши Fn , чтобы включить тачпад.
2. Если комбинация клавиш недействительна, проверьте индикатор .
Что касается некоторых ноутбуков HP, то в левом верхнем углу сенсорной панели есть индикатор, который является переключателем сенсорной панели. Если индикатор в левом верхнем углу не горит, это означает, что сенсорная панель включена. Другими словами, если индикатор горит, это означает, что сенсорная панель отключена. Если драйвер сенсорной панели установлен на ноутбуке HP и работает правильно, его можно включать и выключать на 9 секунд.0023 двойной щелчок точка. Возможно, вы случайно дважды щелкнули точку при использовании тачпада. Чтобы снова открыть тачпад, просто дважды щелкните крошечную точку.
Вариант 2. Перезагрузите ноутбук HP
Шаг 1.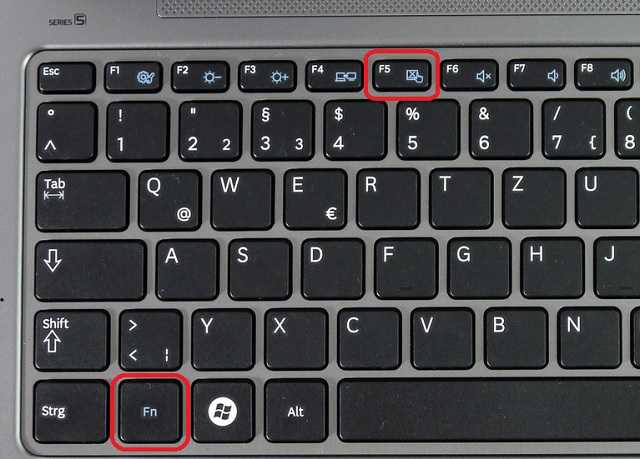 Иногда перезагрузка компьютера может помочь устранить некоторые незначительные недостатки. При условии, что рядом с вами нет мыши, вы можете перезагрузить ноутбук с помощью горячих клавиш Alt + Ctrl + Del .
Иногда перезагрузка компьютера может помочь устранить некоторые незначительные недостатки. При условии, что рядом с вами нет мыши, вы можете перезагрузить ноутбук с помощью горячих клавиш Alt + Ctrl + Del .
Шаг 2: Затем нажмите клавишу ↑ , чтобы найти Кнопка питания . Нажмите кнопку , введите , выберите , перезапустите и коснитесь . Введите еще раз, чтобы перезагрузить ноутбук HP. После перезагрузки ноутбука попробуйте тачпад.
Вариант 3: Включите сенсорную панель в настройках
Шаг 1: Перейдите в меню Пуск , чтобы открыть Настройки. Затем выберите Устройства в окне настроек.
Шаг 2: Нажмите Сенсорная панель в списке слева и убедитесь, что вы нажали На кнопку .
Шаг 3: Проверьте, работает ли тачпад после перезагрузки .
Вариант 4: Включить сенсорную панель в настройках
Шаг 1: Откройте окно Устройства , как указано выше. Затем щелкните параметр Touchpad и выберите Дополнительные настройки в правом меню.
Затем щелкните параметр Touchpad и выберите Дополнительные настройки в правом меню.
Шаг 2. Затем перейдите на вкладку «Настройки TouchPad» или «ClickPad» в зависимости от модели используемого ноутбука. Проверьте, нажали ли вы Clickpad Включить кнопку . Не забудьте нажать кнопку Применить и OK для подтверждения настройки.
Шаг 3: Перезагрузите ПК и проверьте, нормально ли работает сенсорная панель.
Описанный выше метод предназначен для ноутбука HP с Windows 10 . Если вы не используете Windows 10, перейдите к следующим шагам.
Шаг 1: Перейдите к Меню «Пуск» > «Настройки» > «Устройства» > «Мышь» . Затем щелкните Дополнительные параметры мыши вы увидите в правом меню.
Шаг 2: Обычно на вкладке «Настройки устройства» можно включить или отключить сенсорную панель.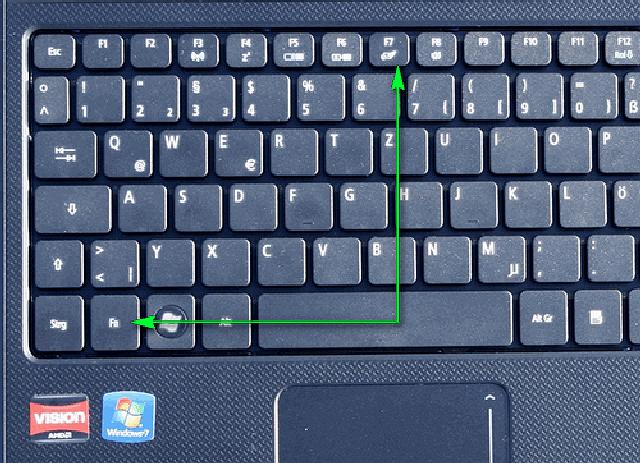 Проверьте, нажали ли вы кнопку Включить прямо под выбранным устройством с сенсорной панелью.
Проверьте, нажали ли вы кнопку Включить прямо под выбранным устройством с сенсорной панелью.
Шаг 3: После завершения задачи , перезагрузите ноутбук.
Вариант 5. Включение сенсорной панели в BIOS
Из утилиты настройки BIOS , вам также разрешено включать сенсорную панель.
Шаг 1: Запустите или перезагрузите ноутбук при одновременном нажатии клавиши BIOS F2 , F8 или DEL .
Шаг 2: Вскоре после отображения BIOS следует выбрать вкладку Advanced с помощью клавиши со стрелкой → .
Шаг 3: Затем используйте клавишу ↓ , чтобы найти Internal Pointing Device и выделить, что оно включено.
Вариант 6: Устранение неполадок сенсорной панели
Шаг 1: Введите Устранение неполадок в строке поиска и выберите наиболее подходящий вариант.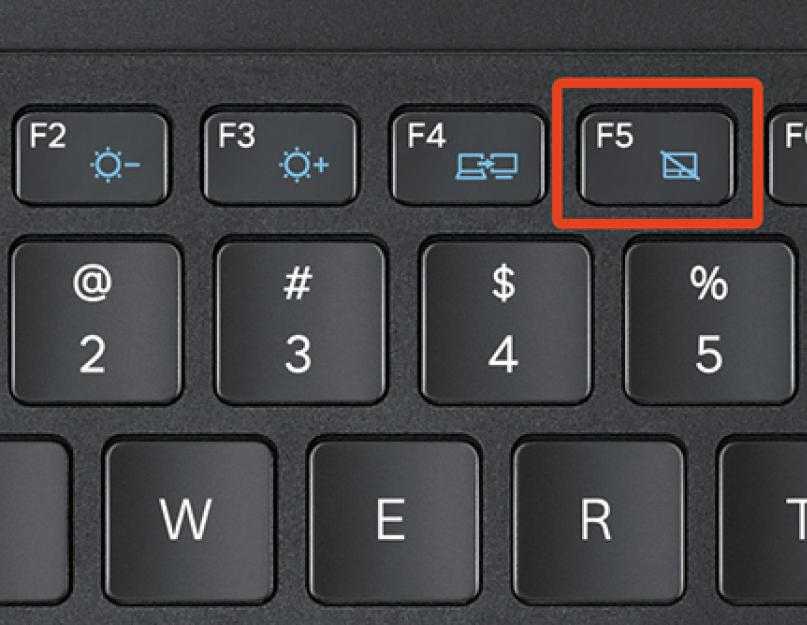
Шаг 2. При открытии окна устранения неполадок щелкните Оборудование и звук .
Шаг 3: Следующий вариант — Оборудование и устройства .
Шаг 4: Затем нажмите кнопку Next , чтобы обнаружить проблемы с оборудованием.
Шаг 5: Сразу после обнаружения он порекомендует некоторые решения, связанные с вашей аппаратной проблемой, такие как установка драйверов и обновлений. Просто выберите опцию Применить это исправление , чтобы продолжить.
Шаг 6: Этот процесс требует перезапуска в конце.
Вариант 7. Обратитесь в службу поддержки HP за помощью
1. Устаревший драйвер сенсорной панели также может нарушить нормальную работу сенсорной панели. Таким образом, вы можете обновить драйвер сенсорной панели с помощью HP Support Assistant.
2. Если обновление по-прежнему не активирует сенсорную панель, вы можете перейти к запуску программы HP PC Hardware Diagnostics , , которая поможет диагностировать сбои оборудования на вашем ноутбуке HP.
Горячие советы
Надеюсь, эти методы помогли вам выбраться из беды. Но если вы по-прежнему не можете включить сенсорную панель, рекомендуется перейти на официальный веб-сайт HP, где вы можете войти в свою учетную запись HP, чтобы просмотреть варианты персонализированной поддержки. Или вы можете найти ближайший к вам сервисный центр HP для получения дополнительных услуг.
Как отключить сенсорную панель при подключении мыши в Windows 10
В Windows 10 сенсорные панели не только предлагают механизм навигации по пользовательскому интерфейсу, но с годами они улучшились, и теперь вы также можете использовать жесты для выполнения задач навигации еще быстрее. Однако даже при всех изменениях многие пользователи по-прежнему предпочитают традиционную мышь.
Хотя вы можете полностью отключить сенсорную панель, если вы предпочитаете использовать мышь, можно настроить Windows 10 на автоматическое отключение сенсорной панели только при подключении мыши USB или Bluetooth. Таким образом, если вам нужно работать с ноутбуком, а рядом нет мыши, вы все равно можете перемещаться по ОС, чтобы выполнить работу.
Таким образом, если вам нужно работать с ноутбуком, а рядом нет мыши, вы все равно можете перемещаться по ОС, чтобы выполнить работу.
В этом руководстве по Windows 10 мы покажем вам простые шаги по отключению сенсорной панели вашего ноутбука при подключении мыши с помощью приложения «Настройки» и панели управления.
- Как отключить сенсорную панель при подключении мыши с помощью настроек
- Как отключить сенсорную панель при подключении мыши с помощью панели управления
Как отключить сенсорную панель при подключении мыши с помощью настроек
- Открыть Настройки .
- Щелкните Устройства .
- Нажмите на Тачпад .
- В разделе «Сенсорная панель» снимите флажок Оставлять сенсорную панель включенной при подключении мыши .
После выполнения этих шагов сенсорная панель останется отключенной, пока вы не отключите мышь.
Как отключить сенсорную панель при подключении мыши с помощью панели управления
Следует отметить, что параметр в приложении «Настройки» доступен только на устройствах с высокоточной сенсорной панелью. Если у вас сенсорная панель другого типа, можно изменить настройки мыши с помощью панели управления или стороннего инструмента, который обычно предоставляется производителем вашего устройства.
Например, если вы используете сенсорную панель Synaptics, вы можете использовать панель управления для изменения настроек мыши, выполнив следующие действия:
- Откройте панель управления .
- Щелкните Оборудование и звук .
- В разделе «Устройства и принтеры» нажмите Мышь .
- На вкладке «Настройки устройства» снимите флажок Отключить внутреннее указывающее устройство при подключении внешнего USB-указательного устройства .

Также обратите внимание, что в зависимости от производителя возможность отключения сенсорной панели при подключении мыши может быть скрыта в программном обеспечении поддержки.
Например, на некоторых ноутбуках Dell параметр отключения сенсорной панели находится в программном обеспечении поддержки Dell.
- Откройте приложение сенсорной панели.
- Выберите используемую мышь.
- Установите флажок Отключить сенсорную панель при наличии USB-мыши .
Дополнительные ресурсы по Windows 10
Для получения дополнительных полезных статей, обзоров и ответов на распространенные вопросы о Windows 10 посетите следующие ресурсы:
- Windows 10 в Windows Central — все, что вам нужно знать
- Справка по Windows 10, советы и рекомендации
- Форумы Windows 10 на Windows Central
Мауро Хукулак — технический писатель WindowsCentral.com. Его основной задачей является написание подробных инструкций, которые помогут пользователям получить максимальную отдачу от Windows 10 и многих связанных с ней технологий.

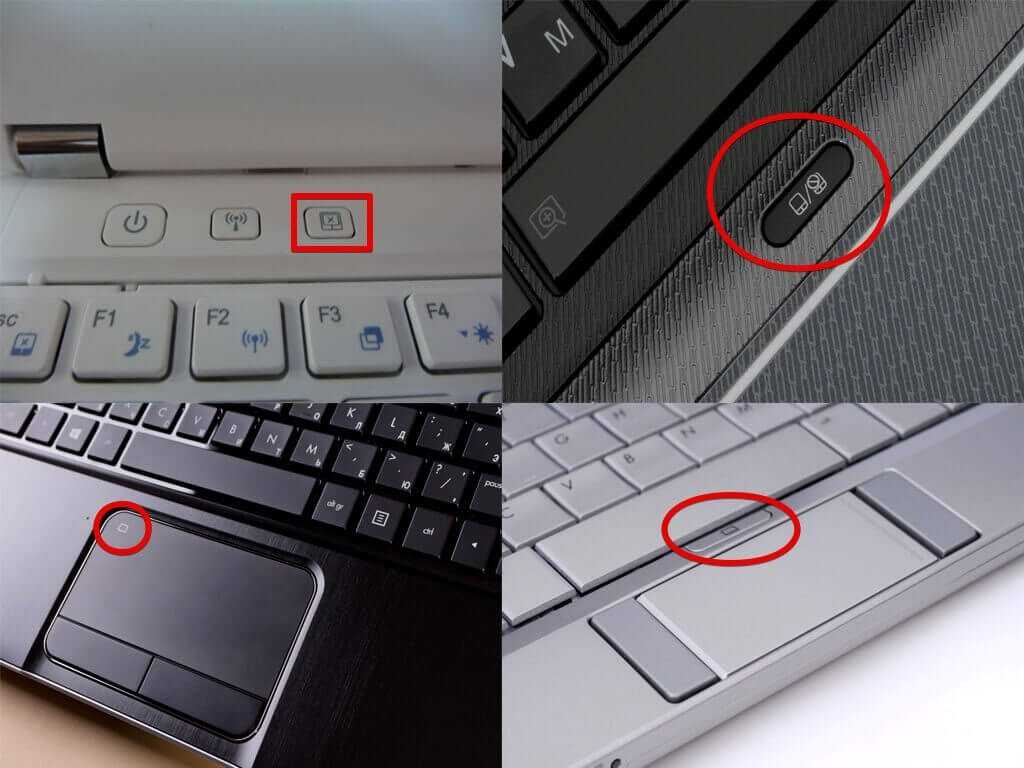 За это отвечает набор клавиш «Alt+F4». Она открывает удобное меню завершения работы, где можно выбирать пункты заученным методом – стрелками.
За это отвечает набор клавиш «Alt+F4». Она открывает удобное меню завершения работы, где можно выбирать пункты заученным методом – стрелками.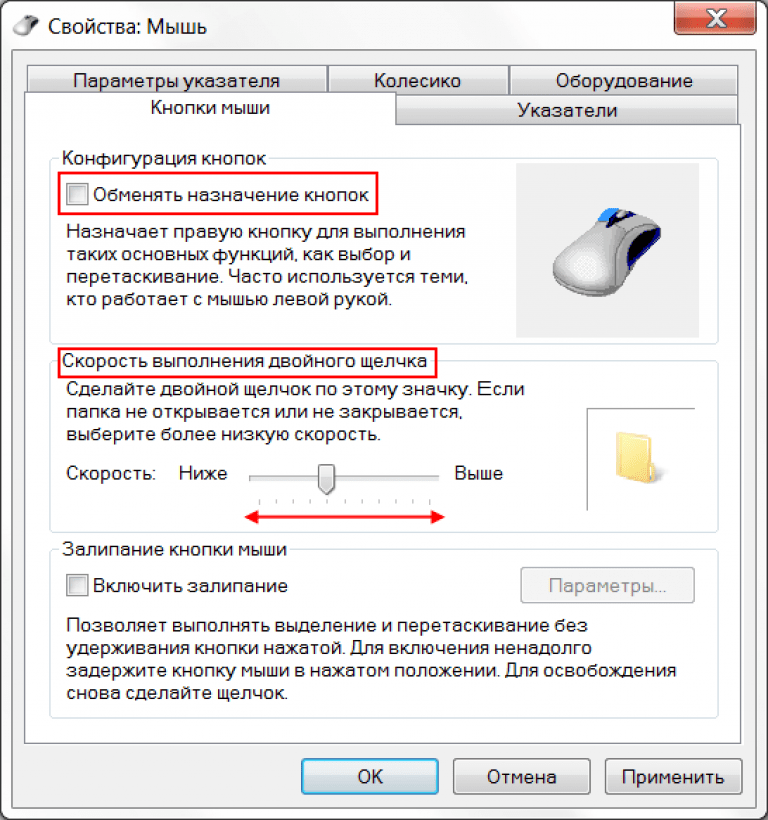
 Она кроется в том, что BIOS может быть разных версий, все они имеют различные названия разделов.
Она кроется в том, что BIOS может быть разных версий, все они имеют различные названия разделов.

