В названии файла формат файла: Как сделать видимым расширения файлов в Windows 10.
Содержание
Наименование и нумерация файлов — Canon Russia
Наименование и нумерация файлов — Canon Russia
ВОЗМОЖНОСТИ КАМЕРЫ
В нашей статье Информационного банка описываются варианты нумерации и наименования файлов, доступные на камерах Canon EOS и в совместимом программном обеспечении.
Цифровые камеры Canon сохраняют файлы изображений в папках на картах памяти, установленных в слоты камеры, а файлы и папки автоматически нумеруются, что упрощает их идентификацию. Номера файлов начинаются с 0001 и идут до 9999, прежде чем создается новая папка, и нумерация вновь начинается с 0001. Папки получают номера от 100 до 999.
Выбор нумерации
В цифровых камерах EOS на выбор предлагается две системы нумерации файлов: непрерывной и с автоматическим сбросом. Выбор зависит от предпочитаемого вами стиля работы, однако непрерывный режим подойдет большинству фотографов.
Непрерывная нумерация: соответственно названию, камера нумерует каждое новое изображение от 0001 до 9999.
Если извлечь карту памяти из камеры и заменить ее на новую, отформатированную карту (или поменять карты памяти местами), последовательность нумерации продолжится. Поэтому если вы использовали папку 100, в которой последний файл был с номером 0051, камера создаст на новой карте памяти новую папку 101 и начнет сохранять на нее изображения, начиная с номера 0052.
Преимущество этой системы заключается в том, что до получения изображения 9999 каждый файл имеет уникальный номер. Это поможет избежать проблем при загрузке изображений в папку на компьютере, но может оказаться неудобным в зависимости от вашей конфигурации. Например, если вы используете две цифровые камеры EOS, не предназначенные для профессионального использования, у вас будет несколько файлов с одинаковыми именами. Самым безопасным способом решения этой проблемы является пакетное переименование, которое мы рассмотрим в ближайшее время.
Автоматический сброс: при выборе этой опции камера возвращается к началу формата нумерации (папка 100, файл 0001) каждый раз при установке новой отформатированной карты в камеру.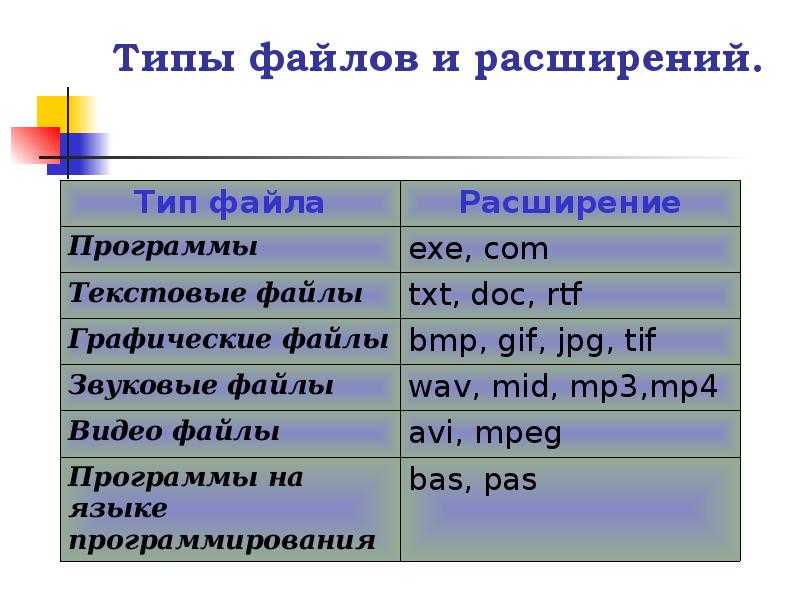 Это означает, что файлы с одинаковыми именами будут получаться при каждой смене карты. Опять же, решение проблемы заключается в пакетном переименовании.
Это означает, что файлы с одинаковыми именами будут получаться при каждой смене карты. Опять же, решение проблемы заключается в пакетном переименовании.
Если карта памяти, вставленная в камеру, уже содержит файлы изображений, последовательность нумерации в режимах непрерывной нумерации и автоматического сброса будет продолжена с наибольшего номера файла на карте, а не продолжая последовательность на камере.
Профессиональные камеры EOS оснащены третьей системой нумерации под названием Ручной сброс. Это позволяет создавать на карте новую папку, когда она вам нужна, а не по достижении 9999 изображений. Это может быть полезно, если требуется разделить съемку в разное время или фотографии разных объектов.
Если вы хотите узнать номер папки и файла только что сделанного снимка, нажмите кнопку воспроизведения на задней панели камеры и, при необходимости, кнопку Info. Изображение появится на ЖК-экране с двумя цифрами в правом верхнем углу.
Назначенные имена файлов изображений
Имена, назначенные файлам изображений, различаются в зависимости от камеры EOS.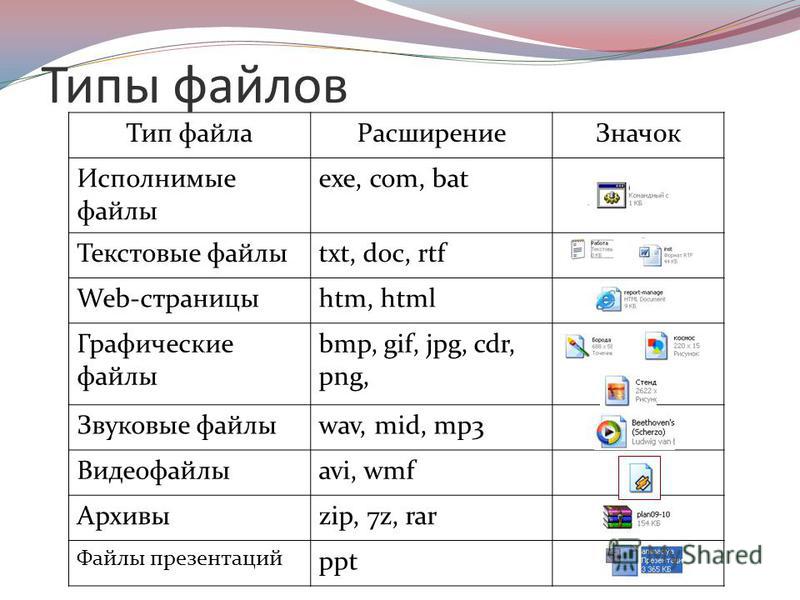 Ниже представлено руководство по возможной отображаемой информации и ее значению.
Ниже представлено руководство по возможной отображаемой информации и ее значению.
IMG_0001.JPG
JPG показывает, что изображение сохранено в формате JPEG. IMG — «изображение», за этой маркировкой следует четырехзначный номер. Это означает, что максимальное число файлов в папке равно 9999. После этого на карте будет создана новая папка, и нумерация начнется снова. Это означает, что вы должны быть осторожны при загрузке из нескольких папок в одно и то же место на компьютере, так как файлы могут иметь одно и то же имя. Для предотвращения случайной перезаписи изображений используйте инструмент Rename (Переименовать) в программе Canon Digital Photo Professional (DPP) — см. раздел о переименовании файлов ниже.
_MG_0001.JPG, _XXX0001.JPG
Символ подчеркивания в начале имени файла JPEG указывает на то, что изображение было снято с использованием цветового пространства Adobe RGB. При работе с sRGB символ подчеркивания не отображается. Это происходит автоматически на любой камере, где можно выбрать цветовое пространство, поэтому остальные имена файлов могут отличаться.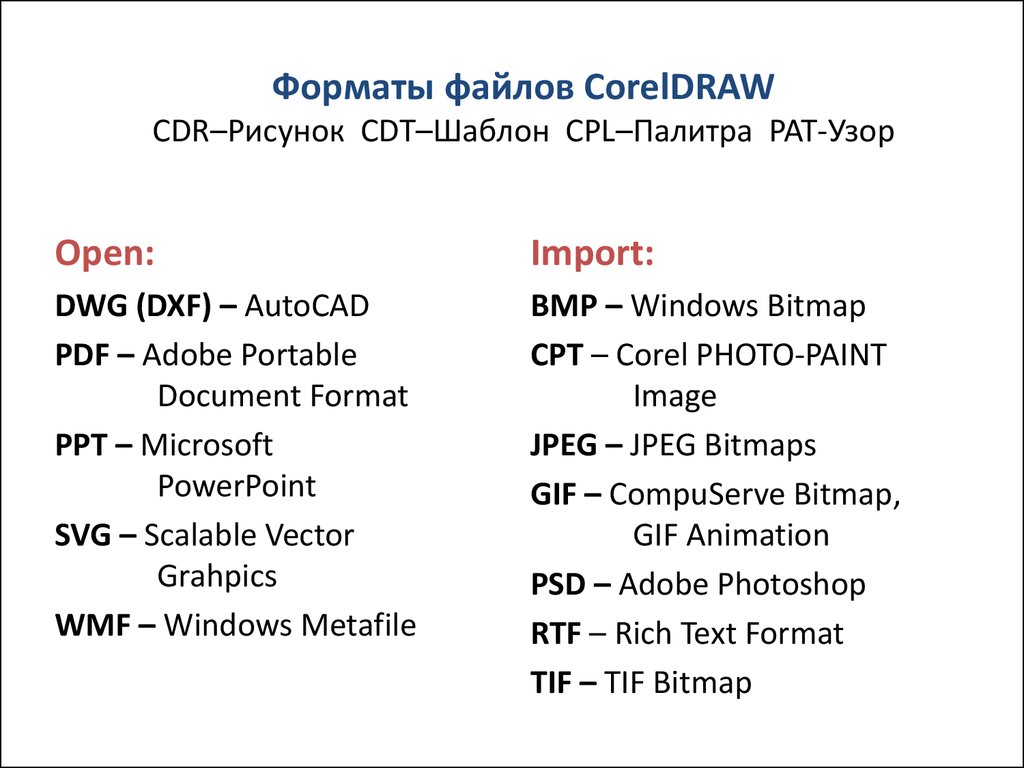 Это позволяет программному обеспечению и пользователям без труда определять, какое цветовое пространство использовалось, и открывать изображение с правильным цветовым профилем.
Это позволяет программному обеспечению и пользователям без труда определять, какое цветовое пространство использовалось, и открывать изображение с правильным цветовым профилем.
XXXX0001.JPG
Профессиональные цифровые камеры EOS используют четырехзначный код камеры в качестве префикса имени файла. Этот код уникален для конкретной камеры и предустановлен компанией Canon во время производства, но на более поздних моделях камер — EOS 5D Mark IV, EOS-1D и EOS R5 — он может быть настроен фотографом и изменен по его усмотрению. К примеру, фотограф может выбрать код для конкретной фотосессии, например 21NY для съемки в Нью-Йорке в 2021 году. Подробную информацию см. в руководстве пользователя камеры. Обратите внимание, что установить нижнее подчеркивание в качестве первого символа нельзя, так как оно зарезервировано для снимков, сделанных с Adobe RGB, как указано выше.
XXXL0001.JPG, XXXN0001.JPG, XXXM0001.JPG, XXXS0001.JPG, _XXL0001.JPG, _XXN0001.JPG, _XXM0001. JPG, _XXS0001.JPG
JPG, _XXS0001.JPG
L, M, N и S в названии файла указывают на размер файла, создаваемого камерой — L = большой, M = средний1, N = средний2, S = маленький.
CRW_0001.CRW, XXXX0001.CR2, XXXX0001.CR3
Это файлы Canon RAW для фотографий. Камеры EOS, выпущенные с 2018 года, используют более новый формат CR3.
XXXX0001.HIF
Расширение HIF указывает на то, что изображение является файлом HEIF (высокоэффективный формат файла изображения). Это более новый формат файлов с более эффективным сжатием, чем JPEG. Он имеет 10-битную схему цветопередачи, а не 8-битную, как у формата JPEG.
MVI_0000.MOV, XXXX0001.MP4
Это форматы видеофайлов. Большинство камер EOS поддерживают запись в формате MP4. Камеры, записывающие видео в формате 4K, могут использовать различные форматы контейнера, включая .MXF или .MTS.
XXXX0001.CRM
Это формат видео Canon RAW, который означает, что отснятый материал будет доступен для свободной постобработки и цветокоррекции.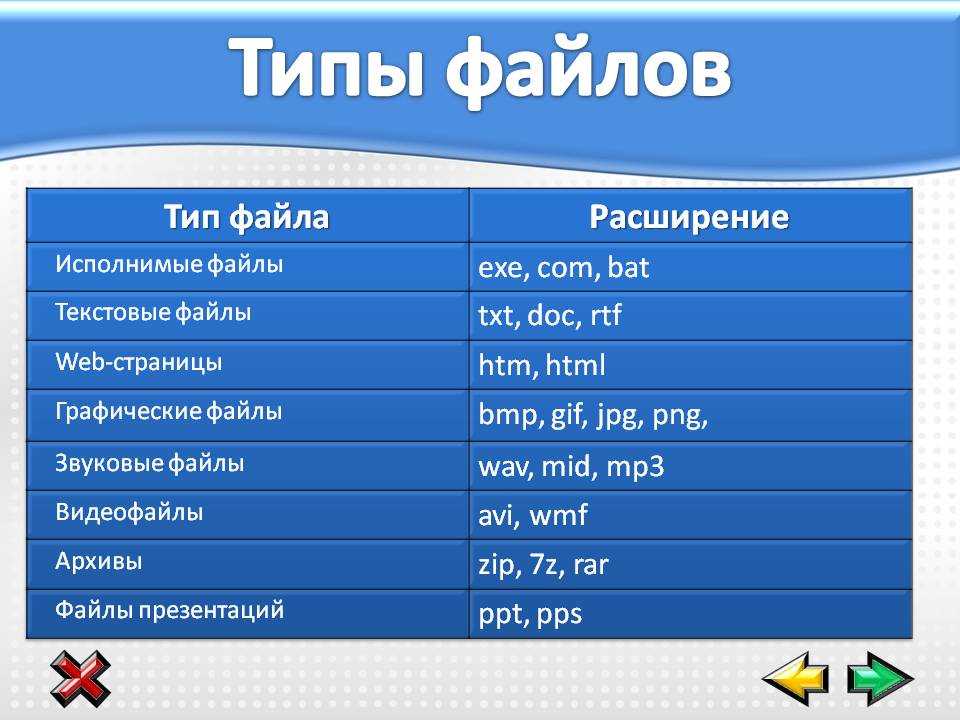 Некоторые камеры также используют формат .RMF.
Некоторые камеры также используют формат .RMF.
Другие файлы, которые могут быть найдены на карте памяти
CRW_0001.THM, CR2_0001.THM
При съемке файла RAW камера также создает очень маленький файл изображения для предварительного просмотра, которое отображается на экране на задней панели камеры. Маленькое изображение называется миниатюрой и имеет формат THM.
MVI_0000.THM
Эти файлы представляют собой статические эскизы, связанные с некоторыми файлами фильмов.
XXXX0001.WAV
Некоторые камеры со встроенным микрофоном, включая EOS-1D, EOS 5D Mark IV (с обновленным встроенным ПО) и EOS R5, могут записывать до 30 секунд комментариев для каждого изображения. Звук сохраняется в виде WAV-файла (звуковой сигнал) с таким же именем и номером, что и изображение, к которому он относится.
Функция Rename (Переименовать) в Canon Digital Photo Professional (DPP) позволяет легко изменять имена сразу нескольких файлов, используя широкий набор параметров.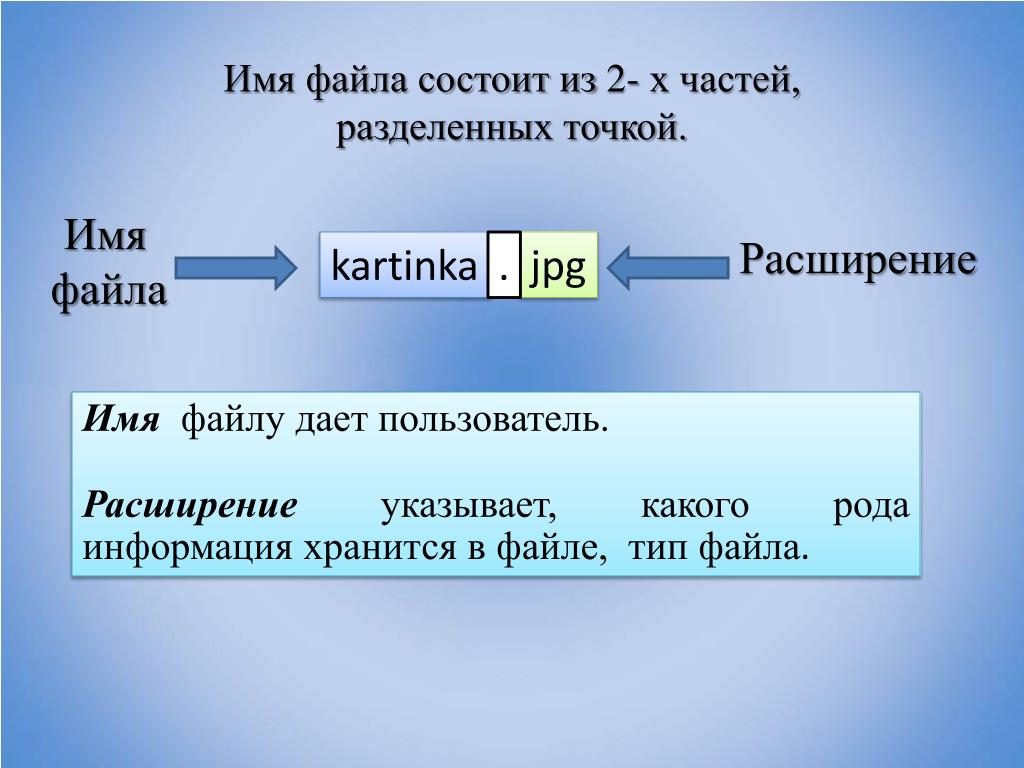
CANONMSC
Вы также можете обнаружить папку CANONMSC, содержащую файлы Canon Miscellaneous. Внутри находятся файлы с расширением .CTG. Закройте эту папку и оставьте ее без изменений. Эти файлы содержат данные, которые помогают хранить и обслуживать файлы изображений на карте памяти.
Переименование файла
После переноса файла изображения на компьютер рекомендуется сохранить его в папке с именем, соответствующим изображениям. Например, если вы создали ряд портретных изображений, целесообразно сохранить их в папке с именем человека на изображениях и датой съемки. Однако файлы изображений по-прежнему будут иметь имена IMG2813.JPG.
Программа Canon Digital Photo Professional (DPP) позволяет легко переименовывать сразу несколько изображений одним действием. Вот как это работает:
- В главном окне выберите изображения, которые требуется переименовать.
- Перейдите в меню Tools (Инструменты) и выберите Start Rename tool (Запустить переименование).

- Настройте параметры в выпадающем меню File name (Название файла), чтобы выбрать структуру наименования файлов и ввести пользовательское имя файла (User-selected string) (Пользовательская строка).
- В выпадающем меню Extension (Регистр) укажите, необходимо ли сохранить текущий регистр имен (верхний или нижний) или его необходимо изменить.
- Выберите предпочтительный порядок сортировки.
- Если вы включили порядковые номера в названия файлов, задайте первый номер и установите флажок в поле Save sequence number (Сохранить номер последовательности), чтобы программа DPP запомнила последний используемый номер для последующих процедур наименования.
- Если дата съемки включена в имя файла, выберите предпочтительный формат даты.
- Чтобы обеспечить возможность совмещения изображений JPEG и RAW, снятых одновременно, выберите Same file name for RAW+JPEG images (Одинаковое имя для изображений RAW+JPEG).

- Если вы хотите скопировать файлы в другую папку, нажмите на поле Copy and Rename (Копировать и переименовать), а затем Browse (Обзор) для выбора целевой папки
- Убедитесь, что на панелях внизу отображаются правильные оригиналы, и вы довольны новыми названиями файлов, после чего нажмите Execute (Выполнить), чтобы выполнить процедуру переименования.
Автор Angela Nicholson
ВОЗМОЖНОСТИ КАМЕРЫ
Форматы изображения (RAW, JPEG, HEIF) и сжатие
Узнайте об особенностях различных форматов — RAW, C-RAW, HEIF и JPEG — глубине цвета, размерах файлов и типах сжатия изображения.
Узнайте больше
ВОЗМОЖНОСТИ КАМЕРЫ
Работа со стилями изображения
Откройте для себя стили изображения Canon, их задачи, методы настройки, а также процедуры загрузки и установки дополнительных стилей изображения с помощью компьютера.

Узнайте больше
Подпишитесь на рассылку
Нажмите здесь, чтобы получать вдохновляющие истории и интересные новости от Canon Europe Pro
Если вы видите это сообщение, вы просматриваете веб-сайт Canon с помощью поисковой системы, которая блокирует необязательные файлы cookie. На вашем устройстве будут использоваться только обязательные (функциональные) файлы cookie. Эти файлы cookie необходимы для функционирования веб-сайта и являются неотъемлемой частью наших систем. Чтобы узнать больше, ознакомьтесь с нашим Уведомлением о файлах cookie.
Удалите элемент или очистите [category], поскольку существует ограничение на 8 продуктов. Нажмите «Изменить»
Сбросить весь выбор?
Окно [Расширенные настройки] | Справка ScanSnap
ScanSnap iX1600ScanSnap iX1500ScanSnap iX1400ScanSnap iX1300ScanSnap iX500ScanSnap iX100ScanSnap SV600ScanSnap S1300iScanSnap S1100iScanSnap S1100
w3.org/1999/xhtml»>Для просмотра этого веб-сайта необходимо активировать «JavaScript» и «таблицу стилей» в настройках браузера.
Для получения подробной информации об активации смотрите справку веб-браузера.
Окно [Расширенные настройки] отображается при нажатии кнопки [Расширенные настройки] в окне [Добавить новый профиль] или [Редактировать профили]. Настройки сканирования можно задать более подробно.
В данной главе описываются элементы настройки, доступные, когда местом назначения для сохранения сканированных изображений является локальная или сетевая папка. Одна из локальных папок синхронизирована с облачной службой.
ВНИМАНИЕ
- Тип документа
При выборе [Автоматическое обнаружение типа документа как «Документы», «Визитные карточки», «Квитанции» или «Фото» и сканирование документа с соответствующими настройками сканирования] для [Обнаружение типа документа] в окне [Добавить новый профиль] или [Редактировать профили] можно выбрать тип документа.
 Вы можете задать настройки сканирования для каждого типа документа.
Вы можете задать настройки сканирования для каждого типа документа.
Если задан тип документа в окне [Добавить новый профиль] или [Редактировать профили], отобразится заданный тип документа.
- Тип документа
Отобразится тип документа, выбранный в [Обнаружение типа документа] в окне [Добавить новый профиль] или окне [Редактировать профили].
- Вкладки настроек сканирования ()
Выберите вкладку для изменения следующих настроек сканирования.
Название или Имя файла
Формат файла
Сканировать
Размер файла
- Кнопка [OK]
Применяет конфигурированные настройки и закрывает окно.

- Кнопка [Отмена]
Отменяет конфигурированные настройки и закрывает окно.
Название
На вкладке [Название] можно задать формат названия для записей данных содержимого.
- Формат названия
Выберите элементы для задания в названиях.
Если выбран тип документа [Фото], отобразятся только [Использовать дату сканирования] и [Настроить имена файлов].
ВНИМАНИЕ
Для Windows: если элементы или строки символов, извлекаемые для названия, содержат следующие символы, такие символы будут заменены «_» при использовании в качестве имени файла изображения.
\/:?*»<>|
- Название генерируется автоматически
-
Если выбран тип документа [Документы]
Извлечение названия и даты из документа и задание названия записи содержимого автоматически.

Если выбран тип документа [Визитные карточки] или [Квитанции]
Извлечение информации из документа для элементов, заданных в окне [Опции заголовка] и автоматическое задание названия записи данных содержимого.
- Флажок [Взамен используйте отсканированную дату]
Отображается, если выбран тип документа [Документы].
Выберите этот флажок для использования даты сканирования документа для названия.
- Кнопка [Опция]
Нажмите для отображения Окно [Опции заголовка].
Отображается, если выбран тип документа [Визитные карточки] или [Квитанции].
- Использовать дату сканирования
Задание даты, когда документ сканирован, как названия.

Формат даты можно задать в [Формат даты].
- Настроить имена файлов
Задание строки символов, введенной в поле ввода, как заголовка.
- Формат даты
Данная опция доступна, если задано [Название генерируется автоматически] или [Использовать дату сканирования].
Выбранный формат даты отличается в зависимости от использования отсканированной даты для названия.
- Язык документа
- Язык визитной карточки
- Место/Регион получения (язык)
-
Отображается, если выбран тип документа [Документы], [Визитные карточки] или [Квитанции], и имя элемента отличается в зависимости от настройки типа документа.

Задайте язык документа, из которого извлечена строка символов. Если выбрано [Автоматически], строка символов извлекается из документа на языке, указанном на компьютере (информация о стране и регионе).
Если документы сканируются с помощью ScanSnap, заданный язык используется в следующих процессах:
Обнаружение типа документа
Извлечение названия
Извлечение краткой информации трех строк
Если задан тип документов [Документы] и выбрана опция, отличная от [Название генерируется автоматически], также извлекается краткая информация трех строк.
Извлечение метаинформации
Создание доступного для поиска файла PDF
СОВЕТ
-
Если выбрано [Не распознавать текст], запись данных содержимого, созданная из сканированного документа, импортируется в ScanSnap Home при следующих условиях:
Если в качестве типа документа выбрано [Документы], доступные для поиска файлы PDF не создаются и название и сводка из трех линий не извлекаются
Если выбран тип документа [Визитные карточки], информация на визитной карточке не извлекается
Если выбран тип документа [Квитанции], информация на чеках не извлекается
После импорта записей данных содержимого в ScanSnap Home распознавание текста можно повторить при необходимости.

Для получения подробной информации смотрите Преобразование записей данных содержимого в доступные для поиска записи.
- Пример
-
Пример названия, заданный в соответствии с настройками названия.
Имя файла
На вкладке [Имя файла] выберите формат имени файла для сохранения сканированного изображения в качестве файла, если вы не хотите управлять сканированным изображением в ScanSnap Home.
- Способ наименования файла
Выберите элементы для задания имени файла.
Если выбран тип документа [Фото], отобразятся только [Использовать дату сканирования] и [Настроить имена файлов].
ВНИМАНИЕ
Для Windows: если элементы или строки символов, извлекаемые для имени файла, содержат следующие символы, такие символы будут заменены «_» при извлечении для имени файла изображения.

\/:?*»<>|
- Автоматически создать имя файла
-
Если выбран тип документа [Документы]
Извлечение названия и даты из документа и задание имени файла для сканированного изображения автоматически.
Если выбран тип документа [Визитные карточки] или [Квитанции]
Извлечение информации из документа для элементов, заданных в окне [Опция имени файла], и автоматическое задание имени файла для сканированного изображения.
- Флажок [Взамен используйте отсканированную дату]
Отображается, если выбран тип документа [Документы].
Выберите этот флажок для использования даты сканирования документа в качестве имени файла.

- Кнопка [Опция]
Нажмите для отображения Окно [Опция имени файла].
Отображается, если выбран тип документа [Визитные карточки] или [Квитанции].
- Использовать дату сканирования
Задание даты, когда документ сканирован, в качестве имени файла.
Формат даты можно задать в [Формат даты].
- Настроить имена файлов
Задайте строку символов для использования в качестве имени файла и число цифр — в качестве серийного номера для добавления в конце имени файла, если сохранены файлы данных нескольких изображений с одинаковым именем файла.

- Имя файла
Задание строки символов, введенной в поле ввода, в качестве имени файла.
- Флажок [Серийный номер]
-
Windows
Отображается, когда [PC (Scan to file)] выбрано в [Тип] в [Опции управления] в окнах [Добавить новый профиль] или [Редактировать профили].
Выбрав этот флажок, вы можете выбирать количеств цифр для добавления к серийному номеру в конце имени файла от 0 и 6.
Mac OS
Отображается, когда [Mac (Scan to file)] выбрано в [Тип] в [Опции управления] в окнах [Добавить новый профиль] или [Редактировать профили].
Выбрав этот флажок, вы можете выбирать количеств цифр для добавления к серийному номеру в конце имени файла от 0 и 6.
Когда выбран параметр, отличный от [0 цифры]
Номер из наименьшего еще не используемого номера будет добавлен в задание как серийный.

Пример:
Если «A» задана в для [Имя файла], [3 цифры] задано для [Серийный номер], а файла данных изображений сохранены в папке с файлами уже названными «A001.pdf», «A003.pdf» и «A005.pdf», имена файлов будут даваться в следующем порядке.
A002.pdf, A004.pdf, A006.pdf, A007.pdf
Когда выбран параметр [0 цифры]
Если данные изображений сохранены, в качестве имени файла в поле ввода [Имя файла] будет введена только строка символов.
Тем не менее, если строка символов, введенная в поле ввода [Имя файла] уже есть, серийный номер будет добавлен в порядке со наименьшего еще не используемого номера.
Пример:
Если «A» задана в для [Имя файла] и [0 цифры] задано для [Серийный номер], имена файлов будут даваться в следующем порядке.

A.pdf, A1.pdf, A2.pdf
- Формат даты
Данная опция доступна, если задано [Автоматически создать имя файла] или [Использовать дату сканирования].
Доступный для выбора формат даты отличается в зависимости от использования даты сканирования для имени файла.
- Язык документа
- Язык визитной карточки
- Место/Регион получения (язык)
-
Отображается, если выбран тип документа [Документы], [Визитные карточки] или [Квитанции], и имя элемента отличается в зависимости от настройки типа документа.

Задайте язык документа, из которого извлечена строка символов. Если выбрано [Автоматически], строка символов извлекается из документа на языке, указанном на компьютере (информация о стране и регионе).
Если документы сканируются с помощью ScanSnap, заданный язык используется в следующих процессах:
Обнаружение типа документа
Извлечение имени файла
Создание доступного для поиска файла PDF
- Пример
-
Пример имени файла, заданного в соответствии с настройками имени файла.
Формат файла
На вкладке [Формат файла] можно задать формат файла для сканированных изображений.
- Формат файла
Отображение формата файла сканированного изображения.

Доступны следующие настройки.
PDF (*.pdf)
Сохранение сканированного изображения в формате PDF (*.pdf).
JPEG (*.jpg)
Сохранение сканированного изображения в формате JPEG (*.jpg).
При сканировании нескольких документов несколько сканированных изображений в формате JPEG будут сохранены как одно многостраничное изображение.
- Кнопка [Опция]
-
Windows
Нажмите для отображения Окно [Опции файла PDF].
Если выбран параметр [JPEG (*.jpg)] в [Формат файла], эта кнопка будет отключена.
Mac OS
Нажмите для отображения Окно [Опции файла PDF].
Отображается, если выбран тип документа [Документы] и отключается, когда [JPEG (*.jpg)] выбрано в пункте [Формат файла].

- Значение [Преобразовать в доступный для поиска PDF]
-
Отображается, если выбран тип документа [Документы].
Если выбран этот флажок, текст на изображении распознается на языке, который задан для [Язык документа] на вкладке [Название] или [Имя файла], и создается доступный для поиска файл PDF.
Эта настройка влияет на флажок [Преобразовать в доступный для поиска PDF] в окне [Опции файла PDF].
Если [ABBYY Scan to Searchable PDF] выбрано для [Отправить в] в Окно [Добавить новый профиль] или Окно [Редактировать профили], этот флажок будет отключен.
СОВЕТ
Даже если выбрано [ABBYY Scan to Searchable PDF] для [Отправить в] в окне [Добавить новый профиль] или в окне [Редактировать профили], вы можете создать доступный для поиска файл PDF.

В этом случае можно выбрать язык текста для распознавания.
Сканировать
На вкладке [Сканировать] можно задать качество изображения и цвет отсканированных изображений.
- Режим цвета
Выбор режима цвета для сканированных изображений.
Эта настройка влияет на параметр [Режим цвета] в [Параметры сканирования] в окне [Добавить новый профиль] или в окне [Редактировать профили].
Автоматически
Автоматически определяет цвет каждого документа для сканирования: цветной, серый или черно-белый.
Цветной
Всегда сохраняет сканированное изображение как цветное.
Серый
Всегда сохраняет сканированное изображение как серое.

Черно-белый
Сканированное изображение всегда сохраняется как черно-белое.
Подходит для сканирования черно-белых документов, содержащих только текст.
- Сторона сканирования
Выбор стороны сканирования для документов.
Эта настройка влияет на параметр [Сторона сканирования] в [Параметры сканирования] в окне [Добавить новый профиль] или в окне [Редактировать профили].
Отображение выбранной стороны сканирования.
Двустороннее
Сканирует обе стороны документа.
Если типом документа является «Визитные карточки», сканируйте переднюю сторону, затем заднюю сторону визитной карточки, чтобы объединить сканированные изображения обеих сторон визитной карточки в одну запись данных содержимого.

Если типом документа является «Документы», «Квитанции» или «Фото», выбрать параметр [Двустороннее] будет невозможно.
Одностороннее
Сканирует одну сторону документа.
- Качество изображения
Выбор уровня качества изображения (разрешения) для сканированных изображений.
Эта настройка влияет на параметр [Качество изображения] в [Параметры сканирования] в окне [Добавить новый профиль] или в окне [Редактировать профили].
Автоматически
Сканирование документа с оптимальным разрешением в зависимости от размера бумаги документов.
Качество изображения определяется на основе длины короткой стороны документа.
Нормально
Сканирование выполняется с разрешением 150 dpi, если для [Настройка режима цвета] задан [Цветной] или [Серый] режим, и 300 dpi, если задан черно-белый режим.

Лучше
Сканирование выполняется с разрешением 200 dpi, если для [Настройка режима цвета] задано на [Цветной] или [Серый] режим, и 400 dpi, если задан черно-белый режим.
Самый лучший
Сканирование выполняется с разрешением 300 dpi, если [Настройка режима цвета] задана на [Цветной] или [Серый] режим, и 600 dpi, если задан черно-белый режим.
Превосходно
Сканирование выполняется с разрешением 600 dpi, если для [Настройка режима цвета] задан [Цветной] или [Серый] режим, и 1200 dpi, если задан черно-белый режим.
В режиме [Превосходно] скорость сканирования документов может снизиться в зависимости от системы.
- Вращение
Выберите направление вращения изображения для корректировки ориентации изображения.

Эта настройка влияет на параметр [Вращение] в [Параметры сканирования] в окне [Добавить новый профиль] или в окне [Редактировать профили].
Не вращать
Не вращать изображение.
Автоматически
Отображается, если выбран тип документа [Документы], [Визитные карточки] или [Квитанции].
Автоматически вращает изображение, если документы сканируются боком или верхней стороной вниз.
Поскольку этот параметр определяет ориентацию страницы на основе напечатанных строк символов, выберите опцию, отличную от [Автоматически] при сканировании следующих документов.
Документы, которые имеют много слишком больших или маленьких символов
Документы, которые имеют слишком узкий интервал между линиями, узкий шрифт или наложенные символы
Документы с большим количеством символов, контактирующие с подчеркиваемой линией или границей
Документы с большим количеством фотографий или рисунков и несколькими символами
Документы с символами на неравномерном закрашенном фоне, например символы с тенью.

Документы с большим количеством декоративных символов, например с тиснением или подчеркиванием
Документы с символами на узорном фоне, например символы с наложенным иллюстрациями или диаграммами
Документы с символами, напечатанными в различных направлениях, например диаграммы
Документы, написанные с использованием только заглавных букв
Документы с рукописными символами
Перекошенные документы
Документы комплексной компоновки
Документы с большим количеством зернистых изображений
Документы со слабо отображенными символами
Документы с блеклыми символами
[Автоматическое (с помощью обнаружения лица)]
Отображается, если выбран тип документа [Фото].

Автоматически вращает изображение, если фото сканируются боком или верхней стороной вниз.
Изображения вращаются в соответствии с ориентацией лица человека на фото. Если на фото не человек, а, например, пейзаж, то изображение не вращается.
СОВЕТ
Для Windows 7, отображается [Автоматическое], а не [Автоматическое (с помощью обнаружения лица)], так как функция вращения отсканированных изображений в соответствии с ориентацией лица человека на фото не поддерживается.
Вращать на 90° вправо/Вращать на 180°/Вращать на 90° влево
Вращает изображение на указанный угол.
Если выбрано значение [Двустороннее] для [Сторона сканирования], можно задать, в какую сторону выполнить вращение лицевого и оборотного изображения сканированного документа.
Вращение
Вращение изображения
Вращать на 90° вправо (вертикальная связка)
Лицевая сторона: Вращать на 90° вправо
Задняя сторона: Вращать на 90° влево
Вращать на 90° вправо (горизонтальная связка)
Обе стороны: Вращать на 90° вправо
Вращать на 90° вправо
Вращать на 90° вправо
Вращать на 180° (вертикальная связка)
Обе стороны: Вращать на 180°
Вращать на 180° (горизонтальная связка)
Лицевая сторона: Вращать на 180°
Задняя сторона: Не вращать
Вращать на 180°
Вращать на 180°
Вращать на 90° влево (вертикальная связка)
Лицевая сторона: Вращать на 90° влево
Задняя сторона: Вращать на 90° вправо
Вращать на 90° влево (горизонтальная связка)
Обе стороны: Вращать на 90° влево
Вращать на 90° влево
Вращать на 90° влево
- Значение [Удаление пустой страницы]
Выберите этот флажок для удаления пустых страниц из сканированных изображений автоматически.

Например, при сканировании обеих сторон документа, который имеет содержимое только на одной стороне, только одна сторона будет сохранена, так как данный параметр удалит пустые страницы (другую сторону).
Если все сканированные изображения распознаны как пустые страницы, изображение сохранено не будет.
- Настройки изображения
-
Отображается, если выбран тип документа [Фото].
Цвета фото настраиваются, только при сканировании цветных фото.
- Флажок [Автоматическое улучшение]
При выборе данного флажка производится регулировка контраста фото, придавая ему больше цвета.
- Флажок [Коррекция красных глаз]
-
При выборе данного флажка производится обнаружение лица человека и удаления с фото эффекта красных глаз.

- Флажок [Коррекция поблекшего цвета]
При выборе данного флажка производится исправление фото с поблекшими цветами, придавая ему больше цвета.
- Кнопка [Опция]
Отобразится Окно [Опции сканирования].
Размер файла
На вкладке [Размер файла] можно задать норму сжатия для размера файлов сканированных изображений.
- Норма сжатия
Выберите норму сжатия для размера файлов сканированных изображений.
Норму сжатия можно выбрать, если для [Режим цвета] изображения выбрано [Цветной] или [Серый].
Соглашения об именах файлов | Информационные технологии
Источник: https://xkcd. com/1459/
com/1459/
Именование файлов
LITS рекомендует присваивать имена и организовывать файлы таким образом, чтобы указывалось их содержимое и определялись отношения с другими файлами.
Имя файла должно обеспечивать устранение неоднозначности среди похожих файлов и, в случае большого количества файлов, облегчать сортировку и просмотр. В идеале имена файлов должны быть уникальными .
Имейте в виду, что файлы могут быть перемещены и без унаследованной структуры папок важная описательная информация о содержимом может быть потеряна. Подумайте, будет ли имя файла иметь смысл за пределами выбранной вами структуры каталогов, а если нет, то насколько важной будет потеря этого контекста, например, если важна дата создания файла, включите ее в имя файла, а не просто каталог. название.
Пять заповедей именования и организации файлов
- Иметь отличительное, удобочитаемое имя , указывающее на содержание.
- Следуйте согласованному шаблону , удобному для машин.

- Организуйте файлы в папки (при необходимости) по единому образцу.
- Избегайте повторения семантических элементов среди имен файлов и каталогов.
- Иметь расширение файла , соответствующее формату файла (без изменения расширений!)
Чтобы обеспечить описание содержимого файла в самом названии, вы должны включить такие элементы, как:
- a дату или, по крайней мере, год создания содержимого файла в формате ГГГГ-ММ. Формат -DD (год из четырех цифр, месяц из двух цифр, день из двух цифр с тире между ними).
- Другая информация о дате: Иногда содержимое файла относится к определенной дате или диапазону дат. Если их необходимо представить в имени файла, используйте четкие, лаконичные обозначения, разделенные дефисами, а не пробелами. Избегайте двусмысленных сокращений; предпочитаю сначала указывать год, а затем остальную информацию о дате. Например, «2019-Весна», а не «Весна сем. «19» или «СПСЭМ».

- Другая информация о дате: Иногда содержимое файла относится к определенной дате или диапазону дат. Если их необходимо представить в имени файла, используйте четкие, лаконичные обозначения, разделенные дефисами, а не пробелами. Избегайте двусмысленных сокращений; предпочитаю сначала указывать год, а затем остальную информацию о дате. Например, «2019-Весна», а не «Весна сем. «19» или «СПСЭМ».
- имя проекта или задокументированное сокращение для проекта.
- название вашей организации или отдела или аббревиатура (если файлы должны быть разделены между организациями или отделами).
- местоположение , связанное с содержимым файла, таким как город, исследовательский центр и т. д. (если это важно).
- a номер версии с префиксом v или другой индикатор состояния содержимого файла, например черновик или окончательный или аналогичный. Например, «Проект финансового отчета v2».
- Избегайте , начиная с имени файла с номером версии, «черновик» или «окончательная версия».
Рекомендации
Следующие рекомендации помогут сделать файлы более удобными для поиска, сортировки и чтения.
- Используйте начало имени файла для наиболее важной информации. Если дата наиболее важна, поставьте ее первой; если отдел самый важный, поставьте его первым; и т.
 д.
д. - Избегайте двусмысленных сокращений («СТ» может означать «улица», «святой», «штат», «стандарт», «логопед», «Звездный путь» и т. д.). Если сомневаетесь, объясните.
- Не используйте специальные символы (например, * . ” / \ [ ] : ; | = , < ? > & $ # ! ‘( ) { }).
- Избегайте использования «верблюжьих заглавных букв» (например, «PelletierLibraryPublicServices») — вместо этого используйте пробелы или знаки подчеркивания между словами («Pelletier Library Public Services» или «Pelletier_Library_Public_Services»).
- Используйте дефисы для соединения тесно связанных единиц информации, например дат: 08.08.2019 Обновление бюджета библиотеки.
- Если дата включена, запишите ее цифрами: ГГГГ-ММ-ДД. Например, используйте «2017-01-10», а не «10 января».
- При нумерации файлов учитывайте, сколько потенциальных файлов необходимо, и используйте соответствующее количество начальных нулей: 001, 002 и т.
 д., файлы будут упорядочены до 999 .
д., файлы будут упорядочены до 999 . - НЕ ПИШИТЕ ПОЛНОЕ НАЗВАНИЕ ФАЙЛА ЗАГЛАВНЫМИ БУКВАМИ, ПОСКОЛЬКУ ЭТО ТРУДНО ЧИТАТЬ.
Имена и типы файлов | Руководство по стилю документации для разработчиков Google
Рекомендации по именам
Ключевой момент: Использовать все строчные буквы и
разделяйте слова дефисом.
Сделать имена файлов и каталогов строчными.
Используйте дефисы, а не символы подчеркивания, для разделения слов, например:
запрос-данные.html . Используйте только стандартный ASCII
буквенно-цифровые символы в именах файлов и каталогов.
Не используйте общие имена страниц, такие как document1.html .
Исключения для согласованности
Если вы добавляете в каталог, где все остальное уже использует
подчеркивания, и невозможно заменить все на дефисы, можно
используйте символы подчеркивания, чтобы оставаться последовательными.
Например, если в каталоге уже есть урок_1.jd ,
урок_2.jd и урок_3.jd , вы можете добавить свой
новый файл как урок_4.jd вместо урок-4.jd .
Однако во всех остальных случаях используйте дефисы.
Рекомендуется: Избегание cliches.jd
Иногда OK: Ensuling_Cliches.jd
Не рекомендуется: Избегание CLICHES.JD
Не рекомендуется: Избегание. jd
Другие исключения
Несоответствие в именах файлов — это нормально, если иначе это невозможно.
избегали. Например, иногда инструменты, генерирующие справочную документацию
создавать имена файлов на основе различных требований к стилю или на основе дизайна
и соглашения об именах самого продукта или API.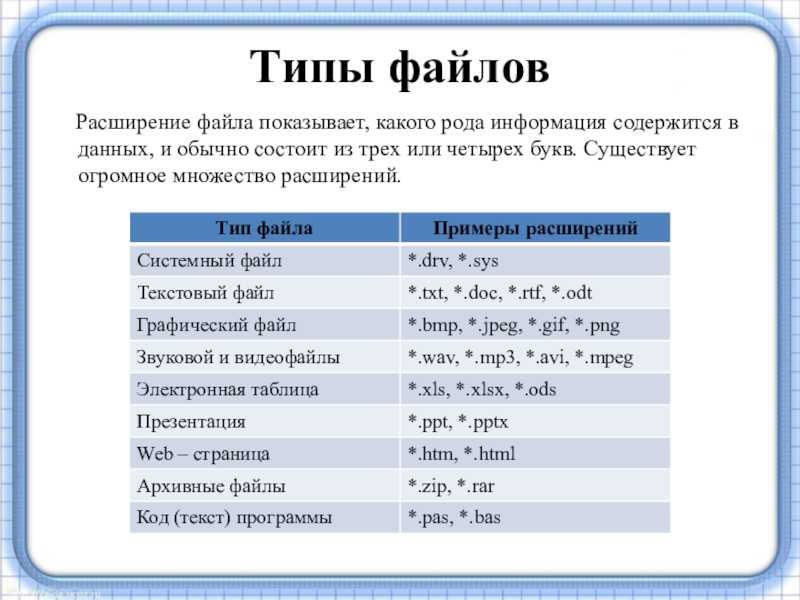 В таких случаях это нормально
В таких случаях это нормально
сделать исключения для этих файлов.
См. файлы
В следующих разделах обсуждается, как ссылаться на файлы.
Обратитесь к именам файлов
При обращении к определенному файлу выполните следующие действия:
- Использовать кодовый шрифт.
- Включить слово файл после имени файла. Для получения дополнительной информации см.
Грамматическая обработка элементов кода. - Используйте точное написание имени файла, даже если оно не следует
рекомендации по именованию. - Если образец файла включен на страницу, следуйте
образец кода
руководства и предваряйте образец кода вводным предложением или абзацем, включающим
имя файла.
Рекомендуется: В следующих
файл build.sh , измените значения по умолчанию для всех параметров:
См.
 взаимодействие с файлами
взаимодействие с файлами
При взаимодействии с файлами и типами файлов не используйте типы файлов в качестве глагола.
Рекомендуется: распаковать ZIP-файл.
Не рекомендуется: распаковать ZIP-файл.
См. типы файлов
Ключевой момент: Используйте формальное имя типа файла, а не
расширение имени файла.
При обсуждении типа файла используйте формальное имя типа. (
имя типа файла часто пишется заглавными буквами, потому что многие имена типов файлов являются аббревиатурами.
или инициализмы.) Не используйте расширение имени файла для общего обозначения
тип файла.
Рекомендуется: файл PNG
Не рекомендуется: a .png
файл
Рекомендуется: файл Bash
Не рекомендуется: .sh
файл
В следующей таблице перечислены некоторые примеры расширений имен файлов и
соответствующие имена типов файлов для использования.
| Удлинитель | Имя типа файла |
|---|---|
.adoc | Файл AsciiDoc |
.csv | CSV-файл |
.exe | исполняемый файл |
.gif | GIF-файл |
.img | файл образа диска |
.банка | JAR-файл |
.jpg , .jpeg | Файл JPEG |
.json | JSON-файл |
.мд | Файл уценки |
. |


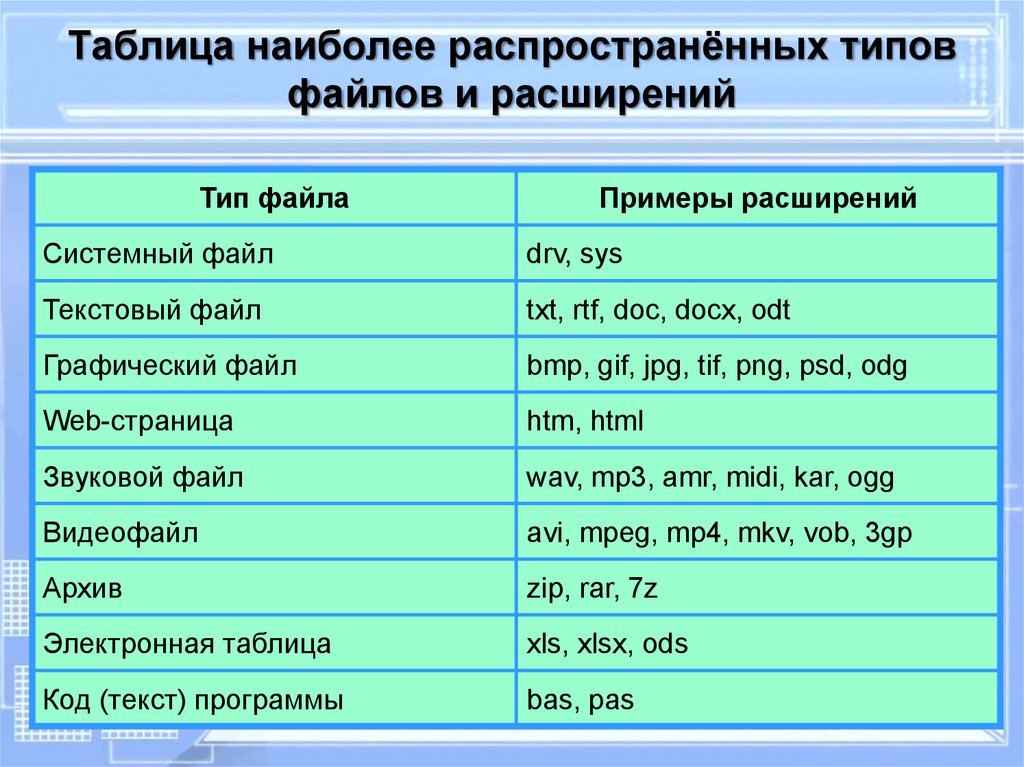

 Вы можете задать настройки сканирования для каждого типа документа.
Вы можете задать настройки сканирования для каждого типа документа.

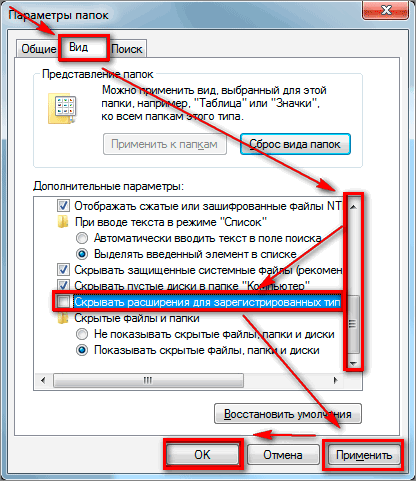

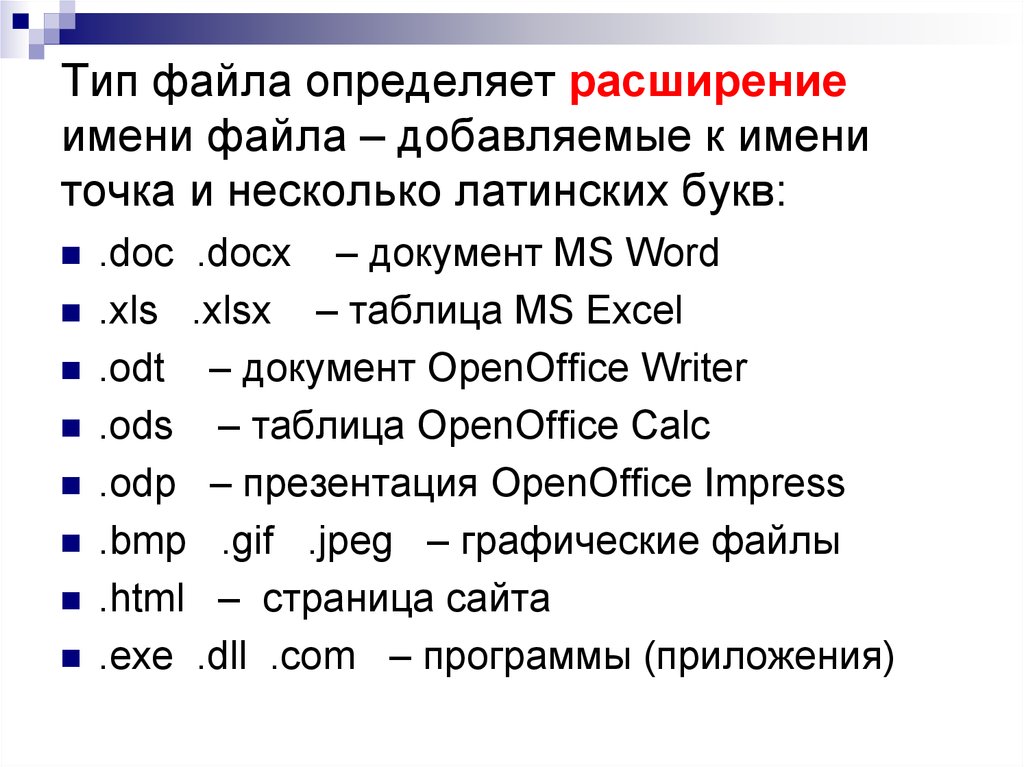
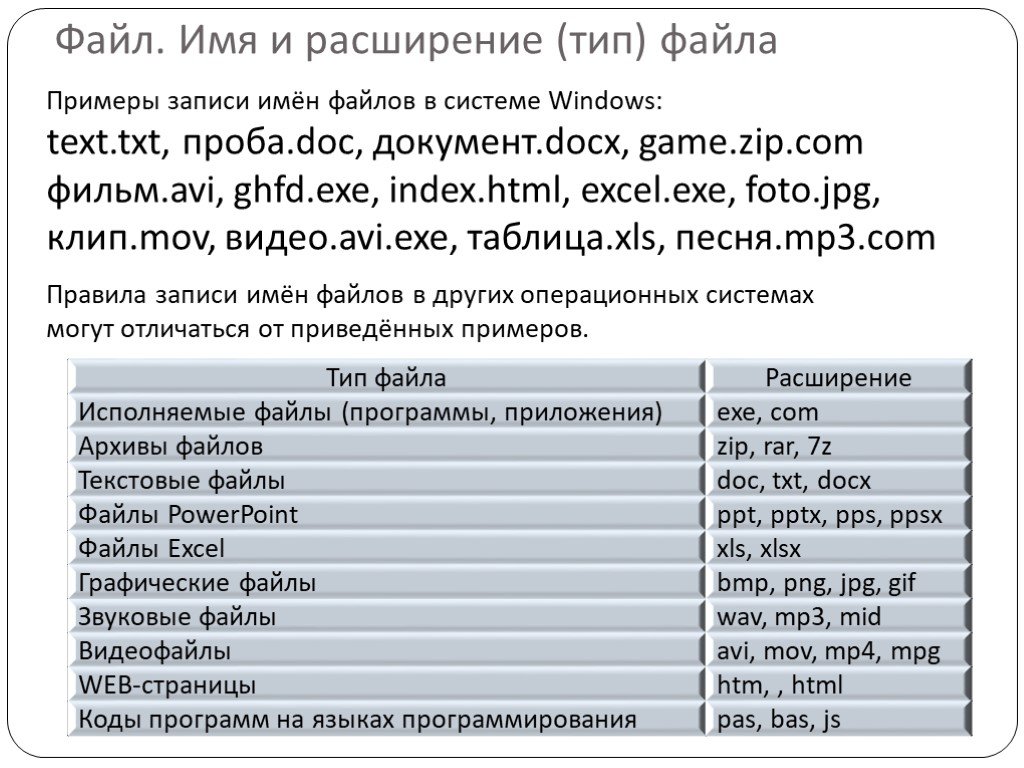
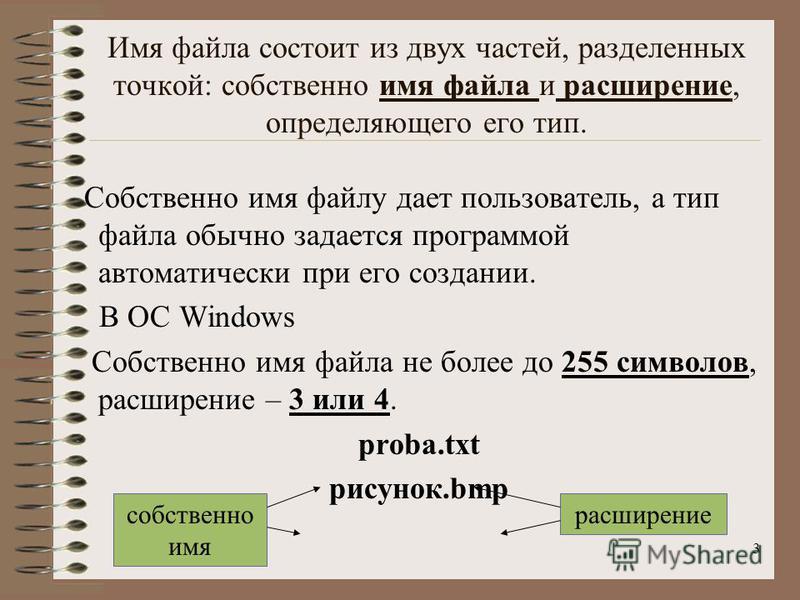

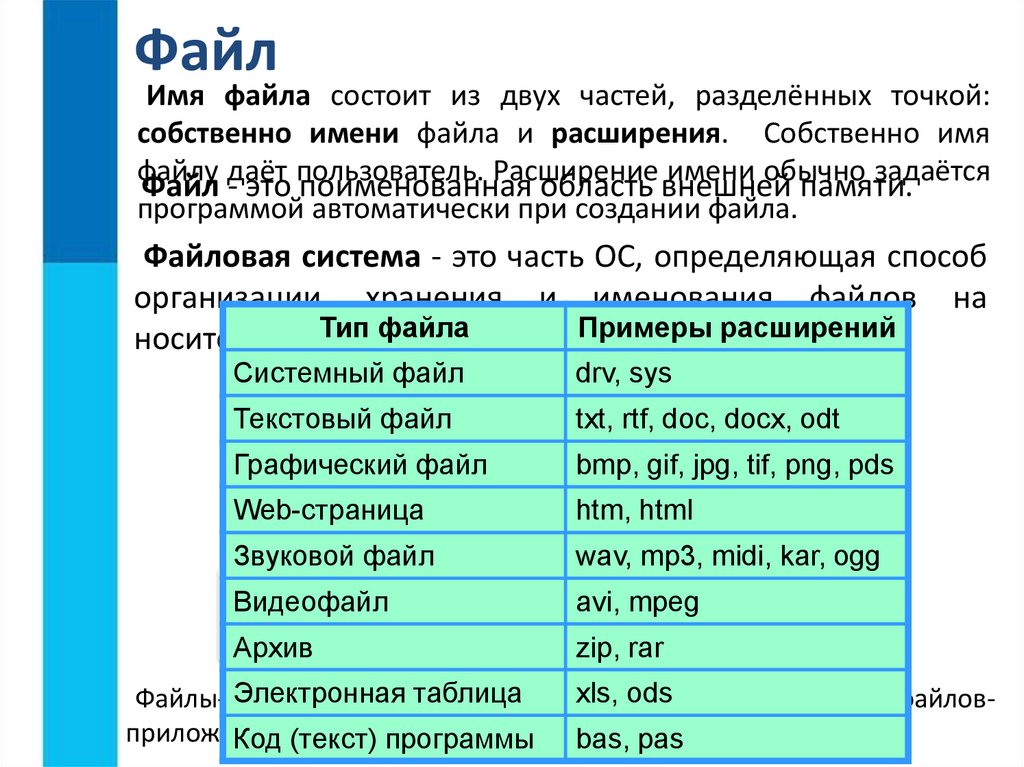
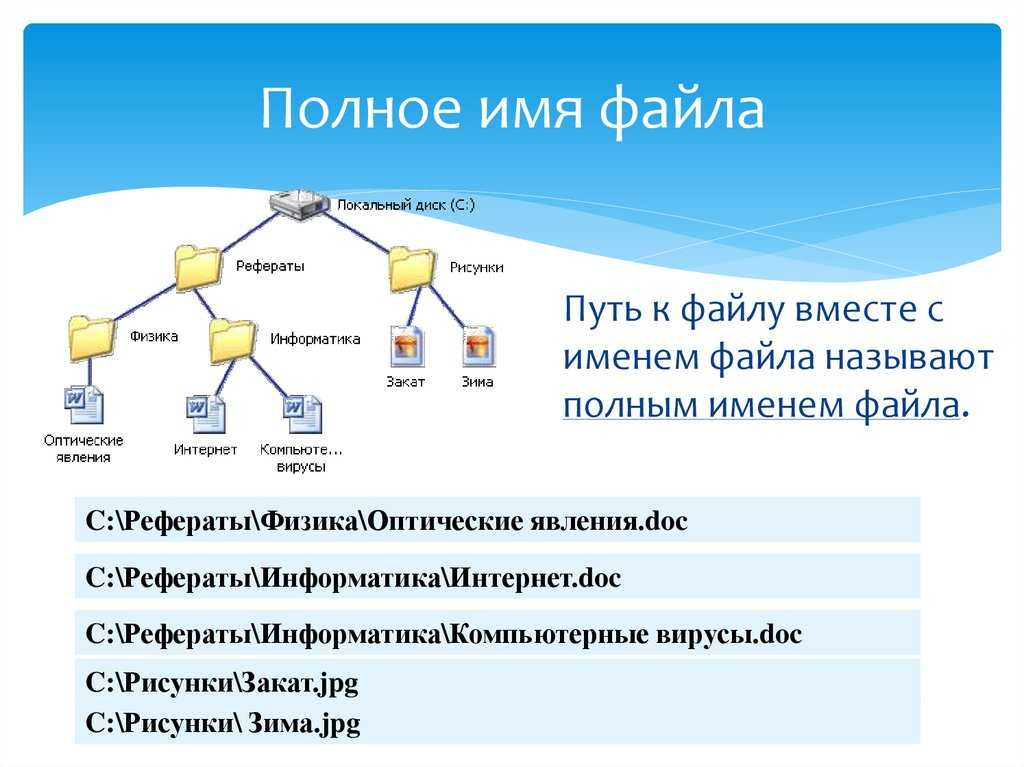
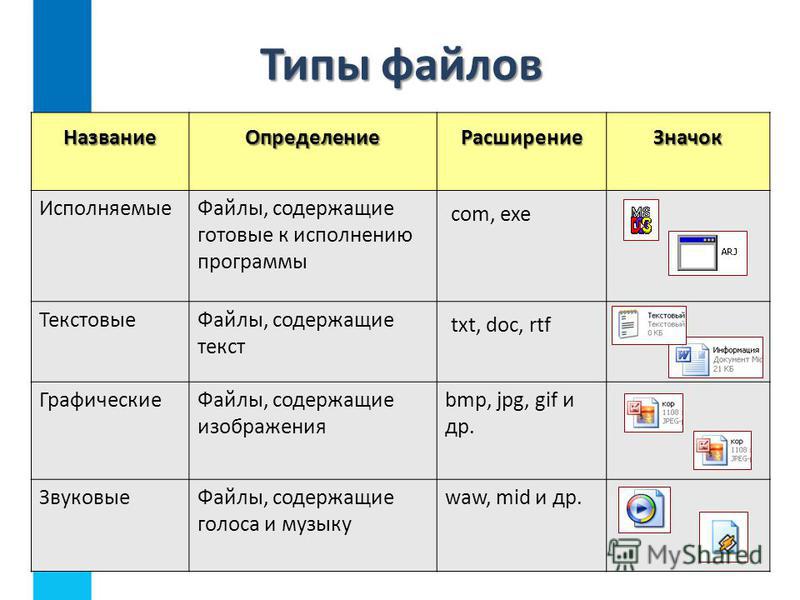


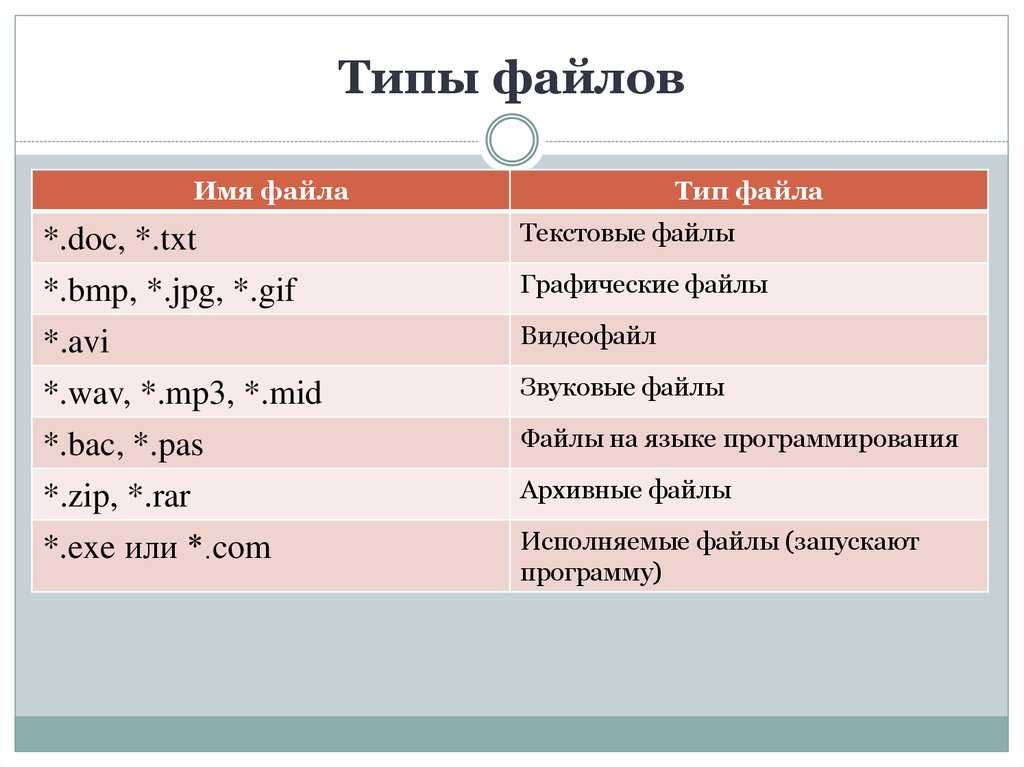

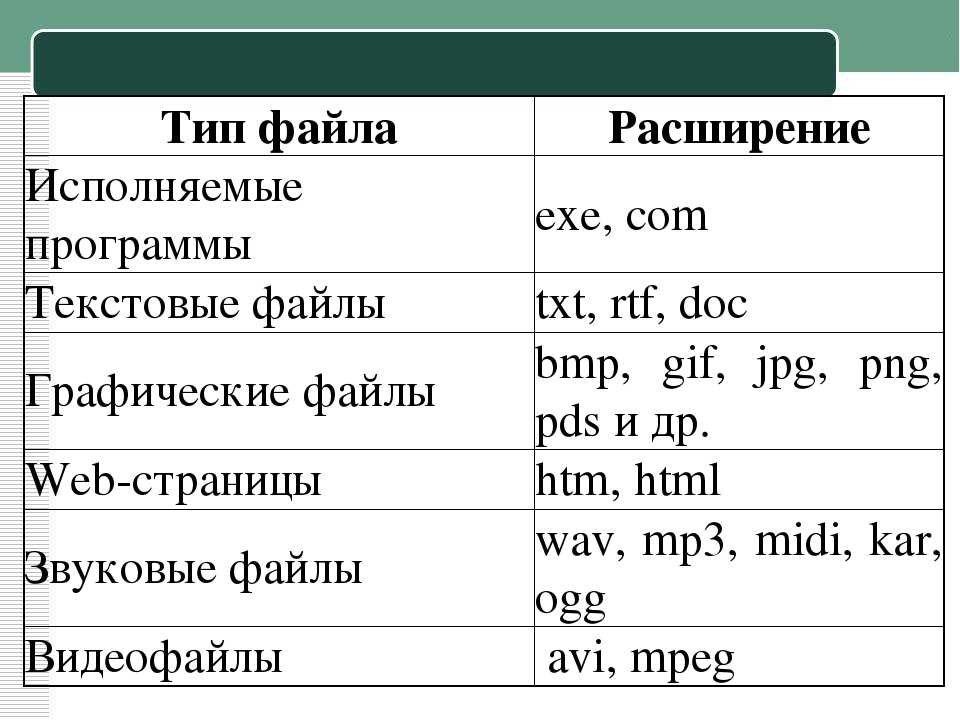
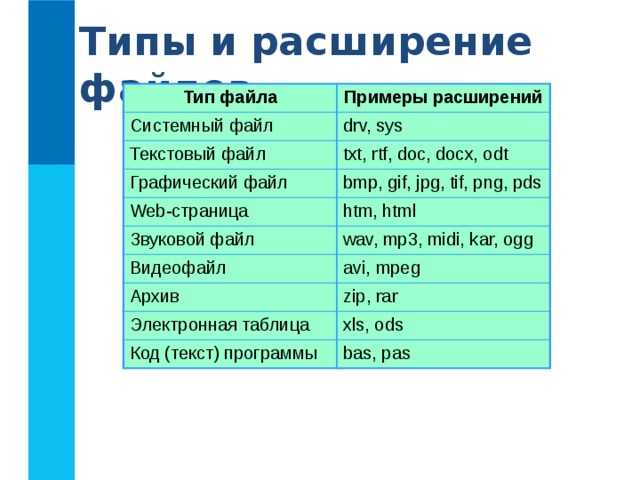
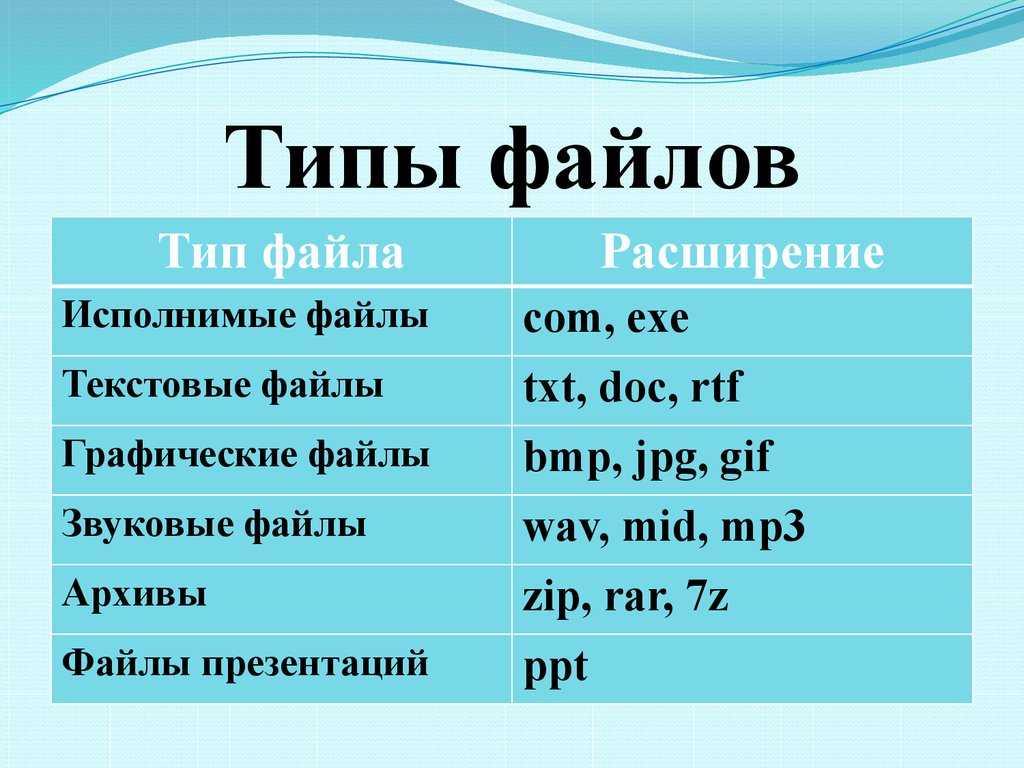


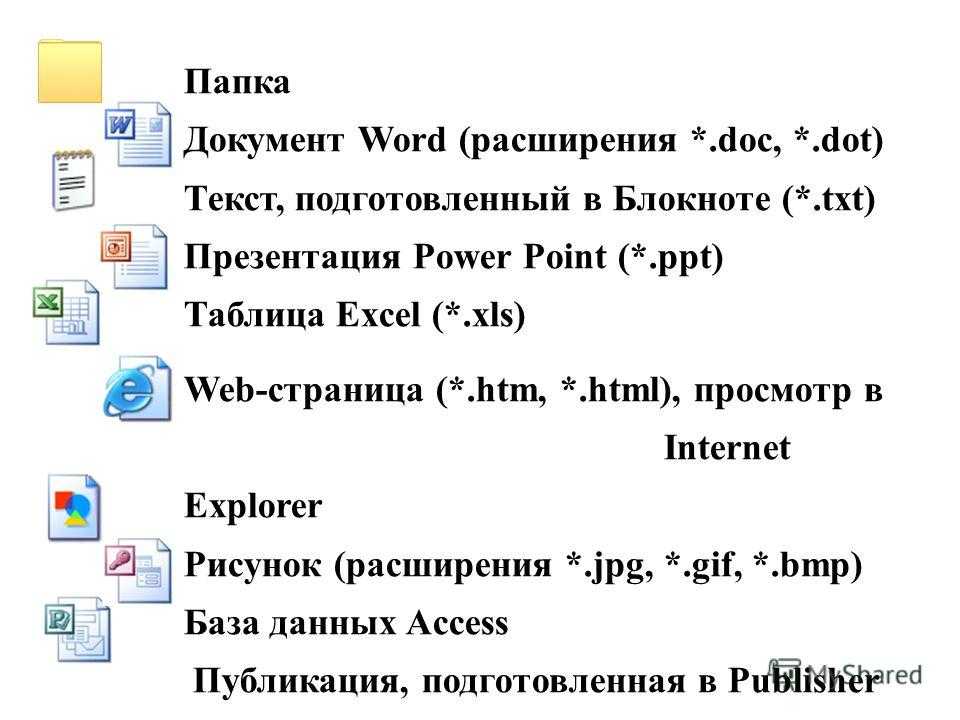


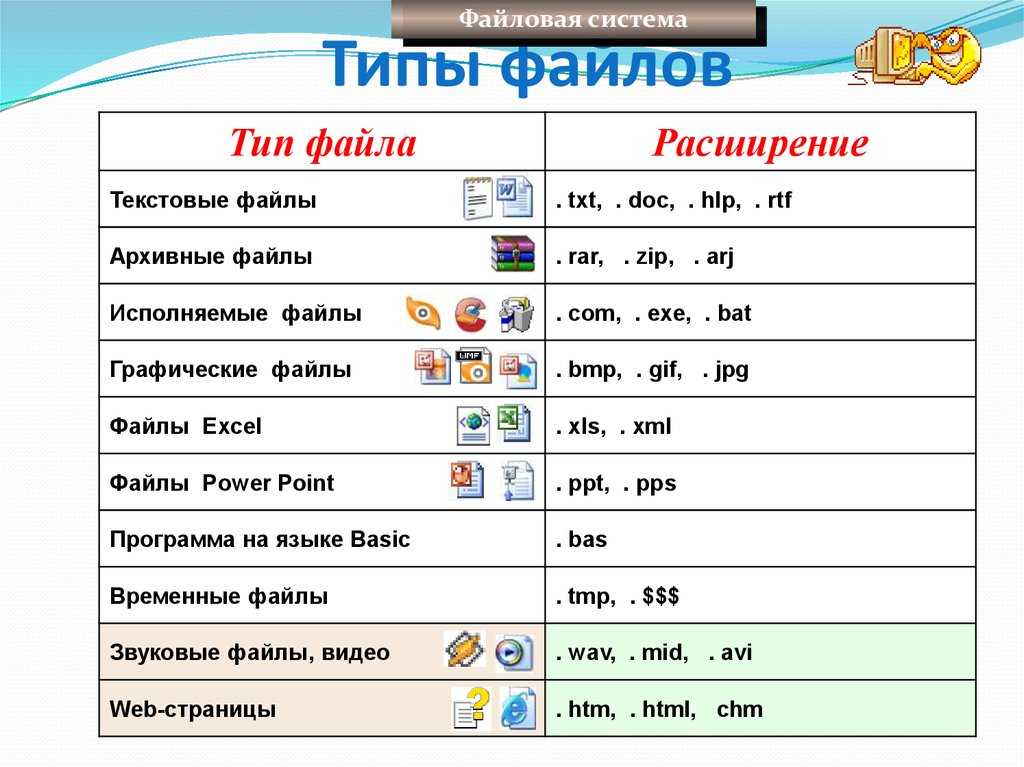
 д.
д.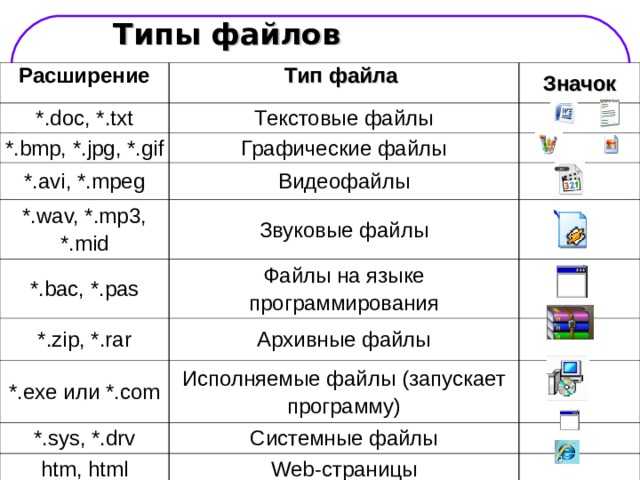 д., файлы будут упорядочены до 999 .
д., файлы будут упорядочены до 999 .
