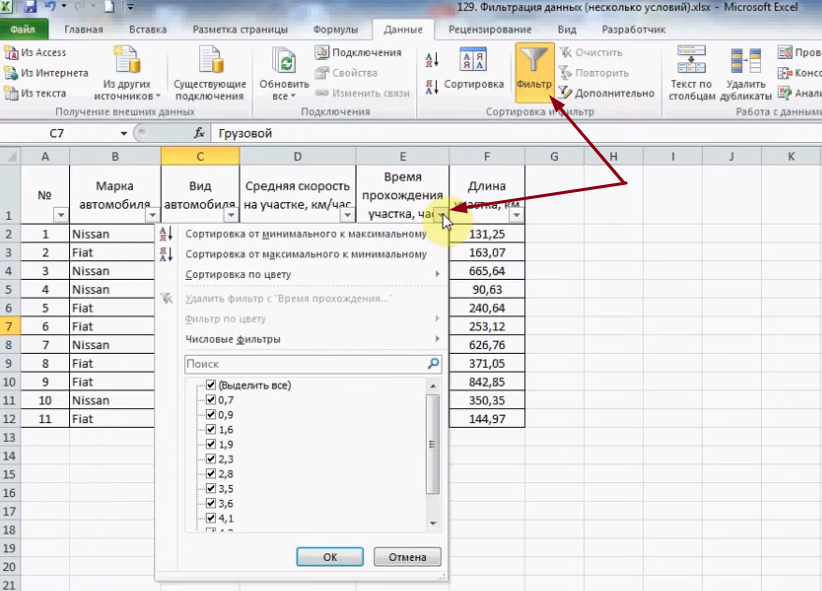Автоматический расчет в excel: Пересчет в Excel | Microsoft Learn
Содержание
Как включить автоматический расчет в Excel (2 метода с советами) • BUOM
8 апреля 2022 г.
Microsoft Excel — это приложение для работы с электронными таблицами, которое может помочь пользователям записывать, хранить, систематизировать и отображать свои данные. Вы также можете выполнять вычисления в Excel, вводя формулы, относящиеся к вашим данным, включая формулы для расчета сумм, средних значений или других статистических данных. Функция автоматического расчета Excel может помочь легко генерировать точные решения формулы, используя самые последние доступные данные. В этой статье мы объясним, что такое автоматический расчет и когда его использовать, опишем, как включить автоматический расчет в Excel, и дадим советы, которые помогут улучшить ваши знания о параметрах расчета Excel.
Что такое автоматический расчет в Excel?
Автоматический расчет в Excel — это способность программы автоматически вычислять новые результаты формулы при изменении значения или компонента формулы. Например, если у вас есть электронная таблица Excel с формулой =A1+A2, Excel может автоматически просмотреть значения в ячейках A1 и A2 и сложить их вместе, чтобы заполнить сумму в ячейке, содержащей формулу. Если вы измените значение в A1, Excel может автоматически вычислить сумму нового значения.
Например, если у вас есть электронная таблица Excel с формулой =A1+A2, Excel может автоматически просмотреть значения в ячейках A1 и A2 и сложить их вместе, чтобы заполнить сумму в ячейке, содержащей формулу. Если вы измените значение в A1, Excel может автоматически вычислить сумму нового значения.
Когда важно использовать автоматический расчет в Excel
Функция автоматического расчета в Excel может быть полезна при создании формулы, для которой вы ожидаете изменить соответствующие точки данных. При автоматическом вычислении решение формулы смещается при изменении любой из ячеек в диапазоне формулы. Это означает, что вы можете внести изменения в совершенно другую область электронной таблицы, и формула все равно сдвинется, чтобы отразить это изменение. Это может быть особенно полезно при работе с большими объемами данных или данными, которые вы хотите обновить.
Программы для Windows, мобильные приложения, игры — ВСЁ БЕСПЛАТНО, в нашем закрытом телеграмм канале — Подписывайтесь:)
Как включить автоматический расчет в Excel
Автоматический расчет — это поведение по умолчанию в Excel.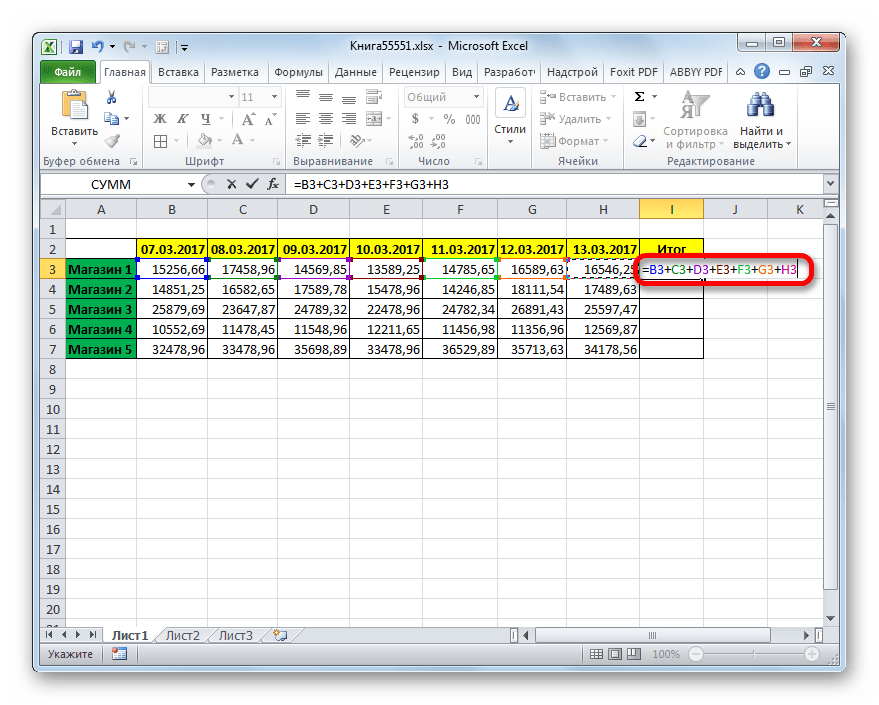 Это означает, что если вы откроете новую электронную таблицу Excel, функция автоматического расчета уже может быть активна. Если автоматический расчет отключен из-за предыдущего пользователя или сбоя при запуске, может быть полезно понять, как включить его самостоятельно. Вот два разных способа управления настройкой автоматического расчета в Excel:
Это означает, что если вы откроете новую электронную таблицу Excel, функция автоматического расчета уже может быть активна. Если автоматический расчет отключен из-за предыдущего пользователя или сбоя при запуске, может быть полезно понять, как включить его самостоятельно. Вот два разных способа управления настройкой автоматического расчета в Excel:
Включите автоматический расчет с помощью панели параметров Excel.
Если вы хотите установить автоматический расчет по умолчанию для всей электронной таблицы, вы можете сделать это на панели параметров Excel, выполнив следующие действия:
1. Перейдите в меню параметров расчета Excel.
Сначала перейдите на панель параметров Excel, нажав «Файл», затем «Дополнительно», затем «Параметры». Откроется панель «Параметры» во всплывающем окне. Выберите «Формулы» в меню слева на панели. Это приведет вас к странице с сообщением «Изменить параметры, связанные с расчетом формулы, производительностью и обработкой ошибок» вверху.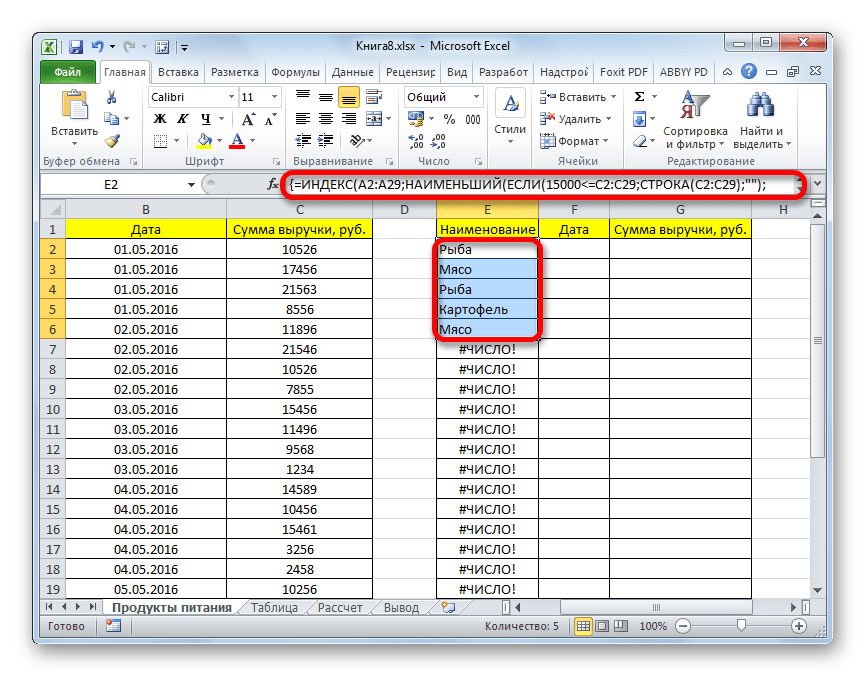 Первый набор элементов управления под этим сообщением — «Параметры расчета».
Первый набор элементов управления под этим сообщением — «Параметры расчета».
2. Выберите вариант автоматического расчета
В разделе «Параметры расчета» есть возможность выбрать «Автоматически», «Автоматически, кроме таблиц данных» или «Вручную» для расчетов в рабочей книге. Щелкните параметр «Автоматически», чтобы включить автоматический расчет. Далее нажмите «ОК» внизу меню.
Автоматический расчет по определенной формуле
Если вы хотите использовать функцию автоматического расчета для определенной формулы, вы можете выполнить следующие действия:
1. Настройте свои данные
Сначала введите свои данные в таблицу. Может быть полезно перечислить ваши данные в соседних ячейках, чтобы создать простой диапазон для вашей формулы. В это время вы также можете выбрать ячейку, в которую хотите вставить формулу, щелкнув по ней.
2. Убедитесь, что автоматический расчет активен для формул.
Затем перейдите на вкладку «Формулы» на панели инструментов и нажмите стрелку вниз рядом с «Параметры расчета», расположенную в разделе «Расчет». Это показывает те же три параметра, которые существуют в разделе «Параметры расчета» панели «Параметры Excel». Убедитесь, что рядом с параметром «Автоматически» стоит галочка. Если рядом с одним из других параметров стоит галочка, вы можете нажать «Автоматически», чтобы выбрать его и включить автоматический расчет для своей книги.
Это показывает те же три параметра, которые существуют в разделе «Параметры расчета» панели «Параметры Excel». Убедитесь, что рядом с параметром «Автоматически» стоит галочка. Если рядом с одним из других параметров стоит галочка, вы можете нажать «Автоматически», чтобы выбрать его и включить автоматический расчет для своей книги.
3. Выберите свою формулу
Убедитесь, что вы выбрали ячейку, в которую хотите ввести формулу в электронной таблице, а затем просмотрите раздел библиотеки функций на вкладке «Формула». Здесь вы можете выбрать конкретную формулу, которую хотите использовать. Одним из известных вариантов является «Автосумма», который вычисляет сумму всех ячеек, указанных в вашем диапазоне. Вы можете изучить другие формулы, щелкнув стрелку вниз рядом с «Автосумма», чтобы открыть параметры «Среднее», «Подсчет чисел», «Макс.» и «Мин.». Вы также можете выбрать «Дополнительные функции», чтобы открыть окно поиска функций, чтобы найти дополнительные параметры функций.
4.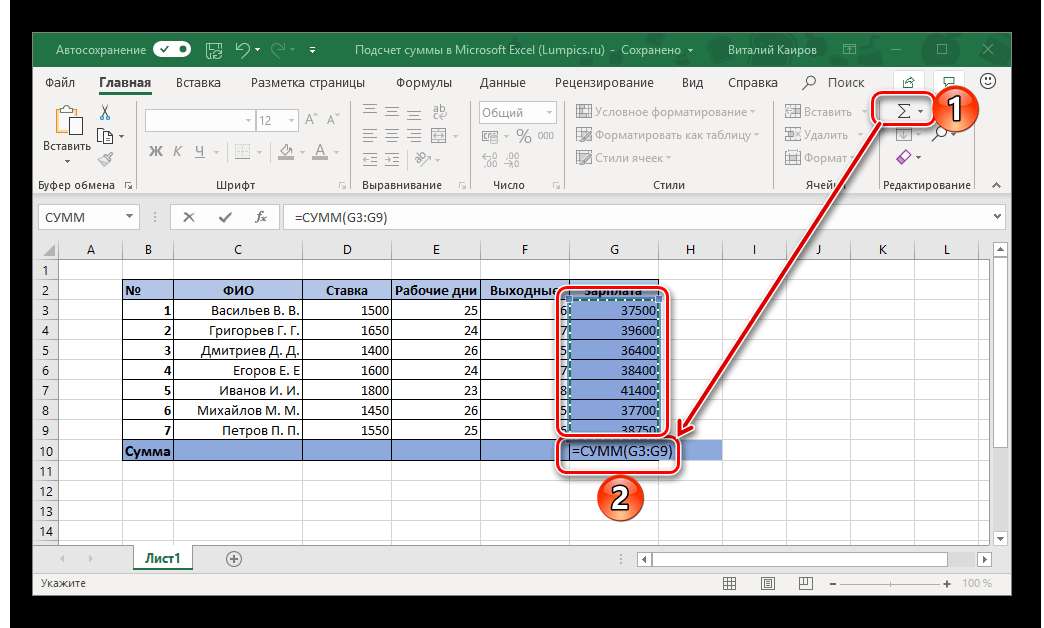 Вставьте свою формулу
Вставьте свою формулу
Когда вы нажимаете на формулу, которую хотите вставить, эта формула появляется в ячейке, которую вы выбрали в электронной таблице. Вы также можете увидеть движущуюся пунктирную линию вокруг текущего диапазона, рассматриваемого функцией. Чтобы изменить диапазон, щелкните первую ячейку в предпочтительном диапазоне и перетащите курсор по ячейкам, пока пунктирная линия не окаймит весь диапазон. Затем нажмите клавишу «Ввод». Это запускает вычисление, заменяя функцию решением.
На данный момент вы включили автоматический расчет, поэтому, если вы измените какое-либо значение в вашем диапазоне, решение вашей функции также изменится автоматически. Вы можете проверить, работает ли автоматический расчет, изменив одно из значений ячейки в вашем диапазоне и наблюдая за решением функции, чтобы убедиться, что оно корректируется соответствующим образом.
Советы по использованию автоматического расчета в Excel
Вот несколько советов, которые могут помочь улучшить ваши знания о функции автоматического расчета Excel:
Ознакомьтесь с другими вариантами расчета
Хотя автоматический расчет является параметром по умолчанию для новых электронных таблиц Excel, также может быть полезно понять два других параметра расчета.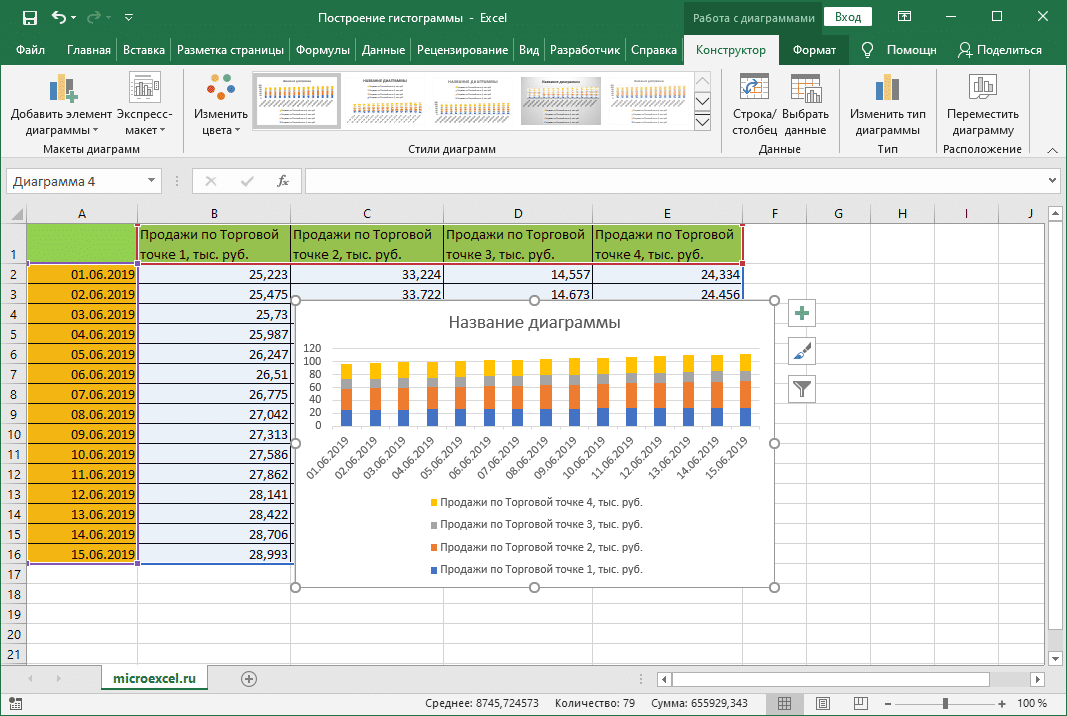 Параметр расчета «Автоматически, кроме таблиц данных» включает автоматический расчет для всех формул в формате диапазона, в то время как «Формулы, встроенные в таблицы данных» требуют ручной активации формулы. Это может быть полезно, если вы собираетесь использовать таблицу данных и предпочитаете, чтобы решения формулы оставались неизменными, несмотря на изменение значений данных.
Параметр расчета «Автоматически, кроме таблиц данных» включает автоматический расчет для всех формул в формате диапазона, в то время как «Формулы, встроенные в таблицы данных» требуют ручной активации формулы. Это может быть полезно, если вы собираетесь использовать таблицу данных и предпочитаете, чтобы решения формулы оставались неизменными, несмотря на изменение значений данных.
Опция расчета «Вручную» полностью приостанавливает функцию автоматического расчета, предоставляя пользователям высокий уровень контроля над своими формулами и обновлениями расчетов. Это также может быть полезно для больших книг, в которых переключение с автоматического расчета на ручной может повысить общую скорость обработки.
Автоматический расчет в режиме ручного расчета
Если вы хотите оставить книгу в режиме ручного расчета, вы все равно можете выполнять автоматические расчеты, открыв вкладку «Формулы» и нажав «Рассчитать сейчас» или «Рассчитать лист». Вы также можете использовать сочетания клавиш F9 или Shift + F9 соответственно.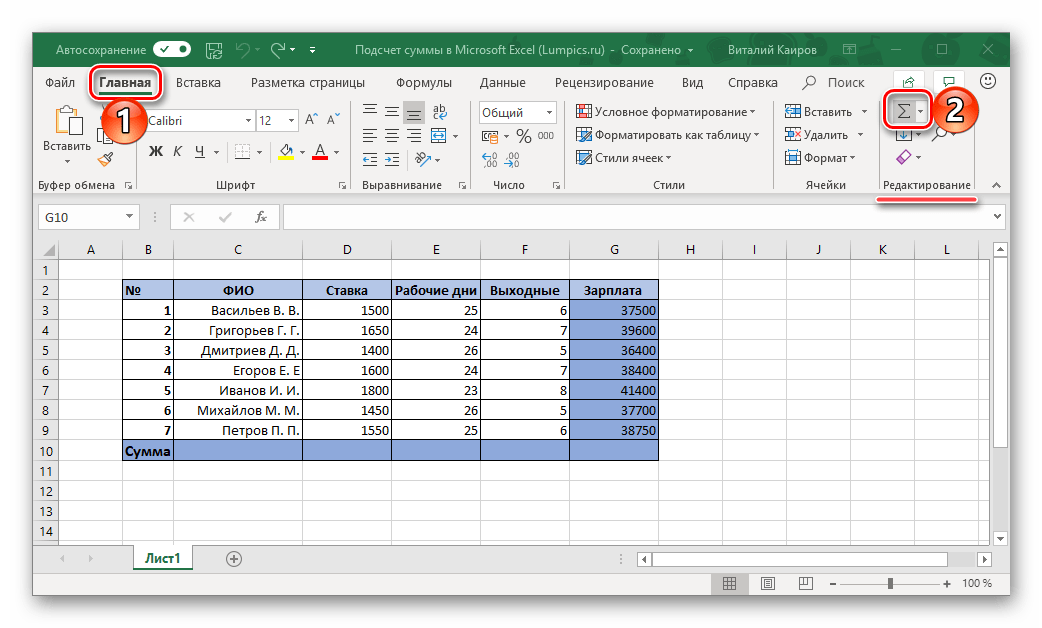 Это действие обновляет все формулы, чтобы отразить текущие значения ячеек, которые они отображают, даже если параметр рабочей книги остается в ручном режиме. Это может быть полезно, если вы выбрали вариант ручного расчета для повышения скорости обработки и по-прежнему хотите автоматически вычислять решения по формуле, используя самые последние данные.
Это действие обновляет все формулы, чтобы отразить текущие значения ячеек, которые они отображают, даже если параметр рабочей книги остается в ручном режиме. Это может быть полезно, если вы выбрали вариант ручного расчета для повышения скорости обработки и по-прежнему хотите автоматически вычислять решения по формуле, используя самые последние данные.
Автоматический расчет для таблицы
Одним из полезных навыков автоматического расчета является возможность настроить вычисляемые столбцы в таблице. Для этого щелкните пустую ячейку рядом со строкой, которую вы хотите включить в расчет, введите выбранную формулу и нажмите «Ввод». Это приводит к тому, что в Excel появляется новый столбец с автоматически рассчитанным решением для каждой строки вашей таблицы. Например, если вы поместите функцию «Среднее» для первой строки, новый столбец будет содержать среднее значение для каждой строки таблицы.
Обратите внимание, что хотя эта функция расчета доступна независимо от режима расчета вашей рабочей книги, формулы обновляются только с будущими изменениями в таблице, если вы настроили свою рабочую книгу на автоматический расчет. Если он находится в ручном режиме или режиме «Автоматически, кроме таблиц данных», формулы остаются прежними, несмотря на изменения данных в таблице, если вы не используете функцию «Рассчитать сейчас» или «Рассчитать лист».
Если он находится в ручном режиме или режиме «Автоматически, кроме таблиц данных», формулы остаются прежними, несмотря на изменения данных в таблице, если вы не используете функцию «Рассчитать сейчас» или «Рассчитать лист».
Обратите внимание, что ни одна из компаний, упомянутых в этой статье, не связана с компанией Indeed.
Как управлять режимами автоматических и многопоточных вычислений в Excel 2013
Перейти к содержанию
Search for:
Главная » Уроки MS Excel » Интерфейс и настройка
Автор Антон Андронов На чтение 4 мин Опубликовано
По умолчанию Excel автоматически пересчитывает все формулы при открытии рабочего листа или при изменении значений, формул или имен в зависимых формулах. Процесс пересчета может длиться от нескольких секунд до нескольких минут в зависимости от количества и сложности формул в рабочей книге.
Процесс пересчета может длиться от нескольких секунд до нескольких минут в зависимости от количества и сложности формул в рабочей книге.
Пока формулы пересчитываются, указатель мыши меняется на песочные часы, и внести какие-либо изменения на рабочий лист невозможно. Для экономии времени можно временно отключить режим автоматических вычислений в Excel до завершения внесения данных. Сделать это можно без особого труда, и мы покажем Вам как.
Если Вы не хотите отключать режим автоматических вычислений, и Ваш компьютер имеет несколько процессоров, тогда можете применить режим многопоточных вычислений. Он поможет немного ускорить процесс пересчета в зависимости от количества процессоров компьютера. О том, как включить режим многопоточных вычислений в Excel, мы расскажем дальше.
- Для отключения режима автоматических вычислений откройте Excel и выберите вкладку File (Файл).
- Выберите пункт Options (Параметры).

- В диалоговом окне Excel Options (Параметры Excel) выберите вкладку Formulas (Формулы), расположенную в меню слева.
- Чтобы отключить пересчет данных при каждом изменении значений, формул, имен или же при открытии листа Excel, содержащего формулы, выберите опцию Manual (Вручную) в разделе Calculation options (Параметры вычислений). Затем нажмите ОК.
Параметры вычислений
Следующий список поясняет опции, которые доступны в разделе Calculation options (Параметры вычислений):
- Automatic (Автоматически) – пересчитывает все зависимые формулы и обновляет все открытые или внедрённые диаграммы при любом изменении значения, формулы или имени. Данная настройка установлена по умолчанию для каждого нового рабочего листа Excel.
- Automatic except for data tables (Автоматически, кроме таблиц данных) – пересчитывает все зависимые формулы и обновляет все открытые или внедрённые диаграммы, за исключением таблиц данных.
 Для пересчета таблиц данных, когда данная опция выбрана, воспользуйтесь командой Calculate Now (Пересчет), расположенной на вкладке Formulas (Формулы) или клавишей F9.
Для пересчета таблиц данных, когда данная опция выбрана, воспользуйтесь командой Calculate Now (Пересчет), расположенной на вкладке Formulas (Формулы) или клавишей F9. - Manual (Вручную) – пересчитывает открытые рабочие листы и обновляет открытые или внедрённые диаграммы только при нажатии команды Calculate Now (Пересчет) или клавиши F9, а так же при использовании комбинации клавиши Ctrl+F9 (только для активного листа).
- Recalculate workbook before saving (Пересчитывать книгу перед сохранением) – пересчитывает открытые рабочие листы и обновляет открытые или внедрённые диаграммы при их сохранении даже при включенной опции Manual (Вручную). Если Вы не хотите, чтобы при каждом сохранении зависимые формулы и диаграммы пересчитывались, просто отключите данную опцию.
- Enable iterative calculation (Включить итеративные вычисления) – разрешает итеративные вычисления, т.
 е. позволяет задавать предельное количество итераций и относительную погрешность вычислений, когда формулы будут пересчитываться при подборе параметра или при использовании циклических ссылок. Более детальную информацию о подборе параметров и использовании циклических ссылок можно найти в справке Microsoft Excel.
е. позволяет задавать предельное количество итераций и относительную погрешность вычислений, когда формулы будут пересчитываться при подборе параметра или при использовании циклических ссылок. Более детальную информацию о подборе параметров и использовании циклических ссылок можно найти в справке Microsoft Excel. - Maximum Iterations (Предельное число итераций) – определяет максимальное количество итераций (по умолчанию — 100).
- Maximum Change (Относительная погрешность) – устанавливает максимально допустимую разницу между результатами пересчета (по умолчанию — 0.001).
Вы также можете переключаться между тремя основными режимами вычислений, используя команду Calculation Options (Параметры вычислений) в разделе Calculation (Вычисление) на вкладке Formulas (Формулы). Однако, если необходимо настроить параметры вычислений, все же придется обратиться к вкладке Formulas (Формулы) диалогового окна Excel Options (Параметры Excel).
Многопоточные вычисления в Excel
Excel 2013 располагает режимом многопоточных вычислений, который позволяет сокращать время пересчета формул. Если Вы предпочитаете не отключать автоматическое вычисление, попробуйте использовать указанную опцию (при наличии у компьютера нескольких процессоров), чтобы сократить время пересчета.
- Чтобы включить режим многопоточных вычислений, нажмите на вкладку File (Файл) и выберите пункт Options (Параметры), чтобы открыть диалоговое окно Excel Options (Параметры Excel). Затем нажмите Advanced (Дополнительно).
- Опуститесь вниз до раздела Formulas (Формулы) и установите флажок возле пункта Enable multi-threaded calculation (Включить многопоточные вычисления). Вы можете вручную установить количество потоков вычисления, которое необходимо использовать, или указать Excel задействовать все процессоры компьютера, выбрав Use all processors on this computer (Использовать все процессоры данного компьютера).

Если на компьютере уже запущены другие программы, Вы можете ограничить число используемых процессоров для пересчета формул электронной таблицы Excel.
Испытайте разные настройки режимов автоматических и многопоточных вычислений, чтобы определить, какие из них лучше подходят для Вашего компьютера.
Урок подготовлен для Вас командой сайта office-guru.ru
Источник: http://www.howtogeek.com/162219/how-to-change-the-automatic-calculation-and-multi-threading-features-in-excel-2013/
Автор: Антон Андронов
Правила перепечатки
Еще больше уроков по Microsoft Excel
Оцените качество статьи. Нам важно ваше мнение:
Adblock
detector
Как автоматически вычислять в Excel
Автоматический калькулятор в Excel контролирует, когда и как пересчитываются формулы.
По умолчанию функция автоматического пересчета Excel всегда включена, гарантируя, что любые формулы, которые мы вводим в наш рабочий лист, пересчитываются немедленно, когда мы открываем наш рабочий лист или вносим какие-либо изменения в имена или наборы данных, от которых зависят наши формулы.
Рисунок 1. Параметры расчета в Excel
Использовать автоматические расчеты в Excel эффективно, есть 3 важных соображения, которые мы должны понимать;
- Расчет – это процедура вычисления формул, а также отображения полученных значений в тех ячейках, которые содержат указанные формулы.
Во избежание ненужных вычислений, которые могут привести к пустой трате времени и снижению скорости работы нашего компьютера, Microsoft Excel будет автоматически пересчитывать формулы только тогда, когда изменились данные в тех ячейках, от которых зависят формулы.
Это поведение при первом открытии рабочего листа и при его редактировании. Однако мы можем регулировать, когда и как происходит автоматический пересчет в Excel .
- Итерация — это относится к многократному пересчету рабочих листов до тех пор, пока не будет выполнено указанное числовое условие.
Автоматический расчет Excel не может работать с формулой, которая прямо или косвенно ссылается на ту же ячейку, которая содержит нашу формулу. Это известно как «циклическая ссылка».
Это известно как «циклическая ссылка».
Если наша формула ссылается на свою собственную ячейку (ячейки), мы должны определить, сколько раз такие формулы должны пересчитываться.
Циклические ссылки могут повторяться бесконечно. Тем не менее, мы можем регулировать максимальное количество итераций, а также частоту допустимых изменений.
- Точность — относится к степени точности вычислений в Excel.
Excel вычисляет и сохраняет с точностью до 15 важных цифр.
Тем не менее, мы можем регулировать точность этих вычислений, чтобы гарантировать, что Excel использует отображаемые значения, а не сохраненные значения всякий раз, когда Excel пересчитывает формулы.
Автоматический расчет в Excel
Наш рабочий лист имеет параметры расчета, которые позволяют нам определить, когда и как происходит автоматический расчет для формул Excel .
Когда мы впервые открываем/редактируем наш рабочий лист, автоматический калькулятор в Excel немедленно пересчитывает все формулы, чьи зависимые ячейки или значения формул изменились.
Однако мы можем изменить это поведение на остановить вычисления Excel .
Для изменения параметров расчета Excel;
- На ленте нашего рабочего листа щелкните вкладку «Формулы», а затем. В группе «Расчет» нажмите «Параметры расчета» и выберите любой из доступных вариантов:
Рисунок 2. Варианты расчета в Excel
«Автоматически» — опция по умолчанию. Он указывает Excel автоматически пересчитывать любые зависимые формулы каждый раз, когда любая информация, указанная в ячейках нашего рабочего листа, изменяется.
Параметр « Автоматически, кроме таблиц данных » указывает автовычисление Excel на автоматический пересчет любых зависимых формул, за исключением таблиц данных.
Обратите внимание, однако, что эта опция отключит вычисления в Excel только для таблиц данных, в то время как обычная таблица Excel будет выполнять автоматические вычисления в Excel .
Включение опции «Вручную» отключит расчеты в Excel .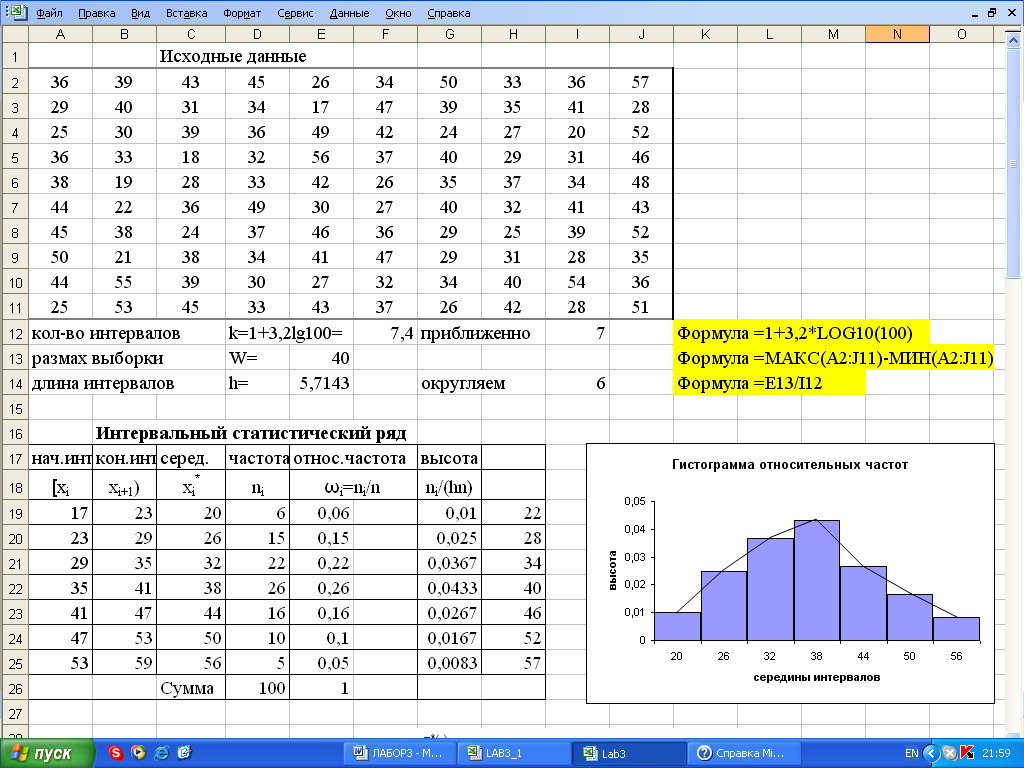 Открытые рабочие листы будут пересчитаны только тогда, когда мы принудительно Excel для пересчета .
Открытые рабочие листы будут пересчитаны только тогда, когда мы принудительно Excel для пересчета .
Как заставить Excel пересчитать
Когда мы открываем рабочий лист и Excel не пересчитывает наши вмененные формулы, это, скорее всего, означает, что автоматический расчет Excel выключен .
Мы можем либо включить автоматический калькулятор в Excel (см. рис. 2 выше), либо заставить Excel выполнить перерасчет.
Чтобы пересчитать вручную, откройте наш рабочий лист, обновите все значения данных, а затем щелкните вкладку «Формулы»> группу «Расчет», а затем нажмите кнопку «Рассчитать сейчас»;
Рис. 3. Кнопка «Рассчитать сейчас» в Excel
Мгновенное подключение к Excel Expert
В большинстве случаев проблема, которую вам нужно будет решить, будет более сложной, чем простое применение формулы или функции. Если вы хотите сэкономить часы исследований и разочарований, попробуйте наш онлайн-сервис Excelchat! Наши эксперты по Excel доступны круглосуточно и без выходных, чтобы ответить на любой вопрос, который у вас может возникнуть. Мы гарантируем подключение в течение 30 секунд и индивидуальное решение в течение 20 минут.
Мы гарантируем подключение в течение 30 секунд и индивидуальное решение в течение 20 минут.
Формула Excel не вычисляется автоматически? Вот что нужно сделать
Неправильная конфигурация может создать эту проблему
by Мэтью Адамс
Мэтью Адамс
Эксперт по Windows и программному обеспечению
Мэтью — фрилансер, написавший множество статей на различные темы, связанные с технологиями. Его основной задачей является ОС Windows и все такое… читать дальше
Обновлено
Рассмотрено
Алекс Сербан
Алекс Сербан
Windows Server & Networking Expert
Отойдя от корпоративного стиля работы, Алекс нашел вознаграждение в образе жизни постоянного анализа, координации команды и приставания к своим коллегам. Наличие MCSA Windows Server… читать далее
Партнерская информация
- Если вы включите опцию автоматического расчета, Excel будет автоматически обновлять формулы при изменении значений.

- Чтобы увидеть расчетный результат вместо формулы, убедитесь, что для формата ячейки установлено значение «Общий».
XУСТАНОВИТЬ, НАЖИМАЯ НА ФАЙЛ ЗАГРУЗКИ
Для решения различных проблем с ПК мы рекомендуем DriverFix:
Это программное обеспечение будет поддерживать ваши драйверы в рабочем состоянии, тем самым защищая вас от распространенных компьютерных ошибок и сбоев оборудования. Проверьте все свои драйверы прямо сейчас, выполнив 3 простых шага:
- Загрузите DriverFix (проверенный загружаемый файл).
- Нажмите Запустите сканирование , чтобы найти все проблемные драйверы.
- Нажмите Обновить драйверы , чтобы получить новые версии и избежать сбоев в работе системы.
- DriverFix был загружен 0 читателями в этом месяце.
Excel по сути является одним большим калькулятором, который также может отображать числовые данные в виде электронных таблиц и графиков. Формулы (или функции) являются краеугольным камнем Excel, которые выполняют множество вычислений и отображают их в ячейках электронной таблицы.
Формулы (или функции) являются краеугольным камнем Excel, которые выполняют множество вычислений и отображают их в ячейках электронной таблицы.
Формулы Excel делают его одним из самых важных приложений MS Office.
Однако иногда Excel может не всегда вычислять формулы автоматически. Когда это происходит, формулы не обновляются автоматически, когда пользователи изменяют значения, на которых они основаны.
Кроме того, иногда Excel может просто отображать формулы в ячейках вместо их результатов. Если какой-либо из этих сценариев кажется вам знакомым, ознакомьтесь с некоторыми решениями для них ниже.
Что делать, если таблица Excel не выполняет автоматический расчет?
1. Выберите параметр «Автоматический расчет».
- Если функции Excel не выполняют автоматический расчет при изменении значений, на которых они основаны, вероятно, режим автоматического расчета по умолчанию не включен. Перейдите на вкладку «Файл» в левом верхнем углу Excel.

- Щелкните Параметры , чтобы открыть окно Параметры Excel.
- Перейдите на вкладку «Формулы» в левой части окна.
- Вручную опция там выбрана? Если это так, выберите настройку Автоматически .
- Щелкните OK , чтобы закрыть окно параметров Excel.
2. Отключите Показать формулы
Если в электронной таблице Excel все формулы отображаются в ячейках, возможно, включен параметр Показать формулы . Чтобы отключить этот параметр, щелкните вкладку «Формулы» в Excel. Затем нажмите кнопку Показать формулы на этой вкладке.
Вы также можете нажать Ctrl + ` горячая клавиша для включения/выключения кнопки «Показать формулы».
3. Проверьте формат ячеек для формул
Excel также будет отображать формулы вместо расчетных результатов в ячейках, если ячейки имеют текстовый формат. Чтобы проверить, так ли это, выберите ячейку электронной таблицы, в которой отображается формула.
Вы можете увидеть текст в раскрывающемся меню формата, показанном на снимке экрана ниже. Выберите Общие в раскрывающемся меню. Затем ячейка будет отображать вычисленные выходные данные, когда вы щелкнете в строке формул (с выбранной ячейкой) и нажмете клавишу «Возврат».
4. Убедитесь, что вы правильно ввели формулы
Excel не будет автоматически вычислять формулы, если они были введены неправильно. Одна из вещей, которую труднее всего заметить, — это пробел в формуле перед знаком равенства (=).
Если в начале формулы есть пробел, в ее ячейке вместо результата для нее будет отображаться функция. Итак, убедитесь, что в начале функций нет пробелов. Если формула содержит пробелы где-либо еще, Excel отобразит #Имя? в своей клетке.
Итак, вот как вы можете исправить электронную таблицу Excel, которая не вычисляет свои формулы автоматически. После этого ячейки электронной таблицы будут автоматически отображать результаты для формул, как и ожидалось.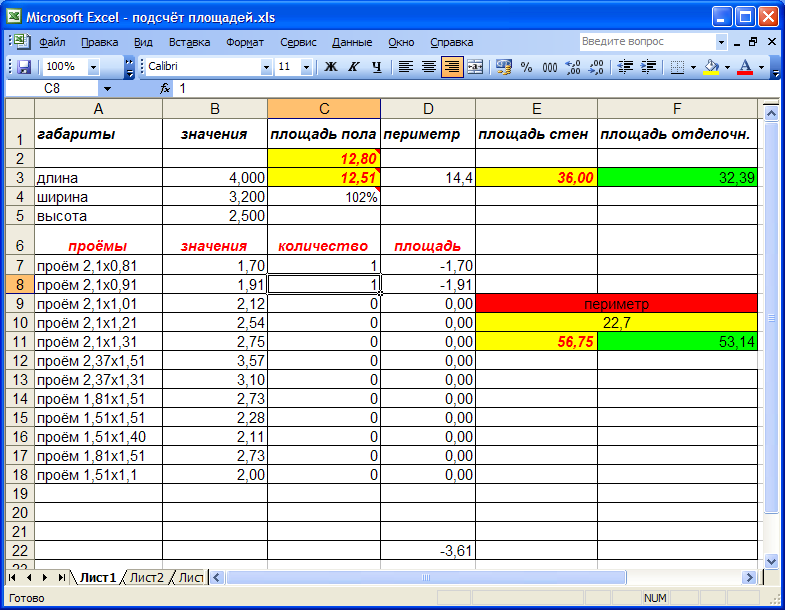


 Для пересчета таблиц данных, когда данная опция выбрана, воспользуйтесь командой Calculate Now (Пересчет), расположенной на вкладке Formulas (Формулы) или клавишей F9.
Для пересчета таблиц данных, когда данная опция выбрана, воспользуйтесь командой Calculate Now (Пересчет), расположенной на вкладке Formulas (Формулы) или клавишей F9. е. позволяет задавать предельное количество итераций и относительную погрешность вычислений, когда формулы будут пересчитываться при подборе параметра или при использовании циклических ссылок. Более детальную информацию о подборе параметров и использовании циклических ссылок можно найти в справке Microsoft Excel.
е. позволяет задавать предельное количество итераций и относительную погрешность вычислений, когда формулы будут пересчитываться при подборе параметра или при использовании циклических ссылок. Более детальную информацию о подборе параметров и использовании циклических ссылок можно найти в справке Microsoft Excel.