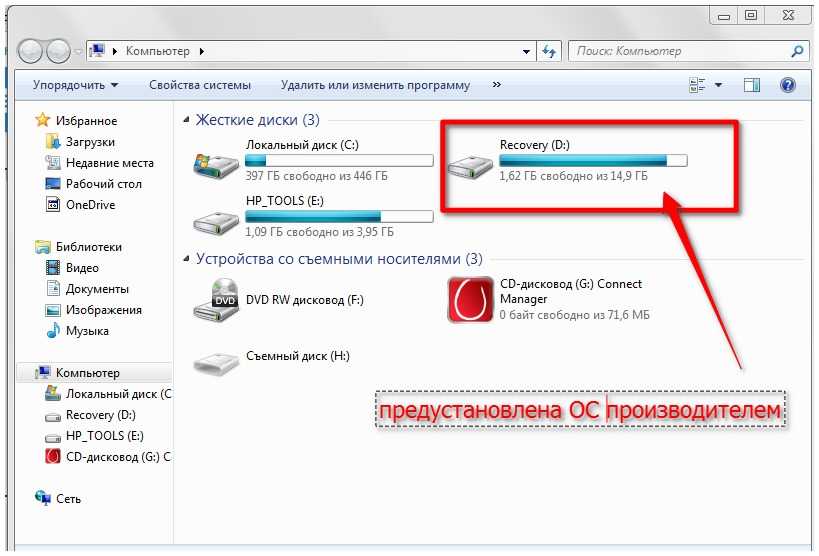На ноутбуке сбрасывается время: Почему сбивается время на ноутбуке: причины и основные решения
Содержание
Отключается Wi-Fi на ноутбуке. Почему пропадает интернет по Wi-Fi?
Очень часто бывают случаи, когда Wi-Fi на ноутбуке сам отключается. Сейчас мы разберемся, почему пропадает интернет по Wi-Fi, и как решить эту проблему. Если вы зашли на эту страничку, то у вас скорее всего уже возникла такая проблема. Подключаем свой ноутбук к Wi-Fi, интернет работает, но иногда сам пропадает. Тут один важный момент: Wi-Fi не отключается совсем, а просто переходит в статус «Без доступа к интернету», или «Ограниченно» (и появляется желтый восклицательный значок). Ну и интернет не работает. Хотя, бывают случаи, когда компьютер полностью отключается от беспроводной сети. Такая проблема не редкость на Windows 7, Windows 8, и Windows 10. Так что не важно, какая операционная система установлена на вашем ноутбуке.
Как правило, пропадает подключение к Wi-Fi периодически, либо же после выхода из спящего режима. Бывают случаи, когда интернет перестает работать на несколько секунд, а затем снова появляется. В любом случае, это создает множество неудобств. Приходится ждать, перезагружать ноутбук, обрываются загрузки файлов, просмотр фильмов и т. д.
В любом случае, это создает множество неудобств. Приходится ждать, перезагружать ноутбук, обрываются загрузки файлов, просмотр фильмов и т. д.
Важный момент! Мы рассмотрим решения, когда интернет отключается только на одном ноутбуке. То есть, остальные устройства, которые подключены к вашему роутеру продолжают нормально работать. Если же интернет пропадает на всех устройствах, как по Wi-Fi, так и по кабелю, то это уже проблема в Wi-Fi роутере, или какие-то неполадки у интернет-провайдера.
Если же у вас проблема наблюдается только на одном компьютере, то сейчас мы попробуем ее решить.
Почему пропадает Wi-Fi соединение на ноутбуке?
Основные причины разрыва соединения с роутером:
- Помехи на канале, на котором работает ваша Wi-Fi сеть. Или, слабый сигнал беспроводной сети.
- Отключение Wi-F адаптера для экономии энергии (Wi-Fi пропадает при выходе из спящего режима)
- Нестабильная работа драйвера Wi-Fi адаптера.
- Проблемы в работе роутера
Показывать я буду на примере Windows 7.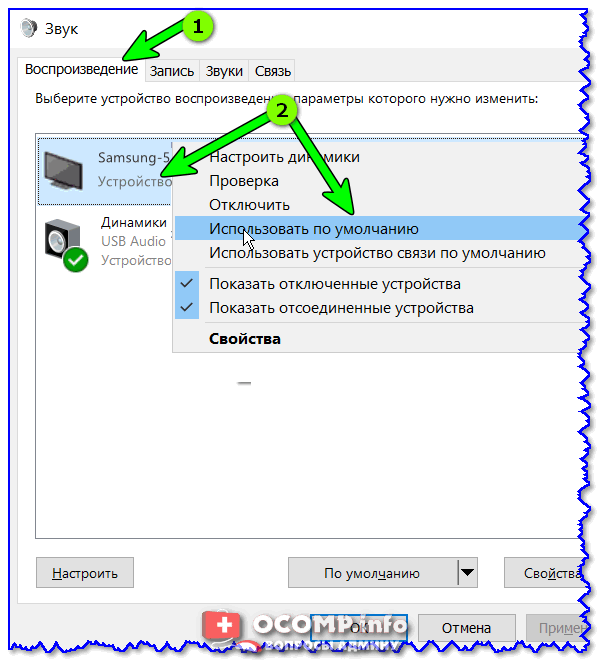 Если у вас Windows 8.1, или Windows 10 и так же пропадает интернет каждые 5 минут (может быть чаще, или реже), то эти советы вам подойдут. Что касается Windows 10, то там сейчас полно проблем с драйверами. Поэтому, при разрыве соединения в «десятке», я бы первым делом советовал экспериментировать с драйверами беспроводного адаптера и попробовал выполнить рекомендации из этой статьи: отключается Wi-Fi в Windows 10.
Если у вас Windows 8.1, или Windows 10 и так же пропадает интернет каждые 5 минут (может быть чаще, или реже), то эти советы вам подойдут. Что касается Windows 10, то там сейчас полно проблем с драйверами. Поэтому, при разрыве соединения в «десятке», я бы первым делом советовал экспериментировать с драйверами беспроводного адаптера и попробовал выполнить рекомендации из этой статьи: отключается Wi-Fi в Windows 10.
Отключение Wi-Fi из-за помех и слабого сигнала
Наша домашняя беспроводная сеть работает на определенном канале. Как правило, в радиусе есть еще много других, соседних сетей, который могут создавать помехи. Помехи могут быть так же от других бытовых приборов. А в связке с не очень стабильным сигналом беспроводной сети, это может приводить к отключению интернета на ноутбуке. Может появляться желтый восклицательный знак «без доступа к интернету», и через какое-то время снова работать.
Так же, отключение может происходить из-за плохого сигнала, когда вы отходит далеко от роутера, а на ноутбуке, где отображается сила сигнала, остается одно-два деления.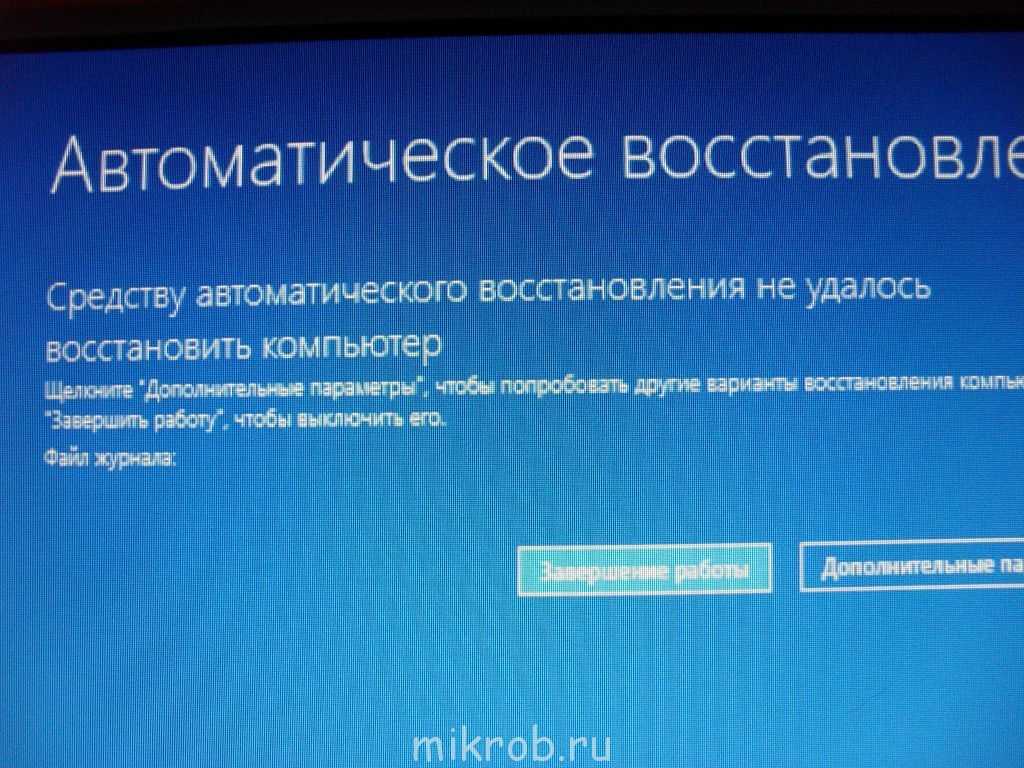 В таких случаях, соединение может пропадать вообще. Если интернет постоянно обрывается в тех комнатах, где слабый сигнал Wi-Fi сети, то нам нужно усилить сигнал нашей сети, что бы связь была более стабильной. Об этом я писал в статье: как усилить сигнал Wi-Fi сети? Увеличиваем дальность Wi-Fi.
В таких случаях, соединение может пропадать вообще. Если интернет постоянно обрывается в тех комнатах, где слабый сигнал Wi-Fi сети, то нам нужно усилить сигнал нашей сети, что бы связь была более стабильной. Об этом я писал в статье: как усилить сигнал Wi-Fi сети? Увеличиваем дальность Wi-Fi.
Что касается проблем с помехами, то здесь нужно экспериментировать с каналом, на котором работает ваша сеть. Можно попробовать с помощью специальной программы найти самый свободный канал, и задать его в настройках роутера. Или, просто задать какой-то статический канал в настройках роутера. Как это сделать, я подробно описывал в инструкции: как найти свободный Wi-Fi канал, и сменить канал на роутере? Если у вас уже стоит статический канал, то поставьте Auto.
Вот так выглядит смена канала на роутере Tp-Link:
Обратите внимание, при каких условиях происходит отключение от интернета. Это может быть например перемещение по дому, или только в определенных местах (комнатах). Тогда будет проще найти причину и устранить ее.
Что делать, если интернет пропадает после выхода из спящего режима
Это происходит потому, что в спящем режиме Windows отключает Wi-Fi адаптер для экономии электроэнергии. А при выходе из спящего режима, адаптер уже не может нормально работать, и нужно перезагружать ноутбук. Так же, проблемы часто наблюдаются при работе ноутбука от батареи. Нам нужно запретить отключение беспроводного адаптера, и задать максимальную производительность при работе от батареи и электросети.
Если у вас Windows 10, то смотрите эту статью: https://help-wifi.com/reshenie-problem-i-oshibok/propadaet-internet-wi-fi-v-windows-10-posle-vyxoda-iz-spyashhego-rezhima/
Давайте сначала настроим схему электропитания. Нажмите сочетание клавиш Win+R. Скопируйте команду control powercfg.cpl в строку «Открыть», и нажмите на кнопку Ok.
Появится окно с планами электропитания. Советую выбрать Сбалансированный. Дальше, нажмите напротив этого плана на ссылку Настройка плана электропитания.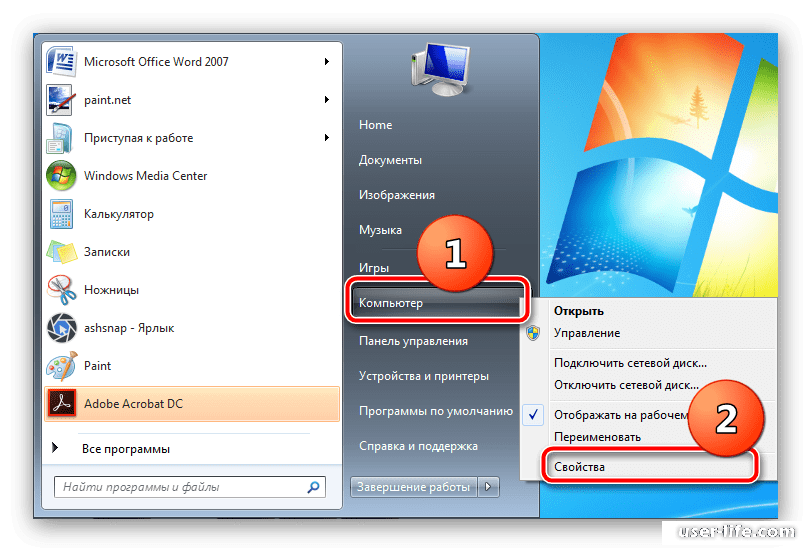
Дальше открываем Изменить дополнительные параметры питания. Ищем раздел Параметры адаптера беспроводной сети, открываем его, и устанавливаем Максимальная производительность при работе от сети и от батареи. Нажимаем Применить и Ok.
Запрещаем отключение Wi-F адаптера для экономии энергии
Много электроэнергии отключение адаптера нам не сэкономит, а вот проблемы в его работе могут появится. Поэтому, нужно запретить Windows выключать адаптер.
Нажмите Win+R, скопируйте команду mmc devmgmt.msc и нажмите Ok.
Откроется диспетчер устройств. Найдите и откройте вкладку Сетевые адаптеры. Затем, нажмите правой кнопкой мыши на Wi-Fi адаптер (в его названии должны быть слова «Wi-Fi», «Wireless») и выберите Свойства.
Перейдите на вкладку Управление электропитанием, и снимите галочку с пункта Разрешить отключение этого устройства для экономии энергии. Нажмите Ok.
Нажмите Ok.
Перезагружаем ноутбук, и проверяем как будет работать интернет по Wi-Fi.
Интернет может пропадать из-за проблем с драйвером
Если драйвер Wi-Fi адаптера устарел, или установлен неподходящий драйвер, то могут появляться самые разные проблемы в работе беспроводного соединения. Откройте диспетчер устройств, как я показывал выше (нажимаем Win+R, и выполняем команду mmc devmgmt.msc). Откройте вкладку Сетевые адаптеры. Найдите беспроводной адаптер (в названии будут «Wi-Fi», 802.11n, или «Wireless»). Возле адаптера может быть желтый восклицательный знак. Это значит, что устройство работает неправильно.
Даже если значка предупреждения нет, попробуйте обновить драйвер на этот адаптер. Возможно, это решит проблему с отключением Wi-Fi. Только обновляйте не через диспетчер устройств (система скажет что обновление не нужно), а скачайте драйвер с официального сайта производителя вашего ноутбука. Обязательно для вашей модели и вашей операционной системы.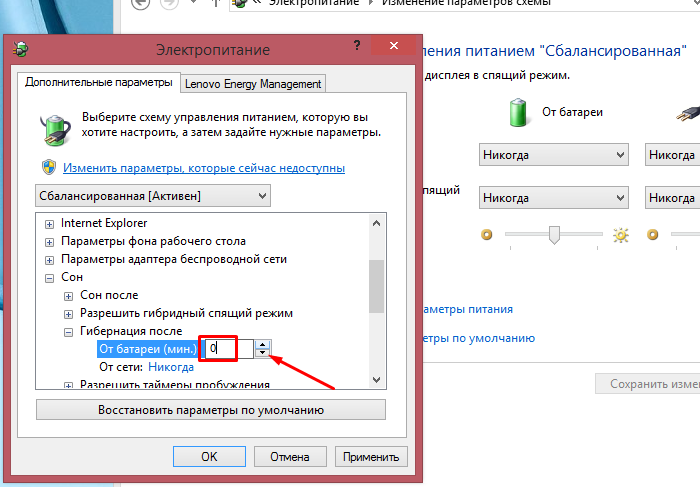 Скачайте и установите драйвер. Более подробно об установке драйвера я писал в этой статье.
Скачайте и установите драйвер. Более подробно об установке драйвера я писал в этой статье.
Еще, можно попробовать выбрать один с уже установленных версий драйвера, удалить драйвер, или откатить его. Более подробно все эти действия я описывал на примере Windows 10 в отдельной статье: решение проблем с драйвером беспроводного Wi-Fi адаптера в Windows 10.
Что делать, если интернет периодически пропадает на всех устройствах?
Если у вас подключение к интернету пропадает одновременно на всех подключенных устройствах, то проблема уже в роутере. Писал об этом в начале статьи. На компьютерах статус подключения становится «без доступа к интернету».
А на мобильных устройствах (смартфонах, планшетах), интернет просто перестает работать. И после таких сбоев, нужно всегда перезагружать роутер, только после этого интернет снова начинает работать. Причем, такие обрывы как правило случаются в моменты, когда на роутер идет большая нагрузка: что-то скачиваем (особенно с торрентов), смотрим онлайн видео, играем в онлайн игры, подключаем еще какие-то устройства к Wi-Fi и т. д. И в основном, такая проблема наблюдается на не дорогих маршрутизаторах.
д. И в основном, такая проблема наблюдается на не дорогих маршрутизаторах.
Это понятно, они просто не выдерживают нагрузку, и «падают». Спасает только перезагрузка. У моего друга точно такая проблема с Tp-Link TL-WR741ND (который от провайдера Киевстар). После подключения смартфона и ноутбука, все работает хорошо. Только включаешь просмотр онлайн видео, через некоторое время интернет пропадает.
Что можно сделать:
- Подключить интернет без роутера, напрямую к компьютеру, и проверить работу. Что бы исключить обрывы на стороне провайдера.
- Обновить прошивку роутера, это очень часто помогает. У нас на сайте есть инструкции для всех популярных производителей маршрутизаторов.
- Отключить на устройствах торрент клиенты (если такие есть). Они создают нагрузку, из-за которой пропадает интернет.
- Если у вас интернет через 3G/4G USB модем, который подключен к роутер, то такие обрывы происходят скорее всего на стороне провайдера.
- Ну и покупка более мощного роутера.

Вроде бы ничего не упустил. Пишите в комментариях, как вам удалось избавится от этой проблемы.
Сколько времени занимает сброс ПК? [РЕШЕНО]
Когда файлы на вашем компьютере начинают занимать слишком много места или, возможно, на вашем компьютере было установлено какое-то вредоносное ПО, и до сих пор никакие исправления не помогли, сброс Windows на вашем компьютере — это верный способ стереть все данные и вирусы. полностью с вашего ПК. Если вам нужно перезагрузить компьютер, вам может быть интересно: Сколько времени занимает перезагрузка компьютера?
В этой статье мы ответим на этот вопрос, рассмотрим варианты сброса ПК, наилучшие методы удаления мусора с ПК и факторы, влияющие на период сброса ПК. И многое другое.
Сколько времени занимает сброс ПК до заводских настроек?
Сброс ПК может занять от 30 минут до 3 часов; однако это тоже зависит от многих факторов. Например, какое устройство хранения вы используете, сколько данных находится на вашем компьютере и сколько файлов вы хотите сохранить от уничтожения.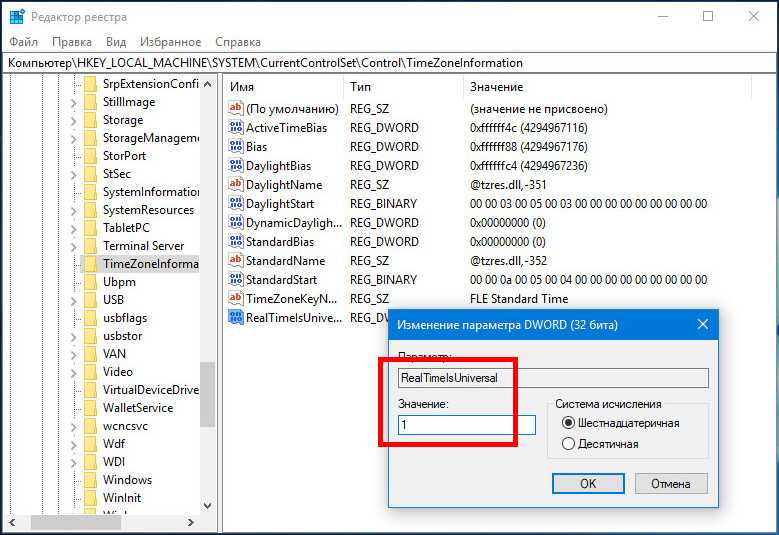 Были случаи, когда сброс ПК занимал целый день на очень медленных компьютерах. Восстановление заводских настроек вашего ПК также дает вам два варианта: «Сохранить мои файлы» и «Удалить все».
Были случаи, когда сброс ПК занимал целый день на очень медленных компьютерах. Восстановление заводских настроек вашего ПК также дает вам два варианта: «Сохранить мои файлы» и «Удалить все».
Опция «Сохранить мои файлы» удаляет все приложения и настройки, но сохраняет личные файлы. Этот процесс занимает намного меньше времени, чем возможность «Удалить все», потому что компьютер не удаляет все на вашем диске и его разделах. Вы можете защитить свои файлы и важные папки от стирания, и они будут на месте при переустановке Windows.
В опции «Удалить все» полностью удаляются все личные файлы, настройки и приложения. В отличие от опции «Сохранить мои файлы», этот вариант занимает гораздо больше времени, так как все данные на вашем компьютере стираются, а Windows 10 переустанавливается без предыдущих файлов, приложений и настроек.
При восстановлении заводских настроек компьютера все файлы, программы, папки и приложения удаляются с вашего компьютера, и система автоматически переустанавливает Windows 10 на вашем компьютере. Таким образом, вам не нужно будет переустанавливать Windows при заводском сбросе компьютера. Это одна из причин, почему сброс Windows на вашем ПК и его характеристик занимает так много времени.
Таким образом, вам не нужно будет переустанавливать Windows при заводском сбросе компьютера. Это одна из причин, почему сброс Windows на вашем ПК и его характеристик занимает так много времени.
Время от времени рекомендуется перезагружать компьютер, если вы считаете, что он слишком перегружен ненужными приложениями и файлами. Наряду с этим, многие данные автоматически заполняются на вашем ПК независимо от вмешательства пользователя. Эти данные замедляют работу вашего ПК, поэтому, когда вы перезагружаете свой компьютер, он временно работает намного лучше, пока все эти данные снова не заполнятся.
Связанные материалы: Можете ли вы смешивать бренды Ram
Сброс этого компьютера по сравнению с новым запуском
Windows 10 поставляется с несколькими методами сброса настроек, поэтому вы можете стереть текущую ОС и избавиться от всех своих данных. Это метод «Сбросить этот компьютер» и метод «Новый запуск». Эти методы очень похожи, но у них есть свои собственные применения, для которых они больше подходят.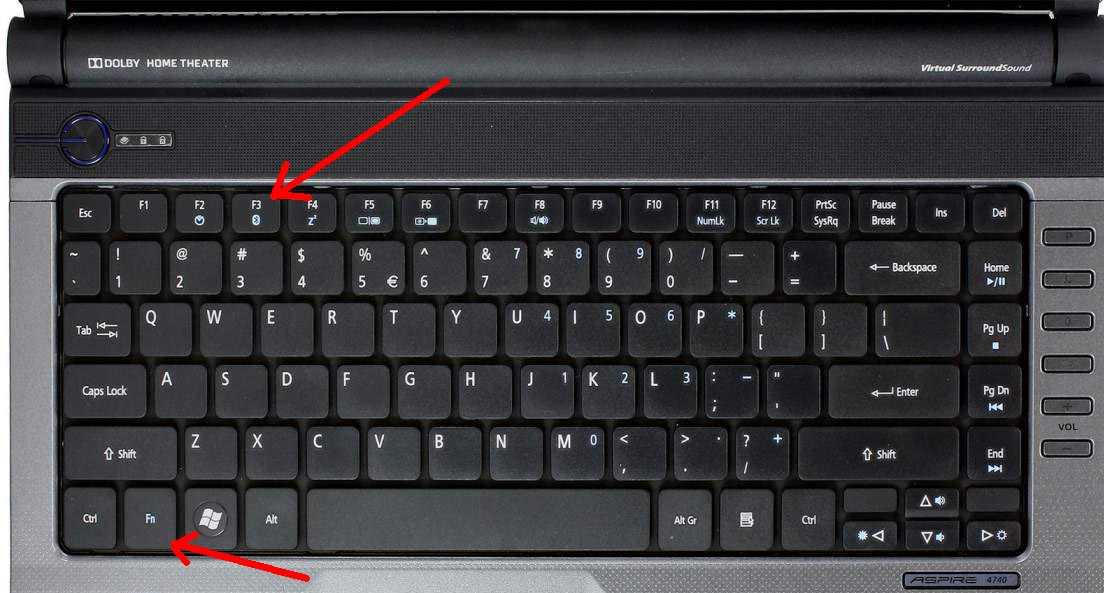 Мы объясним их ниже.
Мы объясним их ниже.
Сбросить этот компьютер
Сбросить этот компьютер удаляет все данные с вашего компьютера, включая файлы, папки, приложения и настройки, а также переустанавливает Windows с предустановленными драйверами, пробными версиями и вредоносными программами. Таким образом, все, кроме программного обеспечения и драйверов, которые были предварительно установлены в вашей системе, будет удалено при переустановке Windows.
Кроме того, эта опция позволяет сохранить важные файлы и предотвратить их удаление на жестком или твердотельном диске. Вы также можете разрешить системе удалять все файлы.
Сброс этого ПК в основном используется, когда что-то не так с вашей системой, например, если ее заразил вирус. Он также используется для очистки всех личных данных перед продажей компьютеров.
Новый запуск
Новый запуск удаляет все на вашем компьютере точно так же, как при сбросе этого компьютера, и переустанавливает Windows, но, в отличие от сброса этого компьютера, драйверы, пробные версии и вредоносные программы не устанавливаются снова автоматически.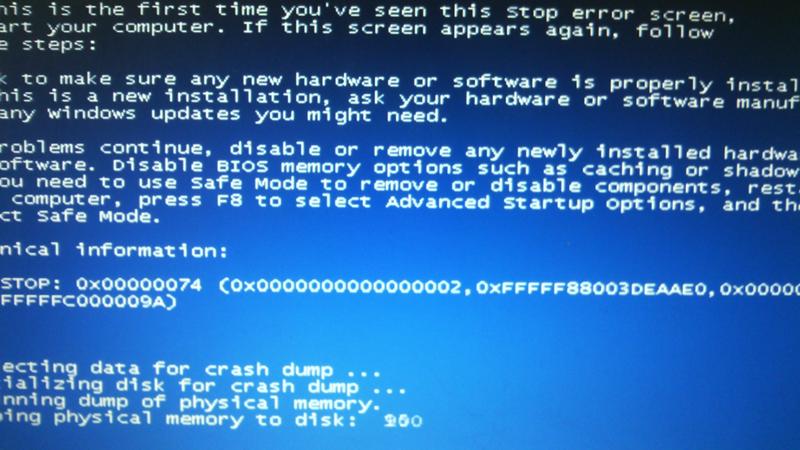 Центр обновления Windows загружает все драйверы и программное обеспечение (включая вирусы и пробные версии). Но некоторые драйверы, которые Центр обновления Windows не смог распознать, могут не установиться снова.
Центр обновления Windows загружает все драйверы и программное обеспечение (включая вирусы и пробные версии). Но некоторые драйверы, которые Центр обновления Windows не смог распознать, могут не установиться снова.
Кроме того, опция «Новый запуск» позволяет сохранить файлы и важные данные. Но это не позволяет удалить все, что отличается от параметра «Сбросить этот компьютер».
Fresh Start больше подходит для решения проблем с загрузкой, питанием и производительностью. А если вы
Как создать резервную копию файлов и программ перед сбросом настроек
При перезагрузке компьютера вам следует подумать о резервном копировании файлов на внешнее запоминающее устройство или использовать функцию резервного копирования и восстановления Windows, чтобы сохранить файлы, чтобы вы могли их можно восстановить после установки новой копии Windows. Если вы хотите сделать резервную копию своих файлов и программ перед сбросом настроек ПК, выполните следующие действия:
Шаг 1: Найдите панель управления
- » data-font=»Calibri» data-listid=»1″ data-list-defn-props=»{"335552541":0,"335559684":-1,"335559685":720,"335559991":360,"469769242":[65533,0],"469777803":"left","469777804":"%1.","469777815":"hybridMultilevel"}» data-aria-posinset=»1″ data-aria-level=»1″> Нажмите кнопку «Пуск» или нажмите клавишу «Пуск» на клавиатуре. Найдите Панель управления и откройте ее.
- Перейдите через Система и безопасность -> Резервное копирование и восстановление (Windows 7)
Шаг 3. Настройте резервную копию
Настройте резервную копию - Когда вы окажетесь там, нажмите «Настроить обратно» на вкладке «Резервное копирование». Откроется мастер настройки.
- Следуйте указаниям мастера установки и выберите внешний диск для резервного копирования файлов, если вы хотите разрешить Windows автоматически восстанавливать все файлы или решать их самостоятельно.

- После того, как вы прошли через мастер настройки, вы можете нажать «Создать резервную копию сейчас», чтобы сохранить все ваши файлы.
Шаг 2. Перейдите к разделу «Резервное копирование и восстановление»
.
Если у вас уже есть резервная копия, вы можете обновить ее. Если вы еще не создали резервную копию, вы можете создать новую резервную копию для хранения ваших файлов и программ. Вы также можете создать совершенно новую резервную копию с нуля, выполнив описанные выше шаги.
После перезагрузки ПК вы можете восстановить файлы на совершенно новой Windows, выполнив следующие действия:
Шаг 1: Откройте историю файлов
- » data-font=»Calibri» data-listid=»2″ data-list-defn-props=»{"335552541":0,"335559684":-1,"335559685":720,"335559991":360,"469769242":[65533,0],"469777803":"left","469777804":"%1.","469777815":"hybridMultilevel"}» data-aria-posinset=»1″ data-aria-level=»1″> Откройте панель управления из меню «Пуск» и выберите «История файлов».
- Слева вы увидите опцию «Выбрать диск». После того, как вы нажмете на это, вам будет предложено указать любые внешние устройства, обнаруженные Windows, содержащие вашу резервную копию.

Шаг 3: История файлов активирована - Выберите диск, на котором вы сохранили резервную копию, и вы найдете список всех резервных копий, сохраненных в разные даты. Сделайте свой выбор и нажмите «ОК». Это вернет вас к истории файлов, которая теперь будет активирована.
Шаг 4: Восстановите файлы - Опять же, слева вы найдете опцию «Восстановить личные файлы».
 Нажмите на нее, и вы найдете все файлы, резервные копии которых были сохранены на диске. Вы можете восстановить их все, просто нажав кнопку восстановления внизу.
Нажмите на нее, и вы найдете все файлы, резервные копии которых были сохранены на диске. Вы можете восстановить их все, просто нажав кнопку восстановления внизу. - Вы также можете вручную выбрать, какие файлы вы хотите восстановить, щелкнув их по отдельности, щелкнув файлы и папки и выбрав кнопку восстановления.
Шаг 2. Выберите диск
.
Как перезагрузить ПК с Windows 10
В этом разделе вы найдете простые шаги для полного сброса Windows 10 на вашем ПК с помощью метода перезагрузки ПК. Таким образом, вам не нужно использовать внешнюю флешку или установочный диск.
Читайте также: Сколько времени занимает сборка ПК
- » data-font=»Calibri» data-listid=»3″ data-list-defn-props=»{"335552541":0,"335559684":-1,"335559685":720,"335559991":360,"469769242":[65533,0],"469777803":"left","469777804":"%1.","469777815":"hybridMultilevel"}» data-aria-posinset=»1″ data-aria-level=»1″> Откройте меню «Пуск» и введите «Настройки». Теперь нажмите «Обновление и безопасность», и слева вы найдете вкладку «Восстановление».
- Перейдите на вкладку «Восстановление» и в разделе «Восстановить этот компьютер» нажмите «Начать».

Шаг 2. Перейдите на вкладку «Восстановление» - Вы найдете две опции: «Сохранить все» и «Удалить все» и их описания.
Шаг 3: Нажмите «Сохранить мои файлы» - В этом руководстве мы будем использовать опцию «Удалить все».
 После выбора этой опции вы будете перенаправлены в другое меню с двумя опциями: «Просто удалить мои файлы» и «Удалить файлы и очистить диск».
После выбора этой опции вы будете перенаправлены в другое меню с двумя опциями: «Просто удалить мои файлы» и «Удалить файлы и очистить диск».
Шаг 4: Удалите мои файлы - Нажмите «Просто удалить мои файлы», так как это более быстрый вариант. Однако, если вы продаете свой компьютер, лучшим вариантом будет «Удалить файлы и очистить диск», потому что это усложняет восстановление файлов для нового пользователя. Как только вы выберете любой из вариантов, начнется сброс Windows. ","469777815":"hybridMultilevel"}» data-aria-posinset=»1″ data-aria-level=»1″> Во время этого процесса старая версия Windows удаляется, а новая копия устанавливается автоматически. Ваш компьютер может перезагружаться несколько раз, после чего вам будет предложено войти в свою учетную запись Microsoft и настроить новую Windows.
Шаг 1. Перейдите к разделу «Обновление и безопасность»
.
.
Как перезагрузить ПК с Windows 11
Установка Windows 11 на ПК очень похожа на установку Windows 10.
- Сначала откройте меню «Пуск» и нажмите «Настройки» в правом верхнем углу.
Шаг 1: Найдите настройки » data-font=»Calibri» data-listid=»4″ data-list-defn-props=»{"335552541":0,"335559684":-1,"335559685":720,"335559991":360,"469769242":[65533,0],"469777803":"left","469777804":"%1.","469777815":"hybridMultilevel"}» data-aria-posinset=»1″ data-aria-level=»1″> В интерфейсе настроек нажмите «Обновление и безопасность». - Слева вы найдете опцию «Восстановление». Оказавшись там, вы найдете опцию «Сбросить компьютер» в разделе «Сбросить этот компьютер».
Шаг 3: Нажмите «Сбросить ПК - Это даст вам варианты «Сохранить мои файлы» и «Удалить все», как в Windows 10.
Шаг 4. Нажмите «Сохранить мои файлы» - После того, как вы выберете любой из вариантов, вы будете перенаправлены к дополнительным настройкам, где вы можете внести изменения, если это необходимо.
 Рекомендуется оставить это по умолчанию и нажать «Далее».
Рекомендуется оставить это по умолчанию и нажать «Далее». - Наконец, вам нужно нажать кнопку сброса, чтобы начать процесс сброса настроек Windows. Это может занять некоторое время, и ваш компьютер может несколько раз перезагрузиться, прежде чем вы перейдете к новым параметрам настройки Windows 11.
Шаг 2. Нажмите вкладку «Восстановление»
.
».
.
Как исправить зависание при сбросе Windows 10
При сбросе Windows установка может зависнуть на любом проценте в течение очень долгого времени. Обычно это происходит из-за поврежденного файла в вашей системе, который не позволяет перезагрузить компьютер. Также может быть файл сброса, который работает неправильно и прерывает процессы, такие как копирование ваших предыдущих файлов.
Читайте также: Сколько стоит сборка ПК
Итак, вам может быть интересно, как решить эту проблему и успешно переустановить Windows на вашем ПК. В нашем исследовании мы пришли к выводу, что нет никакого решения. Вам нужно дождаться начала процесса сброса, и нет точной оценки того, как долго вам придется ждать. Рекомендуется подождать не менее 8 часов, прежде чем предпринимать какие-либо другие меры.
Однако, если вы думаете, что ждали достаточно долго, попробуйте перезагрузить компьютер. После перезагрузки Windows должна возобновить процесс сброса с того места, где он был остановлен. Однако мы бы не рекомендовали это, потому что это может повредить вашу систему.
Вы также можете выключить компьютер и использовать другой компьютер для создания загрузочного USB-накопителя Windows 10 и использовать его для резервного копирования файлов на первом компьютере. Вы можете создавать резервные копии файлов на том же USB-накопителе или другом внешнем устройстве по вашему выбору.
После того, как вы сделали резервную копию важных файлов, пришло время выполнить чистую установку Windows 10/11 на вашем ПК. Вы можете установить Windows через USB-накопитель или установочный диск. Вам придется отформатировать предыдущий диск C для безопасной установки. После установки Windows на ваш компьютер вы можете скопировать резервные копии файлов с внешнего диска на новый компьютер. Это должно решить проблему.
Хотя вы можете пройти весь процесс резервного копирования файлов на внешний диск и переустановить Windows, лучше всего просто подождать.
Всегда рекомендуется сохранять резервную копию важных файлов, будь то внешний диск, облачное хранилище или другие средства. Они пригодятся, когда возникают подобные проблемы и другие проблемы, которые могут возникнуть на вашем устройстве хранения.
Это все, что вам нужно знать о том, сколько времени занимает перезагрузка ПК, включая типы, какие из них лучше, различные ошибки, с которыми вы можете столкнуться, и вещи, с которыми следует быть осторожными.
Была ли полезна наша статья? 👨💻
Спасибо! Пожалуйста, поделитесь своим положительным отзывом. 🔋
Как мы могли бы улучшить этот пост? Пожалуйста помогите нам. 😔
Как изменить часовой пояс в Windows 11
Часы не синхронизированы или вы находитесь в другом регионе? Вот как изменить часовой пояс в Windows 11.
Мауро Хук
@pureinfotech
Windows 11 может определять и настраивать ваш часовой пояс для автоматического отображения правильного времени на компьютере. Однако ваш ноутбук или настольный компьютер может иногда показывать неправильное время по разным причинам, в том числе, если вы путешествуете.
Если на панели задач не отображается правильное время из-за неправильного часового пояса, вы можете настроить параметры вручную или автоматически в настройках «Время и язык».
В этом руководстве вы узнаете, как исправить часовой пояс в Windows 11.
- Изменить часовой пояс в Windows 11
- Автоматическая установка часового пояса в Windows 11
Изменить часовой пояс в Windows 11
Чтобы установить другой часовой пояс в Windows 11, выполните следующие действия:
Открыть Настройки .
Нажмите Время и язык .
Перейдите на вкладку Дата и время .
Отключить «Автоматическая установка часового пояса» тумблер, чтобы включить настройку часового пояса (если применимо).
Измените настройку часового пояса в раскрывающемся меню «Часовой пояс».
(дополнительно) Включите и выключите тумблер «Установить время автоматически» , чтобы зафиксировать время.
(Необязательно) Выключите тумблер «Установить время автоматически» .
Нажмите кнопку Изменить для «Установите дату и время вручную» установка и правильная информация о времени (если применимо).


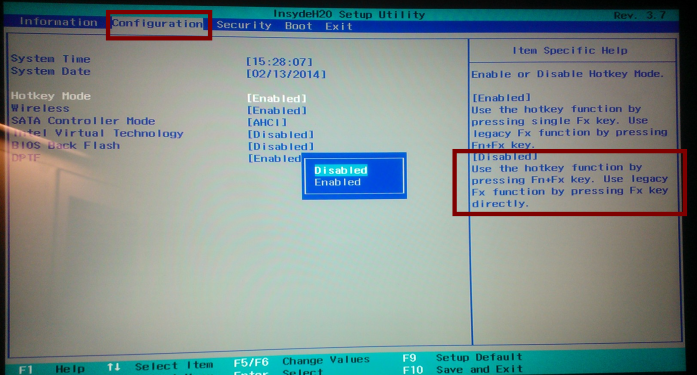
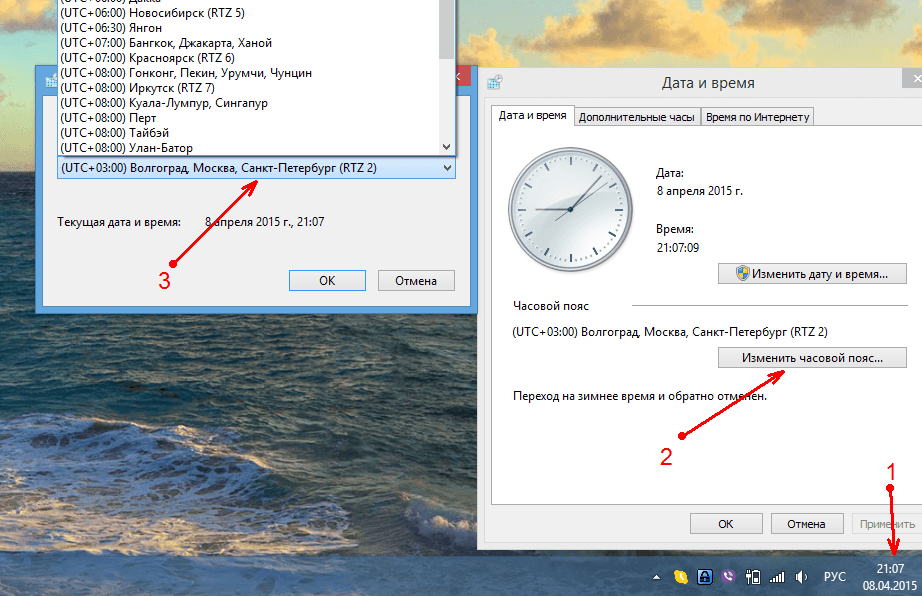 Настройте резервную копию
Настройте резервную копию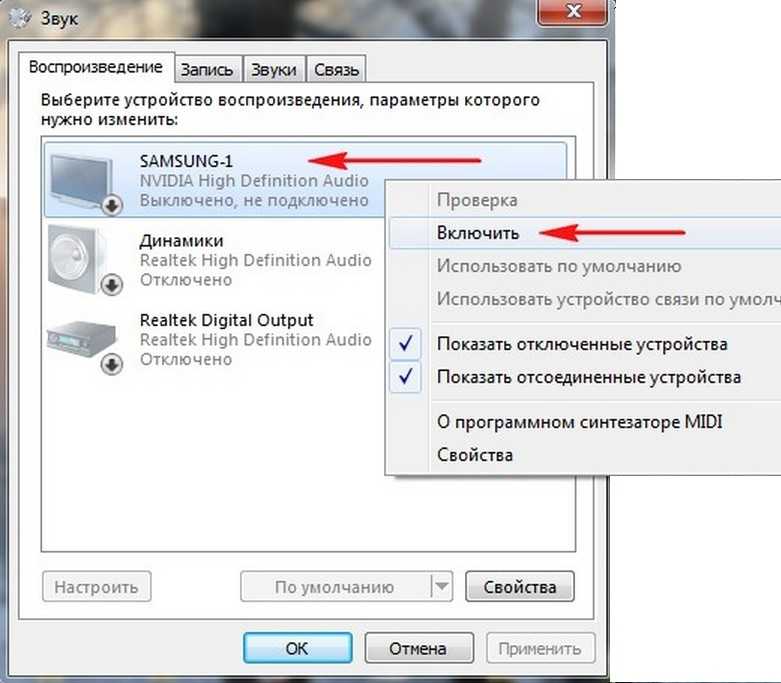
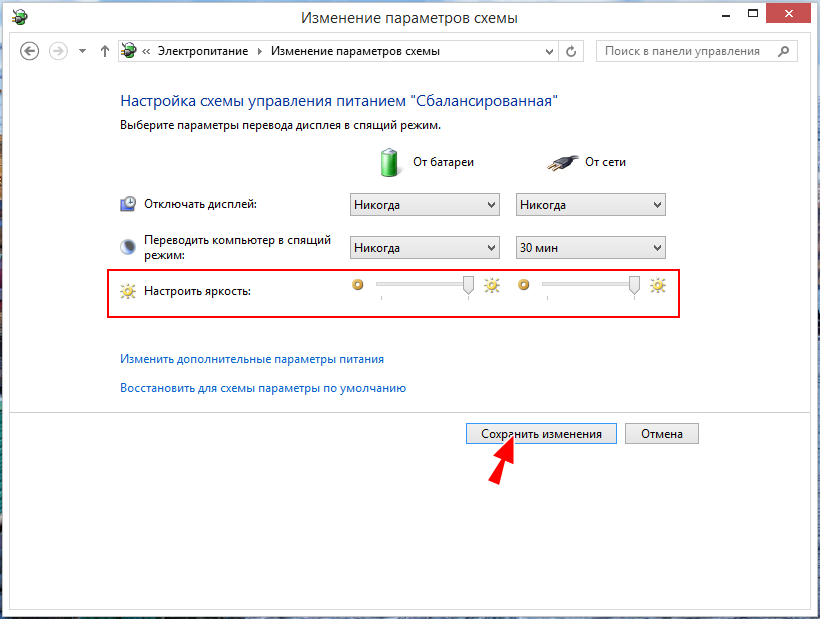
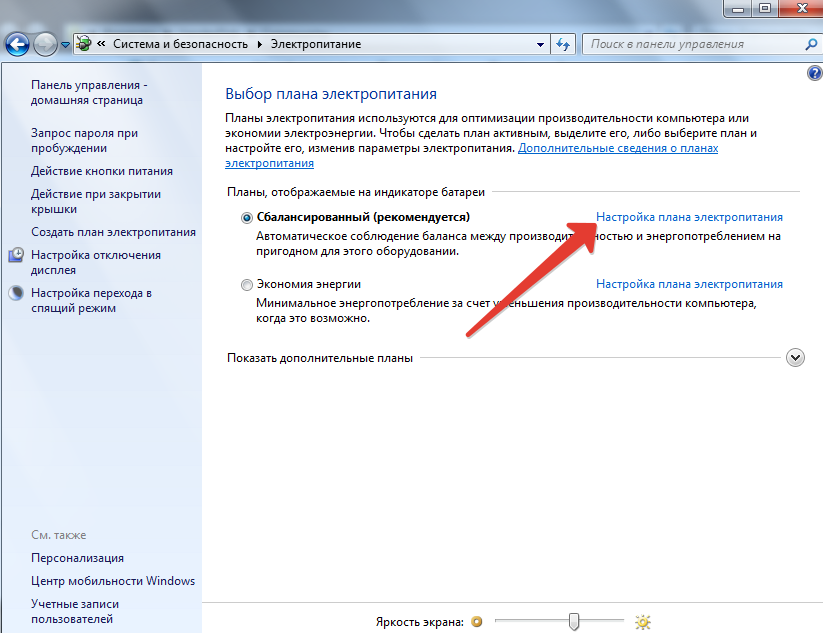 Нажмите на нее, и вы найдете все файлы, резервные копии которых были сохранены на диске. Вы можете восстановить их все, просто нажав кнопку восстановления внизу.
Нажмите на нее, и вы найдете все файлы, резервные копии которых были сохранены на диске. Вы можете восстановить их все, просто нажав кнопку восстановления внизу.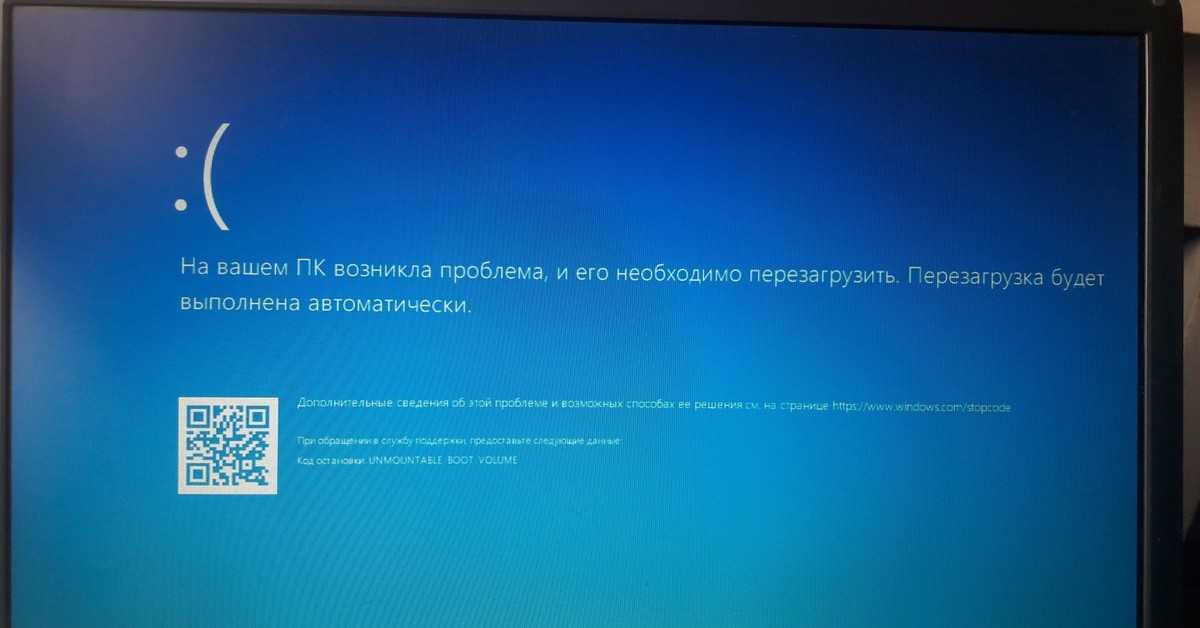
 После выбора этой опции вы будете перенаправлены в другое меню с двумя опциями: «Просто удалить мои файлы» и «Удалить файлы и очистить диск».
После выбора этой опции вы будете перенаправлены в другое меню с двумя опциями: «Просто удалить мои файлы» и «Удалить файлы и очистить диск». Рекомендуется оставить это по умолчанию и нажать «Далее».
Рекомендуется оставить это по умолчанию и нажать «Далее».