Дефрагментация ssd windows 7: Настройка SSD под Windows 7
Содержание
Как продлить срок службы твердотельного жесткого диска SSD в Windows 7?
-
Категория:
Технические советы -
– Автор:
Игорь (Администратор)
- Убедитесь, что поддержка TRIM для SSD включена в Windows 7
- Отключите дефрагментацию диска SSD по расписанию в Windows 7
- Желательно отредактировать несколько настроек для SSD в Windows 7
Если у вас есть хотя бы один твердотельный жесткий диск SSD, то вы, наверное, знаете, что о нем необходимо забоится и делать все возможное, чтобы продлить его срок службы. Все из-за того, что потеряв в размере и выиграв в скорости, SSD-накопитель сильно теряет во времени жизни. Причиной тому ограниченное количество число операций чтения и записи.
Существует ряд хитростей, которые позволят уменьшить износ диска SSD и продлить срок службы. И в данной статье будут приведены часть из них. Однако, некоторые советы не смогут подойди всем, так как они сильно зависят от вашей ситуации и способах использования SSD. Поэтому, если первые два раздела статьи вы можете безопасно выполнять, то советы из последнего раздела стоит первым делом «примерить для ваших задач», а уже после этого применять.
И в данной статье будут приведены часть из них. Однако, некоторые советы не смогут подойди всем, так как они сильно зависят от вашей ситуации и способах использования SSD. Поэтому, если первые два раздела статьи вы можете безопасно выполнять, то советы из последнего раздела стоит первым делом «примерить для ваших задач», а уже после этого применять.
Убедитесь, что поддержка TRIM для SSD включена в Windows 7
Устройство SSD-накопителей не позволяет записывать данные поверх существующих. Перед записью, старые данные необходимо стирать. Для этого в Windows 7 существует специальная функция TRIM и ее поддержка очень важна для корректного функционирования диска SSD (По умолчанию данная функция включена). Хоть, функция и должна быть включена, все же стоит знать «как это проверить?» и «как это включить?».
Примечание: Предыдущие версии Windows, не поддерживают TRIM.
Сама инструкция:
- Откройте командную строку от имени администратора (см. ссылку)
- Введите в консоль следующую строку:
- fsutil behavior query disabledeletenotify
- Если в сообщении есть текст «DisableDeleteNotify = 0», то поддержка TRIM включена.
 Если же на экране появился текст «DisableDeleteNotify = 1», то функция TRIM отключена
Если же на экране появился текст «DisableDeleteNotify = 1», то функция TRIM отключена - Чтобы точно включить поддержку TRIM, используйте следующую команду
- fsutil behavior set disabledeletenotify 0
Отключите дефрагментацию диска SSD по расписанию в Windows 7
Структура твердотельных накопителей устроена несколько иным образом, нежели структура обычных жестких дисков. Для SSD дисков нет нужды в стандартной процедуре дефрагментации дисков Windows или программах дефрагментации. Поэтому для таких дисков необходимо отключать дефрагментацию по расписанию (что характерно для Windows 7), чтобы лишний раз не изнашивать диск, тем более в пустую. Чтобы убедиться, что в расписании нет диска SSD, используйте следующую инструкцию:
- Откройте интерфейс «Дефрагментация диска» из панели инструментов или ведите «dfrgui» (без кавычек) в строке поиска меню Пуск
- Убедитесь, что для вашего SSD отключена дефрагментация диска по расписанию
Желательно отредактировать несколько настроек для SSD в Windows 7
Существует ряд настроек, которые помогают не только освободить место на диске, но и уменьшить количество обращений к SSD.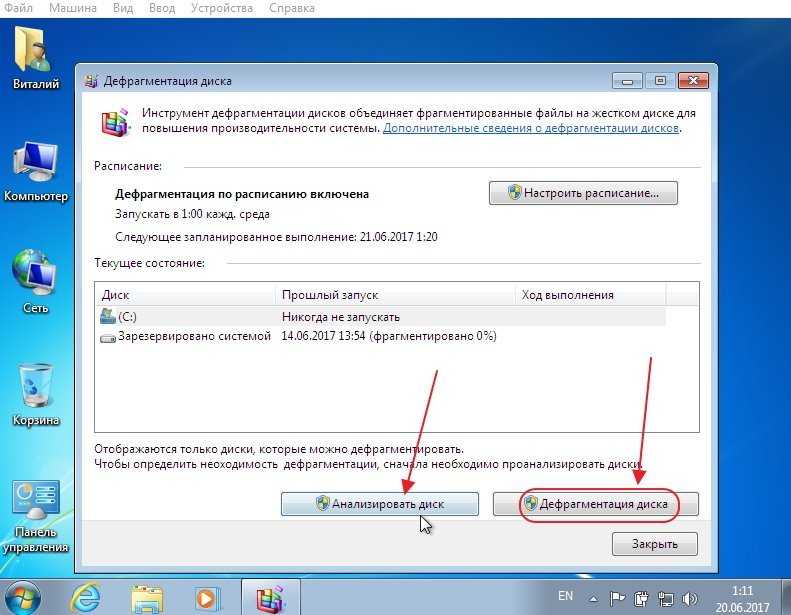 Что в итоге поможет продлить время жизни диска. Такие настройки будут полезными для многих систем. Однако, их нельзя бездумно применять, так как все очень сильно зависит от ситуации.
Что в итоге поможет продлить время жизни диска. Такие настройки будут полезными для многих систем. Однако, их нельзя бездумно применять, так как все очень сильно зависит от ситуации.
- Отключите гибернацию. Этот совет в первую очередь предназначена для настольных систем, для которых наиболее приоритетным будет использование обычного спящего режима. Плюс ко всему, твердотельные накопители предназначены для быстрой загрузки, так что разница во времени при старте системы из режима сна (или гибернации) и при обычном запуске будет не сильно заметна. Как управлять настройками гибернации вы можете узнать тут. Тем не менее, вы должны понимать, что для ноутбуков этот вопрос тесно связан с электропитанием. Так что если ноутбук часто используется без подключения к сети электропитания, то включенная гибернация может быть заметно приоритетнее.
- Переместите персональные папки на другой диск. Этот совет касается не только ваших личных папок, но и всех персональных каталогов (загрузки, документы, и т.
 д.), которые создает Windows. Подробнее об этом вы можете узнать в обзоре Как переместить каталог Документы и другие персональные папки Windows 7 на другой диск?. Это поможет не только очистить диск SSD от лишней информации (с точки зрения «быстрой загрузки системы»), но и уменьшить его износ.
д.), которые создает Windows. Подробнее об этом вы можете узнать в обзоре Как переместить каталог Документы и другие персональные папки Windows 7 на другой диск?. Это поможет не только очистить диск SSD от лишней информации (с точки зрения «быстрой загрузки системы»), но и уменьшить его износ. - Переместите или уменьшите файл подкачки (виртуальной памяти). Существует множество мнений о правильном размере файла подкачки. Но, часто, все мнения сильно зависят от реального использования. Например, если вы, обычно, открываете много приложений и у вас не очень много оперативной памяти, то вам в любом случае нужен будет достаточный запас виртуальной памяти. Однако, для большинства средних пользователей, у которых, по крайней мере, есть 4Гб оперативной памяти, файла подкачки в 1Гб на SSD будет вполне достаточно, особенно, если добавить дополнительный файл подкачки в несколько Гб на другом диске (не разделе, а именно другом диске). Тем не менее, вы должны понимать, что данные изменения необходимо вносить индивидуально под каждый компьютер.
 Примечание: в некоторых случаях даже советуют создавать отдельный логический диск под файл подкачки.
Примечание: в некоторых случаях даже советуют создавать отдельный логический диск под файл подкачки. - Отключите индексирование. На самом деле, данный вопрос очень спорный. Существует как много защитников системы индексации Windows, так и много противников данной системы. В основном, конфликт растет из самого понятия поиска, и его необходимости в операциях чтения. В случае включенной индексации, при поиске, чтение и запись (всех изменений в индексе), в основном, идет только в определенные места места диска (файл индекса). В случае отключенной индексации, поиск будет вестись обычным образом. В любом случае, вы можете перенести файл с индексами на другой диск.
Теперь вы знаете, как можно продлить срок службы твердотельного жесткого диска SSD. А так же какие дополнительные меры можно предпринять и в чем смысл самих мер.
Рубрики:
- диск
- система
- стандартное
☕ Понравился обзор? Поделитесь с друзьями!
- Как переместить или изменить размер окна в Windows при помощи клавиатуры?
- Как сделать действительно удобную прокрутку мыши?
Добавить комментарий / отзыв
Нужна ли дефрагментация SSD
В этой публикации, друзья, затронем тему, нужна ли дефрагментация современным накопителям SSD. Тема эта — отголосок из прошлого, её как производную в принципе темы жёстких дисков HDD, как я полагал, мы давно закрыли. HDD – это свалка истории IT, настоящее и будущее, по крайней мере ближайшее – это SSD, твердотельные накопители. Эти устройства давно стали реальностью для массового пользователя и в плане цены, и в плане технической доступности. Эти устройства внутри собственного типа успели пройти уже несколько этапов эволюции. И все прекрасно знают, что SSD нельзя дефрагментировать, про это трубят из всех щелей в IT-пространстве. И какового же было моё удивление, когда относительно недавно на сайте задали вопрос – нужна ли дефрагментация SSD, ибо утверждение о необходимости проведения этой операции именно для дисков SSD значилось в описании работы некоторой программы для дефрагментации. Что же, давайте разбираться в этой теме.
Тема эта — отголосок из прошлого, её как производную в принципе темы жёстких дисков HDD, как я полагал, мы давно закрыли. HDD – это свалка истории IT, настоящее и будущее, по крайней мере ближайшее – это SSD, твердотельные накопители. Эти устройства давно стали реальностью для массового пользователя и в плане цены, и в плане технической доступности. Эти устройства внутри собственного типа успели пройти уже несколько этапов эволюции. И все прекрасно знают, что SSD нельзя дефрагментировать, про это трубят из всех щелей в IT-пространстве. И какового же было моё удивление, когда относительно недавно на сайте задали вопрос – нужна ли дефрагментация SSD, ибо утверждение о необходимости проведения этой операции именно для дисков SSD значилось в описании работы некоторой программы для дефрагментации. Что же, давайте разбираться в этой теме.
Друзья, дефрагментация – это операция по оптимизации работы механических жёстких дисков HDD, устройств, где информация хранится на магнитных пластинах, а её запись и считывание осуществляется головками.
Головки постоянно перемещаются по разным участкам магнитных пластин, какую-то информацию записывают, какую-то считывают. Упрощённо — нечто схожее с работой патефона. Запись информации производится туда, где есть свободное место, но этого места не всегда достаточно для линейной (последовательной) записи одного файла или нескольких файлов, которые будут считываться в едином каком-то процессе. В таких случаях диску HDD приходится записывать часть данных на другой участок магнитной пластины. А для этого и в процессе записи, и в процессе считывания головка должна перемещаться. Перемещение головок с участка на участок приводит к задержке операций записи и чтения. Это, собственно, и есть причина низкой скорости HDD в условиях нелинейной (непоследовательной, рандомной) обработки данных. Дефрагментация – это операция, которая собирает в одном месте части одного файла или нескольких файлов, принадлежащих одному процессу. Т.е. размещает их на одном участке магнитной пластины. Чтобы головки при считывании этих данных не производили перемещений и считывали информацию линейно.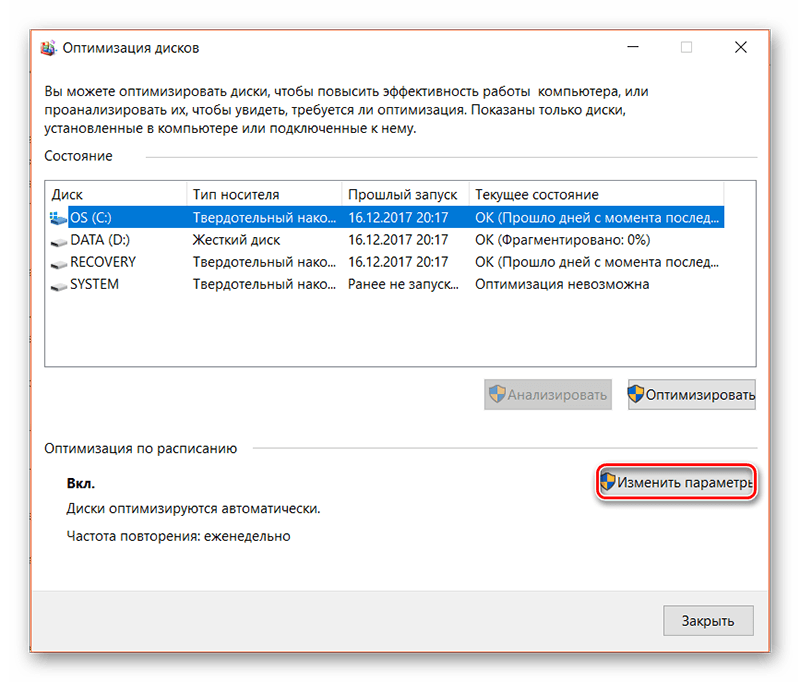 А, соответственно, с большей скоростью. Для этого в процессе дефрагментации содержимое диска анализируется, и производится перезапись данных с целью их более эффективного размещения на пластинах. Помимо этого, из-за того, что дефрагментация убирает лишние перемещения головок HDD, эта операция ещё и в какой-то мере снижает их износ.
А, соответственно, с большей скоростью. Для этого в процессе дефрагментации содержимое диска анализируется, и производится перезапись данных с целью их более эффективного размещения на пластинах. Помимо этого, из-за того, что дефрагментация убирает лишние перемещения головок HDD, эта операция ещё и в какой-то мере снижает их износ.
Но у дефрагментации есть нюансы:
- Эта операция возможна только тогда, когда она возможна. А возможна она не всегда;
- Проводимая основательно она может длиться очень долго, на один только раздел может уйти несколько часов. В процессе проведения дефрагментации диск HDD загружен максимально. И если у нас операционная система установлена на диске, который дефрагментируется, мы если и сможем пользоваться компьютером, то минимально и с жуткими тормозами;
- Её эффект может быть мало заметен, ибо работает только на считывание данных;
- Её эффект может быть мало заметен, если у нас хороший современный HDD с большим числом головок и большим кешем;
- Её эффект может быть мало заметен конкретно в работе операционной системы и программ, если у нас немалый объём оперативной памяти.
 Ибо здесь будет работать технология кеширования данных в оперативную память;
Ибо здесь будет работать технология кеширования данных в оперативную память; - Эффективность дефрагментации вместе со всеми взятыми методами оптимизации HDD, включая даже создание производительного RAID-массива, будет ничтожно мала в сравнении с работой SSD. В сравнении даже с самым дешёвым SSD — с SATA-интерфейсом, с плохим контроллером и медленной флеш-памятью.
Так что, друзья, дефрагментация – это неоднозначная операция даже для дисков HDD. А чтобы понять, как она влияет на SSD, давайте разберёмся с его обустройством.
Твердотельный накопитель SSD – это устройство хранения информации с принципиально иным механизмом, с эволюционно иным механизмом. У него нет никаких магнитных пластин и головок, это не механическое, а электронное устройство. SSD хранит данные в электронном виде в микросхемах флеш-памяти.
Запись данных в эти микросхемы и считывание из них данных происходит значительно быстрее, чем запись в магнитные пластины и считывание с них. Как и HDD, SSD также зависим от фактора линейности или рандомности записи данных. Линейно данные SSD записывает и считывает с огромнейшей скоростью, порой даже избыточной, если говорить о современных SSD с интерфейсом PCI-E 3.0 и 4.0. Рандомная скорость записи и считывания файлов у SSD ниже, но она в десятки раз превышает рандомную скорость HDD, это во-первых. Во-вторых, при рандомной обработке мелких данных SSD-накопители могут крыть своим преимуществом в виде многопоточности выполнения операций. SSD имеют многоканальный контроллер, благодаря чему могут формировать множественные очереди команд, которые контроллер будет обрабатывать в параллельном режиме. Вот почему SSD редко когда бывает загружен на 100%, тогда как для диска HDD – это обычное явление, когда идёт активная запись данных в процессах типа установки обновлений Windows.
Линейно данные SSD записывает и считывает с огромнейшей скоростью, порой даже избыточной, если говорить о современных SSD с интерфейсом PCI-E 3.0 и 4.0. Рандомная скорость записи и считывания файлов у SSD ниже, но она в десятки раз превышает рандомную скорость HDD, это во-первых. Во-вторых, при рандомной обработке мелких данных SSD-накопители могут крыть своим преимуществом в виде многопоточности выполнения операций. SSD имеют многоканальный контроллер, благодаря чему могут формировать множественные очереди команд, которые контроллер будет обрабатывать в параллельном режиме. Вот почему SSD редко когда бывает загружен на 100%, тогда как для диска HDD – это обычное явление, когда идёт активная запись данных в процессах типа установки обновлений Windows.
Взгляните, друзья, на тесты скорости HDD и SSD двух разных типов – с интерфейсом SATA и PCI-E 4.0. В последовательной скорости чтения и записи данных (первый тест SegQ1M Q8T1):
- SSD SATA быстрее HDD и в записи, и в чтении в 3.
 5 раз;
5 раз; - SSD PCI-E 4.0 быстрее HDD в записи в 18 раз, а в чтении – в 43 раза.
В рандомной однопоточной обработке данных (четвёртый тест Rnd4K Q1T1):
- SSD SATA быстрее HDD в записи в 43 раза, в чтении – в 49 раз;
- SSD PCI-E 4.0 быстрее HDD в записи в 78 раз, в чтении – в 88 раз.
И обратим особое внимание на тест многопоточной (32 потока) рандомной обработки мелких данных, который обведён красным маркером на скриншоте ниже (Rnd4K Q32T1). В этом тесте:
- SSD SATA быстрее HDD в чтении в 80 раз, в записи – в 86 раз;
- SSD PCI-E 4.0 быстрее HDD в чтении в 182 раза, в записи – аж в 216 раз.
Результаты этого теста у HDD не имеют существенных отличий от рандомного однопоточного теста (Rnd4K Q1T1). Ни в одном, ни в другом тесте HDD не может выйти за предел скорости 3 Мб/с. А вот у обоих типов SSD при многопоточном тесте (Rnd4K Q32T1) наблюдается увеличение скоростей от 2 до 6 раз.
Если дефрагментировать SSD, то технически мы получим бо́льшую скорость чтения данных, но мы вряд ли сможем ощутить эту скорость. Скорость многопоточного рандомного чтения и так высока, она больше линейной скорости чтения HDD. Ощутить в принципе разность скоростей при использовании SSD можно только на контрасте очень плохого SSD SATA и хорошего SSD PCI-E 3.0 или 4.0. Но при дефрагментации SSD мы получаем лишний объём перезаписи данных, а в этих устройствах информации ресурс перезаписи ограничен. Ячейки флеш-памяти SSD подвержены износу по итогу определённого цикла перезаписи данных. Многие производители SSD указывают для своих устройств максимальный объём перезаписи данных в Тб в качестве гарантированного ресурса накопителя. Этого ресурса при обычном домашнем использовании компьютера может хватить на долгие годы, но его не стоит гробить абсолютно ненужными операциями. Друзья, дефрагментация для SSD не только не нужна, она даже вредна.
Скорость многопоточного рандомного чтения и так высока, она больше линейной скорости чтения HDD. Ощутить в принципе разность скоростей при использовании SSD можно только на контрасте очень плохого SSD SATA и хорошего SSD PCI-E 3.0 или 4.0. Но при дефрагментации SSD мы получаем лишний объём перезаписи данных, а в этих устройствах информации ресурс перезаписи ограничен. Ячейки флеш-памяти SSD подвержены износу по итогу определённого цикла перезаписи данных. Многие производители SSD указывают для своих устройств максимальный объём перезаписи данных в Тб в качестве гарантированного ресурса накопителя. Этого ресурса при обычном домашнем использовании компьютера может хватить на долгие годы, но его не стоит гробить абсолютно ненужными операциями. Друзья, дефрагментация для SSD не только не нужна, она даже вредна.
О том, что дефрагментация не нужна SSD, прекрасно знает операционная система Windows. Она различает типы устройств информации, и к каждому типу применяет свои методы оптимизации. В штатной утилите оптимизации дисков такой критерий состояния диска, как процент фрагментации, указывается только для HDD. И системная операция дефрагментации в рамках фонового комплексного обслуживания Windows проводится исключительно для дисков HDD. Для SSD эта операция не проводится.
В штатной утилите оптимизации дисков такой критерий состояния диска, как процент фрагментации, указывается только для HDD. И системная операция дефрагментации в рамках фонового комплексного обслуживания Windows проводится исключительно для дисков HDD. Для SSD эта операция не проводится.
Дефрагментация – это скорее редкая точечная операция для исключительных случаев сильной фрагментации HDD. Конечно, разработчикам программ для дефрагментации, продвигающим свои продукты, нет резона говорить правду — что то, что они предлагают, в большинстве случаев будет как мёртвому припарка. Но вбивать в головы неофитов идею о том, что SSD нужна дефрагментация – это уже чересчур. А вот серьёзные разработчики программного обеспечения для дефрагментации дисков – типа компании Piriform, создателя известной программы CCleaner, наоборот, продвигают в массы истину. В программе Defraggler, если мы запустим дефрагментацию SSD, нам будет выдано предупреждение, что дефрагментация может уменьшить срок службы SSD.
Так что, друзья, давайте оставим дефрагментацию в прошлом, где, собственно, остались и сами HDD. Если у вас есть HDD, у него должна быть одна судьба – спокойно дожить свою жизнь в качестве хранилища данных типа медиа или бэкапов. Вся же серьёзная работа должна проводиться на SSD, который не нужно терзать никакими оптимизациями.
Как провести дефрагментацию в Windows 7, 8 и 10 — и нужно ли дефрагментировать SSD?
Дефрагментация жесткого диска может серьезно повлиять на производительность. В прошлом мы видели, что дефрагментация жесткого диска может значительно сократить время загрузки и время запуска программ, так что это стоит сделать. В настоящее время дефрагментация диска выполняется в фоновом режиме, на большинстве ПК с Windows она включена по умолчанию, поэтому вам не нужно об этом думать. Это, конечно, может быть благословением и проклятием.
В этом руководстве мы объясним, почему происходит фрагментация жесткого диска, как обеспечить его идеальное состояние.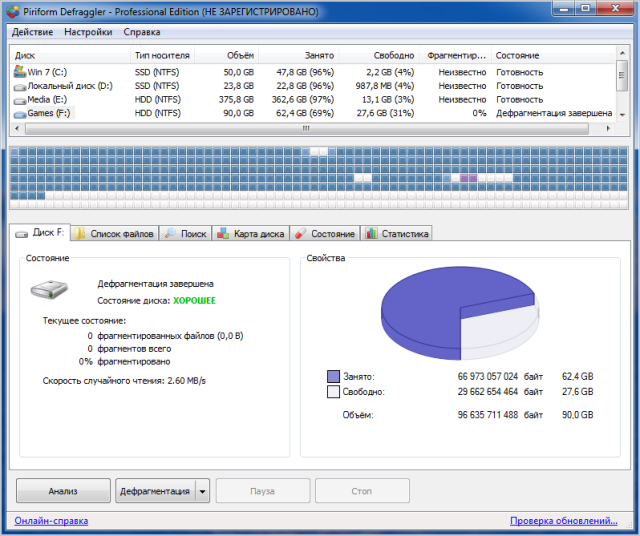 Мы также покажем вам, как отключить иногда надоедливый инструмент Windows Defrag.
Мы также покажем вам, как отключить иногда надоедливый инструмент Windows Defrag.
Почему происходит дефрагментация жесткого диска?
Чем больше вы используете свой компьютер, тем медленнее он становится. Хотя количество приложений, которые вы устанавливаете на свой компьютер, может вызвать некоторое снижение производительности, в равной степени виновато то, как Windows использует ваш жесткий диск. Файл представляется вам как единый объект, но для Windows это набор небольших фрагментов, известных как кластеры, которые хранятся на жестком диске. Для NTFS стандартный размер кластера составляет 4 КБ, поэтому файл размером 12 КБ состоит из трех кластеров. Это может показаться глупым, но кластеры означают, что свободное пространство на вашем жестком диске используется более эффективно.
Пытаетесь справиться с Windows 10? У нас есть учебник для этого
Например, если вы записываете на диск три файла по 12 КБ, будут использоваться первые девять кластеров. Если вы затем удалите средний файл, останется 12 КБ свободного места; если бы мы просто собирались писать полные файлы, этот пробел можно было бы заполнить только файлом размером 12 КБ или меньше. Разделение файлов на кластеры означает, что это пространство может использоваться любым файлом. Если, например, мы хотели записать файл размером 24 КБ, Windows просто записывает первые 12 КБ в промежутке, а оставшиеся 12 КБ — после последнего файла.
Если вы затем удалите средний файл, останется 12 КБ свободного места; если бы мы просто собирались писать полные файлы, этот пробел можно было бы заполнить только файлом размером 12 КБ или меньше. Разделение файлов на кластеры означает, что это пространство может использоваться любым файлом. Если, например, мы хотели записать файл размером 24 КБ, Windows просто записывает первые 12 КБ в промежутке, а оставшиеся 12 КБ — после последнего файла.
Это может быть эффективно, но чем больше вы добавляете и удаляете файлы, тем больше пробелов появляется на вашем диске. Запись нового файла может разнести его фрагменты по всему диску. Это снижает производительность, поскольку для чтения файла диску приходится многократно перемещать головки. Программное обеспечение для дефрагментации реорганизует ваш диск таким образом, что кластеры файлов воссоединяются, а свободное пространство объединяется.
Нужно ли дефрагментировать SSD?
Ответ на ваш вопрос зависит от того, используете ли вы Windows 7 или нет.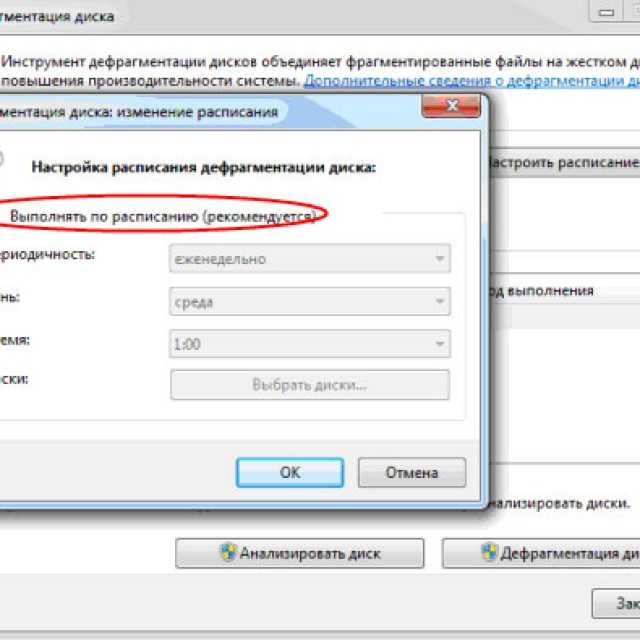 Программа дефрагментации диска в Windows 7 специально разработана для дефрагментации обычных дисков и сокращает срок службы SSD, утилита Disk Optimizer в Windows 8 и более поздних версиях правильно распознает SSD и не пытается его дефрагментировать. Вместо этого он будет отправлять команды TRIM, которые заставляют диск освобождать пространство, занимаемое удаленными файлами, и помогают поддерживать оптимальную производительность. Другими словами, в Windows 8 и более поздних версиях безопасно — на самом деле это хорошая идея — оставить запланированную оптимизацию для всех томов на всех дисках.
Программа дефрагментации диска в Windows 7 специально разработана для дефрагментации обычных дисков и сокращает срок службы SSD, утилита Disk Optimizer в Windows 8 и более поздних версиях правильно распознает SSD и не пытается его дефрагментировать. Вместо этого он будет отправлять команды TRIM, которые заставляют диск освобождать пространство, занимаемое удаленными файлами, и помогают поддерживать оптимальную производительность. Другими словами, в Windows 8 и более поздних версиях безопасно — на самом деле это хорошая идея — оставить запланированную оптимизацию для всех томов на всех дисках.
Как выполнить дефрагментацию в Windows 7, 8 и 10
Дефрагментация диска в трех последних версиях Windows очень проста. Инструмент дефрагментации Windows не сильно изменился, хотя в Windows 8 и 10 он был переименован в «Оптимизировать диски», чтобы уменьшить путаницу в отношении того, как он обрабатывает твердотельные накопители (см. Выше). Перейдите в меню «Пуск», введите «дефрагментация» и нажмите на программу «Дефрагментация и оптимизация дисков» («Дефрагментация диска в Windows 7»).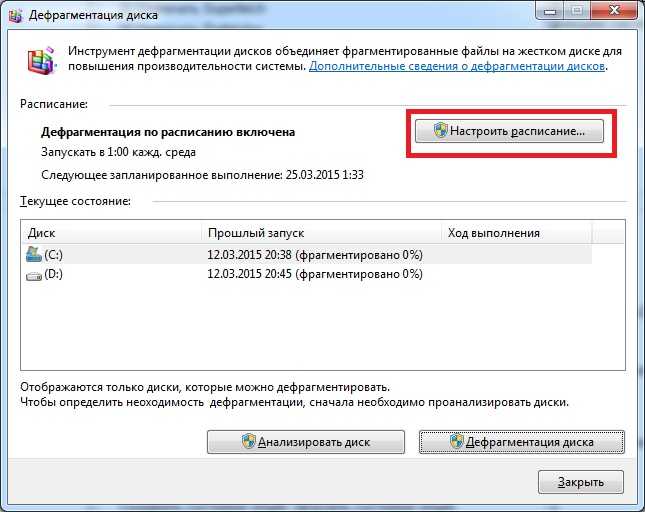
Вам будет представлен список дисков, подключенных к вашему ПК, с указанием имени, типа, последнего сеанса дефрагментации и текущего состояния диска. Перед дефрагментацией следует нажать кнопку «Анализ», чтобы проверить, нужна ли вам дефрагментация. Если вы готовы к дефрагментации, нажмите «Оптимизировать» («Дефрагментировать сейчас» в Windows 7). Вы можете дефрагментировать любой локальный диск, в том числе подключенный по USB. Вы не можете дефрагментировать сетевые диски.
Как отключить дефрагментацию в Windows 7, 8 и 10
Существует множество причин, по которым вы можете захотеть отключить или перенести операции дефрагментации диска. Дефрагментация может сильно нагружать процессор на слабых ПК, поэтому вы можете выполнять ее на досуге каждые несколько недель. Чтобы изменить поведение Windows, выполните указанные выше действия, чтобы открыть программу оптимизации и нажать Изменить настройки. Чтобы полностью отключить эти операции, снимите флажок «Выполнять по расписанию».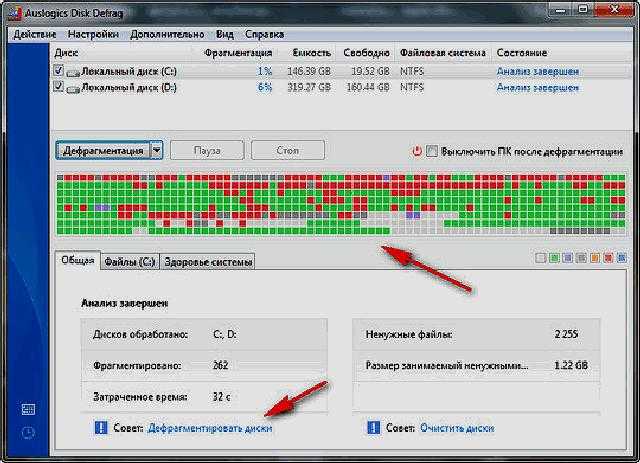 Если вместо этого вы хотите, чтобы это происходило реже, измените частоту на Ежемесячно.
Если вместо этого вы хотите, чтобы это происходило реже, измените частоту на Ежемесячно.
Если вам нужен альтернативный инструмент дефрагментации, очень популярный бесплатный инструмент Defraggler станет отличной заменой. Он имеет расширенные параметры планирования и возможность дефрагментации диска до полной загрузки Windows, что означает, что вы можете дефрагментировать файлы, которые обычно недоступны для инструментов дефрагментации, работающих при полной загрузке Windows. Defraggler оказался гораздо более суетливым, чем встроенные инструменты Windows: он решил, что диск на одном из наших тестовых ноутбуков был фрагментирован на 8%, в то время как Windows думала, что все было радужно с фрагментацией всего 1% файлов. Если вы серьезно относитесь к производительности, Defraggler — отличный бесплатный выбор.
Дефрагментация жесткого диска в Windows 7
Авторы: Woody Leonhard и
Обновлено: 26 марта 2016 г.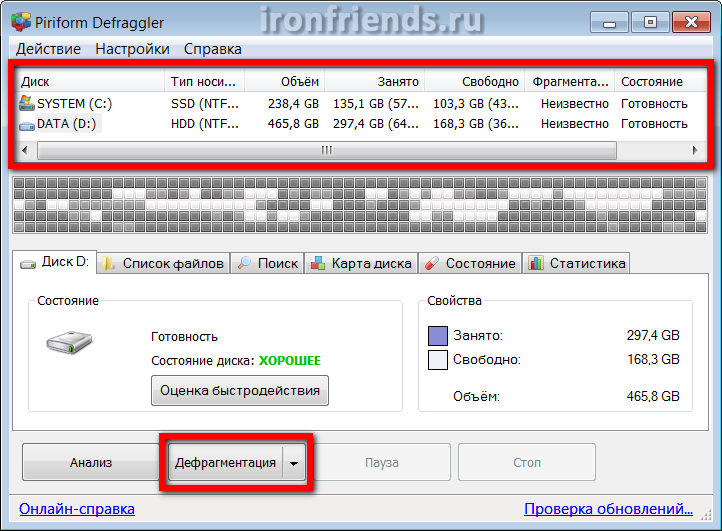 7 Многофункциональное устройство для чайников
7 Многофункциональное устройство для чайников
Обзор Книга Купить на Amazon
Дефрагментация жесткого диска в Windows 7 стала проще, чем когда-либо — фактически вам не нужно ничего делать. . . вроде, как бы, что-то вроде. По умолчанию Windows 7 автоматически назначает сеанс дефрагментации диска каждую неделю. Однако вы должны убедиться, что ваш компьютер готов к процессу дефрагментации.
Не так давно дефрагментация жесткого диска была оценена как действительно большое дело. Жесткие диски становились все более загроможденными случайными битами файлов, которые были разбросаны по всей поверхности диска, вызывая ряд проблем; однако мало кто удосужился дефрагментировать свои диски до того, как этот процесс был автоматизирован.
В Windows Vista Microsoft автоматизировала процесс дефрагментации, но удалила пользовательский интерфейс. У пользователя не было возможности узнать, как далеко компьютер находится в процессе дефрагментации, который мог занять несколько часов, и он мог запланировать только один диск за раз.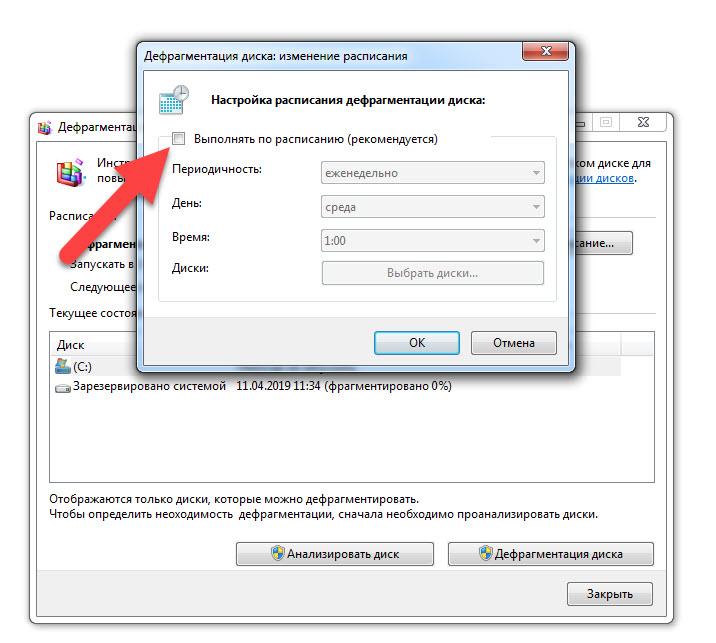 Многие люди жаловались на отсутствие контроля, поэтому Microsoft переработала процесс для Windows 7.
Многие люди жаловались на отсутствие контроля, поэтому Microsoft переработала процесс для Windows 7.
Теперь, когда вы открываете дефрагментацию диска (выберите «Пуск» → «Все программы» → «Стандартные» → «Системные инструменты» → «Дефрагментация диска»), вы увидите знакомое окно расписания, но вы также увидите окно «Текущий статус», в котором диски, когда они были в последний раз дефрагментированы, и процент выполнения для текущего сеанса.
Windows 7 автоматически выполняет дефрагментацию раз в неделю.
Windows 7 не выполняет дефрагментацию твердотельных накопителей, например флэш-накопителей. Эти твердотельные накопители не нуждаются в дефрагментации. Кроме того, у них ограниченный срок службы, поэтому перегружать диски не нужно.
Windows 7 планирует запуск дефрагментации, когда предполагается, что компьютер вам не понадобится, обычно около 3:00 утра. Если вы выключили компьютер в назначенное время, дефрагментация не выполняется. Проверьте время, на которое запланирована дефрагментация, чтобы вы могли оставить свой компьютер включенным на ночь.

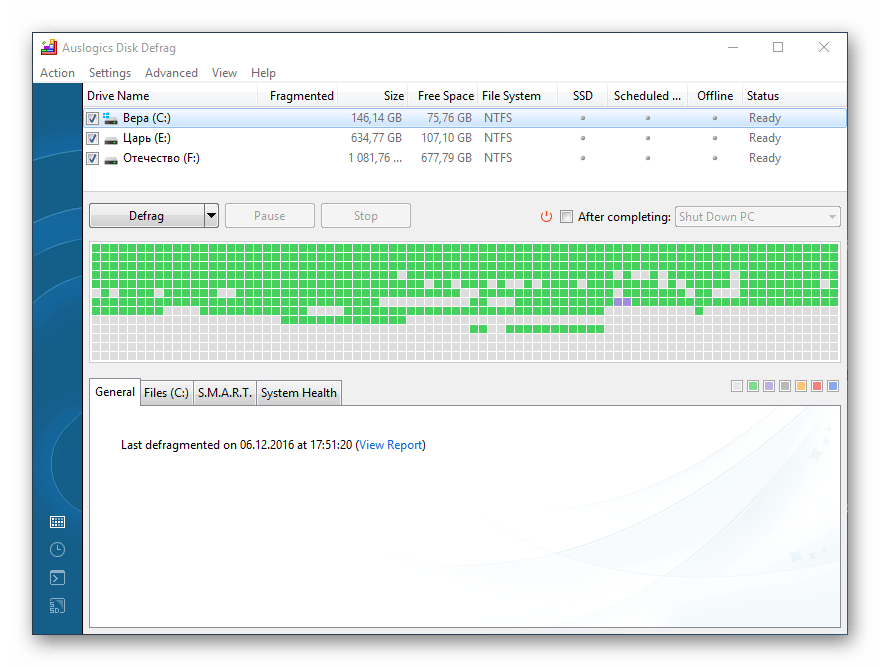 Если же на экране появился текст «DisableDeleteNotify = 1», то функция TRIM отключена
Если же на экране появился текст «DisableDeleteNotify = 1», то функция TRIM отключена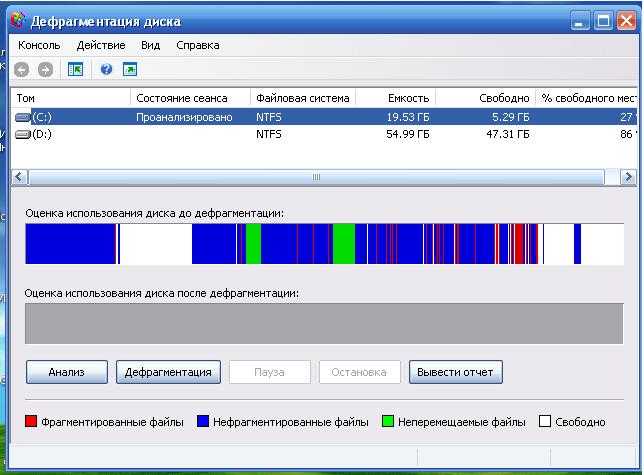 д.), которые создает Windows. Подробнее об этом вы можете узнать в обзоре Как переместить каталог Документы и другие персональные папки Windows 7 на другой диск?. Это поможет не только очистить диск SSD от лишней информации (с точки зрения «быстрой загрузки системы»), но и уменьшить его износ.
д.), которые создает Windows. Подробнее об этом вы можете узнать в обзоре Как переместить каталог Документы и другие персональные папки Windows 7 на другой диск?. Это поможет не только очистить диск SSD от лишней информации (с точки зрения «быстрой загрузки системы»), но и уменьшить его износ. Примечание: в некоторых случаях даже советуют создавать отдельный логический диск под файл подкачки.
Примечание: в некоторых случаях даже советуют создавать отдельный логический диск под файл подкачки.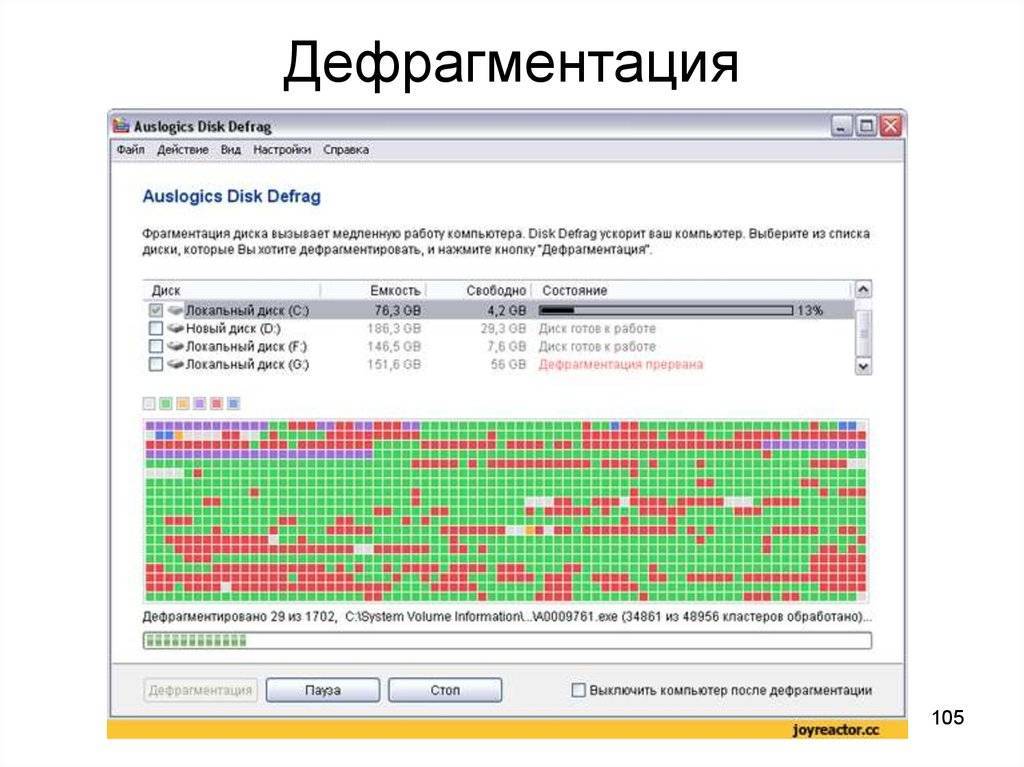 Ибо здесь будет работать технология кеширования данных в оперативную память;
Ибо здесь будет работать технология кеширования данных в оперативную память; 5 раз;
5 раз;