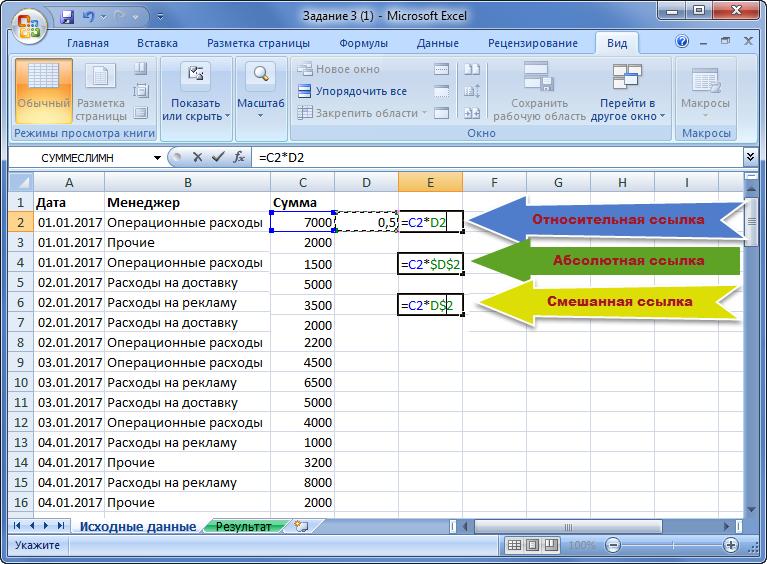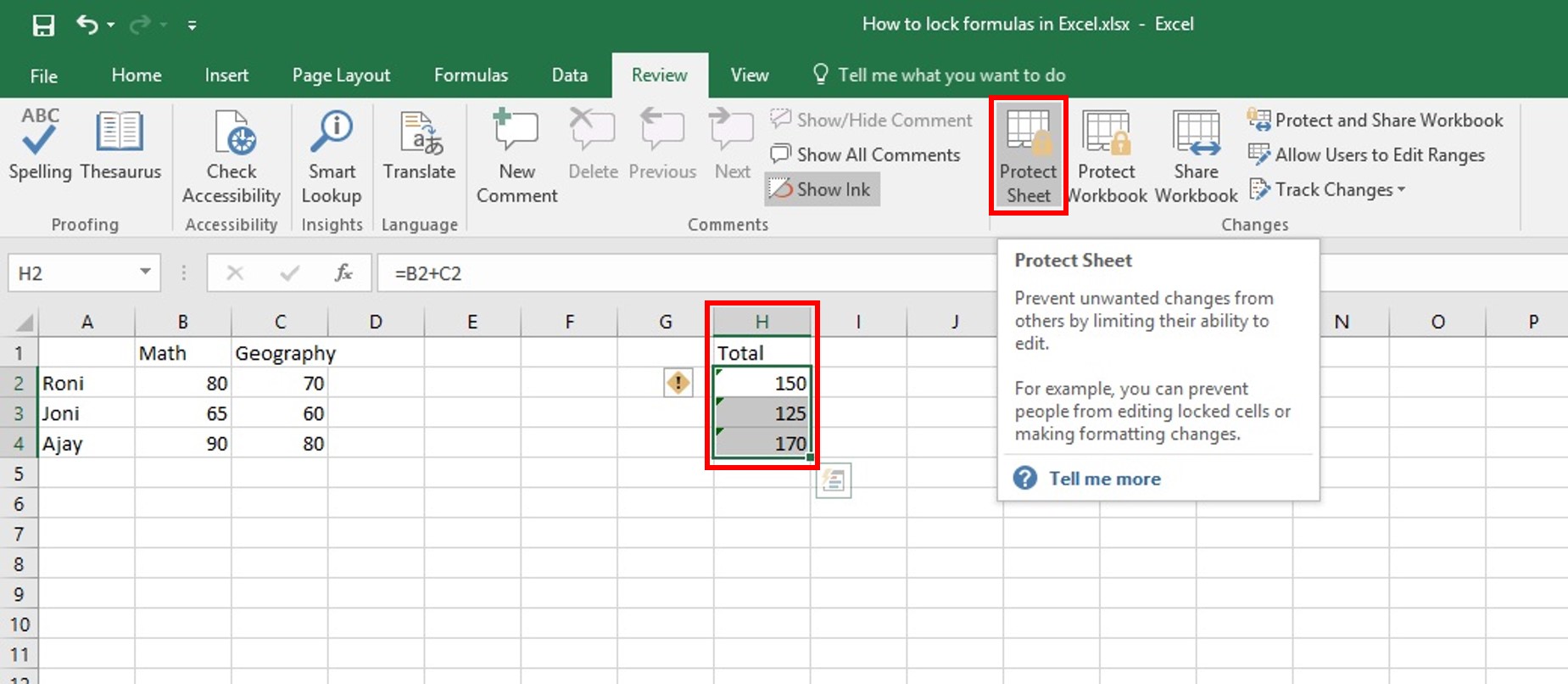Как закрепить число в формуле в экселе: Как закрепить в формуле ячейку в Excel — MS Office Excel — Работа на компьютере: инструкции и советы — Образование, воспитание и обучение
Содержание
Текущая дата в Excel формула для расчёта с примерами
Содержание
- Показывать текущую дату
- Показывать текущую дату и время
- Дата в том же месяце
- Дата совпадает с месяцем и годом
- Дата — рабочий день
- Дата и текст сообщения
- Дата последнего изменения даты
- Дни в месяце
Показывать текущую дату
= СЕГОДНЯ()
Если вам нужно отобразить текущую дату на листе, вы можете использовать функцию СЕГОДНЯ. Эта дата будет обновляться всякий раз, когда лист будет повторно вычисляться или открываться.
Функция СЕГОДНЯ не принимает аргументов; Она вводится с пустыми круглыми скобками. Когда вы вводите функцию СЕГОДНЯ в ячейку, она отображает текущую дату. Каждый раз, когда лист пересчитывается или открывается, дата будет обновляться. Функция СЕГОДНЯ только вставляет дату, время не включено.
Если вам нужно вставить текущую дату таким образом, чтобы она не изменялась, используйте комбинацию клавиш Ctrl +;
Этот ярлык будет вставлять текущую дату в ячейку как значение, которое не будет автоматически изменяться.
Показывать текущую дату и время
= СЕЙЧАС ()
Если вам нужно отобразить текущую дату и время на листе, вы можете использовать функцию СЕЙЧАС. Дата и время обновляются каждый раз, когда лист пересчитывается или открывается.
Функция СЕЙЧАС не принимает аргументов; Она вводится с пустыми круглыми скобками. Когда вы вводите функцию СЕЙЧАС в ячейку, она отображает текущую дату и время. Каждый раз, когда лист пересчитывается или открывается, дата и время обновляются. Чтобы отобразить только компонент времени, отформатируйте ячейку, используя формат времени. Если вы хотите отобразить только дату, вы можете отформатировать ячейку с форматом даты, который не отображает время, или вы можете использовать функцию СЕГОДНЯ, которая вставляет только компонент даты.
Если вам необходимо вставить текущую дату и время так, чтобы они не изменялись, используйте сочетание клавиш Ctrl +
Этот ярлык вставляет текущее время в ячейку как значение, которое не будет автоматически изменяться. Если вам нужно вставить дату и время в ячейку, используйте сочетание клавиш Ctrl +; Затем введите пробел и нажмите Ctrl + Shift +.
Если вам нужно вставить дату и время в ячейку, используйте сочетание клавиш Ctrl +; Затем введите пробел и нажмите Ctrl + Shift +.
Дата в том же месяце
= МЕСЯЦ(дата1) = МЕСЯЦ(дата2)
Если вам нужно проверить две даты, чтобы увидеть, что они обе имеют один и тот же месяц, вы можете сделать это с помощью простой формулы, использующей функцию МЕСЯЦ.
В этом примере формула в ячейке D5 содержит следующую формулу:
= МЕСЯЦ (B5) = МЕСЯЦ (C5)
В этом случае Excel извлекает месяц с даты в ячейке B6 как число, и месяц в ячейке C6 — как число, а затем проверяет эквивалентность с использованием знака равенства. Обе даты в январе, поэтому формула решается следующим образом и возвращает ИСТИНУ.
= МЕСЯЦ (B5) = МЕСЯЦ (C5)
= 1 = 1
= ИСТИНА
Если вам нужно проверить дату, чтобы узнать, имеет ли тот же месяц текущую дату (сегодня), вы можете использовать эту формулу:
= МЕСЯЦ(дата) = МЕСЯЦ(СЕГОДНЯ())
Дата совпадает с месяцем и годом
= МЕСЯЦ(дата1) & ГОД(дата2) = МЕСЯЦ(дата1) & ГОД (дата2)
Если вам нужно проверить две даты, чтобы увидеть, что они обе имеют один и тот же месяц и год, вы можете сделать это с помощью простой формулы, в которой используются функции МЕСЯЦ и ГОД.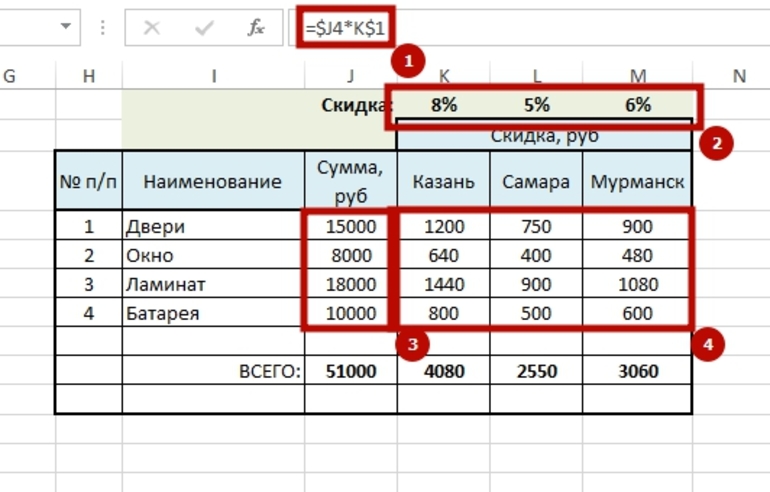
В этом примере формула в ячейке D6 содержит следующую формулу:
= МЕСЯЦ(B5) & ГОД(B5) = МЕСЯЦ(C5) & ГОД(C5)
В этом случае Excel извлекает месяц из даты в ячейке B6 в виде чисел, а затем объединяет их вместе, чтобы сформировать текстовую строку. То же самое делается с датой в ячейке C6, месяц и год извлекаются и объединяются вместе.
Наконец, формула затем проверяет эквивалентность, используя знак равенства. Обе даты в январе 2000 года, поэтому формула решается следующим образом и возвращает ИСТИНУ.
= МЕСЯЦ(B5) & ГОД(B5) = МЕСЯЦ(C5) & ГОД(C5)
= 1 & 2000 = 1 & 2000
= «1200» = «1200»
= ИСТИНА
Если вам нужно проверить дату, чтобы узнать, имеет ли тот же месяц и год текущую дату (сегодня), вы можете использовать эту формулу:
= МЕСЯЦ(дата) &ГОД(дата) = МЕСЯЦ(СЕГОДНЯ()) & ГОД (СЕГОДНЯ())
Дата — рабочий день
= РАБДЕНЬ(дата-1;1; каникулы) = дата
Чтобы определить, является ли дата рабочим днем или нет, вы можете использовать формулу, основанную на функции РАБДЕНЬ.
В показанном примере формула в C4:
=РАБДЕНЬ(B4-1;1;$E$4:$E$5)=B4
Который возвращает ИСТИНУ, поскольку понедельник, 21 декабря 2015 года — это рабочий день.
Функция РАБДЕНЬ вычисляет даты в будущем или прошлом, которые (по определению) являются «рабочими днями». Другими словами, РАБДЕНЬ автоматически исключает выходные и (необязательно) праздники.
РАБДЕНЬ принимает 3 аргумента: нач_дата, дни и (необязательно) праздники.
В этом случае мы поставляем (дата — 1) для нач_дата, 1 для дней и именованный диапазон «каникулы» (E4: E5) для праздничных дней.
Это заставляет РАБДЕНЬ отступить на один день, а затем добавить 1 день к результату, учитывая выходные и праздничные дни. Фактически, мы «обманываем» РАБДЕНЬ в оценке нач_дня. (К сожалению, более чистый синтаксис РАБДЕНЬ (дата, 0) не работает).
Когда дата приходится на выходные или праздничные дни, РАБДЕНЬ автоматически настроит дату на следующий рабочий день.
Наконец, мы сравниваем исходную нач_дату с результатом функции РАБДЕНЬ. Если даты совпадают (т. е. результат РАБДЕНЬ равен нач_дате), формула возвращает ИСТИНУ, а в противном случае формула возвращает ЛОЖЬ.
Если даты совпадают (т. е. результат РАБДЕНЬ равен нач_дате), формула возвращает ИСТИНУ, а в противном случае формула возвращает ЛОЖЬ.
Чтобы убедиться, что расчетная дата попадает в рабочий день, используйте следующую формулу:
= РАБДЕНЬ(расч_дата-1;1; праздники)
Примечание. Если вам нужны пользовательские выходные, используйте функцию РАБДЕНЬ.МЕЖД
Дата и текст сообщения
= «Текст» & ТЕКСТ (дата; формат)
Чтобы присоединиться к дате с текстом, вы можете использовать конкатенацию с функцией ТЕКСТ для управления форматом даты. В показанном примере формула в E4:
= «Дата» & TEXT (B4; «дддд; мммм; гггг»)
Ядром этой формулы является конкатенация с помощью оператора амперсанда (&):
= «Дата» & дата
Однако, если вы просто присоединитесь к дате с текстом и не контролируете формат даты, дата вернется к исходному порядковому номеру:
Дата 42887
Чтобы управлять форматом даты, мы используем функцию ТЕКСТ, которая предназначена для преобразования числа в текст с использованием заданного формата числа.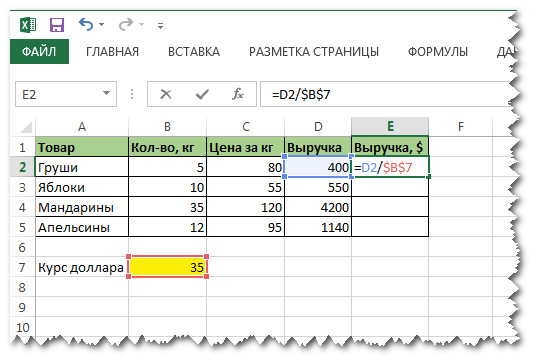
В этой статье приведен список кодов, которые вы можете использовать для форматов даты.
Дата последнего изменения даты
= «Последнее обновление:» & ТЕКСТ (A1; «ддд; мммм д; гггг»)
Чтобы добавить отметку даты в книгу для указания «последней обновленной даты», вы можете использовать функцию ТЕКСТ.
В показанном примере формула в C5:
= «Последнее обновление:» & ТЕКСТ(B5; «ддд; мммм д; гггг»)
Функция ТЕКСТ может применять форматирование чисел к числам, как и встроенные форматы ячеек Excel для дат, валюты, фракций и т. д. Однако, в отличие от форматирования ячейки Excel, функция ТЕКСТ работает внутри формулы и возвращает результат, который является текстом.
Вы можете использовать ТЕКСТ для форматирования чисел, которые появляются внутри других текстовых строк. В этом случае мы объединяем тест «Последнее обновление» с результатом, представленным функцией ТЕКСТ, которая выбирает дату из столбца В и форматирует ее, используя предоставленный формат числа.
Вы можете вставлять дату в любом формате, который вам нравится, используя коды, которые представляют формат даты (дд, мм, гггг и т. д.),
Один удобный способ управления «последним обновленным» сообщением в большой книге — использовать именованный диапазон для хранения даты последнего обновления, а затем ссылаться на этот именованный диапазон в формулах в другом месте для отображения последнего сообщения об обновлении.
Например, вы можете назвать ячейку что-то вроде «последнее обновление», и использовать эту ячейку для ввода даты последнего обновления. После того, как вы определили именованный диапазон, вы можете использовать формулу ниже в любом месте, где хотите отображать одно и то же сообщение:
= «Обновлено:» & ТЕКСТ(последнее обновление; «ддд; мммм д; гггг»)
Всякий раз, когда вы изменяете значение даты в названном диапазоне, все формулы будут обновляться мгновенно, а все штампы даты останутся синхронными.
Дни в месяце
= ДЕНЬ (КОНМЕСЯЦА (дата; 0))
Чтобы получить количество дней в определенном месяце с даты, вы можете использовать формулу, основанную на функциях КОНМЕСЯЦА и ДЕНЬ.
В показанном примере формула в ячейке С5:
= ДЕНЬ (КОНМЕСЯЦА(B5;0))
Функция ДЕНЬ возвращает компонент дня для даты. Функция КОНМЕСЯЦА возвращает последний день месяца для заданной даты. Таким образом, в этой формуле КОНМЕСЯЦА сначала возвращает дату, соответствующую последнему дню месяца, а затем ДЕНЬ возвращает значение даты для этой даты.
По определению, значение, возвращаемое ДЕНЬ, всегда равно количеству дней в месяце, поскольку дата, указанная в ДЕНЬ, всегда является последним днем.
Как закрепить строку и столбец в Excel при прокрутке?
Содержание
- 1 Как в Excel закрепить строку?
- 2 Как закрепить столбец в Excel?
- 3 Как в Экселе закрепить строку и столбец одновременно?
- 4 Как закрепить ячейку в формуле в Excel?
- 5 Как снять закрепление областей в Excel?
- 6 Подводим итоги
Microsoft Excel — пожалуй, лучший на сегодня редактор электронных таблиц, позволяющий не только произвести элементарные вычисления, посчитать проценты и проставить автосуммы, но и систематизировать и учитывать данные. Очень удобен Эксель и в визуальном отношении: например, прокручивая длинные столбцы значений, пользователь может закрепить верхние (поясняющие) строки и столбцы. Как это сделать — попробуем разобраться.
Очень удобен Эксель и в визуальном отношении: например, прокручивая длинные столбцы значений, пользователь может закрепить верхние (поясняющие) строки и столбцы. Как это сделать — попробуем разобраться.
Как в Excel закрепить строку?
«Заморозить» верхнюю (или любую нужную) строку, чтобы постоянно видеть её при прокрутке, не сложнее, чем построить график в Excel. Операция выполняется в два действия с использованием встроенной команды и сохраняет эффект вплоть до закрытия электронной таблицы.
Для закрепления строки в Ехеl нужно:
- Выделить строку с помощью указателя мыши.
- Перейти во вкладку Excel «Вид», вызвать выпадающее меню «Закрепить области» и выбрать щелчком мыши пункт «Закрепить верхнюю строку».
- Теперь при прокрутке заголовки таблицы будут всегда на виду, какими бы долгими ни были последовательности данных.
Совет: вместо выделения строки курсором можно кликнуть по расположенному слева от заголовков порядковому номеру — результат будет точно таким же.
Как закрепить столбец в Excel?
Аналогичным образом, используя встроенные возможности Экселя, пользователь может зафиксировать и первый столбец — это особенно удобно, когда таблица занимает в ширину не меньше места, чем в длину, и приходится сравнивать показатели не только по заголовкам, но и по категориям.
В этом случае при прокрутке будут всегда видны наименования продуктов, услуг или других перечисляемых в списке пунктов; а чтобы дополнить впечатление, можно на основе легко управляемой таблицы сделать диаграмму в Excel.
Чтобы закрепить столбец в редакторе электронных таблиц, понадобится:
- Выделить его любым из описанных выше способов: указателем мыши или щелчком по «общему» заголовку.
- Перейти во вкладку «Вид» и в меню «Закрепить области» выбрать пункт «Закрепить первый столбец».
- Готово! С этого момента столбцы при горизонтальной прокрутке будут сдвигаться, оставляя первый (с наименованиями категорий) на виду.

Важно: ширина зафиксированного столбца роли не играет — он может быть одинаковым с другими, самым узким или, напротив, наиболее широким.
Как в Экселе закрепить строку и столбец одновременно?
Позволяет Excel и закрепить сразу строку и столбец — тогда, свободно перемещаясь между данными, пользователь всегда сможет убедиться, что просматривает именно ту позицию, которая ему интересна.
Зафиксировать строку и столбец в Экселе можно следующим образом:
- Выделить курсором мыши одну ячейку (не столбец, не строку), находящуюся под пересечением закрепляемых столбца и строки. Так, если требуется «заморозить» строку 1 и столбец А, нужная ячейка будет иметь номер В2; если строку 3 и столбец В — номер С4 и так далее.
- В той же вкладке «Вид» (в меню «Закрепить области») кликнуть мышью по пункту «Закрепить области».
- Можно убедиться: при перемещении по таблице на месте будут сохраняться как строки, так и столбцы.

Как закрепить ячейку в формуле в Excel?
Не сложнее, чем открыть RAR онлайн, и закрепить в формуле Excel любую ячейку:
- Пользователь вписывает в соответствующую ячейку исходную формулу, не нажимая Enter.
- Выделяет мышью нужное слагаемое, после чего нажимает клавишу F4. Как видно, перед номерами столбца и строки появляются символы доллара — они и «фиксируют» конкретное значение.
Важно: подставлять «доллары» в формулу можно и вручную, проставляя их или перед столбцом и строкой, чтобы закрепить конкретную ячейку, или только перед столбцом или строкой.
Как снять закрепление областей в Excel?
Чтобы снять закрепление строки, столбца или областей в Экселе, достаточно во вкладке «Вид» выбрать пункт «Снять закрепление областей».
Отменить фиксацию ячейки в формуле можно, снова выделив слагаемое и нажимая F4 до полного исчезновения «долларов» или перейдя в строку редактирования и удалив символы вручную.
Подводим итоги
Чтобы закрепить строку, столбец или то и другое одновременно в Excel, нужно воспользоваться меню «Закрепить области», расположенным во вкладке «Вид». Зафиксировать ячейку в формуле можно, выделив нужный компонент и нажав на клавишу F4. Отменяется «заморозка» в первом случае командой «Снять закрепление областей», а во втором — повторным нажатием F4 или удалением символа доллара в строке редактирования.
Исправление ссылок на ячейки со знаком $
by Colin Foster | 8 мая 2018 г.
Исправление ссылок на ячейки
Исправление ссылок на ячейки (иначе называемых абсолютными ссылками) — это то, что, кажется, сбивает с толку многих людей — возможность изменить ссылку на ячейку в формуле на фиксированную ячейку, строку или столбец. …
Причина, по которой вам следует подумать об этом, заключается в том, что часть вашей формулы всегда должна ссылаться на одну и ту же строку или столбец; в простейшем случае это может быть настройка «Таблицы умножения» или счета-фактуры, к которому вы хотите применить ту же ставку НДС. Для этого мы используем знак доллара ($) в нашей формуле Excel.
Для этого мы используем знак доллара ($) в нашей формуле Excel.
Относительные ссылки на ячейки
«Нормальное» поведение Excel заключается в том, что когда вы копируете и вставляете формулу Excel из одной ячейки в другую, ссылки на ячейки изменяются относительно новой позиции, поэтому, например,
Если у нас есть очень простая формула «=A1» в ячейке B1, она изменится следующим образом при копировании и вставке:
- При вставке в ячейку B2 она становится «=A2»
- Вставляется в C2, становится «=B2»
- Вставил на А2, возвращает ошибку!
В каждом случае изменяется ссылка, чтобы ссылаться на ячейку слева в той же строке, что и ячейка, в которой находится формула, т. е. в той же относительной позиции, что и A1 по отношению к исходной формуле. Причина, по которой при вставке в столбец A возвращается ошибка, заключается в том, что слева от столбца A нет столбцов. Такое поведение очень полезно и позволяет копировать сумму по странице или вниз и автоматически ссылаться на нее. новый столбец или строка, в которой он находится; как я уже упоминал, это поведение Excel по умолчанию.
новый столбец или строка, в которой он находится; как я уже упоминал, это поведение Excel по умолчанию.
Однако, как отмечалось выше, могут возникнуть ситуации, когда вы хотите, чтобы некоторые или все ссылки оставались фиксированными при их копировании в другое место. Здесь используется знак доллара ($).
Абсолютные ссылки на ячейки
Если вы создаете счет-фактуру, вам потребуется ввести ставку НДС только один раз, но вы также можете указать сумму НДС для каждой позиции. В этом случае вы должны исправить ссылку на ячейку, содержащую ставку НДС, путем преобразования ссылки на ячейку. Итак, если, например, ставка НДС находится в ячейке E11, каждая ячейка, которая ссылается на это, будет использовать, например, «=$E$11»…
Если мы развернем ячейки, чтобы показать формулы, мы увидим это в действии…
Смешанные ссылки на ячейки
Здесь только часть ссылки на ячейку фиксируется с помощью знака доллара. Если вы хотите исправить столбец, «$» ставится слева (или впереди) от буквы столбца; чтобы зафиксировать строку, она идет слева (или впереди) от номера строки.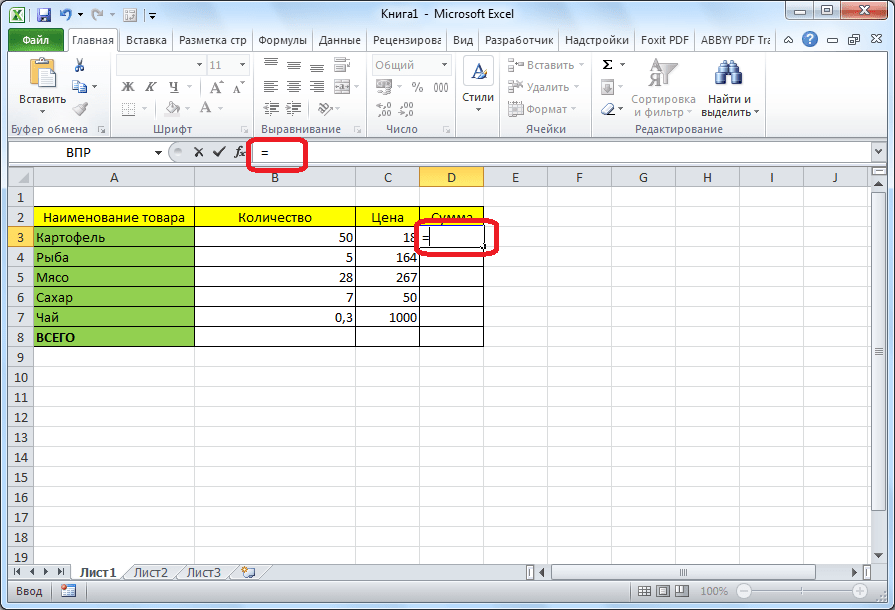
Итак, если мы всегда хотим ссылаться на строку 1 при копировании формулы вниз, мы используем, например, «=B$1», а «=$A2» всегда будет ссылаться на столбец A.
Пример таблицы умножения, вероятно, покажет это лучше всего…
Расширение, чтобы показать формулы…
Если бы мы не использовали знак $ надлежащим образом и первая формула в ячейке B2 была =A2*B1, мы d получил совсем другой результат!
Странные числа в нижней и правой части таблицы представлены в научной нотации – в F6 это означает 6,37 x 10 42 раза! Несколько больше, чем 25, которые мы ожидали!
Преимущества
Правильное использование для исправления ссылки на ячейку, где это уместно, означает, что формулы можно быстро и легко копировать вниз или через электронную таблицу
Последний краткий совет
Вы можете ускорить ввод знаков доллара, используя функциональную клавишу F4 при редактировании формулы, если курсор находится на ссылке на ячейку в формуле, повторное нажатие клавиши F4 переключает между отсутствием знаков доллара , оба знака доллара, только строка и только столбец.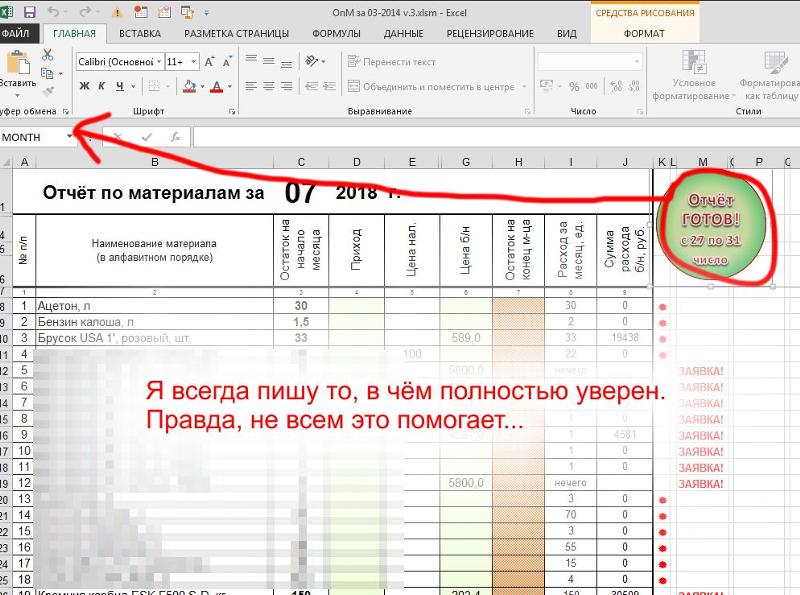
Дайте нам знать, если вам понравился пост. Только так мы можем стать лучше.
Как исправить #ЧИСЛО! ошибка
Excel
Формулы и функции
Ошибки
Ошибки
Как исправить #ЧИСЛО! ошибка
Excel для Microsoft 365 Excel для Microsoft 365 для Mac Excel для Интернета Excel 2021 Excel 2021 для Mac Excel 2019 Excel 2019 для Mac Excel 2016 Excel 2016 для Mac Excel 2013 Excel для iPad Excel Web App Excel для iPhone Excel для планшетов с Android Excel 2010 Excel 2007 Excel для Mac 2011 Excel для телефонов Android Excel для Windows Phone 10 Excel Mobile Excel Starter 2010 Дополнительно… Меньше
Excel показывает эту ошибку, когда формула или функция содержит недопустимые числовые значения.
Это часто происходит, когда вы ввели числовое значение, используя тип данных или числовой формат, который не поддерживается в разделе аргументов формулы. Например, вы не можете ввести такое значение, как $1000 в денежном формате, поскольку знаки доллара используются в качестве абсолютных справочных показателей, а запятые — в качестве разделителей аргументов в формулах. Чтобы избежать ошибки #ЧИСЛО! ошибка, введите значения как неформатированные числа, например 1000 вместо этого.
Чтобы избежать ошибки #ЧИСЛО! ошибка, введите значения как неформатированные числа, например 1000 вместо этого.
Excel также может отображать #ЧИСЛО! ошибка когда:
Формула использует повторяющуюся функцию, такую как IRR или RATE, и не может найти результат.
Чтобы исправить это, измените количество итераций Excel в формулах:
Выберите Файл > Параметры . Если вы используете Excel 2007, выберите Кнопка Microsoft Office > Параметры Excel .
На вкладке Формулы в разделе Параметры расчета установите флажок Включить итеративный расчет .

В поле Максимальное число итераций введите число повторных вычислений, которое Excel должен выполнить. Чем больше число итераций, тем больше времени требуется Excel для вычисления рабочего листа.
В поле Максимальное изменение введите сумму изменения, которую вы принимаете между результатами расчета. Чем меньше число, тем точнее результат и тем больше времени требуется Excel для вычисления рабочего листа.
Формула приводит к слишком большому или слишком маленькому числу для отображения в Excel.
Чтобы исправить это, измените формулу так, чтобы ее результат находился в диапазоне от -1*10307 до 1*10307.